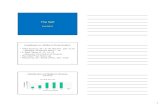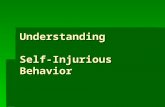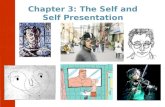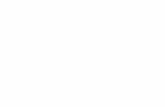HelpDesk Self%ServiceQuick%StartGuide ·...
Transcript of HelpDesk Self%ServiceQuick%StartGuide ·...

Information Technology Services | Help Desk Self Service Guide 1
Help Desk Self Service Quick Start Guide
Introduction Faculty and Staff can submit support tickets via Help Desk Self-‐Service. This will give users more control over how they submit helpdesk tickets and give them the ability to give more information or to monitor the status of a support request. The Self-‐Service feature can help smooth and quicken how support tickets are received and allow the Helpdesk Technicians to obtain more information from the user.
Getting Started You can access Self Service by clicking on this link, https://selfservice.com.edu, or you can simply copy and paste the URL into the address bar of your preferred browser and press Enter on your keyboard.
Now you must login to Self-‐Service. Enter your network username, the one that is used to login to your account at COM, into the “User:” field. Then enter the user’s password and click on Login after you have entered the correct password. Please follow the example image below.

Information Technology Services | Help Desk Self Service Guide 2
After logging into Self-‐Service successfully, the home page of the Self-‐Service Center will be presented to you. Here the user can find a selection of options available to them. In this guide, we will focus primarily on submitting a work order as well as managing work orders.
To create a new work order, please click on the “Add a New Work Order” option found on the Self-‐Service Homepage. After proceeding to the next page, some information will be requested. The user needs to fill in as much information as possible in order to submit a proper work order which will in turn hasten the resolution.

Information Technology Services | Help Desk Self Service Guide 3
Let’s go into detail over the various entry fields found when creating a new work order.
Summary – The user must give a brief description of your request. For example, if someone needed a password changed or reset, then you would simply type “Password reset” into the Summary field.
Call Back Number – Please provide a number for helpdesk to contact you in case if you need more information or if there is an issue in completing your work order.
Priority – This is to designate how important the request is. Please note that there are times that may prevent the Helpdesk from being able to complete the request within the requested timeframe. The work order will be completed as soon as possible.
Type – This is in place in order to categorize what type of request it is that is being made. For example, if the request is related to iPads, then please select iPad found within the dropdown menu.
Subtype – This is to further categorize the type of work being requested. Follow the same frame of mind when selecting Type.
Category-‐ Once more, this is meant to provide more information as to what type of work is being requested.
Note – This is where the user will provide a majority, if not all, of your information concerning the work being requested. The user needs to provide as much information related to the work order as possible so that the Helpdesk will be able to assist in the most efficient manner possible.
File Name – You can submit files to the helpdesk which could be related to your work order. Examples of files submitted may be a screenshot or picture of the error you are having or maybe there is a document that needs to be included with the work order.

Information Technology Services | Help Desk Self Service Guide 4
After providing all of the requested information, please review all of the provided information to verify that the information is correct. Finally, submit the work order and the Helpdesk will receive it so that we may work on it as soon as possible. Provided below is an example of a complete work order before submitting it and after you have submitted it.
After submitting a work order, the user will be shown a message that notifies them that your work order has been submitted successfully. From here, the user has a few more options. You can review your submitted work order by click on “My Work Orders” found on the left hand side of the Self Service homepage. Please see the example below.

Information Technology Services | Help Desk Self Service Guide 5
From there, the user may select the work order you wish to review in order to provide more information about it or you may even receive information about your work order such as if there was a problem with completing the work order or to be notified that you work order has been completed.
Provided above is a screenshot of available options after selecting a work order the user may wish to review or modify. These are also available immediately after submitting a work order successfully.
Add Note – Users may use this in case the user may have forgotten to include information or if you need to provide information given to them after submitting the work order.
Add Attachment – Use this if the user needs to attach one or more documents or images that go along with the work order. An example could be a screenshot of an error when using software on the user’s computer.
Cancel Work Order – This is provided so that if the user needs to cancel your work order for whatever reason, you may do so.
Print Work Order – The user is able to print a copy of your work order in case you need to keep a physical copy for record keeping purposes or for your own reference.
In conclusion, please use this feature so that you may be able to provide more specific information concerning the work being requested which in turn will allow the helpdesk to resolve all work orders in an efficient manner. If you have more questions concerning Self Service or if you are having problems using Self Service, then please contact Helpdesk:
You can email your helpdesk request to [email protected]. Please include your name, email address (if different), phone number and a detailed description of the problem.
Phone
If your email and Internet service is unavailable you can contact the IT help desk us at 409-‐933-‐8302.
In Person
The Information Technology Services Help Desk is located in TVB Building Room 1509.