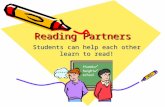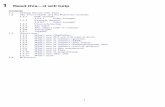Help Read
Transcript of Help Read
-
8/11/2019 Help Read
1/18
1
AdobeAcrobatReader Online Guide
This online guide contains information to help you use the Acrobat Reader pro-
gram. For installation instructions and system requirements, see theREADMEfile accompanying your software. Click one of the following topics to go to an
explanation of that topic:
How to use this online guide
About Adobe Acrobat
The Acrobat Reader window
Status bar
Preferences
Using links
Using notes
Displaying documents in full-screen mode
Reading an article
How to upgrade
-
8/11/2019 Help Read
2/18
2
How to use this online guide
Use these procedures to navigate through this guide:
Click underlined text to go to the topic indicated. Underlined textindicates text that is linked to another part of this guide.
Click theGo Backbutton in the tool bar to return to your previous
location.
Click theNext Pagebutton in the tool bar to go to the next page of
the guide.
Click theFirst Pagebutton in the tool bar to return to the opening
screen of this guide.
Click the bookmark name to go to the topic marked by that book-
mark. Click the triangle to the left of a bookmark to show and hidesubordinate bookmarks. The bookmarks for this guide provide a
complete list of topics.
Click the arrow button to go to the next screen of any continued
topic.
Topic
Distiller setu
How long
Compres
About
-
8/11/2019 Help Read
3/18
3
About Adobe Acrobat
The Adobe Acrobat product family consists of three products designed to bring
electronic document solutions to a wide-range of users: Acrobat 2.0 all the software a business user requires for creating electronicdocuments from common applications. Included in Acrobat 2.0 are Acrobat
Exchange and PDF Writer for creating electronic documents. New in Acrobat
2.0 is Acrobat Search for full-text searches of indexed PDF files. Also includes
the Acrobat Reader for Macintosh, Windows, DOS
and UNIX
. Acrobat Pro Acrobat 2.0 plus Acrobat Distiller. Acrobat Distiller convertsany PostScript language file into PDF. Set up Acrobat Distiller to convert Post-
Script files on a local Macintosh or Windows computer, or to monitor directories
on a network file server, which provides Distiller conversion services to any
number of network users. Acrobat for Workgroups everything a workgroup of ten requires: tenlicenses of Acrobat Exchange for Macintosh and Windows, Acrobat Distiller,
and Acrobat Catalogfor creating indexes for full-text cross-document searches.
To find out how to order Acrobat products, click one of the following topics:
How to upgrade Order form
-
8/11/2019 Help Read
4/18
4
The Acrobat Reader window
You open a document in the Acrobat Reader window. You can display
bookmarks or thumbnails in an overview area to the left of the document.Beneath the menu bar at the top of the window is the tool bar; at the bottom left
of the window is the status bar. At the right of the window is a vertical scroll bar
that enables you to scroll up and down through a document. The overview area
of the window includes an independent scroll bar that you can use to scroll
through bookmarks or thumbnails.
See these topics for more information about the Acrobat Reader window:
Status bar fields and controls
Tools and buttons
-
8/11/2019 Help Read
5/18
5
Tools and buttons
The tool bar contains tools for selecting and viewing documents. Select a tool
by clicking the tool icon. To hide or show the tool bar, choose Hide Tool Bar orShow Tool Bar from the Window menu.
The tool bar contains the following tools and buttons:
Click the Page Onlybutton to close the overview area of the window.
Click the Bookmarks and Pagebutton to open the overview area and
display bookmarks created for the document. Click a bookmarks name
to go to the location marked by that bookmark.
Click the Thumbnails and Pagebutton to open the overview area and
display thumbnail images of each document page. Click a thumbnail togo to the page marked by that thumbnail.
Use the handtool to move a document page on-screen when it does not
fit within the window. Drag the hand tool in the direction you want to
move the page.
-
8/11/2019 Help Read
6/18
6
Use the zoomtools to magnify and reduce the page display by a
factor of 2.
Use the select texttool to select text in a document, which can then becopied to the Clipboard using the Copy command. Choose select graph-
icsfrom the Tools menu to select graphics in a document.
The browsebuttons advance the document to the first
or last page of a document, or forward or back one page
at a time.Use the Go Backand Go Forwardbuttons to retrace your steps in
a document, moving to each view in the order visited. Go Back
also returns you to the original document after you click a link to
another document.
Click the Actual Sizebutton to display the page at 100 percent.
Click the Fit Pagebutton to scale the page to fit within the window.
-
8/11/2019 Help Read
7/18
7
Click the Fit Widthbutton to scale the page width to fill the width of the
window. Pressing this button and the Option (Macintosh) or Control
(Windows) key fills the window with only the visible text and graphics
on the page.
The findtool searches for part of a word, a complete word, or
multiple words in a document.
-
8/11/2019 Help Read
8/18
8
Status bar fields and controls
The status bar contains the following fields and controls:
The window splitter adjusts the width of the overview and docu-ment areas. Drag the control to where you want to divide the two
areas.
The page number boxdisplays the current page number and lets
you go to a specified page in a multi-page document. Click the
page number box to display the Go to Page dialog box.
The magnification boxdisplays the current page magnification
and lets you select various magnifications. Choose Other from the
menu to display the Zoom To dialog box.
Thepage size boxshows the size of the current page using the
units specified in the Preferences dialog box.
-
8/11/2019 Help Read
9/18
9
Preferences
The Preferences items in the Edit menu allow you to set preferences that affect
all the Acrobat documents you view.
General preferences
The Preferences/General dialog box provides these options:
Default Magnificationis the magnification that Acrobat Exchange uses
when documents are opened. Max Fit Visible Magnificationis the maximum magnification for FitVisible and for viewing articles.
Display Large Imagesdisplays large images without replacing them as grayboxes. A large image is an image that requires many bytes of storage and that
takes a long time to display.
Use Page Cachemay reduce the amount of time it takes to page through adocument.
Greek Text below [_____] pixelsdisplays the size of characters below
which Acrobat Exchange greeks characters (displays characters as graylines). Increasing the size of greeked characters speeds page display.
-
8/11/2019 Help Read
10/18
10
Substitution Fontscontrols which multiple master fonts Acrobat Exchangesubstitutes for Type 1 fonts that are not available on your system.
Page Unitsdisplays the units of measurement (inches, millimeters, or
points).
Display Splash Screen at Startup
Display Open Dialog at Startup
Maximize Application on Opening(Windows only) the applicationwindow is maximized to fill the entire display.
Full-Screen preferences
The Preferences/Full Screen dialog box provides these options:
Change pagesspecifies mouse and keyboard control, or automatic advance-ment every specified number of seconds.
Loopdisplays the document continuously, looping from the first page to thelast.
Background colorspecifies the windows background color.
SeeDisplaying documents in full-screen modefor instructions.
-
8/11/2019 Help Read
11/18
11
Displaying documents in full-screen mode
Select Full Screen from the View menu to make the PDF document fill
the entire monitor screen.The characteristics of full-screen documents are set through the Full Screen
Preferences dialog box. SeeFull-screen preferencesfor more information.
The cursor remains active during full-screen mode so that viewers can click
links and open notes.Thumbnails and bookmarks are not accessible in full-
screen mode.
The following tools and commands are accessible through their command-key
shortcuts:
All View menu commands except Page Only, Bookmarks and Page, and
Thumbnails and Page
Tools menu: hand, Zoom-in, and Zoom-out
To exit from full-screen display mode, press the Escape key, or advance past the
last page.
-
8/11/2019 Help Read
12/18
12
Using links
Creators of PDF documents can create hypertext links that connect two parts of
a document. Links can also connect part of a PDF document to another PDFdocument or to another application file, such as a spreadsheet or movie.
To use a link:
Click any text or graphics that is identified as a hypertext link. The pointer
changes to a pointing finger when positioned over a link.
To return from a link:
Click Go Back or choose Go Back from the View menu to return to the previous
page view.
-
8/11/2019 Help Read
13/18
13
Using notes
When you encounter a note in a PDF document, double-click it to open the note
window. To find the next note in the document, choose Find Next Note from theTools menu.
To close the note window, click the close box in the upper left corner of the note
(Macintosh users can also press Command-W).
-
8/11/2019 Help Read
14/18
14
Reading an article
Creators of PDF documents can define document articlesthat automatically
guide readers through sections of a document.
To read an article:
Select Articles from the View menu (the menu item is dimmed if no articles
exist in the document). The Articles dialog box appears.
Select the article you want to read from the title list and click View to go directlyto the beginning of the article, or click the beginning of the article with the hand
tool. Place the hand tool cursor on any box in the article.
If you start at the first article box, the cursor changes to Read Article, and
the status bar shows Read Article.
Click or press Enter to follow the article.
To return to the previous view of the article:
Hold down the Shift key and click.
To return to the beginning of the article:
Hold down Option/Ctrl and click.
-
8/11/2019 Help Read
15/18
15
To exit an article at any time:
Select any navigation method other than pressing Enter or Return.
Go to another article or page. Click +Shift + Option (Macintosh) or Shift +Ctrl + Click (Windows).
Note: If you exit an article by going to a specific page using Go To Page or the
toolbar buttons, the page is displayed with the Default Magnification prefer-
ence setting. The magnification in effect while you read the article is not used.
-
8/11/2019 Help Read
16/18
16
How to upgrade
Youre using Acrobat Reader to view a Portable Document Format file created
by someone else. But you can do much better with Acrobat 2.0 for just $195U.S. (Outside North America, contact your local Adobe reseller.)
Acrobat 2.0 for Macintosh or Windows includes:
Acrobat Exchange and PDF Writer for creating your own PDF files.
Acrobat Search for full-text search and retrieval of files indexed with AcrobatCatolog.
Acrobat Reader for Macintosh, Windows, DOS and UNIX to view and printyour PDF files.
In North America:
To order or locate the Adobe Authorized Reseller nearest you, call
1-800-521-1976. Please mention offer number 9-02-02-9.
Print or fax theorder formto 1-408-655-6096. Or mail the order form to:
Adobe Systems Incorporated
P.O. Box 6458, Salinas, CA 93912-6458
-
8/11/2019 Help Read
17/18
Yes, I want Acrobat 2.0!
$ 7.50
Sales Tax (AZ,* CA, CO, CT, *DC, FL*, GA*, IL, IN, KS, MA,MD, MI, MN, MO, NC, NJ, NM*, NY*, OH, PA*, RI, TN, TX*, VA*,WA* and WI residents add appropriate sales tax.
*In these states, taxable amount must include shipping cost.)
AdobeAcrobat2.0
Order Information
Order Information
Last NameMI
CountryZip/Postal Code
First Name (Please print)
Company Name
State/Prov
Daytime Telephone
Address (No P.O. boxes please)
City
Address (continued)
Quantity Program Price ($195 U.S).
Adobe Acrobat 2.0 for Macintosh
Acrobat 2.0 includes Acrobat Exchange and the PDF Writer driver for creating myown PDF files; Acrobat Search, which lets me quickly find detailed informationcontained in any document indexed with Acrobat Catalog; and Acrobat Reader 2.0,which I can send FREE to anyone to enable them to view and print my PDF files.All for just $195 U.S.
$
Adobe Acrobat 2.0 for Windows $
For fast service, call 1-800-521-1976 or print and fax this form to 1-408-655-6096. Or mail to:
Adobe Systems IncorporatedP.O. Box 6458Salinas, CA 93912-6458
Outside the USA and Canada, contact your local Adobe distributor.
$
Shipping
-
8/11/2019 Help Read
18/18
18
1994 Adobe Systems Incorporated. All rights reserved.
Adobe Acrobat Exchange 2.0 Online Guide
This manual, as well as the software described in it, is furnished under license and may be used or copied only in accor-
dance with the terms of such license. The content of this manual is furnished for informational use only, is subject to
change without notice, and should not be construed as a commitment by Adobe Systems Incorporated. Adobe Systems
Incorporated assumes no responsibility or liability for any errors or inaccuracies that may appear in this book.
Except as permitted by such license, no part of this publication may be reproduced, stored in a retrieval system, or trans-
mitted, in any form or by any means, electronic, mechanical, recording, or otherwise, without the prior written permis-
sion of Adobe Systems Incorporated.
Adobe, the Adobe logo, Acrobat, Acrobat Catalog, the Acrobat logo, Distiller, Exchange, and PostScript are trademarks
of Adobe Systems Incorporated, which may be registered in certain jurisdictions. Microsoft is a registered trademark
and Windows is a trademark of Microsoft Corporation. Pentium is a trademark of Intel Corporation. All other products
or name brands are trademarks of their respective holders.
1994 This software includes software licensed from RSA Data Security, Inc.
Written and designed at Adobe Systems Incorporated, 1585 Charleston Road, Mountain View, CA 94039-7900 Adobe
Systems Europe B.V., Europlaza, Hoogoorddreef 54a, 1101 BE Amsterdam Z-O, The Netherlands
Adobe Systems Japan, Swiss Bank House, 4-1-8 Toranomon, Minato-ku, Tokyo 105, Japan
For defense agencies: Restricted Rights Legend. Use, reproduction, or disclosure is subject to restrictions set forth in
subparagraph (c)(1)(ii) of the Rights in Technical Data and Computer Software clause at 252.227-7013.
For civilian agencies: Restricted Rights Legend. Use, reproduction, or disclosure is subject to restrictions set forth in
subparagraphs (a) through (d) of the commercial Computer Software Restricted Rights clause at 52.227-19 and the lim-
itations set forth in Adobes standard commercial agreement for this software. Unpublished rights reserved under the
copyright laws of the United States.







![World AIDS Week Events [read: we could use your help here]](https://static.fdocuments.in/doc/165x107/5697c0041a28abf838cc443b/world-aids-week-events-read-we-could-use-your-help-here.jpg)