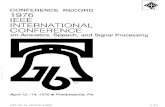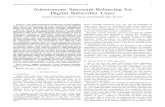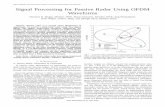Help - IEEE Signal Processing Society
Transcript of Help - IEEE Signal Processing Society

EXIT HELP ➠
➠
Garard Enterprises, LLC ©2005
Help Topics
This document provides basic help to assist you in navigating and locating information on this CD-ROM. It is not intended to replace the Help file provided with Acrobat. A more in-depth description of all of Acrobat Reader’s capabilities can be found by choosing Help from the menu bar at the top of the screen and then selecting Acrobat Reader Help.
If at any time you want to return to this page, select the Help Topics button on the right side of the screen. The Left Arrow and Right Arrow links on the bottom right provide an easy method to page backward and forward in this document.
The tools described here are common to Acrobat Reader as well as the full version of Acrobat. Depending on which version you are using, there may be some slight differences in icons and menus. See the Help file in the version you are using for specific details.
Text highlighted in red in this Help file indicates something important to understand. It does not provide a link but is intended to bring something to your attention.
Use the navigation buttons on the right to continue.
Help topics discussed here are:
➠ General Preferences
➠ Acrobat Tool Bar
➠ Search
➠ Bookmarks
➠ Printing
➠ Support
Preferences
Acrobat Tool Bar
Search
Bookmarks
Help Topics
Support
Printing

EXIT HELP ➠
➠
Garard Enterprises, LLC ©2005
General Preferences
To get the most out of this CD-ROM, set the following Acrobat General Preferences.
In Acrobat 6 choose >Edit >Preferences >General. A dialog box similar to the one depicted below will open.
Open Cross-Doc Links In Same Window
If you want to keep all viewed documents open, verify that “Open cross-doc links in same
window is NOT checked. Leaving this preference checked closes each document after viewing and is suggested for systems that meet the minimum memory and system requirements.
Smoothing
If there are rough edges around text or images, select Smoothing for Text, Line Art, and Images.
Printing
Support
Help Topics
Bookmarks
Search
Acrobat Tool Bar
Preferences

EXIT HELP ➠
➠
Garard Enterprises, LLC ©2005
Acrobat Tool Bar
Basic ToolsThe tool bars at the top of the Acrobat window allow quick selection of options. This is a highly configurable area so each user’s system will vary. Some basic tools are:
Move
The Hand button provides a means of grabbing the page and moving it within the window. This is helpful when higher zoom (magnification) levels are used.
Zoom
The Zoom In and Zoom Out buttons increase or decrease magnification by a factor of two. You can also drag zoom over a selected area by clicking and dragging the mouse.
For a description of the Dynamic Zoom tools, see the full Acrobat Help file on your system.
View
One of three sizes can be selected to view the page.
Actual Size
Displays the page at full scale regardless of page margins.
Fit Page to Window
Scales the page so everything is visible. In some cases the scale may be too small to be able to read the text.
Fit Width to Window
Places the full width of the page in the window regardless of page height. Use the Move tool (the Hand) to slide the page within the window to see additional information.
See next page for additional tools.
Printing
Support
Help Topics
Bookmarks
Search
Acrobat Tool Bar
Preferences

EXIT HELP ➠
➠
Garard Enterprises, LLC ©2005
Acrobat Tool Bar
Text and Graphics
Text
Select text that can be copied to the clipboard and then pasted into another application.
Table
Select a table that can be copied to the clipboard and then pasted into another application or dragged to a spreadsheet application.
Image
Select an image that can be edited in another application.
Snapshot
Select an area that can be copied to the clipboard and then pasted into another application.
Browse
Back One Page and Forward One Page buttons are at the bottom of the Acrobat window. They move through the document backward and forward one page at a time.
First Page Go to the first page in the current document.
Last Page Go to the last page in the current document.
There are two buttons available to retrace your path over several views.
Go Back returns you to the previous page, document, or zoom magnification level.
Go Forward takes you, one view at a time, to the view where you first used Go Back.
Printing
Support
Help Topics
Bookmarks
Search
Acrobat Tool Bar
Preferences

EXIT HELP ➠
➠
Garard Enterprises, LLC ©2005
Search
Search
There are many options for finding text in PDF documents. This section highlights the Search function using the search in-dex created for this CD-ROM. View the Acrobat Reader Help file on your system for a detailed description of the Find and Search options. Selecting the Search tool opens a search window that determines exactly how a search will be conducted. This CD-ROM has been created with a search index so always use the option “In the index named...” Other options al-low searching in the Current PDF only, in a folder of PDFs, etc. Searching will be much slower since these options do not use the search index.
Searches can be conducted for words or phrases in several ways. Typing a term in the “What word or phrase would you like to search for” box at the top of the dialog box and then clicking on the “Search” but-ton begins a full-text search.
Limitations Vary by Operating System Search capabilities are not equal across all operating systems, hardware platforms, or Acrobat versions. This CD was prepared with a search index that is compatible with Acrobat version 6 and higher for all platforms capable of running those versions.
Macintosh Users OS X is compatible with this search index. OS 9 and lower version users will not be able to search the index and may not be able to install later Reader versions due to hardware limitations. See the install.txt file on the CD for system requirements.
Windows Users Reader 6 and 7 are compatible with this index. Reader 5 and below can use this index by upgrading to version 6 or later. Windows 98 or Windows ME systems will not be able to upgrade. See the install.txt file for a more complete list of system requirements.
See the next page for additional information on searching.
Printing
Support
Help Topics
Bookmarks
Search
Acrobat Tool Bar
Preferences

EXIT HELP ➠
➠
Garard Enterprises, LLC ©2005
Advanced Search Selecting the Advanced Search option opens a dialog box similar to that shown on the right for Acrobat 6. Select “Currently Selected Indexes” from the “Look In” drop-down box. In addition to the search index created for this CD, the “Use these additional criteria” section includes drop-down boxes to specify search criteria in the document information fields such as Title, Author, Keyword, etc. Searching in those fields is significantly faster since it does not include information in the text of any document. This is helpful in finding a paper by a specific author, or a key word, while excluding documents where that author or key word is referenced.
Hint
If your search does not produce the results you think it should, Acrobat may not be attached to the correct index file. To verify, click on the “Select Index” option for a list of available indexes. If this collection is not listed, press the “Add” button and browse to the root directory of the CD-ROM for a file with the conference name and the extension pdx.
Advanced Search Options
Printing
Support
Help Topics
Bookmarks
Search
Acrobat Tool Bar
Preferences

EXIT HELP ➠
➠
Garard Enterprises, LLC ©2005
Using Bookmarks
Navigation through the contents of this CD-ROM is performed by using links and bookmarks.
If bookmarks are not visible, select the View >Navigation tabs >Bookmarks from the menu bar. A panel opens on the left side of the screen displaying bookmarks in a hierarchy. Entries with lower level bookmarks show a plus sign (+) when subordinate bookmarks are hidden and a negative sign (-) when subordinate bookmarks are visible. To view subordinate bookmarks, select the plus sign (+). To hide them, select the negative sign (-). Dragging the right margin of the bookmark panel resizes it.
A typical bookmark hierarchy used on conference CDs is shown on the right.
Bookmarks
Printing
Support
Help Topics
Bookmarks
Search
Acrobat Tool Bar
Preferences

EXIT HELP ➠
➠
Garard Enterprises, LLC ©2005
To Print a PDF Document
Click the Print button or choose File >Print. Specify the printer, page range, number of copies, etc., and click OK.
Page From/To prints a range of pages. In Windows, if the Use Logical Page Numbers option is selected in General Preferences, page-position numbers can be entered in parentheses to print those pages. For example, if the first page of a document is numbered iii, you can enter “(1)” to print that page.
A typical print dialog box from a Windows operating system is shown on the right. Dialog boxes vary based on system, application, and type of printer .
Printing
Printing
Support
Help Topics
Bookmarks
Search
Acrobat Tool Bar
Preferences

EXIT HELP ➠
➠
Garard Enterprises, LLC ©2005
Support
General Usage Support
If you are experiencing difficulty navigating, searching, or using the built-in functionality of this CD-ROM, please call:
Acrobat® Support
If you have questions about Acrobat® software other than that listed under General Usage Support, please contact
Adobe Acrobat® Support9:00 a.m. to 6:00 p.m. (PST)
Monday through Friday Windows (900) 555-2200 Macintosh (900) 555-3300
UNIX (900) 555-4400
or visit their website at www.adobe.comGarard Enterprises8:00 a.m. to 5:00 p.m. (CST)
Monday through Friday at
(815) 777-6666and ask for Glenn.
You can also send an email to
Printing
Support
Help Topics
Bookmarks
Search
Acrobat Tool Bar
Preferences