Help Guide ICD-PX470Help Guide IC Recorder ICD-PX470 Using the HOME menu On your IC recorder, the...
Transcript of Help Guide ICD-PX470Help Guide IC Recorder ICD-PX470 Using the HOME menu On your IC recorder, the...
-
Help Guide
IC RecorderICD-PX470
Use this Help Guide when you have any questions on how to use your IC recorder.
Preparation
Parts and controls
HOME menu/OPTION menu
Using the HOME menu
Using the OPTION menu
About folders and files
Display window
While the HOME menu is displayed
While recording is in progress or on standby
While playback is in progress
While the recording information is displayed
While the current file information is displayed
While the file search categories are displayed
1
-
Power
Inserting batteries
Using the IC recorder with the USB AC adaptor
Disconnecting the IC recorder from the USB AC adaptor
Turning the power on
Turning the power off
Memory card
Inserting a memory card
Making the initial settings
Preventing unintentional operations
Placing the IC recorder into the HOLD state (HOLD)
Releasing the IC recorder from the HOLD state
Maintaining the volume level (European model only)
Maintaining the moderate volume level (European models only)
Recording
Recording
Recording with the built-in microphones
About the recording level guide
Monitoring the recording audio
Additional operations available during recording
Changing the file storage destination folder
Additional recording operations/settings
Selecting a recording scene for an individual situation
Selecting the recording function (Focused/Wide)
Tips for better recording
Default settings for the recording scenes of the Scene Select function
Recording automatically in response to the input sound volume – the VOR function
Recording with other devices
Recording with an external microphone
Recording audio from an external device
2
-
Using external devices for recording
Recording the playback audio of the IC recorder on an external device
Playback
Playing
Playing a file
Selecting a file
Additional operations available during playback
Additional playback operations/settings
Reducing noise in the playback audio to make human voices sound clearer – the Clear Voice function
Using the transcription playback mode
Adjusting the playback speed – the DPC (Digital Pitch Control) function
Selecting the playback mode
Specifying a segment of a file to play repeatedly (A-B repeat)
Continually playing the current file (Button-hold repeat playback)
Specifying the playback range in the stored file list
Listening to sound with better quality
Searching forward/backward (Cue/Review)
Locating the desired playback point quickly (Easy Search)
Editing
Deleting
Deleting a file
Deleting all files in the searched folder or list
Deleting a folder
Organizing files
Moving a file to a different folder
Copying a file to a different folder
Creating a folder
Using track marks
Adding a track mark
Adding track marks automatically
3
-
Deleting a track mark
Deleting all the track marks in the selected file at one time
Dividing files
Dividing a file at the current playback point
Dividing a file at all the track mark points
Protecting a file
Settings menu
Using the Settings menu
List of the Settings menu items
Menu items with selectable setting items
Selecting the recording mode (REC Mode)
Selecting the sensitivity level of the built-in microphones (Built-In Mic Sensitivity)
Reducing noise during recording (Recording Filter)
Selecting the audio input type and the sensitivity level of the external microphone (Ext. Input Setting)
Turning the operation indicator on or off (LED)
Selecting the display language (Language)
Setting the clock (Date&Time)
Selecting the date display format (Date Display Format)
Selecting the clock display format (Time Display)
Turning the beep sound on or off (Beep)
Setting the time period before the IC recorder automatically turns off (Auto Power Off)
Resetting all menu settings to the default ones (Reset All Settings)
Formatting the memory (Format Built-In Memory/Format SD Card)
Checking the remaining recording time (Available Rec. Time)
Checking the information about the IC recorder (System Information)
Computer
Connecting the IC recorder to a computer
Disconnecting the IC recorder from the computer
Structure of folders and files
4
-
Copying files from the IC recorder to a computer
Copying music files from a computer to the IC recorder
Playing music files on the IC recorder that were copied from a computer
Using the IC recorder as a USB storage device
Software
What you can do with Sound Organizer 2 (for Windows only)
System requirements for Sound Organizer 2
Installing Sound Organizer 2 (for Windows only)
The Sound Organizer 2 window (for Windows only)
Specifications
Compatible memory cards
System requirements
Technical specifications
Maximum recording time
Maximum playback time/number of music files
Battery life
Announcements
Precautions
Safety regulations
Trademarks
Notice for users
License
Support website
Customer support websites
If you have problems/Troubleshooting
Troubleshooting
Noise
The recorded file is noisy and is hard to understand.
The recorded file is noisy and you want to record with less noise.
5
-
A rustling noise is recorded.
A buzzing or humming noise is recorded.
Noise is recorded when you use an external microphone (not supplied) for recording.
You hear noise when using headphones (not supplied) for playback.
The volume of the audio you recorded from an external device is low or you hear squeaking noises when you listen to the audiovia the built-in speaker.
You hear noise during playback even with the Clear Voice function turned on.
Power
The IC recorder does not turn on or pressing any button does not work.
The IC recorder does not turn off.
The IC recorder automatically turns off.
The battery life is short.
General operations
The IC recorder does not operate correctly.
The operation indicator does not light.
Recording
You cannot record a file.
Recording is interrupted.
The input audio volume is too loud or not loud enough when you record audio from an external device.
Playback
The playback volume is low.
You hear no sound from the built-in speaker.
You hear sound from the built-in speaker even when headphones (not supplied) are connected.
Playback speed is too fast or too slow.
Editing
You cannot divide a file.
You cannot move a file.
You cannot copy a file to a different folder.
The folder or file you created is not displayed.
Clock
The recording date of a file appears as “----/--/--” or “--:--.”
6
-
4-595-548-31(2) Copyright 2016 Sony Corporation
The clock setting is reset.
Display
The remaining recording time on the display window is shorter than the one displayed on the computer.
Files
The “Memory Full” message appears and you cannot start recording.
The “File Full” message appears and you cannot operate the IC recorder.
The microSD card is not detected.
Computer
A folder or file name appears in unreadable characters.
Copying a file takes time.
The IC recorder is not detected by the computer and you cannot transfer folders/files from the computer.
The file you transferred from the computer does not appear on the IC recorder and you cannot play the file.
The computer does not start.
Software operations (Sound Organizer 2)
You cannot install Sound Organizer 2.
The IC recorder is not detected by Sound Organizer 2.
The playback volume of the computer is low or you hear no audio from the computer.
You cannot play or edit stored files.
The counter or slider does not operate correctly or you hear noise.
Operations slow down as the number of stored files increases.
The computer seems to freeze while a file is being saved, added, or deleted.
Sound Organizer 2 freezes during start-up.
List of messages
System limitations
7
-
Help Guide
IC RecorderICD-PX470
Parts and controls
Built-in microphones (stereo) (L)1.
Built-in microphones (stereo) (R)2.
Operation indicator3.
Display window4.
REC/PAUSE (record/pause) button5.
STOP button6.
Control button ( DPC (Digital Pitch Control), A-B (repeat A-B)/ (review/fast backward), (cue/fastforward))
7.
(play/enter) button (*)8.
BACK/ HOME button ( : press, : press and hold)9.
T-MARK (track mark) button10.
OPTION button11.
Built-in speaker12.
Strap hole (No strap is supplied with your IC recorder.)13.
USB connector compartment14.
(headphones) jack15.
8
-
4-595-548-31(2) Copyright 2016 Sony Corporation
(microphone) (PLUG IN POWER) jack (*)16.
VOL –/+ (volume –/+) button (*)17.
Slot cover18.
microSD card slot (The card slot is located under the cover.)19.
HOLD•POWER switch20.
USB slide lever21.
Battery compartment22.
The (play/enter) button, VOL –/+ (volume –/+) button, and (microphone) (PLUG IN POWER) jack have a tactile dot. Use the tactile dot asa reference when operating the IC recorder.
*
9
-
Help Guide
IC RecorderICD-PX470
Using the HOME menu
On your IC recorder, the HOME menu is the starting point for all functions.The HOME menu allows you to select a function, search for recorded files, or change the settings on the IC recorder.
Press and hold BACK/HOME.
The HOME menu appears.
1
Press or to select the function you want to use, and then press .
You can select the following functions:
Music:You can select music files imported from a computer for playback.To locate a music file, you can select one of the file search categories: “All Songs,” “Albums,” “Artists,” and“Folders.”
Recorded Files:You can select files recorded by the IC recorder for playback.To locate a recorded file, you can select one of the file search categories: “Latest Recording,” “Search by RECDate,” “Search by REC Scene,” and “Folders.”
Record:You can display the recording standby screen. To start recording, press REC/PAUSE.
Settings:You can display the Settings menu and change various settings on the IC recorder.
Return to XX(*):Select this function to return to the screen before you displayed the HOME menu.
2
The function you are currently using is displayed in “XX.”*
10
-
HintWhile the HOME menu is on the display window, you can press STOP to return to the screen before you displayed the HOMEmenu.
Related TopicUsing the OPTION menu
4-595-548-31(2) Copyright 2016 Sony Corporation
11
-
Help Guide
IC RecorderICD-PX470
Using the OPTION menu
You can display the OPTION menu by pressing OPTION. The OPTION menu items vary depending on the selectedfunction of your IC recorder.
NoteThe OPTION menu may not appear, depending on the screen on the display window.
HintTo return to the previous screen, press BACK/HOME while the OPTION menu is on the display window.
Related TopicUsing the HOME menu
Select the function you want to use on the HOME menu, and then press OPTION.
The OPTION menu associated with the selected function appears.
1
Press or to select the desired menu item, and then press .2
Press or to select the desired setting, and then press .3
12
-
4-595-548-31(2) Copyright 2016 Sony Corporation
13
-
Help Guide
IC RecorderICD-PX470
About folders and files
The following illustrates the structure of folders and files that you can view on your IC recorder.
Under “ Recorded Files”
“FOLDER01”: Files recorded via the built-in microphones are stored.
A: HOME menuB: FoldersC: Files
Under “ Music”
14
-
A: HOME menuB: FoldersC: Files
Related TopicMoving a file to a different folderCopying a file to a different folderStructure of folders and files
4-595-548-31(2) Copyright 2016 Sony Corporation
15
-
Help Guide
IC RecorderICD-PX470
While the HOME menu is displayed
The following describes the HOME menu on the display window.
NoteThe above screen is provided for explanatory purposes. It may look different from what you actually see on your IC recorder.
Related TopicUsing the HOME menu
4-595-548-31(2) Copyright 2016 Sony Corporation
HOME menu itemsYou can select one of the following:
: Music: Recorded Files: Record: Settings: Return to XX (The function you are currently using is displayed in “XX.”)
1.
16
-
Help Guide
IC RecorderICD-PX470
While recording is in progress or on standby
The following describes the display window while recording is in progress or on standby.
A: While recording is in progressB: While recording is on standby
NoteThe above screen is provided for explanatory purposes. It may look different from what you actually see on your IC recorder.
Recording status indicatorIndicates the current recording status of your IC recorder.
: recording : paused : stopped
1.
Elapsed timeIndicates the elapsed time of the current recording.
2.
Scene Select indicatorIndicates the recording scene that is currently selected.
: Auto Voice Rec: Meeting: Lecture: Voice Notes: Interview: Soft Music: Loud Music
3.
Track mark numberIndicates the number of added track marks.
4.
Remaining recording timeIndicates the remaining time available for recording in hours, minutes, and seconds.10 hours or more: no indication10 minutes to 10 hours: indicated in hours and minutesLess than 10 minuets: indicated in minutes and seconds
5.
Battery indicator6.
Recording level guideIndicates the current recording volume level of input sound for your reference.
7.
17
-
4-595-548-31(2) Copyright 2016 Sony Corporation
File storage destination folderIndicates the destination folder for storing recorded files.
8.
Memory storage indicatorAppears when the memory card is selected for storing recorded files.
9.
18
-
Help Guide
IC RecorderICD-PX470
While playback is in progress
The following describes the display window during playback.
NoteThe above screens are provided for explanatory purposes. They may look different from what you actually see on your ICrecorder.
Playback status indicatorIndicates the current playback status of your IC recorder.
: playing: reviewing (fast-rewinding)/cueing (fast-forwarding): on standby
If the playback speed is modified, the DPC (Digital Pitch Control) speed will be indicated to the right of or .
1.
File informationIndicates information about the file you are playing.Files recorded with your IC recorder are indicated as follows:
: File name: recording date_recording time.file format (e.g. 161010_0706.mp3)Music files are indicated as follows:
: Song title/Artist name
2.
Elapsed timeIndicates the elapsed time of the current playback.
3.
Playback progress barIndicates how far playback of the file has progressed.
4.
File number informationIndicates the file number of the playing file in the format (current file number)/(total number of files to play).
5.
Play Mode/Playback Range indicatorNo indication: Normal (Play Mode)
: Repeat (Play Mode) : 1 File Play (Play Mode) : 1 File Repeat (Play Mode) : Shuffle (Play Mode) : Shuffle Repeat (Play Mode)
: Selected Range (Playback Range)
6.
Protect indicatorIndicates that the file you are playing is protected.
7.
19
-
4-595-548-31(2) Copyright 2016 Sony Corporation
Battery indicator8.
Track mark numberIndicates the track mark number, if added, of the current playback point.
9.
20
-
Help Guide
IC RecorderICD-PX470
While the recording information is displayed
You can view the recording information of your IC recorder, including the remaining recording time, the memory storagefor recorded files, and the folder setting.To display the recording information, while recording is on standby, select “REC Information” on the OPTION menu, andthen press .
The following recording information is available:
Available Rec. Time:Remaining time available for recording.Recording Memory:Memory storage (“Built-In Memory” or “SD Card”) for recorded files.Recording Folder:Storage folder for recorded files.Scene Select:Recording scene currently selected.If the default settings for the Scene Select function are modified, “*” will appear to the left of the recording scene.For information about the default settings, see Default settings for the recording scenes of the Scene Select function.REC Mode:Recording mode currently selected.Input:Audio input type currently selected.Mic Sensitivity:Sensitivity level of the microphones currently selected.Focused/Wide“Focused” or “Wide” recording function currently selected.Recording Filter:Recording filter currently selected.VOR:VOR (Voice Operated Recording) setting currently selected.Auto Track Marks:Automatic track mark setting currently selected.
HintWhile recording is on standby, you can press STOP to view the recording information of your IC recorder.
4-595-548-31(2) Copyright 2016 Sony Corporation
21
-
Help Guide
IC RecorderICD-PX470
While the current file information is displayed
You can view the information (recording date and time, file length, etc.) about the recorded file you selected.
NoteThe following screens are provided for explanatory purposes. They may look different from what you actually see on your ICrecorder.
To view the information about a particular file, select a file you recorded with your IC recorder or a music file and select“File Information” on the OPTION menu. Then, you can press or to scroll up or down to view the following:
Information about the recorded file
Rec Date/Time: Date and time when the file was recorded (year/month/day/time).
File Length: Playback length of the file indicated in hours, minutes, and seconds.
Model Name: Device by which the file was recorded. The same information for “Model:” in the “System Information”of the Settings menu appears.
Scene Select: Recording scene selected at the time of recording.
REC Mode: Recording mode selected at the time of recording.
Mic Sensitivity: Sensitivity level of the microphones selected at the time of recording.
Focused/Wide: “Focused” or “Wide” recording function selected at the time of recording.
Recording Filter: Recording filter selected at the time of recording.
VOR: VOR (Voice Operated Recording) setting selected at the time of recording.
Input: Audio input type (“Built-In Mic,” “External Mic,” or “Audio IN”) selected at the time of recording.
Location: Memory storage containing the file.
File Path: Path to the file.
Information about the music file
22
-
File Length: Playback length of the file indicated in hours, minutes, and seconds.
Codec: Codec type for music files.
Bit Rate: Bit rate for music files.
Sample Rate: Sampling rate for music files.
Bit Depth: Bit depth for music files.
Location: Memory storage containing the file.
File Path: Path to the file.
4-595-548-31(2) Copyright 2016 Sony Corporation
23
-
Help Guide
IC RecorderICD-PX470
While the file search categories are displayed
When you select “ Recorded Files” or “ Music” on the HOME menu, the search categories of the stored filesappear on the display window.
NoteThe following screens are provided for explanatory purposes. They may look different from what you actually see on your ICrecorder.
When “ Recorded Files” is selected
You can select one of the following search categories:
Latest Recording:Starts playing the latest recording.Search by REC Date:Recorded files are sorted by recording date.Search by REC Scene:Recorded files are sorted by recording scene.Folders:Recorded files in the selected folder are listed.
When “ Music” is selected
You can select one of the following search categories:
All Songs:All music files are listed.Albums:Music files are sorted by album title.Artists:Music files are sorted by artist name.Folders:Music files in the selected folder are listed.
24
-
4-595-548-31(2) Copyright 2016 Sony Corporation
25
-
Help Guide
IC RecorderICD-PX470
Inserting batteries
NoteBefore replacing batteries, be sure to turn off your IC recorder.
When replacing batteries, be sure to use two brand-new alkaline batteries or two fully charged rechargeable batteries.
Your IC recorder is not capable of charging rechargeable batteries. Use the battery charger (not supplied) for battery charging.
HintYour IC recorder supports the following:
LR03 (size AAA) alkaline battery (Two batteries are supplied with your IC recorder.)
Rechargeable battery (size AAA, not supplied)
4-595-548-31(2) Copyright 2016 Sony Corporation
Insert batteries.
Slide and lift the battery compartment lid in the direction of arrow, insert the supplied LR03 (size AAA) alkalinebatteries with the correct polarity, and then close the lid.
1
26
-
Help Guide
IC RecorderICD-PX470
Using the IC recorder with the USB AC adaptor
You can use your IC connector with a USB AC adaptor (not supplied) connected to an AC outlet. It is helpful to use theIC recorder with AC power when you want to record for a long time.
NoteWhile recording is in progress (the operation indicator lights in red) or paused (the operation indicator flashes in red), or whiledata is being accessed (the “Accessing” message is on the display window), observe the following to avoid data corruption:
Do not connect/disconnect your IC recorder to/from the USB AC adaptor while the adaptor is connected to an AC outlet.Do not connect/disconnect the USB AC adaptor to/from an AC outlet while your IC recorder is connected to the adaptor.
Be sure to connect the USB AC adaptor to a power outlet within reach so that you can immediately disconnect it when you detectany malfunctions.
Related TopicDisconnecting the IC recorder from the USB AC adaptorBattery life
4-595-548-31(2) Copyright 2016 Sony Corporation
Connect a USB AC adaptor (not supplied) to an AC outlet.1
Slide the USB slide lever of the IC recorder and connect the USB connector to the USB AC adaptor.
A: USB AC adaptor (not supplied)
2
27
-
Help Guide
IC RecorderICD-PX470
Disconnecting the IC recorder from the USB AC adaptor
Be sure to follow the procedure below, otherwise you may not be able to play the files stored on your IC recorder due todata corruption.
NoteWhile recording is in progress (the operation indicator lights in red) or on standby (the operation indicator flashes in red), or whiledata is being accessed (the “Accessing” message is on the display window), observe the following to avoid data corruption:
Do not connect/disconnect your IC recorder to/from the USB AC adaptor while the adaptor is connected to an AC outlet.Do not connect/disconnect the USB AC adaptor to/from an AC outlet while your IC recorder is connected to the adaptor.
Related TopicUsing the IC recorder with the USB AC adaptor
4-595-548-31(2) Copyright 2016 Sony Corporation
If recording or playback is in progress, press STOP to stop the IC recorder.1
Make sure that the “Accessing” message is not on the display window.2
Disconnect the IC recorder from the USB AC adaptor, and then disconnect the USB AC adaptor from theAC outlet.
3
28
-
Help Guide
IC RecorderICD-PX470
Turning the power on
HintThe Auto Power Off function on your IC recorder is set to “10min” by default to save battery power. If you leave the IC recorderunused for 10 minutes, it will automatically turn off.
Related TopicTurning the power off
4-595-548-31(2) Copyright 2016 Sony Corporation
Slide the HOLD•POWER switch to “POWER” and hold it until the display window turns on.1
29
-
Help Guide
IC RecorderICD-PX470
Turning the power off
NoteBefore you replace the batteries, be sure to turn off the power.
HintThe Auto Power Off function on your IC recorder is set to “10min” by default to save battery power. If you leave the IC recorderunused for 10 minutes, it will automatically turn off.
Related TopicTurning the power on
4-595-548-31(2) Copyright 2016 Sony Corporation
Slide the HOLD•POWER switch to “POWER” and hold it until “Power Off” appears on the display window.1
30
-
Help Guide
IC RecorderICD-PX470
Inserting a memory card
In addition to the built-in memory, you can record files on a microSD card (not supplied).
NoteYour IC recorder does not support microSDXC cards.
If the microSD card is not detected by your IC recorder, remove it from the slot and then insert it back in.
Successful operations with all types of supported microSD cards are not guaranteed.
Keep any liquid and any metal or flammable object away from the microSD card slot to avoid a fire or shock hazard ormalfunctions of your IC recorder.
Before you start recording with a microSD card, we recommend that you copy all the data stored on the memory card to acomputer and format the memory card on your IC recorder so it contains no data. For instructions on formatting the microSDcard, see Formatting the memory (Format Built-In Memory/Format SD Card).
HintTo remove the memory card, push the microSD card into the slot. When it pops out, remove it from the microSD card slot.
Make sure that no IC recorder operations are in progress, and then open the cover of the microSD cardslot.
1
Hold a microSD card with the terminal side facing toward you and insert it into the microSD card slot until itclicks into place.
2
Close the cover of the microSD card slot.3
31
-
Related TopicStructure of folders and filesCompatible memory cards
4-595-548-31(2) Copyright 2016 Sony Corporation
32
-
Help Guide
IC RecorderICD-PX470
Making the initial settings
When you turn on your IC recorder for the first time, the Configure Initial Settings screen appears on the display window.You can then select the display language, set the clock, and turn on/off the beep sound.
Press to select “Yes.”1
Press or to select the display language, and then press .
You can select from the following languages:Deutsch (German), English, Español (Spanish), Français (French), Italiano (Italian), Русский (Russian), Türkçe(Turkish), (Korean), (Simplified Chinese), (Traditional Chinese).
2
Set the current date and time.
Press or to set an item, and then press .Repeat the actions to set all items.To move the focus backward or forward, press or . You can also press BACK/HOME to move the focus to theprevious item.When you are finished with the last item, press to apply the settings to the clock.
3
33
-
NoteThe default date display format depends on the country or region of your purchase.
The clock may tell the time either in 12-Hour format with “AM” or “PM” or in the 24-Hour format, depending on the selected clockdisplay format (Time Display) on the Settings menu. In addition, the default clock display format depends on the country or regionof your purchase.
The number of language options you can select and the default setting differ depending on the country or region of yourpurchase.
HintYou can change the clock setting and the beep sound setting at any time later by selecting “ Settings” - “Common Settings”from the HOME menu.
Once you have removed the batteries from the compartment and inserted them back in or you have replaced the batteries withnew ones, the Set Date/Time screen appears on the display widow. On this screen, you see the date and time of the lastoperation you made with your IC recorder before you removed the batteries. Be sure to change the date and time to the currentones.
When you are finished with the initial settings, placing your IC recorder into the HOLD state displays the current date and time onthe display window.
Related TopicSetting the clock (Date&Time)Turning the beep sound on or off (Beep)While the HOME menu is displayed
4-595-548-31(2) Copyright 2016 Sony Corporation
Press or to select “Next,” and then press .
The setting window for turning the beep sound on or off is displayed.
4
Press or to select “ON” or “OFF” to turn on or off the beep sound, and then press .
When the initial settings finish, the completion message and then the HOME menu appears.
5
34
-
Help Guide
IC RecorderICD-PX470
Placing the IC recorder into the HOLD state (HOLD)
You can disable all the buttons (HOLD) on your IC recorder in order to prevent unintentional operations while you carryaround the IC recorder.
NotePlacing your IC recorder into the HOLD state disables all the buttons. Be sure to release it from the HOLD state before you usethe IC recorder again.
The clock may tell the time either in 12-Hour format with “AM” or “PM” or in the 24-Hour format, depending on the selected clockdisplay format (Time Display) on the Settings menu. In addition, the default clock display format depends on the country or regionof your purchase.
Related TopicReleasing the IC recorder from the HOLD state
4-595-548-31(2) Copyright 2016 Sony Corporation
Slide the HOLD•POWER switch to “HOLD.”
While the IC recorder is turned on, sliding the HOLD•POWER switch to “HOLD” displays “HOLD” and the currenttime for approximately 3 seconds on the display window, indicating that all the buttons are disabled.
1
35
-
Help Guide
IC RecorderICD-PX470
Releasing the IC recorder from the HOLD state
When all the buttons on your IC recorder are disabled, pressing any button displays “HOLD... Slide HOLD Switch toActivate.” on the display window.
Release the IC recorder from the HOLD state before you use it.
Related TopicPlacing the IC recorder into the HOLD state (HOLD)
4-595-548-31(2) Copyright 2016 Sony Corporation
Slide the HOLD•POWER switch to the center dot.1
36
-
Help Guide
IC RecorderICD-PX470
Maintaining the moderate volume level (European models only)
The IC recorder limits the maximum volume to allow you to listen to the sound at a moderate volume level when usingthe headphones. When you try to adjust the volume to a level that exceeds the specified level, the “Check The VolumeLevel” message appears.
4-595-548-31(2) Copyright 2016 Sony Corporation
37
-
Help Guide
IC RecorderICD-PX470
Recording with the built-in microphones
The following describes the basic recording steps with the selected sensitivity level of the built-in microphones andrecording mode.
NoteIf you accidentally touch your IC recorder or let an object come in contact with it while recording is in progress, rustling orscratching noises may be recorded.
HintBefore you start recording, we recommend you first make a trial recording or monitor the recording. For instructions on monitoringthe recording, see Monitoring the recording audio.
Recorded files are stored in “FOLDER01” under “ Recorded Files” by default. To change the file storage destination folder forrecorded file, see Changing the file storage destination folder.
Select “ Record” on the HOME menu, and then press .
The recording standby screen appears on the display window.
1
Turn your IC recorder so that its built-in microphones ( ) point in the direction of the target sound source.2
38
-
NoteWhile the “Saving...” message is on the display window, your IC recorder is saving the file to the memory storage. If the ICrecorder is running on AC power, do not disconnect the USB AC adaptor (not supplied) to avoid data corruption.
HintYou can still press REC/PAUSE to start recording while playback is in progress or a menu is on the display window.
You can still press REC/PAUSE to pause the ongoing recording while a menu is on the display window.
Recorded files are named as “(recording date)_(recording time).(file format)” (e.g. 161010_0706.mp3).
While playback is in progress or on standby, you can press and hold REC/PAUSE to make your IC recorder pause forrecording. This helps you adjust the recording volume level without recording unnecessary audio data.
Related Topic
Press REC/PAUSE.
The Record screen appears to indicate that recording has started, and the operation indicator ( ) lights in red.If you press and hold REC/PAUSE, the IC recorder will pause. It will not start recording.
While recording is in progress, the recording level guide ( ) is displayed on the Record screen.As illustrated below, three or four black squares ( ) on the recording level guide indicate the optimum recordingvolume levels for the sound source. Adjust the orientation of the built-in microphones, the distance from the soundsource, or the sensitivity setting of the microphones to keep the volume within the optimum range.For more information about the recording level guide, see About the recording level guide.
3
Press STOP to stop recording.
The “Saving...” message and then the recording standby screen appear.Now you can press to play the file you have just recorded.
4
39
-
Additional operations available during recording
4-595-548-31(2) Copyright 2016 Sony Corporation
40
-
Help Guide
IC RecorderICD-PX470
About the recording level guide
While recording is in progress, the recording level guide ( ) appears on the Record screen.
As illustrated above, three or four black squares ( ) on the recording level guide indicate the optimum recording volumelevels for the sound source. Adjust the orientation of the built-in microphones, the distance from the sound source, or thesensitivity setting of the microphones to keep the volume within the optimum range. See Selecting the sensitivity level ofthe built-in microphones (Built-In Mic Sensitivity) for selecting the microphone sensitivity level.
HintWhen the input sound volume is low, it is recommended you move your IC recorder closer to the sound source or increase themicrophone sensitivity level.
While playback is in progress or on standby, you can press and hold REC/PAUSE to make your IC recorder pause forrecording. This helps you adjust the recording volume level without recording unnecessary audio data.
Related TopicRecording with the built-in microphones
4-595-548-31(2) Copyright 2016 Sony Corporation
41
-
Help Guide
IC RecorderICD-PX470
Monitoring the recording audio
You can monitor the ongoing recording by connecting headphones (not supplied) to the (headphones) jack.
Related TopicRecording with the built-in microphones
4-595-548-31(2) Copyright 2016 Sony Corporation
Connect headphones (not supplied) to the (headphones) jack.1
Press VOL –/+ to adjust the monitoring volume.
Changing the monitoring volume does not affect the recording volume.
2
42
-
Help Guide
IC RecorderICD-PX470
Additional operations available during recording
You can perform the following operations during recording.
To pause a recordingPress REC/PAUSE.While a recording is paused, the operation indicator flashes in red and appears on the display window.If you leave the recording paused for 1 hour, it will stop automatically.
To restart the recording from a pausePress REC/PAUSE again.The recording restarts from the paused point. (To completely stop recording after you paused the recording, press STOP.)
To review the ongoing recording from the beginningWhile recording is on standby, press .The recording stops and plays from the beginning.
Related TopicRecording with the built-in microphones
4-595-548-31(2) Copyright 2016 Sony Corporation
43
-
Help Guide
IC RecorderICD-PX470
Changing the file storage destination folder
By default, the recorded files via the built-in microphones are stored in “FOLDER01” under “ Recorded Files.”You can change this storage folder setting by following the steps below:
HintFor instructions on creating a new folder, see Creating a folder.
4-595-548-31(2) Copyright 2016 Sony Corporation
Select “ Settings” - “Recording Settings” - “Recording Folder” from the HOME menu, and then press.
The Memory Selection screen appears.
1
Press or to select “Built-In Memory” or “SD Card,” and then press .2
Press or to select the desired folder, and then press .3
44
-
Help Guide
IC RecorderICD-PX470
Selecting a recording scene for an individual situation
According to a particular recording situation, you can change some recording settings, including the recording mode andthe sensitivity level of the built-in microphones, at once by selecting one of the recording scenes (Scene Select).
Description of menu itemsYou can select one of the following items:
Scene Select Off:Available for the situation where no recording scene selection is required.
Auto Voice Rec:Suitable for recording human voices in general (default setting).
Meeting:Suitable for recording human voices in large spaces, including conference rooms.
Lecture:Suitable for recording seminars and lectures.
Voice Notes:Suitable for speaking into the built-in microphones to record voice notes.
Interview:Suitable for recording human voices from a distance of 1 to 2 meters (40 to 80 inches), such as interviews and smallmeetings.
Soft Music:Suitable for recording live music from a distance of 1 to 2 meters (40 to 80 inches), such as chorus or musical instrumentlessons.
Loud Music:Suitable for recording live loud music, such as band performances.
Related TopicDefault settings for the recording scenes of the Scene Select function
While recording is on standby, select “Scene Select” on the OPTION menu, and then press .1
Press or to select a scene you want, and then press .2
45
-
List of the Settings menu items
4-595-548-31(2) Copyright 2016 Sony Corporation
46
-
Help Guide
IC RecorderICD-PX470
Selecting the recording function (Focused/Wide)
Select “Focused” or “Wide” according to your recording scene or purpose.
“Focused” recording functionThe “Focused” recording function intensifies sounds from the direction in which the built-in microphones point byminimizing other sounds from the left and the right of your IC recorder. This function is suitable for recording lectures andseminars held in a large hall as well as for recording interviews because it achieves high directivity and allows you tofocus on recording what you aiming at.Selecting “Lecture” for the Scene Select function turns on the “Focused” recording function.
“Wide” recording functionThe “Wide” recording function controls the sound panning between left and right to minimize voice overlapping and addmore stereo feelings. This function is suitable for note taking from recordings of meetings because it gives you a betteridea of where meeting participants are seated and who is speaking.Selecting “Meeting” for the Scene Select function turns on the “Wide” recording function.
Description of menu itemsYou can select one of the following items:
OFF:Turns off the “Focused/Wide” recording function (default setting).Focused:
Select “ Settings” - “Recording Settings” - “Focused/Wide” from the HOME menu, and then press .1
Press or to select the desired recording setting, and then press .2
47
-
Turns on the “Focused” recording function.Wide:Turns on the “Wide” recording function.
NoteThe “Focused/Wide” recording function is turned off while:
“For Music” or “Auto” under “For Voice” is selected for the sensitivity level of the built-in microphones of your IC recorder.
“MIC IN” or “Audio IN” is selected for “Ext. Input Setting.”
Related TopicSelecting a recording scene for an individual situation
4-595-548-31(2) Copyright 2016 Sony Corporation
48
-
Help Guide
IC RecorderICD-PX470
Tips for better recording
Recording at a meeting
Place your IC recorder close to speakers of the meeting. You can reduce noise (vibrations from the desk, etc.) by placingthe IC recorder on a soft cloth, such as a handkerchief.For recording a meeting, it is suitable to select “Auto Voice Rec” or “Meeting” of the Scene Select function.
Recording a lecture/presentation
Place your IC recorder so that its built-in microphones point in the direction of the lecturer/presenter.For recording a lecture/presentation, it is suitable to select “Lecture” of the Scene Select function.
Recording a voice note
When you speak into the built-in microphones, hold your IC recorder slightly off to the side of your mouth so that thebuilt-in microphones will not pick up breathing noises.For recording a voice note, it is suitable to select “Auto Voice Rec” or “Voice Notes” of the Scene Select function.
NoteWhile you are holding your IC recorder, make sure that the built-in microphones will not pick up rustling noises.
49
-
Recording an interview
Place your IC recorder so that the built-in microphones point in the direction of the interviewee.For recording an interview, it is suitable to select “Auto Voice Rec” or “Interview” of the Scene Select function.
Recording a soft music performance
With your IC recorder, you can record immersive stereo sound by placing it close to musical instruments. However, if youplace the IC recorder on the piano to record a piano performance, for example, it will record vibration noise from thepiano as well as the performance. Be sure to place the IC recorder beside the piano to avoid recording undesirablenoise.With Sound Organizer 2, you can use recorded music performance files to make your own music CD as well.For recording a soft music performance, it is suitable to select “Soft Music” of the Scene Select function.If the audio of a recorded file is distorted, you can select “ Settings” - “Recording Settings” - “Built-In Mic Sensitivity” -“For Music” - “Low(Music)” from the HOME menu to reduce distortion for the next recording.
Recording a loud music performance
Place your IC recorder from a distance of 1 to 2 meters (40 to 80 inches) from performers.For recording a loud music performance, it is suitable to select “Loud Music” of the Scene Select function.
NoteIf the audio of a recorded file is distorted, place the IC recorder further away to record performances.
50
-
Related TopicSelecting a recording scene for an individual situationReducing noise during recording (Recording Filter)Selecting the sensitivity level of the built-in microphones (Built-In Mic Sensitivity)
4-595-548-31(2) Copyright 2016 Sony Corporation
51
-
Help Guide
IC RecorderICD-PX470
Default settings for the recording scenes of the Scene Select function
By default, the settings for the recording scenes of the Scene Select function are as follows:
Related TopicSelecting a recording scene for an individual situation
4-595-548-31(2) Copyright 2016 Sony Corporation
Auto Voice Rec Meeting Lecture Voice Notes
REC Mode MP3 192kbps MP3 192kbps MP3 192kbps MP3 128kbps
Built-In Mic Sensitivity For Voice - Auto For Voice - Medium For Voice - Medium For Voice - Low
Focused/Wide OFF Wide Focused OFF
Ext. Input Setting(MIC IN) For Voice - Auto For Voice - Medium For Voice - Medium For Voice - Low
VOR OFF OFF OFF OFF
Recording Filter LCF(Low Cut) NCF(Noise Cut) NCF(Noise Cut) LCF(Low Cut)
Interview Soft Music Loud Music OFF
REC Mode MP3 128kbps MP3 192kbps MP3 192kbps MP3 192kbps
Built-In Mic Sensitivity For Voice -Medium
For Music -Medium(Music)
For Music -Low(Music)
For Voice -Medium
Focused/Wide OFF OFF OFF OFF
Ext. Input Setting(MICIN)
For Voice -Medium
For Music -Medium(Music)
For Music -Low(Music)
For Voice -Medium
VOR OFF OFF OFF OFF
Recording Filter NCF(Noise Cut) OFF OFF OFF
52
-
Help Guide
IC RecorderICD-PX470
Recording automatically in response to the input sound volume – the VOR function
You can set your IC recorder to automatically start when the input sound volume reaches the predefined level, andpause when the volume decreases below the level.
When the input sound volume decreases below the predefined level, flashing appears and the recordingpauses. When the volume reaches the level once again, the recording restarts.
NoteThe VOR function is affected by the ambient sound conditions. Select the sensitivity level of the built-in microphones suitable toyour ambient sound conditions. For instructions on selecting the sensitivity level, see Selecting the sensitivity level of the built-inmicrophones (Built-In Mic Sensitivity).If the selected sensitivity level does not work as you expected or when you want make an important recording, follow the abovesteps to set “VOR” to “OFF.”
HintTo cancel the VOR function setup process, set “VOR” to “OFF” in step 2.
Related TopicRecording audio from an external device
4-595-548-31(2) Copyright 2016 Sony Corporation
Select “ Settings” - “Recording Settings” - “VOR” from the HOME menu, and then press .1
Press or to select “ON,” and then press .
“VOR” is set to “OFF” by default.
2
Press REC/PAUSE.
appears on the display window.
3
53
-
Help Guide
IC RecorderICD-PX470
Recording with an external microphone
You can connect an external microphone to your IC recorder and use it for recording.
Related TopicSelecting the audio input type and the sensitivity level of the external microphone (Ext. Input Setting)Selecting the sensitivity level of the built-in microphones (Built-In Mic Sensitivity)
4-595-548-31(2) Copyright 2016 Sony Corporation
While no IC recorder operations are in progress, connect an external microphone ( ) to the (microphone) jack.
“ Ext. Input Setting” appears on the display window. If not, select “ Settings” - “Recording Settings” - “Ext. InputSetting” from the HOME menu.
1
Press or to select “MIC IN,” and then press .2
Press REC/PAUSE to start recording.
The built-in microphones are disabled and audio via the external microphone is recorded.If the input audio volume is not loud enough, select “ Settings” - “Recording Settings” - “Ext. Input Setting” -“MIC IN” - “Sensitivity setting” from the HOME menu to change the sensitivity level of the external microphone.When a plug in power type microphone is connected, power is automatically supplied to the microphone from the ICrecorder.
3
54
-
Help Guide
IC RecorderICD-PX470
Recording audio from an external device
You can make music files without using a computer by recording audio/music from the device (a radio cassette recorder,a tape recorder, TV, etc.) connected to your IC recorder.
HintIf the input audio volume is not loud enough, connect the audio connection cable from your IC recorder to the headphones jack(stereo mini-jack) on the external device, adjust the volume of the external device while checking on the recording level guide onthe IC recorder's display window.
Related TopicRecording the playback audio of the IC recorder on an external deviceSelecting the audio input type and the sensitivity level of the external microphone (Ext. Input Setting)
4-595-548-31(2) Copyright 2016 Sony Corporation
While no IC recorder operations are in progress, connect an external device ( ) to the (microphone)jack on the IC recorder.
Use an audio connection cable to connect the audio output jack (stereo mini-jack) on the external device and the (microphone) jack on the IC recorder.
“Ext. Input Setting” appears on the display window. If not, select “ Settings” - “Recording Settings” - “Ext. InputSetting” from the HOME menu.
1
Press or to select “Audio IN,” and then press .2
Press REC/PAUSE to start recording.
appears on the display window and the IC recorder starts recording audio from the connectedexternal device.
3
Start playback on the connected external device.4
55
-
Help Guide
IC RecorderICD-PX470
Recording the playback audio of the IC recorder on an external device
You can connect an external device to your IC recorder and record playback audio from the IC recorder.Before you start recording, we recommend you make a trial recording first.
HintWhen connecting an external device to your IC recorder, use an audio connecting cable without resistance.
4-595-548-31(2) Copyright 2016 Sony Corporation
Connect one end of an audio connection cable to the (headphones) jack on the IC recorder and the otherend to the external input jack on the external device.
1
Press on the IC recorder and the record button on the external device simultaneously to start playbackon the IC recorder and recording on the external device.
The playback audio from the IC recorder is recorded on the external device.
2
Press STOP on the IC recorder and the stop button on the external device.3
56
-
Help Guide
IC RecorderICD-PX470
Playing a file
You can select a file from the HOME menu for playback.
NoteFor the customers in Europe only:When you try to adjust the volume to a level that exceeds the specified level, the “Check The Volume Level” message appears.
HintTo stop playback, press STOP.
When you stop recording and the recording standby screen is on the display window, you can press to play the file you havejust recorded.
Related TopicAdditional operations available during playbackPlaying music files on the IC recorder that were copied from a computer
Select “ Music” or “ Recorded Files” on the HOME menu, and then press .1
Search and select a file.
For instructions on searching a file, see Selecting a file.
2
Press .
Playback starts.
3
Press VOL –/+ to adjust the playback volume.4
57
-
4-595-548-31(2) Copyright 2016 Sony Corporation
58
-
Help Guide
IC RecorderICD-PX470
Selecting a file
You can select a file from the HOME menu for playback or editing.
HintBy default, your IC recorder has the “FOLDER01” folder created under “ Recorded Files.”
4-595-548-31(2) Copyright 2016 Sony Corporation
Select “ Music” or “ Recorded Files” on the HOME menu, and then press .1
Select a file search category.
Press or to select one of the following file search categories, and then press . Music: “All Songs,” “Albums,” “Artists,” and “Folders”Recorded Files: “Latest Recording,” “Search by REC Date,” “Search by REC Scene,” and “Folders”
Selecting “Folders” as the file search category displays the Memory Selection screen. Select either “Built-InMemory” or “SD Card” as the memory storage.If you insert the microSD card that has previously been used in another IC recorder, “SD Card(Other Models)” mayappear in addition to “SD Card.”
2
Select a list or folder from the search results, and then select a file.
Press or to select a list or folder, and then select the file.
3
59
-
Help Guide
IC RecorderICD-PX470
Additional operations available during playback
You can perform the following operations while playback is in progress .
To stop at the current positionPress STOP.To resume playback from that point, press .
To go back to the beginning of the current filePress once.If track marks are added and the Easy Search function is turned off, the previous track mark point toward the beginningof the file is located.
To go back to previous filesPress repeatedly.
To skip to the next filePress once.If track marks are added and the Easy Search function is turned off, the next track mark point toward the end of the file islocated.
To skip to the succeeding filesPress repeatedly.
Related TopicAdding a track markLocating the desired playback point quickly (Easy Search)
4-595-548-31(2) Copyright 2016 Sony Corporation
60
-
Help Guide
IC RecorderICD-PX470
Reducing noise in the playback audio to make human voices sound clearer – theClear Voice function
The Clear Voice function reduces ambient noises to make human voices distinctive. You will hear human voices moreclearly in the playback audio.
Description of menu itemsYou can select one of the following items:
OFF:Turns off the Clear Voice function (default setting).Clear Voice 1:Reduces ambient noises and adjust loudness of human voices to the optimum level to make human voices sound moreclearly.Clear Voice 2:Reduces ambient noises further than "Clear Voice 1" to make human voices sound much more clearly.
NoteWhile playback with the built-in speaker or playback of the files in “ Music” is in progress, the Clear Voice function does notwork.
4-595-548-31(2) Copyright 2016 Sony Corporation
While playback is on standby or in progress, select “Clear Voice” on the OPTION menu, and then press .1
Press or to select “Clear Voice 1” or “Clear Voice 2,” and then press .2
61
-
Help Guide
IC RecorderICD-PX470
Using the transcription playback mode
In the transcription playback mode, you can fast-forward or fast-rewind to search for a particular point as well as use theDPC (Digital Pitch Control) function to slow down the playback speed. This is useful when you want to transcribe arecorded file of a meeting, etc.
NoteWhen your IC recorder is placed in the transcription playback mode, you cannot:
use the playback mode.
turn on the A-B repeat playback function.
turn on the button-hold repeat playback function.
HintTo stop playback, press STOP.
To exit the transcription playback mode, select “End Transcription Playback Mode” on the OPTION menu while your IC recorderis in the transcription playback mode or playback is on standby.
To listen to other files, press BACK/HOME to display the file list, and then select a file.
While playback is on standby, select “Transcription Playback Mode” on the OPTION menu, and then press.
1
Press to start playback.
You can use the following functions while your IC recorder is in the transcription playback mode.
DPC: You can change the playback speed to help you understand what you are listening more easily. PressDPC (Digital Pitch Control) to display the DPC setting screen.Press / to adjust the playback speed, press or to select “ON,” and then press .
Easy Search: You can quickly search the file for the desired point by pressing / .Cue/Review: You can search the file for the desired point by pressing and holding / .
2
62
-
Related TopicAdjusting the playback speed – the DPC (Digital Pitch Control) functionLocating the desired playback point quickly (Easy Search)
4-595-548-31(2) Copyright 2016 Sony Corporation
63
-
Help Guide
IC RecorderICD-PX470
Adjusting the playback speed – the DPC (Digital Pitch Control) function
You can adjust the playback speed in a range from 0.25 times to 3.00 times. Changing the playback speed does notaffect the playback audio. Files will play in natural tones, thanks to digital processing.You can also change the playback speed while your IC recorder is in the “Transcription Playback Mode.”
HintTo resume the normal playback speed, select “OFF” in step 3.
While playback is on standby or in progress, press DPC (Digital Pitch Control).
The DPC setting screen is displayed.
1
Press or to adjust the playback speed.
The speed decreases by 0.05 times (from x 0.25 to x 1.00).The speed increases by 0.10 times (from x 1.00 to x 3.00).When you press and hold either button, you can change the speed continuously.The playback speed is set to “x 1.00” by default.
2
Press or to select “ON.”3
Press to set the playback speed.4
64
-
Related TopicUsing the transcription playback mode
4-595-548-31(2) Copyright 2016 Sony Corporation
65
-
Help Guide
IC RecorderICD-PX470
Selecting the playback mode
You can select the playback mode that suits your needs.
Description of menu itemsYou can select one of the following items:
Normal:Plays the files in the specified range one by one.
Repeat:Plays the files in the specified range repeatedly.
1 File Play:Plays the current file to the end and stops.
1 File Repeat:Plays the current file repeatedly.
Shuffle:Plays the files in the specified range at random.
Shuffle Repeat:Plays the files in the specified range repeatedly at random.
Related TopicSpecifying a segment of a file to play repeatedly (A-B repeat)Continually playing the current file (Button-hold repeat playback)
4-595-548-31(2) Copyright 2016 Sony Corporation
While playback is on standby or in progress, select “Play Mode” on the OPTION menu, and then press .1
Press or to select a playback mode, and then press .2
66
-
Help Guide
IC RecorderICD-PX470
Specifying a segment of a file to play repeatedly (A-B repeat)
You can specify the starting point A and the finishing point B in a file to play the segment between the specified pointsrepeatedly.
NoteIf you specify the starting point A and then specify the same point as the finishing point B while playback is on standby, thespecified starting point A will be cancelled.
You cannot turn on the button-hold repeat playback function while the A-B repeat playback function is active.
HintTo turn off the A-B repeat playback function and resume the normal playback, press A-B again.
To change the segment specified for the A-B repeat playback function, resume the normal playback and then repeat steps 1 and2 once again.
Related TopicSelecting the playback modeContinually playing the current file (Button-hold repeat playback)
4-595-548-31(2) Copyright 2016 Sony Corporation
While playback is on standby or in progress, press A-B to specify the starting point A.
“A-B B?” is displayed.
1
Press A-B again to specify the finishing point B.
“ A-B” is displayed and the specified segment plays repeatedly.
2
67
-
Help Guide
IC RecorderICD-PX470
Continually playing the current file (Button-hold repeat playback)
You can repeat playback of the file you are currently playing with a simple operation.
NoteYou cannot turn on the button-hold repeat playback function while the A-B repeat playback function is active.
HintTo turn off the button-hold repeat playback function and resume the normal playback, press or STOP.
You can turn on the button-hold repeat playback function while your IC recorder is in a particular playback mode.
Related TopicSpecifying a segment of a file to play repeatedly (A-B repeat)
4-595-548-31(2) Copyright 2016 Sony Corporation
While playback is in progress, press and hold .
appears on the playback screen and the current file plays repeatedly.
1
68
-
Help Guide
IC RecorderICD-PX470
Specifying the playback range in the stored file list
You can specify the playback range in the playback file list. The contents in the playback range vary depending on theselected file search category for the recorded files or music.
Descriptions of menu itemsYou can select one of the following items:
All Range:Plays all files that belong to the file search category you selected for “ Recorded Files” or “ Music.”
Selected Range:Plays all files that are contained in the folder (recording date, recording scene, artist name, album title, etc.), includingthe current playing file.Selecting “ Selected Range” displays the folder icon on the playback screen.
Related TopicSelecting a file
4-595-548-31(2) Copyright 2016 Sony Corporation
Select “ Recorded Files” or “ Music” on the HOME menu, and then press .1
Press or to select a file search category, and then press .2
Select a file you want to play, and then press .3
While playback is on standby or in progress, select “Playback Range” on the OPTION menu, and thenpress .
4
Press or select “All Range” or “Selected Range,” and then press .5
69
-
Help Guide
IC RecorderICD-PX470
Listening to sound with better quality
Use headphones:Connect headphones (not supplied) to the (headphones) jack. This disables the built-in speaker.
Use external speakers:Connect active speakers (not supplied) to the (headphones) jack.
4-595-548-31(2) Copyright 2016 Sony Corporation
70
-
Help Guide
IC RecorderICD-PX470
Searching forward/backward (Cue/Review)
To search forward (Cue):While playback is on standby or in progress, press and hold and release it at the point you want to resumeplayback.
To search backward (Review):While playback is on standby or in progress, press and hold and release it at the point you want to resumeplayback.
Forward or backward search begins at a slow speed, which helps you check the file word by word. If you keep holdingeither button, forward or backward search will continue at a faster speed.
Related TopicLocating the desired playback point quickly (Easy Search)
4-595-548-31(2) Copyright 2016 Sony Corporation
71
-
Help Guide
IC RecorderICD-PX470
Locating the desired playback point quickly (Easy Search)
The Easy Search function helps you quickly locate the point from which you want to play.
Description of menu itemsYou can select one of the following items:
ON:Turns on the Easy Search function. While playback is in progress, pressing fast-forwards by 10 seconds and pressing
fast-rewinds by 3 seconds.OFF:Turns off the Easy Search function (default setting).
4-595-548-31(2) Copyright 2016 Sony Corporation
While playback is on standby or in progress, select “Easy Search” on the OPTION menu, and then press.
1
Press or to select “ON,” and then press .2
72
-
Help Guide
IC RecorderICD-PX470
Deleting a file
You can select a file and delete it.
NoteOnce you have deleted a file, you will not be able to restore it.
NoteYou cannot delete a protected file. To delete a protected file, remove protection from the file first, then delete the file. Forinstructions on protecting a file, see Protecting a file.
HintTo cancel the deleting process, select “No” in step 3, and then press .
To delete a part of a file, first divide the file into two files, select the file you want to delete, and proceed with step 2 and step 3.For instructions on dividing a file, see Dividing a file at the current playback point.
Related TopicSelecting a fileDeleting all files in the searched folder or list
Select a file you want to delete.1
Select “Delete a File” on the OPTION menu, and then press .
“Delete?” appears and the specified file plays for confirmation.
2
Press or to select “Yes,” and then press .
The “Please Wait” message appears on the display window and the selected file will be deleted.
3
73
-
Deleting a folder
4-595-548-31(2) Copyright 2016 Sony Corporation
74
-
Help Guide
IC RecorderICD-PX470
Deleting all files in the searched folder or list
You can select a folder or list from the file search results and delete all of the contained files.
NoteYou cannot delete a protected file. To delete a protected file, remove protection from the file first, then delete the file. Forinstructions on protecting a file, see Protecting a file.
HintTo cancel the deleting process, select “No” in step 5, and then press .
Related TopicDeleting a fileDeleting a folder
4-595-548-31(2) Copyright 2016 Sony Corporation
Select “ Music” or “ Recorded Files” on the HOME menu, and then press .1
Press or to select a file search category, and then press .2
Press or to select the folder or list containing the files you want to delete, and then press .3
Select “Delete All Files” or “Delete All in List” on the OPTION menu, and then press .
“Delete All Files in This Folder?” or “Delete All Files in This List?” appears on the display window.
4
Press or to select “Yes,” and then press .
The “Please Wait” message appears on the display window and all files in the selected folder or list will be deleted.
5
75
-
Help Guide
IC RecorderICD-PX470
Deleting a folder
You can select a folder and delete it.
If the selected folder contains files, “Delete All Files in This Folder?” appears. Press or to select “Yes,” and thenpress to delete the folder and its files. If the selected folder contains sub-folders, however, you cannot delete the sub-folders and their files.
NoteIf the selected folder contains protected files, an attempt to delete the folder only deletes unprotected files, leaving the folder andthe protected files undeleted. Remove protection from such files first, then delete the folder. For instructions on protecting a file,see Protecting a file.
HintTo cancel the deleting process, select “No” in step 5, and then press .
If you delete the current file storage destination folder, “Switch Recording Folder” appears on the display window and“FOLDER01” (default destination folder) is assigned as the new file storage destination folder.
If you delete all of the file storage destination folders, “No Folders - Creating New Recording Folder” appears on the displaywindow and “FOLDER01” is automatically created.
Related TopicDeleting a file
Select “ Music” or “ Recorded Files” on the HOME menu, and then press .1
Press or to select “Folders” and the memory storage, and then press .2
Press or to select the desired folder.3
Select “Delete Folder” on the OPTION menu, and then press .
“Delete Folder?” appears on the display window.
4
Press or to select “Yes,” and then press .
The selected folder is deleted.
5
76
-
Deleting all files in the searched folder or list
4-595-548-31(2) Copyright 2016 Sony Corporation
77
-
Help Guide
IC RecorderICD-PX470
Moving a file to a different folder
You can select a file and move it to another folder.
NoteYou cannot move a protected file. To move the file, remove the protection first, and then move the file. For instructions onremoving protection, see Protecting a file.
You cannot move music files.
Related TopicSelecting a fileCopying a file to a different folder
4-595-548-31(2) Copyright 2016 Sony Corporation
Select the file you want to move.1
While playback is on standby, select “Move/Copy File” on the OPTION menu, and then press .2
Press or to select “Move to Built-In Memory” or “Move to SD Card,” and then press .3
Press or to select the destination folder, and then press .
The “Please Wait” message appears and the file will be moved from the source folder to the destination folder.
4
78
-
Help Guide
IC RecorderICD-PX470
Copying a file to a different folder
You can select a file and copy it to another folder, which is useful in making a backup copy.
NoteYou cannot copy a protected file. To copy the file, you must remove the protection first. For instructions on removing protection,see Protecting a file.
You cannot copy music files.
Related TopicSelecting a fileMoving a file to a different folder
4-595-548-31(2) Copyright 2016 Sony Corporation
Select the file you want to copy.1
While playback is on standby, select “Move/Copy File” on the OPTION menu, and then press .2
Press or to select “Copy to Built-In Memory” or “Copy to SD Card,” and then press .3
Press or to select the destination folder, and then press .
The “Please Wait” message appears and the file will be copied from the source folder to the destination folder withthe same name.
4
79
-
Help Guide
IC RecorderICD-PX470
Creating a folder
Recorded files are stored in “FOLDER01” under “ Recorded Files” by default. You can create a new folder andchange this default folder to it.
NoteYou cannot create a folder in “ Music.”
4-595-548-31(2) Copyright 2016 Sony Corporation
Select “ Settings” - “Recording Settings” - “Create Folder” from the HOME menu, and then press .1
Select “Built-In Memory” or “SD Card” on the Memory Selection screen, and then press .2
Select or to select a folder name from the template, and then press .
A new folder is created.
3
80
-
Help Guide
IC RecorderICD-PX470
Adding a track mark
You can add a track mark at a point where you want to divide a file later or you want to locate during playback. You canadd a maximum of 98 track marks to a single file.
NoteYou cannot add track marks to a protected file. To add track marks to a protected file, remove protection from the file first, thenadd track marks. For instructions on protecting a file, see Protecting a file.
HintTo locate a track mark and start playback at the track mark, press or while playback is on standby or in progress. Whileplayback is on standby, wait for the (Track mark) indicator to flash once, and then press to start playback.
You can add track marks while your IC recorder is in the transcription playback mode.
With the HOME menu on the display window, you can still add a track mark by pressing T-MARK while:
recording is in progress or paused.
playback is in progress or on standby.
While recording is in progress or paused, or while playback is in progress or on standby, press T-MARK atthe point you want to add a track mark.
The (track mark) indicator flashes three times, and a track mark is added.
1
81
-
Related TopicAdding track marks automaticallyDeleting a track mark
4-595-548-31(2) Copyright 2016 Sony Corporation
82
-
Help Guide
IC RecorderICD-PX470
Adding track marks automatically
You can add track marks automatically at specified intervals while you are recording.
HintTo cancel the Auto Track Marks function setup process, select “OFF” in step 2.
While the Auto Track Marks function is turned on, you can still press T-MARK during recording to add a track mark at any point.
Related TopicAdding a track markDeleting a track mark
4-595-548-31(2) Copyright 2016 Sony Corporation
Select “ Settings” - “Recording Settings” - “Auto Track Marks” from the HOME menu, and then press.
1
Press or to select “Interval,” and then press .2
Press or to select the interval length and then press .
You can select from “5min,” “10min,” “15min,” or “30min.”The Auto Track Marks function is turned on.
3
Press and hold BACK/HOME to return to the HOME menu.4
83
-
Help Guide
IC RecorderICD-PX470
Deleting a track mark
You can delete the closest track mark before the point where you stopped playback.
NoteYou cannot delete track marks from a protected file. To delete track marks from a protected file, remove protection from the filefirst, then delete the track marks. For instructions on protecting a file, see Protecting a file.
While recording is on standby, you cannot delete track marks with the OPTION menu. Use the HOME menu to select the filecontaining the track mark that you want to delete.
HintTo cancel the deleting process, select “No” in step 4, and then press .
Related TopicSelecting a file
Select the file from which you want to delete track marks.1
Play the file and stop at a point after the track mark you want to delete.2
Select “Delete Track Marks” - “This Track Mark” from the OPTION menu, and then press .
“Delete Track Mark?” appears on the display window.
3
Press or to select “Yes,” and then press .
The “Please Wait” message appears in the display window and the selected track mark will be deleted.
A. Before deleting a track mark: indicates the point where you stopped playback.B. After deleting a track mark: The closest track mark before the point where you stopped playback will be deleted.
4
84
-
Deleting all the track marks in the selected file at one time
4-595-548-31(2) Copyright 2016 Sony Corporation
85
-
Help Guide
IC RecorderICD-PX470
Deleting all the track marks in the selected file at one time
You can delete all the track marks of the selected file.
NoteYou cannot delete track marks from a protected file. To delete track marks from a protected file, remove protection from the filefirst, then delete the track marks. For instructions on protecting a file, see Protecting a file.
You cannot delete track marks while recording is on standby. Use the HOME menu to select the file containing the track mark thatyou want to delete.
HintTo cancel the deleing process, select “No” in step 3, and then press .
Related TopicSelecting a fileDeleting a track mark
4-595-548-31(2) Copyright 2016 Sony Corporation
Select the file from which you want to delete the track marks.1
Select “Delete Track Marks” - “All Track Marks” from the OPTION menu, and then press .
“Delete All Track Marks?” appears on the display window.
2
Press or to select “Yes,” and then press .
The “Please Wait” message appears and all the track marks will be deleted at one time.
3
86
-
Help Guide
IC RecorderICD-PX470
Dividing a file at the current playback point
You can divide a single file into two files. Dividing a file helps you quickly locate the point from which you want to play ina long recording file, such as a meeting recording. You can further divide either of the divided files.
NoteYou cannot divide a protected file. To divide a protected file, remove protection from the file first, then divide the file. Forinstructions on protecting a file, see Protecting a file.
HintTo cancel the dividing process, select “No” in step 3, and then press .
Related TopicSelecting a fileDividing a file at all the track mark points
Select the file that you want to divide, and then play the file and stop at a point where you want to dividethe file.
1
Select “Divide” - “Current Position” from the OPTION menu, and then press .
“Divide at Current Stop Position?” appears on the display window.
2
Press or to select “Yes,” and then press .
The “Please Wait” message appears, and the divided files will be suffixed with a sequential number (“_01” for thefirst part, and “_02” for the second part).
A. Before dividing a file: indicates where you divided the file.B. After dividing a file: A suffix made up of a sequential number is added to the file name of the divided files.
3
87
-
4-595-548-31(2) Copyright 2016 Sony Corporation
88
-
Help Guide
IC RecorderICD-PX470
Dividing a file at all the track mark points
You can divide a file at all the track mark points.
NoteYou cannot divide a protected file. To divide a protected file, remove protection from the file first, then divide the file. Forinstructions on protecting a file, see Protecting a file.
Track marks located near the beginning and end of the source file may not be used for dividing and remain in the divided files.
HintTo cancel the dividing process, select “No” in step 3, and then press .
Related TopicSelecting a fileDividing a file at the current playback point
Select the file that you want to divide, and then play the file and stop at any point.1
While playback is on standby, select “Divide” - “At All Track Marks” from the OPTION menu, and then press.
“Divide at All Track Marks?” appears on the display window.
2
Press or to select “Yes,” and then press .
The “Please Wait” message appears and the file will be divided at all the track mark points, deleting all the trackmarks. The divided files will be suffixed with a sequential number (“_01,” “_02,” and so on).
A. Before dividing a file: indicates a track mark point.B. After erasing track marks: A file is divided at all the track mark points, and the divided files will be suffixed with asequential number (“_01,” “_02,” and so on).
3
89
-
4-595-548-31(2) Copyright 2016 Sony Corporation
90
-
Help Guide
IC RecorderICD-PX470
Protecting a file
To prevent a file from being accidentally deleted or edited, you can protect an important file. A protected file is markedwith the (protect) indicator and is regarded as a read-only file that you cannot delete or edit.
HintTo remove protection from a file, select the protected file, and then select “Do Not Protect” in step 2.
Related TopicSelecting a file
4-595-548-31(2) Copyright 2016 Sony Corporation
Select the file that you want to protect.1
While playback is on standby, select “Protect” on the OPTION menu, and then press .
“Protected” appears on the display window and the file is protected. When you play the protected file, the (protect) indicator appears on the playback screen.
2
91
-
Help Guide
IC RecorderICD-PX470
List of the Settings menu items
The following lists the Settings menu items on the HOME menu.
Recording Settings
Recording Folder:Changing the file storage destination folder
Create Folder:Creating a folder
Scene Select:Selecting a recording scene for an individual situation
REC Mode:Selecting the recording mode (REC Mode)
Built-In Mic Sensitivity:Selecting the sensitivity level of the built-in microphones (Built-In Mic Sensitivity)
Focused/Wide:Selecting the recording function (Focused/Wide)
Ext. Input Setting:Selecting the audio input type and the sensitivity level of the external microphone (Ext. Input Setting)
Recording Filter:Reducing noise during recording (Recording Filter)
VOR:Recording automatically in response to the input sound volume – the VOR function
Auto Track Marks:Adding track marks automatically
Playback Settings
Clear Voice:Reducing noise in the playback audio to make human voices sound clearer – the Clear Voice function
Easy Search:Locating the desired playback point quickly (Easy Search)
Play Mode:Selecting the playback mode
Playback Range:Specifying the playback range in the stored file list
Common Settings
LED:Turning the operation indicator on or off (LED)
92
-
Beep:Turning the beep sound on or off (Beep)
Language:Selecting the display language (Language)
Date&Time:Setting the clock (Date&Time)
Time Display:Selecting the clock display format (Time Display)
Date Display Format:Selecting the date display format (Date Display Format)
Auto Power Off:Setting the time period before the IC recorder automatically turns off (Auto Power Off)
Reset/Format:Resetting all menu settings to the default ones (Reset All Settings)Formatting the memory (Format Built-In Memory/Format SD Card)
Available Rec. Time:Checking the remaining recording time (Available Rec. Time)
System Information:Checking the information about the IC recorder (System Information)
Related TopicUsing the HOME menu
4-595-548-31(2) Copyright 2016 Sony Corporation
93
-
Help Guide
IC RecorderICD-PX470
Selecting the recording mode (REC Mode)
You can set the recording mode for audio recordings. Set this menu item before you start recording.
Description of menu itemsYou can select one of the following items:
LPCM 44.1kHz/16bit:LPCM (not compressed) in stereo high-quality recording modeMP3 192kbps:MP3 (compressed) in stereo standard-quality recording mode (default setting)MP3 128kbps:MP3 (compressed) in long play stereo recording modeMP3 48kbps(MONO):MP3 (compressed) in monaural standard recording mode
4-595-548-31(2) Copyright 2016 Sony Corporation
Select “ Settings” - “Recording Settings” - “REC Mode” from the HOME menu, and then press .1
Select the desired recording mode, and then press .2
Press and hold BACK/HOME to return to the HOME menu.
To return to the screen before you displayed the HOME menu, press STOP.
3
94
-
Help Guide
IC RecorderICD-PX470
Selecting the sensitivity level of the built-in microphones (Built-In Mic Sensitivity)
You can select the sensitivity level of the built-in microphones. Set this menu item before you start recording.
Description of menu itemsYou can select one of the following items:
For Voice:You can select one of the following sensitivity levels for recording voices.
Auto: An appropriate sensitivity level is automatically selected according to the input human voices (default setting).High: Suitable for recording distant or soft human voices in large spaces, including conference rooms.Medium: Suitable for recording small meetings or interviews.Low: Suitable for speaking into the built-in microphones to record voice notes or recording nearby or loud humanvoices.
For Music:You can select one of the following sensitivity levels for recording music.
High(Music): Suitable for recording small-group chorus performances and distant musical instrument sounds.Medium(Music): Suitable for recording live music from a distance of 1 to 2 meters (40 to 80 inches), such as chorusor musical instrument lessons.Low(Music): Suitable for recording live loud music, such as band performances.
NoteWhile recording audio from an external device is in progress, the Built-In Mic Sensitivity function is turned off.
Related TopicSelecting the audio input type and the sensitivity level of the external microphone (Ext. Input Setting)
Select “ Settings” - “Recording Settings” - “Built-In Mic Sensitivity” from the HOME menu, and thenpress .
1
Press or to select “For Voice” or “For Music,” and then press .2
Press or to select the desired level of the microphone sensitivity, and then press .3
Press and hold BACK/HOME to return to the HOME menu.
To return to the screen before you displayed the HOME menu, press STOP.
4
95
-
4-595-548-31(2) Copyright 2016 Sony Corporation
96
-
Help Guide
IC RecorderICD-PX470
Reducing noise during recording (Recording Filter)
With the Recording Filter function, you can reduce noise in the recordings.
Description of menu itemsYou can select one of the following items:
OFF:Turns off the Recording Filter function.NCF(Noise Cut):Cuts high-frequency sounds except for human voices as well as low-frequency sounds.LCF(Low Cut):Cuts low-frequency sounds, including noise from projectors and roaring wind sounds (default setting).
NoteWhile “Audio IN” is selected for “Ext. Input Setting” is in progress, the Recording Filter function does not work.
If one of the recording levels for music is selected for the sensitivity level of the built-in microphones, the recording filter“NCF(Noise Cut)” is turned off because it is optimized for voice recording.
HintTo cancel the Recording Filter function setup process, select “OFF” in step 2.
Related Topic
Select “ Settings” - “Recording Settings” - “Recording Filter” from the HOME menu, and then press .1
Press or to select “NCF(Noise Cut)” or “LCF(Low Cut),” and then press .2
Press and hold BACK/HOME to return to the HOME menu.
To return to the screen before you displayed the HOME menu, press STOP.
3
97
-
Selecting the audio input type and the sensitivity level of the external microphone (Ext. Input Setting)
4-595-548-31(2) Copyright 2016 Sony Corporation
98
-
Help Guide
IC RecorderICD-PX470
Selecting the audio input type and the sensitivity level of the external microphone(Ext. Input Setting)
You can select the audio input type (“MIC IN” or “Audio IN”) of the (microphone) jack and the sensitivity level of theexternal microphone.
Description of menu items on the Sensitivity setting screenYou can select one of the following items:
For Voice:You can select one of the following sensitivity levels for recording voices.
Auto: An appropriate sensitivity level is automatically selected according to the input human voices (default setting).High: Suitable for recording distant or soft human voices in large spaces, including conference rooms.Medium: Suitable for recording small meetings or interviews.
Select “ Settings” - “Recording Settings” - “Ext. Input


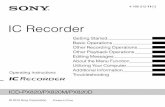

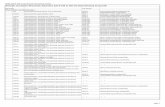











![Marketing Highlights 2016 - Hikvision · The verification code appears in the recorder console menu screens. Right click on the Live View screen then choose Menu [11] then System](https://static.fdocuments.in/doc/165x107/5e48a386a101f43af85f9f1b/marketing-highlights-2016-hikvision-the-verification-code-appears-in-the-recorder.jpg)


