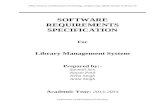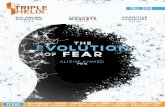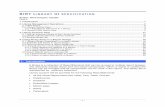HELIX MEDIA LIBRARY PRODUCT SPECIFICATION GUIDE
Transcript of HELIX MEDIA LIBRARY PRODUCT SPECIFICATION GUIDE
HELIX MEDIA LIBRARY PRODUCT SPECIFICATION
GUIDE
Helix Media Library Version 2.5
Revision Date: Jan 2013
Contents
Executive Summary: ............................................................................................................................ 3
Key Features ........................................................................................................................................ 4
Media Upload Wizard ......................................................................................................................... 4
My Media Area.................................................................................................................................... 5
Media Playback Page .......................................................................................................................... 6
My Account Area................................................................................................................................. 8
Administrator Site ............................................................................................................................... 8
Settings................................................................................................................................................ 9
Content Ingest ................................................................................................................................... 10
API ..................................................................................................................................................... 10
Customization ................................................................................................................................... 11
Security ............................................................................................................................................. 11
Encoder ............................................................................................................................................. 11
Content ............................................................................................................................................. 11
Categories ......................................................................................................................................... 12
Notifications ...................................................................................................................................... 13
Encoding Process .............................................................................................................................. 13
Moodle and Blackboard Integration ................................................................................................. 14
Facebook Embedding ........................................................................................................................ 14
Mobile Sites ...................................................................................................................................... 15
System Specifications ........................................................................................................................ 15
Helix Media Library ........................................................................................................................... 15
Hardware Specifications ................................................................................................................... 16
Costs Overview ................................................................................................................................. 16
Executive Summary: The Helix Media Library is a piece of software developed by RealNetworks Inc. that enables easy encoding (conversion) of raw media inputs, both audio and video, into streaming media outputs for playback in a categorised Media Library web front end, restricted by authentication. Typically the system is used by organisations looking to allow internal users to easily publish and share their media content within an organisation and, where permitted, with the outside world. The system allows the concept of “YouTube for the Enterprise” to become a reality and simplifies the process of running a streaming server by providing easy upload and administration facilities for non-technical users and administrators.
Key Features
Below is a breakdown of the key functions and features within the Helix Media Library.
Media Upload Wizard The media upload wizard enables authorised users to contribute a media file of their own. It consists of the following five stages: Stage 1: Input metadata In order to submit a media item the contributor is required to define the following metadata:
o Title* (85 characters maximum) o Category * o Description* (1000 characters maximum) o Name of contributor* o Email address to send notification email to* (predefined with user account) o Search tags o Is Featured**
*Mandatory fields ** Admin feature only. Featured media appears in the coverflow
Stage 2: Choose file Supported file extensions include: *.mov;*.avi;*.wmv;*.flv;*.mpg;*.mp4;*.mp3;*.wav;*.wma
Stage 3: Choose Thumbnail
In the case of an uploaded video a series of thumbnails will be extracted from the clip for the contributor to select as the preview image. Alternatively the contributor has the option to upload a custom image of their own (file type: .jpg dimensions: 320 x 204) or they can elect to use the category default thumbnail (administrator definable). In the case of an uploaded audio file, the contributor will be prompted to upload a thumbnail of their own or elect to use the category default thumbnail.
Stage 4: Associated File/ Captions File The contributor is prompted to upload an associated file (maximum of 3, 10MB per file) in the following supported formats: *.doc;*.docx;*.ppt;*.pptx;*.xls;*.xlsx;*.pdf;*.swf;*.jpg;*.gif;*.htm;*.txt;*.zip;*.mp3 If there are subtitles for the clip add the captions file here Stage 5: Finish
My Media Area
The My Media page is accessible from the upload area, and provides a summary of all uploaded
media items from the individuals user account. The media items are listed in a table which
displays the following information:
Media Type: An icon to show whether the item is video or audio
Title: Title of the media item
Duration: Duration of the clip
Category: Category the clip belongs to
Contributor: Contributor of the clip
Filename: The 8 digit filename generated by the Helix Media Library for the clip. When the file
has been encoded, it turns into a hyperlink allowing them to download their original clip
(requires archiving to be enabled by the administrator)
Views: Number of times the clip has been viewed
Date Added: The date and time that the clip was uploaded
Encoded: True or false values indicating whether the clip has been encoded or not
Edit: Allows the contributor to revisit the upload process and edit the information originally
assigned to the clip, replace the clip itself, choose a different thumbnail and add or remove
associated files
Media Playback Page
The playback page holds the media item within an embedded Flash player. It displays the information relating to the clip and contains features allowing the viewer to perform a variety of different functions.
Copy URL (can be enabled or disabled by the administrator on a per category basis): This links directly to the page for the clip. Using this link any content publically available on HML can be embedded into Facebook.
Copy code (can be enabled or disabled by the administrator on a per category basis): The embed code can be copied so the clip can easily be embedded into a web page. To change the player size of the embedded clip three presets are offered which, when selected, automatically change the dimensions in the embed code. Embed code is available in iframe for universal embedding, modes to allow embedding in Blackboard and legacy embed code which is the same as the embed code in the previous versions of the HML. Quality: The user can choose between high and low to suit their connection speed limits. If the clip has been encoded in ultra-low or high definition encoding then these playback options can also be selected. Download: The user can download the clip (.MP4 for video and .MP3 for audio). This can be enabled or disabled by the administrator on a per category basis. Flag as inappropriate: This option is only visible to users who have logged into the Helix Media Library. By flagging a clip as inappropriate the media item is immediately removed from the library and referred to the system administrator to either delete the clip permanently or re-instate back into the library. Tags: Tags appear as hyperlinks which when clicked on will list all other media items sharing the same tag. Chapters: The media owner or the system administrator can create chapter points for a video to allow a user to skip to certain points in the clip. When setting a chapter point the user drags the duration slider to the desired start and end points within the clip. The user then is required to define a title and description for their chapter point.
Add to Playlist (can be enabled or disabled by the administrator): A user can add the clip to any
of their playlists.
Rate this Media: A user can rate the media out of 5. The average rating is calculated and
displayed.
Comments: Comments can be entered (maximum 100 characters) along with duration references
to link to specific points of interest within the clip. References can be added in either or the
following formats:
01:20:00 – This would link to 2 minutes and 45 seconds into the clip
00:30 – This would link to 30 seconds into a clip
Related clips: Shows some related clips that reside in the same category as the clip being viewed.
My Account Area
A My Account area allows users to modify their settings and manage their media. The My Account is split up into the following sections: My Content: This is a list of all content uploaded by your account. You will also have access to other content if you are a category administrator Preferences: Here you can enter your first and last name, email address, choose whether or not to enable playlists, choose the default playback format (Real or Flash) and select the default playback quality. Also you can change your profile picture and choose from pre-loaded avatar sets My Admin: This section takes you to a menu which allows you to manage your content and see any notifications if you are a category admin. Log Out: This logs you out of the system
Administrator Site When logging into the system with an administrator account there is access to the “back end”of the application. The back end, or administrator site, holds the configuration settings for the Helix Media Library and many other options for administering the site.
The administrator site is divided up into several different sections: Home, Content, Encoder, Security, Settings, and About.
Settings
Website Settings
Website Settings contains most of the configuration settings for the Helix Media Library. Here the administrator can change the following settings:
Change the page title Select the default language for the site Enable RSS feeds Enable coverflow (media carousel on home screen) Enable comments Enable ratings Enable playlists Enable video download link Enable audio download link Enable secure categories (requires Helix Session Manager) Choose the category levels (setting to 2 enables sub-categories) Category sort option Allow file deletion by users Set the default format Set the default quality Specify the default file input formats Set the search options (which values auto-search should display results for) Set the maximum upload size Set the user upload limit option Choose whether to allow the reporting of content
• Website Settings Enable Segmentation for iPhone and iPad Enable iPhone/Android site Enable BlackBerry Site Enable BlackBerry Audio
File System References
Change path references for content. If content needs to be stored in another location then this section lets an administrator change the directories. Archiving can also be turned on or off
EXE References
Change the path to the encoder
URL References Change the URL references for the sites
E-mail notifications
Configure e-mail alerts. An SMTP server can be provided to enable the HML to send email alerts for events such as successful encodes, failed encodes and reported content
Help Text
Modify the text that appears on the help page using a simple HTML text editor
Disclaimer Text
Define the disclaimer. When enabled, contributors have to agree to the disclaimer before they can upload a media item
Embed Code Change how the Flash and Real embed code is configured, and the player settings for the front end. The administrator can specify settings like whether there is a full screen option or if the thumbnail is shown, or whether or not clips should auto-start. The default embed code type can also be set here, with the choice of iFrame, JS or Flash
iTunes U Settings
Enable iTunes U, set the institution name and other basic settings
Google Analytics Enter your Google Analytics tracking code to get detailed usage reports out of the Helix Media Library
Content Ingest
Set the live and bulk upload settings, such as the name of the source folder, target category for the uploads, and whether to auto-generate a thumbnail. Camtasia Relay settings are specified in this section and allow you to specify the source folder name, target category for the uploads and whether to auto-generate a thumbnail. In addition to these options an administrator can also choose to set the users’ Camtasia Relay display and username as search tags and for email notifications to be sent
API
Set IP address ranges for external system that will have access to the Helix Media Library API
Customization The customization area allows the administrator to change the look and feel of the site. Headers, footers and the colour scheme can be changed to alter the appearance of the Helix Media Library and bring it in line with the corporate web site. The mobile sites can also be changed to have their own login page and header image.
Security The security area allows an administrator to manage users and groups. Groups can be added to the Helix Media Library and assigned to different categories, and users can be added to the system and added to different groups. The Helix Media Library can be fully integrated with LDAP or Active Directory. Setting up groups on the system that match either organizational units or security groups in the directory allows users in those units or groups to log on and access the categories assigned to the groups in the HML.
Encoder The Real and Flash encoder profiles can be changed for video and audio. Each clip is encoded 4 times when it is uploaded to the Helix Media Library – a high and a low quality in Flash and a high and a low quality in Real format. The default for each quality setting can be changed to one of 4 profiles for video, and one of 2 profile settings for audio. Video and audio profiles can be edited to suite your needs. A 720p HD option can be used for video, and an ultra-low definition encoding profile can be used if there mobile or network limitations. The Real Media encoding format can be switched off if not required meaning that potentially encoding times can be halved.
Content This section allows an administrator to manage media.
The media section allows the administrator to add media to the library using the wizard, and also shows the media listing, allowing the editing and removal of media items. Editing options that are available to the administrator are:
Search through the media list Preview the clip in a modal popup window Download the original item Edit the item to change any of the metadata, original clip or any of the associated
files Delete up to 20 media items at a time Quick Edit
Categories
Add a new parent or sub category or edit existing categories. When using sub categories parent
categories are used like containers. They are just given a name but there are no settings for a
parent category. The following is a list of options and settings that can be set for a sub category:
Category name Parent Category Moderator email addresses Thumbnail Disable embed code Hide copy URL field Disable comments Disable video download Disable audio download Publish to iTunes U Secure Category* Choose a default thumbnail to be used for clips uploaded to the category
*This requires Helix Session Manager to be configured. The feature allows you to secure a category by specifying IP addresses and ranges from where the content will be accessible.
Notifications In the notifications area the administrator can view and process any flagged media items, reported comments, check to see whether there have been any failed encodes and monitor the hard drive space.
Flagged Comments
Administrators can review any comments that have been reported as inappropriate. They can choose to either delete or re-instate them
Flagged Content
Reported media shows all the media that has been reported as inappropriate. The reports can be opened to see the reason for the clip being flagged, and there are links to either view, re-instate or delete the clip
Failed Encodes
Failed encodes are reported and show the title of the clip and who the contributor was
Hard Drive Space Reports the total drive space and the free space remaining
Encoding Process
Moodle and Blackboard Integration
Helix Media Library integrates with Moodle and Blackboard through the API, allowing content to be
searched and automatically embedded from a repository formed with media from public and restricted
categories.
Facebook Embedding
Content on the Helix Media Library that is publically available can be embedded into Facebook.
Mobile Sites A mobile version Helix Media Library is displayed when accessed from an iPhone, iPod touch, Blackberry or Android device. All media and user credentials are unified with the main Helix Media Library.
Users are able to browse categories, search for content and play back both audio and video clips. Content is delivered through HTTP rate-adaptive streaming when hosted on Helix Universal Server v14. User authentication is in line with the main Helix Media Library site. The mobile sites can be easily enabled or disabled through the Helix Media Library Administrator
System Specifications
We advise the purchase of one high specification server to run the Helix Media Library system, Batch Encoder and Streaming Media Servers.
Helix Media Library
Due to the high demand placed on the server by encoding and streaming tasks a high specification of server hardware is required. We would request the following specification as a minimum. Faster processors will ultimately mean encoding tasks are carried out quicker so the best hardware available within budget constraints should be purchased.
Hardware Specifications
Processor: Quad Core 3GHz or above RAM: 4GB Hard Disk: 1 TB or greater. (300Mb per hour of streaming video approx) Operating System: Windows Server 2003/2008 Additional Software: MS SQL Software Licenses required: Helix Server, Helix Media Producer
Costs Overview
Pricing for Helix Media Library and optional Directory Services Integration is available on request. Please contact your local sales representative.