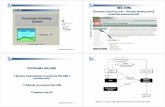DES 606 : Watershed Modeling with HEC-HMS Module 9 Theodore G. Cleveland, Ph.D., P.E 29 July 2011.
HEC-WAT Watershed Analysis Tool - United States Army · 2013-02-23 · US Army Corps of Engineers...
Transcript of HEC-WAT Watershed Analysis Tool - United States Army · 2013-02-23 · US Army Corps of Engineers...

US Army Corps of Engineers Hydrologic Engineering Center
HEC-WAT Watershed Analysis Tool
User’s Manual Beta Version 1.0 March 2008 Approved for Public Release. Distribution Unlimited. CPD-88

Standard Form 298 (Rev. 8/98)
REPORT DOCUMENTATION PAGE Form Approved OMB No. 0704-0188
The public reporting burden for this collection of information is estimated to average 1 hour per response, including the time for reviewing instructions, searching existing data sources, gathering and maintaining the data needed, and completing and reviewing the collection of information. Send comments regarding this burden estimate or any other aspect of this collection of information, including suggestions for reducing this burden, to the Department of Defense, Executive Services and Communications Directorate (0704-0188). Respondents should be aware that notwithstanding any other provision of law, no person shall be subject to any penalty for failing to comply with a collection of information if it does not display a currently valid OMB control number. PLEASE DO NOT RETURN YOUR FORM TO THE ABOVE ORGANIZATION. 1. REPORT DATE (DD-MM-YYYY) March 2008
2. REPORT TYPE Computer Program Documentation
3. DATES COVERED (From - To)
5a. CONTRACT NUMBER
5b. GRANT NUMBER
4. TITLE AND SUBTITLE HEC-WAT Watershed Analysis Tool User's Manual Beta Version 1.0
5c. PROGRAM ELEMENT NUMBER
5d. PROJECT NUMBER 5e. TASK NUMBER
6. AUTHOR(S) CEIWR-HEC
5F. WORK UNIT NUMBER
7. PERFORMING ORGANIZATION NAME(S) AND ADDRESS(ES) US Army Corps of Engineers Institute for Water Resources Hydrologic Engineering Center (HEC) 609 Second Street Davis, CA 95616-4687
8. PERFORMING ORGANIZATION REPORT NUMBER CPD-88
10. SPONSOR/ MONITOR'S ACRONYM(S) 9. SPONSORING/MONITORING AGENCY NAME(S) AND ADDRESS(ES) 11. SPONSOR/ MONITOR'S REPORT NUMBER(S)
12. DISTRIBUTION / AVAILABILITY STATEMENT Approved for public release; distribution is unlimited. 13. SUPPLEMENTARY NOTES 14. ABSTRACT The HEC-WAT program provides an interface that will streamline and integrate the analytical process using the tools commonly applied by the multi-disciplinary teams of Corps offices so that more efficient and coordinated modeling and planning may be performed. The WAT is a tool that will help Corps offices perform water resources studies and/or system-wide studies, it can also be used for smaller studies as well, like a CAP (Continuing Authorities Program) study. The WAT graphical user interface (GUI) streamlines and integrates a water resources study using software commonly applied by multi-disciplinary teams in the Corps. The WAT is not replacing existing software but rather it's an interface that allows unique pieces of software to work together (i.e., HEC-HMS, HEC-SSP, HEC-RAS, HEC-ResSim, HEC-DSSVue, HEC-FIA, HEC-EFM, etc.). Software is incorporated in the WAT through the use of a plug-in. The plug-in concept means that the WAT does not "know" anything about the software application code; the individual pieces of software provide the analytical computations, while the WAT provides the framework to coordinate the study. The graphical user interface is illustrated and described in detail in this manual. 15. SUBJECT TERMS HEC-WAT, program, interface, streamline, integrate, analytical process, tools, multi-disciplinary, teams, Corps, water resources study, CAP, Continuing Authorities Program, study, graphical user interface, GUI, HEC-HMS, HEC-SSP, HEC-RAS, HEC-ResSim, HEC-DSSVue, HEC-FIA, HEC-EFM, software, plug-in, concept, computations, framework, USACE, hydrologic, hydraulic, economic, environmental, social impact analyses, modeling, results, models, reporting, visualization, data, sharing, rainfall-runoff analysis, river hydraulics, reservoir system analysis, flood damage analysis, flood impact analysis, statistical analysis, ecosystem response analysis, measures, trade-off analyses, alternatives, simulations, analysis periods, events, schematic, map layers, map windows, program order, reservoirs, levees, common computation points, stream alignment, impact areas, model linking, Without Project Conditions, panes, tabs, toolbars 16. SECURITY CLASSIFICATION OF: 19a. NAME OF RESPONSIBLE PERSON a. REPORT U
b. ABSTRACT U
c. THIS PAGE U
17. LIMITATION OF ABSTRACT UU
18. NUMBER OF PAGES 404 19b. TELEPHONE NUMBER
Prescribed by ANSI Std. Z39-18

HEC-WAT Watershed Analysis Tool
User’s Manual
March 2008 US Army Corps of Engineers Institute for Water Resources Hydrologic Engineering Center 609 Second Street Davis, CA 95616 (530) 756-1104 (530) 756-8250 FAX www.hec.usace.army.mil CPD-88

Watershed Analysis Tool, HEC-WAT, User's Manual 2008. This Hydrologic Engineering Center (HEC) documentation was developed with U.S. Federal Government resources and is therefore in the public domain. It may be used, copied, distributed, or redistributed freely. However, it is requested that HEC be given appropriate acknowledgment in any subsequent use of this work. Use of the software described by this document is controlled by certain terms and conditions. The user must acknowledge and agree to be bound by the terms and conditions of usage before the software can be installed or used. For reference, a copy of the terms and conditions of usage are included in Appendix L of this document so that they may be examined before obtaining and loading the software. The software described by this document can be downloaded for free from our internet site (www.hec.usace.army.mil). HEC cannot provide technical support for this software to non-Corps users. See our software vendor list (on our web page) to locate organizations that provide the program, documentation, and support services for a fee. However, we will respond to all documented instances of program errors. Documented errors are bugs in the software due to programming mistakes not model problems due to user-entered data. This document contains references to product names that are trademarks or registered trademarks of their respective owners. Use of specific product names does not imply official or unofficial endorsement. Product names are used solely for the purpose of identifying products available in the public market place. Microsoft, Windows, and Excel are registered trademarks of Microsoft Corp. Solaris and Java are trademarks of Sun Microsystems, Inc. ArcGIS, ArcView and ArcInfo are trademarks of ESRI, Inc. AutoCAD is a trademark of Autodesk, Inc.

HEC-WAT User's Manual Table of Contents
i
Table of Contents List of Figures ...................................................................................................................... xv List of Tables ......................................................................................................................xxv Acknowledgments ............................................................................................................ xxvii Foreword ...........................................................................................................................xxix Chapters 1 Introduction 1.1 Purpose.................................................................................................1-1 1.2 Organization of Manual .........................................................................1-2 2 Overview of HEC-WAT 2.1 Overview ...............................................................................................2-1 2.2 Identify a WAT Study ............................................................................2-2 2.3 Create a WAT Study .............................................................................2-3 2.4 Starting the WAT...................................................................................2-5 3 HEC-WAT Framework 3.1 Overview ...............................................................................................3-1 3.2 WAT Main Window................................................................................3-1 3.2.1 Toolbar ...................................................................................3-4 3.2.2 Panes .....................................................................................3-5 3.2.3 Tabs........................................................................................3-8 3.2.4 Map Windows.......................................................................3-10 Opening Map Windows .....................................................3-11 New Map Window..............................................................3-12 Detaching Map Window from the Desktop Pane...............3-14 Properties of a Map Window .............................................3-14 Saving Map Windows to a Graphics File...........................3-15 Printing a Map Window......................................................3-16 3.3 Plug-Ins ...............................................................................................3-17 4 Creating and Managing Studies 4.1 Managing Studies .................................................................................4-1 4.1.1 Creating a New Study.............................................................4-1 4.1.2 Opening an Existing Study .....................................................4-3 4.1.3 Close a Study .........................................................................4-3 4.1.4 Save a Study ..........................................................................4-4 4.1.5 Study Details ..........................................................................4-4 Contacts ..............................................................................4-5 Model Info............................................................................4-5 Simulations ..........................................................................4-6 4.2 Study Directories and Files ...................................................................4-6 4.3 Automatic Backup Files.........................................................................4-6

Table of Contents HEC-WAT User's Manual
ii
Table of Contents Chapters 5 Using Layers 5.1 Concept of Layers .................................................................................5-1 5.2 Map Layers ...........................................................................................5-1 5.2.1 Map Layer Formats ................................................................5-1 Arc Shapefiles (.shp) ...........................................................5-1 AutoCAD® DXF (.dxf)..........................................................5-2 Raster Image .......................................................................5-2 USGS Digital Line Graph (.dlg) ...........................................5-3 USGS DEM (.dem) ..............................................................5-3 ASCII NetTin (.net) ..............................................................5-3 ArcInfo® DEM (.asc)............................................................5-3 5.2.2 Adding Map Layers.................................................................5-3 5.2.3 Removing Map Layers............................................................5-5 5.2.4 Shortcut Menu for Map Layers ...............................................5-5 5.2.5 Geographic Reference for Map Layers ..................................5-6 5.2.6 Setting Visualization Scales – Map Layer ..............................5-8 5.3 Primary Layers ......................................................................................5-9 5.3.1 Stream Alignment Layer .......................................................5-10 Stream Alignment Properties.............................................5-10 Streams ..........................................................................5-11 Stream Nodes.................................................................5-13 Stream Junctions............................................................5-13 Scale...............................................................................5-14 5.3.2 Simulation Layer...................................................................5-14 5.3.3 Schematic Layer...................................................................5-15 Schematic Properties .....................................................5-15 5.3.4 Shortcut Menu for Primary Layers........................................5-16 5.4 Layer Visualization Scaling .................................................................5-17 6 Creating and Managing Alternatives 6.1 Overview ...............................................................................................6-1 6.2 Default Alternative.................................................................................6-1 6.3 Alternative and Simulation Manager .....................................................6-1 6.3.1 Table.......................................................................................6-2 Alternatives..........................................................................6-3 Creating an Alternative .....................................................6-3 Deleting Alternatives.........................................................6-5 Renaming Alternatives .....................................................6-5 Individual Alternative ...........................................................6-6 Viewing an Alternative ......................................................6-7 Editing an Alternative........................................................6-7 Saving an Alternative........................................................6-8 Making a Copy of an Existing Alternative .........................6-8 Renaming an Alternative ..................................................6-8 Deleting an Alternative .....................................................6-9 Alternative Properties .......................................................6-9

HEC-WAT User's Manual Table of Contents
iii
Table of Contents Chapters 6 Creating and Managing Alternatives (continued) 6.3.2 Toolbar .................................................................................6-10 6.3.3 Menu Bar ..............................................................................6-10 Creating an Alternative ......................................................6-10 Deleting Alternatives..........................................................6-11 Renaming Alternatives ......................................................6-11 6.3.4 ToolTips................................................................................6-11 6.4 Study Pane..........................................................................................6-12 6.4.1 Alternatives...........................................................................6-12 Creating an Alternative ......................................................6-12 Deleting Alternatives..........................................................6-12 Renaming Alternatives ......................................................6-13 6.4.2 Individual Alternative ............................................................6-13 Viewing an Alternative .......................................................6-13 Editing an Alternative.........................................................6-14 Saving an Alternative.........................................................6-14 Making a Copy of an Existing Alternative ..........................6-14 Renaming an Alternative ...................................................6-14 Deleting an Alternative ......................................................6-15 Alternative Properties ........................................................6-15 7 Schematics 7.1 Concepts ...............................................................................................7-1 7.2 Elements of a Schematic ......................................................................7-1 7.2.1 Stream Alignment ...................................................................7-1 7.2.2 Measures................................................................................7-2 7.2.3 Common Computation Points.................................................7-3 7.2.4 Impact Areas ..........................................................................7-3 7.3 Study Element Tools .............................................................................7-4 7.4 Measure Tools ......................................................................................7-5 7.5 Creating the Default Schematic ............................................................7-6 7.6 Creating Schematics .............................................................................7-7 7.7 Existing Schematics ............................................................................7-10 7.7.1 Viewing a Schematic ............................................................7-10 7.7.2 Editing an Existing Schematic ..............................................7-11 7.7.3 Saving a Schematic..............................................................7-12 7.7.4 Making a Copy of an Existing Schematic .............................7-12 7.7.5 Deleting a Schematic............................................................7-12 7.7.6 Schematic Properties ...........................................................7-13 7.8 Establishing the Stream Alignment .....................................................7-14 7.8.1 Creating the Default Stream Alignment ................................7-15 7.8.2 Existing Stream Alignments..................................................7-17 Viewing a Stream Alignment .............................................7-18 Saving a Stream Alignment ...............................................7-18

Table of Contents HEC-WAT User's Manual
iv
Table of Contents Chapters 7 Schematics (continued) Stream Alignment Properties.............................................7-18 Reverse Direction of All Streams in a Stream Alignment...........................................................................7-19 7.8.3 Editing a Stream Alignment - Streams .................................7-19 Renaming a Stream...........................................................7-19 Deleting a Stream..............................................................7-20 Reverse Direction of a Stream ..........................................7-20 Disconnecting a Stream ....................................................7-20 Editing a Stream Element..................................................7-21 7.8.4 Graphically Editing a Stream Alignment - Streams ..............7-22 Adding Vertices to a Stream..............................................7-22 Moving the Vertices of a Stream .......................................7-22 Deleting Vertices from a Stream........................................7-22 7.8.5 Editing a Stream Alignment - Stream Nodes........................7-23 Establishing Stream Stationing..........................................7-23 Deleting a Stream Node ....................................................7-24 7.8.6 Graphically Editing a Stream Alignment – Stream Nodes ....7-24 Adding a Stream Node ......................................................7-24 Moving a Stream Node......................................................7-24 7.8.7 Editing a Stream Alignment - Stream Junctions ...................7-24 Editing a Stream Junction..................................................7-25 7.8.8 Graphically Editing a Stream Alignment – Stream Junctions ..............................................................................7-25 Moving a Stream Junction .................................................7-26 7.8.9 Changing Stream Alignment Properties ...............................7-26 7.8.10 Importing a Stream Alignment ..............................................7-27 7.8.11 Exporting a Stream Alignment..............................................7-29 7.8.12 Saving Stream Alignment Data ............................................7-30 7.9 Measures ............................................................................................7-30 7.9.1 Reservoirs ............................................................................7-30 Creating a Reservoir..........................................................7-30 Editing an Existing Reservoir.............................................7-33 Renaming a Reservoir ....................................................7-33 Removing a Reservoir from a Schematic .......................7-34 Deleting a Reservoir .......................................................7-34 Adding Schematics Notes for a Reservoir ......................7-34 Editing Reservoir Properties...........................................7-35 Graphically Editing a Reservoir .........................................7-36 Adding Vertices to a Reservoir .......................................7-36 Moving the Vertices of a Reservoir.................................7-36 Deleting Vertices from a Reservoir .................................7-36 7.9.2 Levees..................................................................................7-37 Creating a Levee ...............................................................7-37 Editing an Existing Levee ..................................................7-38 Renaming a Levee .........................................................7-38 Removing a Levee from a Schematic.............................7-39

HEC-WAT User's Manual Table of Contents
v
Table of Contents Chapters 7 Schematics (continued) Deleting a Levee.............................................................7-39 Adding Schematics Notes for a Levee ...........................7-39 Editing Levee Properties ................................................7-39 Graphically Editing a Levee...............................................7-41 Adding Vertices to a Levee.............................................7-41 Moving the Vertices of a Levee ......................................7-41 Deleting Vertices from a Levee ......................................7-42 7.9.3 Saving Measure Data ...........................................................7-42 7.10 Common Computation Points .............................................................7-42 7.10.1 Creating a Common Computation Point...............................7-42 7.10.2 Editing an Existing Common Computation Point..................7-44 Renaming a Common Computation Point .........................7-44 Deleting a Common Computation Point ............................7-45 Editing Common Computation Point Properties ................7-45 7.10.3 Graphically Editing a Common Computation Point ..............7-46 Moving a Common Computation Point..............................7-46 7.10.4 Saving Common Computation Point Data............................7-47 7.11 Impact Areas .......................................................................................7-47 7.11.1 Creating an Impact Area.......................................................7-47 7.11.2 Editing an Existing Impact Area............................................7-49 Renaming an Impact Area.................................................7-49 Deleting an Impact Area ....................................................7-49 Adding Schematics Notes for an Impact Area...................7-50 Editing Impact Area Properties..........................................7-50 7.11.3 Graphically Editing an Impact Area ......................................7-52 Adding Vertices to an Impact Area ....................................7-52 Moving the Vertices of an Impact Area..............................7-52 Deleting Vertices from an Impact Area..............................7-53 7.11.4 Importing Impact Areas ........................................................7-53 7.11.5 Exporting Impact Areas ........................................................7-56 7.11.6 Saving Impact Area Data......................................................7-56 8 Analysis Periods/Events 8.1 Overview ...............................................................................................8-1 8.2 Alternative and Simulation Manager .....................................................8-1 8.2.1 Table.......................................................................................8-2 Analysis Periods ..................................................................8-2 Creating an Analysis Period .............................................8-3 Deleting Analysis Periods.................................................8-4 Renaming Analysis Periods..............................................8-5 Individual Analysis Period....................................................8-6 Editing an Analysis Period................................................8-6 Saving an Analysis Period................................................8-7 Making a Copy of an Analysis Period...............................8-7 Renaming an Analysis Period ..........................................8-8

Table of Contents HEC-WAT User's Manual
vi
Table of Contents Chapters 8 Analysis Periods/Events (continued) Deleting an Analysis Period..............................................8-8 Analysis Period Properties ...............................................8-9 8.2.2 Toolbar ...................................................................................8-9 8.2.3 Menu Bar ................................................................................8-9 Creating an Analysis Period ..............................................8-10 Deleting Analysis Periods..................................................8-10 Renaming Analysis Periods...............................................8-10 8.3 Study Pane..........................................................................................8-10 8.3.1 Analysis Periods ...................................................................8-10 Creating an Analysis Period ..............................................8-11 Deleting Analysis Periods..................................................8-11 Renaming Analysis Periods...............................................8-11 8.3.2 Individual Analysis Period.....................................................8-12 Editing an Analysis Period.................................................8-12 Saving an Analysis Period.................................................8-12 Making a Copy of an Existing Analysis Period ..................8-12 Renaming an Analysis Period ...........................................8-13 Deleting an Analysis Period...............................................8-13 Analysis Period Properties ................................................8-13 9 Creating and Managing Simulations 9.1 Overview ...............................................................................................9-1 9.2 Program Order ......................................................................................9-1 9.2.1 Alternative and Simulation Manager.......................................9-1 Toolbar ................................................................................9-2 Creating a Program Order ................................................9-2 Menu Bar .............................................................................9-4 9.2.2 WAT Main Window.................................................................9-4 9.3 Import Models .......................................................................................9-4 9.3.1 HMS Model.............................................................................9-4 9.3.2 ResSim Model ........................................................................9-5 9.3.3 RAS Model ...........................................................................9-10 9.3.4 FIA Model .............................................................................9-11 9.4 Simulations..........................................................................................9-14 9.4.1 Alternative and Simulation Manager.....................................9-14 Table..................................................................................9-15 Creating a Simulation .....................................................9-15 Viewing a Simulation ......................................................9-17 Editing the Model Alternatives of a Simulation ...............9-18 Editing a Simulation........................................................9-18 Simulation Information....................................................9-19 Computing a Simulation .................................................9-20 Viewing the Compute Log of a Simulation......................9-20 Saving a Simulation........................................................9-21

HEC-WAT User's Manual Table of Contents
vii
Table of Contents Chapters 9 Creating and Managing Simulations (continued) Renaming a Simulation ..................................................9-21 Deleting a Simulation......................................................9-22 Toolbar ..............................................................................9-22 Menu Bar ...........................................................................9-22 Creating a Simulation .....................................................9-22 Deleting Simulations.......................................................9-23 Renaming Simulations....................................................9-23 9.4.2 Study Pane...........................................................................9-24 Simulations ........................................................................9-24 Creating a Simulation .....................................................9-25 Deleting Simulations.......................................................9-25 Renaming Simulations....................................................9-25 Individual Simulations........................................................9-25 Viewing a Simulation ......................................................9-26 Editing the Model Alternatives of a Simulation ...............9-26 Editing a Simulation........................................................9-26 Computing a Simulation .................................................9-27 Viewing the Compute Log of a Simulation......................9-28 Saving a Simulation........................................................9-28 Renaming a Simulation ..................................................9-28 Deleting a Simulation......................................................9-28 Simulation Properties .....................................................9-28 9.5 Model Linking ......................................................................................9-29 9.5.1 Alternative and Simulation Manager.....................................9-30 Toolbar ..............................................................................9-30 Linking Model Alternatives..............................................9-30 Menu Bar ...........................................................................9-32 9.5.2 WAT Main Window...............................................................9-32 10 Computes and Alternative Analysis 10.1 Computing in HEC-WAT .....................................................................10-1 10.1.1 Compute Manager................................................................10-1 10.1.2 Study Pane...........................................................................10-5 Compute an Individual Simulation .....................................10-5 Compute a Simulation through a Specific Program...........10-6 10.2 Alternative Analysis.............................................................................10-7 10.2.1 Alternative Comparison Manager .........................................10-7 10.2.2 Analysis Tab.........................................................................10-9 Creating an Analysis Group.............................................10-10 Deleting an Analysis Group .............................................10-11 Editing an Analysis Group ...............................................10-11 10.2.3 Viewing Results ..................................................................10-12

Table of Contents HEC-WAT User's Manual
viii
Table of Contents Chapters 11 Model Results 11.1 Overview .............................................................................................11-1 11.2 Schematic ...........................................................................................11-1 11.2.1 HMS......................................................................................11-2 Graph.................................................................................11-2 Time-Series Table .............................................................11-3 Summary Table .................................................................11-4 11.2.2 ResSim.................................................................................11-4 Reservoir Element .............................................................11-4 Release Decision Report ................................................11-4 Plot .................................................................................11-6 Plot Power ......................................................................11-6 Plot Releases .................................................................11-7 Plot Operations...............................................................11-8 Junction Element ...............................................................11-8 Plot .................................................................................11-8 Plot Operations...............................................................11-9 Plot Inflow/Outflow........................................................11-10 Routing Reach Element...................................................11-11 Plot ...............................................................................11-11 11.2.3 RAS ....................................................................................11-12 Cross Section Element ....................................................11-12 Cross Section Plot ........................................................11-12 Cross Section Table .....................................................11-13 Routing Reach Element...................................................11-14 Profile Plot ....................................................................11-14 Profile Table .................................................................11-14 Plot XYZ .......................................................................11-15 11.2.4 FIA......................................................................................11-16 Impact Area Element .......................................................11-16 Alternative Report .........................................................11-16 Impact Response Report ..............................................11-17 Comparison Report ......................................................11-18 11.3 Results Menu ....................................................................................11-19 11.3.1 HMS Reports ......................................................................11-19 Global Summary Table....................................................11-19 11.3.2 ResSim Reports .................................................................11-20 Reservoir Summary Report .............................................11-20 Flow Summary Report.....................................................11-21 Power Summary Report ..................................................11-21 Gate Summary Report.....................................................11-22 Stage Summary Report ...................................................11-23 Release Decision Report.................................................11-24 11.3.3 RAS Reports.......................................................................11-24 Standard Table 1 Report .................................................11-24 Cross Section Output Report...........................................11-24

HEC-WAT User's Manual Table of Contents
ix
Table of Contents Chapters 11 Model Results (continued) Profile Plot .......................................................................11-25 Stage and Flow Hydrograph Plot.....................................11-25 Rating Curve Plot ............................................................11-25 Cross Section Plot ...........................................................11-26 X-Y-Z Perspective Plot ....................................................11-27 General Profile Plot .........................................................11-27 Hydraulic Property Tables Report ...................................11-28 11.3.4 FIA Reports ........................................................................11-29 Alternative Report............................................................11-29 Compare Alternatives Report ..........................................11-29 Project Benefits Report....................................................11-29 Impact Response Report.................................................11-31 Receding Response Report ............................................11-32 Appendices Appendix A References ................................................................................................ A-1 Appendix B Plug-In Concept B.1 Overview .............................................................................................. B-1 B.2 Loading ................................................................................................ B-2 B.3 Plug-In Interfaces ................................................................................. B-2 B.3.1 BasicWatPlugin ..................................................................... B-3 B.3.2 WatPlugin .............................................................................. B-6 B.3.3 DisplayableWatPlugin.......................................................... B-10 B.3.4 ClientServerPlugin............................................................... B-14 B.3.5 Java Program Plug-In.......................................................... B-14 B.4 Map Drawing ...................................................................................... B-15 Graphic Elements.......................................................................... B-15 B.5 Compute............................................................................................. B-16 B.5.1 Passing Information to the Plug-In ...................................... B-16 B.5.2 DSS F-Part .......................................................................... B-17 B.5.3 F-Part Replacement ............................................................ B-17 Appendix C Tools C.1 HEC-SSP ............................................................................................. C-1 C.2 HEC-GeoRAS ...................................................................................... C-3 C.3 HEC-GeoHMS...................................................................................... C-4 C.4 HEC-WAT Options Dialog Box............................................................. C-4 C.4.1 General Tab........................................................................... C-4 C.4.2 System Properties Tab.......................................................... C-6 C.4.3 Threads Tab .......................................................................... C-8 C.4.4 Compute Colors Tab ............................................................. C-8 C.4.5 Simulation Compute Colors Tab............................................ C-9

Table of Contents HEC-WAT User's Manual
x
Table of Contents Appendices Appendix C Tools (continued) C.4.6 WAT Plug-Ins Tab ............................................................... C-10 C.4.7 EFM Tab.............................................................................. C-11 C.5 Customize HEC-WAT Menus and Toolbars....................................... C-12 C.6 HEC-WAT Output............................................................................... C-12 C.7 HEC-WAT Memory Usage ................................................................. C-13 Appendix D Setting Up the Coordinate System D.1 Geographic Referencing ...................................................................... D-1 D.2 Coordinate System Types.................................................................... D-2 D.2.1 X-Y Coordinate System......................................................... D-3 D.2.2 Geographic Coordinate System ............................................ D-4 D.2.3 Universal Transverse Mercator Coordinate System.............. D-4 D.2.4 State Plane Coordinate System ............................................ D-5 D.2.5 Albers Equal-Area Conic Coordinate System........................ D-6 D.2.6 Lambert Conformal Conic Coordinate System...................... D-7 D.2.7 Transverse Mercator Coordinate System.............................. D-8 D.2.8 Albers Equal-Area Conic (SHG) Coordinate System ............ D-9 D.2.9 Polar Sterographic (HRAP) Coordinate System.................. D-10 Appendix E Using Map Editor E.1 Arc Shapefiles (.shp)............................................................................ E-1 E.1.1 Line........................................................................................ E-1 E.1.2 Polygon.................................................................................. E-4 E.2 USGS Digital Line Graph (.dlg) ............................................................ E-7 E.3 Elevation Options Dialog Box............................................................... E-9 Appendix F Using the Color Chooser F.1 Swatches Worksheet ............................................................................F-1 F.2 HSB Worksheet.....................................................................................F-2 F.3 RGB Worksheet ....................................................................................F-3 Appendix G Using HEC-DSSVue G.1 HEC Data Storage System Concepts ..................................................G-1 G.2 Overview of HEC-DSSVue in the WAT................................................G-1 G.3 Opening a DSS File .............................................................................G-4 G.4 Set Time Window .................................................................................G-5 G.5 DSS Pathnames...................................................................................G-6 G.5.1 Viewing of DSS Pathnames ..................................................G-6 G.5.2 Sorting DSS Pathnames by Parts .........................................G-7 G.5.3 Selecting Pathnames.............................................................G-8 G.5.4 Clearing Selected Pathnames ...............................................G-8 G.6 Visualizing Data ...................................................................................G-9 G.6.1 Plots.......................................................................................G-9 G.6.2 Tables..................................................................................G-10

HEC-WAT User's Manual Table of Contents
xi
Table of Contents Appendices Appendix G Using HEC-DSSVue (continued) G.7 DSS Records .....................................................................................G-10 G.7.1 Renaming Records..............................................................G-11 G.7.2 Duplicating Records ............................................................G-11 G.7.3 Deleting Records .................................................................G-12 G.7.4 Editing Data Associated with Records.................................G-12 Appendix H Glossary .......................................................................................................... H-1 Appendix I Editing Model Data I.1 Overview ................................................................................................I-1 I.2 Schematic ..............................................................................................I-1 I.2.1 HMS.........................................................................................I-2 Subbasin Element ................................................................I-3 Routing Reach Element........................................................I-3 Junction Element ..................................................................I-4 I.2.2 ResSim....................................................................................I-5 Reservoir Element ................................................................I-5 Junction Element ..................................................................I-6 Routing Reach Element........................................................I-7 I.2.3 RAS – Cross Section Data Editor............................................I-8 I.2.4 FIA – Impact Area Editor .........................................................I-9 I.3 WAT Main Window...............................................................................I-10 I.3.1 HMS.......................................................................................I-11 Basin Model........................................................................I-11 Meteorologic Model ............................................................I-11 Simulation Run ...................................................................I-12 Reach to Stream Mapping..................................................I-12 I.3.2 ResSim..................................................................................I-13 Time Step Information ........................................................I-13 Reservoir Editor..................................................................I-14 Reach Editor.......................................................................I-15 ResSim Editor.....................................................................I-15 I.3.3 RAS .......................................................................................I-16 Geometric Data ..................................................................I-16 Steady Flow Data ...............................................................I-17 Quasi-Unsteady Flow Data.................................................I-17 Unsteady Flow Data ...........................................................I-18 Sediment Data....................................................................I-19 Water Quality Data .............................................................I-19 Plan Data............................................................................I-20 I.3.4 FIA.........................................................................................I-21 Global Data Editor ..............................................................I-21 Impact Area Editor..............................................................I-22 Alternative Editor ................................................................I-23 Compute Project Benefits...................................................I-23

Table of Contents HEC-WAT User's Manual
xii
Table of Contents Appendices Appendix J HEC-ResSim Plots J.1 ResSim Plot Window............................................................................. J-1 J.1.1 Menu Bar ................................................................................ J-2 J.1.2 Tools....................................................................................... J-2 J.2 Customizing ResSim Plots.................................................................... J-3 J.2.1 Overview................................................................................. J-3 J.2.2 All Plots................................................................................... J-4 Default Line Style Options ................................................... J-4 Default Plot Properties......................................................... J-5 J.2.3 Individual Plots ....................................................................... J-6 Individual Plot Properties..................................................... J-7 Configure Plot Layout .......................................................... J-9 Shortcut Menus ................................................................. J-10 Edit Title Properties ........................................................ J-10 Edit Marker Lines Properties .......................................... J-11 Edit Curve Properties ..................................................... J-12 Edit Axis Title Properties ................................................ J-13 Edit Spacer Properties.................................................... J-14 Edit Viewport Properties ................................................. J-15 Edit Axis Tics Properties................................................. J-16 Edit Legend Panel Properties......................................... J-17 J.3 Exporting and Importing Templates .................................................... J-18 Appendix K Printing and Copying K.1 HEC-HMS ............................................................................................ K-1 Printing ............................................................................................ K-1 K.2 HEC-RAS ............................................................................................. K-1 K.2.1 Printing .................................................................................. K-2 Plots.................................................................................... K-2 Tables................................................................................. K-3 K.2.2 Copying ................................................................................. K-4 Plots.................................................................................... K-4 Tables................................................................................. K-6 Cross Section .................................................................. K-6 Profile .............................................................................. K-6 K.3 HEC-ResSim........................................................................................ K-7 K.3.1 Plots....................................................................................... K-7 Save As .............................................................................. K-9 Copy to Clipboard............................................................... K-9 Print Commands................................................................. K-9 Print ................................................................................. K-9 Page Setup.................................................................... K-10 Print Preview ................................................................. K-11 Print Multiple.................................................................. K-12

HEC-WAT User's Manual Table of Contents
xiii
Table of Contents Appendices Appendix K HEC-ResSim Plots (continued) K.3.2 Tables.................................................................................. K-12 Copying to Clipboard ........................................................ K-13 Displaying Data ................................................................ K-13 ASCII File ......................................................................... K-14 Printing ............................................................................. K-14 Appendix L Terms and Conditions for Use .......................................................................L-1 Index

Table of Contents HEC-WAT User's Manual
xiv

HEC-WAT User's Manual List of Figures
xv
List of Figures Figure Number 2.1 A Typical HEC-WAT Study................................................................................2-1 2.2 Relationship of Alternatives and Schematics ....................................................2-4 2.3 Relationship of Alternatives and Analysis Periods to Simulations.....................2-5 2.4 HEC-WAT Splash Dialog Box ...........................................................................2-5 3.1 HEC-WAT Main Window...................................................................................3-2 3.2 Standard Toolbar ..............................................................................................3-4 3.3 WAT Tools Toolbar ...........................................................................................3-4 3.4 Management Tools Toolbar ..............................................................................3-5 3.5 Tools Toolbar ....................................................................................................3-5 3.6 Programs Toolbar .............................................................................................3-5 3.7 Study Pane........................................................................................................3-6 3.8 Content Pane ....................................................................................................3-7 3.9 Desktop Pane....................................................................................................3-7 3.10 Message Pane ..................................................................................................3-8 3.11 Analysis Tab......................................................................................................3-8 3.12 Maps Tab ..........................................................................................................3-9 3.13 Schematic Tab ..................................................................................................3-9 3.14 Files Tab .........................................................................................................3-10 3.15 Map Window....................................................................................................3-10 3.16 Drag-n-Drop a Simulation Map Window on the Desktop Pane .......................3-11 3.17 New Map Window ...........................................................................................3-12 3.18 Drag-n-Drop a Schematic on a New Map Window..........................................3-13 3.19 Setting Up a New Simulation Map Window.....................................................3-13 3.20 Map Window Settings Dialog Box ...................................................................3-15 3.21 Color Chooser Dialog Box...............................................................................3-15 3.22 Save Browser ..................................................................................................3-16 3.23 Print Dialog Box ..............................................................................................3-16 4.1 File Menu Commands .......................................................................................4-1 4.2 New Study Dialog Box.......................................................................................4-2 4.3 Open Browser ...................................................................................................4-2 4.4 Select Map to Add Browser...............................................................................4-3 4.5 Save File Dialog Box.........................................................................................4-4 4.6 Study Details Dialog Box...................................................................................4-5 4.7 Study Details Dialog Box – Model Info Tab.......................................................4-6 4.8 Study Details Dialog Box – Simulations Tab.....................................................4-6 4.9 Example HEC-WAT Study Directory Structure .................................................4-7 5.1 Raster Image File ..............................................................................................5-2 5.2 Select Map to Add Browser...............................................................................5-4 5.3 Remove Map Layers from Study Dialog Box ....................................................5-5 5.4 Map Layer Shortcut Menu.................................................................................5-6 5.5 Map Default Properties for StudyName Dialog Box ..........................................5-7 5.6 Map Coordinate Information Dialog Box ...........................................................5-8

List of Figures HEC-WAT User's Manual
xvi
List of Figures Figure Number 5.7 Map Layer Properties Dialog Box – Scale Tab .................................................5-9 5.8 Stream Alignment Layer..................................................................................5-10 5.9 Stream Alignment Properties Dialog Box........................................................5-10 5.10 Stream Alignment Properties – Streams.........................................................5-11 5.11 Choose A Color Dialog Box.............................................................................5-11 5.12 Preview Changes ............................................................................................5-12 5.13 Font Chooser ..................................................................................................5-12 5.14 Stream Alignment Properties – Tic Marks.......................................................5-12 5.15 Stream Alignment Properties – Stream Nodes ...............................................5-13 5.16 Stream Alignment Properties – Stream Junctions...........................................5-13 5.17 Create new Scale Dialog Box..........................................................................5-14 5.18 Simulation Layer .............................................................................................5-14 5.19 Schematic Layer .............................................................................................5-15 5.20 Drawing Properties Editor ...............................................................................5-16 5.21 Primary Layer Shortcut Menu..........................................................................5-16 6.1 Default Alternative Name ..................................................................................6-1 6.2 Alternative and Simulation Manager .................................................................6-2 6.3 Alternatives Shortcut Menu ...............................................................................6-3 6.4 Create New Alternative Dialog Box...................................................................6-3 6.5 Select Map Dialog Box......................................................................................6-4 6.6 Enter Schematic Name Dialog Box...................................................................6-4 6.7 Delete Alternative(s) Dialog Box .......................................................................6-5 6.8 Rename Alternative Dialog Box ........................................................................6-6 6.9 Individual Alternative Shortcut Menu.................................................................6-6 6.10 Alternative Editor ...............................................................................................6-7 6.11 Navigator Button ...............................................................................................6-7 6.12 Save Alternative As Dialog Box.........................................................................6-8 6.13 Rename Alternative Dialog Box ........................................................................6-9 6.14 Properties for AlternativeName Dialog Box.....................................................6-10 6.15 Alternative and Simulation Manager - Tooltip .................................................6-11 6.16 Alternatives Shortcut Menu .............................................................................6-12 6.17 Individual Alternative Shortcut Menu...............................................................6-13 7.1 Stream Alignment..............................................................................................7-2 7.2 Measures ..........................................................................................................7-2 7.3 Common Computation Points ...........................................................................7-3 7.4 Impact Areas .....................................................................................................7-4 7.5 Creating a New Schematic................................................................................7-7 7.6 Create New Schematics Dialog Box .................................................................7-8 7.7 Select Map Dialog Box......................................................................................7-8 7.8 Creating a New Alternative................................................................................7-8 7.9 Create New Alternatives Dialog Box .................................................................7-9 7.10 Enter Schematic Name Dialog Box...................................................................7-9 7.11 Schematic Shortcut Menu ...............................................................................7-10

HEC-WAT User's Manual List of Figures
xvii
List of Figures Figure Number 7.12 Schematic Editor .............................................................................................7-11 7.13 Navigator Button .............................................................................................7-11 7.14 Save Schematic As Dialog Box.......................................................................7-12 7.15 Schematic Shortcut Menu – Delete from Study ..............................................7-13 7.16 Properties for SchematicName Dialog Box .....................................................7-13 7.17 Stream Alignment Parts ..................................................................................7-14 7.18 Relationships of Streams in a Stream Alignment ............................................7-15 7.19 Creating a Stream ...........................................................................................7-16 7.20 Create New Stream Dialog Box ......................................................................7-17 7.21 Stream Alignment Shortcut Menu ...................................................................7-17 7.22 Properties for Stream Alignment Dialog Box...................................................7-18 7.23 Stream Shortcut Menu ....................................................................................7-19 7.24 Rename Stream Dialog Box............................................................................7-20 7.25 Stream Editor ..................................................................................................7-21 7.26 Move a Vertex Point ........................................................................................7-22 7.27 Stream Node Shortcut Menu...........................................................................7-23 7.28 Stream Node Editor.........................................................................................7-23 7.29 Move a Stream Node ......................................................................................7-24 7.30 Stream Junction Shortcut Menu......................................................................7-25 7.31 Stream Junction Editor ....................................................................................7-25 7.32 Move a Stream Junction..................................................................................7-26 7.33 Stream Alignment Properties Dialog Box........................................................7-26 7.34 Import Stream Alignment Dialog Box ..............................................................7-27 7.35 Choose Shapefile Dialog Box..........................................................................7-28 7.36 Save Browser ..................................................................................................7-29 7.37 Name New Reservoir Dialog Box....................................................................7-31 7.38 A Reservoir Added to the Map Window ..........................................................7-31 7.39 Reservoir Pool.................................................................................................7-31 7.40 Detailed Representation of a Reservoir Pool ..................................................7-32 7.41 Rename Computation Point Dialog Box..........................................................7-32 7.42 Reservoir Shortcut Menu.................................................................................7-33 7.43 Rename Reservoir Dialog Box........................................................................7-33 7.44 Notes: Dialog Box ...........................................................................................7-35 7.45 Reservoir Properties Editor .............................................................................7-35 7.46 Move a Vertex Point ........................................................................................7-36 7.47 Name New Levee Dialog Box .........................................................................7-37 7.48 A Levee Added to the Schematic ....................................................................7-37 7.49 Levee Shortcut Menu ......................................................................................7-38 7.50 Rename Levee Dialog Box..............................................................................7-38 7.51 Levee Properties Editor...................................................................................7-40 7.52 Detailed Representation of a Levee................................................................7-40 7.53 Move a Vertex Point ........................................................................................7-41 7.54 Name New Computation Point Dialog Box......................................................7-43 7.55 Name New Computation Point Dialog Box at a Stream Junction....................7-43 7.56 Common Computation Point Shortcut Menu...................................................7-44

List of Figures HEC-WAT User's Manual
xviii
List of Figures Figure Number 7.57 Rename Computation Point Dialog Box..........................................................7-44 7.58 Computation Point Properties Editor ...............................................................7-46 7.59 Move a Common Computation Point ..............................................................7-47 7.60 Add an Impact Area to the Schematic.............................................................7-48 7.61 Name New Impact Area Dialog Box................................................................7-48 7.62 Impact Area Shortcut Menu.............................................................................7-49 7.63 Rename Impact Area Dialog Box....................................................................7-49 7.64 Configuration Notes Editor ..............................................................................7-50 7.65 Impact Area Properties Editor .........................................................................7-51 7.66 Move a Vertex Point ........................................................................................7-52 7.67 Import Impact Areas Selector Dialog Box .......................................................7-53 7.68 Import Impact Areas Dialog Box......................................................................7-54 7.69 Choose Shapefile Dialog Box..........................................................................7-54 7.70 Map Fields Dialog Box ....................................................................................7-55 7.71 Save File Browser ...........................................................................................7-56 8.1 Alternative and Simulation Manager .................................................................8-1 8.2 Analysis Periods Shortcut Menu .......................................................................8-2 8.3 Create New Analysis Period Dialog Box ...........................................................8-3 8.4 Create New Analysis Periods Dialog Box – Event Table ..................................8-3 8.5 Alternative and Simulation Manager – Analysis Periods and Events................8-4 8.6 Delete Analysis Period(s) Dialog Box................................................................8-5 8.7 Rename Analysis Period Dialog Box.................................................................8-5 8.8 Individual Analysis Period Shortcut Menu.........................................................8-6 8.9 Analysis Period Editor .......................................................................................8-7 8.10 Navigator Button ...............................................................................................8-7 8.11 Save Analysis Period As Dialog Box.................................................................8-8 8.12 Rename Analysis Periods Dialog Box...............................................................8-8 8.13 Properties for AnalysisPeriodName Dialog Box ................................................8-9 8.14 Analysis Periods Shortcut Menu .....................................................................8-11 8.15 Individual Analysis Period Shortcut Menu.......................................................8-12 9.1 Alternative and Simulation Manager .................................................................9-2 9.2 Program Order Dialog Box................................................................................9-2 9.3 New Program Order Dialog Box........................................................................9-3 9.4 Selection Editor .................................................................................................9-3 9.5 Options Dialog Box ...........................................................................................9-5 9.6 Add Watershed Location Dialog Box.................................................................9-5 9.7 Import Alternative Wizard – Step 1 of 7.............................................................9-6 9.8 Import Alternative Wizard – Step 2 of 7.............................................................9-6 9.9 Import Alternative Wizard – Step 3 of 7.............................................................9-7 9.10 Import Alternative Wizard – Step 4 of 7.............................................................9-7 9.11 Import Alternative Wizard – Step 5 of 7.............................................................9-8 9.12 Select Stream Name Dialog Box.......................................................................9-8 9.13 Import Alternative Wizard – Step 6 of 7.............................................................9-9

HEC-WAT User's Manual List of Figures
xix
List of Figures Figure Number 9.14 Assignment Warnings .......................................................................................9-9 9.15 Import Alternative Wizard – Step 7 of 7...........................................................9-10 9.16 Select RAS project to import from Browser.....................................................9-10 9.17 Alternative Import Wizard – Step 1 of 6...........................................................9-11 9.18 Alternative Import Wizard – Step 2 of 6...........................................................9-12 9.19 Alternative Import Wizard – Step 3 of 6...........................................................9-12 9.20 Alternative Import Wizard – Step 4 of 6...........................................................9-12 9.21 Alternative Import Wizard – Step 5 of 6...........................................................9-13 9.22 Alternative Import Wizard – Step 6 of 6...........................................................9-13 9.23 Alternative and Simulation Manager – Simulation...........................................9-14 9.24 Individual Simulation Shortcut Menu...............................................................9-15 9.25 Alternative and Simulation Manager - Table ...................................................9-15 9.26 Create New Simulation Dialog Box .................................................................9-16 9.27 Alternative and Simulation Manager – Simulation with No Model Alternatives .....................................................................................................9-17 9.28 Model Alternative Selection - RAS ..................................................................9-17 9.29 Select Map Dialog Box....................................................................................9-18 9.30 Editing a Model Alternative..............................................................................9-18 9.31 Simulation Editor .............................................................................................9-19 9.32 Simulation Information for SimulationName Dialog Box..................................9-19 9.33 Compute Progress Dialog Box........................................................................9-20 9.34 SimulationName.log Dialog Box......................................................................9-21 9.35 Rename Simulation Dialog Box.......................................................................9-21 9.36 Create New Simulation Dialog Box .................................................................9-23 9.37 Delete Simulation(s) Dialog Box......................................................................9-23 9.38 Rename Simulation Dialog Box.......................................................................9-24 9.39 Simulations Shortcut Menu .............................................................................9-24 9.40 Individual Simulation Shortcut Menu...............................................................9-26 9.41 Computing Through a Particular WAT Program..............................................9-27 9.42 Properties for SimulationName Dialog Box .....................................................9-29 9.43 Model Linking Editor........................................................................................9-29 9.44 Model Linking Editor – ResSim Model Alternative Linked...............................9-31 9.45 Select Pathname Dialog Box...........................................................................9-32 10.1 Compute Manager ..........................................................................................10-1 10.2 Alternative and Simulation Manager ...............................................................10-2 10.3 Compute Manger – Compute Commands for Simulations..............................10-2 10.4 Compute Progress Dialog Box........................................................................10-3 10.5 Select Log File Dialog Box ..............................................................................10-4 10.6 SimulationName.log Dialog Box......................................................................10-4 10.7 Study Pane – Simulation Shortcut Menu.........................................................10-5 10.8 Alternative Comparison Manager....................................................................10-8 10.9 Create New Analysis Group Dialog Box..........................................................10-9 10.10 Analysis Tab..................................................................................................10-10

List of Figures HEC-WAT User's Manual
xx
List of Figures Figure Number 10.11 New AnalysisGroup Dialog Box ....................................................................10-10 10.12 Selection Editor .............................................................................................10-11 10.13 Model Results from Schematic – FIA............................................................10-12 10.14 FIA Compare Alternatives Report – StudyName Dialog Box ........................10-13 10.15 Model Results from Schematic – RAS ..........................................................10-13 10.16 RAS Cross Section Dialog Box .....................................................................10-14 11.1 ToolTip Information from Schematic (Simulation Map Window) .....................11-1 11.2 Model Result Shortcut Menus .........................................................................11-2 11.3 HMS Model Result Shortcut Menu..................................................................11-2 11.4 HMS – Graphical Results from Schematic ......................................................11-3 11.5 HMS Report – Time-Series Results from Schematic ......................................11-3 11.6 HMS Report – Graphical Results from Schematic ..........................................11-4 11.7 ResSim Model Result for a Reservoir – Shortcut Menu..................................11-5 11.8 ResSim Report – Release Decision Report ....................................................11-5 11.9 ResSim – Plot for a Reservoir .........................................................................11-6 11.10 ResSim – Power Plot for a Reservoir..............................................................11-7 11.11 ResSim – Releases Plot for a Reservoir .........................................................11-7 11.12 ResSim – Operations Plot for a Reservoir ......................................................11-8 11.13 ResSim Model Result for a Junction – Shortcut Menu....................................11-9 11.14 ResSim – Plot for a Junction...........................................................................11-9 11.15 ResSim – Operations Plot for a Junction ......................................................11-10 11.16 ResSim – Inflow/Outflow Plot for a Junction .................................................11-10 11.17 ResSim Model Result for a Routing Reach – Shortcut Menu .......................11-11 11.18 ResSim – Plot for a Routing Reach...............................................................11-11 11.19 RAS Model Result for a Cross Section – Shortcut Menu ..............................11-12 11.20 RAS – Cross Section Plot .............................................................................11-12 11.21 RAS – Cross Section Output Dialog Box ......................................................11-13 11.22 RAS Model Result for a Routing Reach – Shortcut Menu.............................11-14 11.23 RAS – Profile Plot Dialog Box .......................................................................11-14 11.24 RAS – Profile Output Table – Standard Table 1 Dialog Box .........................11-15 11.25 RAS – X-Y-Z Perspective Plot Dialog Box ....................................................11-16 11.26 FIA Model Result for an Impact Area – Shortcut Menu.................................11-16 11.27 FIA – Alternative Report ................................................................................11-17 11.28 FIA – Impact Response Report .....................................................................11-18 11.29 FIA – Comparison Report..............................................................................11-18 11.30 HMS – Global Summary Table Report..........................................................11-19 11.31 ResSim – Reservoir Summary Report ..........................................................11-20 11.32 ResSim – Flow Summary Report ..................................................................11-21 11.33 ResSim – Power Summary Report ...............................................................11-22 11.34 ResSim – Gate Summary Report..................................................................11-23 11.35 ResSim – Stage Summary Report ................................................................11-23 11.36 RAS – Stage and Flow Hydrographs Dialog Box ..........................................11-26 11.37 RAS – Rating Curve Dialog Box....................................................................11-26 11.38 RAS – General Profile Plot Dialog Box .........................................................11-28

HEC-WAT User's Manual List of Figures
xxi
List of Figures Figure Number 11.39 RAS – View Hydraulic Property Tables Dialog Box ......................................11-28 11.40 FIA – Project Benefits Report – With Levee Benefits....................................11-30 11.41 FIA – Project Benefits Report – Without Levee Benefits...............................11-31 11.42 FIA – Receding Response Report.................................................................11-32 B.1 Java Software Applications .............................................................................. B-1 B.2 Non-Java Software Applications ...................................................................... B-2 B.3 WAT Plug-In Interface...................................................................................... B-3 B.4 Graphic Elements............................................................................................. B-6 C.1 HEC-SSP Main Window................................................................................... C-1 C.2 Bulletin 17B Editor............................................................................................ C-2 C.3 Bulletin 17B Editor – Options Tab .................................................................... C-3 C.4 Bulletin 17B Editor – Results Tab..................................................................... C-3 C.5 Options Dialog Box .......................................................................................... C-5 C.6 Getting Started Dialog Box............................................................................... C-5 C.7 Options Dialog Box – Systems Properties Tab ................................................ C-6 C.8 New System Property Dialog Box .................................................................... C-7 C.9 Edit System Property Dialog Box ..................................................................... C-7 C.10 Confirm Message ............................................................................................. C-7 C.11 Options Dialog Box – Threads Tab .................................................................. C-8 C.12 Options Dialog Box – Compute Colors Tab ..................................................... C-9 C.13 Options Dialog Box – Simulation Compute Colors Tab.................................... C-9 C.14 Options Dialog Box – Plug-ins Tab ................................................................ C-10 C.15 hmsserver.log................................................................................................. C-11 C.16 Options Dialog Box – EFM Tab...................................................................... C-11 C.17 Open Browser ................................................................................................ C-12 C.18 Customize Dialog Box.................................................................................... C-12 C.19 Console Window ............................................................................................ C-13 C.20 Memory Monitor Dialog Box........................................................................... C-13 D.1 Map Default Properties for StudyName Dialog Box ......................................... D-1 D.2 Map Coordinate Information Dialog Box .......................................................... D-2 D.3 Geographic Coordinate System ....................................................................... D-4 D.4 Universal Transverse Mercator Coordinate System......................................... D-5 D.5 State Plane Coordinate System ....................................................................... D-6 D.6 Albers Equal-Area Conic Coordinate System .................................................. D-7 D.7 Lambert Conformal Conic Coordinate System................................................. D-8 D.8 Transverse Mercator Coordinate System......................................................... D-9 D.9 Albers Equal-Area Conic (SHG) Coordinate System ..................................... D-10 D.10 Polar Sterographic (HRAP) Coordinate System............................................. D-11 E.1 Maps Tab – Content Pane ............................................................................... E-1 E.2 Edit Line Properties Dialog Box........................................................................ E-2 E.3 Edit Line Properties Dialog Box – Attribute Values .......................................... E-2

List of Figures HEC-WAT User's Manual
xxii
List of Figures Figure Number E.4 Attribute Table - Line........................................................................................ E-3 E.5 Select color dialog Box..................................................................................... E-3 E.6 Edit Line Properties Dialog Box – Labels Tab.................................................. E-4 E.7 Edit Polygon Properties Dialog Box ................................................................. E-5 E.8 Edit Polygon Properties Dialog Box – Attribute Values .................................... E-5 E.9 Attribute Table – Polygon................................................................................. E-6 E.10 Edit Polygon Properties dialog Box – Border Tab ............................................ E-6 E.11 Edit Polygon Properties dialog Box – Labels Tab ............................................ E-7 E.12 USGS Digital Line Graph Editor ....................................................................... E-8 E.13 Color Chooser .................................................................................................. E-8 E.14 Elevation Options Dialog Box........................................................................... E-9 F.1 Color Chooser – Swatches Worksheet .............................................................F-1 F.2 Color Chooser – HSB Worksheet......................................................................F-2 F.3 Color Chooser – RGB Worksheet .....................................................................F-3 G.1 DSSVue Main Window.....................................................................................G-2 G.2 Open HEC-DSS File Browser ..........................................................................G-5 G.3 Set Time Window Dialog Box...........................................................................G-5 G.4 Pathname List Display......................................................................................G-7 G.5 Sorting Pathnames...........................................................................................G-7 G.6 Plot Window .....................................................................................................G-9 G.7 Tabulate Window............................................................................................G-10 G.8 Rename Records to: Dialog Box....................................................................G-11 I.1 ToolTip Information from Schematic (Simulation Map Window) ........................I-2 I.2 Model Element Shortcut Menu...........................................................................I-2 I.3 Subbasin Element Shortcut Menu......................................................................I-3 I.4 HMS Editor - Subbasin.......................................................................................I-3 I.5 Routing Reach Element Shortcut Menu.............................................................I-4 I.6 HMS Editor – Routing Reaches .........................................................................I-4 I.7 Junction Element Shortcut Menu .......................................................................I-4 I.8 HMS Editor - Junction ........................................................................................I-5 I.9 Reservoir Element Shortcut Menu .....................................................................I-5 I.10 ResSim – Reservoir Editor .................................................................................I-6 I.11 Junction Element Shortcut Menu .......................................................................I-6 I.12 ResSim – Junction Editor ...................................................................................I-7 I.13 Reach Element Shortcut Menu ..........................................................................I-7 I.14 ResSim – Reach Editor ......................................................................................I-8 I.15 Cross Section Element Shortcut Menu ..............................................................I-8 I.16 RAS – Cross Section Data Editor.......................................................................I-9 I.17 Impact Area Element Shortcut Menu .................................................................I-9 I.18 FIA – Impact Area Editor ..................................................................................I-10 I.19 Edit Menu – Access to HMS Model Editors......................................................I-10 I.20 HMS – Basin Model Editor ...............................................................................I-11

HEC-WAT User's Manual List of Figures
xxiii
List of Figures Figure Number I.21 HMS – Meteorologic Model Editor....................................................................I-12 I.22 HMS – Simulation Run Editor...........................................................................I-13 I.23 HMS Reach to Stream Editor ...........................................................................I-13 I.24 Edit Menu – Access to ResSim Model Editors .................................................I-14 I.25 TimeStep Information Dialog Box.....................................................................I-14 I.26 ResSim Editor ..................................................................................................I-15 I.27 Edit Menu – Access to RAS Model Editors ......................................................I-16 I.28 RAS – Geometric Editor ...................................................................................I-16 I.29 RAS – Steady Flow Data Editor .......................................................................I-17 I.30 RAS – Quasi Unsteady Flow Editor .................................................................I-18 I.31 RAS – Unsteady Flow Data Editor ...................................................................I-19 I.32 RAS – Sediment Data Editor............................................................................I-20 I.33 RAS – Water Quality Data Editor .....................................................................I-20 I.34 RAS – Steady Flow Editor................................................................................I-21 I.35 Edit Menu – Access to FIA Model Editors ........................................................I-22 I.36 FIA – Global Data Editor ..................................................................................I-22 I.37 FIA – Alternative Editor ....................................................................................I-23 I.38 FIA – Compute Project Benefits Dialog Box.....................................................I-24 J.1 Plot Window ...................................................................................................... J-1 J.2 Elements of the Plot Window ............................................................................ J-3 J.3 Default Line Style Options Dialog Box .............................................................. J-4 J.4 Default Plot Properties Dialog Box.................................................................... J-5 J.5 Default Plot Properties Dialog Box – Title Worksheet ....................................... J-6 J.6 Default Plot Properties Dialog Box – Misc. Worksheet ..................................... J-7 J.7 Individual Plot Properties Dialog Box ................................................................ J-7 J.8 Individual Plot Properties Dialog Box – Gridlines Worksheet............................ J-8 J.9 Configure Plot Dialog Box ................................................................................. J-9 J.10 Added Viewport with Data ................................................................................. J-9 J.11 Plot Title Shortcut Menu.................................................................................. J-10 J.12 Edit Title Properties Dialog Box....................................................................... J-10 J.13 Marker Line Shortcut Menu............................................................................. J-11 J.14 Edit Marker Line Properties Dialog Box .......................................................... J-11 J.15 Curve Shortcut Menu ...................................................................................... J-12 J.16 Edit Curve Properties Dialog Box.................................................................... J-12 J.17 Add Callout Dialog Box ................................................................................... J-13 J.18 Axis Title Shortcut Menu ................................................................................. J-13 J.19 Edit Label Properties Dialog Box..................................................................... J-14 J.20 Spacer Shortcut Menu..................................................................................... J-14 J.21 Edit Spacer Properties Dialog Box.................................................................. J-14 J.22 Viewport Shortcut Menu.................................................................................. J-15 J.23 Edit Viewport Properties Dialog Box ............................................................... J-15 J.24 Axis Tics Shortcut Menu.................................................................................. J-16 J.25 Edit Axis Tics Properties Dialog Box ............................................................... J-16 J.26 Legend Panel Shortcut Menu.......................................................................... J-17

List of Figures HEC-WAT User's Manual
xxiv
List of Figures Figure Number J.27 Edit Legend Properties Dialog Box ................................................................. J-17 J.28 Export Plot Template… Dialog Box................................................................. J-18 K.1 HEC-HMS Tabular Results .............................................................................. K-1 K.2 Print Dialog Box – HEC-HMS........................................................................... K-1 K.3 HEC-RAS Cross Section Plot Dialog Box ........................................................ K-2 K.4 Print Options Dialog Box – REC-RAS Plot....................................................... K-3 K.5 HEC-RAS Profile Output Table – Standard Table 1 Dialog Box ...................... K-3 K.6 Print Options Dialog Box – HEC-RAS Table .................................................... K-4 K.7 HEC-RAS Profile Plot Dialog Box .................................................................... K-5 K.8 HEC-RAS DXF Export Dialog Box ................................................................... K-5 K.9 HEC-RAS Cross Section Output Dialog Box.................................................... K-6 K.10 Enter Filename Browser – HEC-RAS............................................................... K-7 K.11 HEC-ResSim Plot Window............................................................................... K-8 K.12 Save Browser ................................................................................................... K-9 K.13 Print Dialog Box ............................................................................................. K-10 K.14 Page Setup Dialog Box .................................................................................. K-10 K.15 Printer Margins Dialog Box............................................................................. K-11 K.16 Preview Dialog Box ........................................................................................ K-11 K.17 Print Multiple Dialog Box ................................................................................ K-12 K.18 Tabulate Window............................................................................................ K-13 K.19 Table Export Options Dialog Box ................................................................... K-14 K.20 Properties Dialog Box..................................................................................... K-15 K.21 Print Preview Dialog Box................................................................................ K-15

HEC-WAT User's Manual List of Tables
xxv
List of Tables Table Number 1.1 Summary of Contents of User's Manual............................................................1-3 4.1 Example HEC-WAT Directories and Files.........................................................4-9 5.1 Map Layer Formats Supported by HEC-WAT...................................................5-2 D.1 Coordinate Systems Available in the WAT....................................................... D-3 G.1 DSS Pathname Parts .......................................................................................G-6

List of Tables HEC-WAT User's Manual
xxvi

HEC-WAT User's Manual Acknowledgments
xxvii
Acknowledgments The Watershed Analysis Tool computer program (HEC-WAT) was developed at the US Army Corps of Engineers' Hydrologic Engineering Center (HEC). The WAT is a tool that streamlines the analytical and reporting processes of commonly used software. The WAT has been implemented following software guidelines established at HEC, these guidelines will produce more consistent results when using HEC software in water resources studies. Also, the guidelines facilitate a common graphical user interface and look-n-feel for HEC software in the PC environment. Recent HEC software implemented under these guidelines are: rainfall-runoff analysis (HEC-HMS), river hydraulics (HEC-RAS), reservoir system analysis (HEC-ResSim), flood damage analysis (HEC-FDA), flood impact analysis (HEC-FIA), statistical analysis (HEC-SSP), and, ecosystem function analysis (HEC-EFM). HEC software implementation is under the guidance of Christopher N. Dunn, Director, Hydrologic Engineering Center. Design and development of the WAT computer program has been a team effort. The initial design and concepts of the WAT were done by Messrs. Christopher Dunn, Gary Brunner, Jeff Harris, and William Charley. This group also included John DeGeorge of Resources Management Associates (RMA). Once a draft design document was created, the formal design process started and several other individuals joined the team; Mark Jensen, William Scharffenberg, Joan Klipsch, and Penni Baker. The team contributed to the writing of this user's manual. Mark Ackerman, John DeGeorge, and Shannon Newbold of Resources Management Associates (RMA) developed the graphical user interface, developed the concept of plug-ins, implemented and assisted HEC in the development of the plug-ins, and assisted with debugging and the overall design of the program.

Acknowledgments HEC-WAT User's Manual
xxviii

HEC-WAT User's Manual Foreword
xxix
Foreword The Hydrologic Engineering Center’s Watershed Analysis Tool program, HEC-WAT, provides an interface that will streamline and integrate the analytical process using the tools commonly applied by the multi-disciplinary teams of Corps offices. Although the original goal of the WAT was to help offices perform water resources and/or system-wide studies, it can also be used for smaller studies as well, like a CAP (Continuing Authorities Program) study. The WAT graphical user interface (GUI) integrates software and software tools that could be used during the analytical process. Software is incorporated in the WAT through the use of a plug-in. The plug-in concept means that the WAT does not "know" anything about the software application code; the individual pieces of software provide the analytical computations, while the WAT provides the framework to coordinate the study. The graphical user interface is illustrated and described in detail in this manual.

Foreword HEC-WAT User's Manual
xxx

HEC-WAT User's Manual Chapter 1 - Introduction
1-1
CHAPTER 1
Introduction The U.S. Army Corps of Engineers (USACE) conducts water resources management studies. These studies begin with the definition of problems, issues, and opportunities and continue with various analyses to determine impacts so that appropriate decisions may be made. The studies often require hydrologic/hydraulic, economic, environmental, and social impact analyses. In most cases, varying sections within a district office perform these impact analyses independently with the reporting and visualization of modeling results through independent models. For the project study, coordination, file/data sharing, logistics, reporting of modeling results, and status reporting are often a problem for the modeling teams as well as project management. The Corps determined that there was a need to streamline and integrate the tools commonly applied by the district and division offices to perform these analyses so that more efficient and coordinated modeling and planning may be performed. Modeling teams would benefit because they would be able to develop their models in a closely coordinated manner, track progress of other models, and automatically retrieve results from previous model runs thus assuring a more efficient and coordinated result. A control and visualization type interface would allow data and results sharing, common schematic assembly, alternative definition and representation, model setup, editing and implementation, and direct data and results visualization. A management team would benefit through the use of a tool that employs a common interface by being able to track project status through each modeling component and being able to display results during public and project status meetings.
1.1 Purpose The HEC-WAT (Watershed Analysis Tool) program streamlines the analytical and reporting processes while producing more consistent results for water resources studies. Software guidelines established at HEC have been used in the implementation of the WAT. These guidelines facilitate a common user interface, a common look-n-feel, and provide better interaction between HEC software in the PC environment. Other HEC software implemented under HEC software guidelines are: rainfall-runoff analysis (HEC-HMS), river hydraulics (HEC-RAS), reservoir system analysis (HEC-ResSim), flood damage analysis (HEC-FDA), flood impact

Chapter 1 - Introduction HEC-WAT User's Manual
1-2
analysis (HEC-FIA), statistical analysis (HEC-SSP), and ecosystem response analysis (HEC-EFM). The WAT software has a windows style user interface and operates on Windows XP. The terminology, analysis procedures, and output are consistent with requirements of ER 1105-2-100, ER 1105-2-101, EM 1110-2-1619, and other Corps guidance criteria. WAT is designed to facilitate: ● The entry of the appropriate data into each of the individual
modeling programs. ● Trade-off analyses as all study alternatives will eventually be
created within the WAT using consistent schematics, data, and tools. Their results will be easier to compare and contrast thus making the trade-off analysis easier to perform.
● The analytical process and enhanced coordination among study team members, while producing more consistent results, and shared displays.
● The definition of alternatives through schematic representations, model identification and sequencing, and tabular formats.
● The study status by reviewing reports in the WAT. During any given study, the manager or any other member of the project delivery team (PDT) will be able to determine the study status.
● The reviewing of modeling results at all modeled locations without the direct knowledge of how any of the individual models develop those results. Those attending meetings will be able to see the results directly rather than reading the results from a few locations in a hard copy report or poster.
1.2 Organization of Manual The organization of this manual is shown in Table 1.1 (see page 1-3). An overview of the WAT is described in Chapter 2. The capabilities of the WAT are described in Chapters 3 through 11.

HEC-WAT User's Manual Chapter 1 - Introduction
1-3
Table 1.1
Summary of Contents of User's Manual
If you want to find out… Refer to… Overview of HEC-WAT Chapter 2 HEC-WAT Framework Chapter 3 How to create and manage studies Chapter 4 How to work with layers Chapter 5 How to create and manage alternatives Chapter 6 How to create and manage schematics – stream alignment, measures (reservoirs, levees), common computations points, impact areas
Chapter 7
How to create and manage analysis periods and events
Chapter 8
How to create and manage simulations – program order, model linking
Chapter 9
Computes and Alternative Analysis Chapter 10 Model Results Chapter 11 Concept of plug-ins Appendix B Tools available from the WAT Appendix C How to setup the coordinate system for map layers Appendix D Map editors Appendix E Using the Color Chooser Appendix F How to use HEC-DSSVue Appendix G Glossary Appendix H How to edit model data Appendix I HEC-ResSim Plots Appendix J Printing and Copying Data Appendix K

Chapter 1 - Introduction HEC-WAT User's Manual
1-4

HEC-WAT User's Manual Chapter 2 – Overview of HEC-WAT
CHAPTER 2
Overview of HEC-WAT The HEC-WAT program provides a Graphical User Interface (GUI) that streamlines and integrates the tools commonly applied by the Corps District and Division offices so that more efficient and coordinated modeling and planning may be performed. The WAT GUI provides dialogs for file management, data entry and editing, and viewing output.
2.1 Overview The WAT is a tool that will help in the performance of water resources studies (Figure 2.1), whether they are CAP (Continuing Authorities Program) studies or large comprehensive studies. A WAT study is comprised of alternatives and analysis periods, with the combination of these two items creating a simulation. Computations executed in the WAT are performed through simulations.
It allows the Corps and its partners and stakeholders to conduct their studies in a coordinated fashion. The WAT interface streamlines and integrates a water resources study using software commonly applied by the multi-disciplinary teams that comprise a typical Project Delivery Team (PDT). The WAT is not replacing existing software but rather it's an interface that allows unique pieces of software to work together. Software
Figure 2.1 A Typical HEC-WAT Study
Simulation1
Analysis Period1
Without Project Conditions
WAT Study
Simulation2
Alternative B Analysis Period2
The HEC-WAT software streamlines and integrates tools commonly used by the Corps District and Division offices so that more efficient and coordinated modeling and planning may be performed.
2-1

Chapter 2 – Overview of HEC-WAT HEC-WAT User's Manual
such as Hydrologic Modeling Systems (HEC-HMS), Statistical Software Package (HEC-SSP), River Analysis Systems (HEC-RAS), Reservoir System Simulation (HEC-ResSim), Data Storage System Visual Utility Engine (HEC-DSSVue), Flood Impact Analysis (HEC-FIA), and Ecosystem Functions Model (HEC-EFM) are currently implemented within the WAT. This coordination allows a study team to perform many of the necessary hydrologic, hydraulic, environmental, and planning analyses all orchestrated from a single interface. Coordination begins as each model uses the common schematic that is built within the WAT interface. The common schematic demands that each team use the same nomenclature for each of their models and alternatives. The individual models can be built and edited inside or outside the WAT and model results are viewed from the WAT by selecting the elements found on the schematic. Once the models are located within the WAT, the models can be run in sequence. The storage of data is organized by DSS and a simple DSS linking device is used to connect the models. The models themselves, the input data, and the results are all stored in the WAT’s directory structure. Therefore, all data and files used to make decisions are easily retrieved. Alternative analyses can be performed, and output from multiple alternatives can be viewed at the same time making alternative analyses and selection easier. A common, central framework is provided through the WAT. From the framework, GIS based layers can be loaded such as shapefiles and DEMs; stream networks and schematics can be established; locations (common computation points) can be identified where models would share information; the modeling programs and their sequence order are defined; existing models are imported; and new models are developed. The WAT framework will meet the following objectives: organize and develop alternatives; access modeling programs directly; and, view and compare alternative results.
Software currently implemented in the WAT, includes: HEC-HMS HEC-SSP HEC-RAS HEC-ResSim HEC-FIA HEC-DSSVue HEC-EFM
2.2 Identify a WAT Study An issue at the beginning of any project study (i.e., reconnaissance, or feasibility) is the definition, study extent, and representation of alternatives. The WAT helps to alleviate this issue by allowing the project study team to jointly define alternatives through schematic representations, model identification and sequencing, and tabular formats. The study team, under the direction of a Project Manager (PM), will start the analysis process by meeting to acquaint themselves with the type and location of study to be conducted (i.e., reconnaissance, feasibility, watershed, restoration). A typical study team could be composed of a PM,
2-2

HEC-WAT User's Manual Chapter 2 – Overview of HEC-WAT
GIS specialist, hydrologist, hydraulic engineer, water manager (reservoir), economist (flood damage), biologist (water quality), and planner. The team will determine what data or models already exist and what data and models will need to be built. With the WAT, there is no extracting or copying of other data to a DSS file before a simulation is computed. Therefore, you need to be sure if your study area requires the use of observed data, historical, or other model data, that this data is stored in one DSS file. This requirement is based on the way the WAT links model alternatives together and simulations are computed. With a map in hand, the PM would lead the study team on choosing the study boundaries, identifying gage locations, sub-basin delineations, points where models would share data (common computation points), damage area centers, and location of measures (reservoirs, levees, etc.). Once this information has been identified then someone from the study team would be chosen to set up the base alternative (Without Project Conditions). This should be someone with some knowledge of the study area. With the study area defined, the study team needs to find out if any models already exist, what data is available, and what is the time window (analysis period) of the available data for the base alternative (Without Project Conditions). Once the base alternative is set the study team should identify, name, and gather information for the additional alternatives. These alternatives could include the use of additional flood damage reduction measures, environmental features, or simply represent future conditions. The benefit of the WAT is that each of the modeling teams will be able to use the identical schematic to perform their modeling and naming will be consistent across all models. Each alternative will be tied to a given schematic. Therefore, the alternative definitions will be fully coordinated making for more consistent modeling and results.
A study, in the WAT is a combination of the data and models and events required to analyze a specific geographic area.
2.3 Create a WAT Study After the study team has identified the study area, then a WAT study can be created (see Figure 2.1, page 2-1). A study, in the WAT is a combination of the data and models and events required to analyze a specific geographic area. The first step is to define the schematic for the base alternative, and then schematics for other defined alternatives. A schematic is a physical representation of a stream alignment, and the flood damage reduction and environmental measures that will be modeled. One individual from the study team will build the schematic for the base alternative. The first basic item of a WAT schematic is the stream alignment; this is usually created from importing information from a map
2-3

Chapter 2 – Overview of HEC-WAT HEC-WAT User's Manual
layer (shapefile). Once a stream alignment has been built, then common computation points, and existing flood control or restoration measures, will be added to the schematic that will be shared across all models. To aid in the placement of elements on the schematic, background maps of gage locations, reservoir locations, sub-basin delineations, study boundary areas, etc. should be added to the study. By default, the WAT creates the base alternative – Without Project Conditions. The study team has probably defined other alternatives that can be created, as well (Figure 2.2). An alternative in the WAT is a way to group a schematic with different operations and model parameters.
Once an alternative is created, the next step is to create analysis periods. Analysis periods define the time window and events that could be associated with an alternative. An event is an occurrence of precipitation/snowmelt that leads to some sort of hydrologic response normally associated with a specific time period. The event can be historical or hypothetical or represent the upper limit of a precipitation runoff response. Now that alternatives and analysis periods have been defined in the WAT, existing models that have been identified for the study can be brought into the WAT either by importing or copying the files into the WAT directory structure. If models are to be built, the WAT provides two options. One is that you can create the models through the WAT by accessing the individual pieces of software directly from the WAT. The other option is for you to copy the files created by the WAT to your computer, and then return the files to the WAT study once you are finished with the modeling. For example, if the RAS model for a study needs to be built, from the
A schematic is a physical representation of a stream alignment, and the flood damage reduction and environmental measures that will be modeled.
Figure 2.2 Relationship of Alternatives and Schematics
Alternative C(e.g. new reservoir)
Without Project Conditions
Alternative B(e.g. re-operation)
ComputationPoints
ImpactAreas
Schematic1
StreamAlignment
Measures1 ComputationPoints
ImpactAreas
Schematic2
StreamAlignment
Measures2
An alternative in the WAT is a way to group a schematic with different operations and model parameters.
Analysis periods define the time window and events that could be associated with an alternative.
2-4

HEC-WAT User's Manual Chapter 2 – Overview of HEC-WAT
WAT directory structure there is a RAS folder which contains the default RAS files for the study. You can copy these files to your own computer, create the RAS model, and then copy the files back to the WAT study. Once all the models have been added to the WAT study, simulations (Figure 2.3) can be created. A simulation is a combination of an analysis period and event(s) associated with an alternative. For each of these
combinations, models will need to be selected, the simulation will be computed, and results will be reviewed. The process is then repeated for the other identified alternatives, and after several WAT simulations, alternative result comparison can be reviewed.
SimulationWithout Project
Conditions-AP-Event1
Simulation
Alternative B-AP-Event1
Analysis Period/Event1
Alternative B(e.g. new reservoir)
Without Project ConditionsA simulation is
a combination of an analysis period and event(s) associated with an alternative.
Figure 2.3 Relationship of Alternatives and Analysis Periods to Simulations
2-5
2.4 Starting the WAT When starting the WAT, double-click the HEC-WAT 1.0 Beta icon on your desktop, or from the taskbar click Start, point to All Programs, point to HEC, point to HEC-WAT 1.0 Beta, and then click HEC-WAT 1.0 Beta. The splash dialog box for the WAT will open (Figure 2.4). The splash dialog box (Figure 2.4) will appear for a few seconds, and then the main window of the WAT will appear. You are now ready to start using the WAT.
Figure 2.4 HEC-WAT Splash Dialog Box

Chapter 2 – Overview of HEC-WAT HEC-WAT User's Manual
2-6

HEC-WAT User's Manual Chapter 3 – HEC-WAT Framework
CHAPTER 3
HEC-WAT Framework For HEC-WAT, a study is a combination of the data and models and events required to analyze a specific geographic area. A study will include all of the background maps needed for the spatial configuration, the stream system associated with the watershed, measures (e.g., reservoirs, levees), gage locations, impact areas, hydrometeorological data, and models for the study.
3.1 Overview The WAT is an interface that streamlines and integrates a water resources study using software commonly applied by multi-disciplinary teams. The WAT is not replacing existing software but rather provides an interface that allows unique pieces of software to work together. Software such as HEC-HMS, HEC-SSP, HEC-RAS, HEC-ResSim, HEC-DSSVue, HEC-FIA, and HEC-EFM are currently implemented within the WAT. The integration of the programs and tools is accomplished through the use of a concept called a "plug-in". The "plug-in" concept allows the WAT to remain oblivious to the computing requirements of the individual pieces of software, but provides an analysis framework for the programs. A "plug-in" can provide the ability to access model parameters and view results of a model from the WAT framework. In other cases the "plug-in" only provides the viewing of results, with the changing of model parameters being done outside of the WAT. The common framework provides the user with the ability to load GIS based layers such as shapefiles and DEMs; stream networks and schematics can be established; locations where programs would share information (common computation points) can be identified; the programs and their sequence order are defined; existing models are imported; and new models are developed.
The "plug-in" concept allows the WAT to remain oblivious to the computing requirements of the individual pieces of software, but provides an analysis framework for the programs.
3.2 WAT Main Window The WAT main window (see Figure 3.1, page 3-2) displays the framework for the WAT that will allow you to enter data, review data, create alternatives, run simulations, and view results. The main window is laid
3-1

Chapter 3 – HEC-WAT Framework HEC-WAT User's Manual
Figure 3.1 HEC-WAT Main Window
Title Bar
Menu BarToolbar
TabsStatus Bar
Study Pane
Content Pane
Map Window
Message Pane
Desktop PaneMap Window
out in panes along with a desktop area (Figure 3.1) for viewing results from a common schematic. The Title Bar (Figure 3.1) displays the WAT study title. After a study is opened, the name of the study will appear here. The Menu Bar contains the following menus: File This menu is used for study management (creating,
opening, closing, saving, details); print the active map window, importing model alternatives (ResSim, RAS, FIA), exporting model alternatives (Version 1.0), open recent studies, and exiting the WAT. The following commands are available: New Study, Open Study, Close Study, Save Study, Study Details, Print Map, Import, Recent Studies and Exit.
Edit From this menu you can manipulate alternatives and
simulations, set the program order, link the individual models, and access the individual program editors. Available commands are: Alternative and Simulation Manager, Program Order, Model Linking Editor, HMS, ResSim, RAS, FIA, and EFM.
The WAT main window displays the framework for the WAT that will allow you to enter data, review data, create alternatives, run simulations, and view results.
3-2

HEC-WAT User's Manual Chapter 3 – HEC-WAT Framework
3-3
View This menu is used to setup the WAT main window, you can select toolbars and panes, set display units for plotting and tabulating, create and use layouts of the main window, and manage layouts which will be available in Version 1.0. Available commands are: Toolbars, Study Pane, Messages, Status, Set Display Units, Save Layout, and Restore Layout.
Maps From this menu you are setting up map layers and map
windows. You can set spatial properties, zoom the active map window out to its full extents, add map layers, remove map layers, open a new map window, adjust the active map window's properties, save the contents of the active map window as a graphics file, import a stream alignment from an ArcView® shapefile, import impact areas from an ArcView® shapefile, export a stream alignment to an ArcView® shapefile, and, export impact areas to an ArcView® shapefile. Available commands are: Default Map Properties, Zoom To All, Add Map Layers, Remove Map Layers, New Map Window, Map Window Properties, Save Map Image, Import, and Export.
Compute This menu is used to compute individual simulations,
compute multiple simulations, compute by individual programs, and view the compute log for the active simulation. Available commands are: Compute Manager, Compute, and View Compute Log.
Results From this menu you can select the simulations for
comparison, and view results from the integrated software. This menu is only available when a schematic map window is active. Available commands are: Alternative Comparison Manager, HMS, ResSim, RAS, and FIA.
Tools This menu provides access to DSS data (HEC-DSSVue);
access to the Statistical Software Package (HEC-SSP); access to the HEC-GeoRAS and HEC-GeoHMS software packages; allows creating and editing of scripts (Version 1.0); provides options for WAT startup, setting system properties, viewing threads, setup simulation and compute color, and plug-in information; customize menus and toolbars, view WAT program activity, and monitor memory usage. Available commands are: HEC-DssVue, HEC-SSP, HEC-GeoHMS,

Chapter 3 – HEC-WAT Framework HEC-WAT User's Manual
HEC-GeoRAS, Options, Customize, Console Output, and Memory Monitor
Window From this menu you control the appearance of the map
windows in the Desktop Pane (see Figure 3.1, page 3-2) of the WAT main window. You can organize all of the currently opened map windows in either a vertical or
horizontal tile, place one map window on top of the next in a cascading fashion, bring the next map window in the list of currently opened map windows to the top, bring the previous map window that was on top to the top, provide a list of the currently opened map windows, and a sub-menu of all the currently opened map windows. Available commands are: Tile, Cascade, Next Window, Previous Window, Window Selector, and Window.
Help From this menu you can view this User's Manual, install
the example study (Bald Eagle), connect to the HEC web page, connect to the HEC-WAT web page, and display current version information about the WAT. Available commands are: User's Manual, Install Example Study, HEC Website, HEC-WAT Website, and About HEC-WAT.
3.2.1 Toolbar The toolbar area of the WAT main window (see Figure 3.1, page 3-2) provides quick access to the most frequently used options from the WAT menu bar. There are five available toolbars from the main toolbar: Standard There are four tools available from the Standard
Toolbar (Figure 3.2). The tools allow you to open a study, close a study, save a study, and print the
currently selected map window. These tools have the same function as the items under the File menu (see Section 3.2, page 3-2).
WAT Tools There are three tools available from the WAT Tools
Toolbar (see Figure 3.3, page 3-5). The tools allow you to manipulate alternatives, analysis period, and
Toolbars provide quick access to frequently used options in the WAT. There are five toolbars available: Standard WAT Tools Management Tools
Figure 3.2 Standard Toolbar
Tools Programs
3-4

HEC-WAT User's Manual Chapter 3 – HEC-WAT Framework
simulations (Alternative and Simulation Manager, see Chapters 6, 8, and 9); set the program order for the WAT (Program Order dialog box, see Chapter 9, Section 9.2, page 9-1); and, link the individual model alternatives (Modeling Linking Editor, see Chapter 9, Section 9.5, page 9-29).
Management There are two tools available from the Management Tools Tools Toolbar (Figure 3.4). The first tool allows you
to compute simulations (Compute Manager, see Chapter 10, Section 10.1.1, page 10-1); and, the second tool is for setting up comparisons of simulation results (Alternative Comparison Manager, see Chapter 10, Section 10.2.1, page 10-7).
Tools There are four tools available from the Tools Toolbar
(Figure 3.5). The tools allow you to access DSS data (HEC-DSSVue, see Appendix G); access the Statistical Software Package (HEC-SSP, see Appendix C, Section C.1, page C-1); access the geospatial hydraulic tool HEC-GeoRAS (see Appendix C, Section C.2, page C-3); and, access the geospatial hydrology tool HEC-GeoHMS (see Appendix C, Section C.3, p age C-4).
Programs There are four tools available from the Programs
Toolbar (Figure 3.6) that represent the individual software programs available from the WAT:
HEC-HMS, HEC-ResSim, HEC-RAS, HEC-FIA, and HEC-EFM. These buttons allow you to directly execute the selected software program from the WAT.
To toggle these toolbars on and off, on the View menu, point to Toolbars, and select the toolbar you which to toggle on and off.
Figure 3.3 WAT Tools Toolbar
Figure 3.4 Management Tools Toolbar
Figure 3.5 Tools Toolbar
Figure 3.6 Programs Toolbar
3-5

Chapter 3 – HEC-WAT Framework HEC-WAT User's Manual
3.2.2 Panes Panes are viewing areas that allow you to view WAT study data at the same time or to display different, yet simultaneous, views of WAT study data. The WAT main window has four main panes. The panes are: Study This pane (Figure 3.7) provides an overview of WAT Pane alternatives, simulations, and analysis periods that have been
defined for a study. A WAT alternative is a way to group a schematic with different operations and model parameters.
Analysis periods define the time windows and events that could be associated with an alternative. Simulations are combinations of analysis periods and events, associated with an alternative. A simulation will be computed and results will be reviewed. Once a simulation has been computed, you can visually tell the status of the compute (from the Study Pane).
The Study Pane (Figure 3.7) acts like an explorer tree in the
study. The top level is the study, the next level lists the alternatives, and the final level lists the analysis periods. Under the alternatives level is where the simulations for each defined study alternative are located. Each alternative also contains a schematic and associated background maps.
In the WAT graphical user interface, panes are viewing areas that allow the user to view study data. There are four main panes: Study Pane Content Pane Desktop Pane Message Pane
Figure 3.7 Study Pane
The Study Pane provides an overview of WAT alternatives, simulations, and analysis periods that have been defined for a study.
3-6

HEC-WAT User's Manual Chapter 3 – HEC-WAT Framework
Content The Content Pane (Figure 3.8) provides details on the Pane selected WAT component in the Study Pane. For example,
in Figure 3.7 (page 3-6), a WAT simulation has been selected – Without Project Conditions-1993 Flood. The Content Pane (Figure 3.8) displays the elements of that simulation. Information includes the alternative, the analysis period, the model alternatives that were run, the time window, the directory where the results from the simulation were written, and the status of the simulation.
Desktop This pane (Figure 3.9) is where the different map windows Pane (see Section 3.2.4, page 3-10) available from the WAT will
display. For example, in Figure 3.9, the Desktop Pane contains a map window of a selected simulation and a map
window of a selected schematic. These two map windows provide the user with a graphical representation of a simulation and a schematic, respectively.
Figure 3.8 Content Pane
The Desktop Pane is where the different map windows are displayed in the WAT.
Figure 3.9 Desktop Pane
3-7

Chapter 3 – HEC-WAT Framework HEC-WAT User's Manual
Message The Message Pane (Figure 3.10) contains messages that the Pane WAT program is providing for informational purposes. The
information in the Message Pane is a record of the WAT
program activity, recording the opening of a study, opening map windows, accessing DSS, and many other WAT activities.
Figure 3.10 Message Pane
3.2.3 Tabs The WAT tabs provide different views of the available data in a study and users can perform certain operations for a study from the tabs. There are five tabs: Study The default tab (see Figure 3.1, page 3-2) which provides
a view of study data. Also, you can create, edit, and delete alternatives, analysis periods, events, and simulations.
Analysis The Analysis Tab (Figure 3.11) provides a view for
comparing results for the selected analysis group. You can select which alternatives to compare, which alternative will be the base alternative, and select analysis groups.
Tabs are a WAT graphical user interface item that provides different views of data and depending on the tab the user can perform certain operations. There are five tabs: Study Analysis Maps Schematic Files
Figure 3.11 Analysis Tab
3-8

HEC-WAT User's Manual Chapter 3 – HEC-WAT Framework
Maps The Maps Tab (Figure 3.12) provides a view of the selected map window; this includes the map layers, stream
alignment, and information specific to what is being displayed by the selected map window.
Schematic The Schematic Tab (Figure 3.13) is where the schematics
are created, edited, and deleted.
Files The Files Tab (see Figure 3.14, page 3-10) provides a
view of the files and directory structure of the currently opened WAT study.
Figure 3.12 Maps Tab
Figure 3.13 Schematic Tab
3-9

Chapter 3 – HEC-WAT Framework HEC-WAT User's Manual
The Files Tab provides a view of the files and directory structure of the currently opened WAT study.
Figure 3.14 Files Tab
3.2.4 Map Windows Map windows (Figure 3.15) are a way to graphically display stream alignments, schematics, alternatives, and simulations. From an alternative map window you can open editors and view results. A schematic map
ou to edit, modify, and delete measures, common ts, impact areas, and make adjustments to the stream
an
Map windows graphically display the major components for a WAT study (i.e., stream alignments, schematics, simulations, etc.).
Figure 3.15 Map Window
window allows yomputation poinc
alignment. The simulation map window (Figure 3.15) is where you cedit individual model parameters and view results.
3-10

HEC-WAT User's Manual Chapter 3 – HEC-WAT Framework
Open
esktop Pane (see can drag-n-drop a stream alignment, ulation to the Desktop Pane; double-click on
stream alignment, schematic, alternative, or simulation; or, from the ion.
you can drag-n-drop stream alignments, schematics, alternatives, or
2. For example in Figure 3.16, from the Study Tab, click on the
To op 1. tic Tabs you can double-
click on stream alignments, schematics, alternatives, or simulations Pane.
2. For example, in Figure 3.16, from the Study Tab, double-click on the Without Project Conditions-1993 Flood simulation. A map
ing Map Windows There are three ways to open map windows in the DSection 3.2.2, page 3-7), youschematic, alternative, or simashortcut menu of a stream alignment, schematic, alternative, or simulat To open a map window with drag-n-drop: 1. From the Study and Schematic Tabs (see Section 3.2.3, page 3-8)
simulations on to the Desktop Pane.
Without Project Conditions-1993 Flood simulation, holding down the mouse key (left), drag the simulation to a blue area on the
A Simulation Map Window is where a user can visualize a
it simulation, edindividual model parameters, and view results.
Desktop Pane. Release the mouse key, and a map window will open displaying the elements for the simulation Without Project
Figure 3.16 Drag-n-Drop a Simulation Map Window on the Desktop Pane
Conditions-1993 Flood (Figure 3.16).
en a map window by double-clicking:
From the Study, Analysis, and Schema
to open map windows in the Desktop
3-11

Chapter 3 – HEC-WAT Framework HEC-WAT User's Manual
window (see Figure 3.16, page 3-11) will open displaying the elements for the simulation Without Project Conditions-1993 Flood.
en a map window from a shortcut menu: To op
1. s e for stream alignments, schematics, alternatives, or
simulations, the Display in Map Window command, will open
2. For example, in Figure 3.16, from the Study Tab, right-click on the
w (see
s-1993 Flood.
New Map The W
atic you dow.
o create a map window:
e ll open (Figure 3.17), with the map layers for the
study loaded.
From the Study and Schematic Tabs, from the shortcut menuavailabl
map windows in the Desktop Pane.
Without Project Conditions-1993 Flood simulation. From the shortcut menu, click Display in Map Window, a map windoFigure 3.16, page 3-11) will open displaying the elements for thesimulation Without Project Condition
Window
AT provides a mechanism for the user to build a map window. Instead of double-clicking on a simulation, alternative or schemcan build a map win T 1. On the Maps menu, click New Map Window, in the Desktop Pan
a Map Window wi
Figure 3.17 New Map Window
The WAT allows a user to build a map window. From the Study and Schematic
Tabs, the user can add streamalignments, schematics, alternatives, and simulations.
3-12

HEC-WAT User's Manual Chapter 3 – HEC-WAT Framework
2. From the Study and Schematic Tabs you can drag-n-drop stream alignments, schematics, alternatives, and simulations on to a new map window. For example, in Figure 3.18, from the Schematic Tab, on the Study Pane, click on the Without Project Conditions
Without Project Conditions is displayed in the new map window, and the map window will now be a schematic map window (Figure 3.18).
3. Another way to add alternatives and simulations is from the Map Window (see Figure 3.17, page 3-12). To add an alternative, from the Alternatives list (Figure 3.19) select an alternative, the elements that make-up the selected alternative will now display in
A Schematic Map Window is where the user graphically can edit, modify, delete measures, common computation points, impact areas, and make adjustments to the stream alignment.
schematic, holding down the mouse key (left), drag the schematic to the map window. Release the mouse key, and the schematic for the
Figure 3.18 Drag-n-Drop a Schematic on a New Map Window
A WAT alternative is a way to group a schematic with different operations and model parameters.
Figure 3.19 Setting Up a New Simulation Map Window
3-13

Chapter 3 – HEC-WAT Framework HEC-WAT User's Manual
the new map window and the map window will now be an alternative map window. To add a simulation, from the Simulations list (see Figure 3.19, page 3-13) select a simulation (an alternative must be selected first
ws for comparison and presentation becomes difficult.
AT allows you to detach a map window from the Desktop Pane, en you can move that map window outside of the WAT. This gives er the ability to manipulate the map window anyway needed for
4.
for the Simulations list to be active), the elements that make-up the selected simulation will now display in the new map window and the map window will now be a simulation map window (see Figure 3.16, page 3-11).
5. You can save the map window by saving the study. This means that the next time you open the study the map window you just created will display.
taching a Map Window from the Desktop Pane
From the WAT, when you open a map window, the map window is confined to the Desktop Pane of the WAT main window. When you have several map windows open, you can use commands (see Section 3.2, page 3-4) to p windo
Wand ththe us
dg
your a return the map window to the Desktop Pane on the WAT main window.
operties of a Map Window The properties of a map window basically are the geographic extents (see Chapter 5, Section 5.2.5, page 5-7), the zoom factor, the available map layers, the grid, and the background color. The Map Window Settings dialog box (see Figure 3.20, page 3-15) provides this information and allows you to edit some of the properties. To edit and view map window properties: 1. On the Maps menu, click Map Window Properties, the Map
Window Settings dialog box will open (see Figure 3.20, page 3-15). 2. From the Current View Extents box, you can view the extents of
3-14
De
arrange the map windows, but being able to view several ma
The
better presentation and communication. From a map window (see Figure3.19, page 3-13), in the bottom right corner, there is a Detach Map
ow Tool , click the Detach Map Window Tool, and the tool es to , now you can move the map window anywhere you like in vailable display area. Clicking the Detach Map Window Tool will
Winchan
Pr
the map window and the current zoom factor.
DetachWindow Tool
Map
Simulations are combinations of analysis
periods and events, associated withan alternative.

HEC-WAT User's Manual Chapter 3 – HEC-WAT Framework
. The map layers associated with the
3
on the Selected
ill close and the background
Savin
Network Graphics (*.png) which is the default.
active map window are listed in the table on the Map Window Settings dialog box (Figure 3.20). You can remove a map layer from the active map window by clicking
3-15
column. For example, in Figure 3.20, if you do not want to display the map layer associated with the impact areas, click the cell in the Selected column associated with BaldEagleImpactAreas.shp. ClickOK, the Map Windows Settings dialog box will close, and the map layer will no longer display in the active map window.
4. By clicking Draw Grid (Figure 3.20) you can turn on and off the grid that is displayed in the active map window.
5. The default background color for the active map window is white, by clicking Background Color; a Color Chooser dialog box will open (Figure 3.21). From the Swatches Tab click on a color, click OK, the Color Chooser dialog box (Figure 3.21) will
Tv e ttbborders of the grid in the active map window.
he extent alues indicathe location of he left, right, ottom, and top
Figure 3.20 Map Window Settings Dialog Box
close. See Appendix F for further details on the color chooser. From the Map Windows Setting dialog box (Figure 3.20), click OK. The Map Windows Setting dialog box wcolor of the active map window will change.
g Map Windows to a Graphics File
low you to save the active map window to a graphics file The WAT will alfor inclusion in reports and presentations. The WAT has three possible formats: Windows Metafile (*.wmf), JPEG (*.jpg, *.jpeg) and Portable
Figure 3.21 Color Chooser Dialog Box

Chapter 3 – HEC-WAT Framework HEC-WAT User's Manual
To cr ate a graphics fil
On the Maps menu, click SaveMap Image, the Save Browser will open (Figure 3.22). Browse to where you want to save the file, in the File name box type aname. From tFiles of type list select the graphics file type you want to create. Click Save, the Save Browser will close, and a file with the appropriate extensiowill be created in the selected location. The file will contain
Figure 3.22 Save Browser
e e of the active map window:
n an
Printi
p window.
execu : 1. ck Print Map, a standard system Print dialog
3.23).
1.
2.
he
Available graphics fileformats a
re:
*.wmf *.jpg *.jpeg *.png
3.
From the WAT you can print the contents of the active maMake sure you have the correct map window that you want to print before
image of the active map window.
ng a Map Window
ting the following steps
On the File menu, clibox will open (Figure
Figure 3.23 Print Dialog Box
3-16

HEC-WAT User's Manual Chapter 3 – HEC-WAT Framework
3-17
2. You can choose a print from a list of system printers, set options for the selected printer, print to a file, select number of copies, and
nge. 3. t dialog box will close, and output of the map
on the selected printer. See Appendix K for n printing from the WAT
3.3 Plug-Ins The pr e WAT is to streamline and integrate a water resour ftware commonly applied by multi-disciplinary teams. f the models and tools is accomplished through the use of a concept called a "plug-in". By using the "plug-in" concept the WAT incorporates individual pieces of software such as our suite of softwa -EFM, HEC-FIA,
made
he "p remain oblivious of the e individual pieces of software, but provides models. A "plug-in" can provide integrated
hematic elements, access to model editors, access to model results, and k.
enter a print raClick OK, the Prinwindow will printfurther details o
imary purpose of thces study using so The integration o
re (HEC-RAS, HEC-HMS, HEC-ResSim, HEC to work together in a coordinated fashion and HEC-FDA) and allows them
so that water resources, economic, and environmental decisions can be from the same interface.
lug-in" concept allows the WAT toTcomputing requirements of than analysis framework for thescthe ability to perform model computations all from the WAT frameworFor further details on the "plug-in" concept, see Appendix B.

Chapter 3 – HEC-WAT Framework HEC-WAT User's Manual
3-18

HEC-WAT User's Manual Chapter 4 – Creating and Managing Studies
CHAPTER 4
Creating and Managing Studies Data management by HEC-WAT is largely done behind the scenes. Files are automatically created and named by the WAT to store information. Simulation information is stored in an HEC-DSS file, while general information, alternative descriptions, and simulation descriptions are all stored in ASCII text files.
4.1 Managing Studies In the WAT, the set of files associated with a particular water resources study is called a study. The WAT creates a directory (folder) with the study name specified, and stores all the files associated with the study in that directory. Commands available in the File menu (Figure 4.1) allow you to create a new study, open an existing study, close the current study, and save the current study.
Figure 4.1 File Menu Commands
4.1.1 Creating a New Study To create a new study: 1. On the File menu, click New Study, the Create New Study dialog
box will open (see Figure 4.2, page 4-2). 2. On the Create New Study dialog box, enter a name (required) in
the Study Name box, and in the Description box, enter a description (optional, but recommended) for the new study.
3. In the Directory box, either enter the name of the directory where you want to store your WAT study, or click , and an Open Browser (see Figure 4.3, page 4-2) will open. You can navigate to the directory you want to store the WAT study on your computer or network.
4-1

Chapter 4 – Creating and Managing Studies HEC-WAT User's Manual
A study in the WAT is a set of files associated with a particular water resources study.
Figure 4.2 Create New Study Dialog Box
4-2
Figure 4.3 Open Browser
4. The WAT
creates a default alternative – Without Project Conditions. If you want the default alternative to have a different name you have several choices, including Other (Figure 4.2) which allows you to name the default alternative anything you want. If you don't want to create a default alternative, select Create Default Alternative.
5. You can add map layers (see Chapter 5) to your study if you wish. Click Add Map Layers, the Select Map to Add browser will open (see Figure 4.4, page 4-3). If you want the WAT to copy the map layers to the study directory (maps folder) click Create Copy. Select the desired map layers and click Open. The Select Map to Add browser (see Figure 4.4, page 4.3) will close.
6. Click OK, the Create New Study dialog box will close (Figure 4.2). The WAT main window will now have the name of the study in the title bar.
7. A schematic map window will open in the Desktop Pane (see Chapter 3, Section, 3.2.2, page 3-7) and in the Study Pane (see

HEC-WAT User's Manual Chapter 4 – Creating and Managing Studies
4-3
Figure 4.4 Select Map to Add Browser
Chapter 3, Section 3.2.2, page 3-6) the study name and the default alternative will be displayed.
8. A directory with the study name and associated files will be created for the study. For further details on the study directory and files, see Section 4.2 (page 4-6).
4.1.2 Opening an Existing Study There are two ways to open existing studies in the WAT. One way is to open a study by selecting it from the list of most-recently-opened studies. On the File menu (see Figure 4.1, page 4-1), point to Recent Studies, from the list of the most recently opened five studies, click on the name of the study you wish to open, and the WAT will automatically load the selected study. The second way to open an existing study is described below. To open an existing study: 1. On the File menu, click Open Study, an Open Browser (see
Figure 4.3, page 4-2) will open. From the Open Browser, browse 2. to the location of the existing WAT study. By default, the WAT is looking for a file with the extension *.sty. Select the study 3. name, click Open, the Open Browser will close, and the selected study will open in the WAT.
4.1.3 Close a Study To close an active study, on the File menu (see Figure 4.1, page 4-1), click Close Study, if there have been no changes made to the study, then the study will automatically close. If changes have been made a Save File dialog box will open (see Figure 4.5, page 4-4). The WAT keeps track of changes being made to a study by the major study components – alternatives, analysis periods, and simulations. The list of items that will appear in the table on the Save File dialog box will

Chapter 4 – Creating and Managing Studies HEC-WAT User's Manual
Figure 4.5 Save File Dialog Box
be all of the items that you have changed during a session. By default, everything is selected for saving; however, you have the choice of being able to pick and choose by component what changes to save. For example, from Figure 4.5, say for some reason you do not want to save any changes you made to the Without Levee-1993 Flood simulation, click in the Save column of the table that corresponds to the Without Levee-1993 Flood simulation, this unselects the simulation. Click OK, the Save File dialog box will close (Figure 4.5), and the changes that were made for the Without Levee-1993 Flood simulation are gone.
4.1.4 Save a Study To save a study on the File menu (see Figure 4.1, page 4-1), click Save Study, the WAT will automatically save the study.
4.1.5 Study Details One of the objectives of the WAT is to provide information regarding the status of the study, to the manager or any other member of the project delivery team. This information will appear in tooltips on the Alternative and Simulation Manager (see Chapter 6, Section 6.3.4, page 6-11). Some of the information needs to be entered by the study team, from the Study Details dialog box (see Figure 4.6, page 4-5). This dialog box has three tabs – Contacts, Model Info, and Simulations. The Study Details dialog box (see Figure 4.6, page 4-5) displays the name of the study, the study description (which the user can edit), location of the study file (*.sty), the selected unit system, the user name of the team
4-4

HEC-WAT User's Manual Chapter 4 – Creating and Managing Studies
Figure 4.6 Study Details Dialog Box
member that created the study, and the date and time the study was created.
Contacts The Contacts worksheet is where information regarding the study team is entered (Figure 4.6). Information includes the team member's name, the user name of the team member, the software that the team member is responsible for, phone number, office symbol, and the assignment (i.e., specific model, creation of stream alignment, etc.) given to the team member. The Contacts worksheet is the default tab for the Study Details dialog box.
Model Info Information from the Model Info worksheet (see Figure 4.7, page 4-6) is related to the models and model alternatives defined for a study. The WAT knows all model alternatives that have been identified and to what models each alternative belongs. From the information identified on the Contacts worksheet (Figure 4.6), from the Model Info worksheet you can now identify the team member responsible for individual model alternatives, what team member imported the model alternative, date model was imported, what team member modified the model alternative, date the model alternative was modified, and the description of the model alternative. To access the Model Info worksheet (see Figure 4.7, page 4-6), from the Study Details dialog box click the Model Info Tab.
Simulations From the Simulations worksheet (see Figure 4.8, page 4-6) you can view information regarding simulations. The only item you can edit is the description of a simulation. The rest of the information is gathered by the
4-5

Chapter 4 – Creating and Managing Studies HEC-WAT User's Manual
Figure 4.7 Study Details Dialog Box – Model Info Tab Figure 4.7 Study Details Dialog Box – Model Info Tab
Figure 4.8 Study Details Dialog Box – Simulations Tab Figure 4.8 Study Details Dialog Box – Simulations Tab
WAT, based on dates and times, and the user name which was entered on the Contacts worksheet (see Figure 4.6, page 4-5). To access the Simulations worksheet (Figure 4.8), from the Study Details dialog box, click the Simulations Tab.
4.2 Study Directories and Files Figure 4.9 (page 4-7) shows an example of how the WAT organizes the directories and files that it creates in the study directory. In this example, the study directory is /Bald_Eagle. As data is entered, other files and subdirectories are created. Table 4.1 (pages 4-9 thru 4-11) describes each directory and file that is shown in Figure 4.9 (page 4-7).
4.3 Automatic Backup Files As you add a stream alignment, map layers, and data to a study the files and directories listed in Table 4.1 (page 4-9) are created, along with
4-6

HEC-WAT User's Manual Chapter 4 – Creating and Managing Studies
4-7
Figure 4.9 Example HEC-WAT Study Directory Structure
Bald_Eagle
Bald_Eagle.wksp
fia
this folder contains all HEC-FIA 2.0 model files
FrequencyBasedEvents.wap
SimulationA.container
layouts
shared
study
stream.align
Default.ag
modified.dbf
modified.dbt
modified.mdx
Bald_Eagle.sty
programOrder.xml
Without_Project_Conditions.walt
SimulationA.simulation
hms
this folder contains all HEC-HMS model files
maps
ras
this folder contains all HEC-RAS model files
rss
this folder contains all HEC-ResSim model files
ssp
this folder contains all SSP model files
2004_Flood.wap
1993_Flood.wap
Without_Levee.walt
Reservoir_Re-Op.walt
contacts.xmlmodelAltInfo.xml
geoHMS
geoRAS

Chapter 4 – Creating and Managing Studies HEC-WAT User's Manual
4-8
automatic backup files. For example, a Bald_Eagle.sty file and a Bald_Eagle.sty.bak file are created when the study is created. If you add a map layer for example, the .bak file would not have any reference to the added map layer, the backup file reflects the state previous to the current changes. So every time you Save a study, the *.bak file is updated to the previous state. Automatic backup files are created for all study files, alternative files, analysis period files, simulation files, and results files. DSS files are not automatically backed up. Since the .bak file reflects the previous state of that file, the user can go back to the previous state by eliminating the .bak extension. This would allow the information for that previous state to become the current state. The overall effect would be "undoing" all changes you made in the last cycle.

HEC-WAT User's Manual Chapter 4 – Creating and Managing Studies
File or Directory Name Contents
Study directory that is created when a user creates a new study (see Section 4.1.1, page 4-1).
ASCII text file created by the WAT when a study is created. Contains the name and description of the study, what user created the study, map coordinate information, and references to the stream alignment and the schematic data. The *.bak file is an automatic backup file of the *.sty file.
Bald_Eagle
Bald_Eagle.sty
Bald_Eagle.sty.bak
ASCII text file created by the WAT when a study is created. The file is specifically used by the ResSim model, and provides a watershed for ResSim. Contains the name and description of the study, location of stream alignment file, and location of any map layers that have been added to the study. The *.bak file is an automatic backup file of the *.wksp file.
ASCIISerializer text file created by the WAT when a study is created. Contains information for a default analysis group. The Default.ag.bak file is an automatic backup file of the Default.ag file.
An XML file created by the WAT when a study is created. Contains information on the program order that can be defined by the WAT. Initially, contains the default program order: HEC-HMS, HEC-ResSim, HEC-RAS, and HEC-FIA. The programOrder.xml.bak file is an automatic backup file of the programOrder.xml file.
Bald_Eagle.wksp
Bald_Eagle.wksp.bak
Default.ag
Default.ag.bak
programOrder.xml
programOrder.xml.bak
ASCII text file created by the WAT when a study is created. Contains the name, description, and other information that define the stream alignment (stream nodes, vertex points, stream element(s), etc.). The stream.align.bak file is an automatic backup file of the stream.align file.
4-9
ASCII text file created by the WAT when a study is created; contains information on the default alternative. Contains the name, associated stream alignment, and other information. The Without_Project_Conditions.walt.bak file is an automatic backup file of the Without_Project_Conditions.walt file.
An XML file created by the WAT when information is entered on the Contacts worksheet from the Study Details dialog box. Contains information on the study team that is entered: team member names, user name of
stream.align.bak
stream.align
Without_Project_Conditions.walt
Without_Project_Conditions.walt.bak
contacts.xml
contact.xml.bak
Table 4.1 Example HEC-WAT Directories and Files

Chapter 4 – Creating and Managing Studies HEC-WAT User's Manual
File or Directory Name Contents
team member, software responsibility, phone number, office assignment, and, team member assignment. The contacts.xml.bak file is an automatic backup file of the contacts.xml file.
An XML file created by the WAT when information is entered on the Model Info worksheet from the Study Details dialog box. Contains information on the study team that can be linked to the individual model alternatives. Information includes: team member responsible for model alternative, who imported the model alternative, date model alternative was imported, team member who modified the model alternative, date the model alternative was modified, and the description of the model alternative. The modelAltInfo.xml.bak file is an automatic backup file of the modelAltInfo.xml file.
fia Sub-directory created by the WAT when a study is created. This folder contains all HEC-FIA 2.0 model files.
Sub-directory created by the WAT when a user clicks . This folder contains a default ArcGIS® map document file (geoHMS.mxd), and is a possible location for a user to save related geoHMS files.
Sub-directory created by the WAT when a user clicks . This folder contains a default ArcGIS® map document file (geoRAS.mxd), and is a possible location for a user to save related geoRAS files.
Sub-directory created by the WAT when a study is created. This folder contains all HEC-HMS model files.
Sub-directory created by the WAT when a study is created. This folder contains the saved layouts for the WAT Desktop Pane.
Sub-directory created by the WAT when a study is created. Used to store map layers and GIS coverages associated with a study.
modelAltInfo.xml
modelAltInfo.xml.bak
Sub-directory created by the WAT when a study is created. This folder contains all HEC-RAS model files.
Sub-directory created by the WAT when a study is created. This folder contains all HEC-ResSim model files.
Sub-directory created by the WAT when a study is created. This folder is a place to store files that might be used by the study.
Sub-directory created by the WAT when a study is created. This folder contains all HEC-SSP model files.
Table 4.1 Example HEC-WAT Directories and Files (continued)
ssp
ras
shared
maps
rss
layouts
geoRas
hms
geoHms
4-10

HEC-WAT User's Manual Chapter 4 – Creating and Managing Studies
File or Directory Name Contents
study Sub-directory created by the WAT when a study is created. This folder contains the information created from the Schematic Tab. Contains database files (*.dbf, *.dbt, *.mdx) that contain the data when creating measures, impact areas, and common computation points.
Table 4.1 Example HEC-WAT Directories and Files (continued)
4-11

Chapter 4 – Creating and Managing Studies HEC-WAT User's Manual
4-12

HEC-WAT User's Manual Chapter 5 – Using Layers
5-1
CHAPTER 5
Using Layers
5.1 Concept of Layers There are several types of layers available in the HEC-WAT software. The Stream Alignment Layer is specifically for the stream alignment, which is discussed in Chapter 7. Map layers are used in the WAT to visualize a system layout and or a flood inundation. The WAT program creates primary layers when a user creates a stream alignment, schematic, alternatives, and a simulation. This chapter covers map and primary layers.
5.2 Map Layers To help you visualize a study area, the WAT has the capability to display maps of study features. Sub-basin boundaries, watershed boundary, and stream gage locations, are just a few of the digital maps of study features that can be displayed in the WAT.
5.2.1 Map Layer Formats In the WAT, digital maps are referred to as map layers. When a map layer is included in a watershed, the program displays it as a color picture. In the Beta Version, the map layers are used for visual purposes only. In future versions, depending on the type of map layer, the program will interact with map layers as data sources. The map layer formats that the WAT can display are listed in Table 5.1 (page 5-2).
Arc Shapefiles (.shp) This layer type is the native data structure for the ArcGIS® program. Shapefiles store non-topological geometry and attribute information for the spatial features of a data set. Usually there are three files associated with a shapefile: *.dbf, *.shp, and *.shx. The .shp file contains the shapes (point, polylines, or polygons) that are displayed in the layer. Each shape has a record in the .dbf file containing descriptive data

Chapter 5 – Using Layers HEC-WAT User's Manual
called "attributes." The .shx file contains an index that links each shape to its record in the .dbf file.
Table 5.1 Map Layer Formats Supported by HEC-WAT
Description Common Filename
Extension USGS digital line graph .dlg AutoCAD® DXF .dxf Arc Shapefile .shp Raster image .img, .jpg, .gif ASCII NetTin .net USGS DEM .dem ArcInfo® DEM .asc
AutoCAD® DXF (.dxf) A Drawing Interchange File (.dxf) is created by a Computer-Aided Design (CAD) package, AutoCAD®. This format is a tagged data representation of an AutoCad® drawing file. Tagged data is where each data element is preceded by a group code. A group code is an integer indicating the type of data element. The file created is a vector-based graphic. The DXF format is commonly used for data export from other CAD and GIS programs.
Raster Image The raster image formats supported by the WAT are JPEG format (*.jpg) and Graphics Interchange Format (*.gif). For the WAT to access these file types, an *.img (ASCII text) file must be created by the user outside of the WAT. The file needs to contain the information shown in Figure 5.1,
Figure 5.1 Raster Image File
Image West=2051443. Image North=355443. Image East=2054925.6 Image South=351947.4 Image URL = path and filename of raster image (i.e., maps/lh_2m.gif)
Available map layer formats available in the WAT: *.dlg *.dxf *.shp *.img *.net *.dem *.asc
These are image boundaries that are determined by the user and usually figured out by using a program like ArcInfo®.
5-2

HEC-WAT User's Manual Chapter 5 – Using Layers
5-3
this information needs to match the easting and northing parameters stated in the Map Default Properties for StudyName dialog box (see Section 5.2.5, page 5-7).
USGS Digital Line Graph (.dlg) USGS Digital Line Graphs (DLG) are created from two sources using manual and automated digitizing methods. The two sources are aerial photographs or cartographic sources. DLG files are vector representations of the data. When the WAT interacts with a .dlg file it automatically creates a .dlgbin file for use.
USGS DEM (.dem) The USGS Geological Survey publishes the file format USGS DEM. A raster file format, .dem files usually contain terrain elevations, but the file format can be used for representing any surface. The format, published by the USGS, allows internal documentation of coordinate system, date of publication, etc. These values are referenced horizontally, either to a Universal Transverse Mecator (UTM) projection or to a geographic coordinate system.
ASCII NetTin (.net) This is an ASCII file format used to represent a triangulated irregular network (TIN). TIN data are stored in a simple format that defines the nodes, edges, and triangles contained in the TIN. This format is common for transferring TIN data between software.
ArcInfo® DEM (.asc) This is an ASCII file format representation of a grid generated by ArcInfo®. The file consists of keywords followed by values defining the number of columns, number of rows, lower left corner, cell size, no data value, and each cell value.
5.2.2 Adding Map Layers You can add as many types of map layers as you need. However, you must make sure that all map layers use the same origin and measurement

Chapter 5 – Using Layers HEC-WAT User's Manual
units. In GIS jargon, all map layers must use the same projection. You can add map layers to your study from any of the WAT tabs. When a map layer is added to the study, the WAT reads the coordinates of points, lines, and polygons on the map layer and resets the geographic extents of your study to the smallest rectangle that will contain all objects in the map layer. When adding more than one map layer, you must ensure that each is projected in the same coordinate system. For example, if you add a digital line graph (DLG) map layer that shows the major streams in an area, the geographic extents will change according to the projection of that DLG. If that DLG is projected in state plane coordinates in feet, the WAT will set the geographic extents accordingly, and the units of the stream alignment (described in Chapter 7) will be in feet. To add map layers: 1. On the Maps menu, click Add Map Layers, and the Select Map to
Add browser will open (Figure 5.2). 2. The browser
defaults to the study directory, but you can retrieve maps from anywhere on your computer. From the study directory is a maps directory, which is where HEC encourages you to copy your various maps.
3. If you want the WAT to copy the selected map layer to the study directory, click Create Copy.
4. From the Select Map to Add browser, select the desired map layer format from the Files of type list, locate the file of the desired map layer format, select filename, and click Open. The browser will close and the map layer will appear in the active map window. Also, if you chosen to have the WAT copy the map layer to the study directory, under the maps folder, the map layer file will be appear.
5. If you select the Maps Tab there will now be an entry for the added map layer.
All map layers must use the same origin and measurement unit, which in GIS jargon, means all map layers must use the same projection.
Figure 5.2 Select Map to Add Browser
5-4

HEC-WAT User's Manual Chapter 5 – Using Layers
5.2.3 Removing Map Layers To remove map layers: 1. On the Maps menu, click Remove Map Layers. 2. The Remove Map Layers from Study dialog box will open
(Figure 5.3).
3. From the Existing box there is list of map layers, select a map layer by clicking on the name.
4. In the Remove box, the name of the selected map layer will appear in the Name box.
5. Click Remove, a warning message will appear, asking you if you really want to remove the map layer from the study, click Yes.
6. The warning message will close, the Remove Map Layers from Study dialog box (Figure 5.3) will close, and the map layer will be gone from the active map window.
Figure 5.3 Remove Map Layers from Study Dialog Box
5.2.4 Shortcut Menu for Map Layers The shortcut menu (see Figure 5.4, page 5-6) for map layers is accessed by right-clicking on any map layer that is listed in the Maps Tab (see Chapter 3, Section 3.2.3, page 3-8). This list of map layers refers to the currently active map window (see Chapter 3, Section 3.2.4, page 3-10) that is open in the Desktop Pane (see Chapter 3, Section 3.2.2, page 3-7). The shortcut menu provides several ways to manipulate map layers. This
5-5

Chapter 5 – Using Layers HEC-WAT User's Manual
ability to manipulate depends on the type of map layer (Figure 5.4), since the WAT does not provide the same capabilities to all recognized map layer formats (see Table 5.1, page 5-2). The available commands are: Expand – expands the
selected map layer's tree; the tree provides information on the available elements of a map layer, and details provided are based on what the WAT recognizes for the individual map layer format.
Collapse – collapses the selected map layer's tree; the tree provides
information on the available elements of a map layer, and details provided are based on what the WAT recognizes for the individual map layer format.
Move to Top – moves the selected map layer to the top of the tree Move Up – moves the selected map layer up the tree one position Move Down – moves the selected map layer down the tree one
position Move to Bottom – moves the active map layer to the bottom of the
tree Show Legend – shows the legend for the active map layer in the tree
structure. Change Label – allows you to change the label of the map layer in the
Maps Tab. This does not change the filename of the map layer. Properties – shows the properties of the selected map layer. See
Appendix E for further details on the available map layer editors. Set Scale for Zoom-in – set the zoom-in visualization scale for the
selected map layer
Shortcut menu for map layers is accessed by right-clicking on any map layer that is listed in the Maps Tab.
Figure 5.4 Map Layer Shortcut Menu
5-6

HEC-WAT User's Manual Chapter 5 – Using Layers
Set Scale for Zoom-out – set the zoom-out visualization scale for the selected map layer
Remove Scale Factors – disable or clear all scale settings for the
selected map layer
5.2.5 Geographic Reference for Map Layers To maintain a geographic reference (also called a geo-reference), the WAT uses a user-selected coordinate system, called the World Coordinate System (WCS). This superimposes a grid on layer features to establish x- and y-coordinates in WCS for each point on the layer. The x-coordinate is referred to as "easting" and the y-coordinate is referred to as "northing". You can select the extent of this grid, the dimensions of the cells of the grid, the units of measurement of the grid, and even the location of the origin of the grid. Because of this flexibility, you can specify and use virtually any grid coordinates convenient for water resources studies. To do so: 1. On the Maps menu, click Default Map Properties, the Map
Default Properties for StudyName dialog box will open (Figure 5.5). By default, the Map Extents tab is selected.
2. The information in the Map Extents tab includes: ● Coordinate System. This box identifies the established
coordinate system for a study. To edit the coordinate system, click Edit, and the Map Coordinate Information dialog box (see Figure 5.6, page 5-8) will open. See Appendix D for details on editing the coordinate system. Remember that all layers must exist in one unified coordinate system.
For the WAT to have the flexibility to use virtually any grid coordinates convenient for water resources studies, the WAT uses a user-selected coordinate system, called the World Coordinate System (WCS).
Figure 5.5 Map Default Properties for StudyName Dialog Box
5-7

Chapter 5 – Using Layers HEC-WAT User's Manual
Note that the geographic extents of your layers must be selected carefully, and must be consistent for all layers to ensure that the entire study is included.
Figure 5.6 Map Coordinate Information Dialog Box
● Extents – Easting Minimum, Maximum, Northing Minimum, and Maximum. These values indicate the location of the left, right, bottom and top borders (respectively) of the grid in the map window.
● Grow to Map Extents. When selected, the WAT automatically sets the geographic extents to define the smallest rectangle that encompasses all the objects in the study.
● Set Map Extents to Display. This will set the limits of the map window. If you zoom in on an area, and click Set Map Extents to Display, the Map Default Properties for StudyName dialog box (see Figure 5.5, page 5-7) extents will change to the zoomed area.
Note that the geographic extents of your layers must be selected carefully to ensure that the entire study is included. Further, the extents you specify and the coordinate system you use must be consistent for all the layers. Therefore, you may need to use GIS tools to transform the layers from one coordinate system to another before using them with the WAT. The WAT has no coordinate system transformation tools.
5.2.6 Setting Visualization Scales - Map Layer The easy way to set the visualization scale for map layers is outlined in the following steps: 1. From a map window zoom-in to the point at which you want the
map layer to become visible. 2. From the Maps Tab, in the Content Pane, right-click on the map
layer. From the shortcut menu, click Set Scale for Zoom-in, the visualization scale is set automatically for that map layer.
3. If you go to the map window and zoom-out, the map layer you selected will no longer display. Inversely, if you want the map layer to become visible as you zoom-out, from the shortcut menu click Set Scale for Zoom-out.
5-8

HEC-WAT User's Manual Chapter 5 – Using Layers
5-9
Figure 5.7 Map Layer Properties Dialog Box - Scale Tab
4. Visualization scale settings can be cleared or disabled for a map layer. From the shortcut menu, click Remove Scale Factors, the current visualization scale for that particular map layer is cleared.
Another way to set the visualization scale for a map layer is the specific map layer's properties dialog box. The following steps outline the procedure: 1. From the Maps Tab, right-click on a map layer, from the shortcut
menu, click Properties, the map layer specific properties dialog box will open (Figure 5.7).
2. Click Scale, both zoom-in and zoom-out scale factors can be set from the map layer property dialog box. By default the map layer is set for Always show layer. To set visualization scales click Only show layer in the following scale range.
3. To set the scale so that the map layer becomes visible as you zoom-in, you can set the scale to the current scale by clicking Set to Current. If you wish to enter a value, from the Only visible below 1: box enter the scale factor.
4. To set the scale so that the map layer becomes visible as you zoom-out, you can set the scale to the current scale by clicking Set to Current. If you wish to enter a value, from the Only visible above 1: box enter the scale factor.
5. Click OK, the map layer specific properties dialog box closes, and the visualization scale is set for the map layer.
5.3 Primary Layers The WAT program creates primary layers when a user creates a stream alignment, schematics, alternatives, and simulations. These primary layers appear in the Maps Tab. Depending on which type of map window that is open, you will be able to access different primary layers.

Chapter 5 – Using Layers HEC-WAT User's Manual
5.3.1 Stream Alignment Layer The Stream Alignment Layer contains the stream alignment (see Chapter 7, Section 7.8, page 7-14) that you imported or digitized and is visible on the active map window. Access for the Stream Alignment Layer is from the Maps Tab, and is available from all map window types. This layer has sub-layers for each stream alignment element, and can be accessed by expanding the tree for the Stream Alignment Layer (Figure 5.8). To expand the tree, click the plus sign; to collapse the tree, click the minus sign.
When you expand the tree, you can see the different sub-layers (Figure 5.8) for the stream alignment. There are three – Stream Junctions, Streams, and Stream Nodes. A stream junction is where two streams connect, and is represented by a bight green circle on the stream alignment. A stream node is a location (a dark green circle) on a stream that provides stream stationing information. By default, the WAT creates two automatically, and a user can add stream nodes to a stream. A stream in a stream alignment is a multi-segmented line with beginning and ending stream nodes. If, for some reason you do not want to see the stream junctions for the entire stream alignment, you would clear Stream Junctions, and the stream junctions would no longer display in the active map window. To view the stream junctions, you would click Stream Junctions. This procedure applies to all of the sub-layers.
Figure 5.8 Stream Alignment Layer
Stream Alignment Properties For the Stream Alignment Layer, you can configure the appearance of the streams and their labels, configure the appearance of the stream junctions and stream nodes, and, set the visualization scaling for the Stream Alignment Layer. To configure these properties, from the Maps Tab, right-click on Stream Alignment. From the shortcut menu, click Properties, the Stream Alignment Properties dialog box will open (see Figure 5.9, page 5-11).
5-10

HEC-WAT User's Manual Chapter 5 – Using Layers
5-11
Figure 5.10 Stream Alignment Properties - Streams
Figure 5.11 Choose A Color Dialog Box
Figure 5.9 Stream Alignment Properties Dialog Box
The Stream Alignment Layer contains the stream alignment displayed in the active map window. This primary layer has three sub-layers which represent the components of a stream alignment.
Streams To change the appearance of all streams in the map window: 1. You can set the width of the lines that represent the streams in your
stream alignment from the Stream Width list (Figure 5.10). 2. You can select
the color of the lines that represent the streams in your stream alignment from the Stream Color list (Figure 5.10). The default color is orange, there are several colors to choose from, plus you can create your own colors from a color chooser. From the Stream Color list, click Custom, the Choose A Color dialog box (Figure 5.11) will open. See Appendix F for further details on the color chooser.
A stream in a stream alignment is a multi-segmented line with beginning and ending stream nodes. Stream properties include width, color, appearance of stream labels, displaying stream names, and tic marks

Chapter 5 – Using Layers HEC-WAT User's Manual
3. Either changing the width or color of the streams, can be previewed in the example to the right of the Edit
the changes to appear in the map window, click Apply, and the map window will update.
5-12
Figure 5.14 Stream Alignment Properties - Tic Marks
Figure 5.12 Preview Changes
Figure 5.13 Font Chooser
Properties box (Figure 5.12). For
4. By default, the labels for the streams appear in the active map window. If you do not want the labels displayed, clear Show Stream Name (see Figure 5.10, page
5-11); click Apply, all of the stream labels no longer display in the map window.
5. To change the font of the stream labels, click Choose Font (see Figure 5.10, page 5-11), next to Show Stream Name. A Font Chooser opens (Figure 5.13), select the font type from the Type list, and select a size using the Size slider. Click OK, the Font Chooser closes, from the Stream Alignment Properties dialog box (see Figure 5.9, page 5-11), click Apply, now all of the stream labels will appear in the font and size you choose.
Tic marks appear on a stream representing the stream stationing of the stream. There are two types of tic marks – minor and major, to change the appearance of tic marks in the stream alignment: 1. If you do not want to display the tic marks clear Draw Station Tics
(Figure 5.14), click Apply, all of the tic marks no longer display in the active map window.
2. From the Tic Length list, you can set the length of the minor tic marks. To change the length of the major tic marks, from the Major Tic Length list (Figure 5.14), you can select the length of the major tic marks.For the changes to appear in the active map window, from the Stream Alignment Properties dialog box (see Figure 5.9, page
5-11) click Apply, and the map window will update. 3. By default, the labels for the tic marks appear in the active map
window. If you do not want the labels to display, clear Draw Tic Labels (Figure 5.14). To change the font of the tic mark labels,
Tic marks represent the stream stations of a stream. There are two types – minor and major. Tic marks properties include display of tic marks, length of minor and major, display of tic mark labels, and appearance of tic mark labels.

HEC-WAT User's Manual Chapter 5 – Using Layers
5-13
Figure 5.15 Stream Alignment Properties - Stream Nodes
Figure 5.16 Stream Alignment Properties - Stream Junctions
click Choose Font, a Font Chooser opens (see Figure 5.13, page 5-12), select the font type from the Type list, and select a size using the Size slider. Click OK, the Font Chooser closes, from the Stream Alignment Properties dialog box (see Figure 5.9, page 5-11), click Apply. Now all of the tic mark labels will appear in the font and size you choose.
Stream Nodes To change the appearance of all stream nodes in the map window: 1. If you do not want to display the stream nodes clear Draw Stream
Nodes (Figure 5.15), from the Stream Alignment Properties dialog box (see Figure 5.9, page 5-11) click Apply, all of the stream nodes no longer display in the active map window.
2. You can select the color of the stream nodes in your stream alignment from the Node Color list (Figure 5.15). The default color is green, there are several colors to choose from, plus you can create your own colors from a color chooser. From the Node Color list, click Custom, the Choose A Color dialog box (see Figure 5.11, page 5-11) will open. See Appendix F for further details on the color chooser.
3. You can select the color of the outline of stream nodes in your stream alignment from the Node Outline Color list (Figure 5.15). The default color is dark green, there are several colors to choose from, plus you can create your own colors from a color chooser. From the Node Outline Color list, click Custom, the Choose A Color dialog box (see Figure 5.11, page 5-11) will open. See Appendix F for further details on the color chooser.
4. You can set the width of the stream nodes in your stream alignment from the Node Width list (Figure 5.15).
Stream Junctions To change the appearance of all stream junctions in the active map window: 1. If you do not want
to display the stream junctions clear Draw Junctions (Figure 5.16), from the
A stream node is a location (a dark green circle) on a stream that provides stream stationing information. Stream node properties include displaying stream nodes, color, outline color, and width

Chapter 5 – Using Layers HEC-WAT User's Manual
5-14
Figure 5.18 Simulation Layer
Figure 5.17 Create new Scale Dialog Box
Stream Alignment Properties dialog box (see Figure 5.9, page 5-11) click Apply, all of the stream junctions no longer display in
the active map window. 2. You can select the color of the stream junctions in your stream
alignment from the Junction Color list (see Figure 5.16, page 5-13). The default color is darkgreen, there are several colors to
choose from, plus you can create your own colors from a color chooser. From the Junction Color list, click Custom, the Choose A Color dialog box (see Figure 5.11, page 5-11) will open. See Appendix F for further details on the color chooser.
3. You can set the width of the stream junctions in your stream alignment from the Junction Width list (see Figure 5.16, page
5-13). Scale Visualization scale can be set for the Stream Alignment Layer: 1. To set the visualization scale for the stream alignment to a default,
from the Scale menu, click Set to Defaults. The visualization scale is set automatically.
2. To enter your own scale factor, from the Scale menu, click New. The Create new Scale dialog box opens (Figure 5.17), in the Scale box, enter your values for the scale factor.
3. Click OK, the Create new Scale dialog box closes (Figure 5.17), and the visualization scale is set for the stream alignment.
A stream junction is where two streams connect, and is represented by a bight green circle on the stream alignment. Stream junction properties include displaying stream junctions, color, and width.
5.3.2 Simulation Layer When a simulation map window is open, the Simulation Layer for that map window is available. In Figure 5.18, the Simulation Layer is Without Project Conditions-1993 Flood. The Simulation Layer contains the graphical representations of each program being run for the active simulation. When you expand the tree, you can see the different sub-layers that represent each program. Therefore,
Simulation Layer contains the graphical representation of software that has been included in the active simulation. Each piece of software is represented as a sub-layer.

HEC-WAT User's Manual Chapter 5 – Using Layers
if you did not want to see the impact areas, clear FIA (see Figure 5.18, page 5-14). The impact areas will no longer be visible in the simulation map window. To view the impact areas, click FIA. This procedure applies to all of the sub-layers of the simulation layer.
5.3.3 Schematic Layer When a schematic map window is open, the Schematic Layer for that map window is available. In Figure 5.19, the Schematic Layer is Without Project Conditions. The Schematic Layer contains the graphical representations of the measures, common computation points, and impact areas. When you expand the tree, you can see the different sub-layers that represent each element. Therefore, if you did not want to see the impact areas, clear Impact Areas. The impact areas will no longer be visible in the schematic map window. To view the impact areas, click Impact Areas. This procedure applies to all of the sub-layers of the schematic layer.
Figure 5.19 Schematic Layer
Schematic Properties For the Schematic Layer, you can configure the appearance of the measures, common computation points, and impact areas. To configure: 1. From the Maps Tab, right-click on a Schematic Layer. From the
shortcut menu, click Properties, the Drawing Properties Editor will open (see Figure 5.20, page 5-16). The Drawing Properties Editor has six tabs, which represent the elements available in your study. Depend 2. ing on the element (i.e., reservoirs, levees, etc.), you can change the color of the element, the size of the element, whether the element is drawn or not, whether the label of the element is drawn or not, and what font and size of font the label of the element is displayed in. For example, 3. from the Reservoir Tab (see Figure 5.20, page 5-16) the user can set the width and colors of the different elements that make up a reservoir, whether to draw the reservoir polygon (triangle), whether to draw the reservoir label, and set the font for
5-15

Chapter 5 – Using Layers HEC-WAT User's Manual
Figure 5.20 Drawing Properties Editor
the reservoir label. The Triangle Fill Color, Triangle Outline Color, and Draw Reservoir Triangle affect the polygon (triangle) of a reservoir. The Storage Reach Fill Color, Storage Reach Outline Color, and Storage Reach Width affect the storage reach of a reservoir. The Dam Fill Color and the Dam Width affect the dam of a reservoir.
5. By default, the labels for the reservoirs appear in the display area. If you do not want to display the labels, clear Draw Reservoir Name; click Apply, and the reservoir labels no longer appear in the display area. To change the font of the reservoir labels, click Font. A Font Chooser opens (see Figure 5.13, page 5-12), select the font type from the Type list, and either select a size from the Size slider or enter a size. Click OK, the Font Chooser closes, from the Drawing Properties Editor (Figure 5.20), click Apply. Now all of the reservoir labels will appear in the font and size you choose. The other elements in the Drawing Properties Editor have similar properties.
Figure 5.21 Primary Layer Shortcut Menu 3, Section 3.2.2, page 3-7). The
rs:
5-16
5.3.4 Shortcut Menu for Primary Layers The shortcut menu (Figure 5.21) for primary layers is accessed by a right-clicking on any primary layer that is listed in the Maps Tab (see Chapter 3, Section 3.2.3, page 3-8). This list of map layers refers to the currently active map window (see Chapter 3, Section 3.2.4, page 3-10) that is open in the Desktop Pane (see Chapter
shortcut menu provides several ways to manipulate primary laye

HEC-WAT User's Manual Chapter 5 – Using Layers
5-17
Expand – expands the selected primary layer's tree; the tree provides
Collapse – collapses the selected primary layer's tree; the tree provides
Move to Top – moves the selected primary layer to the top of the tree
Move Up – moves the selected primary layer up the tree one position
Move Down – moves the selected primary layer down the tree one
Move to Bottom – moves the selected primary layer to the bottom of
Properties – shows the properties of the selected primary layer, not all
ayers may be set to become visible or invisible as you zoom-in or zoom-
w
ppear
information on the available elements of a primary layer, and details provided are based on what the WAT recognizes for the individual primary layer.
information on the available elements of a primary layer, and details provided are based on what the WAT recognizes for the individual primary layer.
position
the tree
primary layers in the WAT have the ability to edit properties.
5.4 Layer Visualization Scaling
Lout on the active map window. Generally, this capability allows you to display finer levels of detail as you zoom-in on regions in the map windoand avoid clutter when displaying the full area. This might include detailed map layers to become visible, and raster or other images to athat are not as distinguishable at a courser zoom level.

Chapter 5 – Using Layers HEC-WAT User's Manual
5-18

HEC-WAT User's Manual Chapter 6 – Creating and Managing Alternatives
CHAPTER 6
Creating and Managing Alternatives
6.1 Overview The start of most studies involves defining the problem, the study extent, and representation of the alternatives to be evaluated. HEC-WAT will help define alternatives through schematic representations, model identification and compute sequencing. An alternative in the WAT is a representation of the physical and operational system, and groups a schematic with different measures, operations, and model parameters.
6-1
Figure 6.1 Default Alternative Name
6.2 Default Alternative When a WAT study is created (see Chapter 4, Section 4.1.1, page 4-1), a default alternative is generated (Figure 6.1). This alternative is given the name Without Project Conditions, the user can select several other name choices, or, a user can also create an alternative name.
Once the study is created, a schematic map window opens in the Desktop Pane (Chapter 3). The first action following the creation of the default alternative should be to define the default schematic (Chapter 7). After defining the default schematic, analysis periods and simulations can then be created for the default alternative.
An alternative in the WAT is a representation of the physical and operational system, and groups a schematic with different measures, operations, and model parameters.
6.3 Alternative and Simulation Manager After the default alternative has been created, the remaining alternatives that have been identified by the study team need to be developed. The

Chapter 6 – Creating and Managing Alternatives HEC-WAT User's Manual
6-2
Figure 6.2 Alternative and Simulation Manager
WAT provides two ways to organize and develop alternatives; one way is from the Alternative and Simulation Manager (Figure 6.2), and the other way is from the Study Pane (see Section 6.4, page 6-12). This section covers using the Alternative and Simulation Manager for organizing and developing alternatives.
In the WAT, the Alternative and Simulation Manager (Figure 6.2) provides a convenient way to organize and develop the main components for a WAT study – alternatives, analysis period (events), and simulations. This chapter will focus on the organization and development of alternatives. The Alternative and Simulation Manager has three areas where you can access commands that will allow you to create, delete, and rename alternatives. These areas are the Table (Section 6.3.1), Toolbar (see Section 6.3.2, page 6-10) and Menu Bar (see Section 6.3.3, page 6-10). These areas and the available commands are described in the following sections. To access the Alternative and Simulation Manager, from the WAT main window, from the WAT Tools toolbar (see Chapter 3, Section 3.2.1, page 3-4), click . Another way to access the Alternative and Simulation Manager is from the WAT main window, on the Edit menu, click Alternative and Simulation Manager. From either method the Alternative and Simulation Manager will open (Figure 6.2).
The Alternative and Simulation Manager provides a convenient way to organize and develop the main components for a WAT study – alternatives, analysis period (events), and simulations.
6.3.1 Table The Alternative and Simulation Manager (Figure 6.2) table allows organization of a study's alternatives; a way to track the state of data sets needed for each model, create analysis periods, and create simulations.

HEC-WAT User's Manual Chapter 6 – Creating and Managing Alternatives
Since the focus of this chapter is alternatives, this section will only focus on the available commands from the table to develop and organize alternatives.
6-3
Figure 6.4 Create New Alternative Dialog Box
Figure 6.3 Alternatives Shortcut Menu
Alternatives The alternatives shortcut menu (Figure 6.3) is available from the Alternative and Simulation Manager (see Figure 6.2, page 6-2) table, by right-clicking on the column header Alternatives. This shortcut menu will allow you to create, delete, and rename alternatives. The following sections provide further details.
The table allows organization of a study's alternatives; a way to track the state of data sets needed for each model, create analysis periods, and create simulations.
Creating an Alternative To create an alternative: 1. From the alternatives shortcut menu (Figure 6.3), click New, the
Create New Alternative dialog box will open (Figure 6.4).
2. In the Name box enter the name (required), and in the Description box, enter a description (optional, but recommended).
3. Each alternative requires a schematic to provide the layout of the study area measures and components. From the Schematic list, select a previously defined schematic, or create a schematic for the alternative (see Step 7).
4. A stream alignment is also required with an alternative, from the Stream Alignment list, select Stream Alignment, which is the default stream alignment name.
5. Click OK, if there is not a map window open in the Desktop Pane, the Create New Alternative dialog box (Figure 6.4) will close and an alternative map window will open in the Desktop Pane.
To access the Alternative and Simulation Manager, from the WAT main window, from the WAT Tools toolbar click
.

Chapter 6 – Creating and Managing Alternatives HEC-WAT User's Manual
6-4
Figure 6.6 Enter Schematic Name Dialog Box
Figure 6.5 Select Map Dialog Box
6. If a map window is open in the Desktop Pane (see Chapter 3, Section 3.2.2, page 3-7), the Select Map dialog box will open (Figure 6.5). You can choose whether to open the alternative map window in the current map window or in a new map window, click OK. The Select Map dialog box and the Create New Alternative dialog box (see Figure 6.4, page 6-3) will both close, and the alternative map window for the new alternative will appear in the Desktop Pane.
7. If you need to create a new schematic for the alternative, from the Schematic list, click <Create New Schematic>. When you click OK, the Enter Schematic Name dialog box will open (Figure 6.6). The name of the alternative will appear in the Name box for the new schematic. You can accept this name or enter a name for the schematic in the Name box. You can also enter a description in the Description box (optional, but recommended)
8. Click OK, if there is not a map window open in the Desktop Pane, the Enter Schematic Name dialog box (Figure 6.6) will close and a schematic map window will open in the Desktop Pane.
9. If a map window is open in the Desktop Pane (see Chapter 3, Section 3.2.2, page 3-7), the Select Map dialog box (Figure 6.5) will open. You can choose whether to open the schematic map window in the current map window or in a new map window, click OK. The Select Map dialog box (Figure 6.5) and the Enter Schematic Name dialog box (Figure 6.6) will both close and the schematic map window for the new schematic will appear in the Desktop Pane.
10. The alternative name will now appear in the table on the Alternative and Simulation Manager, under the Alternatives column header (see Figure 6.2, page 6-2).
Another way to access the Alternative and Simulation Manager, from the WAT main window, on the Edit menu, click Alternative and Simulation Manager.

HEC-WAT User's Manual Chapter 6 – Creating and Managing Alternatives
6-5
Figure 6.7 Delete Alternative(s) Dialog Box
Deleting Alternatives If you want to delete an alternative, but you want to choose from a list of the developed alternatives for a study: 1. From the alternatives shortcut menu (see Figure 6.3, page 6-3),
click Delete from Study, the Delete Alternative(s) dialog box will open (Figure 6.7).
2. From the Existing list select an alternative, in the Delete box the name and description of the selected alternative will appear.
3. Click Delete, a warning message will appear asking you if you really want to delete the selected alternative. Click Yes, the warning message will close and a second warning message will appear. This message is reminding you that by deleting this alternative you will also delete the listed simulations. Click Yes, the warning message will close and the Delete Alternative(s) dialog box will close (Figure 6.7) and the alternative will no longer appear under the Alternatives column of the table (see Figure 6.2, page 6-2).
Renaming Alternatives If you want to rename an alternative, but you want to choose from a list of the developed alternatives for a study: 1. From the alternatives shortcut menu (see Figure 6.3, page 6-3),
click Rename, the Rename Alternative dialog box will open (see Figure 6.8, page 6-6).

Chapter 6 – Creating and Managing Alternatives HEC-WAT User's Manual
Figure 6.8 Rename Alternative Dialog Box
2. From the Existing list sname and description ofIn the Name box, enteDescription box if needeClick Rename, a warninreally want to
Figure 6.9 Individual Alternative Shortcut Menu
delete from the study, and viethe properties of the alternative. The following sections provide further details.
elect an alternative, in the Rename box the the selected alternative will appear.
3. r the new name, and enter a description in the d (recommended).
4. g message will appear asking you if you rename the selected alternative. Click Yes, the
ternatives column
Individual
The inshortcvaila
-2), by right-clicking on an e.
rename, w
warning message and the Rename Alternative dialog box (Figure 6.8) will close, and on the table, under the Al(see Figure 6.2, page 6-2) the renamed alternative will appear.
Alternative
dividual alternative ut menu (Figure 6.9) is ble from the Alternativea
and Simulation Manager (see Figure 6.2, page 6alternative name in the tablThis shortcut menu will allow you to view the selected alternative in a map window, edit, make a copy,
6-6

HEC-WAT User's Manual Chapter 6 – Creating and Managing Alternatives
Viewing an Alternative To view an alternative in a map window: 1. From the individual alternative shortcut menu (see Figure 6.9, page
6-6), click Display in Map Window. 2. If there is not a map window open in the Desktop Pane, the
alternative map window for the alternative will open in the Desktop Pane. From the alternative map window you can edit the stream alignment, measures, impact areas, and adjust background maps associated with the alternative.
3. If a map window is open in the Desktop Pane (see Chapter 3, Section 3.2.2, page 3-7), the Select Map dialog box (see Figure 6.5, page 6-4) will open. You can choose whether to open the alternative map window in the current map window or in a new map window, click OK. The Select Map dialog box (see Figure 6.5, page 6-4) will close, and the alternative map window for the selected alternative will appear in the Desktop Pane.
6-7
Figure 6.11 Navigator Button
Figure 6.10 Alternative Editor
Editing an Alternative To edit an alternative: 1. From the individual alternative shortcut menu (see Figure 6.9, page
6-6), click Edit. The Alternative Editor will open (Figure 6.10)
2. You can edit the description and turn on and off the background maps associated with the selected alternative. The editor also provides information on the schematic associated with the selected alternative.
3. You can edit other alternatives from the Alternative Editor by using the Navigator Button (Figure 6.11). Clicking places you at the first alternative, while clicking
places you at the last alternative. Clicking or moves you back

Chapter 6 – Creating and Managing Alternatives HEC-WAT User's Manual
(previous) one alternative and forward (next) one alternative, respectively. The center of the navigator button (see Figure 6.11, page 6-7) indicates the total number of alternatives and which alternative you are presently accessing.
4. Click OK, the Alternative Editor will close (see Figure 6.10, page 6-7) and the information you changed will be saved.
Saving an Alternative To save an alternative, from the individual alternative shortcut menu (see Figure 6.9, page 6-6), click Save. Any changes that have occurred to the selected alternative will be saved by the WAT.
6-8
Figure 6.12 Save Alternative As Dialog Box
Making a Copy of an Existing Alternative To make a copy of an existing alternative: 1. From the individual alternative shortcut menu (see Figure 6.9, page
6-6), click Save As. The Save Alternative As dialog box will open (Figure 6.12). The information displayed in the dialog box represents the alternative you have selected to make a copy of.
2. In the Name box, enter the name (required) of the new alternative, and in the Description box, enter a description (optional, but recommended).
3. You can also choose to create a copy of the associated schematic (will create a new schematic with the new alternative name) or use the associated schematic of the alternative you have selected to make a copy of.
4. The alternative name will now appear in the table on the Alternative and Simulation Manager, under the Alternatives column header (see Figure 6.2, page 6-2).
Renaming an Alternative To rename an alternative:

HEC-WAT User's Manual Chapter 6 – Creating and Managing Alternatives
6-9
Figure 6.13 Rename Alternative Dialog Box
1. From the individual alternative shortcut menu (see Figure 6.9, page 6-6), click Rename. The Rename Alternative dialog box will open (Figure 6.13).
2. In the Name box, enter the new name, and enter a description in the Description box if needed (recommended).
3. Click OK, a warning message will appear asking you if you really want to rename the selected alternative. Click Yes, the warning message and the Rename Alternatives dialog box (Figure 6.13) will close, and in the Alternative and Simulation Manager (see Figure 6.2, page 6-2), on the table the name of the selected alternative will be changed.
Deleting an Alternative To delete an alternative, right-click on an alternative in the table, from the individual alternative shortcut menu (see Figure 6.9, page 6-6), click Delete From Study. A warning message will appear asking you if you really want to delete the selected alternative. Click Yes, the warning message will close and a second warning message will appear. This message is reminding you that by deleting this alternative you will also delete the listed simulations. Click Yes, the alternative will no longer appear on the table in the Alternative and Simulation Manager (see Figure 6.2, page 6-2). Alternative Properties The properties of an alternative include the name and description for the Beta Version. For Version 1.0 properties that will be displayed are: stream alignment, list of measures, common computation points, and impact areas. To view the properties of an alternative: 1. From the individual alternative shortcut menu (see Figure 6.9, page
6-6), click Properties. The Properties for AlternativeName dialog box will open (see Figure 6.14, page 6-10).
2. For the Beta Version the properties for viewing are the name and description of the selected alternative; the date and time the

Chapter 6 – Creating and Managing Alternatives HEC-WAT User's Manual
Figure 6.14 Properties for AlternativeName Dialog Box
alternative was last modified; the location of the alternative file; and, the name of the file which contains information about the alternative.
6.3.2 Toolbar From the toolbar of the Alternative and Simulation Manager (see Figure 6.2, page 6-2), you can create an alternative. Click , the Create New Alternative dialog box will open (see Figure 6.4, page 6-3). The steps for creating an alternative are the same as in Creating an Alternative, under Section 6.3.1, page 6-3.
6.3.3 Menu Bar From the Menu Bar of the Alternative and Simulation Manager (see Figure 6.2, page 6-2), you can create an alternative, rename alternatives, and delete alternatives.
Creating an Alternative To create an alternative: 1. On the File menu, point to Alternatives, and then click New, the
Create New Alternative dialog box will open (see Figure 6.4, page 6-3).
2. The steps for creating an alternative are the same as in the Creating an Alternative, under Section 6.3.1, page 6-3.
6-10

HEC-WAT User's Manual Chapter 6 – Creating and Managing Alternatives
Deleting Alternatives
If you want to delete an alternative, but you want to choose from a list of the developed alternatives for a study: 1. On the File menu, point to Alternatives, and then click Delete
from Study, the Delete Alternative(s) dialog box will open (see Figure 6.8, page 6-6).
2. The steps for deleting an alternative are the same as in Deleting Alternatives, under Section 6.3.1 page 6-5.
Renaming Alternatives
If you want to rename an alternative, but you want to choose from a list of the developed alternatives for a study: 1. On the File menu, point to Alternatives, and then click Rename,
the Rename Alternative dialog box will open (see Figure 6.7, page 6-5).
2. The steps for renaming an alternative are the same as in Renaming Alternatives, under Section 6.3.1, page 6-5.
6-11
Figure 6.15 Alternative and Simulation Manager - Tooltip
6.3.4 ToolTips From the Alternative and Simulation Manager (Figure 6.15) you can review information regarding the status of certain elements of the study. For example, in Figure 6.15, if you hover the mouse pointer over the alternative Without Project Conditions, a small box will appear, this is a
tooltip. This tooltip provides the name and description of the alternative. See Chapter 4, Section 4.1.5 (page 4-4) for details on how the information is entered. By default tooltips in the WAT are displayed, if you do not want tooltips displayed, see Appendix C, Section C.4.1 (page C-4) for further information.
A tooltip is a graphical user interface element used in conjunction with a cursor. The user hovers the mouse pointer (cursor) over an item, and a small box appears with supplementary information regarding the item being hovered over.

Chapter 6 – Creating and Managing Alternatives HEC-WAT User's Manual
6.4 Study Pane
The user can also create, edit, rename, and delete alternatives from the Study Pane (see Chapter 3, Section 3.2.2, page 3-6). This section of the chapter describes how to perform these operations directly from the Study Pane.
6-12
Figure 6.16 Alternatives Shortcut Menu
6.4.1 Alternatives The alternatives shortcut menu (Figure 6.16) is available from the Study Pane, by right-clicking on the Alternatives folder. This shortcut menu will allow you to create, rename, and delete alternatives. The following sections provide further details.
Study Pane provides an overview of WAT alternatives, simulations and analysis periods.
Creating an Alternative To create an alternative from the Study pane: 1. From the Study Tab, on the Study Pane, right-click on the
Alternatives folder, from the alternatives shortcut menu (Figure 6.16), click New, the Create New Alternative dialog box will open (see Figure 6.4, page 6-3).
2. The steps for creating an alternative are the same as in the Creating an Alternative, under Section 6.3.1, page 6-3.
Deleting Alternatives
If you want to delete an alternative, but you want to choose from a list of the developed alternatives for a study: 1. From the Study Tab, on the Study Pane, right-click on the
Alternatives folder, from the alternatives shortcut menu (Figure 6.16), from the shortcut menu, click Delete from Study. The Delete Alternative(s) dialog box will open (see Figure 6.8, page
6-6). 2. The steps for deleting an alternative are the same as in Deleting
Alternatives, under Section 6.3.1 page 6-5.

HEC-WAT User's Manual Chapter 6 – Creating and Managing Alternatives
Renaming Alternatives If you want to rename an alternative, but you want to choose from a list of the developed alternatives for a study: 1. From the Study Tab, on the Study Pane, right-click on the
Alternatives folder, from the alternatives shortcut menu (see Figure 6.16, page 6-12), from the shortcut menu, click Rename. The Rename Alternative dialog box will open (see Figure 6.7, page
6-5). 2. The steps for renaming an alternative are the same as in Renaming
Alternatives, under Section 6.3.1, page 6-5.
6-13
Figure 6.17 Individual Alternative Shortcut Menu
6.4.2 Individual Alternative The individual alternative shortcut menu (Figure 6.17) is available from the Study Pane, by right-clicking on an alternative name under the Alternatives folder. This shortcut menu will allow you to view the
selected alternative in a map window, edit, save, make a copy, rename, delete from the study, and view the properties of the alternative. The following sections provide further details.
Viewing an Alternative To view an alternative in a map window: 1. From the Study Tab, on the Study Pane, from the Alternatives
folder, right-click on an alternative, from the individual alternative shortcut menu (Figure 6.17), click Display in Map Window.
2. The steps for viewing an alternative are the same as in Viewing an Alternative, under Section 6.3.1, page 6-7.

Chapter 6 – Creating and Managing Alternatives HEC-WAT User's Manual
6-14
Editing an Alternative To edit an alternative: 1. From the Study Tab, on the Study Pane, from the Alternatives
folder, right-click on an alternative, from the individual alternative shortcut menu (see Figure 6.17, page 6-13), click Edit. The Alternative Editor will open (see Figure 6.10, page 6-7).
2. The steps for editing an alternative are the same as in Editing an Alternative, under Section 6.3.1, page 6-7.
Saving an Alternative
To save an alternative, from the Study Tab, from the Study Pane, from the Alternatives folder, right-click on an alternative, from the individual alternative shortcut menu (see Figure 6.17, page 6-13), click Save. Any changes that have occurred to the selected alternative will be saved by the WAT.
Making a Copy of an Existing Alternative To make a copy of an existing alternative: 1. From the Study Tab, on the Study Pane, from the Alternatives
folder, right-click on an alternative, from the individual alternative shortcut menu (see Figure 6.17, page 6-13), click Save As. The Save Alternative As dialog box will open (see Figure 6.12, page
6-8). 2. The steps for making a copy of an existing alternative are the same
as in Making a Copy of an Existing Alternative, under Section 6.3.1, page 6-8.
Renaming an Alternative
1. From the Study Tab, on the Study Pane, from the Alternatives
folder, right-click on an alternative, from the individual alternative shortcut menu (see Figure 6.17, page 6-13), click Rename. The Rename Alternatives dialog box will open (see Figure 6.13, page 6-9).
2. The steps for renaming an alternative are the same as in Renaming an Alternative, under Section 6.3.1, page 6-8.

HEC-WAT User's Manual Chapter 6 – Creating and Managing Alternatives
6-15
Deleting an Alternative 1. From the Study Tab, on the Study Pane, from the Alternatives
folder, right-click on an alternative, from the individual alternative shortcut menu (see Figure 6.17, page 6-13), click Delete.
2. The steps for deleting an alternative are the same as in Deleting an Alternative, under Section 6.3.1, page 6-9.
Alternative Properties
The properties of an alternative include the name and description for the Beta Version. For Version 1.0 properties that will be displayed are: stream alignment, list of measures, common computation points, and impact areas. To view the properties of an alternative: 1. From the Study Tab, from the Study Pane, from the Alternatives
folder, right-click on an alternative, from the individual alternative shortcut menu (see Figure 6.17, page 6-13), click Properties. The Properties for AlternativeName dialog box will open (see Figure 6.14, page 6-10).
2. The steps for accessing alternative properties are the same as in Alternative Properties, under Section 6.3.1, page 6-9.

Chapter 6 – Creating and Managing Alternatives HEC-WAT User's Manual
6-16

HEC-WAT User's Manual Chapter 7 – Schematics
7-1
CHAPTER 7
Schematics
7.1 Concepts Once a study has been created and background maps have been collected, the next step is the development of the common schematic. A schematic is a physical representation of a stream alignment, and the flood damage reduction and environmental measures that will be modeled. The schematic also provides a common starting point for construction of compatible model data sets. A common schematic assures the naming convention, measure identification and location for the study is consistent throughout the modeling disciplines. The individual models can be edited and their results viewed from HEC-WAT by selecting the elements found on the common schematic. The common schematic will provide geo-referencing, stream referencing (stream alignment), common physical features (measures), data exchange locations (common computation points) and a set of features present for a particular modeling scenario (schematics).
7.2 Elements of a Schematic The following sections describe in general terms the main elements of a schematic and the tools provided by the WAT to create schematics. Also, further details on each element are provided in the subsequent sections of this chapter.
7.2.1 Stream Alignment The backbone of any schematic is the stream alignment (see Figure 7.1, page 7-2), and is the starting point in creating a schematic. A stream alignment is a one-dimensional river coordinate system, which defines the natural downstream flow network. Also, from the stream centerline, stationing will be provided relative to its global location and specific to the study. See Section 7.8 (page 7-14) for further details on establishing and modifying a stream alignment.

Chapter 7 – Schematics HEC-WAT User's Manual
7-2
Figure 7.1 Stream Alignment
Figure 7.2 Measures
7.2.2 Measures
Measures (Figure 7.2) for the WAT include structural/non-structural measures (flood damage reduction), and/or ecosystem measures. Structural measures are physical modifications designed to reduce the frequency of damaging levels of flood inundation, and include dams with
reservoirs, levees, channelization measures, walls, diversion channels, pumps, bridge modifications, and ice-control structures. Non-structural measures are activities that reduce flood damage without significantly
Measures for the WAT include structural/non-structural measures (flood damage reduction), and/or ecosystem measures.
A stream alignment is a one-dimensional river coordinate system, which defines the natural downstream flow network.

HEC-WAT User's Manual Chapter 7 – Schematics
altering the nature or extent of flooding (e.g., flood proofing, relocation of structures, raising structures). Ecosystem restoration measures are physical modifications or other actions that improve the value and function of an ecosystem (e.g., channel restoration, removal of drainage structures or levees). There are various measures that you can define for the WAT, but this User's Manual will only focus on reservoirs (see Section 7.9.1, page 7-30) and levees (see Section 7.9.2, page 7-37). Other measures available in the WAT are diversions, channel improvements, off-channel storage, and other projects.
7-3
Figure 7.3 Common Computation Points
7.2.3 Common Computation Points Common computation points (Figure 7.3) are locations where one model transfers data to another model, or where results are needed for model development or alternative analysis, or where input boundary conditions
are to be defined. The common computation points need to be consistent for all models and should be placed on the stream alignment based on knowledge of possible study alternatives. The entire study team should be involved in the definition of the common computation points. For further details on common computation points and how to create, edit, and modify, see Section 7.10 (page 7-42).
Common computation points are locations where one model transfers data to another model, a location where results are needed for model development or alternative analysis, or locations where input boundary conditions are to be defined.
7.2.4 Impact Areas An impact area (see Figure 7.4, page 7-4) is any distinct portion of a study that is affected by rising or falling stage in a stream, river, lake, or

Chapter 7 – Schematics HEC-WAT User's Manual
An impact area is any distinct portion of a study area that is affected by rising or falling stage in a stream, river, lake, or reservoir.
Figure 7.4 Impact Areas
reservoir. The boundaries of an impact area are defined by a closed polygon, and you characterize the effects of rising or falling stage by describing the property, project, and/or population at risk in the area bounded by the polygon. Impact areas are an optional element, and are only required when you want to compute impacts at damage area centers in the study area, and you have an HEC-FIA model as part of your WAT modeling effort. For further details on impact areas and how to create, edit, and modify, see Section 7.11 (page 7-47).
7.3 Study Element Tools There are tools available to view and create the study elements from the schematic map window. These tools are as follows: Pointer/Selector Tool – use this tool to edit, rename, and delete
elements (does not include stream alignment elements). Commands available for editing existing study elements are available by selecting the Pointer/Selector Tool, and right-clicking on a study element.
Zoom Tool - use this tool to zoom in and out of map windows. To
zoom in, hold the left mouse button down and outline the area you want to enlarge. To zoom out, click the right mouse button (right-click). The zoom out is done by a factor of two and positions the clicked location at the center of the map window.
7-4

HEC-WAT User's Manual Chapter 7 – Schematics
Pan Tool – use this tool to move the map window while you are zoomed in.
Impact Area Tool - use this tool to create, delete, rename, and edit
impact areas. See Section 7.11 (page 7-47) for more detail on creating, deleting, renaming, and editing impact areas.
Computation Point Tool - use this tool to create, delete, rename,
and edit common computation points. Common computation points are locations where one model transfers data to another model, where results are needed for model development, or where input boundary conditions are to be defined. See Section 7.10 (page
7-42) for more detail on creating, deleting, renaming, and editing common computation points.
Stream Alignment Tool - use this tool to create, delete, and edit
streams that make up the stream alignment (see Section 7.8, page 7-14). Stream Node Tool - use this tool to create, delete, and edit stream
nodes (see Section 7.8.5, page 7-23) and stream junctions (see Section 7.8.7, page 7-24) on the stream alignment.
Study Element Tools: Pointer Zoom Pan Impact Area Computation Point
Stream Alignment
Stream Node
7.4 Measure Tools Reservoir Tool - use this tool to create, delete, rename, and edit
reservoirs. See Section 7.9.1 (page 7-30) for more detail on creating, deleting, renaming, and editing reservoirs.
Levee Tool - use this tool to create, delete, rename, and edit levees.
See Section 7.9.2 (page 7-37) for more details on creating, deleting, renaming, and editing levees.
Diversion Tool - use this tool to create, delete, rename, and edit
diversions. A diversion has to be started on the stream alignment. To create a diversion, select the Diversion Tool, hold down the CTRL key, and click on the stream alignment. Each click creates a vertex point along the diversion. When reaching the end point of the diversion, release the CTRL key, and click. You will be asked to name the diversion. After naming the diversion, the diversion will appear on the active map window. Commands available for editing an existing diversion are available by selecting the Diversion Tool, and right-clicking on a diversion.
Channel Modification Tool - use this tool to create, delete,
rename, and edit channel modifications. A channel modification
7-5

Chapter 7 – Schematics HEC-WAT User's Manual
has to be created on the stream alignment. To create a channel modification, select the Channel Modification Tool, hold down the CTRL key, click on the upstream end of the channel modification, release the CTRL key, and drag along the stream alignment to the downstream end of the channel modification and click. You will be asked to name the channel modification. After naming the channel modification, the channel modification will appear on the active map window. Commands available for editing an existing channel modification are available by selecting the Channel Modification Tool, and right-clicking on a channel modification.
Off-Channel Storage Area Tool - use this tool to create, delete,
rename, and edit off-channel storage areas. To create an off-channel storage area, select the Off-Channel Storage Area Tool and hold down the CTRL key while clicking the mouse button. Each click creates a vertex point, which is the boundary of the polygon. When reaching the end point, release the CTRL key and click. You will be asked to name the off-channel storage area. After naming the off-channel storage area, the off-channel storage area will appear on the active map window. Commands available for editing an existing off-channel storage area are available by selecting the Off-Channel Storage Area Tool, and right-clicking on an off-channel storage area.
Other Project Tool - use this tool to create, delete, rename, and
edit other projects. This tool enables the placement of elements that represent "other" projects, such as pump stations. To create an "other" project, select the Other Project Tool and hold down the CTRL key and click. You will be asked to name the "other" project. After naming the "other" project, the "other" project will appear on the active map window. Commands available for editing an existing "other" projects are available by selecting the Other Project Tool, and right-clicking on an "other" project.
Measure Tools: Reservoir Levee Diversion Channel Modification
Off-Channel Storage Area
Other Project
7.5 Creating the Default Schematic When a new study is created in the WAT, a default alternative is created (see Chapter 6) with either a WAT default name (Without Project Conditions) or a user-defined name. After the alternative has been created, the default schematic needs to be defined, this will have the same name as the default alternative. The first step in defining the default schematic is to create the stream alignment (see Section 7.8, page 7-14) and then add measures (see Section 7.9, page 7-30), common computation points (see Section 7.10, page 7-42), and impact areas (see Section 7.11, page 7-47) to the schematic.
7-6

HEC-WAT User's Manual Chapter 7 – Schematics
To define the default schematic: 1. Once a study is created, the default schematic map window will
open in the Desktop Pane (see Chapter 3, Section 3.2.2, page 3-7). 2. Add a map layer (Chapter 5) that will guide you in creating your
stream alignment. You will either digitize the stream alignment by hand or import a stream alignment. See Section 7.8 (page 7-14) for further details on creating a stream alignment.
3. Once the stream alignment is established you will need to add the measures that describe the default alternative. There are several types of measures that you can add, but for the Beta version, this manual will concentrate on reservoirs (see Section 7.9.1, page 7-30) and levees (see Section 7.9.2, page 7-37).
4. After measures have been defined, you should add common computation points (see Section 7.10, page 7-42) to the default schematic. Common computation points are locations where the models associated with the alternative will hand off data to each other, the user can view results, or locations where input boundary conditions are defined.
5. An optional element to add to the default schematic is impact areas. Impact areas are required if you want to compute impacts at damage area centers in the study area, and you have an HEC-FIA model as part of your alternative. See Section 7.11 (page 7-47) for further details on defining impact areas.
6. Once you have your default schematic complete, be sure to save your schematic data. You can now create other alternatives and schematics based on the default schematic.
A schematic is a physical representation of a stream alignment, and the flood damage reduction and environmental measures that will be modeled.
Figure 7.5 Creating a New Schematic
7.6 Creating Schematics There are two ways to create a schematic, one is from the Schematic Tab, and the other is when you are creating an alternative (Chapter 6). To create a schematic from the Schematic Tab: 1. From the Schematic Tab, on the Study Pane (Figure 7.5), right-
click on the Schematics, folder, from the shortcut menu click New. The Create New Schematics dialog box will open (see Figure 7.6, page 7-8).
2. In the Name box enter the name (required), and in the Description box, enter a description (optional, but recommended).
7-7

Chapter 7 – Schematics HEC-WAT User's Manual
7-8
Figure 7.8 Creating a New Alternative
Figure 7.7 Select Map Dialog Box
d 5.
e
o create a schematic when you are creating an alternative:
the shortcut menu click
Figure 7.6 Create New Schematics Dialog Box
3. Click OK, the Create New Schematics dialog box will close. In the Study Pane (see Figure 7.5, page 7-7), the Schematics folder will now contain the new schematic.
4. A map window will open in the Desktop Pane representing the schematic. You now need to edit the schematic, add a stream alignment, add the correct measures for thealternative that is associated with this schematic, add common computation points, and if needeIf a map window is open in the Desktop Pane (see Chapter 3, Section 3.2.2, page 3-7), the Select Map dialog box will open (Figure 7.7). You can choose whether to open the schematic in the current map window or in a new map window, click OK. The Select Map dialog box and the CreatNew Alternatives dialog box (Figure 7.6) will both close, and the map window for the new schematic will appear in the Desktop pane. You now need to edit the schematic, add a stream alignment, add the correct measures forthe alternative that is associated with this schematic, add common computation points, and if needed add impact areas.
add impact areas.
The schematic also provicommon startinfor constructioncompatible mode
des a
g point
of
l data sets.
T 1. From the Study Tab, on
the Study Pane (Figure 7.8), right-click on the Alternatives folder, from
New. The Create New Alternatives dialog box will open (see Figure 7.9, page 7-9).
2. Enter the alternative name in the Name box enter the name (required), and an optional (recommended) description in the Description box.
3. Each alternative requires a schematic to provide the layout of the study area measures and components. Select a previously defined

HEC-WAT User's Manual Chapter 7 – Schematics
Figure 7.9 Create New Alternatives Dialog Box
7-9
Figure 7.10 Enter Schematic Name Dialog Box
schematic, or create a schematic for the alternative from the Schematic list (see Step 7).
4. A stream alignment is also required with an alternative, from the Stream Alignments list, select Stream Alignment, which is the default stream alignment name.
5. Click OK, if there is not a map window open in the Desktop Pane, the Create New Alternatives dialog box will close (Figure 7.9) and a map window will open in the Desktop Pane representing the alternative.
6. If a map window is open in the Desktop Pane (see Chapter 3, Section 3.2.2, page 3-7), the Select Map dialog box will open (see Figure 7.7, page 7-8). You can choose whether to open the alternative in the current map window or in a new map window, click OK. The Select Map dialog box (see Figure 7.7, page 7-8) and the Create New Alternatives dialog box (Figure 7.9) will both close, and the map window for the new alternative will appear in the Desktop Pane.
7. If you want to create a new schematic for the alternative, from the Schematic list (Figure 7.9), click <Create New Schematic>. When you click OK, the Enter Schematic Name dialog box will open (Figure 7.10). By default the name of the alternative will appear in the Name box for the new schematic, you can accept this name or enter a name for the schematic in the Name box.
A common schematic assures the naming convention, measure identification and location for the study is consistent throughout the modeling disciplines.

Chapter 7 – Schematics HEC-WAT User's Manual
8. Click OK, if there is not a map window open in the Desktop Pane, the Enter Schematic Name dialog box (see Figure 7.10, page 7-9) will close and a map window will open in the Desktop Pane representing the schematic.
9. If a map window is open in the Desktop Pane (see Chapter 3, Section 3.2.2, page 3-7), the Select Map dialog box (see Figure 7.7, page 7-8) will open. You can choose whether to open the schematic in the current map window or in a new map window, click OK. The Select Map dialog box (see Figure 7.7, page 7-8) and the Enter Schematic Name dialog box (see Figure 7.10, page 7-9) will both close and the map window for the new schematic will appear in the Desktop Pane.
10. The schematic name will now appear on the Schematic Tab, under the Schematics folder (see Figure 7.5, page 7-7). You now need to edit the schematic by adding a stream alignment, measures, common computation points, and impact areas.
7-10
Figure 7.11 Schematic Shortcut Menu
7.7 Existing Schematics After creating a schematic, you can view the schematic, edit certain properties of a schematic, save the active schematic, create a copy of an existing schematic, delete a schematic that is not associated with an alternative, and view an existing schematic's properties. All of these tasks are accomplished through the schematic shortcut menu (Figure 7.11). To access the schematic shortcut menu, from the Schematic Tab, on the Study Pane, right-click on an existing schematic under the Schematics folder; and, the schematic shortcut menu will appear.
7.7.1 Viewing a Schematic
To view a schematic in a map window: 1. From the schematics shortcut menu (Figure 7.11) click Display in
Map Window.

HEC-WAT User's Manual Chapter 7 – Schematics
2. If there is not a map window open in the Desktop Pane (see Chapter 3, Section 3.2.2, page 3-7), the map window for the selected schematic will open in the Desktop Pane. From the map window you can edit the stream alignment, add measures (reservoirs, levees), and impact areas for the schematic.
3. If a map window is open in the Desktop Pane (see Chapter 3, Section 3.2.2, page 3-7), the Select Map dialog box (see Figure 7.7, page 7-8) will open. You can choose whether to open the schematic in the current map window or in a new map window, click OK. The Select Map dialog box (see Figure 7.7, page 7-8) will close, and the map window for the selected schematic will appear in the Desktop Pane.
7-11
Figure 7.12 Schematic Editor
Figure 7.13 Navigator Button
7.7.2 Editing an Existing Schematic To edit the description, or to add and remove measures from an existing schematic: 1. From the schematics shortcut menu (see Figure 7.11, page 7-10)
click Edit. The Schematic Editor will open (Figure 7.12).
2. In the Description box you can edit the description of schematic. 3. From the Measures box you can add or remove measures from a
schematic by selecting the measures. For example (Figure 7.12), if you decide for this schematic not to include the Lock Haven Levee, clear Lock Haven Levee. The Lock Haven Levee will now be removed from the schematic.
4. You can edit other schematics from the Schematic Editor by using the Navigator Button (Figure 7.13). Clicking places you at the first schematic, while clicking places you at last schematic. Clicking or move you back (previous) one schematic and forward (next) one schematic, respectively.

Chapter 7 – Schematics HEC-WAT User's Manual
The center of the navigator button (see Figure 7.13, page 7-11) indicates the number of schematics and which schematic you are presently accessing.
4. Click OK, the Schematic Editor will close, and if the map window associated with the schematic is open, the measure will no longer display in the map window.
7.7.3 Saving a Schematic To save the active schematic, from the schematic shortcut menu (see Figure 7.11, page 7-10), click Save. Any changes that have occurred to the selected schematic will be saved by the WAT.
7-12
Figure 7.14 Save Schematic As Dialog Box
7.7.4 Making a Copy of an Existing Schematic To make a copy of an existing schematic: 1. From the schematics shortcut menu (see Figure 7.11, page 7-10),
click Save As. The Save Schematic As dialog box will open (Figure 7.14).
2. The information displayed in the dialog box represents the schematic you have chosen to make a copy of.
3. In the Name box, enter the name (required) of the new schematic, and in the Description box, enter a description (optional, but recommended).
4. Click OK, the Save Schematic As dialog box (Figure 7.14) will close, and in the Study Pane; under the Schematics folder the new schematic name will appear.
7.7.5 Deleting a Schematic
You can only delete a schematic that is not associated with an alternative. For example, in Figure 7.11 (page 7-10), the Without Project Conditions schematic is associated with an alternative, so the Delete from Study command does not display on the schematic shortcut menu. To delete a schematic not associated with an alternative:

HEC-WAT User's Manual Chapter 7 – Schematics
Figure 7.15 Schematic Shortcut Menu – Delete from Study
1. From the Schematic Tab, on the Study Pane, from the Schematics folder, right-click on a schematic that is not associated with an alternative. From the Schematics shortcut menu (Figure 7.15), click Delete from Study.
2. A message window will open, asking you if you really want to delete the selected schematic. Click Yes, the schematic name will no longer appear under the Schematics folder on the Study Pane.
7-13
Figure 7.16 Properties for SchematicName Dialog Box
7.7.6 Schematic Properties The properties of a schematic include the name and description for the Beta Version. For Version 1.0 properties that will be displayed are: stream alignment, list of measures, common computation points, and impact areas. To view the properties of a schematic: 1. From the schematics shortcut menu (see Figure 7.11, page 7-10),
click Properties. The Properties for SchematicName dialog box will open (Figure 7.16).

Chapter 7 – Schematics HEC-WAT User's Manual
2. For the Beta Version the properties for viewing are the name and description of the selected schematic; the date and time the schematic was last modified; the location of the schematic file; and, the name of the file which contains information about the schematic.
Figure 7.17 Stream Alignment Parts
7.8 Establishing the Stream Alignment Stream alignments represent the stream system in the study. The alignment indicates where confluences and bifurcations occur and provides a sense of distance and scale. Stream alignments are composed of a series of streams, stream nodes, and stream junctions (Figure 7.17). A stream typically begins or ends at a confluence, bifurcation, or at the boundary of the river system. A stream is composed of vertex points, with the beginning and ending vertex points being stream nodes.
Streams are drawn as multi-segmented lines. Each stream must have at least two stream nodes, defining the beginning and end of the stream. Streams, stream nodes, and stream junctions, are illustrated in Figure 7.18 (page 7-15).
Stream Nodes
Stream Alignment Streams
Stream Junctions
7-14

HEC-WAT User's Manual Chapter 7 – Schematics
7-15
Figure 7.18 Relationships of Streams in a Stream Alignment
ADB
C
Stream AB
Stream Node
StreamNode
Stream Node
Vertex Points
Stream Junction
Stream CD
A stream alignment represents the stream system in the watershed. The alignment indicates where confluences and bifurcations occur and provides a sense of distance and scale. In the WAT, stream alignments are composed of a series of streams.
The WAT creates and labels stream stations (or river stations) along each stream. The station at the downstream end of a stream is Station 0 (zero), and the stationing increases upstream along the stream according to the linear distance between vertices on the stream in the study coordinate system. You can override the default stationing by editing the station values of the stream nodes at the upstream and downstream ends of the stream, as well as by adding additional nodes along the stream. Stream stationing is based on the geographic extents that are defined when a stream is drawn. If the geo-extents are based on a map layer, the units for the stream stationing are the same as the map layer (i.e., feet, meters). In the Beta Version of the WAT there is no indication of what the units are, in future versions there will be a way for the user to view the units. A stream alignment created without an underlying map layer will use the default coordinate system of X-Y. This default does not have any units attached to it. More information on the coordinate system is contained in Appendix D.
7.8.1 Creating the Default Stream Alignment If your stream alignment is going to be based on a map layer, the map layer should already have been included in the study. The details on how to include a map layer are given in Chapter 5. The map layer should contain water features, such as stream channels and reservoirs. Use this map layer as a guide while creating the stream alignment. By doing this, the units of the labels on the stream alignment will be the same as the units of the water feature layer (i.e., if your water feature layer is projected in state plane coordinates (feet), then the labels on the stream alignment will be in feet).

Chapter 7 – Schematics HEC-WAT User's Manual
You can either digitize a stream alignment by hand or import a stream alignment from an ArcView® shapefile. The following are the steps for digitizing a stream alignment; see Section 7.8.10 (page 7-27) for details on importing a stream alignment. To create the default stream alignment for a new study: 1. When a new study is created (see Chapter 4, Section 4.1.1, page 4-1), the default stream alignment is created (Stream Alignment)
and a schematic map window is automatically opened in the Desktop Pane (see Chapter 3, Section 3.2.2, page 3-7).
2. The default stream alignment is blank, to begin building the default stream alignment; find a location on the map window where you want to start a stream. Streams should be created from upstream to downstream. Hold down the CTRL key, while clicking the mouse button. Each click creates a vertex point (Figure 7.19), on your stream. The first vertex point is the upstream or beginning stream node of a stream.
3. For the most downstream or last vertex point, release the CTRL key, and then click the mouse button. This creates the ending stream node of the stream. You have now created a single stream.
4. The Create New Stream dialog box will open (see Figure 7.20, page 7-17). You can either accept the default name or enter a new name (required) in the Name box. If needed, you can enter an optional description (recommended) in the Description box. Click OK, the Create New Stream dialog box will close.
5. Repeat steps 2 through 4 to add more streams to your stream alignment.
Stream Alignment Tool
Figure 7.19 Creating a Stream
7-16

HEC-WAT User's Manual Chapter 7 – Schematics
Figure 7.20 Create New Stream Dialog Box
6. To connect a stream to an existing stream, place the first or last click of the new stream on the existing stream where you want the two streams to join. After naming the new stream, a message box will appear asking if you want to connect the new stream to the existing stream. Click Yes if you want the two streams connected. Otherwise, click No and the new stream will not be connected to the existing stream.
7. Once you have completed your stream alignment, save your work. The Zoom Tool (see Section 7.3, page 7-4) can be used to help define the stream alignment. Use it to magnify the stream network, which makes defining the vertices along a stream easier.
7-17
7.8.2 Existing Stream Alignments After creating a stream alignment, you can view the stream alignment, save the stream alignment, view an existing stream alignment's properties, and, reverse direction of all streams that make up a stream alignment. All of these tasks are accomplished through the stream alignment shortcut menu (Figure 7.21). The stream alignment shortcut menu is available from the Schematic Tab, on the Study Pane, under the Components folder, under the Stream Alignments folder, and then right-click on an existing stream alignment.
Figure 7.21 Stream Alignment Shortcut Menu

Chapter 7 – Schematics HEC-WAT User's Manual
Viewing a Stream Alignment To view a stream alignment in a map window: 1. From the stream alignment shortcut menu (see Figure 7.21, page 7-17) click Display in Map Window. 2. If there is not a map window open in the Desktop Pane, the map
window for the selected stream alignment will open in the Desktop Pane (see Chapter 3, Section 3.2.2, page 3-7). From the map window you can edit the streams, stream nodes, and stream junctions that make-up the stream alignment.
3. If a map window is open in the Desktop Pane, a message box will open letting you know that the stream alignment is already displayed in the active map window. If you wish to open a separate map window for the stream alignment, click Yes. The message box will close, and a map window will open with the selected stream alignment displayed.
Saving a Stream Alignment
To save the active stream alignment, from the stream alignment shortcut menu (see Figure 7.21, page 7-17), click Save. Any changes that have occurred to the selected stream alignment will be saved by the WAT.
7-18
Figure 7.22 Properties for Stream Alignment Dialog Box
Stream Alignment Properties To view certain properties of a stream alignment, from the stream alignment shortcut menu (see Figure 7.21, page 7-17), click Properties. The Properties for Stream Alignment dialog box will open (Figure 7.22). Properties that you can view include: name of the active stream alignment, description, last time the stream alignment was modified, the file name and location of the stream alignment, and the geographic extents of the stream alignment.

HEC-WAT User's Manual Chapter 7 – Schematics
Reverse Direction of All Streams in a Stream Alignment
When importing a stream alignment from ArcView® shapefiles or when digitizing a stream alignment, individual streams can be in the wrong direction (downstream to upstream). You can reverse the direction of individual streams (see Reverse Direction of a Stream, under Section 7.8.3, page 7-20), but if all your streams are in the wrong direction, the WAT has provided an option to handle this. From the stream alignment shortcut menu (see Figure 7.21, page 7-17), click Reverse Direction All. A warning message box will appear, warning you that reversing the streams direction will reverse the default stationing for all the streams in the stream alignment. Click Yes, the warning message box will close, and all streams associated with the stream alignment will have reversed direction.
7-19
Figure 7.23 Stream Shortcut Menu
7.8.3 Editing a Stream Alignment – Streams After establishing a stream alignment, you can rename and edit the description for individual streams, delete individual streams, reverse the direction of a stream, disconnect a stream at both the upstream or downstream end, and view the stream stationing and coordinates of the stream nodes on a stream. All of these tasks are accomplished through the stream shortcut menu (Figure 7.23). To access the stream shortcut menu, the Stream Alignment Tool must be selected, and from the map window, right-click on a stream.
Stream Alignment Tool
Renaming a Stream To rename a stream: 1. Press the Stream Alignment Tool from the toolbar, right-click on
the stream you want to rename, and click Rename Stream Element from the stream shortcut menu (Figure 7.23).
2. The Rename Stream dialog box opens (see Figure 7.24, page 7-20). Enter the new name in the Name box (required) and
description in the Description box (optional, but recommended).

Chapter 7 – Schematics HEC-WAT User's Manual
Figure 7.24 Rename Stream Dialog Box
Click OK and the Rename Stream dialog box will close (Figure 7.24). The new name of the stream will be shown on the map window.
Deleting a Stream
To delete a stream: 1. Press the Stream Alignment Tool from the toolbar, right-click on
the stream you want to delete and click Delete Stream Element from the stream shortcut menu (see Figure 7.23, page 7-19).
2. A warning message will open asking you whether you really want to delete the selected stream. Click Yes, the warning message will close and the stream will be deleted from the map window.
Reverse Direction of a Stream
If you draw a stream in the wrong direction (downstream to upstream), the WAT provides a way for you to reverse the direction of a stream, instead of having to delete and redraw the stream. To reverse direction of a stream: 1. Press the Stream Alignment Tool from the toolbar, right-click on
the stream you want to reverse and click Reverse Direction from the stream shortcut menu (see Figure 7.23, page 7-19).
2. A warning message will appear asking if you really want to reverse the direction of the stream. Click Yes, the warning message will lose and the stream's direction will be reversed.
Disconnecting a Stream
If you want to disconnect a stream from another stream, the WAT will allow you to do so at either the upstream or downstream end of the stream. To disconnect a stream from another stream:
7-20

HEC-WAT User's Manual Chapter 7 – Schematics
1. Press the Stream Alignment Tool from the toolbar, right-click on the stream you want to disconnect and either click Disconnect Upstream or Disconnect Downstream from the stream shortcut menu (see Figure 7.23, page 7-19).
2. The stream will now be disconnected from the stream at the location you chose. On the map window, the upstream or downstream point will physically move away from the connecting stream and a stream node will remain on the connecting stream.
7-21
Figure 7.25 Stream Editor
Editing a Stream The previous sections have described the editing that you can do to a stream. Edit Stream Element allows you to edit a stream's description and view the stream's stationing and coordinates of the upstream and downstream stream nodes, plus any stream nodes in between the two. To edit the description of a stream: 1. Press the Stream Alignment Tool from the toolbar, right-click on
the stream element you want to edit, click Edit Stream Element from the stream shortcut menu (see Figure 7.23, page 7-19), the Stream Editor will open (Figure 7.25).
2. You can either enter a new description (recommended) or edit the description of the stream in the Description box.
3. The table provides you with the stream stationing and coordinates of the stream nodes that are on the selected stream and is informational only.
4. Click OK, the Stream Editor will close.
Stream stationing is based on the geographic extents that are defined when a stream is drawn. Watershed adopted stations along a stream normally denoted as miles (kilometers) above the mouth of a stream.

Chapter 7 – Schematics HEC-WAT User's Manual
7.8.4 Graphically Editing a Stream Alignment – Streams After establishing a stream alignment, you can graphically edit the individual streams of the stream alignment. By using the Stream Alignment Tool, the CTRL key, and the SHIFT key, you can edit individual streams by adding, moving, and deleting vertex points. This is done graphically on the schematic in the active map window.
Stream Alignment Tool
Adding Vertices to a Stream To add vertex points to an existing stream: 1. Press the Stream Alignment Tool from the toolbar, double-click
on a stream that you want to add a vertex point to, and the stream will turn red, with blue points that represent vertices.
2. Place the pointer on the selected stream where you want to add a vertex point. Hold down the CTRL key and click. A blue point will now appear on the selected stream, which represents a new vertex point.
7-22
Figure 7.26 Move a Vertex Point
Moving the Vertices of a Stream To move vertex points on an existing stream: 1. Press the Stream
Alignment Tool from the toolbar; double-click on the stream where you want to move a vertex point. The selected stream will turn red, and the individual vertex points will be blue points.
2. Click on the vertex point you wish to move and then drag the vertex point to a new location; this is illustrated in Figure 7.26.
A vertex point is a point with known coordinates on a stream in the stream alignment.
Deleting Vertices from a Stream To delete vertex points from an existing stream: 1. Press the Stream Alignment Tool from the toolbar; double-click
on the stream where you want to delete a vertex point. The selected

HEC-WAT User's Manual Chapter 7 – Schematics
stream will turn red, and the individual vertex points will be blue points.
2. Hold down the SHIFT+CTRL keys and click on the vertex point to be deleted. The blue vertex point will disappear from the stream.
7-23
Figure 7.28 Stream Node Editor
Figure 7.27 Stream Node Shortcut Menu
7.8.5 Editing a Stream Alignment - Stream Nodes After establishing the stream alignment, you can edit and delete the individual stream nodes of the stream alignment. Both of these tasks are accomplished through the stream node shortcut menu (Figure 7.27). To access the stream node shortcut menu, the Stream Node tool must be selected, and from the map window right-click on a stream node.
Establishing Stream Stationing The WAT creates a beginning and ending stream node for each stream. Stream nodes are also created where streams meet (stream junctions). Stream nodes are used to establish stationing for a stream. To establish stream stationing for a stream, you can edit the stream nodes. To edit a stream node: 1. Press the Stream Node Tool from the toolbar, right-click on the
stream node that you want to edit. From the stream node shortcut menu (Figure 7.27), click Edit Node; the Stream Node Editor will open (Figure 7.28).
2. The default stream station has the downstream node at zero (0) and the upstream node is based on the coordinate system you used when digitizing the stream alignment. To change the stream stationing, clear Use Default Stationing. The Station box can now be edited.
3. Click OK, the Stream Node Editor will close. Based on what you enter, the WAT will automatically adjust the stream stationing for the stream associated with the stream node. This includes the upstream and downstream nodes.
Stream Node Tool
Stream nodes are created where streams meet (stream junctions), and are used to establish stationing for a stream.

Chapter 7 – Schematics HEC-WAT User's Manual
Deleting a Stream Node To delete a stream node, press the Stream Node Tool from the toolbar, right-click on the stream node that you want to delete. From the stream node shortcut menu (see Figure 7.27, page 7-23) click Delete Node. A warning message will open asking you whether you really want to delete the selected stream node. Click Yes, the warning message will close and the stream node will be deleted from the stream alignment. You cannot delete the beginning and ending stream nodes of a stream element.
7.8.6 Graphically Editing a Stream Alignment – Stream Nodes
After establishing a stream alignment, you can graphically edit the individual stream nodes of the stream alignment. By using the Stream Node Tool, and the CTRL key, you can add and move stream nodes. This is done graphically on the schematic in the active map window.
Stream Node Tool
Adding a Stream Node Two stream nodes are created automatically – beginning and ending stream nodes of a stream. You can add stream nodes to a stream by pressing the Stream Node Tool from the toolbar. Using the Stream Node Tool, place the pointer on the stream where you want to add a stream node. Hold down the CTRL key and click. A circle will now appear on the stream that indicates the new stream node.
Figure 7.29 Move a Stream Node
Moving a Stream Node To move a stream node, press the Stream Node Tool from the toolbar; double-click on the stream node that you want to move. It becomes a yellow circle with a black outline and four small black dots (Figure 7.29). To move the stream node, click and drag the stream node along the stream to its new position. You cannot move the beginning and ending stream nodes of a stream.
7.8.7 Editing a Stream Alignment - Stream Junctions When two streams intersect, a stream junction is created. A stream junction is multiple stream nodes at one location and is represented by a
7-24

HEC-WAT User's Manual Chapter 7 – Schematics
7-25
Figure 7.31 Stream Junction Editor
Figure 7.30 Stream Junction Shortcut Menu
dark green circle with a light green halo around the circle. You can establish stream stationing at a stream junction. This task is accomplished through the stream junction shortcut menu (Figure 7.30). To access the stream junction shortcut menu, the Stream Node tool must be selected, and from the map window right-click on a stream junction.
Editing a Stream Junction To edit a stream junction: 1. Press the Stream Node Tool from the toolbar, right-click on the
stream junction that you want to edit. From the stream junction shortcut menu (Figure 7.30), click Edit Stream Junction. The Stream Junction Editor will open (Figure 7.31).
2. The editor displays information about the stream nodes associated with the stream junction. To change the stream stationing for a stream node, clear the checkbox for a stream node from the Use Default Stationing column of the table. The cell in the Station column becomes active. Based on what you enter, the WAT will automatically adjust the stream stationing for the stream associated with the stream node.
3. Click OK, the Stream Junction Editor will close.
Stream Node Tool
When two streams intersect, a stream junction is created. A stream junction is multiple stream nodes at one location and is represented by a dark green circle with a light green halo around the circle.
7.8.8 Graphically Editing a Stream Alignment – Stream Junctions
After establishing a stream alignment, you can graphically edit the individual stream junctions of the stream alignment. By using the Stream

Chapter 7 – Schematics HEC-WAT User's Manual
Node Tool, you can move a stream junction. This is done graphically on the schematic in the active map window.
Moving a Stream Junction To move a stream junction press the Stream Node Tool from the toolbar; double-click on the stream junction that you want to move. It becomes a green circle with a black outline and four small black dots (Figure 7.32). Click and drag the stream junction along the stream element to its new position.
Figure 7.32 Move a Stream Junction
7-26
Figure 7.33 Stream Alignment Properties Dialog Box
7.8.9 Changing Stream Alignment Properties Stream alignment properties that can be changed include: color of streams, stream nodes, and stream junctions; the width of streams, stream nodes, and stream junctions; font for the stream name; tic mark properties; and set visualization scaling for the stream alignment. To change stream alignment properties: 1. From the Maps Tab, right-click on Stream Alignment in the tree.
From the shortcut menu, click Properties. 2. The Stream Alignment Properties dialog box will open (Figure
7.33). 3. To change the
color of the stream alignment, select a color from the Stream Color list. The example to the right of the Edit Properties box (Figure 7.33) will preview the selected color.
4. Click OK, the Stream Alignment
The Stream Alignment Layer contains the stream alignment displayed in the active map window. This primary layer has three sub-layers which represent the elements of a stream alignment.

HEC-WAT User's Manual Chapter 7 – Schematics
Properties dialog box (see Figure 7.33, page 7-26) will close and the color change will appear in the map window.
5. For further details on changing stream alignment properties, see Chapter 5, Stream Alignment Properties, under Section 5.3.1, page 5-10.
7.8.10 Importing a Stream Alignment To import a stream alignment you must have as an active map layer (Chapter 5) an ArcView® shapefile (see Chapter 5, Section 5.2.1, page 5-1) that represents the stream system of your watershed. This shapefile must have an attribute that is the name of each stream, and each stream must form a contiguous line with at least one upstream point and one downstream point. To import a stream alignment: 1. From the WAT main window, on the Maps menu, point to Import,
and then click Stream Alignment. 2. The Import Stream Alignment dialog box will open (Figure 7.34).
3. In the Shapefile Name box, the name of the ArcView® shapefile that the WAT has chosen is displayed. The WAT automatically selects the first shapefile that contains polylines; if this is not the correct shapefile, on the File menu, click Choose Shapefile.
4. The Choose Shapefile dialog box will open (see Figure 7.35, page 7-28). The Available box lists the available polyline shapefiles that
Figure 7.34 Import Stream Alignment Dialog Box
7-27

Chapter 7 – Schematics HEC-WAT User's Manual
To import a stream alignment, you must have an ArcView® shapefile active as a map layer. This shapefile must have an attribute that is the name of each stream, and each stream must form a contiguous line with at least one upstream point and one downstream point.
Figure 7.35 Choose Shapefile Dialog Box
you have added as map layers. The Selected box shows the polyline shapefile that has been selected. To choose a different polyline shapefile, use the Add and Remove buttons to get the correct shapefile. In the example, Figure 7.35, the correct polyline shapefile is BaldEagleStreams.shp. Click OK, the Choose Shapefile dialog box will close.
5. Once the correct shapefile has been chosen, the program automatically searches for a database field name of Stream_ID. If there is not a database field name of Stream_ID in the shapefile you choose, you must select the database field name that contains the names of each stream from the Database Field Name list. In the example, Figure 7.34 (page 7-27), for the shapefile BaldEagleStreams.shp, the database field name is Stream_ID.
6. When you have selected the correct database field name, the table will list the stream names. If each stream is a contiguous line with one upstream point and one downstream point, then the checkbox in the Import column of the table (see Figure 7.34, page 7-27) will be set. If there is something wrong with the line that represents a stream, the checkbox will not be set, and the WAT will not import that stream element.
7. Gap Tolerance is used to connect stream elements that have a gap between the end point and the junction with another stream. By default, the Gap Tolerance is set to zero (0.0), so the WAT can connect streams to other streams that are right on top of each other. If you click Gap Tolerance, then you need to enter a value larger than zero in the Gap Tolerance box (see Figure 7.34, page 7-27), which will allow the WAT to connect streams that might have a larger gap between them.
9. The Replace Existing Stream Alignment flag, allows you to replace the existing stream alignment with the one you are currently importing from the selected ArcView® shapefile.
7-28

HEC-WAT User's Manual Chapter 7 – Schematics
10. When importing a stream alignment from an ArcView shapefile, the individual streams can be in the wrong direction (downstream to upstream). You can reverse the direction of individual streams or all streams. From the Import Stream Alignment dialog box (see Figure 7.34, page 7-27), click Reverse Direction. This will place a check mark in the Reverse Direction column of the table for all streams. If you know that only individual streams have an issue, click in the Reverse Direction column to select the stream. For WAT Beta 1.0 release this option does not work, see Reverse Direction of All Streams in a Stream Alignment, Section 7.8.2, page 7-19, or for individual streams see Reverse Direction of a Stream, Section 7.8.3, page 7-20
11. Once everything is set, click Import. The stream alignment will be automatically drawn in the map window. A message box will appear letting you know that the stream alignment imported successfully, click OK and the message box will close. From the File menu, click Close, the Import Stream Alignment dialog box will close (see Figure 7.34, page 7-27).
7-29
7.8.11 Exporting a Stream Alignment If you have digitized a stream alignment, you can save that stream alignment as an ArcView® shapefile. To export a stream alignment you must have a stream alignment in the map window. To export a stream alignment: 1. On the Maps menu, point to Export, and then click Stream
Alignment. 2. A Save browser will open (Figure 7.36). Enter a name in the File
name box. Click OK, the Save browser will close, and you will have an ArcView® shapefile of the displayed stream alignment.
Figure 7.36 Save Browser

Chapter 7 – Schematics HEC-WAT User's Manual
7.8.12 Saving Stream Alignment Data
To save your stream alignment input, from the Stream Alignment shortcut menu (see Figure 7.21, page 7-17), click Save, your stream alignment has been saved. Another way to save data is on the File menu, click Save Study. Both commands will save all of the stream alignment input to the appropriate files created and used by the WAT for the stream alignment.
7.9 Measures Measures are components of an existing or proposed physical system and provide a starting point for implementation in a particular model. All models must incorporate the presence of measures in the system, although the measures maybe represented very differently from model to model. In the Beta Version, measure data consists of the measure type, name, description, and location.
7.9.1 Reservoirs A reservoir is the impoundment created behind dams, or behind navigation locks and dams. For the WAT a reservoir also includes the dam built on a stream to store water for uses such as flood damage reduction, hydroelectric power generation, recreation use, and water supply, etc.
Creating a Reservoir To add a reservoir: 1. From the Schematic Tab, on the Schematics folder, right-click on
the schematic that requires a reservoir to be added. From the shortcut menu, click Display in Map Window; a schematic map window will open.
2. On the map toolbar, press the Reservoir Tool. 3. Hold down the CTRL key and click on the stream alignment to
place the upstream end of the reservoir. Release the CTRL key; drag the mouse to the downstream end of the reservoir and click.
4. The Name New Reservoir dialog box will open (see Figure 7.37, page 7-31). Enter the new Name (required) and Description (optional, but recommended). Click OK, the Name New Reservoir dialog box will close.
Reservoir Tool
7-30

HEC-WAT User's Manual Chapter 7 – Schematics
Figure 7.37 Name New Reservoir Dialog Box
5. The reservoir will now appear on the schematic as a cyan triangle (reservoir pool), a blue line (storage reach), a gray rectangle (dam), and two common computation points that represent the upstream and downstream ends of the reservoir, as shown in Figure 7.38.
6. n of the reservoir pool is a triangle; you
A reservoir is the impoundment created behind dams, or behind navigation locks and dams. For the WAT a reservoir also includes the dam built on a stream to store water for uses such as flood damage reduction, hydroelectric power generation, recreation use, and water supply, etc.
Figure 7.38 A Reservoir Added to the Map Window
The default representatiocan edit this triangle if you want a more detailed representation of the pool. With the Reservoir Tool pressed, double click on the reservoir. The triangle (Figure 7.39) will now be green with a blue outlinecolor. Also, there are three vertex points (blue), and at the apex of the triangle is the reservoir label, which is represented by a yellow circle.
ReservoirLabel
VertexPoints
Figure 7.39 Reservoir Pool
7-31

Chapter 7 – Schematics HEC-WAT User's Manual
7.
te vertex points. Figure 7.40 illustrates how the reservoir pool shown in Figure 7.39 (page 7-31) has been edited to give a more detailed representation of the reservoir pool.
8. d that
ow and outflow junctions of the reservoir and should be renamed accordingly.
9. To change the name of a common computation point, press the Computation Point Tool, right click on one of the common computation points. From the shortcut menu, click Rename Computation Point; the Rename Computation Point dialog box will open (Figure 7.41). In the Name box, enter the new name, and in the Description box enter a description (optional, but recommended). For example, in Figure 7.40, the inflow junction for the Sayers Reservoir has been labeled Sayers Inflow Jct, and the outflow junction has been labeled Blanchard since there is a gage that is named and very close to the outflow junction of the reservoir. For further information on common computation points see Section 7.10 (page 7-42).
By clicking and dragging the yellow circle you can move the reservoir label to an appropriate location. Just like on the stream alignment you can add, move, and dele
7-32
When a reservoir is created there are two common computation points that are created with default names. It is recommendeyou change the names of the two common computation points. These two common computations points represent the infl
Computation Point Tool
Figure 7.41 Rename Computation Point Dialog Box
Figure 7.40 Detailed Representation of a Reservoir Pool
A reservoir in the WAT is represented as a reservoir pool (cyan triangle), a storage reach (blue line), a dam (gray rectangle), and two common computation points that represent the upstream and downstream ends of the reservoir

HEC-WAT User's Manual Chapter 7 – Schematics
Figure 7.42 Reservoir Shortcut Menu
aming a Reservoir
ame a reservoir:
Existing Reservoir
drawing a reservoir in the display area, you can rename an dual reservoir, remove a reservoir from the active configuratio
Editing an After indivi n, delete individual reservoirs, create configuration notes for individual reservoirs, and edit individual reservoir properties. All of these tasks are accomplished through the reservoir shortcut menu (Figure 7.42). To access the reservoir shortcut menu, from a schematic, and with the Reservoir Tool (on the map toolbar, press the Reservoir Tool) selected, right-click on a reservoir.
Ren To ren
7.42). 2. nter
3. arn
7.43 Rename Reservoir Dialog Box
1. Right-click on the reservoir that you want to rename, and click Rename Reservoir from the reservoir shortcut menu (Figure The Rename Reservoir dialog box will open (Figure 7.43). Ethe new Name (required) and Description (optional, but recommended) for the reservoir.
Click OK, a wwant to rename the selected reservoir. Click Yes, the warning message and the Rename Reservoir dialog box will close, and the reservoir will display the new name.
Figure
Reservoir Tool
ing message will open asking you if you really
7-33

Chapter 7 – Schematics HEC-WAT User's Manual
7-34
Removing a Reservoir from a Schematic
ve
m the reservoir shortcut menu (see Figure 7.42, page 7-33).
2. A warning message will open asking you if you are sure you want to remove the selected reservoir from the current schematic. Click Yes, the warning message will close, and the reservoir will disappear from the schematic.
Deleting a Reservoir To delete a reservoir: 1. Right-click on the reservoir you want to delete, and click Delete
Rese ervoir shortcut menu (see Figu
asking you if you really want to lick Yes, another warning message
will open asking you if you wish to delete the computation points e reservoir. Click Yes, the warning message will
close, the reservoir and computation points will no longer appear in
Schem ation about a reservoir specific to a schematic. Schematic notes are helpful when multiple schematics have been defined. To add schematic notes for a reservoir: 1. Right-click on the reservoir that you want to add schematic notes to,
and clic r shortcut menu (see Figure 7.42, page 7-33).
s
The WAT allows you to remove reservoirs from existing schematics. The reservoir will be removed from the schematic, but not from the study. To remove a reservoir from a schematic: 1. Right-click on the reservoir you want to remove from the acti
schematic, and click Remove ReservoirName from SchematicName fro
rvoirName from Study from the resre 7.42, page 7-33).
2. A warning message will open delete the selected reservoir. C
associated with th
the schematic and both have been removed from the study.
Adding Schematic Notes for a Reservoir
atic notes allow you to add inform
k Configuration Notes from the reservoi
2. The Notes: dialog box (see Figure 7.44, page 7-35) will open. Enter information in the Configuration Notes box that describethe selected reservoir for the current schematic.

HEC-WAT User's Manual Chapter 7 – Schematics
7-35
Figure 7.45 Reservoir Properties Editor
Edit
operties that
roject, w
1.
enu
2.
3.
k
5. , enter a year in the Year in Service box. For the Beta Version this is just informational and is not used in any computation.
Figure 7.44 Notes: Dialog Box
ing Reservoir Properties You can edit the properties of a recan be changed are the description
servoir you have created. Pr, whether the reservoir is an existing
hether the reservoir is a Corps project, and enter the year the .
ir whose properties you would like to
preservoir came on-line To edit reservoir properties:
Right-click on the reservochange, and click Edit Reservoir from the reservoir shortcut m(see Figure 7.42, page 7-33). The Reservoir Properties Editor will open (Figure 7.45). From the Description box you can edit or add a description.
If the selected reservoir is an existing project, select the Existing Project check box (Figure 7.45).
4. If the reservoir is a Corps project, select the Corps Project checbox. If you know what year the reservoir came on-line

Chapter 7 – Schematics HEC-WAT User's Manual
7-36
Figure 7.46 Move a Vertex Point
rtices from a Reservoir
Graphically Editing a Reservoir After creating a reservoir, you can graphically edit the reservoir. By using the Reservoir Tool, the CTRL key, and the SHIFT key, you can edit a reservoir by adding, moving, and deleting vertex points. This is done graphically on the schematic in the active map window. Adding Vertices to a Reservoir To add vertex points to an existing reservoir: 1. Dou
and the polyir where you want to add a and click. A blue point
will now appear on the selected reservoir, which represents a new
ices of a Reservoir
existing reservoir:
individual vertex points will turn blue.
2. Click on the vertex point you wish to move, and drag the vertex point to a new location, this is illustrated in Figure 7.46.
Deleting Ve To dele oir:
Reservoir Tool
ble-click on the reservoir that you want to add a vertex point to, gon will turn green.
2. Place the pointer on the selected reservovertex point. Hold down the CTRL key
vertex point. Moving the Vert To move vertex points on an 1. Double-click on the
reservoir where you want to move a vertex point. The selected reservoir will turn green, and the
te vertex points from an existing reserv 1. Double-click on the reservoir where you want to delete a vertex
point. The selected reservoir will turn green, and the individual vertex points will turn blue.
2. Hold down the SHIFT+CTRL keys, and click on the vertex pointthat you want to delete. The vertex point will disappear from the reservoir.

HEC-WAT User's Manual Chapter 7 – Schematics
7.9.2 Levees
by area.
C
vee to be added. From the
2. 3.
ream end of the levee. Release the CTRL key, drag the m
4. The
chematic as a black line, as
A levee/floodwall is a man-made barrier built along a stream to provide protection from flooding. A levee/floodwall can reduce flood damage preventing flood stages from reaching a potential damage
reating a Levee To add a levee: 1. From the Schematic Tab, from the Schematics folder, right-click
on the schematic that requires a leshortcut menu, click Open; a schematic map window will open. On the map toolbar, press the Levee Tool. Hold down the CTRL key and click on the stream alignment to place the upst
Levee Tool
ouse to the downstream end of the levee and click. Name New
Levee dialog box opens (Figure 7.47). Enter the new Name (required) and Description (optional, but recommended). Click OK, the Name New Levee dialog box will close.
5. The levee will now appear on the sshown in Figure 7.48.
Figure 7.47 Name New Levee Dialog Box
Figure 7.48 A Levee Added to the Schematic
7-37

Chapter 7 – Schematics HEC-WAT User's Manual
Figure 7.50 Rename Levee Dialog Box
ee Shortcut Menu
Editing an Existing Levee
fter drawing a levee on the schematic, you can rename an individual ,
e shortcut enu (Figure 7.49). To access the levee shortcut menu, from a schematic,
Tool (on the map toolbar, press the Levee Tool) on a levee.
Renaming a Levee To ren 1. levee that you want to rename, and click
from 2. er the
ed) and Description (optional, but
3. Click OK, a warning message will open asking you if you really want to rename the selected levee. Click Yes, the warning message and the Rename dialog boxes will close, and the levee will display the new name.
Alevee, remove a levee from the active schematic, delete individual leveescreate schematic notes for individual levees, and edit individual levee properties. All of these tasks are accomplished through the levem
Levee Tool
and with the Leveeelected, right-clicks
Figure 7.49 Lev
ame a levee:
Right-click on theRename LeveeThe Rename Levenew Name (requirrecommend
the levee shortcut menu (Figure 7.49). e dialog box will open (Figure 7.50). Ent
ed) for the levee.
7-38

HEC-WAT User's Manual Chapter 7 – Schematics
7-39
Removing a Levee from a Schematic
ove LeveeName from SchematicName from the levee shortcut menu (see Figure 7.49, page 7-38).
2. A warning message will open asking you if you are sure you want to remove the selected levee from the current schematic. Click Yes, the warning message will close, and the levee will disappear from the schematic.
Deleting a Levee To delete a levee: 1. Right-click on the levee you want to delete, and click Delete
e levee shortcut menu (see Figure 7.49, page 7-38).
pen asking you if you really want to Click Yes, the warning message will
e will no longer appear in the schematic and has been the study.
d
Schem specific to a schem ful when multiple schematics have been defined. To add schematic notes for a levee: 1. Right-click on the levee you want to add schematic notes too, and
click Configuration Notes from the levee shortcut menu (see Figure 7.49, page 7-38).
2. The Notes: dialog box will open (see Figure 7.44, page 7-35). Enter inf box that describes the c.
Edit You can now edit the properties of a levee you have created. Properties
at can be changed are: the description of the levee; whether the levee is
The WAT allows you to remove levees from existing schematics. The levee will be removed from the schematic, but not from the study. To remove a levee from a schematic: 1. Right-click on the levee you want to remove from the active
schematic, and click Rem
LeveeName from Study from th
2. A warning message will odelete the selected levee. close, the leveremoved from
Ad ing Schematic Notes for a Levee
atic notes allow you to add information about a levee atic. Schematic notes are help
ormation in the Configuration Notesselected levee for the current schemati
ing Levee Properties
th

Chapter 7 – Schematics HEC-WAT User's Manual
an existing project; whether the levee is a Corps project; theame on-line; what stream the levee is located on; the start
year the levee and end
e
hange,
3.
5. 6.
stations of the levee. If you want to edit the cells the table.
7. By default a levee will follow a stream, so the Follows Stream
e ear Follows Stream. Now if you double click on the levee,
vertex points (black
Just like on the
Figure 7.48 (page
cstations of the levee; adjust the distance (offset) from the stream the leveis placed; and, what stream bank the levee is located on. To edit levee properties: 1. Right-click on the levee whose properties you would like to c
and click Edit Levee from the levee shortcut menu (see Figure 7.49, page 7-38).
2. The Levee Properties Editor will open (Figure 7.51). From the Description box you can edit or add a description.
4. If the selected levee is an existing project, click Existing Project. If the levee is a Corps project, select Corps Project (Figure 7.51). The table shows the stream the levee is on and the stream stationing for the starting and ending
Figure 7.51 Levee Properties Editor
change the starting and ending stations of the levee, under the Start Station and End Station columns in
check box will be selected. However, not all levees follow a streamexactly, so if you want to give a more detailed representation of thlevee, cl
circles) appear.
stream alignment you can add, move, and delete vertex points. Figure 7.52 illustrates how the levee shown in
Vertex Point
7-37) has been edited to give a more detailed representation.
Figure 7.52 Detailed Representation of a Levee
7-40

HEC-WAT User's Manual Chapter 7 – Schematics
Figure 7.53 Move a Vertex Point
from
9. If you know what year the levee came on-line, enter a year in the x. For the Beta Version this is just
informational and is not used in any computation.
fset 51, page 7-40) and is 50. To change the offset, in
Offset box change the value, click Apply. The levee atic will move according to the new offset value.
11. ee Properties Editor (see Figure 7.51, page .
Graphically Editing a Levee
r , you can graphically edit the levee. By using the e L key, and the SHIFT key, you can edit a levee by
adding leting vertex points. This is done graphically on the sch ve
dd 1.
Mov To move vertex points on an existing levee: 1. evee where you want to move a vertex point.
ill turn yellow, and the individual vertex points
2. point e, and oint to a
his is ure 7.53.
8. The program automatically determines which stream bank the levee is located on. If you want to change the stream bank location,the Bank list (see Figure 7.51, page 7-40) select the appropriate stream bank.
Year in Service bo
10. When a levee is created, a default-offset distance from the stream alignment is set. The default offset is shown in the Average Ofbox (see Figure 7.the Averageon the schemClick OK, the Lev7-40) will close
creating a levAfte eeLeve Tool, the CTR
, moving, and deematic in the acti
Levee Tool
map window.
Adding Vertices to a Levee To a vertex points to an existing levee:
Double-click on the levee that you want to add a vertex point to, and the line will turn yellow.
2. Place the pointer on the selected levee where you want to add a vertex point. Hold down the CTRL key and click. A black point will now appear on the selected levee, which represents a new vertex point.
ing the Vertices of a Levee
Double-click on the lThe selected levee wwill turn black. Click on the vertexyou wish to movdrag the vertex pnew location, tillustrated in Fig
7-41

Chapter 7 – Schematics HEC-WAT User's Manual
Deleting Vertices from a Levee
ete vertex points from an existing levee:
rtices from a Levee
ete vertex points from an existing levee: To del
ertex points
7.9.3 Savin e
o save your input for measures, on the File menu, click Save Study. sures to the appropriate files created
Comm
s where one model transfers eeded for model development ary conditions are to be
alignment based on knowledge f ss
7.10.1 Creating a
o add omputation point:
cs folder, right-click on putation point to be
Open; a schematic map
3.
tion Point dialog box will open (see nter the new Name (required) and recommended). Click OK, the Name
x will close.
To del
ertex points
7.9.3 Savin e
o save your input for measures, on the File menu, click Save Study. sures to the appropriate files created
Comm
s where one model transfers eeded for model development ary conditions are to be
alignment based on knowledge f ss
7.10.1 Creating a
o add omputation point:
cs folder, right-click on putation point to be
Open; a schematic map
3.
tion Point dialog box will open (see nter the new Name (required) and recommended). Click OK, the Name
x will close.
1. Double-click on the levee where you want to delete a vertex point.
The selected levee will turn yellow, and the individual vwill turn black.
1. Double-click on the levee where you want to delete a vertex point.
The selected levee will turn yellow, and the individual vwill turn black.
2. Hold down the SHIFT+CTRL keys, and click on the vertex point that you want to delete. The vertex point will disappear from the levee.
2. Hold down the SHIFT+CTRL keys, and click on the vertex point that you want to delete. The vertex point will disappear from the levee.
M
M g asure Datag asure Data
TTThis will save all of the data for meaand used by the WAT for measures.This will save all of the data for meaand used by the WAT for measures. on Computation Points
ommon computation points are location
on Computation Points
ommon computation points are location
7.107.10
CCdata to another model, or where results are nor alternative analysis, or where input bounddata to another model, or where results are nor alternative analysis, or where input boundddefined. The common computation points need to be consistent for all models and should be placed on the streamefined. The common computation points need to be consistent for all
models and should be placed on the streamoo po ible study alternatives. The entire study team should be involved in the definition of the common computation points.
po ible study alternatives. The entire study team should be involved in the definition of the common computation points.
Common Computation Point
a common c
Common Computation Point
a common cTT 1. From the Schematic Tab, on the Schemati 1. From the Schematic Tab, on the Schemati
the schematic that requires a common comadded. From the shortcut menu, click the schematic that requires a common comadded. From the shortcut menu, click window will open.
2. On the map toolbar, press the Computation Point Tool. Hold down the CTRL key and click on the stream alignment to place the commo
window will open. 2. On the map toolbar, press the Computation Point Tool.
Hold down the CTRL key and click on the stream alignment to place the common computation point.
4. The Name New ComputaFigure 7.54, page 7-43). EDescription (optional, butNew Computation Point dialog bo
n computation point. 4. The Name New Computa
Figure 7.54, page 7-43). EDescription (optional, butNew Computation Point dialog bo
Computation Point Tool
7-42

HEC-WAT User's Manual Chapter 7 – Schematics
Figure 7.54 Name New Computation Point Dialog Box
5. The common compwindow as a black circle.
utation point will now appear in the map
the Schematic Tab, right-click on the schematic that requires added. From the shortcut mw will open.
To add a common computation point at a stream junction (see Section 7.8.7, page 7-24): 1. From
enu,
ill
5.
oint Dialog Box at a Stream
a common computation point to be click Open; a schematic map windo
2. On the map toolbar, press the Computation Point Tool. 3. Hold down the CTRL key and click on the stream junction to place
a common computation point. 4. A slightly different Name New Computation Point dialog box w
open (Figure 7.55). Enter the new Name (required) and Description (optional, but recommended).
From the Select the Placement of the Computation Point list (Figure 7.55), you determine exactly where the common computation point will be placed. You chose to have the common
Junction Figure 7.55 Name New Computation P
7-43

Chapter 7 – Schematics HEC-WAT User's Manual
7-44
Figure 7.56 Common
common computation point ut menu (Figure 7.56). To the computation point Computation Point
computation point placed on the stream junction, along one of the streams that form the stream junction, or none of the above. For example, in Figure 7.55 (page 7-43), the common computation point will be placed on the stream junction.
6. Click OK, the Name New Computation Point dialog box (see Figure 7.54, page 7-43) will close. The common computation point will now appear in the display area as a black circle.
7.10.2 Editing an Existing Common Computation Point After drawin ou can
commnd edit individual common
re ccomplished through the
shortcaccess
Comp Computation
Renaming a Common Computation Point To rename a common computation point: 1. Right-click on the common computation point you want to rename,
and click Rename Computation Point from the common computation point shortcut menu (Figure 7.56).
2. The Rename Computation Point dialog box opens (Figure 7.57). The new Name (required) and Description (optional, but recommended) are entered for the common computation point.
Shortcut Menu shortcut menu, from a schematic
Figure 7.57 Rename Computation Point Dialog Box
g a common computation point in the map window, yrename an individual common computation point, delete individual
on computation points, acomputation point properties. All of these tasks aa
map window, and with the utation Point Tool (on the map toolbar, press the
Point Tool) selected, right-click on a common computation point.
Computation Point Tool

HEC-WAT User's Manual Chapter 7 – Schematics
7-45
. Click OK, a warning message will open asking you if you really want to rename the selected common computation point. Click Yes, the warning message and the Rename Computation Pointdialog box will close, and the common computation po
3
int will
Deleting a
re eleted when the project or impact area is deleted.
mon computation point you want to delete, tationPointName from Study from the
tation point shortcut menu (see Figure 7.56, page
ill open asking you if you really want to computation point. Click Yes, the
lose
Editin
he general properties of a common computation point that you can edit am associated ommon
omputation point label on the map window; the stream stationing oint; the easting and northing
oordinates of the common computation point; if the common u
comm point on the str
To edi 1. Right-click on the common computation point whose properties you
would like to change, and click Edit Computation Point from the common computation point shortcut menu (see Figure 7.56, page
7-44). 2. The Computation Point Properties Editor will open (see Figure
7.58, page 7-46). From the Description box you can edit or add a description (recommended).
3 By default the W T automatically decides which stream the commo ame box provides you with this information and is not editable.
display the new name.
Common Computation Point Common computation points created with a project (i.e., reservoirs) or an impact area cannot be deleted. These common computation points ad To delete a common computation point: 1. Right-click on the com
and click Delete Compucommon compu
7-44). 2. A warning message w
delete the selected commonwarning message will cno longer appear in the map window.
g Common Computation Point Properties
and the common computation point will
Tinclude: the description of the computation point; the strewith the common computation point; the position of the ccassociated with the common computation pccomp tation point was system generated what projects generated that
on computation point; and, place the common computation eam alignment.
t common computation point properties:
An computation point is located on. The Stream N

Chapter 7 – Schematics HEC-WAT User's Manual
Figure 7.58 Computation Point Properties Editor
4. The WAT automatically generates the stream station for the
ndow. The location of the common computation point is displayed by the
ble. m in
n ed
common computation point. If you want to change the stream station, in the Stream Station box enter a new value. The Label Position list allows you to place the common computation point label on the map wi
5.
6.
it
7.10.3 Graphically Editing a Common Computation Point
fter creating a common computation point, you can graphically edit a
can mschem
Movin To mo
1.
northing and easting coordinates. These values are not edita
7. By default, a common computation point is placed on a strea the stream alignment. If you wish to have a common computation point that is not on a stream, clear the Snap to Steam Element check box.
8. Once you have cleared the Snap to Stream Element, you cathe easting and northing coordinates of the common computation point, and you can move the common computation point off the stream alignment.
Acommon computation point. By using the Computation Point Tool, you
ove common computation points. This is done graphically on the atic in the active map window.
g a Common Computation Point
ve a computation point:
On the map toolbar, press the Computation Point Tool.
Computation Point Tool
7-46

HEC-WAT User's Manual Chapter 7 – Schematics
Figure 7.59 Move a Common Computation Point
2. Double click on a common computation point (Figure 7.59). 3. The common computation point now has four little black dots
(handles) at each corner. Click and drag the common computation point to where you want the common computation point to be positioned, and release. The common computation point will now appear on the map window in its new position.
4. You will only be able to move the common computation point along a stream. By default a common computation point must live on a stream. If you want a common computation point not to be on the stream alignment, you must change a setting in the editor (see Editing Common Computation Point Properties, under Section 7.10.2, page 7-46, Steps 7 and 8).
7.10.4 Saving Co
enu, click S ommon computation
compu
7.11 Impact Ar
or falloption
pac nters in the study area, and you have an EC-FIA model as part of your WAT modeling effort.
roper location on the schematic. Besides location, a map layer can also
pact areas by hand or import impact areas om an ArcView® shapefile. The following are the steps for digitizing
ting your impact areas.
mmon Computation Point Data
To save your input for common computation points, on the File mave Study. This will save all of the data for c
points to the appropriate files created and used by the WAT for common tation points.
eas An impact area is any distinct portion of a study that is affected by rising
ing stage in a stream, river, lake, or reservoir. Impact areas are an al element, and are only required when you want to compute ts at damage area ceim
H You can use underlying map layers to aid in placing impact areas at thepgive you a concept of the dimensions of an impact area. However, the Beta version of the WAT does not have any geo-referencing attached to the impact area polygon.
7.11.1 Creating an Impact Area You can either digitize your imfrimpact areas; see Section 7.11.4 (page 7-53) for details on impor
7-47

Chapter 7 – Schematics HEC-WAT User's Manual
Figure 7.61 Name New Impact Area Dialog Box
pact Area to the Schematic
1.
2. 3.
tex point (Figure 7.60), which is the boundary of
4. The Name New Impact Area dialog box will open (Figure 7.61). enter a name, and if needed, you can enter a description. , the Name New Impact Area dialog box will close.
lay area as a green polygon with a name. Repeat steps 3 and 4 for each impact area in
To add an impact area to the schematic:
From the Schematic Tab, from the on the schematic that requireadded. From the shortcut menu, cwindow will open. On the map toolbar, press the ImHold down the CTRL key while cliclick creates a ver
Schematics folder, right-click s a common computation point to be
lick Open; a schematic map
paccking the mo
Impact Area Tool
t Area Tool. use button. Each
the polygon. When reaching the end point, release the CTRL key and click.
Figure 7.60 Add an Im
You mustClick OK
5. The impact area will now appear in the disp
your watershed.
7-48

HEC-WAT User's Manual Chapter 7 – Schematics
7-49
Figure 7.62 Impact Area Shortcut Menu
Figure 7.63 Rename Impact Area Dialog Box
7.11.2 Editing an Existing Impact Area
d
notes areas,
shortcTo accshortc m a schematic, and with the Impact Area Tool (on the map toolbar, press the Impact Area Tool) selected, right-click on an impact area.
Renaming an Impact Area To rename an impact area: 1. Right-click on the impact area you want to rename, and click
Rename Impact Area from the impact area shortcut menu (Figure 7.62).
2. T 3).
3. warning message will open asking you if you really want to rename the selected impact area. Click Yes, the warning message and the Rename Impact Area dialog boxes will close, and the impact area will display the new name.
Deleting an Impact Area
To delete an
ete
2. A warning message will open asking you if you really want to delete the selected impact area. Click Yes, the warning message
After rawing an impact area on the schematic, you can rename an individual impact area, delete individual impact areas, create schematic
for individual impact and edit individual
impact areas properties. All of these tasks are accomplished through the impact area
ut menu (Figure 7.62). ess the impact area ut menu, fro
he Rename Impact Area dialog box will open (Figure 7.6Enter the new Name (required) and Description (optional, but recommended for the impact area. Click OK, a
impact area:
1. Right-click on the impact area you want to delete, and click DelImpactAreaName from Study from the impact area shortcut menu (Figure 7.62).

Chapter 7 – Schematics HEC-WAT User's Manual
7-50
Figure 7.64 Con
If the notes are in regards to non-structural attributes, select DisplaNon-Structural Symbol. This will cause a symbol to appear in thselected impact area on the schem
figuration Notes Editor
pear in the display
Addin
to add information about an impact area re useful for describing impact areas that
de non-structural measures. If there are for an impact area, you can have a symbol appear
d impact area. Schematic notes are only cs have been defined.
p
to, and click Configuration Notes from the impact area shortcut menu
). Editor will open (Figure 7.64). The
isplays the current schematic. Enter or the current schematic in the
3. y e
atic.
erties
scribe the general and aesthetic properties of an
impacay
l
will close, and the impact area will no longer aparea.
g Schematic Notes for an Impact Area Schematic notes allow youspecific to a schematic. These abelong to schematics that inclunon-structural attributes in the schematic for the selecteadded when other schemati To add schematic notes for an im 1. Right-click on the impact area you want to add schematic notes
act area:
(see Figure 7.62, page 7-492. The Configuration Notes
Configuration box dinformation about this impact area fConfiguration Notes box.
Editin Impact Area Propg
n a schematic, you can deI
impact area. The impact area properties that you can edit in a schematic include: the description of the impact area; the stream associated with the
t area; what bank of the stream the impact area is on; the color of the impact area polygon; the position of the impact area label on the displarea; the geographical location of the index station; and, the geographica

HEC-WAT User's Manual Chapter 7 – Schematics
7-51
Figure 7.65 Impact Area Properties Editor
locatio
o edit impact area properties:
uld like to ut
3. If the Auto check box is selected for an item, the value for this data item is automatically updated as the polygon or index location is moved in the display area. By default, when a polygon is drawn in the display area, these values are filled in automatically. If the check box is cleared, data can be entered manually into these fields, and the value will cease to be automatically updated if changes are made to the polygon. However, reselecting the check box allows the values to be automatically determined when edits are made in the display area.
4. From the Description box (Figure 7.65) you can edit or add a description.
5. I e WAT is incorrect, clear
6. ream bank from the Bank
area polygon that you have drawn is green. You can change the color by selecting a different
n
n of the beginning and ending stations of the impact area polygon.
T
1. Right-click on the impact area whose properties you wo change, and click Edit Impact Area from the available shortcmenu (see Figure 7.62, page 7-49).
2. The Impact Area Properties Editor will open (Figure 7.65).
f the default stream name selected by ththe Auto check box, and from the Stream Name list select the appropriate stream name. If the default bank selected by the WAT is incorrect, clear the Auto check box, and select the appropriate stbox.
7. By default, the color of the impact
color from the Color list. 8. The Label Position list allows you to place the impact area label o
the display area. 9. For each impact area, the WAT generates an index station; this
index station is a location. If you want to place the index station yourself, clear the Auto check box next to the Index box (see

Chapter 7 – Schematics HEC-WAT User's Manual
Figure 7.66 Move a Vertex Point
drag the vertex point to a new location, this is illustrated in Figure 7.66.
Figure 7.65, page 7-51), and then enter the new stream stationing in the Index box.
ginning and ending station that the program automatically computes. If you want to change the stream
t m
he Downstream box. 5,
page 7-51) will close.
7.11.3 Graphically Editing an Impact Area After creating an impact area, you can graphically edit the impact area. By using the Impact Area Tool, the CTRL key, and the SHIFT key, you can edit an impact area by adding, moving, and deleting vertex points. This is done graphically on the schematic in the active map window.
Adding Vertices to an Impact Area To add ve
2.
Moving th
10. Each impact area has a be
stationing the program has generated, clear the Auto check box nexto the Upstream and Downstream boxes, and enter the new streastationing in the Upstream box and t
11. Click OK, the Impact Area Properties Editor (see Figure 7.6
Impact Area Tool
rtex points to an existing impact area:
1. Double-click on an impact area that you want to add a vertex point to, and the impact area will turn yellow. Place the pointer on the selected impact area where you want to add a vertex point. Hold down the CTRL key and click. A red poinwill now appear on the selected impact area, which represents a new vertex point.
e Vertices of an Impact Area
t
To move vertex points on an existing impact area: 1. Double-click on an
impact area where you want to move a vertex point. The selected impact area will turn yellow, and the individual vertex points will turn red.
2. Click on the vertex point you wish to move, and
7-52

HEC-WAT User's Manual Chapter 7 – Schematics
Deleting V
1.
im
7.11.4 Importing Imp
are
.
2. g box will open (Figure
Selected box shows the b ent Add
eting V
1.
im
7.11.4 Importing Imp
are
.
2. g box will open (Figure
Selected box shows the b ent Add
ertices from an Impact Area ertices from an Impact Area To delete vertex points from an existing impact area:
Double-click on an impact area where you want to delete a vertex point. The selected impact area will turn yellow, and the individual vertex points will turn red.
To delete vertex points from an existing impact area:
Double-click on an impact area where you want to delete a vertex point. The selected impact area will turn yellow, and the individual vertex points will turn red.
2. Hold down the SHIFT+CTRL keys, and click on the vertex pointthat you want to delete
2. Hold down the SHIFT+CTRL keys, and click on the vertex pointthat you want to delete. The vertex point will disappear from the
pact area.
t ribute that is the name of rm a contiguous polygon
. The vertex point will disappear from the pact area.
t ribute that is the name of rm a contiguous polygon
act Areas To import impact areas, you must have as an active map layer (see Chapter 5, Section 5.2.2, page 5-3) that is an ArcView® shapefile (see Chapter 5, Section 5.2.1, page 5-1) that represents the impact areas tha
act Areas To import impact areas, you must have as an active map layer (see Chapter 5, Section 5.2.2, page 5-3) that is an ArcView® shapefile (see Chapter 5, Section 5.2.1, page 5-1) that represents the impact areas thainin your study. This shapefile must have an atteach impact area, and each impact area must fo
your study. This shapefile must have an atteach impact area, and each impact area must fo To import impact areas: To import impact areas: 1. On the Maps menu, point to Import, and then click Impact Areas.
The Import Impact Areas selector dialo 1. On the Maps menu, point to Import, and then click Impact Areas.
The Import Impact Areas selector dialo7.67). The Available box lists the available polygon shapefiles that 7.67). The Available box lists the available polygon shapefiles that
Figure 7.67 Import Impact Areas Selector Dialog Box
you have added as map layers. The polygon shapefile that has polygon shapefile, use the
you have added as map layers. The polygon shapefile that has polygon shapefile, use the
een selected. To choose a differ and Remove buttons to get the
een selected. To choose a differ and Remove buttons to get the
7-53

Chapter 7 – Schematics HEC-WAT User's Manual
correct shapefile. In the example, Figure 7.67correct polygon shapefile is BaldEagleImpact
(page 7-53); the Areas.shp.
ick OK. The se (see Figure
selects the first shapefile that cocorrect shapefile, on the proceed to Step 6. If the correct shapefile has been chosen proceed to Step 8.
6. The Choose Shapefile dialog box will open (Figure 7.69). The Available box lists the available polygon shapefiles that you have added as map layers. The Selected box shows the polygon shapefile that has been selected. To choose a different polygon shapefile, use the Add and Remove buttons to get the correct shapefile. In the ex
3. Once the correct shapefile has been selected, clImport Impact Areas selector dialog box will clo7.67, page 7-53).
4. The Import Impact Areas dialog box will open (Figure 7.68).
Figure 7.68 Import Impact Areas Dialog Box
5. In the Shapefile Name box, the name of the ArcView® shapefile that the WAT has chosen is displayed. The WAT automatically
7.69; the correct polygon shapefile is BaldEagleImpactAreas.shp.
ntains polygons; if this is not the File menu, click Choose Shapefile and
Figure 7.69 Choose Shapefile Dialog Box
ample, Figure
7-54

HEC-WAT User's Manual Chapter 7 – Schematics
7. page
8. ches for a database fieldname of ID_IMPAREA
e, you must select the database fieldname that contains the names of each impact area. Click Map Fields, the Map Fields dialog box will open (Figure 7.70). From the ImpactArea Name Attribute list, select the fieldname that contains the names of each impact
se
age 7-54) will reflect the fieldname in the
9. ected the correct database field name, the table rea names. If each impact area is a contiguous
heck box in the Import column of the table will mething wrong with the polygon that represents
check box will not be set, and the WAT will not rea.
10. ting Impact Areas flag allows you to replace the s with the one you are currently importing from
iew® shapefile. 11. s set, click Import, a progress window will open
he progress of the import. Once the import is ress w log
pas have imported successfully, click
Once the correct shapefile has been selected, click OK. The Choose Shapefile dialog box will close (see Figure 7.69,
7-54). Once the correct shapefile has been chosen, the program automatically sear(see Figure 7.68, page 7-54). If ID_IMPAREA is not a fieldnam
area. Click OK, the Map Fields dialog box (Figure 7.70) will cloand the left column of the table on the Import Impact Areas dialogbox (see Figure 7.68, pcolumn header. In the example, Figure 7.68 (page 7-54), for the shapefile BaldEagleImpactAreas.shp, the database field name is ID_IMPAREA. When you have selwill list the impact apolygon, then the cbe set. If there is soan impact area, theimport that impact aThe Replace Exisexisting impact areathe selected ArcVOnce everything iletting you view tfinished, the progbox (see Figure 7.68,appear stating the impact area
Figure 7.70 Map Fields Dialog Box
indow and the Import Impact Areas diage 7-54) will close. A message box will
7-55

Chapter 7 – Schematics HEC-WAT User's Manual
7-56
OK and the message box will close. The impact areas will beautomatically be drawn on the schematic.
7.11.5 Exporting If youArcVi s in the To export impact areas: 1. On the Maps menu, point to Export, and then click Impact Areas. 3. A Save browser will open (Figure 7.71). Enter a name in the File
name box. Click OK, the Save browser will close, and you will have an ArcView® shapefile of the displayed impact areas.
7.11.6 Saving Im To savThis w pact areas to the appropriate files
Impact Areas
have digitized impact areas, you can save the impact areas as an ew® shapefile. To export impact areas you must have impact areaschematic.
pact Area Data
e your input for impact areas, on the File menu, click Save Study. ill save all of the data for im
Figure 7.71 Save Browser
created and used by the WAT for impact areas.

HEC-WAT User's Manual Chapter 8 – Analysis Periods/Events
CHAPTER 8
Analysis Periods/Events
8.1 Overview Analysis periods define the time window and events that could be associated with an alternative, and will be used for all the models. An analysis period can represent single or multiple events. For example, a historical event, such as the 1993 flood, would be entered as a single event for a specific analysis period (time window). However, the development of frequency based storm events would be represented as multiple events under a single analysis period. An event is an occurrence of precipitation/snowmelt that leads to some sort of hydrologic response normally associated with a specific time period. An event can be historical or hypothetical, or it could represent a long term simulation (e.g., a fifty year simulation). Once the user has defined an alternative (such as the Without Project Conditions alternative), the next step is to create analysis periods and events.
Analysis periods define the time window and events that could be associated with an alternative, and will be used for all the models.
8.2 Alternative and Simulation Manager After the default alternative has been created, the next step is to create analysis periods (which include events). The WAT provides two ways to organize and develop analysis periods; one way is from the Alternative and Simulation Manager (Figure 8.1), and the other way is from the Study Pane (see Section 8.3, page 8-10). This section covers using the
Figure 8.1 Alternative and Simulation Manager
8-1

Chapter 8 – Analysis Periods/Events HEC-WAT User's Manual
Alternative and Simulation Manager for organizing and developing analysis periods. In the WAT, the Alternative and Simulation Manager (see Figure 8.1, page 8-1) provides a convenient way to organize and develop the main components for a WAT study – alternatives, analysis period (events), and simulations. This chapter will focus on the organization and development of analysis periods. The Alternative and Simulation Manager has three areas where you can access commands that will allow you to create, delete, and rename analysis periods. These areas are the Table (Section 8.2.1), Toolbar (see Section 8.2.2, page 8-9) and Menu Bar (see Section 8.2.3, page 8-9). These areas and the available commands are described in the following sections. To access the Alternative and Simulation Manager, from the WAT main window, from the WAT Tools toolbar (see Chapter 3, Section 3.2.1, page 3-4), click . Another way to access the Alternative and Simulation Manager is from the WAT main window, on the Edit menu, click Alternative and Simulation Manager. From either method the Alternative and Simulation Manager will open (see Figure 8.1, page 8-1).
8.2.1 Table The Alternative and Simulation Manager (see Figure 8.1, page 8-1) table allows organization of a study's alternatives; a way to track the state of data sets needed for each model, create analysis periods, and create simulations. Since the focus of this chapter is analysis periods, this section will only focus on the available commands from the table to develop and organize analysis periods.
Analysis Periods The analysis period shortcut menu (Figure 8.2) is available from the Alternative and Simulation Manager (see Figure 8.1, page 8-1) table, by
Analysis Periods. This shortcut menu will allow you to create, rename, and delete analysis periods. The following
8-2
Figure 8.2 Analysis Periods Shortcut Menu
right-clicking on the column header
sections provide further details.
o create an analysis period:
Creating an Analysis Period T

HEC-WAT User's Manual Chapter 8 – Analysis Periods/Events
8-3
Figure 8.3 Create New Analysis Period Dialog Box
Figure 8.4 Create New Analysis Period Dialog Box – Event Table
1. From the analysis periods shortcut menu (see Figure 8.2, page 8-2), click New, the Create New Analysis Period dialog box will open (Figure 8.3).
2. In the Name box, enter a name (required) for the analysis period. Optionally (but recommended), you can enter a description in the Description box.
3. In the Time Window box, you will enter a start date in the Start Date box, a start time in the Start Time box. For the end date of the time window you will enter that in the End Date box, and the end time in the End Time box.
4. If the analysis period does not have multiple events (e.g., 2-yr, 20-yr, 50-yr, etc. for the same time window), click OK. The
Create New Analysis Period dialog box (Figure 8.3) will close. On the Alternative and Simulation Manager (see Figure 8.1, page 8-1), below the Analysis Periods header in the table will be a header that will contain the name of the analysis period that you just created.
5. If the analysis period contains multiple events, from the Create New Analysis Period dialog box (Figure 8.3), click Use Multiple Events. The Add Event and Delete Event buttons become active. To add an event, click Add Event, this will add a row to the Event Table (Figure 8.4). Click Add Event for as many events as you want to add to the analysis period.
6. The events are given a default name and time window; you can edit this name and the time window for each event.
7. You can also place the events in order by clicking the up and down arrows to the right of the Event Table (Figure 8.4).
To access the Alternative and Simulation Manager, from the WAT main window, from the WAT Tools toolbar click
.

Chapter 8 – Analysis Periods/Events HEC-WAT User's Manual
8-4
Figure 8.5 Alternative and Simulation Manager – Analysis Periods and Events
8. If you wish to delete an event, select the event from the Event Table, and click Delete Event (see Figure 8.3, page 8-3). The event will be removed from the Event Table.
9. Once you have your events defined, click OK. The Create New Analysis Period dialog box (see Figure 8.3, page 8-3) will close. On the Alternative and Simulation Manager (Figure 8.5), below the Analysis Periods header in the table will be a header that will contain the name of the analysis period that you just created and its
associated events. You will notice the first column in the multiple events analysis period header in the table (Figure 8.5) is blank. That column will be used later to help define the software/models to be used for that alternative.
10. If you have more analysis periods to create, repeat Steps 1-9 until you have defined all your analysis periods and events for the study.
11. Once you are finished with defining your analysis periods and events, your next step will be to import your models (see Chapter 9, Section 9.3, page 9-4).
The table allows organization of a study's alternatives; a way to track the state of data sets needed for each model, create analysis periods, and create simulations.
Deleting Analysis Periods If you want to delete an analysis period, but you want to choose from a list of the developed analysis periods for a study: 1. From the analysis periods shortcut menu (see Figure 8.2, page 8-2),
click Delete from Study, the Delete Analysis Period(s) dialog box will open (see Figure 8.6, page 8-5).
2. From the Existing list select an analysis period, in the Delete box the name and description of the selected analysis period will appear.
3. Click Delete, a warning message will appear asking you if you really want to delete the selected analysis period. Click Yes, the warning message and the Delete Analysis Periods dialog box (see Figure 8.7, page 8-5) will close and the analysis period will no longer appear under the Analysis Periods column of the table (Figure 8.5).

HEC-WAT User's Manual Chapter 8 – Analysis Periods/Events
Figure 8.6 Delete Analysis Period(s) Dialog Box Renaming Analysis Periods If you want to rename an analysis period, but you want to choose from a list of the developed analysis periods for a study: 1. From the analysis periods shortcut menu (see Figure 8.2, page 8-2),
click Rename, the Rename Analysis Period dialog box will open (Figure 8.7).
Figure 8.7 Rename Analysis Period Dialog Box
2. From the Existing list select an analysis period, in the Rename box the name and description of the selected analysis period will appear.
8-5

Chapter 8 – Analysis Periods/Events HEC-WAT User's Manual
Figure 8.8 Individual Analysis Period Shortcut Menu
3. and enter a description in the Description box if needed (recommended).
4. Click Rename, a warning message will appear asking you if you really want to rename the selected analysis period. Click Yes, the warning message and the Rename Analysis Period dialog box (see Figure 8.7, page 8-5) will close, and on the table, under the Analysis Periods column (see Figure 8.5, page 8-4) the renamed analysis period will appear.
Individual Analysis Period
The individual analysis period shortcut menu (Figure 8.8) is available from the Alternative and Simulation Manager (see Figure 8.5, page 8-4), by right-clicking on an analysis period name in the table. This shortcut m e, delete from
the study, and view the properties of an analysis period. The following sections provide further details. Editing an Analysis Period To edit an analysis period: 1. From the individual analysis period shortcut menu (Figure 8.8),
click Edit. The Analysis Period Editor will open (see Figure 8.9, page 8-7).
2. You can description, and time window of the selected analysis period. Also, you can modify the events associated with the analysis period.
3. You can edit other analysis periods from the Alternative Editor (see Figure 8.9, page 8-7) by using the Navigator Button
In the Name box (see Figure 8.7, page 8-5), enter the new name,
enu will allow you to edit, make a copy, renam
8-6

HEC-WAT User's Manual Chapter 8 – Analysis Periods/Events
Figure 8.9 Analysis Period Editor
Saving an Analysis Period To save an analysis period, from
Figure 8.10 Navigator Buttonyou at the first analysis period, while ing places you at the last
analysis period and forward (next) one analysis period, respectively. The center of the navigator button (Figure 8.10) indicates the total
ber of analysis periods and which analysis period you are presently accessing.
OK, the Analysis Period Editor will close (Figure 8.9),the information you changed will appear on the Alternative and Simulation Manager (see Figure 8.5, page 8-4) in the table.
the individual analysis period shortcut . Any changes that have l be saved by the WAT.
a Analysis Period
(Figure 8.10). Clicking places
click
num
3. Click and
a
box yed in
analysis period. Clicking or moves you back (previous) one
menu (see Figure 8.8, page 8-6), click Saveoccurred to the selected analysis period wil Making a Copy of n To m ke a copy of an existing analysis period:
From the in 1. dividual analysis period shortcut menu (see Figure 8.8, page 8-6), click Save As. The Save Analysis Period As dialogwill open (see Figure 8.11, page 8-8). The information displathe dialog box represents the analysis period you have selected tomake a copy of.
8-7

Chapter 8 – Analysis Periods/Events HEC-WAT User's Manual
8-8
Figure 8.12 Rename Analysis P
2. In the Name box, enter the new nam
eriod Dialog Box
Figure 8.11 Save Analysis Period As Dialog Box
2. In
3. Click will c
Renaming an To rename an analysis period: 1. From the individual analysis period sho
e, and enter a description in the
rning
8.12) anager (see ected analysis
period will be changed.
To delfrom tStudydelete the selected analysis period. Click Yes, the analysis period will no
the Name box (Figure 8.11), enter the name (required) of the new analysis period, and in the Description box, enter a description (optional, but recommended).
OK, the Save Analysis Period As dialog box (Figure 8.11) lose. The new analysis period name will now appear in the
table on the Alternative and Simulation Manager, under the Analysis Periods column header (see Figure 8.5, page 8-4).
Analysis Period
Another way to access the Alternative and Simulation Manager, from the WAT main window, on the Edit menu, click Alternative and Simulation Manager.
rtcut menu (see Figure 8.8, page 8-6), click Rename. The Rename Analysis Period dialog box will open (Figure 8.12).
Description box if needed (recommended).
3. Click OK, a warning message will appear asking you if you reallywant to rename the selected analysis period. Click Yes, the wamessage and the Rename Analysis Period dialog box (Figurewill close, and in the Alternative and Simulation MFigure 8.5, page 8-4), on the table the name of the sel
Deleting an Analysis Periods
ete an analysis period, right-click on an analysis period in the table, he shortcut menu (see Figure 8.8, page 8-6), click Delete From . A warning message will appear asking you if you really want to

HEC-WAT User's Manual Chapter 8 – Analysis Periods/Events
Figure 8.13 Properties for AnalysisPeriodName Dialog Box
longer appear on the table in the Alternative and Simulation Manager (see Figure 8.5, page 8-4). Analysis Period Properties The properties of an analysis period include the name and description for the Beta Ver de the event names associated with an analysis pe
1. riod shortcut menu (see Figure 8.8,
2. For the Beta Version the properties for viewing are the name and description of the selected analysis period; the date and time the analysis period was last modified; the location of the analysis period file; and, the name of the file which contains information about the analysis.
8.2.2 Toolb
8.5, paNew AThe stan An
8.2.3 M
sion. For Version 1.0, properties will also incluriod. To view the properties of an
analysis period:
From the individual analysis pepage 8-6), click Properties. The Properties for AnalysisPeriodName dialog box will open (Figure 8.13).
ar
From the toolbar of the Alternative and Simulation Manager (see Figurege 8-4), you can create an analysis period. Click , the Create nalysis Period dialog box will open (see Figure 8.3, page 8-3).
eps for creating an analysis period are the same as in the Creating alysis Period, under Section 8.2.1, page 8-3.
enu Bar
From the Menu Bar of the Alternative and Simulation Manager (see Figure 8.5, page 8-4), you can create an analysis period, delete analysisperiods, and rename analysis periods.
8-9

Chapter 8 – Analysis Periods/Events HEC-WAT User's Manual
8-10
ing an Analysis Pe Creat riod
for creating an analysis period are the same as in the Creating an Analysis Period, under Section 8.2.1, page 8-2.
Deleting A If you want to delete an analysis period, but you just want to choose from a list of the developed analysis periods for a study: 1. On the File menu, point to Analysis Periods, and then click Delete
from Study, the Delete Analysis Period(s) dialog box will open (see Figure 8.6, page 8-5).
2. The steps for deleting an analysis period are the same as in the Deleting Analysis Periods, under Section 8.2.1, page 8-4.
Renaming A
m
a list o 1.
e Analysis Period dialog box will open (see Figure 8.7, page 8-5).
2. The steps for renaming an analysis period are the same as in the Renaming Analysis Periods, under Section 8.2.1, page 8-5.
8.3 Study
e This section of the
hapter describes how to perform these operations directly from the Study ane.
8.3.1 Analy
e Figure 8.14, page 8-11) is available from the Study Pane, by right-clicking on the folder Analysis
To create an analysis period: 1. On the File menu, point to Analysis Periods, and then click New,
the Create New Analysis Period dialog box will open (see Figure8.3, page 8-3).
2. The steps
nalysis Periods
nalysis Periods
If you want to rename an analysis period, but you just want to choose frof the developed analysis periods for a study:
On the File menu, point to Analysis Periods, and then click Rename, the Renam
Pane The user can also create, edit, rename, and delete analysis periods from thStudy Pane (see Chapter 3, Section 3.2.2, page 3-6).cP sis Periods The analysis periods shortcut menu (se

HEC-WAT User's Manual Chapter 8 – Analysis Periods/Events
Figure 8.14 Analysis Periods Shortcut Menu
Periods. This shortcut menu will allow yoanalysis periods. The following sections pr
u to create, rename, and delete ovide further details.
Creat
1.
alog
d are the same as in the ction 8.2.1, page 8-2.
Deleti
a list
Periods dialog box will open (see Figure 8.6, page 8-5). is period are the same as in the
Analysis Periods, under Section 8.2.1, page 8-4.
Renam
the developed analysis periods for a study:
, on the Study Pane, right-click on the ds folder, from the analysis period shortcut menu
(Figure 8.14), click Rename. The Rename Analysis Period dialog
ing an Analysis Period To create an analysis period:
From the Study Tab, on the Study Pane, right-click on the Analysis Periods folder, from the analysis periods shortcut menu (Figure 8.14), click New. The Create New Analysis Period dibox will open (see Figure 8.3, page 8-3).
2. The steps for creating an analysis perioCreating an Analysis Period, under Se
ng Analysis Periods If you want to delete an analysis period, but you want to choose fromof the developed analysis periods for a study:
From the Study Tab, o 1. n the Study Pane, right-click on the Analysis Periods folder, from the analysis periods shortcut menu(Figure 8.14), click Delete from Study. The Delete Analysis
2. The steps for deleting an analysDeleting
ing Analysis Periods
If you want to rename an analysis period, but you just want to choose from a list of 1. From the Study Tab
Analysis Perio
box will open (see Figure 8.7, page 8-5).
8-11

Chapter 8 – Analysis Periods/Events HEC-WAT User's Manual
8-12
Figure 8.15 Individual Analysis Period Shortcut
study, and view the properties of an analysis
. The following ns provide further
Menu details.
Analysis Period
2. The steps for renaming an analysis period are the same as in the Renaming Analysis Periods, under Section 8.2.1, page 8-5.
8.3.2 Individual Analysis Period The individual analysis period shortcut menu (Figure 8.15) is available from the Study Pane, by
nder the
periodsectio
Editing an
s period, from the Edit.
2.
Savin n
b, from the Study Pane, on an analysis period, from
Makin To ma
right-clicking on an analysis period name
Analysis uPeriods folder. This hortcut menu will allow s
you to edit, make a copy, ename, delete from the r
o edit an analysis period: T
1. From the Study Tab, on the Study Pane, from the Analysis
Periods folder, right-click on an analysiindividual analysis period shortcut menu (Figure 8.15), clickThe Analysis Period Editor will open (see Figure 8.9, page 8-7). The steps for editing an analysis period are the same as in the Editing an Analysis Period, under Section 8.2.1, page 8-6.
g a Analysis Period To save an analysis period, from the Study Tarom the Analysis Periods folder, right-click f
the individual analysis period shortcut menu (Figure 8.15), click Save. Any changes that have occurred to the selected analysis periods will be aved by the WAT. s
g a Copy of an Existing Analysis Period
ke a copy of an existing analysis period:

HEC-WAT User's Manual Chapter 8 – Analysis Periods/Events
8-13
1. From the Study Tab, on the Study Pane, from the Analysis Periods folder, right-click on an analysis period, from the individual analysis period shortcut menu (see Figure 8.15, page
8-12), click Save As. The Save Analysis Period As dialog box ge 8-8). f an existing analysis period are the
king a Copy of an Analysis Period, under e 8-7.
Renam Period
Tab, on the Study Pane, from the Analysis r, right-click on an analysis period, from the
sis period shortcut menu (see Figure 8.15, page e. The Rename Analysis Period dialog box e 8.12, page 8-8). ing an analysis period are the same as in the
Analysis Periods, under Section 8.2.1, page 8-8.
Deleti Period
om the Study Tab, on the Study Pane, from the Analysis n an analysis period, from the ortcut menu (see Figure 8.15, page
8-12), click Delete from Study. an analysis period are the same as in the
Deleting an Analysis Period, under Section 8.2.1, page 8-8.
Analysis P
h pre
vent ties of
1. From the individual analysis period shortcut menu (see Figure 8.15,
in eriod Properties, under Section 8.2.1, page 8-9.
will open (see Figure 8.11, pa
2. The steps for making a copy o same as in the MaSection 8.2.1, pag
ing an Analysis
1. From the Study
Periods foldeindividual analy
8-12), click Renamwill open (see Figur
2. The steps for renamRenaming an
ng an Analysis 1. Fr
Periods folder, right-click oindividual analysis period sh
2. The steps for deleting
eriod Properties
operties of an analysis period include the name and description for T e the Beta Version. For Version 1.0, properties that will also include th
names associated with an analysis period. To view the properean analysis period:
page 8-12), click Properties. The Properties for AnalysisPeriodName dialog box will open (see Figure 8.13, page
8-9). 2. The steps for accessing analysis period properties are the same as
the Analysis P

Chapter 8 – Analysis Periods/Events HEC-WAT User's Manual
8-14

HEC-WAT User's Manual Chapter 9 – Creating and Managing Simulations
9-1
CHAPTER 9
Creating and Managing Simulations
9.1 Overview Once you have defined alternatives and analysis periods, you are ready to create simulations. A simulation in HEC-WAT is a combination of an analysis period and event(s) and an alternative. After a simulation has been created, the models need to communicate with each other. In the WAT this is accomplished by linking (DSS mapping) the models thru DSS. This chapter discusses how to establish program order, import models that have been built for the study, how to create, edit, and manage simulations, and how to link the models of a simulation.
9.2 Program Order The WAT allows for a flexible set of programs, computation sequence, and data flow for individual simulations. You can establish several different program orders for a WAT study. The WAT has a default program order named Default, which consists of HMS, ResSim, RAS and FIA. There are two ways to establish multiple program orders in the WAT; the recommended way is from the Alternative and Simulation Manager (Section 9.2.1). The second way is from the main window of the WAT (see Section 9.2.2, page 9-4); both of these methods are discussed in the following sections.
9.2.1 Alternative and Simulation Manager In the WAT, the Alternative and Simulation Manager (see Figure 9.1, page 9-2) provides a convenient way to organize and develop the main components for a WAT study – alternatives, analysis period (events), and simulations. This section will focus on the organization and development of program orders. The Alternative and Simulation Manager has two areas where you can create program orders. These areas are the Toolbar (see page 9-2) and the Menu Bar (page 9-4). These areas and the ability to create programs orders are described in the following sections.

Chapter 9 – Creating and Managing Simulations HEC-WAT User's Manual
To access the Alternative and Simulation Manager, from the WAT main window, from the WAT Tools toolbar click
.
Figure 9.1 Alternative and Simulation Manager To access the Alternative and Simulation Manager, from the WAT main window, from the WAT Tools toolbar (see Chapter 3, Section 3.2.1, page 3-4), click . Another way to access the Alternative and Simulation Manager is from the WAT main window, on the Edit menu, click Alternative and Simulation Manager. From either method the Alternative and Simulation Manager will open (Figure 9.1).
9-2
Figure 9.2 Program Order Dialog Box
Toolbar From the toolbar of the Alternative and Simulation Manager (Figure 9.1), you can create a program order. Click , the Program Order dialog box will open (Figure 9.2). The steps for creating a program order are detailed in the following section.
The program order is a flexible set of programs that the WAT allows for, so you can establish several different program orders for a study.
Creating a Program Order To create a program order:

HEC-WAT User's Manual Chapter 9 – Creating and Managing Simulations
9-3
Figure 9.3 New Program Order Dialog Box
Figure 9.4 Selection Editor
1. By default, the Default program order is displayed in the Program Order dialog box (see Figure 9.2, page 9-2). To create a new program order, from Program, click New. The New Program Order dialog box will open (Figure 9.3).
2. In the Name box enter a name for the program order. Optionally (but recommended), you can provide a description in the Description box, and if you have an icon, you can enter the location of the icon file in the Icon box.
3. To select the programs you want in your program order, click Select Programs, the Selection Editor will open (Figure 9.4). From the Available list select the programs you would like in your program order. Click Add, the name of the selected program will move to the Selected list and be removed from the Available list (Figure 9.4).
4. Once you have selected all the programs, click OK, the Selection Editor will close (Figure 9.4). On the New Program Order dialog

Chapter 9 – Creating and Managing Simulations HEC-WAT User's Manual
box the names of the selected programs will appear. Click OK, the New Program Order dialog box (see Figure 9.3, page 9-3) will close.
5. On the Program Order dialog box (see Figure 9.2, page 9-2) the name of the new program order will appear in the Name list, and the table will display the programs selected.
Menu Bar
From the Menu Bar of the Alternative and Simulation Manager (see Figure 9.1, page 9-2), you can create a program order. On the File menu, click Program Order, the Program Order dialog box will open (see Figure 9.2, page 9-2). The steps for creating a program order are the same as in the Creating a Program Order, under Section 9.2.1, page 9-2.
9.2.2 WAT Main Window From the WAT main window (see Chapter 3, Figure 3.1, page 3-2) there are two ways to establish multiple programs orders in the WAT. From the main window, from the WAT Tools toolbar (see Chapter 3, Section 3.2.1, page 3-4) click . The second way is from the Edit menu, click Program Order; both of these methods will open the Program Order dialog box (see Figure 9.2, page 9-2). To create a program order, follow the same steps in Creating a Program Order, under Section 9.2.1, page 9-2.
9.3 Import Models This section discusses how to import existing HEC models (HEC-HMS, HEC-ResSim, HEC-RAS, and HEC-FIA) into a WAT study, for use in developing WAT alternatives. In the Beta Version of HEC-WAT you can import ResSim, RAS and FIA models. The HMS model will have to be copied using system tools for the Beta release. The import of an HMS model should be available in Version 1.0 of the WAT.
9.3.1 HMS Model To incorporate an HMS model into the WAT, you will need to copy files outside of the WAT. A WAT study has a directory structure (Chapter 4), which includes an hms directory. Once you have identified your HMS model for your particular WAT study, using system tools, copy all files and folders associated with your HMS model into the hms directory. The WAT will now find your hms model for that particular study.
9-4

HEC-WAT User's Manual Chapter 9 – Creating and Managing Simulations
9-5
Figure 9.6 Add Watershed Location Dialog Box
9.3.2 ResSim Model Before importing the ResSim model, you will have to tell the WAT through ResSim, what working directory the ResSim model is stored in. From the Programs toolbar, click ResSim , to specify the ResSim working directory perform the following steps: 1. From the ResSim main window, on the Tools menu, click Options,
the Options dialog box will open (Figure 9.5). From the Model Directories tab, click Add Location.
2. The Add Watershed Location dialog box will open (Figure 9.6). In the Name box, enter a name (e.g. ResSim) that will simply reference the directory location. Enter a directory location (e.g., C:/Documents and Settings/xxx/My Documents/ watershed) that
specifies where ResSim should search for watersheds in the Location box. You must enter an existing directory name.
3. You can also browse to the directory that you want, from the Add Watershed Location dialog box (Figure 9.6), click Browse. A browser will open; you can then navigate to a directory on your computer or network. Select a directory, click OK, the browser will close and the name will appear in the Location box.
4. Click OK, the Add Watershed Location dialog box (Figure 9.6) will close, and the working directory you identified will now appear on the table in the Options dialog box.
Figure 9.5 Options Dialog Box

Chapter 9 – Creating and Managing Simulations HEC-WAT User's Manual
9-6
Figure 9.7 Import Alternative Wizard – Step 1 of 7
Figure 9.8 Import Alternative Wizard – Step 2 of 7
5. Click OK, the Options dialog box (see Figure 9.5, page 9-5) will close.
6. Close the ResSim program, on the File menu, click Exit. Now that you have finished that setup, you are ready to import a ResSim model into the WAT: 1. From the WAT main window, on the File menu, point to Import,
click ResSim. The Import Alternative Wizard will open (Figure 9.7).
2. In the Watershed Locations box, select the name that identifies the directory where your ResSim model is stored. In the Watersheds box, the table will display the available ResSim models in that directory.
3. Select the ResSim watershed, click Next, the Import Alternative Wizard (Figure 9.8) will now ask you to select which ResSim alternative you want to import. From the Available Alternatives box, on the table select the alternative you want to import.

HEC-WAT User's Manual Chapter 9 – Creating and Managing Simulations
9-7
Figure 9.9 Import Alternative Wizard – Step 3 of 7
Figure 9.10 Import Alternative Wizard – Step 4 of 7
4. Click Next, the Import Alternative Wizard (Figure 9.9) will now ask you if you want to give the ResSim alternative a new name or use the default name. We recommend you use the default name.
5. Click Next, the Import Alternative Wizard (Figure 9.10) will now give you a chance to accept the default name of the ResSim network that is associated with the selected ResSim alternative, or change the name. We recommend you use the default name.
6. Click Next, the Import Alternative Wizard (see Figure 9.11, page 9-8) will now ask you to assign stream names to the various elements of the selected ResSim network. This has to be done because the current version of ResSim does not store the stream names by name but by an ID, the WAT stores the stream names by name. If the elements are on different streams, in the To Stream column (see Figure 9.11, page 9-8), click a cell, a list of the

Chapter 9 – Creating and Managing Simulations HEC-WAT User's Manual
9-8
Figure 9.11 Import Alternative Wizard – Step 5 of 7
Figure 9.12 Select Stream Name Dialog Box
available stream names from the WAT will appear, select the appropriate stream name(s) from the list. The name of the selected stream will now appear in the To Stream column (Figure 9.11,).
7. If all the elements are on the same stream name, click Assign Stream Names. The Select Stream Name dialog box will open (Figure 9.12), in the To Stream column, click a cell, a list of the available stream names from the WAT will appear, select the
appropriate stream name(s) from the list. Click OK, the Select Stream Name dialog box will close. On the Alternative Import Wizard (Figure 9.11) the To Stream column of table will display the selected stream name.
8. Click Next, the Import Alternative Wizard (see Figure 9.13, page 9-9) will now ask you to assign a common computation point to a ResSim junction name. This has to be done because the current version of ResSim does not store the common computation point names by name but by an ID, the WAT stores the common computation point names by name. Click on a cell in the

HEC-WAT User's Manual Chapter 9 – Creating and Managing Simulations
9-9
Figure 9.13 Import Alternative Wizard – Step 6 of 7
Figure 9.14 Assignment Warnings
Watershed Computation Point column (Figure 9.13), a list of common computation point names will appear, select a name from the list for the selected ResSim junction name. Repeat this process for all elements listed in the table. In the Beta release, this step does not work all the time, usually the cell in the Watershed Computation Point column is blank (Figure 9.13)
9. Click Next, in the Beta release of the WAT, the common computations point assignment does not seem to be working correctly, so an Assignment Warnings message box will open (Figure 9.14), click OK.
10. The Import Alternative Wizard (see Figure 9.15, page 9-10) will now provide you with a summary of what you are about to import for your ResSim model in the WAT. After reviewing, click Finish. A warning will appear telling you that the import operation will create a new alternative and network with the chosen names. Click Yes, to continue with the import.

Chapter 9 – Creating and Managing Simulations HEC-WAT User's Manual
Figure 9.15 Import Alternative Wizard – Step 7 of 7
11. You have now completed the import of a ResSim alternative, if you want to have more ResSim alternatives included in your ResSim model you will need to repeat these steps for each ResSim alternative.
9-10
Figure 9.16 Select RAS project to import from Browser
9.3.3 RAS Model To import a RAS model into the WAT: 1. From the WAT main window, on the File menu, point to Import,
click RAS. 2. The Select RAS project to import from browser will open (Figure
9.16). From the browser select the directory that contains the RAS

HEC-WAT User's Manual Chapter 9 – Creating and Managing Simulations
model files. The browser (see Figure 9.16, page 9-10) is looking for a RAS project file (*.prj). Select the project file; click Open, the Select RAS project to import from browser will close.
3. The RAS files associated with the selected RAS project will be copied to the ras directory in the WAT. The WAT will now be able to recognize the RAS model.
9-11
Figure 9.17 Alternative Import Wizard – Step 1 of 6
9.3.4 FIA Model To import an FIA model (Version 2.0) into the WAT: 1. From the WAT main window, on the File menu, point to Import,
click FIA. 2. An Alternative Import Wizard will open (Figure 9.17), browse to
the FIA study that contains the FIA model needed for the WAT. The browser is looking for an FIA study file (*.prj). Select the project file, click Next.
3. The Alternative Import Wizard (see Figure 9.18, page 9-12) will now ask you to select which FIA alternative you wish to choose. From the Available Alternatives box, on the table select the alternative you want to import.
4. Click Next, the Alternative Import Wizard (see Figure 9.19, page 9-12) will now ask you if you want to give the FIA alternative a new name or use the default name. We recommend you use the default name.

Chapter 9 – Creating and Managing Simulations HEC-WAT User's Manual
Figure 9.18 Alternative Import Wizard – Step 2 of 6
Figure 9.19 Alternative Import Wizard – Step 3 of 6
9-12
Figure 9.20 Alternative Import Wizard – Step 4 of 6
Next, the Import Alternative Wizard (see Figure 9.21, page ow give you a chance to accept the default nam
5. Click Next, the Import Alternative Wizard (Figure 9.20) will now give you a chance to accept the default name of the FIA impact area set that is associated with the selected FIA alternative, or change the name. We recommend you use the default name.
6. Click 9-13) will n e of the

HEC-WAT User's Manual Chapter 9 – Creating and Managing Simulations
Figure 9.21 Alternative Import Wizard – Step 5 of 6
FIA time series set that is associated with the selected FIA
Figure 9.22 Alternative Import Wizard – Step 6 of 6
default
name 7. Click ill now
port for , you
completed the import of an FIA alternative, if you want to have more FIA alternatives included in your FIA model you will
alternative or change the name. We recommend you use the . Next, the Alternative Import Wizard (Figure 9.22) w
provide you with a summary of what you are about to imyour FIA model in the WAT. After reviewing, click Finish
have now
need to repeat these steps for each FIA alternative.
9-13

Chapter 9 – Creating and Managing Simulations HEC-WAT User's Manual
9-14
Figure 9.23 Alternative and Simulation Manager - Simulation
Section 9.4.2, page 9-24).
This section will focus on the organization and deve
9.4 Simul
simulation in the WAT is a combination of an analysis period and
tive and Simulation anager (Section 9.4.1), and the other way is from the Study Pane (see
9.4.1
lopment of
AT ow, from the WAT Tools toolbar (see Chapter 3, Section 3.2.1, click . Another way to access the Alternative and
imulation Manager is from the WAT main window, on the Edit menu,
ations Aevent(s) and an alternative. The WAT provides two ways to organize and develop simulations; one way is from the AlternaM
Alternative and Simulation Manager
In the WAT, the Alternative and Simulation Manager (Figure 9.23) provides a convenient way to organize and develop the main components for a WAT study – alternatives, analysis period (events), and simulations.
simulations. The Alternative and Simulation Manager has three areas where you can access commands that will allow you to create, delete, and rename simulations. These areas are the Table (page 9-15), Toolbar (page 9-22) and Menu Bar (page 9-22). These areas and the available commands are described in the following sections. To access the Alternative and Simulation Manager, from the Wmain windpage 3-4), Sclick Alternative and Simulation Manager. From either method the Alternative and Simulation Manager will open (Figure 9.23).

HEC-WAT User's Manual Chapter 9 – Creating and Managing Simulations
Figure 9.24 Individual Simulation Shortcut Menu
he Alternative and Simulation Manager (see Figure 9.23, page 9-14) table allows organization of a study's alternatives; a way to track the stateof data sets needed for each model, create analysis periods, and create simulations. Since the focus of this section is simulations, the focus wil
9-15
Figure 9.25 Alternative and Simulation Manager – Table
Table
l
w; edit the model alternatives ion; edit the name, description, and
SS mapping identifier of the selected simulation; compute; view the log te from the study the selected
mulation. The following sections provide further details on how to
To create a s 1.
T
only be on the available commands from the table to develop and organize simulations.
The individual simulation shortcut menu (Figure 9.24) is available from the Alternative and Simulation Manager, by right-clicking on a simulation in the table. This shortcut menu will allow you to view the
selected simulation in a map windoassociated with the selected simulatDof the compute; rename; and, delesicreate a simulation and the other commands available from the table.
Creating a Simulation
imulation:
A simulation on the table is the cell where an analysis period and alternative intersect. In Figure 9.25, this intersection is the blue

Chapter 9 – Creating and Managing Simulations HEC-WAT User's Manual
9-16
Figure 9.26 Create New Simulation Dialog Box
cell. Right-click on the cell, from the shortcut menu, click Create Simulation (see Figure 9.25, page 9-15). The Create New Simulation dialog box will open (Figure 9.26).
2. In the Name box a default name has been generated by the WAT. The default name for a simulation is the concatenation of the alternative name, analysis period name, and an event name. You can change this name, but it is recommended to use the default name. In the Description box, you can enter a description (optional, but recommended).
3. From the WAT, the programs share data from a DSS file, the F-Part of the pathnames informs the programs what simulation the pathname belongs to. In the F Part box (Figure 9.26), a default name has been generated by the WAT. This default name is the first ten characters of the alternative name, the first ten characters of the analysis period name, and the first ten characters of the event name. You can change this name, but it is recommended to use the default name.
4. Information is provided on what alternative and what analysis period are being used for this simulation. This information is displayed in the Alternative box and the Analysis Period box, respectively (Figure 9.26).
5. From the Program Order list (Figure 9.26) you can choose which program order is appropriate for this simulation. The default program order is: HEC-HMS, HEC-ResSim, HEC-RAS, and HEC-FIA. If the program order you want is not available, click New, the New Program Order dialog box will open (see Figure 9.3, page
9-3). You can then define a new program order, save, and then select from the Program Order list (Figure 9.26).
6. From the Create News Simulation dialog box (Figure 9.26) click OK, the dialog box will close. On the Alternative and Simulation Manager (see Figure 9.27, page 9-17), the cell that you right-clicked in now contains the programs listed in your program order,

HEC-WAT User's Manual Chapter 9 – Creating and Managing Simulations
Figure 9.27 Alternative and Simulation Manager – Simulation with no Model Alternatives
9-17
Figure 9.28 Model Alternative Selection - RAS
and drop-down lists for each program so you can choose what model alternatives to use for the simulation.
7. For each program you now need to select the appropriate model alternative for the simulation. For example, in Figure 9.28, click the RAS list, the RAS model alternatives that you imported are
e igure 9.23, page
8.
To vie
ion shortcut menu (see Figure 9.24, Map Window.
2. If there is not a map window open in the Desktop Pane (see ), the simulation map window for
the simulation will open in the Desktop Pane. From the simulation
that are associated
3.
the
listed, select one. That name is now displayed in the table of thAlternative and Simulation Manager (see F
9-14). If you have more simulations to create, repeat steps 1-7 until you have defined all your simulations for the study. Once you are finished with defining simulations, your next step will be to compute the simulations (Chapter 10).
Viewing a Simulation
w a simulation in a map window: 1. From the individual simulat
page 9-15), click Display in
Chapter 3, Section 3.2.2, page 3-7
map window you can edit the stream alignment, view model alternative results, and edit model alternativeswith a simulation. If a map window is open in the Desktop Pane (see Chapter 3, Section 3.2.2, page 3-7), the Select Map dialog box (see Figure 9.29, page 9-18) will open. You can choose whether to open simulation map window in the current map window or in a new

Chapter 9 – Creating and Managing Simulations HEC-WAT User's Manual
9-18
Figure 9.30 Editing a Model Alternative
Figure 9.29 Select Map Dialog Box
map dialog box (Figure 9.29)
simu Editing the Model To edit the model alte 1. From nu (see Figure 9.24,
page 9-15), point to
2. The program associated with the model alternative that you selected will open. For example, in Figure 9.30, if you select the model alternative Run 1, the HMS program will open.
3. You can now make changes to the selected model alternative, save, and close the program associated with the model alternative. For further details on the individual program editors, see Appendix I.
Editing a Simulation To edit a simulation:
window, click OK. The Select Mapwill close, and the simulation map window for the selected
lation will appear in the Desktop Pane.
Alternatives of a Simulation
rnatives associated with a simulation:
the individual simulation shortcut meEdit Model, from the sub-menu (Figure 9.30)
click on the model alternative you wish to edit.

HEC-WAT User's Manual Chapter 9 – Creating and Managing Simulations
9-19
Figure 9.31 Simulation Editor
sim
sim
Figure 9.32 Simulation Information for SimulationName Dialog Box
1. From the individual simulation shortcut menu (see Figure 9.24, page 9-15), click Edit Simulation. The Simulation Editor will open (Figure 9.31).
3.
Sim
1.
2. You can edit the name, description, and F-Part associated with a ulation. The editor also provides you with information on what
th the ulation. The editor also provides information on what model
on Info. The Simulation Information g box will open (Figure 9.32).
WAT alternative and analysis period are associated wi
alternatives are being computed for the simulation. Click OK, the Simulation Editor will close (Figure 9.31) the information you changed will be saved.
ulation Information
To view information about a simulation:
From the individual simulation shortcut menu (see Figure 9.24, page 9-15), click Simulatifor SimulationName dialo

Chapter 9 – Creating and Managing Simulations HEC-WAT User's Manual
Figure 9.33 Compute Progress Dialog Box
d
who computed the simulation last and the date of last computed, who modified the simulation last and the date the simulation was last modified, what alternative and analysis period are used by the simulation, what events are used, and what model alternatives are available for the selected simulation.
3. Click Close, the Simulation Information for SimulationName dialog box (see Figure 9.32, page 9-19) will close.
Computing a Simulation To compute a simulation: 1. From the individual simulation shortcut menu (see Figure 9.24,
page 9-15), click Compute Simulation. The Compute Progress dialog box will open (Figure 9.33) and the compute of the selected sim
2. From this dialog box you can see which model is computing for the simulation and information from each model is displayed in the Compute Progress dialog box.
3. When the compute is finished click Close, the Compute Progress dialog box (Figure 9.33) will close.
Viewing the Compute Log of a Simulation
o viewortcut menu (see Figure 9.24, page 9-15), click View Compute Log.
2. From this dialog box you can view information about the selectesimulation - the name, description, who created the simulation andthe data of creation,
ulation will begin.
Tsh
the compute log of a simulation, from the individual simulation
9-20

HEC-WAT User's Manual Chapter 9 – Creating and Managing Simulations
The SimulationName.log dialog box will open (Figure 9.34) in the op Pane (see Chapter 3, Section 3.2.2, page 3-7). This contains
9-21
Figure 9.35 Rename Simulation Dialog Box
Figure 9.34 SimulationName.log Dialog Box
Deskt
information regarding the compute for the selected simulation. This information is provided by each individual program that was part of the compute.
nu (see
the se
To rename a simulation: 1. From the individual simulation shortcut menu (see Figure 9.24,
page 9-1 tion dialog box
Saving a Simulation
To save a simulation, from the individual simulation shortcut meFigure 9.24, page 9-15), click Save. Any changes that have occurred to
lected simulation will be saved by the WAT.
Renaming a Simulation
5), click Rename. The Rename Simulawill open (Figure 9.35).

Chapter 9 – Creating and Managing Simulations HEC-WAT User's Manual
2. In the Name box (see Figure 9.35, page 9-21), enter the new nand enter a description in the Description box if needed
From the toolbar of the Alternative and Simulation Manager (see Figu9.23, page
ame,
(recommended). 3. Click OK, a warning message will appear asking you if you really
want to rename the selected simulation. Click Yes, the warning message and the Rename Simulation dialog box (see Figure 9.35, page 9-21) will close.
Deleting a Simulation To delete a simulation, right-click on a simulation in the table, from he individual simulation shortcut menu (see Figure 9.24, page 9-15), click Delete From Study. A warning message will appear asking you if you really want to delete the selected simulation. Click Yes, the intersection of the alternative and analysis period/event that the simulation was associated with will now be blank in table in the Alternative and Simulation Manager (see Figure 9.25, page 9-15).
Toolbar
re 9-14), you can create a simulation. C Create New
imulation dialog box will open (see Figure 9.26, page 9-16). The steps ame as in Creating a Simulation, under
Menu
(see simulation, delete simulations, and
lation
To cre 1. Simulation, and then click New, the
Create New Simulation dialog box will open (see Figure 9.36, page 9-23).
2. From the Analysis Period list, select an analysis period. Once an analysis period is selected, the name, F part are created and the dialog box changes. The dialog box is now similar to Figure 9.26 (page 9-16).
3. The steps for creating a simulation are the same as in Creating a Simu
lick , the Sfor creating a simulation are the s
ection 9.4.1, page 9-15. S Bar
rom the Menu Bar of the Alternative and Simulation ManagerFFigure 9.23, page 9-14), you can createename simulations. r
reating a SimuC
ate a simulation:
On the File menu, point to
lation, under Section 9.4.1, page 9-15.
9-22

HEC-WAT User's Manual Chapter 9 – Creating and Managing Simulations
9-23
Figure 9.37 Delete Simulation(s) Dialog Box
st of e develope
from
n ted
will appear. 3. Click Delete, a
t to delete the selected
Simulation(s) dialog box (Figure 9.37) will close. The intersection s
ion Manager (see Figure 9.25, page 9-15).
Ren If you want to rename a simulation, but you want to choose from a list of
Figure 9.36 Create New Simulation Dialog Box Deleting Simulations If you want to delete a simulation, but you want to choose from a li
d simulations for a study:
File menu, point to Simulation, and then click Delete
th
1. On the Study, the Delete Simulation(s) dialog box will open (Figure 9.37).
2. From the Existing list select a simulation, in the Delete box the name and descriptioof the selecsimulation
warning message will appear asking you if you really wan
simulation. Click Yes, the warning message and the Delete
of the alternative and analysis period/event that the simulation waassociated with will now be blank in the table on the Alternativeand Simulat
aming Simulations
the developed simulations for a study:

Chapter 9 – Creating and Managing Simulations HEC-WAT User's Manual
9-24
Figuwill appear.
3. In the Name box re 9.38 Rename Simulation Dialog Box
Figure 9.39 Simulations Shortcut Menu
1. On the File menu, point to Simulation, and then click Rename, the Rename Simulation dialog box will open (Figure 9.38).
2. From the Existing list select a simulation, in the Rename box the name and descripselected simulation
ption in the Description box if needed (recommended).
g message and the Rename Simulation dialog box (Figure
9.4.2 Study Pan
s the on of the
chapte Study Pane.
Simulatio The si u Pane, by right-clicking on the folder Simulations. This shortcut menu will alsectio
tion of the
(Figure 9.38), enter the new name, and enter a descri
4. Click Rename, a warning message will appear asking you if you really want to rename the selected simulation. Click Yes, the warnin9.38) will close.
e
er can also create, edit, rThe uStudy Pane (see Chap
r describes how to perf
ns
mulations shortcut men
low you to create, rename, and delete simulations. The following ns provide further details.
ename, and delete simulations fromter 3, Section 3.2.2, page 3-6). This secti
orm these operations directly from the
(Figure 9.39) is available from the Study

HEC-WAT User's Manual Chapter 9 – Creating and Managing Simulations
9-25
Creating a Simul
ate a simulation
From the Study Tab, folder, right-click on amenu (see Figu
ation To cre from the Study Pane: 1. on the Study Pane, from the Simulations
simulation, from the simulations shortcut .39, page 9-24), click New the Create New ox will open (see Figure 9.36, page 9-23).
2. ing a simulation are the same as in Creating a Section 9.4.1, page 9-15.
Deleting Simulations If you want to delete a simulation, but you want to choose from a list of the de lations for
ge
2.
g Simulations
f
folder, right-click on a simulation, from the simulations shortcut ure 9.39, page 9-24), click Rename. The Rename alog box will open (see Figure 9.38, page 9-24).
Individual Simulations The individual simulation shortcut menu (see Figure 9.40, page 9-26) is available from the Study Pane, by right-clicking on a simulation name under the Simulation folder. This shortcut menu will allow you to view the selected simulation in a map window; edit the model alternatives associated with the selected simulation; edit the name, description, and DSS mapping identifier of the selected pute; view the log
re 9Simulation dialog bThe steps for creatSimulation, under
veloped simu a study: 1. From the Study Tab, on the Study Pane, from the Simulations
folder, right-click on a simulation, from the simulations shortcut menu (see Figure 9.39, page 9-24), click Delete from Study. TheDelete Simulation(s) dialog box will open (see Figure 9.37, pa9-23). The steps for deleting a simulation are the same as in Deleting Simulations, under Section 9.4.1, page 9-23.
Renamin If you want to rename a simulation, but you want to choose from a list othe developed simulations for a study: 1. From the Study Tab, on the Study Pane, from the Simulations
menu (see FigSimulation di
2. The steps for renaming a simulation are the same as in Renaming Simulations, under Section 9.4.1, page 9-23.
simulation; com

Chapter 9 – Creating and Managing Simulations HEC-WAT User's Manual
of the compute; rename; and, deleteimulation.
9-26
Figure 9.40 Individual Simulation Shortcut Menu
ing a Simulation
from the study the selected
View
1. the Simulations on, from the individual simulation ick Display in Map Window.
2. The steps for viewing a simulation are the same as in Viewing a
To edi
. 2. The steps for editing the model alternatives associated with a
diting the Model Alternatives of a 1, page 9-18.
9.31, page 9-19).
s
To view a simulation in a map window:
From the Study Tab, on the Study Pane, from folder, right-click on a simulatishortcut menu (Figure 9.40), cl
Simulation, under Section 9.4.1, page 9-17.
Editing the Model Alternatives of a Simulation
t the model alternatives associated with a simulation:
1. From the individual simulation shortcut menu (Figure 9.40), point to Edit Model, from the sub-menu (see Figure 9.30, page 9-18) click on the model alternative you wish to edit
simulation are the same as in ESimulation, under Section 9.4.
Editing a Simulation To edit a simulation: 1. From the individual simulation shortcut menu (Figure 9.40), click
Edit Simulation. The Simulation Editor will open (see Figure

HEC-WAT User's Manual Chapter 9 – Creating and Managing Simulations
9-27
Figure 9.41 Computing Through a Particular WAT Program
ng a ation, under Section 9.4.1, page 9-18.
Computing a Simulation To compute a simulation: 1. From the individual simulation shortcut menu (see Figure 9.40,
page 9-26), point to Compute, from the sub-menu (Figure 9.41) you have two options for computing.
s
. 3.
Sim and then
e is displayed in the box. putation of the selected simulation, from
the Compute Progress dialog box (see Figure 9.33, page 9-20),
6. Once the computation is finished, click Close and the Compute
2. The steps for editing a simulation are the same as in EditiSimul
2. Simulation will compute all of the programs associated with the program order (see Section 9.2, page 9-1) of the simulation. The first compute will compute all programs; any subsequent computewill only compute the model that has changed. To force a recomputed hold down the CTRL key when clicking SimulationThe other option is to compute the simulation through a particular program alternative, stopping the compute process at that program. For example, in Figure 9.41, if you only wish to compute the simulation thru the ResSim alternative you would click StdOpNoDiv, the compute would proceed through Resstop. Once again, the first compute will compute through to the selected program alternative, to force a re-compute hold down the CTRL key when clicking the program alternative. With either option (step 2 or 3) the Compute Pr 4. ogress dialog box will open (see Figure 9.33, page 9-20). From this dialog box you can see which program alternative is computing for the simulation and information from each program alternativCompute Progress dialog
5. If you want to stop the com
click Cancel.
Progress dialog box will close (see Figure 9.33, page 9-20).

Chapter 9 – Creating and Managing Simulations HEC-WAT User's Manual
9-28
iewing the Compute Log of a Simulation
o view the compute log of a simulation, from the individual simulation 9.40, page 9-26), click View Compute Log.
he SimulationName.log dialog box will open (see Figure 9.34, page is
contai This in al program that was part of the compute. Saving a Simulation To save a simulation, from the individual simulation shortcut menu (see Figure 9.40, page 9-26), click Save. Any changes that have occurred to the selected simulation will be saved by the WAT. Renaming a Simulation To rena
, page
Dele To del Simul
la y
selectesimula
The properties of a simulation include the name and description for the
T alternalternatives. To view the properties of a simulation:
V Tshortcut menu (see Figure T9-21) in the Desktop Pane (see Chapter 3, Section 3.2.2, page 3-7). Th
ns information regarding the compute for the selected simulation. formation is provided by each individu
me a simulation from the Study Pane:
1. From the Study Tab, on the Study Pane, from the Simulations folder, right-click on a simulation, from the individual simulation shortcut menu (see Figure 9.40, page 9-26), click Rename. The Rename Simulation dialog box will open (see Figure 9.359-21).
2. The steps for renaming a simulation are the same as in Renaming aSimulation, under Section 9.4.1, page 9-21.
ting a Simulation
ete a simulation, from the Study Tab, on the Study Pane, from theations folder, right-click on a simulation, from the individual
simu tion shortcut menu (see Figure 9.40, page 9-26), click Delete FromStud . A message will open asking you if you really want to delete the
d simulation. Click Yes, the warning message will close and the tion will no longer appear under the Simulations folder.
Simulation Properties
Beta Version. For Version 1.0 properties that will be displayed are: WAtive, analysis period, program order, and models and model
a

HEC-WAT User's Manual Chapter 9 – Creating and Managing Simulations
9-29
Figure 9.43 Model Linking Editor
1. From the Study Tab, on the Study Pane,
Name dialog box will open (Figure 9.42). roperties for viewing are the name and simulation; the date and time the
9.5 M
ion communicate with
Linkiinclud ll
here are two ways to establish model linking in the WAT; the
in the
Figure 9.42 Properties for SimulationName Dialog Box
Figure 9.40, page 9-26), click
Properties. 2. The Properties for
Simulaiton
from the Simulations folder, right-click on a simulation, from the individual simulation shortcut menu (see
3. For the Beta Version the pdescription of the selected simulation was last modified; the location of the simulation file; and, the name of the file which contains information about the simulation.
odel Linking The next step is to have the models of a simulateach other. This is accomplished by linking (DSS mapping) the models thru DSS and using a simulation name. From the WAT, the Model
ng Editor (Figure 9.43) provides an easy way to link models ing observed data, and provides a mechanism where the linking wio be done once per alternative. have t
Trecommended way is from the Alternative and Simulation Manager (Section 9.5.1). The second way is from the main window of the WAT (see Section 9.5.2, page 9-32); both of these methods are discussed following sections.

Chapter 9 – Creating and Managing Simulations HEC-WAT User's Manual
9.5.1 Alternative and Simulation Manager In the and Simulation Manager (see Figure 9.23, page 9-14) provides a convenient way to organize and develop the main compo – alternatives, analysis period (events), and simula l focus on the model alternatives of a simula with each other. The Alternative and Simul two areas where you can access the Model
igure 9.Toolb ) and the Menu Bar (page 9-32) and are described in
page 9 lbar (see Chapter 3, Section 3.2.1, page 3-4), click . Another way to access the Alwindo it menu, click Alternative and Simulation Manager.
rom either method the Alternative and Simulation Manager will open ee Figure 9.23, page 9-14).
re
ge
Linking Model Alternatives To link models for a simulation: 1 The linking of models is done by simulation, so from the Modeling
Linking Editor (see Figure 9.43, page 9-29), from the Simulation list you need to select a simulation. For example, in Figure 9.43 (page 9-29), the Without Project Conditions-1993 Flood simulation has been selected.
2 Next, you need to select the model that you want to link, with the default program order that would be ResSim, since the first program
del To Link list select the appropriate model.
sed for a
the model alternative (see Figure 9.43, page 9-29).
WAT, the Alternative
nents for a WAT studytions. This section wiltion communicatingation Manager has
Linking Editor (see Far (page 9-30
43, page 9-29). These areas are the
the following sections.
To access the Alternative and Simulation Manager (see Figure 9.23, -14), from the WAT main window, from the WAT Tools too
ternative and Simulation Manager is from the WAT main w, on the Ed
F(s
Toolb r a From the toolbar of the Alternative and Simulation Manager (see Figu9.23, page 9-14), you can link the model alternatives of a simulation.Click , the Model Linking Editor will open (see Figure 9.43, pa9-29). The steps for linking model alternatives same are detailed in the following section
is not linked. From the Mo
3. Since a simulation knows what model alterative is being uspecific model, once you make your model selection the Model Alternative box will display the correct model alternative. The table on the Model Linking Editor will fill in with information provided from
9-30

HEC-WAT User's Manual Chapter 9 – Creating and Managing Simulations
Figure 9.44 Model Linking Editor – ResSim Model Alternative Linked
from the choices availa
4. If the model alternative has not been linkedprogram order, the WAT will default to wh
to a model in the at the previous linking
ble. Based on the program order, the will include the available programs, the ability to link to a e, and a user defined choice (available Version 1.0).
5. If you're Model to Link (Figure 9.44) is ResSim, then from the
del
n mputation point) and parameter (e.g., FLOW, STAGE)
information, the WAT has compiled a list of locations and e. From the he list select the appropriate
ill need to repeat this step for all the e finished, the table will be
7.
8.
9.
was for that model alternative. You will need to select the model that ResSim will be receiving data from. From the Model Linking Editor (Figure 9.44), on the table, under the Input From header, in the Model column, for each location, from the Model list, select
choicesDSS fil
Model list, select HMS. Once this selection is made, the Model Alternative column will fill in automatically with the correct moalternative; since this information is know by the simulation.
6. If you have selected a model, now you need to provide the locatio(common co
parameters from the model alternativLocation/Parameter column, from tlocation/parameter. You wlocations in the table, once you arcomplete (Figure 9.44) and the linking for that one model will be finished for the selected simulation. Before proceeding to the next model, from the toolbar click Save, or on the File menu, click Save. Repeat Steps 5 thru 9 to complete the linking information for the rest of the programs set in the program order.
If you have chosen to link to a DSS file, from the Model list, click DSS File, a Select Pathname dialog box will open (see Figure 9.45, page 9-32). From this dialog box, find the appropriate DSS file, and then select the correct pathname for the location in the table. Click Set Pathname, the Select Pathname dialog box will close and on the table on the Model Linking Editor, under the Location/Parameter column for that location, the DSS filenameand the selected pathname will appear (Figure 9.44).
9-31

Chapter 9 – Creating and Managing Simulations HEC-WAT User's Manual
9-32
Figure 9.45 Select Pathname Dialog Box Oncethat s .
Menu Ba
FigursimulLinklinkin Mod
9.5.2 WAT M
are tw From the main
3-4), cLinkiEditoalternaunder
yim
r
tea Model in
el
n
ou have completed the model linking step for all the programs for ulation, you can then establish model linking for other simulations
the model linking has been finished you are now ready to comAfter pute simulations.
From he menu bar of the Alternative and Simulation Manager (see
9.23, page 9-14) you can link the model alternatives of a tion. On the Edit menu, click Model Linking Editor; the g Editor will open (see Figure 9.43, page 9-29). The steps for
g the model alternatives of a simulation are the same as in Linking Alternatives, under Section 9.5.1, page 9-30.
ai Window
From the WAT main window (see Chapter 3, Figure 3.1, page 3-2) thereo ways to link model alternatives in the WAT.
window, from the WAT Tools toolbar (see Chapter 3, Section 3.2.1, pagelick . The second way is from the Edit menu, click Model
ng Editor; both of these methods will open the Model Linking r (see Figure 9.43, page 9-29). The steps for linking the model tives of a simulation are same as in Linking Model Alternatives, Section 9.5.1, page 9-30.

HEC-WAT User's Manual Chapter 10 – Computes and Alternative Analysis
CHAPTER 10
Computes and Alternative Analysis
10.1 Computing in HEC-WAT Now that simulations have been defined, the linking of model alternatives has been completed for the simulations, and model alternatives have been imported into the WAT, you are now ready to compute. Once again the WAT provides you with several ways to compute simulations. You can compute a simulation individually, compute multiple simulations, or compute through a specific program. For example if you want to compute the simulation through the RAS model, the WAT would compute the HMS, ResSim and RAS model alternatives for the simulation (see Section 10.1.2, page 10-5). The following sections describe in detail how you would compute simulations in the WAT.
10-1
Figure 10.1 Compute Manager
10.1.1 Compute Manager The Compute Manager (Figure 10.1) provides you with information on the computes of simulations. The Compute Manager has a table which is color coded so you can easily tell which simulations need to be computed,
which simulations have errors, which simulations have been computed, which simulations have had changes made and need to be re-computed,

Chapter 10 – Computes and Alternative Analysis HEC-WAT User's Manual
10-2
Figure 10.2 Alternative and Simulation Manager
Figure 10.3 Compute Manager – Compute Commands for Simulations
and, which simulations that are not computable, because something is incomplete. Also, from the Compute Manager (see Figure 10.1, page 10-1) you can select individual simulations, multiple simulations, or all simulations for computation. From the WAT you can access the Compute Manager from several different places. From the WAT main window, on the Compute menu, click Compute Manager, or, from the Management Tools toolbar, click , either way open the Compute Manager (see Figure 10.1, page 10-1). Another way to access the Compute Manager is from the Alternative and Simulation Manager (Figure 10.2). From the Toolbar, click . The steps below assume you access the Compute Manager from the Alternative and Simulation Manager, but the concepts are the same from wherever you access the Compute Manager in the WAT.
To compute simulations: 1. From the WAT main window, from the Management Tools toolbar
(see Chapter 3, Section 3.2.1, page 3-5), click . The Compute Manager will open (see Figure 10.1, page 10-1).
2. To compute all simulations click Select All (Figure 10.3), a green checkmark will appear for all simulations in the table on the Compute Manager (see Figure 10.1, page 10-1).
3. To compute individual simulations, click on the cell in the table that represents an individual simulation.

HEC-WAT User's Manual Chapter 10 – Computes and Alternative Analysis
Figure 10.4 Compute Progress Dialog Box
4. To clear selecting simulations, click Clear Selection (see Figure 10.3, page 10-2), any green check marks will no longer display on the table.
5. To compute all simulations that are out-of-date, click Select Out-of-Date, the WAT will select all simulations that are out-of-date.
6. After selecting a single simulation or multiple simulations, click Compute. The Compute Progress dialog box will open (Figure 10.4). From this dialog box you can see which model is computing for the simulation and information from each model is displayed in the Compute Progress dialog box.
7. If a simulation has been previously computed and only one model has changed, when you re-compute, the previous models that did not change will not be re-computed. If you want the whole simulation to re-compute, click Force Recompute (see Figure 10.3, page 10-2), the Compute Progress dialog box will open (Figure 10.4) and all models associated with the selected simulation will re-compute.
8. If you want to stop the current computation of a simulation, from the Compute Progress dialog box, click Cancel. Remember this only cancels the compute of the active simulation, if you have multiple simulations selected, the next simulation will start computing.
9. If during a compute that has multiple simulations, if one of the simulations fails, the WAT will compute the other simulations. If you want the WAT to stop when any simulation fails, click Stop Compute on Failure.
10. Once the computation is finished, click Close and the Compute Progress dialog box will close (Figure 10.4).
10-3

Chapter 10 – Computes and Alternative Analysis HEC-WAT User's Manual
10-4
Figure 10.5 Select Log File Dialog Box
Figure 10.6 SimulationName.log Dialog Box
11. If you wish to view the logs of simulations that have computed, click Compute Logs. The Select Log File dialog box will open (Figure 10.5). From the Existing box, select the simulation you wish to view the log file of the last compute for that simulation, click Open.
12. The SimulationName. log dialog box will
open (Figure 10.6) in the Desktop Pane (see Chapter 3, Section 3.2.2, page
3-7). This contains information regarding the compute for the selected simulation. This information is provided by each individual program that was part of the compute.
15. Once you have completed your computations, click Close, the Compute Manager will close (see Figure 10.1, page 10-1).
Now that you have successfully computed simulations, you can now setup comparing and reviewing results. Section 10.2 (page 10-7) reviews the WAT mechanism for comparing results.

HEC-WAT User's Manual Chapter 10 – Computes and Alternative Analysis
10.1.2 Study Pane
From the Study Pane (see Chapter 3, Section 3.2.2, page 3-6) of the WAT you can compute a simulation individually or compute a simulation through a specific program. For example if you want to compute the simulation through the RAS model, the WAT would compute the HMS, ResSim and RAS model alternatives for the simulation. The following two sections detail how to compute a simulation from the Study Pane.
10-5
Figure 10.7 Study Pane – Simulation Shortcut Menu
Compute an Individual Simulation To compute an individual simulation: 1. From the Study Tab, on the Study Pane (Figure 10.7), expand the
Alternatives folder, expand the folder of the alternative you wish to compute simulations from (e.g., Without Project Conditions),
expand the Simulations folder. Right-click on the simulation you wish to compute, for example in Figure 10.7, right-click on Without Project Conditions-1993 Flood. From the shortcut menu, point to Compute, click Simulation; the WAT will compute all of the programs associated with the program order (see Chapter 9, Section 9.2, page 9-1) of the simulation. The first compute will compute all programs; any subsequent computes will only compute the model that has changed. To force a re-compute hold down the CTRL key when clicking Simulation.
2. The Compute Progress dialog box will open (see Figure 10.4, page 10-3). From this dialog box you can see which program alternative is computing for the simulation and information from each program alternative is displayed in the Compute Progress dialog box.
3. If you want to stop the computation the selected simulation, from the Compute Progress dialog box (see Figure 10.4, page 10-3), click Cancel.

Chapter 10 – Computes and Alternative Analysis HEC-WAT User's Manual
10-6
4. Once the computation is finished, click Close and the Compute Progress dialog box will close (see Figure 10.4, page 10-3).
5. If you wish to view the log of the simulation that has computed, from the simulation shortcut menu (see Figure 10.7, page 10-5), click View Compute Log. The SimulationName.log dialog box will open (see Figure 10.6, page 10-4) in the Desktop Pane (see Chapter 3, Section 3.2.2, page 3-7). This contains information regarding the compute for the selected simulation. The information is provided by each individual program that was part of the compute.
Compute a Simulation through a Specific Program
To compute a simulation through a specific program: 1. From the Study Tab, on the Study Pane (see Figure 10.7, page 10-5), expand the Alternatives folder, expand the folder of the
alternative you wish to compute simulations from (e.g., Without Project Conditions), expand the Simulations folder. Right-click on the simulation you wish to compute, for example in Figure 10.7 (page 10-5), right-click on Without Project Conditions-1993 Flood. From the shortcut menu, point to Compute, select which program you want the simulation to compute through.
2. For example, in Figure 10.7 (page 10-5), if you only wish to compute the simulation thru the ResSim model alternative you would click StdOpNoDiv, the compute will proceed through ResSim and then stop. Once again, the first compute will compute through to the selected program alternative, to force a re-compute hold down the CTRL key when clicking the program alternative.
3. The Compute Progress dialog box will open (see Figure 10.4, page 10-3). From this dialog box you can see which program alternative is computing for the simulation and information from each program alternative is displayed in the Compute Progress dialog box.
4. If you want to stop the computation the selected simulation, from the Compute Progress dialog box (see Figure 10.4, page 10-3), click Cancel.
5. Once the computation is finished, click Close and the Compute Progress dialog box will close (see Figure 10.4, page 10-3).
6. If you wish to view the log of the simulation that has computed, from the simulation shortcut menu (see Figure 10.7, page 10-5), click View Compute Log. The SimulationName.log dialog box will open (see Figure 10.6, page 10-4) in the Desktop Pane (see Chapter 3, Section 3.2.2, page 3-7). This contains information regarding the compute for the selected simulation. The information is provided by each individual program that was part of the compute.

HEC-WAT User's Manual Chapter 10 – Computes and Alternative Analysis
10-7
Now that you have successfully computed simulations, you can now setup comparing and reviewing results. Section 10.2 reviews the WAT mechanism for comparing results.
10.2 Alternative Analysis How can you compare with-project and without-project losses? How are urban flood damages in a particular impact area reduced by each of three alternative projects? For the alternative that most reduces crop losses, are urban losses increased? What percentage of the projected flood damages is prevented if a given project is implemented? One of the basic objectives of the WAT is to view and compare alternative results from a single interface. After the computations are completed, you will be able to view and compare alternative results directly from simulation map windows. The user will select the alternative(s) for comparison from the WAT, through the Alternative Comparison Manager (Section 10.2.1). Once the selection(s) is made, you will then be able to select any hydrologic object or element (computation points, reservoirs, river reaches, impact areas, cross sections, storage areas etc.) on a simulation map window and a list of tabular or graphical output will be available. Selecting the table or graphic of choice, the WAT will then find that output from the appropriate program and display the result. The user could be oblivious to which model the results came from. Rearranging the alternatives is important because the comparisons you make consider the first alternative to be the base alternative. The WAT uses whichever alternative you designated as primary as the base alternative. Most of the time, this will be your Without Project Conditions alternative. After you arranged your alternatives for comparison, the WAT provides access to several graphs and reports from the individual models that will compare alternative results.
10.2.1 Alternative Comparison Manager The Alternative Comparison Manager (see Figure 10.8, page 10-8) provides you with the capability to compare results easily from within the WAT. The Alternative Comparison Manager has a table which is color coded so you can easily tell which simulations need to be computed, which simulations have errors, which simulations have been computed, which simulations have had changes made and need to be re-computed, and, simulations that are not computable, because something is incomplete. Also, from the Alternative Comparison Manager you can

Chapter 10 – Computes and Alternative Analysis HEC-WAT User's Manual
Figure 10.8 Alternative Comparison Manager
select individual simulations, multiple simulations, or all simulations for comparison. From the WAT you can access the Alternative Comparison Manager from the WAT main window, on the Results menu, click Alternative Comparison Manager, or, from the Management Tools toolbar, click , either way the Alternative Comparison Manager will open (Figure 10.8) To setup comparing results: 1. From the WAT main window, from the Management Tools toolbar
(see Chapter 3, Section 3.2.1, page 3-5), click , the Alternative Comparison Manager will open (Figure 10.8).
2. To compare all results, click Select All, a green checkmark will appear for all simulations.
3. To compare individual simulation results, click on the cell in the table that represents an individual simulation.
4. To clear selected simulations, click Clear Selection, green check marks will no longer display on the table.
5. When you select the first simulation, the alternative associated with that simulation will become the primary or base alternative in the available comparison graphs and reports. A "P" will appear in the cell of the selected simulation. For example, in Figure 10.8, the simulation for the Without Project Conditions alternative and 1993 Flood analysis period will be the primary alternative in comparison graphs and reports.
6. In the WAT you can save your selections of alternatives to view in an analysis group. An analysis group is just a way to group alternative/analysis period sets together with a name. There is a default analysis group which is your selection without specifically saving an analysis group.
10-8

HEC-WAT User's Manual Chapter 10 – Computes and Alternative Analysis
10-9
Figure 10.9 Create New Analysis Group Dialog Box
7. To save your selection to an analysis group, select the alternatives/analysis periods you wish to compare, in the Create/Edit Analysis Groups box (see Figure 10.8, page 10-8), click New, the Create New Analysis Group dialog box will open (Figure 10.9).
8. Enter an analysis group name in the Name box, and an optional description in the Description box, click OK. The Create New Analysis Group dialog box (Figure 10.9) will close. From the list located in the Create/Edit Analysis Groups box (see Figure 10.8, page 10-8), the new analysis group will appear.
11. Once you have set up the alternative/analysis periods you want to compare, close the Alternative Comparison Manager (see Figure 10.8, page 10-8).
Now to complete your alternatives analysis, open a simulation map window, and from the schematic right-click on a model element, from that shortcut menu select a model graphic or report. When either a graphic or report opens, you should be able to view all the alternatives that were selected for that analysis group and proceed with your alternative analysis. Also, from the Results menu, you can select reports from the various models that will display comparison results.
10.2.2 Analysis Tab The Analysis Tab (see Figure 10.10, page 10-10) provides a view for comparing results for the selected analysis group. You can select which alternatives to compare, which alternative will be the "base" alternative, and select analysis groups. In the Study Pane (see Chapter 3, Section 3.2.2, page 3-6) of the Analysis Tab, is a list of the simulations that are associated with the selected analysis group. From the list at the top of the Study Pane you can select which analysis group you wish to view in the simulation map window.

Chapter 10 – Computes and Alternative Analysis HEC-WAT User's Manual
Figure 10.10 Analysis Tab
The simulation that is in bold is the base or primary alternative, and is usually listed first. However, by using the up and down arrows at the bottom of the Study Pane, you can re-arrange the order of the simulations. You can also turn-off simulations for viewing by clearing the selection by the name, and then graphics and reports will no longer display that simulation. Also from the Analysis Tab, you can create, delete and edit analysis groups.
10-10
Figure 10.11 New Analysis Group Dialog Box
Creating an Analysis Group To create an analysis group from the Analysis Tab: 1. From the Analysis Tab (Figure 10.10), on the Study Pane (see
Chapter 3, Section 3.2.2, page 3-6), click . 2. The New Analysis Group dialog box will open (10.11). Enter an
analysis group name in the Name box, and an optional (but

HEC-WAT User's Manual Chapter 10 – Computes and Alternative Analysis
recommended) description in the Description box, click OK. The New Analysis Group dialog box (see Figure 10.11, page 10-10) will close.
3. The name of the new analysis group will appear in the list at the top of the Study Pane. The Study Pane will be blank; you will need to edit the analysis group to add simulations to the analysis group.
Deleting an Analysis Group
To delete an analysis group from the Analysis Tab: 1. From the Analysis Tab (see Figure 10.10, page 10-10), on the
Study Pane, from the list at the top of the Study Pane (see Chapter 3, Section 3.2.2, page 3-6), select the analysis group you wish to delete.
2. Click , a warning message will appear asking you if you really want to delete the selected analysis group. Click Yes, the warning message will close, and the analysis group will be removed from the list and the study.
10-11
Figure 10.12 Selection Editor
Editing an Analysis Group To edit an analysis group from the Analysis Tab: 1. From the Analysis Tab (see Figure 10.10, page 10-10), on the
Study Pane, from the list at the top of the Study Pane (see Chapter 3, Section 3.2.2, page 3-6), select the analysis group you wish to edit.
2. Click , the Selection Editor will open (Figure 10.12). From the Available box, select the simulations you wish to add to the analysis group, click Add. The selected simulations will now
appear in the Selected box. You can order the simulations in the Available box by selecting the simulation you wish to move up or

Chapter 10 – Computes and Alternative Analysis HEC-WAT User's Manual
down in the list, and clicking Up or Down to move the simulation in the list.
3. To remove simulations from an analysis group, from the Selected box, select the simulations you no longer want associated with the selected analysis group, click Remove. The selected simulations will no longer appear in the Selected box (see Figure 10.12, page 10-11), and will appear now in the Available box.
4. Once you have decided on the simulation for the selected analysis group, click OK. The Selection Editor will close, and the changes you have made to the analysis group will appear on the Study Pane of the Analysis Tab.
10-12
Figure 10.13 Model Results from Schematic - FIA
10.2.3 Viewing Results Now that you have setup the alternatives that you would like to compare, from the map window containing the primary alternative you can select any hydrologic object or element and a list of tabular or graphical output will be available. The available output is from the programs executed in the selected simulations. More detail on available results from the WAT is discussed in Chapter 11. The following is an example of a report and graphical image that compares alternatives results. To view the FIA Comparison Report: 1. From the Analysis Tab (see Figure 10.10, page 10-10), on the
Desktop Pane (see Chapter 3, Section 3.2.2, page 3-7), from the simulation map window, zoom in on a particular part of the schematic.
2. After zooming in, right-click on a cross section, a shortcut menu will appear (Figure 10.13). The shortcut menu will list the model elements that it can find in the area where you right-clicked. For

HEC-WAT User's Manual Chapter 10 – Computes and Alternative Analysis
Figure 10.14 FIA Compare Alternatives Report – StudyName Dialog Box
10-13
Figure 10.15 Model Results from Schematic - RAS
example, in Figure 10.13 (page 10-12), you right-clicked on a cross section, but there is also an impact area within that area, so the shortcut menu lists impact area (FIA result) and cross section (RAS result).
3. To view FIA results at an impact area, point to Impact Area, click on Comparison Report. The Compare Alternatives Report – StudyName dialog box will open (Figure 10.14). This report is from FIA, and compares the damages for each alternative, and in the last column of the report is the difference in flood damage (benefit).
4. Click Close, the Compare Alternatives Report – StudyName dialog box (Figure 10.14) will close.
5. To view RAS results at a cross section, right-click on a cross section, a shortcut menu will appear (Figure 10.15). The shortcut menu will list the model elements that it can find in the area where

Chapter 10 – Computes and Alternative Analysis HEC-WAT User's Manual
10-14
Figure 10.16 RAS Cross Section Dialog Box
you right-clicked. To view RAS results, point to Cross Section, click on Cross Section Plot. The Cross Section dialog box will open (Figure 10.16).
6. This plot is from RAS, and contains results for both alternatives that were selected for comparison. For further details on the information contained in this plot, please see the RAS User's Manual.
7. From the File menu, click Exit, the Cross Section dialog box (Figure 10.16) will close.

HEC-WAT User's Manual Chapter 11 – Model Results
CHAPTER 11
Model Results
11.1 Overview To view model results in HEC-WAT, you must have at least one simulation map window open. Results will display for the active simulation map window by model alternatives that are associated with the simulation. Results are available either interactively from the schematic (Section 11.2) or from the WAT main window (see Section 11.3, page 11-19).
11-1
Figure 11.1 ToolTip Information from Schematic (Simulation Map Window)
11.2 Schematic From the active simulation map window you can access model results from the model elements that are available on the map window. If you hover over a model element, the tooltip that appears (Figure 11.1) will list what model information is available for that particular model element. For example, in Figure 11.1, at the junction there is possible information from ResSim, there must be a cross section in the area, and a reach element that is recognized by ResSim, HMS, and RAS.
To access model results, right-click on a model element, you will get a shortcut menu (see Figure 11.2, page 11-2) that will provide access to the model results. The WAT searches for all available model results in the area that you right-clicked on, so the shortcut menu will usually have results for all model elements that were found in the area. Results can either be reports or graphical output that is available from the individual

Chapter 11 – Model Results HEC-WAT User's Manual
Figure 11.2 Model Result Shortcut Menus
models. For example, in Figure 11.2, right-clicking at a reach, the WAT provides results from ResSim, HMS, and RAS.
11.2.1 HMS Whether you are right-clicking on a subbasin element, junction element, reach element, or sink element, from the schematic there are three HMS model results you can view. The following section describes those results.
Graph To view graphical results from HMS: 1. From the simulation map window, right-click on an HMS model
element on the schematic, a shortcut menu will appear. For example, in Figure 11.3, you have right-clicked on a subbasin element, from the shortcut menu, pointSubbasin, click Graph.
Figure 11.3 HMS Model Result Shortcut Menu
to
2. The Graph for Subbasin "subbasin name" dialog box will open (see Figure 11.4, page 11-3). In the Beta version of the WAT, this dialog box might open behind the WAT for the first time. Once you bring the dialog box to the front, then after that the dialog box will open in front of the WAT.
3. The graphical output displayed is from the HMS model and is discussed in detail in the HMS User's Manual.
4. To close the Graph for Subbasin "subbasin name" dialog box (see Figure 11.4, page 11-3) click .
11-2

HEC-WAT User's Manual Chapter 11 – Model Results
Figure 11.4 HMS – Graphical Results from Schematic
11-3
Figure 11.5 HMS Report – Time-Series Results from Schematic
Time-Series Table 1. From the simulation map window, right-click on an HMS model
element on the schematic, a shortcut menu will appear. For example, in Figure 11.3 (page 11-2), you have right-clicked on a subbasin element, from the shortcut menu, point to Subbasin, click Time-Series Table.
2. The Time-Series Results for Subbasin "subbasin name" dialog box will open (Figure 11.5). In the Beta version of the WAT, this dialog box might open behind the WAT for the first time. Once you bring the dialog box to the front, then after that the dialog box will open in front of the WAT.
3. The report displayed is from the HMS model and is discussed in detail in the HMS User's Manual.

Chapter 11 – Model Results HEC-WAT User's Manual
4. To close the Time-Series Results for Subbasin "subbasin name" dialog box (see Figure 11.5, page 11-3) click .
11-4
Figure 11.6 HMS Report – Graphical Results from Schematic
Summary Table 1. From the simulation map window, right-click on an HMS model
element on the schematic, a shortcut menu will appear. For example, in Figure 11.3 (page 11-2), you have right-clicked on a subbasin element, from the shortcut menu, point to Subbasin, click Summary Table.
2. The Summary Results for Subbasin "subbasin name" dialog box will open (Figure 11.6). In the Beta version of the WAT, this dialog box might open behind the WAT for the first time. Once you bring the dialog box to the front, then after that the dialog box will open in front of the WAT.
3. The report displayed is from the HMS model and is discussed in detail in the HMS User's Manual.
4. To close the Summary Results for Subbasin "subbasin name" dialog box (Figure 11.6) click .
11.2.2 ResSim When right-clicking on a reservoir element, junction element, or reach element, from the schematic there are several ResSim model results you can view. The following sections describe those results.
Reservoir Element Release Decision Report The Release Decision Report provides the decision information that the ResSim model alternative reached. The report shows the rules that

HEC-WAT User's Manual Chapter 11 – Model Results
11-5
Figure 11.7 ResSim Model Result for a Reservoir - Shortcut Menu
governed these decisions. For further details on the Release Decision Report see the ResSim User's Manual. To view the Release Decision Report: 1. From the
simulation map window, right-click on a reservoir on the schematic, a shortcut menu will appear (Figure 11.7).
shortcut mpoint to ReservoiRelease Decision Report.
Figure 11.8 ResSim Report – Release Decision Report
From the enu,
r, click
2. The Release Decision Report will open (Figure 11.8).
3. In the Beta version of the WAT, this dialog box might open behind the WAT for the first time. Once you bring the dialog box to the front, then after that the dialog box will open in front of the WAT.
4. The report displays the ResSim model alternative name; in addition, the time window information for the simulation is displayed. This report will display the decisions based on rules defined in ResSim.
5. From the File menu, click Close, the Release Decision Report (Figure 11.8) will close.

Chapter 11 – Model Results HEC-WAT User's Manual
11-6
Figure 11.9 ResSim – Plot for a Reservoir
Plot 1. From the simulation map window, right-click on a reservoir on the
schematic, a shortcut menu will appear (see Figure 11.7, page 11-5). From the shortcut menu, point to Reservoir, click Plot. 2. A Plot dialog box will open (Figure 11.9).
3. In the Beta version of the WAT, this dialog box might open behind the WAT for the first time. Once you bring the dialog box to the front, then after that the dialog box will open in front of the WAT.
4. The plot displays graphically, the computed ResSim results for a reservoir.
5. From the File menu, click Close, the Plot dialog box (Figure 11.9) will close.
Plot Power 1. From the simulation map window, right-click on a reservoir on the
schematic, a shortcut menu will appear (see Figure 11.7, page 11-5). From the shortcut menu, point to Reservoir, click Plot
Power. 2. A Power dialog box will open (see Figure 11.10, page 11-7). 3. In the Beta version of the WAT, this dialog box might open behind
the WAT for the first time. Once you bring the dialog box to the front, then after that the dialog box will open in front of the WAT.
4. The plot displays graphically, the power and flow results for a reservoir from ResSim. The power results are shown in the upper

HEC-WAT User's Manual Chapter 11 – Model Results
11-7
Figure 11.10 ResSim – Power Plot for a Reservoir
window (top viewport), while the flow results are shown in the lower plot window (bottom viewport).
5. From the File menu, click Close, the Power dialog box (Figure 11.10) will close.
Figure 11.11 ResSim – Releases Plot for a Reservoir
Plot Releases 1. From the simulation map window, right-click on a reservoir on the
schematic, a shortcut menu will appear (see Figure 11.7, page 11-5). From the shortcut menu, point to Reservoir, click Plot
Releases. 2. A Plot dialog box will open (Figure 11.11).

Chapter 11 – Model Results HEC-WAT User's Manual
3. In the Beta version of the WAT, this dialog box might open behind the WAT for the first time. Once you bring the dialog box to the front, then after that the dialog box will open in front of the WAT.
4. The plot displays graphically, the computed ResSim release results for a reservoir.
5. From the File menu, click Close, the Plot dialog box (see Figure 11.11, page 11-7) will close.
11-8
Figure 11.12 ResSim – Operations Plot for a Reservoir
Plot Operations 1. From the simulation map window, right-click on a reservoir on the
schematic, a shortcut menu will appear (see Figure 11.7, page 11-5). From the shortcut menu, point to Reservoir, click Plot
Operations. 2. A Plot dialog box will open (Figure 11.12).
3. In the Beta version of the WAT, this dialog box might open behind the WAT for the first time. Once you bring the dialog box to the front, then after that the dialog box will open in front of the WAT.
4. The plot displays graphically, the computed ResSim operation results for a reservoir.
5. From the File menu, click Close, the Plot dialog box (Figure 11.12) will close.
Junction Element
Plot To view a plot from a junction:

HEC-WAT User's Manual Chapter 11 – Model Results
11-9
Figure 11.13 ResSim Model Result for a Junction - Shortcut Menu
Figure 11.14 ResSim –Plot for a Junction
1. From the simulation map window, right-click on a junction on the schematic, a shortcut menu will appear (Figure 11.13). From the shortcut menu, point to Junction, click Plot.
2. A Plot dialog box will open (Figure 11.14).
3. In the Beta version of the WAT, this dialog
box might open behind the WAT for the first time. Once you bring the dialog box to the front, then after that the dialog box will open in front of the WAT.
4. The plot displays graphically, the computed ResSim results for a junction.
5. From the File menu, click Close, the Plot dialog box (Figure 11.14) will close.
Plot Operations 1. From the simulation map window, right-click on a junction on the
schematic, a shortcut menu will appear (Figure 11.13). From the shortcut menu, point to Junction, click Plot Operations.
2. A Plot dialog box will open (see Figure 11.15, page 11-10).

Chapter 11 – Model Results HEC-WAT User's Manual
11-10
Figure 11.15 ResSim – Operations Plot for a Junction
3. In the Beta version of the WAT, this dialog box might open behind the WAT for the first time. Once you bring the dialog box to the front, then after that the dialog box will open in front of the WAT.
4. The plot displays graphically, the computed ResSim operation results for a junction.
5. From the File menu, click Close, the Plot dialog box (Figure 11.15) will close.
Figure 11.16 ResSim – Inflow/Outflow Plot for a Junction
Plot Inflow/Outflow 1. From the simulation map window, right-click on a junction on the
schematic, a shortcut menu will appear (see Figure 11.13, page 11-9). From the shortcut menu, point to Junction, click Plot
Inflow/Outflow. 2. A Plot dialog box will open (Figure 11.16).

HEC-WAT User's Manual Chapter 11 – Model Results
3. In the Beta version of the WAT, this dialog box might open behind the WAT for the first time. Once you bring the dialog box to the front, then after that the dialog box will open in front of the WAT.
4. The plot displays graphically, the computed ResSim inflow/outflow results for a junction.
5. From the File menu, click Close, the Plot dialog box (see Figure 11.16, page 11-10) will close.
Routing Reach Element
11-11
Figure 11.18 ResSim –Plot for a Routing Reach
Figure 11.17 ResSim Model Result for a Routing Reach - Shortcut Menu
Plot To view a plot from a routing reach: 1. From the simulation map
window, right-click on a routing reach on the schematic, a shortcut menu will appear (Figure 11.17). From the shortcut menu, click Plot.
2. A Plot dialog box will open (Figure 11.18).
3. In the Beta version of the WAT, this dialog box might open behind the WAT for the first time. Once you bring the dialog box to the front, then after that the dialog box will open in front of the WAT.
4. The plot displays graphically, the computed ResSim results for a routing reach.

Chapter 11 – Model Results HEC-WAT User's Manual
5. From the File menu, click Close, the Plot dialog box (see Figure 11.18, page 11-11) will close.
11.2.3 RAS When right-clicking on a cross section element or a reach element, from the schematic there are several RAS model results you can view. The following section describes those results.
Cross Section Element
Figure 11.19 RAS Model Result for a Cross Section - Shortcut Menu
11-12
Figure 11.20 RAS – Cross Section Plot
Cross Section Plot To view a cross section graphically: 1. From the simulation
map window, right-click on a cross section on the schematic, a shortcut menu will appear (Figure 11.19). From the shortcut menu, point to Cross Section, click Cross Section Plot.
2. A Cross Section dialog box will open (Figure 11.20).
3. The plot displays graphically, a cross section computed by RAS. The cross section plot displays the water surface elevation for a

HEC-WAT User's Manual Chapter 11 – Model Results
cross section on a reach in the river system. To view cross-sections from another reach, use the Reach list on the Cross Section Plot dialog box (see Figure 11.20, page 11-12).
4. From the File menu, click Exit, the Cross Section dialog box (see Figure 11.20, page 11-12) will close.
11-13
Figure 11.21 RAS – Cross Section Output Dialog Box
Cross Section Table To view the Cross Section Table: 1. From the simulation map window, right-click on a cross section on
the schematic, a shortcut menu will appear (see Figure 11.19, page 11-12). From the shortcut menu, point to Cross Section, click Cross Section Table.
2. The Cross Section Output dialog box will open (Figure 11.21).
3. The report displays detailed output for cross sections; any cross section can be displayed by selecting the appropriate river, reach and river station. Also, any of the computed profiles can be displayed by selecting the desired profile. Additionally, different plans can be also viewed.
4. From the File menu, click Exit, the Cross Section Output dialog box (Figure 11.21) will close.

Chapter 11 – Model Results HEC-WAT User's Manual
Routing Reach Element
11-14
Figure 11.22 RAS Model Result for a Routing Reach - Shortcut Menu
Figure 11.23 RAS – Profile Plot Dialog Box
Profile Plot To view a Profile Plot: 1. From the simulation
map window, right-click on a routing reach on the schematic, a shortcut menu will appear (Figure 11.22). From the shortcut menu, point to Reach, click Profile Plot.
2. The Profile Plot dialog box will open (Figure 11.23).
3. The profile plot displays the water surface profile for the first reach in the river system. If there is
more than one reach, additional reaches can be selected from the Options menu.
4. From the File menu, click Exit, the Profile Plot dialog box (Figure 11.23) will close.
Profile Table To view the Profile Output Table – Standard Table 1:

HEC-WAT User's Manual Chapter 11 – Model Results
11-15
Figure 11.24 RAS – Profile Output Table – Standard Table 1 Dialog Box
1. From the simulation map window, right-click on a routing reach on the schematic, a shortcut menu will appear (see Figure 11.22, page 11-14). From the shortcut menu, point to Reach, click Profile Table.
2. The Profile Output Table – Standard Table 1 dialog box will open (Figure 11.24).
3. The report displays a number of hydraulic variables for stream stations. You can change certain parameters for reporting, from the Options menu, you can choose which profiles and reaches to display, you can add a column to the report that includes the profile name, and you can choose which system units you wish to view the report in.
4. From the File menu, click Exit, the Profile Output Table – Standard Table 1 dialog box (Figure 11.24) will close.
Plot XYZ To view an X-Y-Z Perspective Plot: 1. From the simulation map window, right-click on a routing reach on
the schematic, a shortcut menu will appear (see Figure 11.22, page 11-14). From the shortcut menu, point to Reach, click Plot XYZ.
2. The X-Y-Z Perspective Plot dialog box will open (see Figure 11.25, page 11-16).
3. The X-Y-Z plot is a pseudo three-dimensional plot of multiple cross sections within a reach. The user has the ability to select which reaches to be plotted, the range of the river stations, and which plans and profiles to be displayed. The plot can be rotated left and right, as well as up and down, in order to get different perspectives of the river system.
4. From the File menu, click Exit, the X-Y-Z Plot (see Figure 11.25, page 11-16) will close.

Chapter 11 – Model Results HEC-WAT User's Manual
Figure 11.25 RAS – X-Y-Z Perspective Plot Dialog Box
11.2.4 FIA When right-clicking on an impact area element, from the schematic there are several FIA model results you can view. The following section describes those results.
Impact Area Element
11-16
Figure 11.26 FIA Model Result for an Impact Area - Shortcut Menu
Alternative Report To view the Alternative Report: 1. From the
simulation map window, right-click on an impact area on the schematic, a shortcut menu will appear (Figure 11.26). From the shortcut menu, point to Impact Area, click Alternative Report.
2. The Alternative Report will open (see Figure 11.27, page 11-17). 3. The report displays the name of the study, the name of the FIA
model alternative, and the time window of the simulation. This report summarizes all the impacts by impact area for the study. There are separate reports for urban damages, structures impacted, agricultural damage, and report that summarizes all damage and impacts, including population impacted. You can view this report by different boundary categories. From the View By list, select the

HEC-WAT User's Manual Chapter 11 – Model Results
11-17
Figure 11.27 FIA – Alternative Report
boundary category you wish to view results by; the default is impact area.
4. Click Close, the Alternative Report (Figure 11.27) will close. Impact Response Report Using the hydrographs (time-series data) defined for the impact area; FIA continuously simulates conditions and evaluates damage during a flood event. As the program steps through a simulation, evaluating damage, it also searches through the rules in the Impact Table to identify the stage thresholds that may be exceeded. When it finds a threshold that is exceeded, it records the time and date. At the conclusion of the simulation, the results are displayed in the Impact Response Report. To view the Impact Response Report: 1. From the simulation map window, right-click on an impact area on
the schematic, a shortcut menu will appear (see Figure 11.26, page 11-16). From the shortcut menu, point to Impact Area, click Impact Response Report.
2. The Impact Response Report will open (see Figure 11.28, page 11-18).
3. This report summarizes, for each impact area, thresholds that were exceeded, along with the time and date of the exceedence. Also, this report will inform you of the actions you should take when those thresholds are exceeded. The columns of the report represent the various FIA model alternatives that have been evaluated. Also, from this report you can determine how various FIA model alternatives would affect an impact area during a flood event.
4. As illustrated in Figure 11.28 (page 11-18), the FIA model alternative, Without Project Conditions has been evaluated. For the impact area, Lock Haven, at 25Nov1993, 22:00, Flap gates of

Chapter 11 – Model Results HEC-WAT User's Manual
11-18
Figure 11.28 FIA – Impact Response Report
interior drains underwater were reached, and the following action is recommended – Check drains to ensure operation.
5. Click Close, the Impact Response Report (Figure 11.28) will close.
Figure 11.29 FIA – Comparison Report
Comparison Report To view the Comparison Report: 1. From the simulation map window, right-click on an impact area on
the schematic, a shortcut menu will appear (see Figure 11.26, page 11-16). From the shortcut menu, point to Impact Area, click Comparison Report.
2. The Compare Alternatives Report will open (Figure 11.29).
3. The report (Figure 11.29) displays the name of the study, the title of the report, the name of the base FIA model alternative, and the

HEC-WAT User's Manual Chapter 11 – Model Results
names of the comparison alternatives. This report summarizes all the impacts by impact area for the selected simulation alternatives. There are separate reports for urban damages, structures impacted, population impacted, and agricultural damage. From the View By list (see Figure 11.29, page 11-18), select the boundary category you wish to view results by; the default is impact area.
4. Click Close, the Compare Alternatives Report (see Figure 11.29, page 11-18) will close.
11.3 Results Menu
11.3.1 HMS Reports
Figure 11.30 HMS – Global Summary Table Dialog Box
Global Summary Table To view the Global Summary Table: 1. From the WAT main window, on the Results menu (see Chapter 3,
Section 3.2.1, page 3-3), point to HMS, click Global Summary Table.
2. The Global Summary Results for Run "HMS Model Alternative Name" dialog box will open (Figure 11.30).
3. This report provides information about the HMS model alternative for the selected WAT simulation. This information includes the HMS project name, the HMS run name, the time window, the compute time, the HMS basin model name, the HMS meteorologic
11-19

Chapter 11 – Model Results HEC-WAT User's Manual
model name, the HMS control specifications name, volume units, and by hydrologic element various hydrologic parameters.
4. To close the Global Summary Results for Run "HMS Model Alternative Name" dialog box (see Figure 11.30, page 11-19)
click .
11.3.2 ResSim Reports
11-20
Figure 11.31 ResSim – Reservoir Summary Report
Reservoir Summary Report This report summarizes the reservoirs for the active simulation. These results include the storage, elevation, controlled release, and uncontrolled spill parameters for each reservoir. Reported are the average, maximum, and minimum values for each parameter. To view the Reservoir Summary Report: 1. From the WAT main window, on the Results menu (see Chapter 3,
Section 3.2, page 3-3), point to ResSim, click Reservoir Summary.
2. The Reservoir Summary Report will open (Figure 11.31).
3. The report displays the ResSim model alternative name; in addition, the time window information for the simulation is displayed. This report will give you information regarding the average, maximum and minimum values for the reservoirs and certain parameters for the time window of the simulation.
4. From the File menu, click Close, the Reservoir Summary Report (Figure 11.31) will close.

HEC-WAT User's Manual Chapter 11 – Model Results
11-21
Figure 11.32 ResSim – Flow Summary Report
Flow Summary Report This report summarizes the flow at reservoirs and non-reservoir locations for the active simulation. These results include the regulated flow, unregulated flow, and cumulative local flow for each location. Reported are the average, maximum, and minimum values for each parameter. To view the Flow Summary Report: 1. From the WAT main window, on the Results menu (see Chapter 3,
Section 3.2, page 3-3), point to ResSim, click Flow Summary. 2. The Flow Summary Report will open (Figure 11.32).
3. The report displays the ResSim model alternative name; in addition, the time window information for the simulation is displayed. This report will give you information regarding the average, maximum, and minimum flow values for all locations and certain parameters.
4. From the File menu, click Close, the Flow Summary Report (Figure 11.32) will close.
Power Summary Report
This report summarizes the hydropower information at a reservoir for the active simulation. These results include generation efficiency, power head, hydraulic losses, energy generated per time step, power generated, plant factor, and flow power for each power plant. Reported are the average, maximum, and minimum values for each parameter. If the

Chapter 11 – Model Results HEC-WAT User's Manual
11-22
Figure 11.33 ResSim – Power Summary Report
appropriate data (hydropower plant) has not been entered this report will be blank: 1. From the WAT main window, on the Results menu (see Chapter 3,
Section 3.2, page 3-3), point to ResSim, click Power Summary. 2. The Power Summary Report will open (Figure 11.33).
3. The report displays the ResSim model alternative name; in addition, the time window information for the simulation is displayed. This report will give you information regarding the average, maximum, and minimum hydropower values for all locations.
4. From the File menu, click Close, the Power Summary Report (Figure 11.33) will close.
Gate Summary Report
This report summarizes the gates defined for the reservoirs in the active simulation. Reported is the average, maximum, minimum value for the gate opening at each reservoir where a gate has been defined. To view the Gate Summary Report (if the appropriate data has not been entered this report will be blank): 1. From the WAT main window, on the Results menu (see Chapter 3,
Section 3.2, page 3-3), point to ResSim, click Gates Summary. 2. The Gate Summary Report will open (see Figure 11.34, page 11-23). 3. The report displays the ResSim model alternative name; in addition,
the time window information for the simulation is displayed. This report will give you information regarding the average, maximum, and minimum gate opening values for all locations and certain parameters.
5. From the File menu, click Close, the Gate Summary Report (see Figure 11.34, page 11-23) will close.

HEC-WAT User's Manual Chapter 11 – Model Results
Figure 11.34 ResSim – Gate Summary Report
11-23
Figure 11.35 ResSim – Stage Summary Report
Stage Summary Report This report summarizes the stage at reservoirs and non-reservoir locations for the active simulation. These results include the regulated stage, unregulated stage, and cumulative local stage for each location. Reported are the average, maximum, and minimum values for each parameter. If the appropriate data has not been entered (rating curves) this report will be blank. 1. From the WAT main window, on the Results menu (see Chapter 3,
Section 3.2, page 3-3), point to ResSim, click Stage Summary. 2. The Stage Summary Report will open (Figure 11.35).
3. The report displays the ResSim model alternative name; in addition, the time window information for the simulation is displayed. This report will give you information regarding the average, maximum, and minimum stage values for all locations and certain parameters.

Chapter 11 – Model Results HEC-WAT User's Manual
11-24
4. From the File menu, click Close, the Stage Summary Report (see Figure 11.35, page 11-23) will close.
Release Decision Report
The Release Decision Report provides the decision information that the ResSim model alternative reached. The report shows the rules that governed these decisions. To view the Release Decision Report: 1. From the WAT main window, on the Results menu (see Chapter 3,
Section 3.2, page 3-3), point to ResSim, click Release Decision Report.
2. The Release Decision Report will open (see Figure 11.8, page 11-5). 3. The report displays the ResSim model alternative name; in addition,
the time window information for the simulation is displayed. This report will display the decisions based on rules defined in ResSim.
5. From the File menu, click Close, the Release Decision Report (see Figure 11.8, page 11-5) will close.
11.3.3 RAS Reports
Standard Table 1 Report
To view the Standard Table 1 Report: 1. From the WAT main window, on the Results menu (see Chapter 3,
Section 3.2, page 3-3), point to RAS, click Summary Output Table.
2. The Profile Output Table - Standard Table 1 dialog box will open (see Figure 11.24, page 11-15).
3. The report displays a number of hydraulic variables for stream stations. You can change certain parameters for reporting, from the Options menu, you can choose which profiles and reaches to display, you can add a column to the report that includes the profile name, and you can choose which system units you wish to view the report in.
4. From the File menu, click Exit, the Profile Output Table – Standard Table 1 dialog box (see Figure 11.24, page 11-15) will close.
Cross Section Output Report
To view the Cross Section Output Report:

HEC-WAT User's Manual Chapter 11 – Model Results
11-25
1. From the WAT main window, on the Results menu (see Chapter 3, Section 3.2, page 3-3), point to RAS, click Detailed Output Table.
2. The Cross Section Output dialog box will open (see Figure 11.21, page 11-13).
3. The report displays detailed output for cross sections; any cross section can be displayed by selecting the appropriate river, reach and river station. Also, any of the computed profiles can be displayed by selecting the desired profile. Additionally, different plans can be also viewed.
4. From the File menu, click Exit, the Cross Section Output dialog box (see Figure 11.21, page 11-13) will close.
Profile Plot
To view a Profile Plot: 1. From the WAT main window, on the Results menu (see Chapter 3,
Section 3.2, page 3-3), point to RAS, click Profile Plot. 2. The Profile Plot dialog box will open (see Figure 11.23, page 11-14). 3. The profile plot displays the water surface profile for the first reach
in the river system. If there is more than one reach, additional reaches can be selected from the Options menu.
4. From the File menu, click Exit, the Profile Plot dialog box (see Figure 11.23, page 11-14) will close.
Stage and Flow Hydrograph Plot
To view a Stage and Flow Hydrograph Plot: 1. From the WAT main window, on the Results menu (see Chapter 3,
Section 3.2, page 3-3), point to RAS, click Stage & Flow Hydrograph.
2. The Stage and Flow Hydrographs dialog box will open (see Figure 11.36, page 11-26).
3. If the user has performed an unsteady flow analysis, then stage and flow hydrographs will be available for viewing, otherwise this dialog box will be blank. You can view just stage hydrographs, just flow hydrographs, or both. By default, the plot is at cross sections only, you can select from several other parameters.
4. From the File menu, click Exit, the Stage and Flow Hydrographs dialog box (see Figure 11.36, page 11-26) will close.
Rating Curve Plot
To view a Rating Curve Plot:

Chapter 11 – Model Results HEC-WAT User's Manual
Figure 11.36 RAS – Stage and Flow Hydrographs Dialog Box
Figure 11.37 RAS – Rating Curve Dialog Box
1. From the WAT main window, on the Results menu (see Chapter 3,
Section 3.2, page 3-3), point to RAS, click Rating Curve. 2. The Rating Curve dialog box will open (Figure 11.37).
3. The rating curve is a plot of the water surface elevation versus flow rate for the profiles that were computed. A rating curve can be plotted at any cross-section by selecting the appropriate reach and river station.
4. From the File menu, click Exit, the Rating Curve dialog box (Figure 11.37) will close.
11-26
Cross Section Plot To view a Cross Section Plot:

HEC-WAT User's Manual Chapter 11 – Model Results
11-27
1. From the WAT main window, on the Results menu (see Chapter 3,
Section 3.2, page 3-3), point to RAS, click Cross Section Plot. 2. The Cross Section Plot dialog box will open (see Figure 11.20,
page 11-12). 3. The cross section plot displays the water surface elevation for a
reach in the river system. If there is more than one reach, additional reaches can be selected.
4. From the File menu, click Exit, the Cross Section dialog box (see Figure 11.20, page 11-12) will close.
X-Y-Z Perspective Plot To view an X-Y-Z Perspective Plot: 1. From the WAT main window, on the Results menu (see Chapter 3,
Section 3.2, page 3-3), point to RAS, click X-Y-Z 3D Plot. 2. The X-Y-Z Perspective Plot dialog box will open (see Figure
11.25, page 11-16). 3. The X-Y-Z plot is a pseudo three-dimensional plot of multiple cross
sections within a reach. The user has the ability to select which reaches to be plotted, the range of the river stations, and which plans and profiles to be displayed. The plot can be rotated left and right, as well as up and down, in order to get different perspectives of the river system.
4. From the File menu, click Exit, the X-Y-Z Plot (see Figure 11.25, page 11-16) will close.
General Profile Plot To view a General Profile Plot: 1. From the WAT main window, on the Results menu (see Chapter 3,
Section 3.2, page 3-3), point to RAS, click General Profile Plot. 2. The General Profile Plot - Velocities dialog box will open (see
Figure 11.38, page 11-28). 3. Any RAS parameters that are computed at a cross section can be
displayed in a profile view. For example, in Figure 11.38 (page 11-28), velocity versus distance has been displayed. The user can
plot several different variable types at one time (e.g., velocity and area versus distance), but the scaling may not be appropriate when this is done.

Chapter 11 – Model Results HEC-WAT User's Manual
11-28
Figure 11.39 RAS – View Hydraulic Property Tables Dialog Box
Figure 11.38 RAS – General Profile Plot Dialog Box
4. From the File menu, click Exit, the General Profile Plot - Velocities dialog box (Figure 11.38) will close.
Hydraulic Property Tables Report
To view the Hydraulic Properties Table: 1. From the WAT main window, on the Results menu (see Chapter 3,
Section 3.2, page 3-3), point to RAS, click Hydraulic Properties Table.
2. The View Hydraulic Property Tables dialog box will open (Figure 11.39).
3. If the user has performed an unsteady flow analysis, the hydraulic property table will be available for viewing; otherwise this dialog box will be blank.
4. From the File menu, click Exit, the View Hydraulic Property Tables dialog box (Figure 11.39) will close.

HEC-WAT User's Manual Chapter 11 – Model Results
11-29
11.3.4 FIA Reports
Alternative Report To view the Alternative Report: 1. From the WAT main window, on the Results menu (see Chapter 3,
Section 3.2, page 3-3), point to FIA, click Alternative Report. 2. The Alternative Report will open (see Figure 11.27, page 11-17). 3. The report displays the name of the study, the name of the FIA
model alternative, and the time window of the simulation. This report summarizes all the impacts by impact area for the study. There are separate reports for urban damages, structures impacted, agricultural damage, and report that summarizes all damage and impacts, including population impacted. You can view this report by different boundary categories. From the View By list, select the boundary category you wish to view results by; the default is impact area.
4. Click Close, the Alternative Report (see Figure 11.27, page 11-17) will close.
Compare Alternatives Report
To view the Comparison Report: 1. From the WAT main window, on the Results menu (see Chapter 3,
Section 3.2, page 3-3), point to FIA, click Comparison Report. 2. The Compare Alternatives Report will open (see Figure 11.29,
page 11-18). 3. The report displays the name of the study, the title of the report, the
name of the base FIA model alternative, and the names of the comparison alternatives. This report summarizes all the impacts by impact area for the selected simulation alternatives. There are separate reports for urban damages, structures impacted, population impacted, and agricultural damage. From the View By list, select the boundary category you wish to view results by; the default is impact area.
4. Click Close, the Compare Alternatives Report (see Figure 11.29, page 11-18) will close.
Project Benefits Report
To view the Project Benefits Report:

Chapter 11 – Model Results HEC-WAT User's Manual
11-30
Figure 11.40 FIA – Project Benefits Report – With Levee Benefits
1. From the WAT main window, on the Results menu (see Chapter 3,
Section 3.2, page 3-3), point to FIA, click Project Benefits Report. 2. The Project Benefits Report will open (Figure 11.40).
3. The report displays the title of the report and the name of the forecast alternative. This report displays the results from the computer project benefits option in FIA. There are three specific areas to the report.
Damage Suffered - when FIA performs the computation for project benefits, it actually computes two sets of results. The no without project (levees and reservoirs) which means no projects (No Projects column) are included in calculations, and the other, with project (With Project column) which includes the projects in the calculations.
Damage Prevented - includes the differences between with and without project damages (Total column) and the distribution of the benefits among the projects. In addition, the amount of the benefits awarded to Corps’ projects is displayed.
% Damage Prevented - reports the damage reductions for the differences between with and without project damages (Total column), each type of project (levee, reservoir), and damage reductions awarded to Corps project) by a percentage. This percentage is simply calculated by dividing the Damage Prevented column by the No Projects column.
View Menu: this allows you to choose which way you want to view the Project Benefits Report. For example, in Figure 11.40, the default view is shown, which includes levee benefits. If you only want to view reservoir benefits, from the View menu, choose View without levee benefits. The report will change (see Figure 11.41, page 11-31) and the columns referring to the levees will disappear.

HEC-WAT User's Manual Chapter 11 – Model Results
Figure 11.41 FIA – Project Benefits Report – Without Levee Benefits
4. There are separate reports for urban damages, structures impacted, population impacted, and agricultural damage. You can view this report by different boundary categories. From the View By list, select the boundary category you wish to view results by; the default is impact area.
5. Click Close, the Project Benefits Report t (Figure 11.41) will close.
Impact Response Report
Using the hydrographs (time-series data) defined for the impact area; FIA continuously simulates conditions and evaluates damage during a flood event. As the program steps through a simulation, evaluating damage, it also searches through the rules in the Impact Table to identify the stage thresholds that may be exceeded. When it finds a threshold that is exceeded, it records the time and date. At the conclusion of the simulation, the results are displayed in the Impact Response Report. To view the Impact Response Report: 1. From the WAT main window, on the Results menu (see Chapter 3,
Section 3.2, page 3-3), point to FIA, click Impact Response. 2. The Impact Response Report will open (see Figure 11.28, page
11-18). 3. This report summarizes, for each impact area, thresholds that were
exceeded, along with the time and date of the exceedence. Also, this report will inform you of the actions you should take when those thresholds are exceeded. The columns of the report represent the various FIA model alternatives that have been evaluated. Also, from this report you can determine how various FIA model alternatives would affect an impact area during a flood event.
11-31

Chapter 11 – Model Results HEC-WAT User's Manual
4. As illustrated in Figure 11.28 (page 11-18), the FIA model alternative, Without Project Conditions has been evaluated. For the impact area, Lock Haven, at 25Nov1993, 22:00, Flap gates of interior drains underwater was reached, and the following action is recommended – Check drains to ensure operation.
5. Click Close, the Impact Response Report (see Figure 11.28, page 11-18) will close.
11-32
Figure 11.42 FIA – Receding Response Report
Receding Response Report Using the hydrographs (time-series data) defined for the impact area; FIA continuously simulates conditions and evaluates potential environmental and operational problems due to low flow. As the program steps through a simulation, evaluating damage, it also searches through the rules in the Receding Table to identify the stage thresholds that need to be maintained or exceeded. When it finds a threshold that is not met, it records the time and date. At the conclusion of the simulation, FIA will display the results in the Receding Response Report. This report summarizes, for each impact area, thresholds that were not met, along with the time and date of the threshold not being met. The columns of the report represent the various simulation alternatives that have been evaluated. Also, from this report you can determine how various simulation alternatives would affect an impact area during a low flow event. To view the Receding Response Report: 1. From the WAT main window, on the Results menu (see Chapter 3,
Section 3.2, page 3-3), point to FIA, click Receding Response. 2. The Receding Response Report will open (Figure 11.42).
3. This report summarizes, for each impact area, thresholds that were exceeded, along with the time and date of the exceedence. Also, this report will inform you of the actions you should take when those thresholds are exceeded. The columns of the report represent the FIA model alternative that is being evaluated for the active simulation. Also, from this report you can determine how various alternatives would affect an impact area during a flood event.

HEC-WAT User's Manual Chapter 11 – Model Results
11-33
4. As illustrated in Figure 11.42 (page 11-32), the FIA model alternative, Without Project Conditions have been evaluated. For the impact area, Beech Ck Agri, at 29Nov93 22:00, Flood Stage was reached, and the following action is recommended – Minor agricultural flooding begins.
5. Click Close, the Receding Response Report (see Figure 11.42, page 11-32) will close.

Chapter 11 – Model Results HEC-WAT User's Manual
11-34

HEC-WAT User's Manual Appendix A - References
A-1
Appendix A
References Hydrologic Engineering Center, May 2005 (rev Jan 2006), HEC-DSSVue, HEC Data Storage System Visual Utility Engine, User’s Manual, CPD-79, U.S. Army Corps of Engineers, Davis, CA. Hydrologic Engineering Center, Oct 2004 (rev Oct 2005), HEC-FIA, Flood Impact Analysis, User’s Manual, CPD-81, U.S. Army Corps of Engineers, Davis, CA. Hydrologic Engineering Center, Nov 2006, HEC-RAS, River Analysis System, User’s Manual, CPD-68, U.S. Army Corps of Engineers, Davis, CA. Hydrologic Engineering Center, Apr 2006, HEC-HMS, Hydrologic Modeling System, User’s Manual, CPD-74A, U.S. Army Corps of Engineers, Davis, CA. Hydrologic Engineering Center, Jun 2006, HEC-SSP, Statistical Software Package, User's Manual, CPD-86, U.S. Army Corps of Engineers, Davis, CA. Hydrologic Engineering Center, Mar 2007, HEC-ResSim, Reservoir System Simulation, User's Manual, CPD-82, U.S. Army Corps of Engineers, Davis, CA. Hydrologic Engineering Center, Sep 2005, HEC-GeoRAS, GIS Tools for Support of HEC-RAS Using ArcGIS, User's Manual, CPD-83, U.S. Army Corps of Engineers, Davis, CA. Hydrologic Engineering Center, Dec 2003, HEC-GeoHMS, GeoSpatial Hydrologic Modeling Extension, User's Manual, CPD-77, U.S. Army Corps of Engineers, Davis, CA. Hydrologic Engineering Center, Mar 2004, HEC-WAT, Watershed Analysis Tool (WAT), Design Document, Draft, U.S. Army Corps of Engineers, Davis, CA. USACE, Apr 2000 (rev Jan 2006), ER 1105-2-100, Planning – Planning Guidance Notebook, Department of the Army, Washington, DC 20314-1000.

Appendix A - References HEC-WAT User's Manual
A-2
USACE, Jan 2006, ER 1105-2-101, Planning – Risk analysis for Flood Damage Reduction Studies, Department of the Army, Washington, DC 20314-1000. USACE, Aug 1996, EM 1110-2-1619, Engineering & Design – Risk-Based analysis for Flood Damage Reduction Studies, Department of the Army, Washington, DC 20314-1000. Dunn, Christopher N., P.E., Brunner, Gary W., P.E., Harris, Jeff, May 2005, Software Integration for Watershed Studies: Hydrologic Engineering Center's Watershed Analysis Tool (HEC-WAT), EWRI 2005: Impacts of Global Climate Change 2005, American Society of Civil Engineers, Environmental and Water Resources Institute (EWRI), Reston, VA 20191-4400 Dunn, Christopher N., P.E., Apr 2006, The Development of a Software Integration Tool for Watershed Studies – The Hydrologic Engineering Center's Watershed Analysis Tool (HEC-WAT), Interdisciplinary Solutions for Watershed Sustainability, Joint Eighth Federal Interagency Sedimentation Conference and Third Federal Interagency Hydrologic Modeling Conference, Federal Interagency Hydraulic Conference Proceedings, USGS, Office of Water Quality, Reston, VA 20192-5603. Proceedings of the Joint Federal Interagency Conference 2006, page 41. Dunn, Christopher N., P.E., May 2007, Integrated Water Resources Analysis Using the Watershed Analysis Tool (HEC-WAT), World Environmental and Water Resources Congress 2007, American Society of Civil Engineers, Environmental and Water Resources Institute (EWRI), Reston, VA 20191-4400

HEC-WAT User's Manual Appendix B – Plug-In Concepts
Appendix B
Plug-In Concepts The HEC-WAT (Watershed Analysis Tool) uses a number of standalone programs, initially HMS, ResSim, RAS and FIA. These programs need to be incorporated into the WAT in a generic robust fashion. The "plug-in" allows the WAT to provide an integrated modeling experience without requiring special code to support individual models
Figure B.1 Java Software Applications
B-1
B.1 Overview The WAT by itself contains no software application specific logic; through the use of a plug-in the WAT will be able to incorporate a program seamlessly into its interface. Software applications incorporated into the WAT will be run as client/server architecture, with the WAT acting as the client and the software application as the server. There are numerous ways to implement the client/server architecture and the WAT plug-in design is not meant to preclude the use of any of them. ● The WAT provides the analysis framework. ● Software applications provide everything else. ● The WAT does not know about the software application code. ● New software applications can be added without any change to the
WAT code. ● The plug-in provides integrated schematic elements, access to
native software application editors and result displays, ability to launch software application computations.
There are two initial designs that are going to be used to incorporate the HEC software applications. The first design is used for the Java® based software applications, HMS, ResSim and FIA (Figure B.1).
WAT
Java Plugin
Java Model Program(HMS, ResSim, FIA)
Java ServerRMI

Appendix B – Plug-In Concepts HEC-WAT User's Manual
B-2
Figure B.2 Non-Java Software Applications
The second design is used for RAS which is a Visual Basic program (Figure B.2).
It is not intended that any of the application software contain WAT specific code when the application software is run outside of the WAT environment.
WAT RAS
COM
DLL Plugin
DLL
B.2 Loading Plug-ins will be loaded using the framework’s Plug-in Manager. The Plug-in Manager searches for jar files in the lib/ext directory. When it finds a jar file it checks the jar file's manifest file for the entry MainClass. If the MainClass entry is found, it loads that class through reflection and looks for a public static void main(String[] args) method. If the main method is found it invokes the method. When the plug-in's main method is called, the plug-in can then install itself into the application by registering with the appropriate factories. The plug-in must register itself with the hec2.wat.plugin.WatPlugin Manager by calling register(WatPlugin) to be recognized by the WAT as a plug-in. It should also add it's hec2.model.PluginOrderItem to the hec2.model.PluginOrderItem class by calling addProgramOrderItem (ProgramOrderItem).
B.3 Plug-In Interfaces There are four interfaces and one class that are used for developing a plug-in (see Figure B.3, page B-3): BasicWatPlugin Interface for the simplest plug-ins. Plug-ins
that only implement this interface, are used as tools by the WAT.

HEC-WAT User's Manual Appendix B – Plug-In Concepts
Figure B.3 WAT Plug-In Interface
WatPlugin Interface for plug-ins that want to participate in the compute process.
DisplayableWatPlugin Interface for plug-ins that are able to display
information on the MapSchematic, and provide actions for the various menus.
ClientServerPlugin Interface for client/server plug-ins to return
information to the WAT about the status of the server.
WatPluginManager Class used by the WAT for managing plug-
ins.
«interface»BasicWatPlugin
«interface»WatPlugin
«interface»DisplayableWatPlugin
B.3.1 BasicWatPlugin A plug-in must implement the interface hec2.wat.client.BasicWatPlugin. This interface defines the basic functionality that a plug-in must support, such as creating a study (project), opening a study (project), saving a study (project), closing a study (project), etc. The hec2.wat.client.BasicWatPlugin interface consists of: /** * Create a new study (project) for the program */ public boolean createProject(com.rma.model.Project project); /**
B-3

Appendix B – Plug-In Concepts HEC-WAT User's Manual
B-4
* Open a study (project) for the program */ public boolean openProject(com.rma.model.Project project); /** * Save the current study (project). */ public boolean saveProject(); /** * Called when the WAT is shutting down or opening a new study (project) */ public boolean close(boolean watExiting); /** * Unique name of the plugin * @return */ public String getName(); /** * get the name of the study (project) opened by this plugin * @return */ public String getProjectName(); /** * Get the name of the log file if there is one. * @return */ public String getLogFile(); /**
The methods are: createProject public boolean createProject(com.rma.model.Project project) Create a new study (project). The current WAT study (project) is passed
in so that the plug-in can get any information it needs, like the name, directory, unit system, etc.
Parameters: project – the current WAT study (project). Returns: TRUE if the plug-in created the study (project) successfully.
openProject public boolean openProject(com.rma.model.Project project) Open an existing study (project). The current WAT project is passed in so
that the plug-in can use its information in determining which study (project) to open if there is more than one.
Parameters: project – the current WAT study (project). Returns: TRUE if the plug-in opened its study (project) successfully.

HEC-WAT User's Manual Appendix B – Plug-In Concepts
B-5
saveProject public boolean saveProject() Save the current study (project). Returns: TRUE if the plug-in study (project) was saved successfully.
close public boolean close(boolean watExisting) Close the plug-in application's project. If watExisting is TRUE the
application should shut down. Parameters: project – the current WAT study (project). Returns: TRUE if the plug-in opened it's study (project) successfully.
getName public String getName() Get the name of the plug-in. Returns: The name of the plug-in.
getProjectName public String getProjectName() Return the name of the plug-in application's study (project) name. Returns: The name of the study (project) the plug-in currently has open.
getLogFile public String getLogFile() Return the log file that the plug-in is using or null if it doesn’t have a log
file. Returns: The full path to the plug-in's log file or null if the plug-in doesn’t have a
log file.

Appendix B – Plug-In Concepts HEC-WAT User's Manual
B-6
displayApplication public boolean displayApplication() Display the plug-in applications' main window. Returns: TRUE if the plug-in displayed its main window successfully.
getVersion public String getVersion() Display the plug-in applications' main window. Returns: The application's version number.
B.3.2 WatPlugin Plug-ins that are to be inserted into a WAT simulation compute must implement the hec2.wat.plugin.WatPlugin which extends hec2.wat.plugin. BasicWatPlugin and defines methods used by the simulation process. The hec2.wat.plugin.WatPlugin interface consists of: /** * get the ProgramOrderItem for the plugin. The ProgramOrderItem is used to * determine where the plug goes in the Program execution order */ public ProgramOrderItem getProgramOrderItem(); /** * compute the specified ModelAlternative */ public boolean compute(hec2.wat.model.ModelAlternative modelAlt); /** * get the list of ModelAlternatives that this program has. The schematic * isn’t used initially */ public List<ModelAlternative> getModelAlternatives(Condition schematic); /** * add the ComputeProgressListener's to the Plugin * @param progressListeners List of ComputeProgressListener */ public void addComputeListeners(List<ComputeProgessListener> progressListeners); /** * called when the user cancels the compute * @return true if the compute was canceled */ public boolean cancelCompute(); /** * display the program with the Alternative represented by malt loaded */ public boolean displayApplication(ModelAlternative malt) /** * check to see if the data represented by the Alternative malt is out of date. */ public boolean needToCompute(ModelAlternative malt, HecTime lastComputeTime)

HEC-WAT User's Manual Appendix B – Plug-In Concepts
B-7
/** * import data from the plugin's application into the WAT */ public void importData(); /** * return whether the plugin is capable of importing its data into the WAT */ public boolean canImport() /** * get the DataLocations for the ModelAlternative modelAlt */ public List<DataLocation> getDataLocations(ModelAlternative modelAlt, int
direction) /** * set the DataLocations for the ModelAlternative modelAlt */ public boolean setDataLocations(ModelAlternative modelAlt, List<DataLocation>
dataLocations)
getProgramOrderItem public ProgramOrderItem getProgramOrderItem() Return the plug-in's ProgramOrderItem. Returns: hec2.modelProgramOrderItem for the plug-in.
compute public boolean compute(ModelAlternative modelAlt) Compute the specified ModelAlternative. Parameters: modelAlt – the hec2.wat.model.ModelAlternative to compute. Returns: TRUE if the compute completed successfully.
getModelAlternatives public List<ModelAlternative>getModelAlternatives(Condition schematic) Return a non-null list of ModelAlternatives that the plug-in application's
project knows about. For RAS this is a plan, for ResSim it's an alternative. Parameters: schematic – the current Condition; currently not used. Returns: A non-null list of hec2.wat.model.ModelAlternative.

Appendix B – Plug-In Concepts HEC-WAT User's Manual
B-8
addComputeListeners public void addComputeListeners(List<ComputeProgressListener>
listeners) Add the com.rma.model.ComputeListeners to the plug-in application's
compute process. There is usually an interface class that needs to take the application's compute information and translate the method calls to call the corresponding methods in the ComputeListener.
Parameters: listeners – a non-null list containing com.rma.model.ComputeProgress
Listeners. setComputeListeners public void setComputeListeners(List<ComputeProgressListener>
listeners) Set the com.rma.model.ComputeListeners to the plug-in application's
compute process. There is usually an interface class that needs to take the application's compute information and translate the method calls to call the corresponding methods in the ComputeListener.
Parameters: listeners – a non-null list containing com.rma.model.ComputeProgress
Listeners. cancelCompute public boolean cancelCompute() Cancel the current compute. Returns: TRUE if the compute was canceled.
displayApplication public boolean displayApplication(ModelAlternative modelAlt) Display the plug-in application's main window with the data for modelAlt
displayed. Parameters: modelAlt – the ModelAlternative to display in the application’s main
window Returns: TRUE if the application was displayed.

HEC-WAT User's Manual Appendix B – Plug-In Concepts
B-9
needToCompute public boolean needToCompute(ModelAlternative modelAlt, HecTimelast
ComputeTime) Check to see if the data represented by the alternative modelAlt is out of
date. Parameters: modelAlt – the ModelAlternative to display in the application's main
window. lastComputeTime – the time the ModelAlternative was computed in the
current simulation. Returns: TRUE if the alternative's data has been modified since the last time it was
computed. canImport public boolean canImport() Return whether the plug-in is capable of importing its data into the WAT. Returns: TRUE if the plug-in can import its data.
importData public void importData() Import data from the plug-in's application into the WAT.
getDataLocations public List<DataLocation>getDataLocations(ModelAlternative modelAlt,
int direction) Get the DataLocations for the ModelAlternative modelAlt. This is
typically either the input or output DSS data for the alternative. Parameters: modelAlt – the ModelAlternative to get the DataLocations for. direction – one of either DataLocation.INPUT_LOCATIONS or
DataLocation.OUTPUT_LOCATIONS Returns: A non-null list of DataLocations.

Appendix B – Plug-In Concepts HEC-WAT User's Manual
B-10
setDataLocations public boolean setDataLocations(ModelAlternative modelAltList<Data
Location>dataLocations) throws ModelLinkingException Set the DataLocations for the ModelAlternative modelAlt. T his is typically
either the input or output DSS data for the alternative. Parameters: modelAlt – the ModelAlternative to get the DataLocations for. dataLocations – the data locations set by the user. Returns: TRUE if the Data Locations were successfully saved by the application. Throws: ModelLinkingException - if an error occurs during the setting of the
DataLocations.
B.3.3 DisplayableWatPlugin Plug-ins that also need able to display information on the map schematic should implement the interface, hec2.wat.client.DisplayableWatPlugin. The DisplayableWatPlugin interface defines additional functionality that a plug-in must support to be displayed on a map schematic. These are things like returning a list of elements to display, displaying an editor for an item, displaying output for one or more elements, etc. The hec2.wat.client.DisplayableWatPlugin interface extends hec2.wat.client.WatPlugin and adds the following methods: /** * get the ProgramOrderItem for the plugin. The ProgramOrderItem is used to * determine where the plug goes in the Program execution order */ public ProgramOrderItem getProgramOrderItem(); /** * compute the specified ModelAlternative */ public boolean compute(hec2.wat.model.ModelAlternative modelAlt); /** * get the list of ModelAlternatives that this program has. The schematic * isn’t used initially */ public List<ModelAlternative> getModelAlternatives(Condition schematic); /** * add the ComputeProgressListener's to the Plugin * @param progressListeners List of ComputeProgressListener */ public void addComputeListeners(List<ComputeProgessListener> progressListeners); /** * called when the user cancels the compute * @return true if the compute was canceled */ public boolean cancelCompute(); /**

HEC-WAT User's Manual Appendix B – Plug-In Concepts
B-11
* display the program with the Alternative represented by malt loaded */ public boolean displayApplication(ModelAlternative malt) /** * check to see if the data represented by the Alternative malt is out of date. */ public boolean needToCompute(ModelAlternative malt, HecTime lastComputeTime) /** * import data from the plugin's application into the WAT */ public void importData(); /** * return whether the plugin is capable of importing it’s data into the WAT */ public boolean canImport() /** * get the DataLocations for the ModelAlternative modelAlt */ public List<DataLocation> getDataLocations(ModelAlternative modelAlt, int
direction) /** * set the DataLocations for the ModelAlternative modelAlt */ public boolean setDataLocations(ModelAlternative modelAlt, List<DataLocation>
dataLocations)
getGraphicElements public List<GraphicElement>getGraphicElements(ModelAlternative
modelAlt) Returns the list of GraphicElements for the specified ModelAlternative.
The GraphicElement should have any OutputElements that it wants displayed in its popup menu added to it with addOutputAction(Output Element).
Parameters: modelAlt – the ModelAlternative to get the hec2.wat.map.Graphic
Elements for. Returns: A non-null list of GraphicElements.
getOutputReports public List<OutputElement>getOutputReports(ModelAlternative modelAlt) Returns the list of OutputElements that should be added to the WAT main
window’s Results menu. Parameters: modelAlt – the ModelAlternative to get the hec2.wat.model.Output
Elements for. Returns: A non-null list of OutputElements.

Appendix B – Plug-In Concepts HEC-WAT User's Manual
B-12
displayEditor public boolean displayEditor(GraphicElement element) Displays the application's editor associated with the GraphicElement. Parameters: element – the hec.wat.map.GraphicElement to display the editor for. Returns: TRUE if the editor was displayed successfully.
displayOutput public boolean displayOutput(OutputElement element, List<Model
Alternative>otherAlts) Display the output (plot/table/etc) for the selected OutputElement, using
the list of ModelAlternatives as the comparison alternative. Parameters: element – the hec.wat.model.OutputElement to display the output for. otherAlts – a non-null list of comparison ModelAlternatives. This list
may be empty. Returns: TRUE if the output was displayed successfully.
editAlternative public void editAlternative(ModelAlternative modelAlt) Display the editor for the specified ModelAlternative. Parameters: modelAlts – the ModelAlternative to display the editor for.
getEditActions public List<EditAction>getEditActions(ModelAlternative modelAlt) Returns the list of EditActions that should be displayed on the WAT main
window’s Edit menu for the specified ModelAlternative. Parameters: modelAlts – the ModelAlternative to get the hec2.wat.ui.EditActions for. Returns: A non-null list of hec2.wat.ui.EditActions for the specified modelAlt.

HEC-WAT User's Manual Appendix B – Plug-In Concepts
B-13
editGlobalEditActions public List<EditAction>getGlobalEditActions() Returns the list of EditActions that should be displayed on the main
window’s Edit menu. Returns: A non-null list of hec2.wat.ui.EditActions.
editAction public void editAction(String action, ModelAlternative modelAlt) Perform the edit action. The Action is from the List of Actions returned by
getEditActions(). Parameters: action – the name of the EditAction that was supplied by
getEditActions() or getGlobalEditActions. modelAlt – the ModelAlternative to perform the action on. If the
EditAction was a returned by getGlobalEditAction() then the modelAlt is null.
addMap public void addMap(String mapPath) A map was added to the WAT study (project), tell the plug-in about it so it
can act accordingly. Parameters: mapPath – the full path to the map file that was removed from the WAT.
removeMap public void removeMap(String mapPath) A map was removed from the WAT study (project), tell the plug-in about
it so it can act accordingly. Parameters: mapPath – the full path to the map file that was removed from the WAT.
The four HEC application software packages will all be DisplayableWatPlugins, since they all have graphics elements.

Appendix B – Plug-In Concepts HEC-WAT User's Manual
B-14
B.3.4 ClientServerPlugin An additional interface hec2.wat.plugin.ClientServerPlugin is used by the plug-in panel for client/server plug-ins; it consists of the following methods: /** * return whether the server is alive * @return the server alive state */ public boolean isServerAlive(); /** * start the plugin's server * @return true if the server was started successfully */ public boolean startServer();
isServerAlive public boolean isServerAlive() Returns whether the plug-in's server is alive. Returns: TRUE if the plug-in's server is alive.
startServer public boolean startServer() Start the plug-in's server. Returns: TRUE if the plug-in's server was started successfully.
getServerPort public int getServerPort() Returns the network port that the server is using. Returns: The network port that the server is using.
B.3.5 Java Program Plug-In The three application software that are Java based, HMS, ResSim, FIA, will all share a common client side plug-in and RMI interface for the server side. Only on the server side is unique to each program, the client needs to only implement a couple of methods. Since the server-side component of the plug-ins will all be implemented using the same RMI interface, the client side can be based on the same base class, with the only difference being the server that they launch.

HEC-WAT User's Manual Appendix B – Plug-In Concepts
B-15
B.4 Map Drawing
Graphic Elements Every plug-in that displays graphic elements on the screen will need to return a list of those elements to the WAT. The WAT Glyph that draws these elements will attempt to combine like elements from the various models into a single image on the screen. If two reaches exist on the same segment of a stream, the WAT will only draw a single reach. Elements can reference their location either by stream name and stream station or by X-Y coordinates, with the stream name/stream station being the preferred method. The WAT Glyph will have the ability to draw a limited number of elements directly. For plug-ins that need additional elements that are not built into the WAT Glyph, the WAT Glyph will have those graphic elements draw themselves on the map. No drawing optimizations will be attempted on these unknown element types. Element types that have optimized drawing: ReservoirElement ReachElement JunctionElement DiversionElement XSectionElement PoolElement ImpactAreaElement SubBasinElement LeveeElement Additional elements that are drawn: PointElement PolygonElement LineElement All elements of a specific type, from the optimized set, are drawn using the same drawing properties. Therefore, all ReservoirElements, no matter which application software they come from, are all drawn the same (see Figure B.4, page B-16). Graphic elements also have a drawing hierarchy number; the lowest number will be the element that actually gets draw on the map panel. In the case of reservoirs, where ResSim, HMS and RAS can all have reservoirs, the ResSim reservoir is the most detailed so it should be one drawn (assuming there is a reservoir for each model at the location). So

Appendix B – Plug-In Concepts HEC-WAT User's Manual
GraphicElement
PointElement LineElement PolygonElement
JunctionElement XSectionElement ReachElement PoolElementLeveeElement ImpactAreaElement
Figure B.4 Graphic Elements
the ResSim ReservoirElement should have a lower number than the HMS or RAS ReservoirElements. Reaches are treated a bit special. The WAT MapGlyph figures out the longest reach on a stream and creates a new dummy reach. This dummy reach then holds a list of all the plug-in reaches. When a right-click or tooltip is called for, the WAT MapGlyph figures out which plug-in reaches are located at that stream station. GraphicElements will also contain information used by the plug-in to display the editor for that element as well as information for creating the plot and tabulate popup menus. This will keep the WAT from having to constantly contacting the model program to determine what functionality that element has.
B.5 Compute
B.5.1 Passing Information to the Plug-In The call to compute() is passed with a single argument of the hec.wat.model.ModelAlternative. The ModelAlternative will have the necessary information for the plug-in to perform the compute. This information consists of:
• DSS Filename for both input and output of DSS data • F-Part for DSS pathnames • Run time window • Simulation name
B-16

HEC-WAT User's Manual Appendix B – Plug-In Concepts
B-17
• The base compute directory. The plug-in is expected to compute in a subdirectory under this directory.
• Compute Progress Listeners, these listeners allow the plug-in to return compute status back to the WAT.
B.5.2 DSS F-Part The DSS F-Part will consist of the <Simulation Name>:<Event Name>:<Model> where:
<Simulation Name> is the first ten characters in the name of the simulation. <Event Name> is the first ten characters in the name of the event. <Model> is the name of the plug-in.
B.5.3 F-Part Replacement To ensure that upstream models can feed downstream models data through the simulation’s DSS file F-Part replacement will have to occur during the compute. The plug-in will be told what its output F-Part will be at compute time. The program should then look through its input time series pathnames and if it finds a pathname matching a WAT F-Part pathname it should replace the simulation name:event name part of the pathname with the current simulation name:event name and replace the DSS file.

Appendix B – Plug-In Concepts HEC-WAT User's Manual
B-18

HEC-WAT User's Manual Appendix C - Tools
Appendix C
Tools The HEC-WAT has several tools available for the user to make use of in manipulating DSS data, doing a statistical analysis, setting options for the WAT, customizing the WAT menus and toolbars, view the WAT execution, and check memory usage. The following sections describe these tools, with Appendix G covering the use of HEC-DSSVue.
C-1
Figure C.1 HEC-SSP Main Window
C.1 HEC-SSP The Statistical Software Package, HEC-SSP, is used to perform statistical analyses of hydrologic data (Figure C.1). The current version is limited to frequency analysis based on Bulletin 17B, "Guidelines for Determining
Flood flow Frequency" by the Interagency Advisory Committee on Water Data. From the WAT a frequency analysis would be performed at stream gages to create frequency curves that could be used by other software in the WAT program sequence. See the HEC-SSP User's Manual (CPD-86) for further details.

Appendix C - Tools HEC-WAT User's Manual
C-2
Figure C.2 Bulletin 17B Editor
To perform a frequency analysis: 1. From the WAT main window, from the WAT Tools toolbar (see
Chapter 3, Section 3.2.1, page 3-4), click HEC-SSP, the HEC-SSP main window will open (see Figure C.1, page C-1).
2. Another way to access HEC-SSP from the WAT main window, on the Tools menu, click HEC-SSP.
3. Either way in the Desktop pane, the Bulletin 17B Editor is open (Figure C.2).
4. You must enter a name for the frequency analysis, select a flow data set; select a name for the output DSS file, and enter a name for the report file.
5. The General tab (Figure C.2) is where you will set the general settings for a frequency analysis. This includes: generalized skew, expected probability curve (frequency curve), plotting positions, and confidence limits.
6. The Options tab (see Figure C.3, page C-3) provides a place for the user to enter optional data like low outlier threshold, historic period data, and user-specified frequency outliers.
7. The last tab is the Results tab (see Figure C.4, page C-3), which is populated after the user clicks Compute. This tab contains the computed flow frequency curve, the expected probability adjusted curve, general statistics about the data, and information on the events. Also, you can view data graphically and in a report form from this tab.
8. Data is stored to a DSS file, which is where the programs would retrieve the data.

HEC-WAT User's Manual Appendix C - Tools
Figure C.3 Bulletin 17B Editor – Options Tab
Figure C.4 Bulletin 17B Editor – Results Tab
C.2 HEC-GeoRAS HEC-GeoRAS is a set of ArcGIS® tools specifically designed to process geospatial data for use with HEC-RAS. This set of procedures, tools, and utilities will give a user the ability to prepare GIS data for import to RAS and generate GIS data from RAS output with limited GIS experience. Users must have experience modeling with RAS and have a thorough
C-3

Appendix C - Tools HEC-WAT User's Manual
C-4
understanding of river hydraulics to properly create and interpret GIS data sets. For further details see the GeoRAS User's Manual (CPD-83). The version of GeoRAS included with the WAT is a beta version (4.2.92) and requires ArcGIS® 9.2 (SP3).
C.3 HEC-GeoHMS HEC-GeoHMS is a geospatial hydrology tool kit for engineers and hydrologists with limited GIS experience. The program allows users to visualize spatial information, document watershed characteristics, perform spatial analysis, delineate subbasin and streams, construct inputs to hydrologic models, and assist with report preparation. The GeoHMS interface allows a user to expediently create hydrologic inputs that can be used directly with HEC-HMS. For further details see the GeoHMS User's Manual (CPD-77). The version of GeoHMS included with the WAT is a beta version (9.2_Nov2007) and requires ArcGIS® 9.2 (SP3).
C.4 HEC-WAT Options Dialog Box The WAT allows you to configure several options for the interface. You can specify loading the last study, show startup screen and other general options; view and add system properties, view the threads being used by the WAT, configure the colors of the messages that are displayed in the table on the Compute Manager, configure the colors for the state of simulations on the Compute Manager and the Results Comparison Manager, find information and review log files for the plug-ins, and, set the location for the HEC-EFM software..
C.4.1 General Tab From this worksheet, you can set whether the last study you had open will be loaded on startup of the WAT, display a dialog box that will allow you to open or create a study, automatically save the study on exiting the WAT, restore the layout, synchronize the Study Tree to the open Map Window, set an interval to for saving the study, and turn tooltips on and off in the WAT. To set the automatic reload of the last study:

HEC-WAT User's Manual Appendix C - Tools
C-5
Figure C.6 Getting Started Dialog Box
Figure C.5 Options Dialog Box
1. On the Tools menu, click Options. 2. The Options dialog box will open, click the General tab (Figure
C.5).
3. If you wish to have the last study automatically loaded the next time you start the WAT, click Load Last Study at startup to set.
4. Once you have the automatic study loaded set, click OK. The Options dialog box will close.
To display the Getting Started dialog box: 1. On the Tools menu, click Options. 2. The Options dialog box will open (Figure C.5), click the General
tab. 3. If you wish to have the Getting Started dialog box open the next
time you start the WAT, click Show Startup Screen. For this option to work properly you can not have the Load Last Study at startup option selected (Figure C.5).
4. Click OK, the Options dialog box will close (Figure C.5). The next time you bring up the WAT, the Getting Started dialog box will display (Figure C.6). This allows you a convenient way to open or create a study.
Controlling tooltips in the WAT: 1. On the Tools menu, click Options. 2. The Options dialog box will open (Figure C.5), click the General
tab.

Appendix C - Tools HEC-WAT User's Manual
3. By default, for the WAT, all tooltips are displayed. If you wish to no longer have the tooltips displays, click Show Tooltips, this clears the setting.
4. Click OK, the Options dialog box will close (see Figure C.5, page C-5), and tooltips will no longer display in the WAT.
C-6
Figure C.7 Options Dialog Box – System Properties Tab
C.4.2 System Properties Tab System properties allow you to view system properties, and if you have the correct user access, you can edit some or all of the system properties. The recommendation is that you only use this information for debugging purposes and viewing. Editing must be done with extreme caution as any changes you make can directly affect the WAT functionality. To view system properties: 1. On the Tools menu, click Options. 2. The Options dialog box (see Figure C.5, page C-5) will open, click
the System Properties tab (Figure C.7).
3. The Server Properties Worksheet will give you information regarding the WAT system properties that have been set.
4. Click OK, the Options dialog box (Figure C.7) will close. To add a system property: 1. If you have the correct user access levels then the New command
will be available and you can add system properties. 2. Click New, the New System Property dialog box (see Figure C.8,
page C-7) will open. 3. In the Property box (see Figure C.8, page C-6), enter the name of
the new system property. For the parameters of the new system property, will enter the parameters in the Property Value box.

HEC-WAT User's Manual Appendix C - Tools
Figure C.8 New System Property Dialog Box
4. Click OK, the New System Property dialog box (Figure C.8) closes, and the new system property will appear on the System Properties worksheet (see Figure C.7, page C-6).
To edit a system property: 1. If you have the correct user access levels then the Edit command
will be available and you can edit system properties. 2. From the System Properties worksheet (see Figure C.7, page C-6),
select a system property from the available list, click Edit, the Edit System Property dialog box (Figure C.9) will open.
3. In the Property and Property Value boxes, from the selection you made, edit the items, as you need to.
4. Click OK, the Edit System Property dialog box closes, and the changed system property will appear on the System Properties worksheet (see Figure C.7, page C-6).
To delete a system property: 1. If you have the correct user access levels then the Delete command
will be available and you can delete system properties. 2. From the System Properties worksheet (see Figure C.7, page C-6),
select the system property you wish to delete. To select, click on the system property, it will now be highlighted in blue.
3. Click Delete, a Confirm message (Figure C.10) will open. If you want to delete the selected system property,
click Yes. The Confirm message will close and the selected system property will be removed from the System Properties worksheet (see Figure C.7, page C-6).
Figure C.9 Edit System Property Dialog Box
Figure C.10 Confirm Message
C-7

Appendix C - Tools HEC-WAT User's Manual
C-8
Figure C.11 Options Dialog Box – Threads Tab
C.4.3 Threads Tab A thread is a single sequential flow of control within software. Within Java you have the ability to have multiple threads in a piece of software all running at the same time and performing different tasks. The WAT is a multi-threaded program, and the Options dialog box (see Figure C.5, page C-5) provides you a view of the threads being used by the WAT. To view threads: 1. On the Tools menu, click Options. 2. The Options dialog box (see Figure C.5, page C-5) will open, click
the Threads tab (Figure C.11).
3. The Threads Worksheet will give you information regarding the threads that are actively being used by the WAT. To provide an up-to-date list of the active threads, click Refresh.
4. Click OK, the Options dialog box (Figure C.11) will close.
C.4.4 Compute Colors Tab During a compute, from the Compute Manager and the Compute Progress dialog box, messages are written. There are three different types of messages, each with its own default color. From the Options dialog box you can change the default color for each message type. To set the colors for messages displayed during a compute: 1. On the Tools menu, click Options. 2. The Options dialog box (see Figure C.5, page C-5) will open, click
the Compute Colors tab (see Figure C.12, page C-9).

HEC-WAT User's Manual Appendix C - Tools
Figure C.12 Options Dialog Box – Compute Colors Tab
3. The Compute Colors Worksheet displays the default colors for Normal Messages, Warning Messages, and Error Messages. To change the color, from the color list associated with each message type, click on a new color.
4. Click OK, the Options dialog box will close. The new color will appear in the Compute Manager and the Compute Progress dialog box, the next time a compute is executed.
C-9
Figure C.13 Options Dialog Box – Simulation Compute Colors Tab
C.4.5 Simulation Compute Colors Tab Simulations are color coded in the WAT, so the user can at a glance see what simulations need to be computed, which ones had errors, which ones successfully computed, which ones are out-of-date, and what simulations are not computable. Each category has its own default color, which appears in the Study pane, the Compute Manager, and the Result Comparison Manager. From the Options dialog box you can change the default color for each simulation compute category. To set the colors for simulations: 1. On the Tools menu, click Options. 2. The Options dialog box (see Figure C.5, page C-5) will open, click
the Simulation Compute Colors tab (Figure C.13).
3. The Simulation Compute Colors Worksheet displays the default colors for Compute Error, Computed, Never Computed, Out-of-

Appendix C - Tools HEC-WAT User's Manual
Date, and Not Computable. To change the color, from the color list associated with each simulation compute category, click on a new color.
4. Click OK, the Options dialog box will close (see Figure C.13, page C-9). The new color will appear in the Study Pane, Compute Manager and the Result Comparison Manager, the next time a simulation is computed.
C-10
Figure C.14 Options Dialog Box – Plug-ins Tab
C.4.6 WAT Plug-Ins Tab This worksheet provides information on the plug-ins that are currently being used in the WAT for the four basic programs in the default program order, plus the plug-in for the HEC-SSP tool (see Section C.1, page C-1). The information includes the plug-in name, the version of the software the plug-in represents, the name of the project, whether the plug-in is written in a client/server mode or not, status of the server side, and a log file associated with the plug-in. The log file is very important when debugging issues related to the individual programs in the WAT. The only program that does not have a log file for the Beta version is HEC-RAS. The following steps can be followed for any of the software plug-ins. To access the HMS server log file: 1. On the Tools menu, click Options. 2. The Options dialog box (see Figure C.5, page C-5) will open, click
the Plug-ins tab (Figure C.14).
3. To view the log file for the HMS server, on the table, in the HMS row, click View. The hmsserver.log will open (see Figure C.15, page C-10).
4. Review the hmsserver.log for any information that can help you debug any issues with the HMS program. From the File menu, click Close, the hmsserver.log will close.
5. Click OK, the Options dialog box will close (Figure C.14).

HEC-WAT User's Manual Appendix C - Tools
Figure C.15 hmsserver.log
C-11
Figure C.16 Options Dialog Box – EFM Tab
C.4.7 EFM Tab For the Beta release of the WAT, the HEC-EFM software is included and is not integrated within the WAT. The WAT is looking for the EFM software in a specific location on your computer. If you installed the EFM software to a difference location, the WAT needs to know this new location. From the Options dialog box (see Figure C.5, page C-5), you can set this location from the EFM tab. To change the location of the EFM software: 1. On the Tools menu, click Options. 2. The Options dialog box (see Figure C.5, page C-5) will open, click
the EFM tab (Figure C.16).
3. In the EFM Executable box (Figure C.16), enter the location of the EFM software, or click , and an Open browser will open (see Figure C.17, page C-12). From the browser you can locate the EFM executable, click on the executable, click Open. The Open

Appendix C - Tools HEC-WAT User's Manual
browser will close (Figure C.17), and the location will appear in the EFM Executable box.
4. Click OK, the Options dialog box (see Figure C.16, page C-11) will close, and the WAT will now know the location of the EFM software.
Figure C.17 Open Browser
C-12
Figure C.18 Customize Dialog Box
C.5 Customize HEC-WAT Menus and Toolbars This item allows the user to customize the menu items in the WAT, and turn on and off the WAT toolbars. To customize menu items: 1. On the Tools menu, click
Customize. 2. The Customize dialog box
will open; click the Commands tab (Figure C.18).
3. From the Categories box, select the menu you wish to customize. From the Commands box, click on the command you wish to remove and click Remove. The command will no longer appear in the Commands box.
4. Click OK, the Customize dialog box will close. The command you removed from the menu will no longer appear in the WAT.
C.6 HEC-WAT Output To review the progress of the WAT, on the Tools menu, click Console Output, the Console Window will open (see Figure C.19, page C-13).

HEC-WAT User's Manual Appendix C - Tools
Figure C.19 Console Window
Figure C.20 Memory Monitor Dialog Box
From this dialog box you can view the progress of the WAT, help in debugging issues with the WAT, search for certain items, format the dialog box, and print the contents of the dialog box (Figure C.19). From the File menu, click Close, the Console Window will close (Figure C.19).
C.7 HEC-WAT Memory Usage To review the memory being used by the WAT, on the Tools menu, click Memory Monitor, the Memory Monitor dialog box will open (Figure C.20). From this dialog box you can view the memory usage of the WAT. Click to close the Memory Monitor dialog box.
C-13

Appendix C - Tools HEC-WAT User's Manual
C-14

HEC-WAT User's Manual Appendix D – Setting Up the Coordinate System
Appendix D
Setting Up the Coordinate System To maintain a geographic reference (also called a geo-reference), HEC-WAT uses a user-selected coordinate system, called the World Coordinate System (WCS). This superimposes a grid on layer features to establish x- and y-coordinates in WCS for each point on the layer. The x-coordinate is referred to as "easting" and the y-coordinate is referred to as "northing" following customary use in surveying and mapping. The user can select the extent of this grid, the dimensions of the cells of the grid, the units of measurement of the grid, and even the location of the origin of the grid. This appendix focuses on how to setup and edit different coordinate systems.
D.1 Geographic Referencing To maintain a geographic reference, you must specify a coordinate system for each watershed. To establish the grid size and coordinate system: 1. On the Maps menu, click Default Map Properties, the Map
Default Properties for StudyName dialog box will open (Figure D.1). By default, the Map Extents tab is selected.
Figure D.1 Map Default Properties for StudyName Dialog Box
D-1

Appendix D – Setting Up the Coordinate System HEC-WAT User's Manual
D-2
Figure D.2 Map Coordinate Information Dialog Box
2. The information in the Map Extents tab includes: ● Coordinate System. This box identifies the established
coordinate system for a study. To edit the coordinate system, click Edit, and the Map Coordinate Information dialog box (Figure D.2) will open. Remember that all layers must exist in one unified coordinate system.
● Extents – Easting Minimum, Maximum, Northing Minimum, and Maximum. These values indicate the location of the left, right, bottom and top borders (respectively) of the grid in the map window.
● Grow to Map Extents. When selected, the WAT automatically sets the geographic extents to define the smallest rectangle that encompasses all the objects in the study.
● Set Map Extents to Display. This will set the limits of the map window. If you zoom in on an area, and click Set Map Display to Display, the extents on the Default Map Properties, the Map Default Properties for StudyName dialog box (see Figure D.1, page D-1) will change to the zoomed area.
Note that the geographic extents of your layers must be selected carefully to ensure that the entire study is included. Further, the extents you specify and the coordinate system you use must be consistent for all the layers. Therefore, you may need to use GIS tools to transform the layers from one coordinate system to another before using them with the WAT. The WAT has no coordinate system transformation tools.
D.2 Coordinate System Types A coordinate system is a method of representing points in a space of given dimensions by coordinates. There are several different types of coordinate systems; two of interest to the WAT is the geographic coordinate system, which is based on latitude and longitude coordinates,

HEC-WAT User's Manual Appendix D – Setting Up the Coordinate System
and the project coordinate system that represents the projection of a geographic coordinate system on a plane. The coordinate systems available in The WAT are shown in Table D.1. This table also shows the units and spheroid type for each coordinate system. A spheroid (ellipsoid) is the shape of the earth that used in the calculations that transform positions on the curved surface of the earth to positions on a flat map. It is part of the horizontal datum, which approximates the curved surface of the earth over part of the globe.
Table D.1 Coordinate System Available in the WAT
Coordinate Systems Units Spheroid
X-Y U.S. feet N/A Geographic radians WGS 72 Universal Transverse Mercator meters GRS 1980(NAD83) State Plane Coordinates meters GRS 1980(NAD83) Albers Equal-Area Conic
Degrees of Arc
Sphere of Radius 6370997 meters
Lambert Conformal Conic International Feet Transverse Mercator U.S. feet Clarke 1866(NAD27) Albers Equal-Area Conic (SHG) meters GRS 1980(NAD83) Polar Stereographic (HRAP)
meters
Sphere of Radius 6371200 meters
D.2.1 X-Y Coordinate System The X-Y coordinate system is also known as the World Coordinate System (WCS). This superimposes a grid on layer features to establish x- and y-coordinates for each point on the layer. The origin point (0,0) can be located anywhere, but every object is located in relation to the origin point. For the X-Y, coordinate system there is not a specification for spheroid. To set parameters for the X-Y Coordinate System: 1. On the Maps menu, click Default Map Properties, the Map
Default Properties for StudyName dialog box will open (see Figure D.1, page D-1). By default, the Map Extents tab is selected.
2. The Coordinate System box contains the default coordinate system for the maps, click Edit, the Map Coordinate Information dialog box (see Figure D.2, page D-2) will open.
3. From the System list, select X-Y. 4. From the Units list, select the units for the X-Y coordinate system. 5. Click OK, the Map Coordinate Information dialog box (see
Figure D.2, page D-2) will close, and you will be returned to the Map Default Properties for StudyName dialog box (see Figure
D-3

Appendix D – Setting Up the Coordinate System HEC-WAT User's Manual
D.1, page D-1). In the Coordinate System box, X-Y should be displayed.
D.2.2 Geographic Coordinate System
For the geographic coordinate system, there you will specify units and a spheroid type. To set parameters for the Geographic Coordinate System: 1. On the Maps menu, click Default Map Properties, the Map
Default Properties for StudyName dialog box will open (see Figure D.1, page D-1). By default, the Map Extents tab is selected.
2. The Coordinate System box contains the default coordinate system for the maps, click Edit, the Map Coordinate Information dialog box (Figure D.3) will open.
3. From the System list, select Geographic.
4. From the Units list, select the units for the Geographic coordinate system. The only units available should be Radians, Seconds of Arc, and Degrees of Arc.
5. From the Spheroid list, select a spheroid type for the Geographic coordinate system.
6. Click OK, the Map Coordinate Information dialog box (Figure D.3) will close, and you will be returned to the Map Default Properties for StudyName dialog box (see Figure D.1, page D-1). In the Coordinate System box, Geographic should be displayed.
Figure D.3 Geographic Coordinate System
D.2.3 Universal Transverse Mercator Coordinate System The Universal Transverse Mercator (UTM) coordinate system is a projection coordinate system. UTM is used to define horizontal positions throughout the world by dividing the surface of the Earth into six-degree zones, with a central meridian in the center of each zone. To set parameters for the Universal Transverse Mercator Coordinate System: 1. On the Maps menu, click Default Map Properties, the Map
Default Properties for StudyName dialog box will open (see Figure D.1, page D-1). By default, the Map Extents tab is selected.
D-4

HEC-WAT User's Manual Appendix D – Setting Up the Coordinate System
2. The Coordinate System box contains the default coordinate system for the maps, click Edit, the Map Coordinate Information dialog box (Figure D.4) will open.
3. From the System list, select Universal Transverse Mercator. 4. From the Units list, select the units for the Universal Transverse
Mercator coordinate system. 5. From the Spheroid list, select a spheroid type for the Universal
Transverse Mercator coordinate system. 6. In the UTM Zone box, enter the UTM zone number. 7. Click OK, the Map Coordinate Information dialog box (Figure
D.4) will close, and you will be returned to the Map Default Properties for StudyName dialog box (see Figure D.1, page D-1). In the Coordinate System box, Universal Transverse Mercator should be displayed.
Figure D.4 Universal Transverse Mercator Coordinate System
D.2.4 State Plane Coordinate System The State Plane Coordinate System (SPCS) was established in the 1930's and now covers all fifty states. Zones were established for each state using either the Lambert Conformal or Traverse Mercator projections. Units are generally in feet (NAD27) or meters (NAD83). To set parameters for the State Plane Coordinate System: 1. On the Maps menu, click Default Map Properties, the Map
Default Properties for StudyName dialog box will open (see Figure D.1, page D-1). By default, the Map Extents tab is selected.
2. The Coordinate System box contains the default coordinate system for the maps, click Edit, the Map Coordinate Information dialog box (see Figure D.5, page D-6) will open.
3. From the System list, select State Plane Coordinates. 4. From the Units list, select the units for the State Plane coordinate
system.
D-5

Appendix D – Setting Up the Coordinate System HEC-WAT User's Manual
5. From the Spheroid list (Figure D.5), select a spheroid type for the State Plane coordinate system. There should only be two choices: Clarke 1866(NAD27) and GRS 1980(NAD83).
6. In the Zone box, enter the zone for the state. These codes are FIPS codes.
7. Click OK, the Map Coordinate Information dialog box (Figure D.5) will close, and you will be returned to the Map Default Properties for StudyName dialog box (see Figure D.1, page D-1). In the Coordinate System box, State Plane Coordinates should be displayed.
Figure D.5 State Plane Coordinate System
D.2.5 Albers Equal-Area Conic Coordinate System The Albers Equal-Area Conic projection was established for mapping large countries like the United States. The projection is an equivalent projection, where areas are proportional and directions are true in limited areas. To set parameters for the Albers Equal-Area Conic Coordinate System: 1. On the Maps menu, click Default Map Properties, the Map
Default Properties for StudyName dialog box will open (see Figure D.1, page D-1). By default, the Map Extents tab is selected.
2. The Coordinate System box contains the default coordinate system for the maps, click Edit, the Map Coordinate Information dialog box (see Figure D.6, page D-7) will open.
3. From the System list, select Albers Equal-Area Conic. 4. From the Units list, select the units for the Albers Equal-Area
Conic coordinate system. 5. From the Spheroid list (see Figure D.6, page D-7), select a
spheroid type for the Albers Equal-Area Conic coordinate system. 6. The remaining items to be entered are the angular parameters that
are required to fine-tune the projection. When specifying latitudes you will enter N or S, and for longitudes, you will enter E or W. Use the SPACEBAR to toggle between the entries.
7. Click OK, the Map Coordinate Information dialog box (see Figure D.6, page D-7) will close, and you will be returned to the Map Default Properties for StudyName dialog box (see Figure
D-6

HEC-WAT User's Manual Appendix D – Setting Up the Coordinate System
Figure D.6 Albers Equal-Area Conic Coordinate System
D.1, page D-1). In the Coordinate System box, Albers Equal-Area Conic should be displayed.
D.2.6 Lambert Conformal Conic Coordinate System The Lambert Conformal Conic projection is used extensively for mapping areas of the world with predominantly east-west orientation. Similar to the Albers Equal-Conic projection, however the projection is not done in an equal-area. To set parameters for the Lambert Conformal Conic Coordinate System: 1. On the Maps menu, click Default Map Properties, the Map
Default Properties for StudyName dialog box will open (see Figure D.1, page D-1). By default, the Map Extents tab is selected.
2. The Coordinate System box contains the default coordinate system for the maps, click Edit, the Map Coordinate Information dialog box (see Figure D.7, page D-8) will open.
3. From the System list, select Lambert Conformal Conic. 4. From the Units list, select the units for the Lambert Conformal
Conic coordinate system. 5. From the Spheroid list (see Figure D.7, page D-8), select a
spheroid type for the Lambert Conformal Conic coordinate system. 6. When specifying latitudes you will enter N or S, and for longitudes,
you will enter E or W. Use the SPACEBAR to toggle between the entries.
7. Click OK, the Map Coordinate Information dialog box (see Figure D.7, page D-8) will close, and you will be returned to the Map Default Properties for StudyName dialog box (see Figure
D-7

Appendix D – Setting Up the Coordinate System HEC-WAT User's Manual
Figure D.7 Lambert Conformal Conic Coordinate System
D.1, page D-1). In the Coordinate System box, Lambert Conformal Conic should be displayed.
D.2.7 Transverse Mercator Coordinate System The Transverse Mercator projection is where a sphere is projected onto a cylinder tangent to a central meridian. Similar to the Lambert Conformal Conic project, but used to portray large areas in a north-south orientation. Many national grid systems are based on the Transverse Mercator projection. To set parameters for the Transverse Mercator Coordinate System: 1. On the Maps menu, click Default Map Properties, the Map
Default Properties for StudyName dialog box will open (see Figure D.1, page D-1). By default, the Map Extents tab is selected.
2. The Coordinate System box contains the default coordinate system for the maps, click Edit, the Map Coordinate Information dialog box (see Figure D.8, page D-9) will open.
3. From the System list, select Transverse Mercator. 4. From the Units list, select the units for the Transverse Mercator
coordinate system. 5. From the Spheroid list (see Figure D.8, Page D-9), select a
spheroid type for the Transverse Mercator coordinate system. 6. Enter a scaling factor for central meridian, in the Scale factor at
central meridian box. 7. When specifying latitudes you will enter N or S, and for longitudes,
you will enter E or W. Use the SPACEBAR to toggle between the entries.
D-8

HEC-WAT User's Manual Appendix D – Setting Up the Coordinate System
Figure D.8 Transverse Mercator Coordinate System
8. Click OK, the Map Coordinate Information dialog box (Figure D.8) will close, and you will be returned to the Map Default Properties for StudyName dialog box (see Figure D.1, page D-1). In the Coordinate System box, Transverse Mercator should be displayed.
D.2.8 Albers Equal-Area Conic (SHG) Coordinate System This is the SHG version of the Albers Equal-Area Conic coordinate system. The parameters are set to match USACE map coordinates for SHG, so do not change any parameter settings. To view the parameters for the Albers Equal-Area Conic (SHG) Coordinate System: 1. On the Maps menu, click Default Map Properties, the Map
Default Properties for StudyName dialog box will open (see Figure D.1, page D-1). By default, the Map Extents tab is selected.
2. The Coordinate System box contains the default coordinate system for the maps, click Edit, the Map Coordinate Information dialog box (see Figure D.9, page D-10) will open.
3. From the System list, select Albers Equal-Area Conic (SHG). 4. From the Units list, select the units for the Albers Equal-Area
Conic (SHG) coordinate system. 5. From the Spheroid list (see Figure D.9, page D-10), select a
spheroid type for the Albers Equal-Area Conic (SHG) coordinate system.
6. The remaining parameters are informational and are not editable.
D-9

Appendix D – Setting Up the Coordinate System HEC-WAT User's Manual
Figure D.9 Albers Equal-Area Conic (SHG) Coordinate System
7. Click OK, the Map Coordinate Information dialog box (Figure D.9) will close, and you will be returned to the Map Default Properties for StudyName dialog box (see Figure D.1, page D-1). In the Coordinate System box, Albers Equal-Area Conic (SHG) should be displayed.
D.2.9 Polar Stereographic (HRAP) Coordinate System The Polar Stereographic (HRAP) is used for navigation in polar regions. The parameters are set to match NWS map coordinates used for radar grids, so do not change any parameter settings. To view the parameters for the Polar Stereographic (HRAP) Coordinate System: 1. On the Maps menu, click Default Map Properties, the Map
Default Properties for StudyName dialog box will open (see Figure D.1, page D-1). By default, the Map Extents tab is selected.
2. The Coordinate System box contains the default coordinate system for the maps, click Edit, the Map Coordinate Information dialog box (see Figure D.10, page D-11)) will open.
3. From the System list, select Polar Stereographic (HRAP). 4. From the Units list, select the units for the Polar Stereographic
(HRAP) coordinate system. 5. From the Spheroid list (see Figure D.10, page D-11), select a
spheroid type for the Polar Stereographic (HRAP) coordinate system.
6. From the Axis box you can edit the axes information for either the Semi-major or the Semi-minor axes.
7. The remaining parameters are informational and are not editable.
D-10

HEC-WAT User's Manual Appendix D – Setting Up the Coordinate System
Figure D.10 Polar Stereographic (HRAP) Coordinate System
8. Click OK, the Map Coordinate Information dialog box (Figure D.10) will close, and you will be returned to the Map Default Properties for StudyName dialog box (see Figure D.1, page D-1). In the Coordinate System box, Polar Stereographic (HRAP) should be displayed.
D-11

Appendix D – Setting Up the Coordinate System HEC-WAT User's Manual
D-12

HEC-WAT User's Manual Appendix E – Using Map Editors
Appendix E
Using Map Editors There are seven map layers supported by HEC-WAT, the different map layers are described in Chapter 5, Section 5.2.1 (page 5-1) of this manual. In the WAT you can configure several options for each type of map layer, except for AutoCAD® DXF files; additional customization is in development for future versions of the software. You will access the map layer editors, from the Maps Tab (see Chapter 3, Section 3.2.3, page 3-9), which provides a view of the active map window in the Desktop Pane (see Chapter 3, Section 3.2.2, page 3-7). From the Content Pane (Figure E.1), either double-click on a map layer name, or right-click, and from the shortcut menu click Properties. An editor specific to the type of map layer you selected will open. Figure E.1 Maps Tab – Content Pane
E.1 Arc Shapefiles (.shp) This layer type is the native data structure for the ArcGIS® program. Shapefiles store non-topological geometry and attribute information for the spatial features of a data set. There are three kinds of shapefiles: line, polygon, and point, the following sections discuss examples of line and polygon shapefiles.
E.1.1 Line To edit a line Arc Shapefile: 1. With an active map window displayed in the Desktop Pane, from
the Maps Tab, from the Content Pane (Figure E.1), right-click on an Arc Shapefile that you know is a line shapefile, from the shortcut menu click Properties or double-click on the Arc Shapefile
E-1

Appendix E – Using Map Editors HEC-WAT User's Manual
filename. For example, in Figure E.1 (page E-1), the user has right-clicked on BaldEagleStreams.shp which is a line Arc Shapefile.
2. The Edit Line Properties dialog box (Figure E.2) will open.
3. By default the Style Tab is selected. Also, by default, all the shapes (lines) in a line Arc Shapefile are set to one color, style, and weight. From the Draw Features using list (Figure E.2), this default is One Style. You can change the color of the shapes from the Color list; change the style of shapes from the Style list; and, change the weight of the shapes from the Weight list (Figure E.2).
4. A shapefile has three files associated with it, which contain shape information, attributes, and an index that links a shape to its attributes. If you wish to change the individual shapes (lines) contained in an Arc Shapefile by attribute, from the Draw Features using list, select Attribute Values. The Edit Lines Properties dialog box now displays (Figure E.3) the items you can edit for individual shapes by attribute.
5. To select the attribute you wish to change, you must have some knowledge of the Arc Shapefile and its attributes. For example, in Figure E.3, for the BaldEagle
Streams.shp file, the attribute Stream_ID has been selected from the Field for values list
Figure E.2 Edit Line Properties Dialog Box
Figure E.3 Edit Line Properties Dialog Box – Attribute Values
E-2

HEC-WAT User's Manual Appendix E – Using Map Editors
(see Figure E.3, page E-2). This provides the user with the shapes by stream name, which are displayed in the table below the Color box (Figure E.4).
6. For the selected attribute you can change the style of the shapes from the Style list (see Figure E.3, page
E-2), and change the weight of the shapes from the Weight list.
7. From the Color box, you can set a range of colors for all the shapes displayed in the table (Figure E.4) below the Color box.
8. To change the colors of the individual shapes, from the table, in the Color column, click on the color square. The Select color dialog box (Figure E.5) will open.
9. The properties of the Select color dialog box are the same as the Color Chooser which are discussed in detail in Appendix F. From the color palette, select a color, click OK. The Select color dialog box (Figure E.5) will close.
10. From the Edit Line Properties dialog box (see Figure E.3, page E-2), click Apply, the shape associated with the color square you
selected, will now display the new color in the active Map Window on the Desktop Pane.
11. Associated with each shape (line) is a label, to edit the label properties, from the Edit Line Properties dialog box (see Figure E.3, page E-2) select the Labels Tab (see Figure E.6, page E-4).
12. By default, the labels for the shapes is turned off (<None>), if you wish to display the labels from the Label features using list (see Figure E.6, page E-4) select the attribute that contains the information you want displayed.
Figure E.4 Attribute Table - Line
Figure E.5 Select color Dialog Box
E-3

Appendix E – Using Map Editors HEC-WAT User's Manual
13. For labels you can select what font to use; whether the labels should be bolded; whether the labels should be italicized; select the size of the labels; position of the labels; and, rotate the labels.
14. From the Edit Line Properties dialog box (Figure E.6), click Apply, the labels for the shapes (lines) will now display in the active Map Window on the Desktop Pane.
11. Once you are finished with making changes, click OK, the Edit Line Properties dialog box (Figure E.6) will close.
12. If you wish to save any changes made to the selected Arc Shapefile, from the File menu, click Save Study. Changes are saved to a file with the extension .gdr. For example, in Figure E.1 (page E-1), the shapefile name is BaldEagleStreams.shp, if you have made changes and saved, a file BaldEagleStreams.gdr will be created.
Figure E.6 Edit Line Properties Dialog Box – Labels Tab
E.1.2 Polygon To edit a polygon Arc Shapefile: 1. With an active map window displayed in the Desktop Pane, from
the Maps Tab, from the Content Pane (see Figure E.1, page E-1), right-click on an Arc Shapefile that you know is a polygon shapefile, from the shortcut menu click Properties or double-click on the Arc Shapefile filename. For example, in Figure E.1 (page
E-1), the user would right-click on BaldEagleImpactAreas.shp which is a polygon Arc Shapefile.
2. The Edit Polygon Properties dialog box (see Figure E.7, page E-5) will open.
3. By default the Fill Tab is selected. Also, by default, all the shapes (polygons) in a polygon Arc Shapefile are set to one color, style, and weight. From the Draw Features using list, this default is One
E-4

HEC-WAT User's Manual Appendix E – Using Map Editors
Fill, with Display Fill (Figure E.7) set. You can turn on and off the filling of the shapes (polygons) by selecting and uselecting Display Fill; change the color of the shapes from the Color list (Figure E.7); change the style of shapes from the Style list; and, change the transparency of the shapes from the Transparency slider (Figure
n-
E.7).
res ute
5. st
r s
4. A shapefile has three files associated with it, which contain shape information, attributes, and an index that links a shape to its attributes. If you wish to change the individual shapes (polygons) contained in an Arc Shapefile by attribute, from the Draw Featuusing list, select AttribValues. The Edit Polygon Properties dialog box now displays (Figure E.8) the items you can edit for individual shapes by attribute. To select the attribute you wish to change, you muhave some knowledge of the Arc Shapefile and its attributes. For example, inFigure E.8, for the BaldEagleImpactAreas. shp file, the attribute ID_IMPAREA has been
ld foselected from the Fievalues list. This providethe user with the shapes by impact area name, which are displayed in the table below the Color box (see Figure E.9, page E-6).
Figure E.7 Edit Polygon Properties Dialog Box
Figure E.8 Edit Polygon Properties DialogBox – Attribute Values
E-5

Appendix E – Using Map Editors HEC-WAT User's Manual
6. For the selected attribute you can change the style of the shapes from the Style list, and change the weight of the shapes from the Weight list.
7. From the Color box, you can set a range of colors for all the shapes displayed in the table (Figure E.9) below the Color box.
8. To change the colors of the individual shapes, from the table, in the Color column, click on the color square. The Select color dialog box (see Figure E.5, page E-3) will open.
9. The properties of the Select color dialog box are the same as the Color Chooser which are discussed in detail in Appendix F. From the color palette, select a color, click OK. The Select color dialog box will close.
10. From the Edit Line Properties dialog box (see Figure E.8, page E-5), click Apply, the shape associated with the color square you
selected, will now display the new color in the active Map Window on the Desktop Pane.
11. Associated with each shape (polygon) is a border, to edit border properties, from the Edit Polygon Properties dialog box (see Figure E.8, page E-5) select the Border Tab (Figure E.10).
12. By default, the border for the shapes is turned on, if you don't want the border to display, click Display Border (Figure E.10). You can change the color of the shapes from the Color list; change the style of shapes from the Style list; and, change the weight of the shapes from the Weight list (Figure E.10). Associated with
Figure E.9 Attribute Table - Polygon
Figure E.10 Edit Polygon Properties Dialog Box – Border Tab
12. each shape (polygon) is a label, to edit the label
age
13. ault, the labels for the shapes is turned off (<None>), if you
information you want displayed.
properties, from the Edit Polygon Properties dialog box (see Figure E.8, page E-5) select the Labels Tab (see Figure E.11, pE-7). By defwish to display the labels from the Label features using list (see Figure E.11, page E-7) select the attribute that contains the
E-6

HEC-WAT User's Manual Appendix E – Using Map Editors
14.
use; whether the labels should be bolded; whether the labels should be italicized; select the size of the labels; position of the labels; and, rotate the labels.
15. From the Edit Polygon Properties dialog box (Figure E.11), click Apply, the labels for the shapes (lines) will now display in the active Map Window on the Desktop Pane.
16. Once you are finished with making changes, click OK, the Edit Polygon Properties dialog box (Figure E.11) will close.
17. If you wish to save any changes made to the selected Arc ShChanges are saved to a file with the extension Figure E.1 (page E-1), the shapefile namBaldEagleImpactAreas.shpfile BaldEagleImpactAreas.gdr
E.2 USGS Digital Line Graph (.dlg) This layer type is a vector representation of the data. When the WAT interacts with a dlg file it automatically creates a dlgbin file for use. To edit a USGS Digital Line Graph file: 1. From the Maps Tab, from the Content Pane (see Figure E.1, page
E-1), right-click on a USGS Digital Line Graph file. From the shortcut menu, click Properties, or double-click on the USGS Digital Line Graph filename.
2. The USGS Digital Line Graph Editor (see Figure E.12, page E-8) will open.
For labels you can select what font to
apefile, from the File menu, click Save Study. .gdr. For example, in
e is , if you have made changes and saved, a
will be created.
Figure E.11 Edit Polygon Properties Dialog Box – Labels Tab
E-7

Appendix E – Using Map Editors HEC-WAT User's Manual
3.
4.
5. The properties of the Color Chooser are discussed in detail in Appendix F. From the color palette, select a color, click OK. The
close and the selected color will
in
7. You can control the appearance of nodes, lines, and areas by s, Draw Lines, and Draw Areas,
respectively.
ust ).
e Graph Editor (Figure E.12) will close.
l Line Graph Editor
Across the top of the of the USGS DigitalTo change the color The Color Chooser
Figure E.12 USGS Digita
dialog box, is displayed the location and name Line Graph file. of the lines of the dlg file, click the color box. (Figure E.13) will open.
Figure E.13 Color Chooser
Color Chooser (Figure E.13)will now appear in the color box.
6. Click Apply, the color change will appear on the Map Windowthe Desktop Pane.
selecting and clearing Draw Node
8. You can also control the saturation and brightness level of the color you have selected by entering values in the Saturation or Brightness boxes. Values entered for saturation or brightness mbe between zero (0) and one (1
9. Once you are finished with making changes, click OK, the USGS Digital Lin
E-8

HEC-WAT User's Manual Appendix E – Using Map Editors
10.
E.3 Elevatio For the other m
dialog box. To edit an A 1. From
ASCII NetTin file. From the shortcut menu, click Properties, or double-click on the ASCII NetTin name.
2. The Elevation Options dialog box (Figure E.14) will open, with the Properties Tab selected by default.
3. layed
If you wish to save any changes made to the selected USGS digital line graph, from the File menu, click Save Study, changes are saved to the study file (*.sty).
n Options Dialog Box
ap layer formats – USGS DEM, ASCII NetTin, and ArcInfo® DEM; they all have the same editor, the Elevation Options
SCII NetTin file:
the Maps Tab, from the Content Pane, right-click on an
Across the top of the Elevation Options dialog box, is dispthe name of the ASCII NetTin file. For example, in Figure E.14, the name is modesto.netbin.
Figure E.14 Elevation Options Dialog Box
E-9

Appendix E – Using Map Editors HEC-WAT User's Manual
E-10
4. From the list box, there are available color contour schemes – Aspect Shading, Grayscale, Linear, Precipitation, Red-Green-Blue, Terrain (default), and Water Depth.
5. The Draw Edges check box is specifically for ASCII NetTin files. If selected, the edges of the triangles the make up an ASCII NetTin file will be drawn.
6. You can set the contour tic interval, by entering a value in the Tic Interval box. The program sets the maximum and minimum limits of the contours automatically. You can set your own maximum and minimum limits. Clear System Specified Min/Max Values, the Maximum and Minimum boxes are now available for you to enter values.
7. You can control the brightness (amount of white), saturation (amount of black), and transparency (level of opacity or alpha) for the colors. You can adjust the values by using the Brightness, Saturation, and Transparency slider bars or boxes.
8. By default the Aspect Shading option is on, aspect shading is where you make the map layer appear in relief by placing an imaginary light source above the map and shading the contours. You can adjust the angle of the light source by using the Angle slider bar or the box. If you do not want aspect shading, clear Aspect Shading.
9. Clipping provides you a way to highlight an area based on your color choices and values. For maximum clipping, you would fill the contour with the clip color from the maximum value of the map to the value entered for Maximum Clipping. An example of where you might use maximum clipping would be smog levels, cloud cover, or snow level at a particular elevation. By default, maximum clipping is turned off, to select click the Maximum Clipping check box. Then choose a color by clicking the Color box and either enter a maximum clipping value by using the slider bar or enter a value in the box.
10. Minimum clipping will fill the contour with the clip color from the minimum value of the map to the value entered for Minimum Clipping. An example of where you might use minimum clipping would be to see where a water level would be if it flooded to a particular elevation. By default, minimum clipping is turned off, to select click the Minimum Clipping check box. Then choose a color by clicking the Color box and either enter a minimum clipping value by using the slider bar or enter a value in the box.
11. Scaling for the ASCII NetTin file can be set from the Scale Tab on the Elevation Options dialog box (see Figure E.14, page E-9).
12. If you wish to save any changes made to the selected ASCII NetTin file, from the File menu, click Save Study, changes are saved to the study file (*.sty).

HEC-WAT User's Manual Appendix F – Using the Color Chooser
Appendix F
Using the Color Chooser The Color Chooser (Figure F.1) affords great flexibility when you need to select default colors for map layers, labels, and background colors in your watershed display. The Color Chooser has three tabs: Swatches, HSB, and RGB, offering three methods for choosing a color. For each method, the preview area allows you to see your choice before applying changes.
Figure F.1 Color Chooser – Swatches Worksheet
F.1 Swatches Worksheet The Swatches worksheet provides a palette of pre-defined colors. From the palette, select a color. Once you have selected a color, the Recent box displays that color, as also does the Preview box. Click OK, the Color Chooser will close. Depending on where you accessed the Color Chooser, you will have to click either Apply or OK for the color change to appear in the map window. For example, for a USGS Digital Line Graph, you would have accessed the Color Chooser from the USGS Digital Line Graph Editor (see Appendix E, Section E.2, page E-7). Once you have selected the color
F-1

Appendix F – Using the Color Chooser HEC-WAT User's Manual
from the Color Chooser and closed, then you need to click OK or Apply from the USGS Digital Line Graph Editor for the color change to appear in the map window.
F.2 HSB Worksheet HSB is the Hue, Saturation, and Brightness color model, which allows you to set the hue, saturation, and brightness of the colors you wish to produce. From the Color Chooser, select the HSB tab; the HSB Worksheet (Figure F.2) becomes available.
There are several ways to adjust the hue, saturation, and brightness of the colors. The slider bar in conjunction with the H, S, and B options will change the color, if you select red with the H option selected, then when you switch to the S and B options, you will be changing the saturation and brightness of red. Another way to affect the colors is in the H, S, and B boxes you can directly enter a value for hue, saturation, and brightness. The following rules apply to the values you can enter for each box: H Box: Hue is measured in a circle from zero (0) to 359 degrees. 0 = red, 60 = yellow, 120 = green, 180 = cyan 240 = blue, 300 = magenta
Figure F.2 Color Chooser – HSB Worksheet
F-2

HEC-WAT User's Manual Appendix F – Using the Color Chooser
S Box: Saturation is the amount of black, measured from zero (0) to one hundred (100) percent.
B Box: Brightness is the amount of white, measured from zero (0) to one hundred (100) percent.
A finally way to set a color on the HSB worksheet, is from the color palette, click and drag the little white circle. This will automatically change the hue, saturation, and brightness values, along with the red, green and blue color values. The red, green, and blue values in the R, G, and B boxes are not editable, and informational only. Click OK, the Color Chooser will close. Depending on where you accessed the Color Chooser, you will have to click either Apply or OK for the color change to appear in the display area.
F.3 RGB Worksheet RGB is the Red, Green, and Blue color model, which allows you to set the red, green, and blue values of the colors you wish to produce. From the Color Chooser, select the RGB tab; the RBB Worksheet (Figure F.3) becomes available. There are two ways to adjust the red, green, and blue value of colors. There is a slider bar for Red, Green, and Blue. As you change the slider bar for each one, in the Preview box, the color you are producing is shown. Another way to affect colors is in the Red, Green, and Blue boxes you can directly enter a value. Click OK, the Color Chooser will close. Depending on where you accessed the Color Chooser, you will have to click either Apply or OK for the color change to appear in the map window.
Figure F.3 Color Chooser – RGB Worksheet
F-3

Appendix F – Using the Color Chooser HEC-WAT User's Manual
F-4

HEC-WAT User's Manual Appendix G – Using HEC-DSSVue
Appendix G
Using HEC-DSSVue HEC-DSSVue (Hydrologic Engineering Center Data Storage System Visual Utility Engine) is a graphical user interface program for viewing, editing, and manipulating data in HEC-DSS database files. With DSSVue, data may be plotted, tabulated, edited, and manipulated with over fifty mathematical functions. Along with these functions, DSSVue provides several utility functions, such as entering data sets into a database, renaming data set names, copying data sets to other DSS database files, and deleting data sets. For HEC-WAT, you will use DSSVue mainly as a viewing tool for DSS data. This appendix will review some of the general functions in DSSVue. For further detail, see the HEC-DSSVue User's Manual.
G.1 HEC Data Storage System Concepts HEC-DSS is a database system that was designed to efficiently store and retrieve scientific data that is typically sequential. Such data types include, but are not limited to, time series data, curve data, spatial-oriented gridded data, textual data (such as this manual), and others. The system was designed to make it easy for users and application programs to retrieve and store data. The data are arranged into blocks. For example, one year of daily-interval data is stored in a single record in the DSS. Each record is given a unique name called a pathname. The pathname is formulated in a way that makes it easy to group related data together. Software from HEC has the ability to read from and write to DSS. This capability facilitates data exchange among applications. For example, you could use ResSim to generate the time series input for FIA.
G.2 Overview of HEC-DSSVue in the WAT From the WAT main window, from the WAT Tools toolbar (see Chapter 3, Section 3.2.1, page 3-4), click . Another way to access DSSvue is from the WAT main window, on the Tools menu, click HEC-DSSVue. Either way, the HEC-DSSVue main window opens. The main window and the different components are illustrated in Figure G.1 (page G-2).
G-1

Appendix G – Using HEC-DSSVue HEC-WAT User's Manual
Filter Lists
PathnameTable
Menu Bar Toolbar
DSS File Information
Status Bar
Select Commands
SelectedPathname
List
Figure G.1 HEC-DSSVue Main Window The Menu Bar contains the menus for the main window of DSSVue. The following list is a description of the available menus. File This menu is used for DSS file management and
contains the following command: New, Open, Close DSS File, Print Catalog Preview, Print Catalog, and Close.
Edit This menu provides editing functions and contains the
following commands: Tabular Edit, Graphical Edit, Edit in MS Excel and Select All.
View This menu provides options for viewing DSS
pathnames. Available commands are: Pathname List, Pathname Parts, Condensed Catalog, No Pathnames, Search pathnames by string, Search pathnames by parts, Refresh Catalog, and Time Window.
Display After you have selected a pathname, this menu gives you
the ability to display the data for that pathname. Available commands are: Plot, Plot Data Options, Pie Chart, Bar Chart, Tabulate, Tabulate with MS Excel, and Supplemental Information.
Groups This menu provides the capability to save selected
pathnames as groups, open a group, plot and/or tabulate a group, and perform math functions on a group. Available commands are: Save Selected, Get, Plot, Tabulate, Math, and Manage.
G-2

HEC-WAT User's Manual Appendix G – Using HEC-DSSVue
Data Entry This menu provides the user with the ability to either
manually enter data or import data from other sources into the selected DSS file. Also, allows the user to export DSS data into other formats. Available commands are: Manual Time Series, Manual Paired Data, Manual Text, Import, and Export.
Tools This menu provides you with tools that will manipulate
the data stored in pathnames. Available commands are: Math Functions, Compare, Script Editor, and Script Selector.
Utilities This menu provides options for manipulating data stored
in the pathnames; renaming, duplicating, deleting, un-deleting, and copying pathnames; merging of DSS files, and performs maintenance on a DSS file. Available commands are: Rename Records, Duplicate Records, Delete Records, Undelete, Copy Records, Copy (Merge) Files, and Squeeze.
Advanced This menu provides options for manipulating the DSS
catalog, merging of DSS files, viewing the status of a DSS file, and viewing the output log. Available commands are: Condensed Disk Catalog, Abbreviated Disk Catalog, Full Disk Catalog, Status, View output log, and Program Options.
Help Displays current version information about DSSVue. The Toolbar (see Figure G.1, page G-2) contains buttons that provide you with the capability to open a DSS file, plot the data, and tabulate the data. These buttons provide a shortcut to the respective commands in the Display menu. Open File Button – opens an Open File Browser, which allows
you to select a DSS file. Plot Button – plots the data of the selected pathname(s). Tabulate Button – displays the data of the selected pathname(s) in
a tabular form. EXCEL® Button – opens Microsoft Excel®, which allows the
user to edit the data of the selected pathname(s).
G-3

Appendix G – Using HEC-DSSVue HEC-WAT User's Manual
Graphical Editor Button – opens the Graphical Editor (see HEC-DSSVue User's Manual, Chapter 4, Section 4.5).
Math Functions Button – opens the Math Functions dialog box
(see HEC-DSSVue User's Manual, Chapter 6) which allows you to perform mathematical functions on the selected pathname(s).
The DSS File Information (see Figure G.1, page G-2) box displays the filename of the DSS file, and statistics about the pathnames in the DSS file and the size of the DSS file. The Filter Lists (see Figure G.1, page G-2) are used to sort DSS pathnames by parts. There is a filter list for each individual part, A through F. The Pathname Table displays the filtered pathnames contained in the DSS file. The pathnames are displayed by the individual parts. The Selected Pathname List displays the pathnames that you have selected from the Pathname Table. The Select Commands (see Figure G.1, page G-2) are available after you have selected the pathnames you wish to view or manipulate. Available commands are Select, De-Select, Clear Selections, Restore Selections, and Set Time Window. These commands will be detailed later in this appendix. When you have entered time window information, the Status Bar (see Figure G.1, page G-2) will display the time window information. A time window is where you give a specific time frame for viewing or manipulating data.
G.3 Opening a DSS File There are several ways to open a DSS file from DSSVue. One way is to type in the location and filename of the DSS file in the File Name box of the DSSVue main window (see Figure G.1, page G-2). After you have entered the correct information, press ENTER, the Pathname Table will display the pathnames of the selected DSS file, and the DSS File Information (see Figure G.1, page G-2) box will display statistics about the DSS file. Another way to open a DSS file is from the File menu, choose Open; or, click from the Toolbar. Either method opens an Open HEC-DSS File (see Figure G.2, page G-5) browser. The browser defaults to the My Documents if a simulation map window is not displayed. However, if a simulation map window is open, the browser will default to the runs directory, the alternative (associated with the simulation) directory, and the analysis period, the DSS file for that simulation will be there. Click on
G-4

HEC-WAT User's Manual Appendix G – Using HEC-DSSVue
Figure G.2 Open HEC-DSS File Browser
the DSS file, the name should aclick Open. The Open HECand the DSSVue main window wall of the pathnames associated Pathname Table (see Figure G. me Window To view the data for a certain b 1.
ppear in the File name box (Figure G.2), -DSS File browser (Figure G.2) will close,
ill display the name of the DSS file and with that DSS file will appear in the 1, page G-2).
G.4 Set Ti
lock of time, you can set a time window:
On the View menu, click Time Window, the Set Time Window dialog box (Figure G.3) will open.
ecific Time Window. In the
yyyy (i.e., 26Nov1993), and in the
3. e e, in the End
yyy
a hmm
2. To enter a start date and time, click Sp
Start Date box type a date in the format ddmmm
Start Time box type a time in the format hhmm(i.e., 0630). To enter an ending datand timDate box type a date in the format ddmmmy(i.e., 26Dec1993), and inthe End Time box typetime in the format h(i.e., 0630). Figure G.3 Set Time Window Dialog Box
G-5

Appendix G – Using HEC-DSSVue HEC-WAT User's Manual
G-6
4. To clear the time window boxes, click Clear (see Figure G.3, page G-5). If you want to use the current date and time, click 5. Set Current
edit the ending data and time. age
indow will be set, and the time window ta
G.5 DSS Path
ata is stored in blocks, or records, within a file, and each record is name called a pathname. Each time that data is
the file, its pathname must be given. The athname is the key to the data’s location in the database. A pathname is
es
ata set
. The parts can be sixty-ur (64) characters or less and are delimited by slashes in the pathname.
A project, river, or basin name
Time. All time window boxes will be filled, you will probably need to
6. Click OK, the Set Time Window dialog box (see Figure G.3, pG-5) will close, the time wwill be displayed in the S(see Figure G.1, page G-2).
tus Bar of the DSSVue main window
names Didentified by a uniquestored or retrieved frompanalyzed by DSS to determine an index number. This index determinwhere the data set is stored within the database. The design ensures that very few disk accesses are made to retrieve or store data sets. One dis not directly related to another, so there is no need to update other areas of the database when a new data set is stored. DSS references records (data sets) by a pathname. The pathname of a DSS record can be three hundred and ninety-one (391) characters or less, and is, by convention, separated into six partsfoThe pathname parts are designated A through F. Table G.1 provides anexample naming convention for regular-interval time series:
Table G.1 DSS Pathname Parts
B location identifier C data parameter (e.g., FLOW, PRECIP) D starting block data; format ddmmyyyy E time interval F additional user-defined descriptive information
G.5.1 Viewing of DSS Pathnames
he display of pathnames in the Pathname Table shows all of the Figure G.1, page G-2). You can enu; available commands are
Tpathnames by the different parts (seechange this display from the View m

HEC-WAT User's Manual Appendix G – Using HEC-DSSVue
Pathname List, Pathname Parts, Condensed Catalog, and No Pathnames. The Pathname List command (Figure G.4) displays the pathnames in the Pathname Table, while No Pathnames displays nothing. The Pathname Parts command is the same as the Condensed Catalog command, except for the D part. On the Condensed Catalog, the D part displays the date span for each pathname.
G.5.2 Sorting DSS Pathnames by Parts Another way to affect the display of the pathnames is through sorting by pathname parts. Sorting the DSS pathnames by parts is the command Search pathnames by parts (default). However, another way to sort the pathnames is available from the View menu, choose Search pathnames by string. The details for this method are described in the HEC-DSSVue User's Manual. To sort by pathname parts, from the Filter Lists (Figure G.5) decide which pathname parts will be used to sort the pathname list. There is a Filter List for each individual pathname part. An example is shown in
Figure G.5 where filters are used to see all of the FLOW records that are observed data. From the Filter C list, select FLOW, and from the Filter F list, select OBS. The Pathname Table will now display only the pathnames that fit the criteria you stated in the Filter Lists.
Figure G.4 Pathname List Display
Figure G.5 Sorting Pathnames
G-7

Appendix G – Using HEC-DSSVue HEC-WAT User's Manual
G-8
G.5.3 Selec
n click Select from the Select Commands (see Figure G.1, page G-2). To select multiple pathnames, in the Pathname Table, click on a pathname the pathname will be highlighted. Find the next pathname you would want to include in a group, hold down the SHIFT key and click. The block of pathnames will be highlighted, click Select, and all the pathnames within that block will be added to the Selected Pathname List.
thnames is from the Pathname Table, lick and drag across the pathnames you want, release the mouse button nd the block of pathnames will be highlighted. Click Select, and all of
d to the Selected Pathname
m
lected all of the pathnames you want, release the CTRL ey and click Select. All the pathnames you have selected will be added
From the Edit menu, choose Select All. All of the pathnames will now appear in the Selected Pathname List.
G.5.4 Clearing Selected Pathnames To clear a pathname from the Selected Pathname List (see Figure G.1, page G-2), select a pathname and click De-Select from the Select
age G-2). The pathname will be cleared
oncepts escribed in selecting pathnames (Section G.5.3) by using the SHIFT and TRL keys. Once pathnames have been cleared from the Selected
ting Pathnames Once you have the appropriate list of pathnames in the Pathname Table, you can select which pathnames you want to view or manipulate. To select a pathname, double-click on a pathname in the Pathname Table and the selected pathname will appear in the Selected Pathname List (see Figure G.1, page G-2). You can also click on a pathname in the Pathname Table, and the
Another way to select multiple pacathe pathnames within that block will be adde
ist. L You can select individual pathnames to be in a group for selection. Frothe Pathname Table, select a pathname which will be highlighted, to select another not in a contiguous group, hold down the CTRL key and select the next pathname which will be highlighted. Continue to do this until you have sekto the Selected Pathname List. You can select all of the pathnames displayed in the Pathname Table.
from the Selected Pathname List. To clear all pathnames from the Selected Pathname List, click Clear Selections, and the Selected Pathname Box will be empty.
ou can also clear groups of pathnames by using the same c
Commands (see Figure G.1, p
YdC

HEC-WAT User's Manual Appendix G – Using HEC-DSSVue
Pathname Box, the pathnaox by clicking Restore Se
mes can be restored to the Selected Pathname lections from the Select Commands (see
G.6 Visua
ated with the pathname. You can do this through graphical means – plots, or through a tabular form – tabulate. Further
's
G.6.1 Plots
are g the
ot Window by grabbing the corner of the indow and dragging it to the desired size.
rea.
BFigure G.1, page G-2). lizing Data After you have selected a pathname or multiple pathnames, you can visualize the data associadetails on plots and tables are discussed in the HEC-DSSVue UserManual.
To view a plot of the pathnames in the Selected Pathname List (see Figure G.1, page G-2), you can either click the Toolbar, or from the Display menu, choose Plot. Either way will open the Plot Window (Figure G.6).
The parameters for the plots are labeled and color-coded, date rangesspecified along one axis, and the units of measure are specified alonother axis. You can resize the Pl
Figure G.6 Plot Window
w You can also zoom in on areas of the plot. Click the Zoom Tool, find the area on the plot you wish to zoom in on, click and drag over the a
G-9

Appendix G – Using HEC-DSSVue HEC-WAT User's Manual
The plot will refresh, the area within the zoom rectangle will fill the plot window. To zoom out, with the Zoom Tool selected, right-click anywhere on the plot area.
The Tabulate Window displays the ordinate (starting from the start date/time), the date and time stamp, and the values for the selected data sets. From the Tabulate Window, you have several options for displaying the tabular data (e.g., displaying commas in the number formatting, setting the precision of decimal places for your data).
G.7 DSS Recor
nuous, applications-related
Figure G.7 Tabulate Window
G.6.2 Tables To view a table of the pathnames in the Selected Pathname List (seeFigure G.1, page G-2), you will either click from the Toolbar, or fromthe View menu, choose Tabulate. Either way will open the Tabulate Window (Figure G.7).
ds HEC-DSS uses a block of sequential data as the basic unit of storage. Each block contains a series of values of a single variable over a time span appropriate for most applications. The basic concept underlying DSS is the organization of data into records of contielements, as opposed to individually addressable data items. This approach is more efficient for scientific applications than that of a
G-10

HEC-WAT User's Manual Appendix G – Using HEC-DSSVue
conventional database system because it avoids the processing and storage overhead required for assembling an equivalent record from a conventional system. Data is stored in blocks, or records, within a file, nd each record is identified by a pathname.
G.7.1 Renaming Records
lected one or more pathnames (see Section G.5.3, page G-7) for this command to be available.
2. On the Utilities menu, click Rename Records. The Rename Records to: dialog box (Figure G.8) will open.
3. Each of the boxes (A - F) represents the different pathname parts. You cannot rename the D and E parts. For parts A, B, C, and F you can change the parts by typing the new information in the appropriate box.
4. Click OK, the Rename Records to: dialog box will close, a message will appear informing you of the number of records renamed. The selected pathname will no longer be displayed in the
see Figure G.1, page G-2) and the pathname will display in the Pathname Table (see Figure G.1,
G.7.2 Duplic
uplicating a record allows you to make a copy of a record, but with a athname part that has been changed. To duplicate records:
ave selected one or more pathnames (see Section G.5.3,
F you
a
To change the pathname parts of a pathname: 1. You must have se
Figure G.8 Rename Records to: Dialog Box
Selected Pathname Box (
page G-2) with the new pathname parts. ating Records
Dp
1. You must hpage G-8) for this command to be available.
2. On the Utilities menu, click Duplicate Records. The New pathname parts for duplicate records: dialog box (similar to Figure G.8) will open.
3. Each of the boxes (A - F) represents the different pathname parts.You cannot rename the D and E parts. For parts A, B, C, and
G-11

Appendix G – Using HEC-DSSVue HEC-WAT User's Manual
G-12
can change the parts by typing the new information in the appropriate box.
4. Click OK, the New pathname parts for duplicate records: dialobox will close, a message will appear i
g nforming you of the number
of records that were duplicated. A new pathname will be displayed in the Pathname Table (see Figure G.1, page G-2).
G.7.3 Deleti
.5.3,
2. On the Utilities menu, click Delete Records, a warning message dialog box appears asking you if you really want to delete the listed pathnames. These should be the same pathnames displayed in the Selected Pathname List (see Figure G.1, page G-2).
3. Click Yes, the warning message dialog box will close. A message will appear informing you of the number of records deleted.
4. The deleted records no longer appear in the Pathname Table (see Figure G.1, page G-2).
G.7.4 Editing Da
appropGraphnew ti late the daManu
ng Records To delete records:
1. You must have selected one or more pathnames (see Section Gpage G-8) for this command to be available.
ta Associated with Records
You can edit the data associated with a pathname, if you have the riate permissions, on the Edit menu, click Tabular Edit, ical Edit, or, Edit in MS Excel. You can edit data directly, enter
me-series data or paired data, or use math functions to maniputa. All of these features are detailed in the HEC-DSSVue User's al.

HEC-WAT User's Manual Appendix H - Glossary
H-1
Appendix H
Glossary This glossary is a collection of definitions from throughout this user’s manual, plus definitions of other pertinent terms. Acre: A unit of area in English units used in calculation of agricultural
crop damage. Activity: Linked with features and may involve changes to operations or
institutional actions. Alternative: A system of structural and/or nonstructural measures,
strategies, or programs formulated to alleviate problems or take advantage of specific opportunities associated with water and related land resources in the planning area. An alternative in the WAT is a way to group a schematic with different operations and model parameters. The WAT creates a base alternative (Without Project Conditions) by default.
Analysis Period: Defines the time window and events that could be
associated with an alternative. Analysis periods are for determining damage and project performance information for specific time periods, such as the base year or the most likely future year. The analysis year results for a plan are also used to perform equivalent annual damage computations. The analysis years are used for all study evaluations. An analysis year represents a static time period or year that the H&H and economic data represent. Base year is the first year of the plan operation. The "most likely future year" condition is a development projection for a specific future year; say twenty years out from the base year. It usually is based on the projections of local future development plans.
Arc Shapefile: This layer type is the native data structure for the
ArcView® GIS program. Shapefiles store non-topolgical geometry and attribute information for the spatial features of a data set. Usually there are three files: *.dbf, *.shp, and *.shx. The shp file contains the

Appendix H - Glossary HEC-WAT User's Manual
H-2
shapes (point, polylines, or polygons) that are displayed in the layer. Each shape has a record in the dbf file containing descriptive data called “attributes.” The .shx file contains an index that links each shape to its record in the .dbf file.
ArcInfo® DEM: This is an ASCII file format representation of a grid
generated by ArcInfo®. The file consists of keywords followed by values defining the number of columns, number of rows, lower left corner, cell size, no data value, and each cell value.
ASCII NetTin: This is an ASCII file format used to represent a
triangulated irregular network (TIN). The TIN data are stored in a simple format that defines the nodes, edges, and triangles contain in the TIN. This format is common for transferring TIN data between software.
AutoCAD® DXF: A Drawing Interchange File (dxf) is created by a
Computer-Aided Design (CAD) package, AutoCAD®. This format is a tagged data representation of an AutoCad® drawing file. Tagged data is where each data element is preceded by a group code. A group code is an integer indicating the type of data element. The file created is a vector-based graphic. The DXF format is commonly used for data export from other CAD and GIS programs.
CAP: Continuing Authorities Program; is a group of legislative
authorities that give the Corps of Engineers the authority to plan, design, and construct certain types of water resource and ecosystem restoration projects without additional and specific congressional authorization. The following are the most commonly used CAP authorities: Small Flood control Projects (authorized by Section 205 of the 1948 Flood control Act); Emergency Streambank Protection Projects (authorized by Section 14 of the 1946 Flood control Act), Aquatic Ecosystem Restoration (authorized by Section 206 of the 1996 Water Resources Development Act); and, Project Modifications of the Improvement of the Environment (authorized by Section 1135 of the 1986 Water Resources Development Act).
Channel Modification: Physical alternation of the channel through re-
sizing, re-configuration, or re-vegetation, etc.

HEC-WAT User's Manual Appendix H - Glossary
H-3
Channel Modification Tool to create, delete, rename, and edit channel Tool: modifications. A channel modification has to be
created on the stream alignment. Common Computation Locations where one model transfers data to Point: another model, a location where results are
needed for model development or alternative analysis, or locations where input boundary conditions are to be defined.
Common Computation Tool to create, delete, rename, and edit common Point Tool: computation points. See Chapter 7 (Section
7.14.2, page 7-40) for more detail on creating, deleting, renaming, and editing computation points.
Compute: Capability within the WAT that allows the user to perform the
calculations made available through the WAT. These calculations could be for one or more of the models in an order chosen by the Project Delivery Team (PDT).
Also, a menu where you can compute individual simulations;
compute multiple simulations; compute by individual program; and, view the compute log for the active simulation.
Content Pane: Area of the WAT framework that provides details on the
selected WAT component in the Study Pane. Desktop Pane: Area of the WAT framework where the different Map
Windows available from the WAT will display. Diversion: Removal and redirection of water from its normal course for
various reasons, water supply, flood control, or environmental, etc.
Diversion Tool: Tool to create, delete, rename, and edit diversions. A
diversion has to be started on the stream alignment. DXF: See AutoCAD® DXF. Easting: The X-coordinate of a location in the user-selected World
Coordinate System (WCS). Ecosystem Restoration Physical modifications or other actions that Measure: improve the value and function of an ecosystem
(e.g., channel improvements, removal of drainage structures or levees).

Appendix H - Glossary HEC-WAT User's Manual
H-4
Edit: A menu where the program order can be set; manipulate alternatives and simulations; link individual model alternatives; and, access the individual program editors.
Event: A rainfall and/or flow episode. Normally the event is the time
period over which the model will retrieve data and produce results. An occurrence of precipitation/snowmelt that leads to some sort of hydrologic response normally associated with a specific time period. The event can be historical or represent the upper limit of a precipitation runoff response.
File: A menu used for study management, printing the active map, and,
importing and exporting model alternatives. FIA: Flood Impact Analysis, see HEC-FIA. Feature: A physical element that generally requires site construction. Flood Damage Can be a physical modification (structural Reduction Measure : measures) designed to reduce the frequency of
damaging levels of flood inundation (i.e., reservoirs, levees, channelization measures, walls, etc.); or, it can be an activity (non-structural measure) that reduces flood damage without significantly altering the nature or extent of flooding (e.g., flood proofing, relocation of structures, raising structures).
Floodwall: A levee/floodwall is man made barrier built along a stream to
provide protection from flooding. A levee/floodwall can reduce flood damage by preventing flood stages from reaching a potential damage area.
GIS: Geographic Information System Group Code: In a DXF file an integer indicating the type of data
element, see AutoCAD® DXF. GUI: Graphical User Interface, designed to make the program easy and
efficient to enter data, review output, and make comparisons. Hectare: A unit of area in SI units used in calculation of agricultural crop
damage. HEC-DSS: The HEC database management system, HEC Data Storage
System, stores data in a convenient manner for inventory, retrieval, and archiving for water resource applications.

HEC-WAT User's Manual Appendix H - Glossary
H-5
HEC-DSSVue: The HEC software package, HEC Data Storage System Visual Utility Engine, which provides a graphical user interface for viewing, editing, and manipulating data in HEC-DSS files.
HEC-FIA: The HEC software package, HEC Flood Impact Analysis.
This software package provides the capability to estimate the impacts and damage associated with flood events and the benefits attributed to flood control projects.
HEC-HMS: The HEC software package, HEC Hydrologic Modeling
System. This software package is designed to simulate the precipitation-runoff processes of dendritic watershed systems and provides the capability to simulate the hydrologic response in a watershed.
HEC-RAS: The HEC software package, HEC River Analysis System.
This software package is designed to perform one-dimensional hydraulic calculations for a full network of natural and constructed channels, that allow the user the capability to perform one-dimensional steady and unsteady flow river hydraulics calculations, sediment transport-mobile be modeling, and water temperature analysis.
HEC-ResSim: The HEC software package, HEC Reservoir System
Simulation. This software package provides the capability to simulate the operation of a reservoir or reservoir system for an observed, synthetic or predicted flow event using a defined operation scheme.
HEC-SSP: The HEC software package, HEC Statistical Software
Package. This software package allows the user to perform statistical analyses of hydrologic data.
HEC-WAT: The HEC software package, HEC Watershed Analysis
Tools. This software package will provide an interface that will streamline the analytical process using the tools commonly applied by multi-disciplinary teams at Corps offices.
Help: A menu that provides access to WAT help and displays current
information about the WAT. Impact Area: Is any distinct portion of a study area that is affected by
rising or falling stage in a stream, river, lake, or reservoir. The boundaries of an impact area are defined by a closed polygon, and you characterize the effects of rising or

Appendix H - Glossary HEC-WAT User's Manual
H-6
falling stage by describing the property and population at risk in the area bounded by the polygon.
Impact Area Tool: Tool is used to create, edit, delete, and rename,
impact areas. See Chapter 7 (Section 7.15, page 7-42) for more detail on creating, deleting,
renaming, and editing impact areas. JRE: Java Runtime Environment (JRE) Layer: Layers are maps that can be placed as background images behind
the workspace. They are optional but do provide significant information. Layers can be many types (*.dlg, *.shp (ARC/INFO® or Arc Shapefile), *.dxf (AutoCAD®), *.dem).
Levee : A levee/floodwall is a man made barrier built along a stream to
provide protection from flooding. A levee/floodwall can reduce flood damage by preventing flood stages from reaching a potential damage area.
Levee Tool: Tool to create, delete, rename, and edit levees. See Chapter
7 (Section 7.13.2, page 7-32) for more details on creating, deleting, renaming, and editing levees.
Map Windows: A way to graphically display the major components of a
WAT study (stream alignments, schematics, alternatives, simulations). From these map windows you can created, edit, delete, open model editors, or view results.
Maps: A menu where you can setup map layers and map windows. You
can set spatial properties; zoom the active map window out to its full extents, add map layers, remove map layers, open a new map window, adjust the active map windows properties, save the contents of the active map window as a graphic file, import a stream alignment from an ArcView® shapefile, import impact areas from an ArcView® shapefile, export a stream alignment to an ArcView® shapefile, and, export impact areas to an ArcView® shapefile.
Measure: Measures for the WAT include structural/non-structural
measures (flood damage reduction), and/or ecosystem measures. Structural measures are physical modifications designed to reduce the frequency of damaging levels of flood inundation, and include dams with reservoirs, levees, channelization measures, walls, diversion channels, pumps, bridge modifications, and ice-control structures. Non-structural measures are activities that reduce flood damage without significantly altering the nature or extent of flooding

HEC-WAT User's Manual Appendix H - Glossary
H-7
(e.g., flood proofing, relocation of structures, raising structures). Ecosystem restoration measures are physical modifications or other actions that improve the value and function of an ecosystem (e.g., channel improvements, removal of drainage structures or levees).
Message Pane: Area of the WAT framework that contains messages that
the WAT program is providing for informational purposes. The information in the Message Pane is a record for the WAT program activity, recording the opening of the study, opening map windows, accessing DSS, and many other WAT activities.
NED: National Economic Development; usually referring to the NED
plan which is the plan the Corps is required to compute and report. It is the plan that provides the greatest economic benefits. If a plan is recommended, most likely it is the NED plan.
NexGen: Next Generation Software Development Project Northing: The Y-coordinate of a location in the user-selected World
Coordinate System (WCS). Panes: Viewing areas of the WAT main window that allow you to view
WAT study data. Pan Tool: Tool to move the display area while you are zoomed in. PDT: Project Delivery Team Plan: A set of one or more flood damage reduction or ecosystem
restoration measures or actions designed to operate over a period of time (project life). The plan is inclusive of the entire study area although it may have a flood damage reduction measure for a single damage reach.
Plug-In: Provides the ability to access model parameters and view
results of a model from the WAT PM: Project Manager Pointer/Selector Tool: Allows the user to select components for editing
and viewing (plots) data or results. Project: A man-made structure for the purpose of reducing flood
damage or for ecosystem restoration. R&U: Risk and Uncertainty

Appendix H - Glossary HEC-WAT User's Manual
H-8
Raster Image: Generally defined as a rectangular array of sampled
values (pixels). Each pixel has one or more number associated with it, generally specifying a color the pixel should be display in. The raster image formats supported by the WAT are JPEG format (*.jpg) and Graphics Interchange Format (*.gif). For The WAT to access these file types an *.img (ASCII text) file must be created by the user outside of the WAT. The file needs to contain the following lines, which need to match the easting and northing parameters stated in the Map Default Properties for StudyName dialog box (see Chapter 5, Section 5.2.5, page 5-6).
Rating Curve: A graphical relationship that yields the stage for a
given discharge at a specific location on a stream or river.
Reservoir: The impoundment created behind dams, or behind
navigation locks and dams. For the WAT a reservoir also includes the dam built on a stream to store water for uses such as navigation, tribal resources, flood damage reduction, fish and wildlife habitat considerations, hydroelectric power generation, recreation use, water quality, water supply, erosion and sedimentation control, and sustaining hydrologic function on lakes and rivers. The releases from a reservoir can reduce flood damage by reducing flood stages.
Reservoir Tool: Tool to create, delete, rename, and edit reservoirs. See
Chapter 7 (Section 7.13.1, page 7-27) for more detail on creating, deleting, renaming, and editing reservoirs.
Results: A menu from which you can select simulations for comparison;
and, view results from the individual WAT programs. Risk: The probability an area will be flooded, resulting in undesirable
consequences. Risk Analysis: An approach to evaluation and decision making that
explicitly, and to the extent practical, analytically, incorporates considerations of risk and uncertainty in a flood damage reduction study.
Run: Capability within the WAT that allows the PDT to select the models
they want to execute for a given event or events. Schematic: In the WAT, a physical representation of the study and it
includes: common computation points, impact areas, stream

HEC-WAT User's Manual Appendix H - Glossary
H-9
alignment, and flood damage reduction and environmental measures that will be modeled.
Simulation: A combination of an analysis period and event(s)
associated with an alternative. Stage: The vertical distance in feet (meters) above or below a local or
national datum (N.G.V.D. for elevations). Stage Hydrograph: A graphical relationship of stage as a function of
time for a certain location. Status Bar: Displays the coordinates of the pointer on a map window.
Outside of a map window it reflects the status of the program.
Stream Alignment: Represents the stream system in the watershed. The
alignment indicates where confluences and bifurcations occur and provides a sense of distance and scale. In the WAT, stream alignments are composed of a series of stream elements.
Stream Alignment Properties of a stream alignment that include: Properties: line width, color of line, font style, etc. Stream Alignment Tool is used to create, delete, and edit the stream Tool: elements that make up the stream alignments. See
Chapter 7 (Section 7.12, page 7-11) for more detail on creating, deleting, renaming, and editing a stream alignment.
Stream Element: Segment of the stream alignment that is composed
of vertex points, with the beginning and ending vertex points being stream nodes. Typically begins or ends at a confluence, bifurcation, or at the boundary of the river system.
Streamgage Records: Records of the stream elevation or stage taken at
a streamgage location. Stream Node: The beginning and ending point for each stream element.
Stream nodes are also created where stream elements meet. Also, a stream node can be used to establish stationing for a stream element.
Stream Node Tool: Tool is used to create, delete, and edit stream nodes
on the stream alignment. See Chapter 7 (Section

Appendix H - Glossary HEC-WAT User's Manual
H-10
7.12.7, page 7-19) for more detail on creating, deleting, renaming, and editing a stream alignment.
Stream Stationing: Watershed adopted stations along a stream normally
denoted as miles (kilometers) above the mouth of a stream.
Study: The basic component of the WAT. The WAT study defines the
watershed or geographic are to be evaluated. The study includes alternative analyses which is the investigation of with and without-project conditions involving hydrology, hydraulics, economics, plan formulation and evaluation. In the WAT it also includes all of the necessary information to complete an analysis of a specific geographical area.
Study Pane: Area of the WAT framework that provides an overview of
WAT alternatives, simulations, and analysis periods that have been defined for a study.
System Units: This value is used as a label for data entry forms and
output reports. Choices are English or Metric, with the default being English.
Tabs: Provides different views of the available data in a WAT study.
The user can perform certain operations for a study from the tabs. Toolbar: Provides quick access to the most frequently used options from
the WAT menu bar. Tools: A menu that provides access to DSS data (HEC-DSSVue);
provides access to the Statistical Software Package (HEC-SSP); allows creating and editing of scripts; allows you to view general information about the study; provides options for the WAT startup and system properties; customize menus and toolbars; view WAT program activity; and, monitor memory usage..
Top of Levee: Stage at the top of the levee, floodwall or tidal barrier. Uncertainty: A measure of imprecision of knowledge of parameters and
functions used to describe the hydraulic, hydrologic, geotechnical, and economic aspects of a project plan.
USGS DEM: The USGS Geological Survey publishes the file format
USGS DEM (Digital Elevation Map). A raster file format, DEM files usually contain terrain elevations, but the file format can be used for representing any surface. The format, published by the USGS, allows internal documentation of coordinate system, date of publication,

HEC-WAT User's Manual Appendix H - Glossary
H-11
etc. These values are referenced horizontally either to a Universal Transverse Mecator (UTM) projection or to a geographic coordinate system.
USGS Digital USGS Digital Line Graphs (DLG) are created from two Line Graph: sources using manual and automated digitizing methods.
The two sources are aerial photographs or cartographic sources. DLG files are vector representations of the data. When the WAT interacts with a dlg file it automatically creates a dlgbin file for use.
Vertex Point: A point with known coordinates on a stream element in
the stream alignment. View: A menu that allows you to setup the WAT main window; you can
select toolbars and panes; set display unit for plotting and tabulating; and manage layouts for the WAT main window.
WAT: Watershed Analysis Tool, see HEC-WAT. Watershed: The total area of land that drains to a common stream
system. Window: A menu where you can control the appearance of the map
windows in the Desktop Pane of the WAT main window. With Project The economic, performance, and other conditions Conditions: associated with implementing a flood damage reduction
plan. It is compared to the without-project condition. It includes the base-year and static future analysis year periods to determine the equivalent values.
Without Project Base alternative in the WAT for evaluating the benefits Conditions: and performance of potential flood damage reduction
plans and represents the conditions of the study if no actions are taken. The without project conditions includes the base year conditions and the most likely future year conditions.
World Coordinate To maintain a geographic reference (also called a System: geo-reference), the WAT uses a user-selected and
customizable coordinate system, called the World Coordinate System (WCS). This superimposes a grid on layer features to establish x- and y-coordinates in WCS for each point on the layer. The x-coordinate is referred to as "easting" and the y-coordinate is referred to as "northing". Possible choices for the WCS include but are not limited to

Appendix H - Glossary HEC-WAT User's Manual
H-12
State Plane Coordinates and Universal Transverse Mercator (UTM) coordinates.
Zoom Tool: Tool that allows zooming in and out of map windows. See
Chapter 7 (Section 7.3, page 7-3) for more detail on how this tool works in the WAT.

HEC-WAT User's Manual Appendix I – Editing Model Data
I-1
Appendix I
Editing Model Data
I.1 Overview The HEC-WAT provides an interface that streamlines and integrates a study using software commonly used within the corps. This software is directly accessible from within the WAT, which allows the user to edit individual model data directly from the individual software pieces. This flexibility is accomplished through the use of a "plug-in" (see Appendix B) that is built for each piece of software. The plug-in allows the WAT and the individual software to communicate without any specific ode being need by the WAT or the individual software. From the WAT you have several options on editing model data. You can execute the software that edits the model data by clicking the appropriate software button from the Programs Toolbar (see Chapter 3, Section 3.2.1, page 3-5) of the WAT main window. Also from the WAT main window, from the Study Tab, on the Study Pane (see Chapter 3, Section 3.2.2, page 3-6), right-click on a simulation, from the shortcut menu, point to Edit Model, and then click on the model alternative you want to edit, the software associated with that model alternative will open. This appendix will focus on accessing specific editors from the available software, from within the WAT. These editors can be accessed interactively from the schematic (Section I.2) or from the WAT main window (see Section I.3, page I-10).
I.2 Schematic From the active simulation map window you can access model specific editors from the model elements that are available on the map window. If you hover over a model element, the tooltip that appears (see Figure I.1, page I-2) will list what model information is available for that particular model element. For example, in Figure I.1 (page I-2), at the junction there is possible information from ResSim, also, there is a cross section and a reach element in the area that is recognized by ResSim, HMS, and RAS.

Appendix I – Editing Model Data HEC-WAT User's Manual
Figure I.1 ToolTip Information from Schematic (Simulation Map Window)
I-2
Figure I.2 Model Element Shortcut Menus
elements in the area of that cross section. To access the editor specific fothe cross section, from the shortcut menu, point to Cross Section, click Edit Properties, the Cross Section Data Editor from RAS will open. The following sections will cover the available model editors in the Beta version of the WAT.
To access model specific editors, right-click on a model element, you will get a shortcut menu (Figure I.2) that will provide access to the model editors. The WAT searches for all available model elements in the area that you have right-clicked on, so the shortcut menu will usually display all the model elements that were found in the area. For example, in Figure I.2, right-clicking at a cross section, the WAT has found three model
r
I.2.1 HMS Whether you are right-clicking on a subbasin element, junction element, reach element, or sink element, from the schematic there are various HMS model editors you can access. The following section describes those editors.

HEC-WAT User's Manual Appendix I – Editing Model Data
I-3
Figure I.4 HMS Editor - Subbasin
This editor allows you to change parameters that are specific to a subbasin. For further detail on this editor, reference the HMS User's Manual. To close the HMS editor for subbasins (Figure I.4) click .
Routing Reach Element
From the simulation map window, right-click on an HMS routing reach model element on the schematic, a shortcut menu will appear s e shortcut menu, point to Reach,
Figuthe WAT, this dialog box might open behind the
re I.3 Subbasin Element Shortcut Menu
Subbasin Element
ata at a subbasin:
From the simulation map window, right-click on an HMS subbasin model element on the schematic, a shortcut menu will appear (Figure I.3). From the
e HMS editor for ure of
3.
4.
1.
(click
en
for the first time. Once you bring the dialog box
To edit HMS model d 1.
shortcut menu, point to Subbasin, click Edit Properties.
2. Thsubbasins will open (FigI.4). In the Beta version
WAT for the first time. Once you bring the dialog box to the front, then after that the dialogbox will open in front of the WAT.
ee Figure I.5, page I-4). From thHMS.
2. The HMS editor for a routing reach will open (see Figure I.6, pageI-4). In the Beta version of the WAT, this dialog box might opbehind the WAT

Appendix I – Editing Model Data HEC-WAT User's Manual
Figure I.7 Junction Element Shortcut Menu
Figure I.6 HMS Editor – Routing Reaches
to the front, then after that the
4.
Junction Element
1. From the simulation map window,
right-click on an HMS junction model element on the schematic, a shortcut menu will appear (Figure I.7). From the shortcut menu click Edit Properties.
2. The HMS editor for a junction will open (see Figure I.8, page I-5). In the Beta version of the WAT, this dialog box might open behind the WAT for the first time. Once you bring the dialog box to the front, then after that the dialog box will open in front of the WAT.
3. This editor allows you to change parameters that are specific to a junction. For further detail on this editor, reference the HMS User's Manual.
Figure I.5 Routing Reach Element
reference the HMS User's Manual. To close the HMS editor for routing reaches (Figure I.6)
dialog box will open in front of the WAT.
3. This editor allows you to change parameters that are specific to a subbasin. For further detail on this editor,
Shortcut Menu click .
I-4

HEC-WAT User's Manual Appendix I – Editing Model Data
Figure I.8 HMS Editor - Junction
t
4 ctions (Figure I.8) click .
I.2.2 ResSim
ent,
or reach elem odel edito e editors.
Reservoir Element To edit ResSim 1. From reservoir model
re I.9). hortcut menu, point to Reservoir, click Edit Properties.
2. en (see Figu ). ialog box might open behind
nt of the WAT.
. To close the HMS editor for jun
Whether you are right-clicking on a reservoir element, junction element, from the schematic there are various ResSim m
rs you can access. The following section describes thos
model data at a reservoir:
the simulation map window, right-click on a atic, a shortcut menu will appear (Figuelement on the schem
From the s
Figure I.9 Reservoir Elemen
The ResSim Reservoir Editor will opIn the Beta version of the WAT, this dthe WAT for the first time. Once you bring the dialog box to the front, then after that the dialog box will open in fro
Shortcut Menu
re I.10, page I-6
I-5

Appendix I – Editing Model Data HEC-WAT User's Manual
Figure I.10 ResSim – Reservoir Editor
Figure I.11 Junction Element Shortcut Menu
3.
4.
Junction Element To edit ResSim 1.
This editor allows you to change physical data requirements for the reservoir, change the operation sets for a reservoir, and specify observed data if needed. For further detail on this editor, reference the ResSim User's Manual. Click OK, the Reservoir Editor (Figure I.10) will close.
model data at a junction:
From the simulation map window, right-click on a junction model element on the schematic, a shortcut menu will appear (Figure I.11). From the shortcut menu, point to Junction, point to Edit Properties, click ResSim.
I-6

HEC-WAT User's Manual Appendix I – Editing Model Data
2. The ResSim Junction Editor will open (Figure I.12). In the
I-7
Figure I.12 ResSim – Junction Editor
ation about a ResSim curve, and if needed add
Figure I.13 Reach Element Shortcut Menu
appear (Figure I.13). From the shortcut menu, point to Reach, point to Edit Properties, click
Beta version of the WAT, this dialog box might open behind the WAT for the first time. Once you bring the dialog box to the front, then after that the dialog box will open in front of the WAT.
4.
Routing Reach Element To edit ResSim model data at a rou 1. From the simulation
map window, right-click on a routing reach model element on the schematic, a shortcut me
ResSim.
3. This editor allows you to change informjunction, add local flow and a ratinginformation about observed data. For further detail on this editor, reference the ResSim User's Manual. Click OK, the Junction Editor (Figure I.12) will close.
ting reach:
nu will

Appendix I – Editing Model Data HEC-WAT User's Manual
I-8
Figure I.14 ResSim – Reach Editor
Figure I.15 Cross Section Element Shortcut Menu
2.
im reach, add/change routing information, edit information about losses for
add information about observed data. For itor, reference the ResSim User's Manual.
e I.14) will close.
I.2.3 RAS – o To edi section: 1. From the simulation map
window, right-click on a cross section model element on the schematic, a shortcut menu will appear (Figure I.15). From the shortcut menu, point to Cross Section, click Edit Properties.
2. The R see Figure I.16, page I-9). In the Beta version of the WAT, this dialog box might
The ResSim Reach Editor will open (Figure I.14). In the Beta version of the WAT, this dialog box might open behind the WAT for the first time. Once you bring the dialog box to the front, then after that the dialog box will open in front of the WAT.
3. This editor allows you to change information about a ResS
the reach, and if neededfurther detail on this ed
4. Click OK, the Reach Editor (Figur Cr ss Section Data Editor
t RAS model data at a cross
AS Cross Section Data Editor will open (

HEC-WAT User's Manual Appendix I – Editing Model Data
Figure I.16 RAS – Cross Section Data Editor
Shortcut Menu
3.
4.
I.2.4 FIA – Imp
ure cut
perties. Figure
2. the WAT, this dialog box might open behind time. Once you bring the dialog box to the
t the dialog box will open in front of the WAT. 3.
radamage functions and crop information, and edit
open behind the WAT for the first time. Once you bring the dialog box to the front, then after that the dialog box will open in front of the WAT. This editor allows you to change information about a RAS cross section, add/change Manning's n values, edit cross section coordinates, and edit other information regarding a cross section. For further detail on this editor, reference the RAS User's Manual. From ditor, the Cross Se close.
a
the Exit menu, click Exit Cross Section Ection Data Editor (Figure I.16) will
ct Area Editor
To edit FIA model data at an impact area:
I-9
Figure I.17 Impact Area Element
1. From the simulation map window, right-click on an impact area model element on the schematic, a shortcut menu will appear (FigI.17). From the shortmenu click Edit ProThe FIA Impact AreaEditor will open (seeI.18, page I-10). In the Beta version of the WAT for the first front, then after thaThis editor allows you to change informarea, add/change geneinformation about
ation about an FIA impact l information about an impact area, edit

Appendix I – Editing Model Data HEC-WAT User's Manual
Figure I.18 FIA – Impact Area Editor
F
4.
I.3 WAT M From
Figure I.19, point to HMS, the available comm to execute the HM everal specific editors from the HMS
n overvithe user's manuals associated with each piece of software.
impact response information regarding the impact area. For further detail on this editor, reference the FIA User's Manual. Click OK, the Impact Area Editor (Figure I.18) will close.
mple, in
ain Window
the menu bar of the main WAT window, click Edit (Figure I.19), ic to the from this menu you can access various editors that are specif
oftware included in the program order for the study. For exas
igure I.19 Edit Menu – Access to HMS Model E
S program, or access s
ditors
ands allow you
program like the Basin Model Editor. The following sections provide aew of the available editors. For more detail you will need to visit
I-10

HEC-WAT User's Manual Appendix I – Editing Model Data
I-11
Figure I.20 HMS – Basin M
This editor allows you to chaHMS basin. For further detaUser's Manual. From the File menu, click (Figure 11.20) will close.
gic Model
odel Editor
I.3.1 HMS
Basin Model
To edit HMS model data for a basin: 1. From the WAT main window, from the Edit menu (see Figure I.19,
page I-10), point to HMS, click Basin Model. 2. The HMS Basin Model Editor will open (Figure I.20). In the Beta
version of the WAT, this dialog box might open behind the WAT for the first time. Once you bring the dialog box to the front, then
the WAT.
3. nge parameters that are specific to il on this editor, reference the HMS
4. Exit, the HMS Basin Model Editor
Meteorolo
1. ,
2. 1,
open behind the WAT for the first time. Once you bring the dialog
after that the dialog box will open in front of
To edit the HMS meteorologic model for a study:
From the WAT main window, from the Edit menu (see Figure I.19page I-10), point to HMS, click Meteorologic Model. The HMS Meteorologic Model Editor will open (see Figure I.2page I-12). In the Beta version of the WAT, this dialog box might

Appendix I – Editing Model Data HEC-WAT User's Manual
Figure I.21 HMS – Meteorologic Model Editor
3.
4.
Simul
1.
2.
behind the WAT for the first time. Once you bring the dialog box to the front, then after that the dialog box will open in front of the WAT.
3. This editor allows you to edit parameters that have been defined for an HMS simulation run. For further detail on this editor, reference the HMS User's Manual.
4. n Run Editor
Reach
box to the front, then after that the dialog box will open in front of
rence
From the File menu, click Exit, the HMS Meteorologic Model 11.21) will close.
From the WAT main window, from the Edit menu (see Figure I.19, page I-10), point to HMS, click Simulation Run. The HMS Simulation Run Editor will open (see Figure I.22, page I-13). In the Beta version of the WAT, this dialog box might open
the WAT. This editor allows you to edit parameters that have been defined for
the meteorologic model. For further detail on this editor, refethe HMS User's Manual.
Editor (Figure
ation Run To edit the defined parameters for an HMS simulation:
to Stream Mapping
To edit the geographic location of HMS reaches:
From the File menu, click Exit, the HMS Simulatio(see Figure 11.22, page I-13) will close.
I-12

HEC-WAT User's Manual Appendix I – Editing Model Data
Figure I.22 HMS – Simulation Run Editor 1.
2.
as editor allows you to enter information that will give
3. Click OK, the HMS Reach to Stream Editor (Figure 11.23) will
I.3.2 ResSim
Time S
To edi
From the WAT main window, from the Edit menu (see Figure I.19, page I-10), point to HMS, click Reach To Stream Mapping. The HMS Reach to Editor will open (Figure I.23). This editor is not from HMS, but from the WAT. Since the current version of
Figure I.23 HMS Reach to Stream Editor
HMS does not know about the coordinate system that the WAT hfor a study, this the HMS model elements the correct geographic location on the schematic.
close.
Information tep
t time step and lookback duration for ResSim model alternatives:
I-13

Appendix I – Editing Model Data HEC-WAT User's Manual
I-14
Figure I.24 Edit Menu – Access to ResSim Model Editors
The TimeStep Information dialog box will open (Figure I.25).
Figure I.25 TimeStep Information Dialog Box
Click OK, the TimeStep Information dialog box (Figure 11.25)
1. From the WAT main window, from the Edit menu (Figure I.24), point to ResSim, click TimeStep Information.
2. ep
del alternatives if necessary.
3.
Reservoir
To edi
ow, from the Edit menu (Figure I.24), t Reservoirs.
ee Figure I.10, page I-6). ata requirements for the
reservoir, change the operation sets for a reservoir, and specify
This editor is not from ResSim, but from the WAT. The TimeStInformation dialog box allows you to adjust the time step and lookback duration for ResSim mo
will close.
Editor
t ResSim model data at a reservoir: 1. From the WAT main wind
point to ResSim, click Edi 2. The ResSim Reservoir Editor will open (s
This editor allows you to change physical d

HEC-WAT User's Manual Appendix I – Editing Model Data
Figure I.26 ResSim Editor
observed data if needed. For further detail on this editor, reference the ResSim User's Manual.
3. Click OK, the Reservoir Editor (see Figure I.10, page I-6) will close.
Reach Editor
To edit ResSim 1. From
2. The reach,
For
3. Click
ResSim Editor To edit ResSim simulation information: 1. From the WAT main window, from the Edit menu (see Figure I.24,
page I-14), point to ResSim, click Edit Run Info. 2. The ResSim Editor will open (Figure I.26). This editor allows you
to edit options that will affect the way ResSim will compute. Also, from this editor you can also access all of the individual ResSim editors. For further detail on this editor, reference the ResSim User's Manual.
3. Click OK, the ResSim Editor (Figure I.26) will close.
model data at a reach:
the WAT main window, from the Edit menu (see Figure I.24, page I-14), point to ResSim, click Edit Reaches.
ResSim Reach Editor will open (see Figure I.14, page I-8). This editor allows you to change information about a ResSimadd/change routing information, edit information about losses for
about observed data. further detail on this editor, reference the ResSim User's Manual.
OK, the Reach Editor (see Figure I.14, page I-8) will close.
the reach, and if needed add information
I-15

Appendix I – Editing Model Data HEC-WAT User's Manual
I-16
Figure I.27 Edit Menu – Access to RAS Model Editors
Figure I.28 RAS – Geometric Data Editor
I.3.3
Geom
To edit geometric data associated with a RAS model alternative: 1. From the WAT main window, from the Edit menu (Figure I.27),
point to RAS, click Geometric Data.
2.
RAS etric Data
The RAS Geometric Data Editor will open (Figure I.28). In the Beta version of the WAT, this dialog box might open behind the WAT for the first time. Once you bring the dialog box to the front, then after that the dialog box will open in front of the WAT.

HEC-WAT User's Manual Appendix I – Editing Model Data
Figure I.29 RAS – Steady Flow Data Editor
3. e been defined for the geometric data for a RAS model alternative. For further detail on this editor, reference the RAS User's Manual.
4. From the File menu, click Exit Geometry Data Editor, the RAS Geometric Data Editor (see Figure I.28, page I-16) will close.
Steady Flow Data
To edit steady flow data associated with a RAS steady flow model alternative: 1. From the WAT main window, from the Edit menu (see Figure I.27,
page I-16), point to RAS, click Steady Flow Data. 2. The RAS Steady Flow Data Editor will open (Figure I.29). In the
Beta version of the WAT, this dialog box might open behind the WAT for the first time. Once you bring the dialog box to the front, then after that the dialog box will open in front of the WAT.
3. This editor allows you to edit parameters that have been defined for the steady flow data for a RAS model alternative. For further detail on this editor, reference the RAS User's Manual.
4. From the File menu, click Exit Flow Data Editor, the RAS Steady Flow Data Editor (Figure I.29) will close.
Quasi-Unsteady Flow Data
To edit quasi-unsteady flow data associated with a RAS unsteady flow odel alternative:
1. From the WAT main window, from the Edit menu (see Figure I.27, si-Unsteady Flow Data.
2. The RAS Quasi Unsteady Flow Editor will open (see Figure I.30,
nce you bring the dialog
This editor allows you to edit parameters that hav
m
page I-16), point to RAS, click Qua
page I-18). In the Beta version of the WAT, this dialog box mightopen behind the WAT for the first time. Obox to the front, then after that the dialog box will open in front of the WAT.
I-17

Appendix I – Editing Model Data HEC-WAT User's Manual
Figure I.30 RAS – Quasi Unsteady Flow Editor
Unsteady
alternative 1.
2.
3. This editor allows you to edit parameters that have been defined for the unsteady flow data for a RAS unsteady flow model alternative. For further detail on this editor, reference the RAS User's Manual.
4. From the File menu, click Exit, the RAS Unsteady Flow Editor (see Figure I.31, page I-19) will close.
3. This editor allows you to edit parameters that have been defined for the quasi-unsteady flow data for a RAS unsteady flow model
To edit unsteady flow data associated with a RAS unsteady flow model :
From the WAT main window, from the Edit menu (see Figure I.27, page I-16), point to RAS, click Unsteady Flow Data. The RAS Unsteady Flow Editor will open (see Figure I.31, page I-19). In the Beta version of the WAT, this dialog box might open behind the WAT for the first time. Once you bring the dialog box to the front, then after that the dialog box will open in front of the WAT.
alternative. For further detail on this editor, reference the RAS User's Manual.
4. Click OK, the RAS Quasi- Unsteady Flow Editor (Figure I.30) will close.
Flow Data
I-18

HEC-WAT User's Manual Appendix I – Editing Model Data
Figure I.31 RAS – Unsteady Flow Data Editor
Sedim To edi 1. From the WAT main window, from the Edit menu (see Figure I.27,
page I-16), point to RAS, click Sediment Data. 2. The RAS Sediment Data Editor will open (see Figure I.32, page I-20). In the Beta version of the WAT, this dialog box might open
behind the WAT for the first time. Once you bring the dialog box to the front, then after that the dialog box will open in front of the WAT.
3. This editor allows you to edit parameters that have been defined for the sediment data for a RAS model alternative. For further detail on this editor, reference the RAS User's Manual.
4. From the File menu, click Exit, the RAS Sediment Data Editor (see Figure I.32, page I-20) will close.
Water Quality Data
To edi S model alternative:
ent Data
t sediment data associated with a RAS model alternative:
t water quality data associated with a RA
I-19

Appendix I – Editing Model Data HEC-WAT User's Manual
Figure I.32 RAS – Sediment Data Editor
llows you to edit parameters that have been defined for the water quality data for a RAS model alternative. For further
4.
Plan Data
To edit plan data associated with a RAS model alternative:
1. From the WAT main window, from the Edit menu (see Figure I.27,
page I-16), point to RAS, click Water Quality Data. 2. The RAS Water Quality Data Editor will open (Figure I.33). In
the Beta version of the WAT, this dialog box might open behind the WAT for the first time. Once you bring the dialog box to the front, then after that the dialog box will open in front of the WAT.
Figure I.33 RAS – Water Quality Data Editor
3. This editor a
detail on this editor, reference the RAS User's Manual. From the File menu, click Exit, the RAS Water Quality DataEditor (Figure I.33) will close.
I-20

HEC-WAT User's Manual Appendix I – Editing Model Data
I-21
Figure I.34 RAS – Steady Flow Editor
This editor allows you to edit parameters that have been definedthe plan data for a RAS model alte
1. From the WAT main window, from the Edit menu (see Figure I.27,
page I-16), point to RAS, click Plan Data. 2. The RAS Steady Flow Analysis Editor will open (Figure I.34). In
the Beta version of the WAT, this dialog box might open behind the WAT for the first time. Once you bring the dialog box to the front, then after that the dialog box will open in front of the WAT.
3. for rnative. For further detail on this
4. ile menu, click Exit, the RAS Steady Flow Editor (Figure I.34) will close.
I.3.4 FIA
Global Dat
1
2.
er detail on this editor,
reference the FIA User's Manual.
editor, reference the RAS User's Manual. From the F
a Edtior
To edit the global data associated with an FIA model alternative: . From the WAT main window, from the Edit menu (see Figure I.35,
page I-22), point to FIA, click Global Data. The FIA Global Data Editor will open (see Figure I.36, page
I-22). In the Beta version of the WAT, this dialog box might open behind the WAT for the first time. Once you bring the dialog box to the front, then after that the dialog box will open in front of the WAT.
3. This editor allows you to edit the global data that has been definedfor an FIA model alternative. For furth

Appendix I – Editing Model Data HEC-WAT User's Manual
Figure I.35 Edit Menu – Access to FIA Model Editors
Click OK, the FIA Global Data Editor (Figure I.36) will close.
I-22
Figure I.36 FIA – Global Data Editor
4.
Impact Ar To edi t area data associated with an FIA model alternative:
1.
this dialog box might open behind the WAT for the first time. Once you bring the dialog box
n after that the dialog box will open in front of the
pact
ea Editor
t impac
From the WAT main window, from the Edit menu (Figure I.35), point to FIA, click Global Data.
2. The FIA Impact Area Editor will open (see Figure I.18, page I-10). In the Beta version of the WAT,
to the front, theWAT.
3. This editor allows you to change information about an FIA imarea, add/change general information about an impact area, edit

HEC-WAT User's Manual Appendix I – Editing Model Data
I-23
Figure I.37 FIA – Alternative Editor
information about damage functions and crop information, and edit impact response information regarding the impact area. For further detail on this editor, reference the FIA User's Manual.
4. Click OK, the Impact Area Editor (see Figure I.18, page I-10) will close.
Alternative Editor
To edit data associated with an FIA model alternative: 1. F menu (see Figure I.35,
page I-22), point to .
3. This editor allows you to change information about an FIA model alternative. For further detail on this editor, reference the FIA User's Manual.
4. Click OK, the Alternative Editor (Figure I.37) will close.
Compute Project Benefits To set the com rnative: 1. From the WAT main window, from the Edit menu (see Figure I.35,
page I-22), point to FIA, click Edit Run Info. 2. The FIA Compute Project Benefits dialog box will open (see
Figure I.38, page I-24). In the Beta version of the WAT, this dialog box might open behind the WAT for the first time. Once you bring the dialog box to the front, then after that the dialog box will open in front of the WAT.
rom the WAT main window, from the EditFIA, click Alternative
2. The FIA Alternative Editor will open (Figure I.37). In the Beta version of the WAT, this dialog box might open behind the WAT for the firs ialog box to thet time. Once you bring the d front, then after that the dialog box will open in front of the WAT.
pute project benefits for an FIA model alte

Appendix I – Editing Model Data HEC-WAT User's Manual
I-24
Figure I.38 FIA – Compute Project Benefits Dialog Box
reference the FIA User's Manual. Click OK, the Compute Project Benefits dialog box
3. This dialog allows you to compute project benefits for
4.
(Figure I.38) will close.
an FIA model alternative. For further detail on this editor,

HEC-WAT User's Manual Appendix J – HEC-ResSim Plots
Appendix J
HEC-ResSim Plots Plots offer an array of information that will assist you with reviewing your data in HEC-WAT. HEC-RAS and HEC-HMS have their own plotting capabilities. For further details you will need to see the HEC-RAS User's Manual and the HEC-HMS User's Manual. FIA currently does not nave any data being displayed graphically. HEC-ResSim does have data displayed graphically, and its plotting capability is based on the plotting capability available in HEC-DSSVue. This appendix covers some of the capabilities of plots within the WAT. For more detail, see the HEC-DSSVue User's Manual.
J.1 ResSim Plot Window The Plot window provides tools that facilitate the viewing of ResSim data. The main window and the different components for the Plot window are illustrated in Figure J.1. The Title Bar contains the name of the location
Menu Bar
Pointer /Selector Tool
Zoom Tool
Title Bar
Figure J.1 Plot Window
J-1

Appendix J – HEC-ResSim Plots HEC-WAT User's Manual
that the data represents. For example, in Figure J.1 (page J-1), the plot is illustrating the raw and revised data for stage and flow at a location called Beech Creek Sta.
J.1.1 Menu Bar Following is an overview of the Menu Bar (see Figure J.1, page J-1) for the Plot window. The commands available from the menus will facilitate the viewing and customizing of plots. File From this menu you can view the plotted data in a tabular
format, save the plot as a graphics file, save a template, use a template, copy the plot to the clipboard, and print the plot. Available commands are: Tabulate, Save As, Save Template, Apply Template, Copy to Clipboard, Print, Page Setup, Print Preview, Print Multiple, and Close.
Plot From this menu you can customize the layout of an individual
plot, and save a plot type. Available commands are: Select Variables, Open Plot Type and Save Plot Type.
Edit From this menu you can customize the plot. Available
commands are: Plot Properties, Configure Plot Layout, Default Line Styles, and Default Plot Properties.
View From this menu you can have the plot window always on top
of your desktop, and you can choose to use line styles. Available commands are: Always On Top, Use Line Styles, and Zoom to all.
J.1.2 Tools The Tools appear in a toolbar on the left side of the Plot window (see Figure J.1, page J-1). The tools change the appearance of the mouse, as well as the functionality of the mouse: Pointer/Selector Tool With the Pointer/Selector Tool, you can access shortcut menus that allow you to customize features of your plots using the plot editing tools. Zoom Tool The Zoom Tool allows you to view data closely at a specific time. To zoom in, hold the mouse button down and outline the area you want to
J-2

HEC-WAT User's Manual Appendix J – HEC-ResSim Plots
enlarge. To zoom out, click the right mouse button (right-click). The zoom out is done by a factor of two and positions the clicked location at the center of the display area.
J.2 Customizing ResSim Plots
J.2.1 Overview From the Plot window several editors allow you to configure default properties for all plots as well as customize individual plots. Figure J.2 shows the features plot area that can be configured.
Title You can add a title to all plots or to individual plots. Marker You can add markers on the X- and Y-axes and customize
the appearance of these markers. Panel Background Color You can specify the background color of the plot window
(light grey is the default) for all plots only.
Figure J.2 Elements of the Plot Window
Panel Background Color
Title of Plot
Curve/Line
Marker
Spacer
Callout
Viewport
Label
Legend
Axis
J-3

Appendix J – HEC-ResSim Plots HEC-WAT User's Manual
Curve/Line Properties You can choose the line and point styles, add labels, and
specify symbols to indicate quality. Label You can add borders and backgrounds to axis and legend
labels. Spacer You can specify the distance between viewports, between
a viewport and the legend, and the width of side margins. Viewport You can customize the border around the viewport, the
background color and pattern, and the appearance of gridlines. You can also specify the number, size, and content of viewports.
Callout You can add descriptive callouts at specific points along a line.
Axis You can specify either a linear or log axis type, specify the axis scale, and customize tic marks.
Legend You can add titles to the plot legend and specify whether the legend appears below or to the right of the plot.
J.2.2 All Plots You can customize all the plots for an entire watershed. From the Plot window (see Figure J.1, page J-1), from the Edit menu, there are two commands - Default Line Styles and Default Plot Properties. These commands will allow you to customize all new plot windows that will be accessed for a watershed.
Default Line Style Options The Default Line Style Options dialog box (Figure J.3) is specifically for adjusting the curves (lines) in all of your plots. It allows you to add curve (line) types, change the color and fill of the curves (lines), and add labels
Figure J.3 Default Line Style Options Dialog Box
J-4

HEC-WAT User's Manual Appendix J – HEC-ResSim Plots
for the curves (lines) for all plots. For more detailed information on Default Line Style Options dialog box, refer to the HEC-DSSVue User's Manual (Chapter 5). From the Line tab (see Figure J.3, page J-4) you can set the color, style, and weight for your curves (lines) in all plots. If the curves have points, you can also set the style, color, and fill color for the points on your curves in all plots. From the Default Line Style Options dialog box (see Figure J.3, page J-4) you can also add labels to the curves and adjust the position of the label (Label tab) for all plots. You can manually adjust the maximum and minimum values for your X-axis, set viewport weight, and reverse the X-axis (Defaults tab) for certain curve types such as Precip.
Default Plot Properties The Default Plot Properties dialog box (Figure J.4) allows you to configure allows you to set all of the other properties of your plots. The worksheets for this dialog box allow you to make adjustment to the viewport, add a title for all plots, adjust grids, labels, axes, marker lines, and legend, change the color of the panel background, change the layout of the legend, and adjust the size of the spacer.
To add a title for all plots: 1. Open a Plot window (see Figure J.1, page J-1). 2. From the Edit menu, click Default Plot Properties. 3. The Default Plot Properties dialog box will open (Figure J.4). 4. Click the Title tab; the Default Plot Properties dialog box will
now display the Title worksheet (see Figure J.5, page J-6).
Figure J.4 Default Plot Properties Dialog Box
J-5

Appendix J – HEC-ResSim Plots HEC-WAT User's Manual
Figure J.5 Default Plot Properties Dialog Box – Title Worksheet
5. To add a title, click Custom. In the Title box enter a title that will appear on all of the plots in the watershed. You can align the title, adjust the font size, add a border with color, and add a color background to the title.
6. Click Apply, the title will now appear on all plots. 7. Click OK, the Default Plot Properties dialog box will close, and
all plots will display the title you entered. To change the panel background color for all plots: 1. Open a Plot window (see Figure J.1, page J-1). 2. From the Edit menu, click Default Plot Properties. 3. The Default Plot Properties dialog box will open (see Figure J.4,
page J-5). 4. Click the Misc tab; the Default Plot Properties dialog box will
now display the Misc worksheet (see Figure J.6, Page J-7). 5. To change the panel background color of the plot, from the Panel
Background Color list, select a color. 6. Click Apply, to view the change, you must close the Default Plot
Properties dialog box, close the Plot window, and then reopen the Plot window.
7. Click OK, the Default Plot Properties dialog box will close, and all plots will display the title you entered.
J.2.3 Individual Plots To customize individual plots that you are displaying (see Figure J.1, J-1) you can either use two dialog boxes, or using shortcut menus to make changes through individual editors. The two dialog boxes are available from the Edit menu; there are two commands – Plot Properties and Configure Plot Layout.
J-6

HEC-WAT User's Manual Appendix J – HEC-ResSim Plots
Figure J.6 Default Plot Properties Dialog Box – Misc Worksheet
Individual Plot Properties The Plot Properties dialog box (Figure J.7) allows you to configure multiple display properties of an individual plot. This includes the border and background patterns of the viewport; add a title to the plot; adjust the gridlines of the plot; edit the titles, tic marks, and scale of an axis; adjust
Figure J.7 Individual Plot Properties Dialog Box
J-7

Appendix J – HEC-ResSim Plots HEC-WAT User's Manual
the style, add points, and add quality symbols for curves; adjust the color, add labels, and position of marker lines; add a title, icon, and move the legend; change the color of the panel background; adjust the layout of the legend; and, the size of the spacer. To change the gridlines of an individual plot: 1. Open a Plot window (see Figure J.1, page J-1). 2. From the Edit menu, click Plot Properties. 3. The Plot Properties dialog box will open (see Figure J.7, page J-7). 4. The Title Bar displays the name of the location that data is being
plotted. 5. If your plot has multiple viewports, the Select Viewport list
displays the viewport where you're editing is taking place. 6. Click the Gridlines tab; the Plot Properties dialog box will now
display the Gridlines worksheet (Figure J.8).
7. To change the color and style of the X-axis gridlines, from the Major X Grid box, click Custom. From the Color list select the color you want. You call also change the style of the grid from the Style list. You can also change the Y-axis from the Major Y Grid box. By default the minor gridlines for each axis is set to off, but by clicking Custom in each box you can turn the minor gridlines on for your plot.
Figure J.8 Individual Plot Properties Dialog Box – Gridlines Worksheet
J-8

HEC-WAT User's Manual Appendix J – HEC-ResSim Plots
8. Click Apply, the color changes and style changes you made will now be reflect on the gridlines of your plot.
9. Click OK, the Plot Properties dialog box (see Figure J.8, page J-8) will close.
Configure Plot Layout
The Configure Plot dialog box (Figure J.9) allows you to customize the layout of an individual plot. You can add and remove axes, arrange the order of viewports, add and remove viewports, and set the weight of viewports. The plot components are displayed in a tree structure. To add a viewport to an individual plot: 1. Open a Plot window (see Figure J.1, page J-1). 2. From the Edit menu, click Configure Plot Layout. 3. The Configure Plot dialog box will open (Figure J.9). 4. From Edit menu, click Add Viewport. A new viewport will be
added to the bottom of the tree. 5. You now need to add data from one of the other viewports to your
new viewport. If you do not add data, the viewport will not be saved. Select a curve from one of the existing viewports, using the down move arrow, move the curve to the new viewport.
6. For example (Figure J.10), from Viewport (2,1), select BEECH JCT OBS FLOW. The down move arrow on the right-side of the Configure Plot dialog box becomes active. Click the down move arrow, the selected curve moves to the new viewport, Viewport (3,1).
7. Click Apply, the plot will now have an additional viewport that displays the curve that was moved.
8. Click OK, the Configure Plot Editor (Figure J.10) will close, and your plot will display the changes that were made.
Figure J.9 Configure Plot Dialog Box
Figure J.10 Added Viewport with Data
J-9

Appendix J – HEC-ResSim Plots HEC-WAT User's Manual
Shortcut Menus When you want to edit a specific property of a plot without using the Individual Plot Properties dialog box (see Figure J.7, page J-7), you can use individual plot property dialog boxes instead. To access these dialog boxes, select the Pointer/Selector tool, right-click on the element of the plot that (see in Figure J.2, page J-3) you want to edit, from the shortcut menu that appears, click Edit Properties. Edit Title Properties To add a title to an individual plot: 1. Right-click on the Plot window where the title is displayed or
would be displayed (Figure J.11).
2. From the shortcut menu, click Edit Properties. 3. The Edit Title Properties dialog box will open (Figure J.12).
4. Click Custom, in the Title box, enter the title for the individual plot. From this dialog box you can also set the alignment, the size of the font, and add a border and background colors to the title.
5. Click Apply, the title will now be displayed on the plot. 6. Click OK, the Edit Title Properties dialog box (Figure J.12) will
close.
Figure J.11 Plot Title Shortcut Menu
Figure J.12 Edit Title Properties Dialog Box
J-10

HEC-WAT User's Manual Appendix J – HEC-ResSim Plots
Edit Marker Lines Properties To edit the maker lines of an individual plot: 1. Right-click on the Plot window where the marker line is displayed
(Figure J.13).
2. From the shortcut menu, click Edit Properties. 3. The Edit Marker Line
Properties dialog box will open (Figure J.14).
4. To change the style of the marker line, you need to work from the Style worksheet. This worksheet should be the default. You can change the color, style, and weight of the marker line. You can also add fill if you wish.
5. If you want to add a label to the marker line, click the Label/Value tab. From the Label/Value worksheet, you can add a label, the alignment of the label, and the placement of the label along the marker line.
6. If your plot has more than one viewport, you will have to set marker line properties for each viewport.
7. Click Apply, the changes to the marker line will now be displayed on the plot.
8. Click OK, the Edit Marker Line Properties dialog box (Figure J.14) will close.
Figure J.13 Marker Line Shortcut Menu
Figure J.14 Edit Marker Line Properties Dialog Box
J-11

Appendix J – HEC-ResSim Plots HEC-WAT User's Manual
Edit Curve Properties To edit the curves of an individual plot: 1. Right-click on the Plot window where a curve is displayed (Figure
J.15).
2. From the shortcut menu, click Edit Properties. 3. The Edit Curve Properties dialog box will open (Figure J.16).
4. To change the style of the curve, you need to work from the Style worksheet. This worksheet should be the default. You can change the color, style, and weight of the curve. You can also add fill if you wish.
Figure J.15 Curve Shortcut Menu
Figure J.16 Edit Curve Properties Dialog Box
J-12

HEC-WAT User's Manual Appendix J – HEC-ResSim Plots
5. The data that creates the curves in your plots could have quality attached to it. This means the data has been checked to see if what CWMS received is correct. If you want you can have the curves display their quality. Click Quality Symbols tab, from the worksheet you can set the symbol and color for each type of quality that is provided by CWMS.
6. If your plot has more than one curve, you will need to edit properties for each curve individually.
7. If your plot has more than one viewport, you will have to set curve properties for each viewport.
8. Click Apply, the changes to the marker line will now be displayed on the plot.
9. Click OK, the Edit Curve Properties dialog box (see Figure J.16, page J-12) will close.
To add a callout to a curve of an individual plot: 1. Right-click on the Plot window where a curve is displayed (see
Figure J.15, page J-12). 2. From the shortcut menu, click Add Callout. 3. The Add Callout dialog box will open (Figure J.17). 4. Enter the callout you want in
the Callout Text box. 4. Click Apply, the changes to
the marker line will now be displayed on the plot.
5. Click OK, the new callout will now be displayed on the plot and the Add Callout dialog box (Figure J.17) will close.
Figure J.17 Add Callout Dialog Box
Edit Axis Title Properties To edit the appearance of axis titles for an individual plot: 1. Right-click on the Plot window where the axis titles are displayed
(Figure J.18).
Figure J.18 Axis Title Shortcut Menu
J-13

Appendix J – HEC-ResSim Plots HEC-WAT User's Manual
2. From the shortcut menu, click Edit Properties. 3. The Edit Label Properties dialog box will open (Figure J.19).
4. To give an axis title a border, in the Border box, click Custom. You can set the color, style, and weight of the border around the axis title.
5. To give an axis title a background color, in the Background box, click Custom. You can set the color and the pattern of the background for the axis title.
6. Click Apply, the axis title will now be displayed with whatever changes you made.
7. Click OK, the Edit Label Properties dialog box (Figure J.19) will close.
Figure J.19 Edit Label Properties Dialog Box
Edit Spacer Properties To edit the spacer properties for an individual plot: 1. Right-click on the Plot window where the spacer is (Figure J.20)
located on the plot. Spacers are between viewports, on either side of each viewport, and the top of the plot.
2. From the shortcut menu, click Edit Properties. 3. The Edit Spacer
Properties dialog box will open (Figure J.21).
4. Enter the size of the spacer in pixels in the Size in Pixels box.
Figure J.20 Spacer Shortcut Menu
Figure J.21 Edit Spacer Properties Dialog Box
J-14

HEC-WAT User's Manual Appendix J – HEC-ResSim Plots
5. Click Apply, the changes you made to the spacer will appear on the plot.
6. Click OK, the Edit Spacer Properties dialog box (see Figure J.21, page J-14) will close.
Edit Viewport Properties To edit the viewports of an individual plot: 1. Right-click on the Plot window where a viewport is displayed
(Figure J.22).
2. From the shortcut menu, click Edit Properties. 3. The Edit Viewport Properties dialog box will open (Figure J.23).
4. To change the border or give a background color to a viewport, you need to work from the Patterns worksheet. This worksheet should be the default. Click Custom, from the Border box you can change the color, style, and weight of the viewport border.
5. Still on the Patterns worksheet, click Custom, from the Background box you can select a color and pattern for the background of the viewport.
6. If you want to change the gridlines of the viewport, click the Gridlines tab. The Gridlines worksheet is available (similar to Figure J.8, page J-8). To change the color and style of the X-axis gridlines, from the Major X Grid box, click Custom. From the
Figure J.22 Viewport Shortcut Menu
Figure J.23 Edit Viewport Properties Dialog Box
J-15

Appendix J – HEC-ResSim Plots HEC-WAT User's Manual
Color list select the color you want. You call also change the style of the grid from the Style list. You can also change the Y-axis from the Major Y Grid box. By default the minor gridlines for each axis is set to off, but by clicking Custom in each box you can turn the minor gridlines on for your plot.
7. If your plot has more than one viewport, you will have to set curve properties for each viewport.
8. Click Apply, the changes to the viewport will now be displayed on the plot.
9. Click OK, the Edit Viewport Properties dialog box (see Figure J.23, page J-15) will close.
Edit Axis Tics Properties To edit the X-axis scale of an individual plot: 1. Right-click on the Plot window where the X-axis is displayed
(Figure J.24).
2. From the shortcut menu, click Edit Properties. 3. The Edit Axis Properties dialog box will open (Figure J.25). 4. To change the scale of the
X-axis, you need to work from the Scale worksheet. This worksheet should be the default. The worksheet displays the default settings for the X-axis scale.
5. Still on the Scale worksheet, click the Maximum checkbox. You can enter a new maximum value for the X-axis.
6. If you want to change the tic marks of the X-axis, click the Tics tab. By default major tic marks are selected with tic mark labels with a default color of black. You can add minor tics marks, do
Figure J.24 Axis Tics Shortcut Menu
Figure J.25 Edit Axis Tics Properties Dialog Box
J-16

HEC-WAT User's Manual Appendix J – HEC-ResSim Plots
minor tic marks only, and change the color of the tic mark and tic mark label.
7. If your plot has more than one viewport, you will have to set axis tics properties for each viewport.
8. Click Apply, the changes to the X-axis will now be displayed on the plot.
9. Click OK, the Edit Axis Properties dialog box (see Figure J.25, page J-16) will close.
Edit Legend Panel Properties To edit the legend panel of an individual plot: 1. Right-click on the Plot window where the legend panel is displayed
(Figure J.26).
2. From the shortcut menu, click Edit Properties. 3. The Edit Legend Properties dialog box will open (Figure J.27).
4. You can give the legend panel a title by entering information in the Legend Title box.
5. You can also an icon and information to the left and right areas of the legend bock. For example, if you want a description to display on the left side of the legend panel, in the Left Block Area group, in the Text box, enter the description information.
6. To add an icon, you need to enter the path and filename of icon to be display in the Icon box for either the left or right sides of the legend panel.
8. Click Apply, the changes to the legend panel will now be displayed on the plot.
Figure J.26 Legend Panel Shortcut Menu
Figure J.27 Edit Legend Properties Dialog Box
J-17

Appendix J – HEC-ResSim Plots HEC-WAT User's Manual
9. Click OK, the Edit Legend Properties dialog box (see Figure J.27, page J-17) will close.
J.3 Exporting and Importing Templates
After you have customized a plot, you can save its settings as a template for use in other plots. Generally, you would use templates when scripting plots. For example, every day you generate a plot of flow, stage, and precipitation via a script, and then apply a template that has all of the correct formatting, such as viewport placement, size, line colors, and fills. To create a template from a plot: 1. Open a Plot window (see Figure J.1, page J-1). 2. From the File menu, click Save Template. 3. The Export Plot Template… dialog box will open (Figure J.28).
4. Specify whether you want the template to be available for All Applications or This Watershed only. Then enter a name for the template in the Name box.
5. Click OK, the Save Template dialog box will c1ose, and the template will be saved.
To apply (import) a template you have created to another plot currently open: 1. Open a Plot window (see Figure J.1, page J-1). 2. From the File menu, click Apply Template.
Figure J.28 Export Plot Template… Dialog Box
J-18

HEC-WAT User's Manual Appendix J – HEC-ResSim Plots
J-19
3. The Import Plot Template dialog box opens, which is very similar to the dialog box in Figure J.28 (page J-18).
3. Specify whether you want the template to be available for All Applications or This Watershed only.
4. A list of available templates will display. Choose the template you want by clicking on its name.
5. When you select a template, its name will display in the Name box. 6. Click OK to apply the template to the current plot and close the
dialog box (see Figure J.28, page J-18).

Appendix J – HEC-ResSim Plots HEC-WAT User's Manual
J-20

HEC-WAT User's Manual Appendix K – Printing and Copying Data
Appendix K
Printing and Copying Data Plots and tables in HEC-WAT offer detailed views of data and model results that you can print or copy and paste into other applications. In addition, you can print reports generated by the individual models. The following sections provide information by the individual models available from the WAT on printing and copying data.
K.1 HEC-HMS
Printing From an HEC-HMS plot or table you can print. For example, from an HMS tabular result (Figure K.1), click Print. A Print dialog box will open (see Figure K.2, page K-2). You can select a printer, print to a file,
define the print range, number of copies to print, select orientation, select media, set margins, select color, select how to print document (i.e., single-sided, back-to-back), and miscellaneous job attributes.
Figure K.1 HEC-HMS Tabular Results
K-1

Appendix K – Printing and Copying Data HEC-WAT User's Manual
Figure K.2 Print Dialog Box – HEC-HMS
Click Print, the Print dialog box (Figure K.2) will close. A copy of the table or plot will be sent to the selected printer. For further information on printing from HMS, see the HEC-HMS User's Manual.
K.2 HEC-RAS
K.2.1 Printing
Plots To print an HEC-RAS plot, for example, from a Cross Section Plot dialog box (Figure K.3), from the File menu, click Print. The Print Options dialog box will open (see Figure K.4, page K-3). From this dialog box
Figure K.3 HEC-RAS Cross Section Plot Dialog Box
K-2

HEC-WAT User's Manual Appendix K – Printing and Copying Data
Figure K.4 Print Options Dialog Box – HEC-RAS Plot
you can select a printer, select orientation, set margins, set printer scaling, and other additional options. There are other options, for further information see the HEC-RAS User's Manual. Click Print, the Print Options dialog box (Figure K.4) will close. A copy of the plot will be sent to the selected printer.
Tables To print a RAS table, for example from a Profile Output Table – Standard Table 1 dialog box (Figure K.5), from the File menu, click Print. A Print Options dialog box will open (see Figure K.6, page K-4)
Figure K.5 HEC-RAS Profile Output Table – Standard Table 1 Dialog Box
K-3

Appendix K – Printing and Copying Data HEC-WAT User's Manual
Figure K.6 Print Options Dialog Box – HEC-RAS Table
which is very similar to the Print Options dialog box for RAS plots? You can select a printer, select orientation, set margins, set options for the table, and additional options. There are other options for further information see the HEC-RAS User's Manual. Click Print, the Print Options dialog box (Figure K.6) will close. A copy of a RAS table will be sent to the selected printer.
K.2.2 Copying
Plots In RAS there are several copying processes associated with a plot. The first is copying the plot to the clipboard for use in other programs as a graphic. The graphic is a picture, which is easily copied into most programs. For example, from a Profile Plot dialog box (see Figure K.7, page K-5), from the File menu, click Copy Plot to Clipboard. The contents for the display area on the Profile Plot dialog box (see Figure K.7, page K-5) will be copied to the clipboard and is available for pasting into other programs. Another way is to copy, the data of a plot to the clipboard. The data is copied to the clipboard in a tab delimited format, which is easily pasted
K-4

HEC-WAT User's Manual Appendix K – Printing and Copying Data
Figure K.7 HEC-RAS Profile Plot Dialog Box
into an Excel® spreadsheet for example. For example, from a Profile Plot dialog box (Figure K.7), from the File menu, click Copy Values to Clipboard. The data values that represent the plot on the Profile Plot dialog box (Figure K.7) will be copied to the clip board and is available for pasting into other programs. The last way to copy RAS plot data, is to create an AutoCAD file – DXF. The DXF format is a vector-based graphic and is commonly used for data export from other Computer-Aided Design (CAD) and GIS program (see Chapter 5, Section 5.2.1, page 5-2 for further information). For example, from a Profile Plot dialog box (Figure K.7), from the File menu, click Write DXF File. The DXF Export dialog box will open (Figure K.8). You will need to enter a filename (default name for a cross section plot is
riverstation.dxf), and you can adjust some other settings (see HEC-RAS User's Manual for further details). Click OK, the DXF Export dialog box (Figure K.8) will close, and a message window will appear informing you
Figure K.8 HEC-RAS DXF Export Dialog Box
K-5

Appendix K – Printing and Copying Data HEC-WAT User's Manual
that the DXF file has been created. Click OK, the message box will close and the DXF will have been created. s Cross Section
Table
From a RAS cross section table you can copy the data and headings to the clipboard in a tab delimited format, which can be easily pasted in to an Excel® spreadsheet for example. For example, from a Cross Section Output dialog box (Figure K.9), from the File menu, click Copy to Clipboard (Data and Headings). The data values and headings from the
table on the Cross Section Output dialog box (Figure K.9) will be copied to the clipboard and is available for pasting into other programs. Profile From a RAS profile table you can copy the data and headings to the clipboard, data only to the clipboard, or create a text file. To copy items to the clipboard, fro example, from a Profile Output Table –Standard Table 1 dialog box (see Figure K.5, page K-3), from the File menu, click Copy to Clipboard (Data and Headings) or Copy to Clipboard (Data
Figure K.9 HEC-RAS Cross Section Output Dialog Box
K-6

HEC-WAT User's Manual Appendix K – Printing and Copying Data
Only). Either way the data values and/or headings from the table are copied to the clipboard in a tab delimited format which can be easily pasted into an Excel® spreadsheet. To create a text file of a RAS profile table, for example from a Profile
Output Table – Standard Table 1 (see Figure K.5, page K-3), from the File menu, click Write to Text File. An Enter Filename browser will open (Figure K.10). Select where you want the file copied to and enter a filename. Click Save, the Enter Filename browser (Figure K.10) will close and the file will be created.
K.3 HEC-Res
K.3.1 Plot
lots provide a graphical representation of your data. From the Plot as
y
a graphics file, save a template, use a
template, copy the plot to the clipboard, and print the plot. Available commands are: Tabulate, Save As, Save Template, Apply Template, Copy to Clipboard, Print, Page Setup, Print Preview, Print Multiple, and Close.
Figure K.10 Enter Filename Browser – HEC-RAS
Sim
s PWindow (see Figure K.11, page K-8) you can view the plot, as well print, save as a graphics file, copy the contents of the Plot Window to the clipboard, and save the properties of the plot to a template to be used bother plots. Following is an overview of the menu bar of the Plot Window. The commands available from the menus are: File From this menu you can view the plotted data in a tabular
format, save the plot as
K-7

Appendix K – Printing and Copying Data HEC-WAT User's Manual
Figure K.11 HEC-ResSim Plot Window
Edit
Pl al
View
ith the Po ow
oom
The Zoom T oom in, hold the m
out, click the right mouse button (right-click). The zoom out is done by a factor of two and positions the clicked location at the center of the display area.
From this menu you can customize the plot. Available commands are: Plot Properties, Default Line Styles, and Default Plot Properties.
out of an individuands are: Select
les, Open Plot Type and Save Plot Type.
From this menu you can have the plot window always on top of your desktop, and you can choose to use line styles. Available commands are: Always On Top, Use Line Styles, and Zoom to all.
e
ot From this menu you can customize the layplot, and save a plot type. Available commVariab
The Tools appear in a toolbar on the left side of the Plot window (FigurK.1). The tools change the appearance of the mouse, as well as the functionality of the mouse: Pointer/Selector Tool W inter/Selector Tool, you can access shortcut menus that allyou to customize features of your plots using the plot editing tools.
Tool
ool allows you to view data closely at a specific time. Toouse button down and outline the area you want to
Z
zenlarge. To zoom
K-8

HEC-WAT User's Manual Appendix K – Printing and Copying Data
Save As
The Save As command will allow you to save your plot to a graphics file. ResSim has four possible formats: Windows Metafile (*.wmf), Postscript (*.ps), JPEG (*.jpg, *.jpeg), and Portable Network Graphics (*.png). To create a graphics file: 1. On the File menu, click Save As, the Save browser will open
(Figure K.12). 2. Find the location where you want to save the graphics file. 3. Enter a name for
the file in the File name box.
4. From the Files of type lis
createClick
extencreate
ct
K.11
Copy
opy is complete, you can paste the ations.
e Figure K.11, page K-8) provides the user with veral different commands to setup the printing process and to print.
e alog box you can select the printer, choose
Figure K.12 Save Browser
K-9
t, select the type of graphics file you wish to
. Save, a file 5.
with the appropriate
sion will be d in the
sele ed location. The file will contain the contents of the Plot Window (see Figure
, page K-8).
to Clipboard The Copy to Clipboard command will copy the contents of the Plot
indow to the clipboard. Once the cWplot as an image into other applic Commands The Plot Window (sese Print The Print command opens a standard system Print dialog box (see FigurK.13, page K-10). From the di

Appendix K – Printing and Copying Data HEC-WAT User's Manual
Figure K.13 Box Print Dialog
to prin Print
Page Setup
The opensbox (F
can seprinte
will be printed in
Reversed (does not work in the Beta
the Margins area of the Page Setup dialog box. If you want to the margins, click Set Margins, the Printer Margins dialog
t to a file, and the number of copies to print. Click OK, the dialog box will close and the plot will print to the selected printer.
Page Setup nd
n using this dialog box, you
ns:
page
comma
the Page Setup dialog igure K.14). Whe
tup the format of the d page. Following is a the available optiolist of
Orientation By default, the
Portrait. In addition, you can choose to print in Landscape or
version of the WAT). Margins The default margin
settings are displayed Figure K.14 Page Setup Dialog Box
in setbox (see Figure K.15, page K-11) will open. From this dialog box, you can adjust the top, left, bottom, and right margins.
K-10

HEC-WAT User's Manual Appendix K – Printing and Copying Data
the WAT, is the only available option.
he Print Preview command opens the Preview dialog box (Figure alog box, you can view the plot, adjust the scaling of
he plot. The Print command automatically prints the inter.
Additional Options If you would like page
numbers included on your printed page, select the Page Numbers check box (see Figure K.14, page
K-10). The Frame around plot option is not available in the Beta version of the WAT.
Printer Scale The default option is
Maximum Plotting Area, and in the Beta version of
Figure K.15 Printer Margins Dialog Box
Print Preview TK.16). From this di
e plot, and print tthplot to the default system pr
Figure K.16 Preview Dialog Box
K-11

Appendix K – Printing and Copying Data HEC-WAT User's Manual
Print Multiple
rint Multiple command opee K.17). To be able to print mle individual plot windows.
The P ns the Print Multiple dialog box (Figur ultiples plots you must have opened multip The open plots are listed in the
Available Plots list of the Print Multiple dialog box. To select plots to be printed on one page, double-click on a plot name in the Available Plots list. The plot name will move to the Selected Plots list. You can adjust the way the plots are arranged on a page, horizontally or vertically. Use the Number Across or Number Down sliders. The grid to the right of the sliders reflects your choices. From the File menu, the Page Setup and Print Preview commands are available.
K.3.2 Tables Tables provide a tabular format of your data. From the Tabulate Window (see Figure K.18, page K-13) you can view the data, as well as print the table, copy the selected contents of the Tabulate Window to the clipboard, adjust the display of the data, and save the data to an ASCII file. Following is an overview of the menu bar of the Tabulate Window. The commands available from the menus are: File From this menu, you can print the data in a tabular format and
view a plot of the data. Available commands are: Print, Print Preview, Export, Plot, and Close.
Edit From this menu, select data to be copied to the clipboard. Available commands are: Copy, Select All, Find, and Compare data sets.
Figure K.17 Print Multiple Dialog Box
K-12

HEC-WAT User's Manual Appendix K – Printing and Copying Data
Figure K.18 Tabulate Window
View
Copyi
e table clice highlighte
The contents will then be copied to the clipboard you can paste the o other applications. In addition, if you right-click on the table, a
o the
Displa
two decimal places. If you rom the View menu there
enu, click
efa rm nd time are dis
From this menu, you can control the appearance of the data displayed in the Tabulate Window. Available commands are: Commas, Date and Time Separately, Date with 4 Digit Years, Show Decimal Places (auto, 1 - 6), and Show Missing As (blank, -901.00, M, -M-).
k and drag over the cells you wish to copy, your selection will d. With either method, then from the Edit menu choose
ng to the Clipboard To copy data from the Tabulate Window (Figure K.18) to the clipboard,there are several ways. To use the Copy command from the Edit menu, you must first select the cells in the table you wish to copy to the clipboard. If you want the whole table, from the Edit menu choose Select All. If there is, only a certain area you wish to copy to the clipboard, from thbCopy. ata intd
shortcut menu will appear which will also allow you to copy data tclipboard. ying Data
By default, data is displayed with commas and
ant to change the way the data is displayed, fware several options. If you do not want commas displayed, from the View m Commas.
For time series data the date and time are displayed in the following d ult fo at: ddmmmyy hhmm. You can change the way the date a
played. From the View menu, click Date and Time
K-13

Appendix K – Printing and Copying Data HEC-WAT User's Manual
Separately; the date and time are now displayed in two separate columns in the table. Another way is from the View menu, click Date with 4 Digit Years; the date and time now displays a four-digit year instead of a two-digit year. Numbers by default are displayed with two decimal places. If you want to see more or less number of decimal places, from the View menu, point to Decimal Places, and click on the number (0 thru 6) of decimal places you would like displayed.
ASCII File You can save the table of data to an ASCII file, right-click on the table. From the shortcut menu, click Export; the Table Export Options dialog box will open (Figure K.19). From this dialog box, you can set certain options for the ASCII file.
the file fromDelimiter lhardwired c
SP
hether the file contains
SCII file, you might want to give the file an extension of .txt.
t
rom the Page Worksheet (see Figure K.20, page K-15), you can set the ble
K-14
You can set the delimiter for
the Field ist. The hoices are TAB ACE, (default),
COMMA, and COLON. You also make choices on wfixed width columns, strings are set in quotes, whether to include column headers in the file, include gridlines in the file, and whether to include the a title in the file. When you have all of your options set, click OK. A Save browser will open. Find the location where you want the file saved, and provide a filename. Click Save, the file will be created without an extension, sincethis is an A
Figure K.19 Table Export Options Dialog Box
Printing
The Print command opens the Properties dialog box will open (see Figure K.20, page K-15). From this dialog box, you can set up the formaof the table for output. Forientation; fit the table to a page, and whether to include the entire taor only a selection. In addition, you also choose to print the table in

HEC-WAT User's Manual Appendix K – Printing and Copying Data
ASCII, add headers, add background color to headers (non-ASCII option), and add gridlines. If you want to add header or foot information to the table report, click the Header/Footer tab (Figure K.20). From the
eader/Footer Worksheet
H
K-15
enter header or fonformation.
oter
or
cide if youverything set, click Print, a standard system K-10) dialog box will open.
t, right-click on the table, from the shortcut ilar to the Properties dialog
Setup your options for the table report; clickiew dialog box (Figure K.21) will open. n view the table report, adjust the scaling of
i The title of the table report defaults to the pathname tag associated with the data. If you
ant to change this title, click wthe Table Title tab. From theTable Title Worksheet enterchange the title, and dethe report. When you have ePrint (see Figure K.13, page To preview you table repormenu click Print Preview. A dialog box simbox (Figure K.20) will open. Preview, and the Print PrevFrom this dialog box, you ca
Figure K.20 Properties Dialog Box
want the title to print on each page of
Figure K.21 Print Preview Dialog Box

Appendix K – Printing and Copying Data HEC-WAT User's Manual
K-16
the report, and print the rethe report to the default system
port. The Print command automatically prints printer.

HEC-WAT User's Manual Appendix L – Terms and Conditions for Use
L-1
Appendix L
Terms and Conditions for Use Use of the program is governed by the terms and conditions for use. They limit what can be done with the program software, waive warranty, limit liability, and indemnify the developers and the United States government. The program cannot be used unless the terms and conditions for use are accepted; the full text is given below.
Terms and Conditions for Use The United States Government, US Army Corps of Engineers, Hydrologic Engineering Center ("HEC") grants to the user the rights to install Watershed Analysis Tool (HEC-WAT) "the Software" (either from a disk copy obtained from HEC, a distributor or another user or by downloading it from a network) and to use, copy and/or distribute copies of the Software to other users, subject to the following Terms and Conditions for Use: All copies of the Software received or reproduced by or for user pursuant to the authority of this Terms and Conditions for Use will be and remain the property of HEC. User may reproduce and distribute the Software provided that the recipient agrees to the Terms and Conditions for Use noted herein. HEC is solely responsible for the content of the Software. The Software may not be modified, abridged, decompiled, disassembled, unobfuscated or reverse engineered. The user is solely responsible for the content, interactions, and effects of any and all amendments, if present, whether they be extension modules, language resource bundles, scripts or any other amendment. The name "HEC-WAT" must not be used to endorse or promote products derived from the Software. Products derived from the Software may not be called "HEC-WAT" nor may any part of the "HEC-WAT" name appear within the name of derived products. No part of this Terms and Conditions for Use may be modified, deleted or obliterated from the Software. No part of the Software may be exported or re-exported in contravention of U.S. export laws or regulations.

Appendix L – Terms and Conditions for Use HEC-WAT User's Manual
L-2
Waiver of Warranty THE UNITED STATES GOVERNMENT AND ITS AGENCIES, OFFICIALS, REPRESENTATIVES, AND EMPLOYEES, INCLUDING ITS CONTRACTORS AND SUPPLIERS PROVIDE HEC-WAT \"AS IS,\" WITHOUT ANY WARRANTY OR CONDITION, EXPRESS, IMPLIED OR STATUTORY, AND SPECIFICALLY DISCLAIM ANY IMPLIED WARRANTIES OF TITLE, MERCHANTABILITY, FITNESS FOR A PARTICULAR PURPOSE AND NON-INFRINGEMENT. Depending on state law, the foregoing disclaimer may not apply to you, and you may also have other legal rights that vary from state to state. Limitation of Liability IN NO EVENT SHALL THE UNITED STATES GOVERNMENT AND ITS AGENCIES, OFFICIALS, REPRESENTATIVES, AND EMPLOYEES, INCLUDING ITS CONTRACTORS AND SUPPLIERS, BE LIABLE FOR LOST PROFITS OR ANY SPECIAL, INCIDENTAL OR CONSEQUENTIAL DAMAGES ARISING OUT OF OR IN CONNECTION WITH USE OF HEC-WAT REGARDLESS OF CAUSE, INCLUDING NEGLIGENCE. THE UNITED STATES GOVERNMENT’S LIABILITY, AND THE LIABILITY OF ITS AGENCIES, OFFICIALS, REPRESENTATIVES, AND EMPLOYEES, INCLUDING ITS CONTRACTORS AND SUPPLIERS, TO YOU OR ANY THIRD PARTIES IN ANY CIRCUMSTANCE IS LIMITED TO THE REPLACEMENT OF CERTIFIED COPIES OF HEC-WAT WITH IDENTIFIED ERRORS CORRECTED. Depending on state law, the above limitation or exclusion may not apply to you. Indemnity As a voluntary user of HEC-WAT you agree to indemnify and hold the United States Government, and its agencies, officials, representatives, and employees, including its contractors and suppliers, harmless from any claim or demand, including reasonable attorneys' fees, made by any third party due to or arising out of your use of HEC-WAT or breach of this Agreement or your violation of any law or the rights of a third party. Assent By using this program you voluntarily accept these terms and conditions. If you do not agree to these terms and conditions, uninstall the program and return any program materials to HEC (if you downloaded the program and do not have disk media, please delete all copies, and cease using the program.)