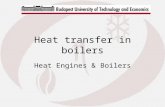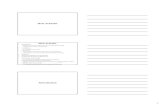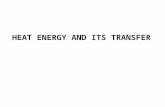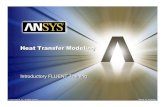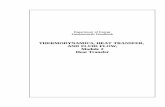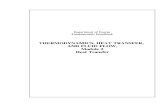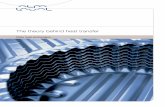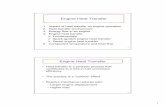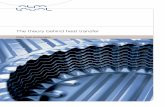HEAT TRANSFER ESSENTIALS - Silhouette · 2019-10-18 · Heat Transfer Essentials 3 Introduction...
Transcript of HEAT TRANSFER ESSENTIALS - Silhouette · 2019-10-18 · Heat Transfer Essentials 3 Introduction...

HEAT TRANSFERESSENTIALS Everything you need to know about heat transfer including helpful tips and tricks.

Heat Transfer Essentials 2
Table of contentsIntroduction � � � � � � � � � � � � � � � � � � � � � � � � � � � � � � � � � � � � � � � � � � � � � � � � � � � � � � � � � � � � � � � �3
What is Heat Transfer? � � � � � � � � � � � � � � � � � � � � � � � � � � � � � � � � � � � � � � � � � � � � � � � � � � � � � �3
Types of Heat Transfer � � � � � � � � � � � � � � � � � � � � � � � � � � � � � � � � � � � � � � � � � � � � � � � � � � � � � � �3
Tools � � � � � � � � � � � � � � � � � � � � � � � � � � � � � � � � � � � � � � � � � � � � � � � � � � � � � � � � � � � � � � � � � � � � � � �3
Design Types � � � � � � � � � � � � � � � � � � � � � � � � � � � � � � � � � � � � � � � � � � � � � � � � � � � � � � � � � � � � � � �4
Steps for All Heat Transfer � � � � � � � � � � � � � � � � � � � � � � � � � � � � � � � � � � � � � � � � � � � � � � � � � � �4
Smooth Heat Transfer from a Cutting Mat � � � � � � � � � � � � � � � � � � � � � � � � � � � � � � � � � � � � � 5
Flocked Heat Transfer from a Roll � � � � � � � � � � � � � � � � � � � � � � � � � � � � � � � � � � � � � � � � � � � � �9
Metallic Heat Transfer � � � � � � � � � � � � � � � � � � � � � � � � � � � � � � � � � � � � � � � � � � � � � � � � � � � � � � 13
Layered Multicolor Mouse Pad � � � � � � � � � � � � � � � � � � � � � � � � � � � � � � � � � � � � � � � � � � � � � � 15
Makeup Bag with Glitter Heat Transfer � � � � � � � � � � � � � � � � � � � � � � � � � � � � � � � � � � � � � � � 18
Layered Design with Modify Tools � � � � � � � � � � � � � � � � � � � � � � � � � � � � � � � � � � � � � � � � � � 20
Printable Heat Transfer on a Light-colored Tote � � � � � � � � � � � � � � � � � � � � � � � � � � � � � � � � 21
Printable Heat Transfer on a Black Tote � � � � � � � � � � � � � � � � � � � � � � � � � � � � � � � � � � � � � � �24
Final Tips � � � � � � � � � � � � � � � � � � � � � � � � � � � � � � � � � � � � � � � � � � � � � � � � � � � � � � � � � � � � � � � � � �26
Conclusion � � � � � � � � � � � � � � � � � � � � � � � � � � � � � � � � � � � � � � � � � � � � � � � � � � � � � � � � � � � � � � � �26
Designs Used � � � � � � � � � � � � � � � � � � � � � � � � � � � � � � � � � � � � � � � � � � � � � � � � � � � � � � � � � � � � � �26
Published by Silhouette America, Inc.618 N. 2000 W. Bldg 2Lindon, Utah 84042
All Rights ReservedCopyright © 201910-18-19

Heat Transfer Essentials 3
Introduction
Heat transfer is one of the most popular materials you can cut with your Silhouette machine� In this eBook, you’ll learn all you need to know to get started using heat transfer as we lead you step-by-step through several projects� Your knowledge and skills will grow as you practice the techniques shown�
The projects and instructions in this book use the Silhouette Cameo® 3, but any Silhouette digital cutter can cut heat transfer�
What is Heat Transfer?
Heat Transfer is a film material that has a heat-activated adhesive backing, so it can bond permanently onto fabric� This means it can be applied onto various surfaces, such as t-shirts, bags, and pillowcases� You can machine wash fabric items with heat transfer applied, and the heat transfer stays!
It comes already applied to a heat-resistant transfer liner, so you simply cut the design and weed away the excess material� The design stays attached to its liner until you apply enough heat and pressure for it to lift off the liner, and then it remains attached to the surface you’ve applied it to�
Types of Heat Transfer
Heat transfer comes in rolls that are 9 inches or 12 inches wide, and the length of the rolls can be anywhere from 24 inches to 36 inches long, depending on the type of heat transfer�
You can get rolls in a wide variety of colors, including smooth, glitter, flocked, metallic, reflective, iridescent, and glow-in-the-dark� Printable heat transfer for light or dark fabrics comes in letter-sized sheets�
Tools
Heat transfer only needs a few tools because it comes on its own liner�
f Silhouette machine: Any Silhouette digital cutter can cut heat transfer� This includes the Cameo, Portrait, and Curio�
f Iron or heat press: All Silhouette heat transfer is designed to work with a home iron, which is what we’ll be using in this book� If you have a heat press, you may use that instead and adjust the time and temperature of heat exposure based on the manufacturer instructions�
f Hook tool: Use a hook tool after your project is cut so you can easily pick away, or weed, the parts you don’t need�

Heat Transfer Essentials 4
f Protective cover: To avoid ironing directly on the heat transfer or its liner, use a thin cloth, a piece of paper like parchment paper, or a heat-resistant craft sheet�
f Silhouette blade: Any Silhouette blade will cut vinyl� That includes the AutoBlade, ratchet blade, or premium blade�
f Cutting mat (optional): You can cut with the heat transfer loaded onto a cutting mat, or you can cut directly from the roll if using a Portrait or Cameo� You must use the mat and base when cutting heat transfer with the Curio�
f Roll feeder (optional): If you don’t use a mat under your heat transfer, you might find that a roll feeder makes cutting longer lengths of heat transfer with the Cameo or Portrait easier�
Design Types
Heat transfer is great for cutting a wide range of design sizes� You can cut tiny and intricate designs, all the way up to large designs that fill your entire piece of heat transfer�
When cutting heat transfer directly from a roll, you can fill the entire area with multiple cutouts and separate them before going through the application process so that you can maximize your use of the material�
Heat transfer also works for layering, so you can use two or more heat transfer colors in a design with multiple colors�
Steps for All Heat Transfer
You’ll find the steps for heat transfer are the same each time, with a few exceptions�
1� Create design2� Mirror design3� Cut4� Weed5� Place design on project and apply heat6� Peel off transfer liner
As you continue through this book, you’ll use these steps each time as you create a variety of projects with a few different types of heat transfer�

Heat Transfer Essentials 5
Smooth Heat Transfer from a Cutting Mat
In this first project, you’ll learn how to use smooth heat transfer with a basic, one-color design� You can make a baby bib as shown or use the techniques to apply smooth heat transfer to a different fabric surface�
Supplies:
f Smooth heat transfer, trimmed to 7 inches by 5 inches
f Plain baby bib
In Silhouette Studio®, open your choice of design� The design we are using already has a fill color, which you can leave as-is� The color on screen doesn’t matter for a nonprintable material like most types of heat transfer� The color of the material you choose dictates the final color of the project, regardless of what’s on screen, for nonprintable materials�
Measure the bib’s usable space, and then draw a rectangle this size with your rectangle drawing tool� In this example, it’s about 6 inches wide and 5 inches high� Use the Scale tool to get the precise measurements�
This rectangle will show the usable design area and can also serve as a weed line�
Weed lines are simply extra lines or boxes you draw to divide the design into sections or separate it from the larger piece of heat transfer� This makes it easy to weed away the parts you don’t need after cutting�

Heat Transfer Essentials 6
Resize the design to fit within that rectangle by dragging a corner handle of the design� Once you know the design fits within the usable space, you can resize the rectangle as a weed line to make it fit closer to the design itself�
Group the design with its weeding box�
A key thing to remember when using heat transfer is to mirror the design before cutting, especially when text is involved, because you’ll be cutting the back side of almost all types of heat transfer and flipping it over to apply it to your fabric surface�
While the design is selected, go to Object > Mirror > Flip Horizontally, or simply right click for a popup menu and choose Flip Horizontally�
Make sure the page size and mat match what you’re actually using� In this example, you can trim down a piece of heat transfer to 7 inches wide by 5 inches tall and set the same dimensions for the page size in the Page Setup panel�
Check to make sure the design stays within the cut borders by repositioning it on the page and checking the box in the Page Setup panel for
“Show Cut Border�”
Go to the Send tab and choose
f Material: Heat Transfer, Smooth
f Action: Cut
f Tool: AutoBlade (or ratchet blade, if that’s what you’re using)
f If you’re using a ratchet blade or the premium blade, choose Ratchet blade for your tool and adjust it manually to match the settings shown in Silhouette Studio®�
Note: Choosing the correct cutting mat or no mat is important with newer machines like the Cameo 3 and Portrait 2 because your selection tells the machine how far to feed the media or mat into the machine before it starts cutting�

Heat Transfer Essentials 7
If you’re using your heat transfer for the first time, you should make a test cut to verify the default settings work with that material� Move the design over toward the right so there’s room for a test cut in the upper left corner�
To load material on a cutting mat, remove the blue liner to expose the sticky grid� Set the blue liner aside to cover the mat again when you’re not using it�
Heat transfer comes with its own transfer liner, which is the glossy side� You want to cut the back side of the heat transfer, so place the heat transfer glossy-side down against the mat and dull-side up toward the blade�
Always place your material onto the mat in the upper left corner on top of the sticky grid, as shown on your virtual mat in Silhouette Studio®� Remember for this example, you should have trimmed a piece of smooth heat transfer to 7 inches by 5 inches, which is what we set up in the Page Setup panel�
Load the mat into the machine� The left edge of the mat lines up with the indicator line�
When using a mat, the right roller should be all the way over to the right� You’ll see how to adjust it for cutting directly from a roll later�
After the mat is loaded, go back in the software’s Send tab� Click TEST to do a test cut with the default settings�
Unload the mat, find the test cut, and see if it cut through the heat transfer cleanly and not all the way through the backing� Leave the rest of the heat transfer in place�
If the test cut is not coming cleanly off the liner, then adjust your Force or blade settings, use the on-screen arrow keys to move the blade to a new area on the mat, and make a test cut again�
Once the settings look right, load the cutting mat again, and click SEND in the software�
Tip: Most smooth heat transfer works within a range of Force 4–10, but that will depend on your particular blade, machine, and batch of heat transfer.

Heat Transfer Essentials 8
Choosing heat transfer as a material usually triggers a reminder to mirror your design� Since you already mirrored your design, you can click
“Send As-Is” if this message pops up� If you choose to have the software mirror it for you, it will cut the entire page in reverse, so it’s important to have your page size set to match your actual material size if you go with that option�
Once the project is finished cutting, unload the mat and use a hook tool to weed, or peel, away the excess material�
Heat transfer is not sticky by itself� The liner of most types of heat transfer is sticky in order to hold the heat transfer design in place until you add heat�
Gently peel away the clear plastic liner�
If the heat transfer material continues to stick to the liner, then lay it back down, replace the protective sheet or cloth, and iron some more�
Now you have your backward design that’s ready to apply to the baby bib�
Flip the design over and center it on the bib�
The iron should be set to no steam with a cotton setting� It shouldn’t be set higher than 300 degrees Fahrenheit�
Cover it with a protective layer, like a cloth, and iron the design with firm pressure for 45–60 seconds or whatever the instructions say�

Heat Transfer Essentials 9
Flocked Heat Transfer from a Roll
In this next project, you’ll make a larger design and cut directly from the roll� This example uses flocked heat transfer, which has a fuzzy texture once the liner is removed�
Supplies:
f Flocked heat transfer, 12-inch wide roll f 18-inch pillow case
Choose a size for your design that works for your pillowcase by holding up a tape measurer or ruler against the pillowcase�
Open your chosen design� Add a fill color to see it better, if you want�
For an 18-inch pillowcase, resize this design to about 10 inches wide with the Scale tool� Make sure the lock symbol is showing locked when you want to resize the design in its original proportions�
Create basic weed lines by drawing a box around the design, then group the design with its weeding box�

Heat Transfer Essentials 10
If you have Silhouette Studio® Business Edition, your software can create weed lines for you� Open the Weed Settings panel, and choose the type of weed lines you would like�
Always remember to mirror your heat transfer designs because you’re cutting the back side of the material� Go to Object > Mirror > Flip Horizontally, or right click for a popup menu and choose Flip Horizontally�
In the Page Setup panel, choose
f Cutting Mat: None
f Page Size: 12 inches by 12 inches
Make sure the design stays within the cut border, and move the design over to leave room if you need to make a test cut�
Go to the Send tab, and choose
f Material: Heat Transfer, Flocked
f Action: Cut
f Tool: AutoBlade (or ratchet blade)
Note: Because you’re cutting from a roll, only the width really matters on this page size when the design is short like this�
If you’ve already tested the settings for this material, you’re ready to load and cut�
Any time you’re cutting directly from a roll, you need to adjust the rollers on the Cameo so they grip the material securely on both sides�
You’ll use the same blade settings regardless of whether you’re using a cutting mat�
The rollers on the Cameo are adjustable� To cut 12-inch heat transfer, move the right roller in one notch from the far-right position�
Lower the release lever� On a Cameo 3, twist the roller body to the unlocked position� Slide the roller over to the desired groove so it settles in place� Twist to lock the roller again� Pull the release lever up again so it’s pointing up and locks the bar in place�
Note: Only the Cameo has adjustable rollers�

Heat Transfer Essentials 11
A key point when cutting heat transfer without a mat is that the front edge that feeds into your machine needs to be completely even and go straight across at a 90-degree angle from the side edge of the material� If your heat transfer goes in crooked, that can cause it to slip out of the rollers as the cutting progresses, and that can send the whole project in crazy directions� It’s good practice to always trim a new roll of heat transfer yourself so you know the leading edge is straight�
To use a roll feeder, place the feet of the Cameo or the Portrait into the slots in the front of the roll feeder� Follow the instructions to adjust for your machine, if necessary�
Once your leading edge is straight, place it down so the roll of heat transfer is resting on the roll feeder’s small rollers� The heat transfer’s front edge goes under the roll-feeder bar toward the machine so that the blade will cut directly into the heat-transfer surface with the glossy backing layer underneath�
Rolls of heat transfer may have either the glossy side or the matte side showing on the outside based on how it was rolled, so just make sure the matte side is facing up and the glossy side is down against the machine when you load it�
Adjust the width of the roll feeder’s end cap by sliding it back and forth to accommodate the width of your roll� You can feel the end cap settle into any of the preset positions�
Line up the left side of the heat transfer with the machine’s indicator line and arrows�
Hold the heat transfer against both rollers while pressing Load, or Load Media on older machines�
When the heat transfer is loaded correctly, you should see the front edge appear straight all the way across and the rollers should be firmly gripping both sides of the heat transfer�
Press SEND in the software, and as long as you’ve mirrored the design yourself, you can choose to
“Send As-Is�”
When the machine is finished cutting, press Unload and trim the cut heat transfer off the roll with a paper trimmer or other straight-edge cutter� Sometimes it’s hard to see where the design has cut, so make sure you don’t cut into your design�
Trim away any excess heat transfer still on the liner and save large scraps for another project�
Weed the excess heat transfer away using the hook tool�
Now you have your backward design that’s ready to apply to the pillow case�
Flip the design over and center it on the empty pillow case� You’ll want to do this application while there is no pillow inserted into the cover to ensure you are applying enough pressure�
Place a protective cloth or sheet on top of the heat transfer liner, and iron with no steam on a cotton setting with firm pressure for 45–60 seconds�

Heat Transfer Essentials 12
For larger designs, go in stages so the entire design is ironed for the same amount of time�
Gently peel away the clear plastic liner� If the heat transfer material continues to stick to the liner, then lay it down, replace the protective sheet or cloth, and iron some more�
Flocked heat transfer is nice on pillows because it’s so soft and touchable, but you can use any heat transfer type, such as glitter or smooth�

Heat Transfer Essentials 13
Metallic Heat Transfer
Metallic heat transfer is beautiful� Let’s put gold metallic heat transfer on a shirt in this next project� Prewash any items you plan to wash again after the heat transfer is applied� This helps remove chemicals and reduce the chance of the items changing in size for better application and longer wear�
Supplies:
f Metallic Gold Heat Transfer, trimmed to 8 inches by 10 inches f Shirt (cotton or synthetic blends work)

Heat Transfer Essentials 14
Open your design and resize it based on what will look good on your shirt� In this example, leave the design at its default opening size�
Mirror the design� Go to Object > Mirror > Flip Horizontally, or right click for a popup menu and choose Flip Horizontally�
Create weed lines, if you want� On a design like this where there are few natural horizontal and vertical divisions in the white space, it’s helpful to use the Polygon line-drawing tool where you can set your own points as you draw the line� Double click to end the line�
In this example, trim a piece of metallic heat transfer to 8 inches by 10 inches to cut on a mat� In the Page Setup panel, choose
f Cutting mat: Cameo
f Width: 8 inches
f Height: 10 inches
Go to the Send tab and choose
f Material: Heat Transfer, Metallic
f Action: Cut
f Tool: AutoBlade (or ratchet blade)
f Adjust these settings as necessary based on your test cuts
Remember to adjust your Cameo rollers back to the right-most position when cutting with a mat�
Load the mat with the glossy side of the material facing down, and click Send in the software to cut it�
Weed away the excess material with a hook tool�
Flip your design over and center it on your t-shirt� You can use the clear, sticky liner of the heat transfer to your advantage to make the design stay in place on the shirt if you want to look in a mirror with the shirt on or stand at a distance from the shirt in order to see whether the design is crooked�
Cover the design and its liner with a protective layer of cloth or parchment paper, and iron with no steam on a cotton setting for about 45–60 seconds with firm pressure�
You can machine wash this shirt� The heat transfer will last longer if you turn the shirt inside out and wash on a cold, gentle cycle, and then tumble dry it on the low setting�
Tip: With most heat transfer, the liner can be peeled away while the design is still warm, but the metallic heat transfer may release better from the liner once it has completely cooled. This is referred to as a “cold peel.”

Heat Transfer Essentials 15
Layered Multicolor Mouse Pad
In this next project, you’ll see that heat transfer can be cut in very fine detail, that you can apply it to surfaces you may not initially think of, and that you can layer multiple colors together� You’ll also learn how to cut by fill color�
Supplies:
f Smooth heat transfer in two colors f Mouse pad (with cloth surface and
neoprene rubber base)
Open your chosen designs� Resize and modify them as necessary so that they will fit your mouse pad� You may find it helpful to use your Rounded Rectangle Drawing tool to approximate the size of your mouse pad on the screen� This can help you visualize the completed project�
Recolor the designs based on your heat transfer colors� You’ll use these fill colors to cut in stages once you get to the Send tab�
Here’s what that may look like on screen to visually represent how the finished product may appear�
Group all the pieces together� For a multicolored design, you can cut just the fill colors you specify, so it’s easy to exclude the grey rounded rectangle when actually cutting your heat transfer�
Mirror the design as described in the previous projects�

Heat Transfer Essentials 16
Generally, it’s a good idea to set your page size to match the material you’re cutting, but that’s not always necessary� If you leave the full 12 inch by 12 inch page size, you can cut anywhere on the mat� You just need to be careful to always place your material where your design will be cut�
In the Page Setup panel, choose
f Page Size: 12 inches by 12 inches
f Cutting Mat: Cameo
Move the design to the upper left corner of your virtual cutting mat� Make sure the green and white designs stays within the cut border� You can ignore the grey rounded rectangle; it’s fine if it’s off the page since we won’t be cutting it�
Go to the Send tab and choose the option for Action by Fill� All the colors on your design page are represented here with a colored square� Each box that’s checked indicates that the machine will cut that color�
Uncheck the grey box because that piece of the design is just a guide, and we don’t want to cut it�
Change the Material to “Heat Transfer, Smooth” for both the green and white colors� Ensure the action is set to Cut and the tool is set to AutoBlade (or ratchet blade) for both colors�
To cut everything that is colored white first, leave the box next to the color checked and uncheck the box next to the green�
Place a piece of white heat transfer, shiny side down, that’s big enough for the design onto the mat�
Load the mat and click Send� Your Silhouette machine will cut only the white part of the design indicated in Silhouette Studio®�
Once the machine is done cutting, remove the white heat transfer, and uncheck the white box in the software� Next check the green box, and put a piece of green heat transfer, shiny side down, that’s large enough for the design onto the cutting mat, load it, and click Send�
Weed both the white and green pieces of heat transfer with a hook tool�
Since you’re using two colors, you’ll apply them in two separate sections� You don’t want the first color to burn by heating it twice as long, so you’ll do a quick press just long enough to remove the liner from the first color�
Cover the heat transfer with a cloth, and iron it for just a few seconds� Peel up the liner�

Heat Transfer Essentials 17
To add a second layer of heat transfer, just eyeball it when positioning it over the second layer� Cover the heat transfer with a cloth and iron it long enough to get the liner to peel away from the second color�
Once both colors are in place, cover both pieces with a cloth or parchment paper and iron them long enough to set both layers permanently� Never iron directly on the heat transfer once the backing liner has been removed!
On a special material like this mouse pad, make sure you don’t melt it by ironing too long� Since this item won’t be washed, you can iron the heat transfer less than you would iron the heat transfer on an article of clothing�

Heat Transfer Essentials 18
Makeup Bag with Glitter Heat Transfer
Let’s make another project with three colors this time and use small scraps of glitter heat transfer� Instead of leaving the entire design on the mat and cutting by fill color, in this project you’ll learn how to set parts of the design aside while only cutting what’s on the virtual cutting mat�
Supplies:
f Glitter heat transfer in multiple colors f Zipper pouch
Open your design of choice� Draw a rectangle with the Rectangle Drawing tool to represent the size of your zipper pouch� Resize the design to fit within that rectangle�
Mirror the design as described in the previous projects�
In the Page Setup panel, choose
f Page Size: 12 inches by 12 inches
f Cutting Mat: Cameo
Once you have the pieces of the design resized, simply move the pieces that you’re not actively cutting into the holding area� Only objects within the cut border (based on page size) will cut when you send a job to the Silhouette machine�
Your heat transfer for the design on the virtual mat should be large enough to hold that design� You may find that turning on your grid lines is helpful

Heat Transfer Essentials 19
to see how large your heat transfer needs to be� Turn the grid on or off with the shortcut key G, and fine tune the grid settings in the second tab of the Page Setup panel�
A design like this is great to use smaller scraps that you’ve saved, so you just need to make sure the heat transfer piece is larger than the design you’re cutting�
Cut each section of the design by moving each part of the design off or onto the virtual mat and using the actions in the Send tab (Simple action) as described in the earlier projects� This example uses “Heat Transfer, Glitter” as the Material choice�
Weed away the excess heat transfer from each cutout�
Note: Users with Designer Edition or higher have a few more options on this grid tab than they do with the basic edition of Silhouette Studio®�
Iron the first color with a protective cloth on top, but only iron it long enough to remove the backing� The liner on the glitter heat transfer may take a little longer to release than the liner on the smooth heat transfer�
Do a quick press with the second color in place to release the liner� Be sure to use a protective cloth or parchment paper to avoid ironing directly onto any exposed heat transfer from the first layer�
Repeat the same process with the third color�
Cover the whole exposed design with a cloth, and iron the heat transfer pieces long enough to set them all permanently in place, approximately 30–45 seconds�

Heat Transfer Essentials 20
Layered Design with Modify Tools
If you have a layered design where parts of the design overlap other parts of the design, you can layer heat transfer with overlapping areas� Simply apply in stages with short presses as described in the previous multicolored projects� Smooth heat transfer works well in layers, but textured heat transfer (such as glitter or flocked) should be reserved for top layers only�
To reduce bulk in the layers or to turn overlapping designs into adjacent designs, you can use the Subtract All tool in the Modify panel to erase parts of the design covered by other designs�
Follow the same process for ironing multiple colors, and make sure you’re always covering any exposed heat transfer from lower layers with a protective sheet or cloth�

Heat Transfer Essentials 21
Printable Heat Transfer on a Light-colored Tote
Now you’ve seen a range of smooth, flocked, and glitter heat transfer� Let’s move on to printable heat transfer, which can be a bit trickier�
There are two types of printable heat transfer: one for light fabrics and one for dark fabrics� They come in packages of letter-sized sheets�
Supplies:
f Printable heat transfer for light fabrics f Light-colored canvas tote bag f Parchment paper

Heat Transfer Essentials 22
Open your chosen design and set it up as a Print & Cut project� The design already has colors and cut lines, so you need to set the page size to
“Letter” and turn on the registration marks� This can be done in the first and third tabs of the Page Setup panel�
One thing to watch for in ready-made Print & Cut designs is the line thickness� You want the line thickness to be 0�0 so the cut line doesn’t print�
With the design selected, input 0�0 for the line thickness in the quick-access toolbar or in the Line Style panel�
Mirror the design�
Print: Print the design on the blank side of the heat transfer, not the grid side�
In the Send tab, choose
f Material: Heat Transfer, Printable (light fabric)
f Action: Cut
f Tool: AutoBlade (or ratchet blade)
Look at the cut preview on the left to view your cut lines, and choose Cut Edge (while the design is selected), if necessary�
Load the printout on the mat as shown on the virtual cutting mat, with the grid side of the printable heat transfer against the cutting mat and the printed design and registration marks facing up� Then load the mat into your machine�
Click Send in the software� The Silhouette machine behaves the same way with any Print & Cut by finding the registration marks before cutting�
Weed away the excess material, leaving only the printed design on the backing�
Trim down closer to the design with scissors, if you want�
Flip the design over onto the bag so the grid backing is facing up, cover with parchment paper (not cloth), and iron for 30–40 seconds�

Heat Transfer Essentials 23
This is a “cold peel” heat transfer, so let it cool before peeling off the backing�
If you need to do any touch-ups to get parts of the design to stick better after removing the backing, use parchment paper instead of cloth and wait for the heat transfer to cool again before removing the parchment paper�
The outer edge and anything white on the design turns transparent, so be careful about the fabric colors you apply this to�
This type of heat transfer works better with stiff fabrics that will not be stretched a lot�

Heat Transfer Essentials 24
Printable Heat Transfer on a Black Tote
Printable heat transfer for dark fabrics is different than other types of heat transfer because you do not need to mirror the design�
Instead of using the transfer liner to iron the designs onto your fabric surface, you’ll be lifting the cutouts off the liner and applying them directly to the fabric before ironing them in place� Because of this, you’ll want to choose designs that come in a single piece or a few pieces that can be hand placed�
Supplies:
f Printable heat transfer for dark fabrics f Black tote bag f Parchment paper f Spatula tool
Open the design of your choice� This design is another premade Print & Cut design from the Design Store� Make sure the line thickness is at 0�0 so the outline doesn’t print�
As with printable heat transfer for light fabrics, set the Page Size to “Letter” and turn on the Registration Marks�
Do NOT mirror the design on this type of printable heat transfer!
Send the design to print on the white side of the material, not the backing side with the text or the grid�
In the Send Panel, choose
f Material: Heat Transfer, Printable (Dark Fabric)
f Action: Cut
f Tool: AutoBlade (or ratchet blade)

Heat Transfer Essentials 25
Look at the cut preview on the left to view the cut lines, and choose Cut Edge (while the design is selected), if necessary�
Load the mat with the printout� Make sure the design and the registration marks are facing up�
When you press Send in Silhouette Studio®, ignore the message about mirroring your design because we don’t need it for this type of heat transfer�
Weed away the excess material once the design has been cut�
Use a spatula tool instead of a hook tool to carefully peel the design away from its backing� This way, you’ll avoid poking holes in the finished cutout�
Place the design by hand (with no backing layer) onto the dark tote bag�
Cover the design with parchment paper, not cloth, before ironing it�
Iron over the heat transfer and parchment paper� Do not get the heat transfer too hot! Remember, there is no backing layer this time to give the heat transfer extra protection�
With this type of printable heat transfer, the outer border and anything clear or white in the design stays solid white, so this heat transfer can go on any color of fabric�

Heat Transfer Essentials 26
Final Tips
f Prewash items that will have heat transfer applied that will later be washed again� This helps remove any chemicals and reduces the chance that the item will change size� After the heat transfer is applied, machine wash the item inside out on a cold, gentle cycle to make the heat transfer last longer�
f You can layer heat transfer on top of other heat transfer, especially smooth heat transfer, but glitter or flocked heat transfer should always be the top layer�
f As you start to experiment with heat transfer, remember to follow the instructions regarding how long you need to iron it in place�
f If you use a heat press, follow the instructions and recommended temperature and time settings provided by the heat press manufacturer� You’ll generally use less heat time with a heat press than you would with an iron for the same material�
f Don’t use a hotter temperature than the material can handle, whether that’s the heat transfer material or the fabric itself�
f You can put heat transfer on more than just fabric�
Conclusion
We hope you’ve enjoyed learning how to get started with heat transfer� This book has covered what heat transfer is, the different types available, how to cut and weed it, and how to apply it� As you practice what you’ve learned, we’re confident your skills will grow and you’ll find many uses for this versatile material�
Be sure to check out our other resources like the Silhouette YouTube channel, the Silhouette Blog, and SilhouetteAmerica�com�
If you ever get stuck, you can reach out to the Silhouette support team at support@silhouetteamerica�com�
Have fun with your heat transfer projects!
Created in Silhouette Studio v4�1�442
Designs Used:Baby t-shirt tiniest tornado | Design ID: 262341 | Page 5
Enjoy the little things | Design ID: 172066 | Page 9
Lookin sharp cactus | Design ID: 261302 | Page 13
Capable until you try - phrase | Design ID: 63670 | Page 15
2 Flourishes | Design ID: 42119 | Page 15
Wake up and makeup | Design ID: 190780 | Page 18
Fan card | Design ID: 29351 | Page 20
Watercolor flower bouquet | Design ID: 172510 | Page 21
Bike | Design ID: 261512 | Page 24