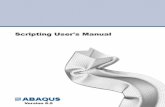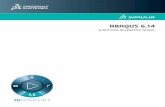Heat transfer analysis in ABAQUS - l5.pk.edu.pl€¦ · "Heat transfer analysis in ABAQUS" 1 ARPT...
Transcript of Heat transfer analysis in ABAQUS - l5.pk.edu.pl€¦ · "Heat transfer analysis in ABAQUS" 1 ARPT...

�Heat transfer analysis in ABAQUS�
Marzena Mucha

"Heat transfer analysis in ABAQUS"
Free student version of ABAQUS is available on website: https://academy.3ds.com/en/software/abaqus-student-edition
There are no imposted units in ABAQUS, so be very careful with input values.
Problem formulationInput:Material type: orthotropicHeat �ow factors: kx = 4 J
◦Cms, ky = 7 J
◦Cms
Dirichlet boundary conditions (temperature): edge 1-7 and 1-3, value T = 10◦CNeumann boundary conditions: edge 5-8 and 5-6, value qn = 12 J
m2·s
2

"Heat transfer analysis in ABAQUS"1 PART
SolutionRun ABAQUS (Abaqus 6.11 Student Edition) and choose Create Model Database With Stan-dard/Explicit Model
Choose File and Set Work Directory... . In window Set Work Directory choose Select... on theright hand side and create new folder on your disk (icon Create new directory). Choose thisfolder and click button OK. In window Set Work Directory you should see new path to yourfolder, click button OK.
1 Part
On the left�hand side bar choose icon Create Part.
In window Create Part write Name: heat_�ux, choose 2D Planar and Approximate size 10.Click button Continue...
3

"Heat transfer analysis in ABAQUS"1 PART
On the left�hand side choose icon Sketcher Options:
In window Sketcher Options change Grid spacing to 1 and click OK.
Next choose icon Create Lines: Connected.
4

"Heat transfer analysis in ABAQUS"2 PROPERTY
At the bottom, under working area enter point coordinates: 0,0 Enter 0,3 Enter 2,3 Enter 2,2Enter 5,2 Enter 5,0 Enter 0,0 Enter. End by clicking in the sign X and con�rm by button Done.
Part heat_�ux was created.
Save your project! To JobMesh and report_mesh names add _Surname for example:JobMesh1_Kowalski, report_mesh1_Kowalski. Avoid special signs like polish letters.
2 Property
Change Module to Property.
Choose icon Create Material.
In window Edit Material create Material-1. In list Thermal choose Conductivity.
5

"Heat transfer analysis in ABAQUS"2 PROPERTY
Next change Type to orthotropic and enter kx and ky as is shown in the picture. Click buttonOK.
Choose icon Create Section.
6

"Heat transfer analysis in ABAQUS"2 PROPERTY
In window Create Section choose Solid and Homogenous and press button Continue...
In the next window con�rm by pressing button OK.
Choose icon Assign Section.
Select part heat_�ux and con�rm by pressing button Done. Next in window Edit SectionAssignment press button OK. Material-1 has been assigned to part heat_�ux.
7

"Heat transfer analysis in ABAQUS"4 STEP
3 Assembly
Change Module to Assembly and press icon Create Instance.
In window Create Instance choose Dependent (mesh on part) and press button OK.
4 Step
Change Module to Step and click icon Create Step.
In window Create Step create Step-1, choose Heat transfer and press button Continue...
8

"Heat transfer analysis in ABAQUS"4 STEP
Next in Edit Step choose tab Basic and mark Steady-State. If warning (Default load variationwith time has been changed to Ramp linearly over step) appear click Dismiss.
In tab Incrementation mark Type Fixed and change value Maximum number of increments to1.
9

"Heat transfer analysis in ABAQUS"5 ORIENTATIONS
Press button OK.
5 Orientations
Expand sidelist as is shown in the picture below and choose Orientations (two clicks).
Mark heat_�ux area, press button Done, next Use Default Orientations or Other Method andthen in window Edit Material Orientation press button OK.
10

"Heat transfer analysis in ABAQUS"6 HISTORY OUTPUT REQUEST
6 History Output Request
Expand sidelist as is shown in the picture below and choose History Output Request (two clicks).
In window Create History press button Continue..
In window Edit History Output Request mark Thermal and press button OK.
11

"Heat transfer analysis in ABAQUS"7 MESH
7 Mesh
Change Module to Mesh and Object to Part.
In Menu bar choose Tools → Partition...
In window Create Partition choose Type Face and Method Sketch.
Choose icon Create Lines: Connected.
and divide part heat_�ux into regions as is shown in the picture below. First enter horizontalline, then vertical line. To end one segment press Esc button. To end press button Done andthen X at the bottom of the screen. You can close window Create Partition.
12

"Heat transfer analysis in ABAQUS"7 MESH
Choose icon Seed Part.
In window Global Seeds set Approximate global size to 3 and press button OK.
Choose icon Assign Mesh Controls.
Mark all regions and press button Done.
In window Mesh Controls choose Element Shape Quad and Technique Structured. Press buttonOK.
For triangle elements choose Tri instead of Quad.
Choose icon Assign Element Type.
13

"Heat transfer analysis in ABAQUS"7 MESH
Mark all regions and press button Done.
In window Element Type choose Family Heat Transfer and press button OK.
Choose icon Mesh Part t (or in Menu Mesh → Part....)
Press button Yes.
Three elements have been created. Message: �3 elements have been generated on part: heat_�ux�is on the bottom of the screen and color of the region is changed to blue.
To see numbering of elements and nodes from Menu bar View choose Part Display Options (atthe bottom of the list). In tab Mesh mark Show node labels and Show element labels. Pressbutton OK.
14

"Heat transfer analysis in ABAQUS"7 MESH
You should now see numbers on the screen.
15

"Heat transfer analysis in ABAQUS"8 LOAD
8 Load
Change Module to Load and press icon Create Load.
In window Create Load choose Surface heat �ux (Neumann boundary conditions), next pressbutton Continue...
Mark edges 5-8 and 5-6, (pressing button Shift you can mark more than one edge at the sametime), on which boundary conditions should be speci�ed and press button Done at the bottomof the screen.
In window Edit Load in �eld Magnitude write -12. Click button OK.
16

"Heat transfer analysis in ABAQUS"8 LOAD
Choose icon Create Boundary Condition.
In window Create Boundary Conditions choose Type for Selected Step: Temperature (Dirichletboundary conditions), next press button Continue...
Mark edges (edges 1-7 and 1-3), on which boundary conditions should be de�ned and pressbutton Done at the bottom of the screen.
In window Edit Boundary Conditions in �eld Magnitude write 10. Press button OK.
17

"Heat transfer analysis in ABAQUS"9 JOB
Boundary conditions have been added to part heat_�ux.
9 Job
Change Module to Job and choose icon Create Job.
In window Create Job write JobMesh1 and press button Continue...
In window Edit Job press button OK.
18

"Heat transfer analysis in ABAQUS"9 JOB
Choose icon Job Manager.
In window Job Manager press button Data Check (if warning appears press button OK). NowAbaqus will check your model, if there are no mistakes you can press button Submit (if warningappears press button OK).
If the program �nds no problems the status should change to Completed.
19

"Heat transfer analysis in ABAQUS"11 REPORT
10 Visualization
In window Job Manager press button Results, you will be automatically moved to Visualizationmodule.
Choose icon Plot Contours on Deformed Shape.
From the list choose NT11 (temperature).
11 Report
In menu Report choose Field Output...
In window Report Field Output, tab Variable in list Position set Unique Nodal and tick check-boxes HFL (heat �ux vector), NT11 (Nodal temperature) and RFL11 (Reaction �uxes).
20

"Heat transfer analysis in ABAQUS"11 REPORT
In tab Setup set �le name (Name) as report_mesh1. Click Select... if you want to choose yourown folder.
21

"Heat transfer analysis in ABAQUS"12 TEMPERATURE AT ANY POINT
Click button OK.
Report can be viewed in Windows Notepad (Notatnik).
12 Temperature at any point
In case of check temperature in any point from menu choose Tools → Path → Create. Next inwindow Create Path choose Point list and create Path_mesh(number). In window Edit Point
22

"Heat transfer analysis in ABAQUS"13 CREATING FINER MESH, MESH2
List Path write coordinates of the point for example 1,1,0 and con�rm by pressing button Ok.Next choose from menu Tools → XY Date → Create. In window Create XY mark Path andclick button Continue... In window XY Data from Path click Plot. To go back to former viewclick icon:
To check exact solution choose Tools → XY Data → Edit.
Results for �rst mesh:
13 Creating �ner mesh, Mesh2
Change Module to Mesh. In menu Model choose Copy Model, Model-1.
Create Model-Mesh2 by clicking OK.
23

"Heat transfer analysis in ABAQUS"13 CREATING FINER MESH, MESH2
Check if Model-Mesh2 is reported as active.
Remove mesh. In menu Mesh choose Delete Part Native Mesh... (Delete Part Mesh) and pressbutton Yes at the bottom of the screen.
Press icon Seed Part. In window Global Seeds change Approximate global size to 0.5.
In menu Mesh choose Part... and press button Yes at the bottom of the screen.
Change Module to Job and choose icon Create Job.
In window Create Job write JobMesh2 (mark Model-Mesh2) and press button Continue... andin window Edit Job press button OK.
Choose icon Job Manager.
In window Job Manager press button Data Check. Now program will check your model, ifthere are no mistakes you can press button Submit.
If the program �nds no problems the status should change to Completed. The rest of the stepsare repeated as for �rst mesh.
Create new report, report_mesh2.
Remember about checking temperature in the same point as for mesh1. Results for second mesh:
24

"Heat transfer analysis in ABAQUS"14 CREATING FINER MESH, MESH3
14 Creating �ner mesh, Mesh3
Repeat steps from point 12.
Create Model-Mesh3 (copy Model-Mesh1).
In window Global Seeds change Approximate global size to 0.2.
In window Edit Job write JobMesh3 and perform computations.
Create new report, report_mesh3.
Remember about checking temperature in the same point as for mesh1. Results for third mesh:
25

"Heat transfer analysis in ABAQUS"15 PROJECT LOADING
15 Project loading
In the case of loading the project during the next class choose tab Visualization and in menuFile choose Open. You should have three �les: JobMesh1, JobMesh2 and JobMesh3. Choosingone of them will load the results for the respective case (without a model). To load the modelgo back to tab Part and perform the upload.
26