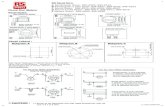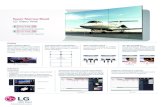Heart Pendantƒートペンダント...1 Bezel Then, apply the Bezel tool, in the Jewellery tab and...
Transcript of Heart Pendantƒートペンダント...1 Bezel Then, apply the Bezel tool, in the Jewellery tab and...

1 RhinoGold Tutorial Series
Gem Studio
First, we’ll define a cut herat gem of 6.30 mm, with
the Gem Studio tool.
1 Bezel
Then, apply the Bezel tool, in the Jewellery tab and
define a bezel that fits the cut gem.
2
Smart Curve
Now, we’ll select the Smart Curve tool and will trace
a curve of 30 mm, as shown in the image
3 Split
In this step, we’ll trace a vertical curve sectioned to
the previous curve and select the Split tool to divide
the two halves.
4
Heart Pendant
In this tutorial we are going to try some of the most useful
commands in RhinoGold. Tools such as Smart Curve, Spiral,
Extrude, Gems by 2 curves, Gem Studio, Bezel and Pipe.

2 RhinoGold Tutorial Series
Extend/Join
Then, we’ll select the Extend tool in the Drawing tab
and will trace two curves at the ends of the main
curve, then will put together the curves with the Join tool.
5 Trim/Join
Now, we’ll select the Trim tool and remove all inter-
sected curves, then we’ll unite the curves in one
with the Join tool.
6
Offset/Join
In this step, we’ll define four new curves using the
Offset tool, and unite between them with the Join
tool, as shown in the picture.
7 Extrude
Then, we’ll apply a 2 mm Extrusion to the attached
curve with the Extrude tool.
8
Extrude
Then, repeat the Extrude operation but in this case
with the inner offset curves, will make a 2mm extru-
sion on both sides.
9 Boolean Difference
Now, we’ll apply a Boolean Difference between the
two extrusions.
10

3 RhinoGold Tutorial Series
Variable Fillet
In this step select the variable Fillet tool and apply it
to the extruded solid, define a 0.3 mm fillet.
11 Extract Isocurve
Following on the Modelling tab, we’ll apply the Ex-
tract Isocurve tool to the bezel.
12
Auto Cut
Then, we’ll apply the Auto Cut tool between the
isocurve and the extruded solid, to adjust the solid
to the bezel shape.
13 Gems by 2 curves
Now, we’ll define a gems with gems by 2 curves
tool, the minimum size that we’ll define the gems will
be 1 mm.
14
Smart Curve
In this step, we’ll trace a curve similar to the picture,
with Smart Curve tool.
15 Spiral Around Curve
Then, we’ll select the spiral tool within the submenu
Curve and define a spiral along the smart curve
with the "around curve" option enabled in the command
line.
16

4 RhinoGold Tutorial Series
Pipe round caps
In this step, we’ll apply the pipe tool with rounded
caps to the spiral with 1mm in diameter.
17 Gem Studio
Then, with the tool Gems Studio we’ll define a
"Marquise" cut gem of 4 mm, we’ll position beside
the pipe.
18
Bezel
Next, we`ll define a bezel adapted to the gem sha-
pe with the Bezel tool.
19 Smart Curve
Now, we’ll trace a curve that connect the bezel
with the pipe, we’ll use the Smart Curve tool.
20
Pipe
In this step, we’ll repeat the operation with the Pipe
tool, in this case applying to the Smart curve traced
in the previous step.
21 Dynamic Array
Then, we’ll select the Dynamic Array tool and apply
it between the gem "Marquise" and the spiral curve,
generate an Array of 11 copies, obtaining a result like
image.
22

5 RhinoGold Tutorial Series
Gumball
In this step will position the set gems in accordance
with the pipe, we help the Gumball command.
23 Prongs in Line/Edit Prongs
Then, we’ll define the gem prongs with the Prongs in
Line tool. We’ll finish adjusting the prongs using the
Edit Prongs option.
24
Arc
Next, we’ll trace a curve with the Arc tool, as shown
in the image.
25 Pipe
Now, repeat the operation with the Pipe tool ap-
plied in the smart curve.
26
Findings
In this step we’ll define a Finding for pendant, with
the Findings tool and we’ll position it as shown in the
image.
27 Cutters/Boolean Difference
Then, we’ll define the gem cutters of the large solid
and apply a Boolean Difference to the cutters to
subtract from the solid surface.
28

6 RhinoGold Tutorial Series
Boolean Union
Finally, we’ll apply a Boolean Union between all
solids to unify the piece.
29