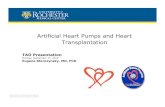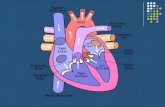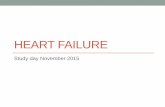Heart
description
Transcript of Heart

BUILDING A HEART
In Second Life

ATRIUM/VENTRICLE
1) In the Build menu on
the top navigation bar,
select Build or Ctrl + B.
2) On the pop-up window,
select Create (Note: wand
icon, as show in Figure
2.1).
3) Select Hemisphere.
Figure 2.1

ATRIUM/VENTRICLE
4) Click on the ground with the
Wand tool (Note: The hemisphere
you selected now appears).
5) Under the General tab, change
the name to Left Atrium/Ventricle.
6) Select the Object tab; change
the properties according to Figure
2.2 except for its position.
Figure 2.2

ATRIUM/VENTRICLE
7) Repeat steps 2 through 5
and change the hemisphere’s
name into Right
Atrium/Ventricle.
BeforeAfter
Figure 2.3

ATRIUM/VENTRICLE
8) For the second hemisphere,
select the Object tab and change its
properties according to Figure 2.4
except for its position.
Figure 2.4Figure 2.5Before
After

ATRIUM/VENTRICLE
9) Adjust the position of
both the Left and Right
Atrium/Ventricle to
make a heart shape as
shown in Figure 2.6.
10) Hold the Shift key and
left click on both Left
and Right
Atrium/Ventricle. Press
Ctrl + L to link these
two parts. Figure 2.6

ATRIUM/VENTRICLE
11) Create a sphere and change
the properties according to
Figure 2.7 except for its position.
Figure 2.7
Before
After
Figure 2.8

ATRIUM/VENTRICLE
12)Put this separator in
the middle of the heart
shape as shown in
Figure 2.9.
13)Link the separator
with the heart shape
by holding Shift and
clicking them and then
press Ctrl + L.
Figure 2.9

ATRIUM/VENTRICLE
14) Create four Toruses (Note: two for Left
Atrium/Ventricle, two for Right Atrium/Ventricle)

ATRIUM/VENTRICLE
14-1) Left
Atrium/Ventricle
(Create two
toruses and
change its
properties
according to
Figure 2.10 except
for its position).Figure 2.10

ATRIUM/VENTRICLE
14-2) Position of the two
toruses as shown in Figure
2.11 and link them to the
Left Atrium/Ventricle.
Figure 2.11

ATRIUM/VENTRICLE
14-3) Right
Atrium/Ventricle
(Create two
toruses and change
its properties
according to
Figure 2.12 except
for its position).
Figure 2.12

ATRIUM/VENTRICLE
14-4) Position of the two
toruses as shown in
Figure 2.13 and link
them to the Left
Atrium/Ventricle.
Figure 2.13

SUPERIOR VENA CAVA
1) Create a tube and
change its Object
properties according
to Figure 2.14
except for its
position.
Figure 2.14

SUPERIOR VENA CAVA
2) Change the tube’s
Texture properties
according to Figure
2.15.
Figure 2.15Figure 2.16
BeforeAfter

SUPERIOR VENA CAVA
3) Create a second tube
and change its Object
properties according to
Figure 2.17 except for
its position.
Figure 2.17

SUPERIOR VENA CAVA
4) Change the
second tube’s
Texture
properties
according to
Figure 2.18.
Figure 2.18Before
AfterFigure 2.19

SUPERIOR VENA CAVA
5) Position the two tubes
to the heart as show in
Figure 2.20.
6) Link these two tubes
to the heart by holding
the Shift key, and left
click each part and
then click Ctrl + L. Figure 2.20

ARCH OF AORTA
1) Create a torus and change its
Object Properties according to
Figure 2.21 except for its position.
Figure 2.21
Before
AfterFigure 2.22

ARCH OF AORTA
2) Position the torus
on the heart as
shown in Figure
2.23.
Figure 2.23

ARCH OF AORTA
3) Create another torus and
change its Object properties
according to Figure 2.24
except for its position.
Figure 2.24
Before After
Figure 2.25

ARCH OF AORTA
5) Position the torus to
the heart as shown in
Figure 2.26.
Figure 2.26

ARCH OF AORTA
6) Create three tubes
and change its Object
properties as shown
in Figure 2.27. Name
them as A1, A2, and
A3 (Do not copy its
position).
A1Figure 2.27

ARCH OF AORTA
A2 A 3 Figure 2.27

ARCH OF AORTA
A1 A2 A3

ARCH OF AORTA
7) Position A1, A2, and A3
as shown in Figure 2.29.
8) Link all the parts created
in Arch of Aorta to the
heart by holding Shift
and clicking each piece.
Then, press Ctrl + L.
A1 A2 A3

PULMONARY ARTERY
1) Create a torus and change
its Object properties shown
in Figure 2.30. Do not change
its position.
Figure 2.30
Before
AfterFigure 2.31

PULMONARY ARTERY
2) Create another torus; change
the Object properties shown in
Figure 2.32. Ignore its position.
Figure 2.32
BeforeAfter
Figure 2.33

PULMONARY ARTERY
3) Position the two
toruses to the heart
shown in Figure 2.34.
4) Hold the Shift key
and left click on the two
toruses and the heart.
Then, press Ctrl + L.
SecondTorus
FirstTorus Figure 2.34

PULMONARY ARTERY
5) Change the texture
of the pulmonary
artery to “Blank” and
change the color
according to Figure
2.35.
Figure 2.35

HEART TEXTURE
1) Upload the texture shown in Figure 2.36 that can
be obtained from
http://partnersah.vet.cornell.edu/avianatlas/sites/agiles
taging.library.cornell.edu.avian-atlas/files/avian_atlas_a
ssets/38a_kidney_texture%20x750.jpg
into your inventory on Second Life.
Figure 2.36

HEART TEXTURE
2) Select the heart and go to the Texture tab. Click
on the box above Texture and select My Inventory>
Textures and then select “heartTexture”.

HEART MODEL