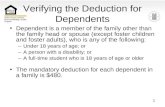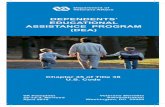Health and Welfare > Life Events / Benefit Changes · 49. The Add/Review Dependent page displays...
Transcript of Health and Welfare > Life Events / Benefit Changes · 49. The Add/Review Dependent page displays...

UCPath Task: Enter Birth Life Event
Last changed on: 6/10/19 Page 1
Enter Birth Life Event
Use this task to submit a birth life event in UCPath. Marriage, birth, adoption, divorce and benefit changes for AD&D, disability insurance or life insurance can be made by the employee via Employee Actions within designated time periods of the specific event. Benefit changes related to a loss or gain of outside coverage are not allowed in eBenefits Employee Actions. Employees must contact the UCPath Center for benefit changes related to loss or gain of outside coverage, such as with a spouse.
Dashboard Navigation: Health and Welfare > Life Events / Benefit Changes or Menu Navigation: Employee Actions > Health and Welfare > Life Events / Benefit Changes Note: This example uses sample images as seen on a computer. Sample images appear differently
on a tablet or smartphone, but the steps remain the same.
Step Action
1. Before you enter a life event or benefits change, you must validate your identity. UCPath randomly displays one of the security questions set up on your profile. Click in the Security Question field. For this example click in the Who is your childhood best friend? field.
2. Enter the desired information into the Security Question field.
For this example, enter Molly.

UCPath Task:
Enter Birth Life Event
Page 2 Last changed on: 6/10/19
Step Action
3. Your answer appears as a series of dots.
Click the Submit button.
Step Action
4. If you answer the question correctly, UCPath displays the Life Events page, and you can make your changes. If you answer incorrectly, an error message appears. You have three attempts to
answer this question correctly. After three incorrect answers, UCPath displays the Security Questions Setup page. You must provide your date of birth and the last four digits of your Social Security number to validate your identity and then update your security questions and answers.
5. In this scenario, an employee recently had a son. The employee must update tax and dependent information and update their benefit plan coverages.
6. Use the Life Events page to enter benefits changes related to the birth of a child. You have 31 days from the date your new family member becomes eligible to make any permitted plan changes.
7. Click the Birth option.

UCPath Task: Enter Birth Life Event
Last changed on: 6/10/19 Page 3
Step Action
8. Click in the Date Change Will Take Effect field.
9. Use the calendar to enter the date of the birth. In this example, the date will be entered for you.
10. Click the OK button.
Step Action
11. Use the Cancel button to stop and delete the life event. Use the Continue Later button to save your entries and return later.

UCPath Task:
Enter Birth Life Event
Page 4 Last changed on: 6/10/19
Step Action
12. Click the Show Progress button to see all steps for this life event.
Step Action
13. The Show Progress pane guides you through the life event process. Each step is outlined in the pane on the left side of the page. Each step must be completed, including the last step. A green checkmark indicates the step is complete. An empty gray box indicates the step is incomplete.
14. Click the Close button to hide the steps.

UCPath Task: Enter Birth Life Event
Last changed on: 6/10/19 Page 5
Step Action
15. Use the Previous and Next buttons to navigate through the transaction.
16. Click the Next button.
Step Action
17. On the Benefits Summary page, review your current benefits elections. Click the Next button.

UCPath Task:
Enter Birth Life Event
Page 6 Last changed on: 6/10/19
Step Action
18. On the Dependent Coverage Summary page, review the current benefits coverage for each of your dependents.
Click the Next button.

UCPath Task: Enter Birth Life Event
Last changed on: 6/10/19 Page 7
Step Action
19. If necessary, update your Federal W-4 Tax Information to reflect your new dependent. In this example, the employee chooses to update their Federal withholding allowances.
20. Click in the Enter total number of Allowances you are claiming field.
21. Click the Delete button.
22. Enter the desired information into the Enter total number of Allowances you are
claiming field. For this example, enter 4.
23. Click the scroll bar.
Step Action
24. Click the Submit button.

UCPath Task:
Enter Birth Life Event
Page 8 Last changed on: 6/10/19
Step Action
25. A confirmation message appears. Changes may not appear on the next paycheck, depending on the timing of your changes.
Click the OK button.
Step Action
26. Click the Next button.

UCPath Task: Enter Birth Life Event
Last changed on: 6/10/19 Page 9
Step Action
27. If necessary, update your CA State W-4 Tax Information to reflect your new dependent. In this example, the employee chooses to update their state withholding allowances.
28. Click the scroll bar.
Step Action
29. Click in the Enter the total number of allowances being claimed field.
30. Click the Delete button.

UCPath Task:
Enter Birth Life Event
Page 10 Last changed on: 6/10/19
Step Action
31. Enter the desired information into the Enter the total number of allowances
being claimed field. For this example, enter 4.
32. Click the scroll bar.
Step Action
33. Click the Submit button.
Step Action
34. A confirmation message appears. Changes may not appear on the next paycheck, depending on the timing of your changes.
Click the OK button.

UCPath Task: Enter Birth Life Event
Last changed on: 6/10/19 Page 11
Step Action
35. Click the Next button.
Step Action
36. If necessary, update your Other State W-4 Tax Information to reflect your new dependent. Click the Next button.

UCPath Task:
Enter Birth Life Event
Page 12 Last changed on: 6/10/19
Step Action
37. To review your progress, click the Show Progress button.
Step Action
38. Click the scroll bar.

UCPath Task: Enter Birth Life Event
Last changed on: 6/10/19 Page 13
Step Action
39. You have completed six steps and are currently on Step 7.
40. Click the Close button to hide the steps.
Step Action
41. Enroll your new family member(s) in the appropriate benefits plans. Click the Start My Enrollment button.

UCPath Task:
Enter Birth Life Event
Page 14 Last changed on: 6/10/19
Step Action
42. Click the Next button.
Step Action
43. The Benefits Enrollment page appears.
Click the scroll bar.

UCPath Task: Enter Birth Life Event
Last changed on: 6/10/19 Page 15
Step Action
44. The available benefit events appear at the bottom of the page. In this example, the birth event is open. The event is used for births and adoptions. Click the Open button.

UCPath Task:
Enter Birth Life Event
Page 16 Last changed on: 6/10/19
Step Action
45. The Current Enrollment Summary displays your current elections.
Make changes by clicking the Edit button next to each plan. After you make all election changes, return to this page to submit your changes. Click the scroll bar.
Step Action
46. In this example, the employee chooses to enroll the new baby in Medical coverage. To change Medical coverage, click the Edit button.

UCPath Task: Enter Birth Life Event
Last changed on: 6/10/19 Page 17
Step Action
47. The Medical page appears. Click the scroll bar.
Step Action
48. In this example, add the new dependent to the existing medical plan, UC Care Plan. Click the Add/Review Family Members button.

UCPath Task:
Enter Birth Life Event
Page 18 Last changed on: 6/10/19
Step Action
49. The Add/Review Dependent page displays dependents already covered by the
plan. Click the Add a Dependent button.
Step Action
50. The Dependent Personal Information page appears. Click in the First Name field.
51. Enter the desired information into the First Name field. For this example, enter Han.
52. Click in the Last Name field.
53. Enter the desired information into the Last Name field. For this example, enter Lee.
54. The Date of Birth defaults to the date you entered as the effective date.
The Gender defaults to Male. Update the gender, if necessary. Click the scroll bar.

UCPath Task: Enter Birth Life Event
Last changed on: 6/10/19 Page 19
Step Action
55. While the SSN filed is not required, you should enter the dependent's Social Security number, if known. Click in the SSN field.
56. Enter the desired information into the SSN field. For this example, enter 555-55-
0055.
57. Click the scroll bar.

UCPath Task:
Enter Birth Life Event
Page 20 Last changed on: 6/10/19
Step Action
58. Click the button to the right of the What Relationship do you have with this
dependent? field.
59. Select the appropriate relationship.
For this example, click the Child (Biological or Adopted) list item.
60. Click the scroll bar.
Step Action
61. Review the address and phone information for the dependent. If necessary, make changes.
62. Click the Save button.

UCPath Task: Enter Birth Life Event
Last changed on: 6/10/19 Page 21
Step Action
63. A confirmation message appears. Click the OK button.
Step Action
64. Your new dependent appears in the list. Click the Return to Event Selection button.

UCPath Task:
Enter Birth Life Event
Page 22 Last changed on: 6/10/19
Step Action
65. The Medical page appears again and you must enroll the newly entered dependent(s).
Click the scroll bar.
66. The newly entered dependent(s) appear in the Dependent list but are not yet enrolled in the plan. You must enter and enroll the dependent(s). Click the Child EE Biological/Adopted NC option.
67. Use the Save and Continue button to submit your changes or use the Cancel
Changes button to exit this page without saving your changes. Click the Save and Continue button.

UCPath Task: Enter Birth Life Event
Last changed on: 6/10/19 Page 23
Step Action
68. UCPath displays your estimated pay period cost for the benefit election and covered dependents. Click the scroll bar.
Step Action
69. Click the Save Changes button.

UCPath Task:
Enter Birth Life Event
Page 24 Last changed on: 6/10/19
Step Action
70. The Current Enrollment Summary page appears again. The details for your medical election have been updated.
For each benefit plan enrollment you want to update for your new dependent, click the Edit button. Click the scroll bar.

UCPath Task: Enter Birth Life Event
Last changed on: 6/10/19 Page 25
Step Action
71. In this example, the employee chooses to enroll their child in Dental coverage. To change Dental coverage, click the Edit button.
Step Action
72. The Dental page appears. Click the scroll bar.

UCPath Task:
Enter Birth Life Event
Page 26 Last changed on: 6/10/19
Step Action
73. The newly entered dependent(s) appear in the Dependent list but are not yet
enrolled in the plan. You must enroll the dependent(s). Click the Child EE Biological/Adopted NC option.
74. Click the Save and Continue button.
Step Action
75. UCPath displays your estimated pay period cost for the benefit election and covered dependents. Click the scroll bar.

UCPath Task: Enter Birth Life Event
Last changed on: 6/10/19 Page 27
Step Action
76. Click the Save Changes button.
Step Action
77. The Current Enrollment Summary page appears again. The details for your dental election have been updated.
Click the scroll bar.

UCPath Task:
Enter Birth Life Event
Page 28 Last changed on: 6/10/19
Step Action
78. To change Vision coverage for this example, click the Edit button.
Step Action
79. The Vision page appears.
Click the scroll bar.

UCPath Task: Enter Birth Life Event
Last changed on: 6/10/19 Page 29
Step Action
80. The newly entered dependent(s) appear in the Dependent list but are not yet enrolled in the plan. You must enroll the dependent(s). Click the Child EE Biological/Adopted NC option.
81. Click the Save and Continue button.
Step Action
82. UCPath displays your estimated pay period cost for the benefit election and covered dependents. Click the scroll bar.

UCPath Task:
Enter Birth Life Event
Page 30 Last changed on: 6/10/19
Step Action
83. Click the Save Changes button.
Step Action
84. The Current Enrollment Summary page appears again. The details for your vision election have been updated. Click the scroll bar.

UCPath Task: Enter Birth Life Event
Last changed on: 6/10/19 Page 31
Step Action
85. Continue election and coverage updates for all other available benefit options.
86. After all benefit plans have been updated for your life event, click the Submit button.
Step Action
87. The Submit Benefit Choices page appears. Review the Terms and Conditions, as well as the HIPAA Statement Confirmation. Click the scroll bar.

UCPath Task:
Enter Birth Life Event
Page 32 Last changed on: 6/10/19
Step Action
88. Click the By checking this box I accept the above Terms and Conditions option.
89. Click the Submit button.
Step Action
90. The Enrollment Submit Confirmation page appears. Click the OK button.

UCPath Task: Enter Birth Life Event
Last changed on: 6/10/19 Page 33
Step Action
91. The Submit Confirmation page appears. Click the OK button.
Step Action
92. The Benefits Enrollment page appears again. Click the scroll bar.

UCPath Task:
Enter Birth Life Event
Page 34 Last changed on: 6/10/19
Step Action
93. The Open Benefit Events section displays the Submitted status for the Birth event.
94. Return to the top of the page. Click the scroll bar.
Step Action
95. Click the Next button.

UCPath Task: Enter Birth Life Event
Last changed on: 6/10/19 Page 35
Step Action
96. The Event Completion and Exit page appears. To review your progress, click the Show Progress button.
Step Action
97. You must do one more step to complete and close your life event.
98. Click the Close button to hide the steps.

UCPath Task:
Enter Birth Life Event
Page 36 Last changed on: 6/10/19
Step Action
99. Click the Complete button.
100. You have submitted your changes for the birth life event.
A confirmation email is sent to the primary email address on your account. You can identify your primary email address under Employee Actions > Personal Information > Personal Information Summary. End of Procedure.