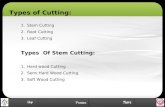HeadRush Looperboard User Guide - Cutting Edge Guitar ...
Transcript of HeadRush Looperboard User Guide - Cutting Edge Guitar ...

User Guide (English)
Version 1.0.1

2
Table of Contents
Introduction ..................................... 3
Box Contents ................................ 3
Support ......................................... 3
Features .......................................... 4
Top Panel ..................................... 4
Rear Panel .................................... 5
Setup ............................................... 7
Operation ........................................ 8
Overview ...................................... 8
Recording & Playing Tracks ......... 10
Track Modes ................................... 13
Importing Audio to a Looper Track .......................................................... 15
FX Racks ..................................... 16
Applying FX ...................................... 16
Editing FX .......................................... 17
Footswitch Assignment ................ 18
Expression Pedal Assignment ..... 19
Managing Loops ......................... 20
Loop Settings .................................. 21
Exporting and Importing Loops ... 23
Audio Routing ............................. 25
Input Setup ..................................... 25
Monitor Setup ................................. 26
Track Setup .................................... 27
Output Setup .................................. 28
Functions .................................... 29
Backing Track Player .................. 33
USB Connection ......................... 34
Transferring Files and Settings .... 34
Recording ....................................... 35
External MIDI Control .................. 36
MIDI Clock Sync ............................. 38
Global Settings ............................ 39
Appendix ....................................... 44
Technical Specifications .............. 44
Trademarks & Licenses .............. 46

3
Introduction
Box Contents
Looperboard
USB Cable
Power Adapter
Software Download Card
Quickstart Guide
Safety & Warranty Manual
Support
For the latest information about this product (documentation, technical specifications, system requirements, compatibility information, etc.) and product registration, visit headrushfx.com.
For additional product support, visit headrushfx.com/support.

4
Features
Top Panel
12
54
54
54
54
54
54
54
54
54
54
54
54
6 7 8
3 3 3 3
1. Touchscreen: This full-color multi-touch display shows information relevant to the HeadRush Looperboard’s current operation. Touch the display (and use the hardware controls) to control the interface. See Operation > Overview to learn how it works.
2. Encoder: Turn this encoder to scroll through the available menu options or adjust the parameter values of the selected field in the display. Push the encoder to confirm your selection.
3. Input Gain: Turn these knobs to adjust the independent gain level of each input.
4. Footswitches: Use these footswitches to perform different functions. The eight right-most footswitches correspond to the four tracks of a loop. See the Operation chapter to learn how to use them.
5. Footswitch Indicators: These lights indicate the status of different functions (performed by the footswitch below each one). See the Operation chapter to learn about them.
6. Master: Turn this knob to adjust the volume level of the outputs.
7. Phones: Turn this knob to adjust the volume level of the Phones output.
8. Aux: Turn this knob to adjust the volume level of the Aux input.
Important: The audio signal from the Aux input is routed directly to the outputs. It is also unaffected by the master volume or phones volume knobs.

5
Rear Panel
123
4
5 55 56
789 10 11 12
131415
1. Power Input (19 VDC, 3.42 A, center-positive): Connect this input to a power outlet using the included power adapter.
2. Power Adapter Restraint: Secure the power adapter cable to this restraint to prevent it from accidentally unplugging.
3. Power Switch: Press this button to turn the HeadRush Looperboard’s power on. Press and hold this button to turn the HeadRush Looperboard’s power off.
4. Vent: Make sure this vent is unobstructed while using the HeadRush Looperboard.
5. Inputs (XLR or 1/4”/6.35 mm, TRS): Connect your guitar, instrument, drum machine, keyboard, or other audio source to these inputs. You can enable or disable +48V phantom power for these inputs in the Global Settings page.
Important: Only enable phantom power if your microphone requires it. Most dynamic microphones and ribbon microphones do not require phantom power, while most condenser microphones do. Consult your microphone's documentation to find out whether it needs phantom power.
6. Aux Input (1/8”/3.5 mm, TRS): Connect an optional audio source (e.g., smartphone, tablet, etc.) to this input. Use the Aux knob to control the volume level.
7. Outputs (XLR): Connect these outputs to the inputs of your mixer, active loudspeaker, etc. Use the Master knob to control the volume level. You can adjust the ground-lift setting for these outputs in the Global Settings page.
8. Outputs (1/4”/6.35 mm, TRS): Connect these outputs to the inputs of your amplifier, audio interface, mixer, etc. Use the Master knob to control the volume level. You can switch the level of these outputs between Amp and Line in the Global Settings page.
9. Phones Output (1/4”/6.35 mm, TRS): Connect stereo headphones to this output. Use the Phones knob to control the volume level.
10. Expression Pedal Input (1/4”/6.35 mm, TRS): Connect an optional expression pedal to this input.
11. MIDI In (5-pin DIN): Use a standard MIDI cable to connect this input to the MIDI output of an optional external MIDI device. See External MIDI Control for more information.
12. MIDI Out/Thru (5-pin DIN): Use a standard MIDI cable to connect this output to the MIDI input of an optional external MIDI device. You can set this output to be a standard MIDI output or MIDI throughput in the Global Settings page.
13. USB Type-B Port: Connect this USB port to a computer using a standard USB cable. This connection allows the HeadRush Looperboard to send and receive the digital audio signal to and from your computer. You can also use this connection to import or export loops, individual audio files, backing tracks, etc. See USB Connection for more information.
This connection is also used to update the firmware. Visit headrushfx.com to check for available firmware updates.

6
14. USB Type-A Ports: Connect USB flash drives to these USB ports to import or export loops to or from HeadRush Looperboard. See Exporting and Importing Loops for more information. You can also connect class-compliant USB devices to these USB ports for external MIDI control. See External MIDI Control for more information.
15. SD Card Slot: Insert a standard SD/SDHC card into this slot to import or export loops to or from HeadRush Looperboard. See Exporting and Importing Loops for more information.
Important: To avoid file loss or damage to your media, only disconnect USB and SD storage devices from HeadRush Looperboard while it is powered off. Alternatively, go to the Import/Export menu and then tap the name of the device under Unmount.

7
Setup
Items not listed under Introduction > Box Contents are sold separately.
Guitar
PA Loudspeakers or Mixer
Amplifier
Computer
Headphones Power Outlet
Drum Machine
Keyboard SD
CardUSB Drive
Microphone

8
Operation This chapter describes some of HeadRush Looperboard’s basic functions.
Overview Timeline Page Meter Page
These four lanes show your recorded loops as well as how many layers each loop has.
This is the current playback position.
This is the name of the loop. A loop consists of the four tracks plus the mixer, effect and loop settings. Double-tap here to change the loop name.
These meters show the volume level of the tracks as they play. Tap and drag the gray line at the top of a meter to adjust the volume level of a track.
These are the names of each track and the number of layers on each one. Double-tap a track name to rename it.
Tap an icon to enter each page, which enables you to mix track levels, monitor playback, adjust settings, and more. Tap the ••• icon to show a menu with additional options, such as Loop Settings and Global Settings.
This is the length of the longest track in this loop.
This is the current tempo, which you can change by pressing the Tempo footswitch at the desired speed, or by tapping here and turning the encoder.

9
Mixer Page
These are the names of each track, as well as the Click and Backing track, whose volume and pan settings you can adjust on this page.
Touch and drag volume faders to adjust the volume of each track.
Touch and drag pan sliders to adjust the stereo balance of each track. Double-tap to enlarge the slider for fine adjustments.

10
Recording & Playing Tracks
The looper lets you record onto four tracks and store each set of four tracks as a loop. Each track can have up to 99 layers. Each track can be a minimum of 1 second long, and a maximum of 5 minutes long. You can record, play, and stop tracks independently of each other.
Tip: HeadRush Looperboard’s internal memory can hold over 9 hours of audio at a time (all audio), but if you need more storage space, connect a USB drive or SD card to HeadRush Looperboard for additional loop storage. See Exporting and Importing Loops to learn more.
Each track’s meter or waveform will use a color to indicate its current state:
• Red: recording or overdubbing
• Green: playing
• Blue: stopped
Use the Meter page to adjust the volume levels of the tracks.
To show the Meter page, tap the meter icon at the top of the touchscreen.
To adjust the volume of a track, tap and drag the gray line at the top of a meter to adjust its level.
To adjust the volume of the main outputs, turn the Master knob.

11
To record a track, press its •Rec/Play/Dub footswitch.
Important: Before recording anything, set the input volume level by turning the Input (1–4) knob for each input you want to use.
To finish recording and start playback of a track, press its •Rec/Play/Dub footswitch again.
To overdub on a track that is currently playing, press the •Rec/Play/Dub footswitch again.
Tip: Use the Global Settings page to set HeadRush Looperboard to overdub immediately after recording a track (instead of just playing it).
To stop a track at any point, press its •Stop/–Undo footswitch.
To restart a track's playback, press its •Stop/–Undo footswitch again.
To restart a track and immediately start overdubbing, press its •Rec/Play/Dub footswitch.
To stop all tracks at any point, press the Start/Stop All footswitch when one or more tracks are playing.
To start playback of all tracks simultaneously, press the Start/Stop All footswitch when all tracks are stopped.
To undo everything you have recorded since you last pressed a •Rec/Play/Dub footswitch, press and hold the •Stop/–Undo footswitch for that track for approximately 1.5 seconds.
To re-add everything you just undid, press and hold the •Stop/–Undo footswitch for that track for approximately 1.5 seconds again.
To peel the most recent layer of a track, hold the •Rec/Play/Dub footswitch for approximately 1.5 seconds.
Tip: Use the Global Settings page to customize the hold functions for the •Stop/–Undo and •Rec/Play/Dub footswitches.

12
You can use the Timeline page to view the waveforms of the tracks in your loop.
To show the Timeline page, tap the waveform icon at the top of the touchscreen.
The time counter in the lower-left corner indicates the current playback position of the loop. The time counter in the lower-right corner indicates the length of the longest track in the loop. Both are displayed as minutes:seconds.centiseconds.

13
Track Modes
Located at the bottom of the touchscreen in Timeline View, the Track Mode selection provides 5 different modes for HeadRush Looperboard to record, overdub and play your looper tracks.
Generally, each mode supports a different style of looping workflow. The best way to find out which Track Mode works best with your workflow is to experiment and have fun!
To set how the looper records, overdubs, or plays your tracks, tap a Track Mode button at the bottom of the Timeline page.
Tip: Set your Track Mode before recording or importing any audio into your loop. While you may be able to change the selected mode after recording, your options may be limited.
1. Fixed Mode: Use this mode if you want 4 looper tracks with the same length. In this mode:
• You can record, overdub or play all looper tracks simultaneously.
• All track lengths will be the same length as the first recorded looper track.
• When you set a track to record, overdub or play, it will happen immediately.
2. Serial Mode: Use this mode if you want to use each of the 4 looper tracks as a different section of a song (e.g., verse, chorus, bridge and outro). In this mode:
• You can record, overdub or play on only one looper track at a time.
• All looper tracks can be different lengths.
• When you set a currently playing track to overdub, it will happen immediately.
• When you set a currently stopped track to play or record/overdub, it will happen as soon as the currently playing track reaches its end and stops. When a track is armed for playback or recording/overdubbing while another track is playing back, the corresponding LED will flash green or red, respectively.
3. Sync Mode: Use this mode if you want 4 looper tracks with different lengths that always stay in sync. In this mode:
• You can record or play multiple tracks simultaneously.
• You must record a master track first.
• After the master track has been recorded, all other looper tracks must be the same length, or a multiple of its length.
• If new tracks are shorter or longer than the master track, HeadRush Looperboard will automatically quantize them to keep them in sync with the master track.
• When you set a track to record, overdub or play, it will begin doing so when the playhead has reached the end of the loop and starts at the beginning again.

14
4. Serial-Sync Mode: This mode is similar to Serial Mode, but it enables you to keep 1 master looper track (e.g., a drum or percussion track) playing at all times while switching between different song sections on looper tracks 2, 3 and 4 (e.g., verse, chorus and bridge). In this mode:
• The master track and only one other looper track can be playing, recording or overdubbing at the same time.
• You must record a master track first.
• After the master track has been recorded, all other looper tracks must be the same length, or a multiple of its length.
• HeadRush Looperboard will auto-trim (or extend) the endpoints of the other looper tracks to always keep them in sync.
• When you set a currently playing track to overdub, it will happen immediately.
• When you set a currently stopped track to play or record/overdub, it will happen as soon as the currently playing track reaches its end and stops. When a track is armed for playback or recording/overdubbing while another track is playing back, the corresponding LED will flash green or red, respectively.
5. Free Mode: This mode is useful for creating ambient soundscapes or for musicians who just like to break the rules! In this mode:
• You can record, overdub or play all looper tracks simultaneously.
• All looper tracks can be different lengths.
• When you set a track to record, overdub or play, it will happen immediately.

15
Importing Audio to a Looper Track
In addition to creating loops using input sources, you can also import an audio file (such as a recorded drum beat) directly into an empty looper track.
Tip: For best results, set the tempo of your loop to match the tempo of the audio file before importing it. You should also import the audio file before recording any additional audio to the loop using the HeadRush Looperboard.
To import an audio file:
1. While viewing the Timeline Page, tap Import Audio on any empty looper track.
2. The HeadRush Looperboard will then ask you to select a source:
• Factory: This is a collection of over 300 exclusive drum and percussion loops provided by HeadRush.
• Internal: This is the internal storage of HeadRush Looperboard. Learn more about how to import audio files here in the Transferring Files and Settings chapter.
• USB 1/USB 2/SD: These sources will appear if you have external storage connected to the respective ports on the rear panel of HeadRush Looperboard.
3. Use the touchscreen to navigate through your selected source's folders, as necessary. Select a file to import, and then tap the Import button to load the audio file into the looper track.
Note: You can search for an audio file by tapping in the field in the top right of the touchscreen, next to the magnifying glass. Tap the X icon to clear your search.

16
FX Racks Applying FX On the FX Page, you can assign multiple effects (called FX Racks) at once to an audio input or looper track. Each FX Rack is made up of multiple effects that can be individually edited and toggled on the FX Rack Edit page.
To enter the FX Page, press the footswitch labeled FX, or tap the FX icon at the top of the touchscreen.
To add an FX Rack, tap the plus sign (+) in an empty slot.
To enable or bypass an effect, tap the footswitches labeled 1–4, or tap the On/Off button on the touchscreen.
To set the target audio for the effect, tap the dropdown menu in the FX Rack on the touchscreen, and then select Inputs 1–4 or Tracks 1–4.
To change the FX Rack type, tap the FX Rack icon on the touchscreen. This icon is to the right of the target audio dropdown menu and looks like a guitar, drums, etc.
To change the settings for the FX Rack, tap the knob icon on the touchscreen.
To remove an FX Rack, tap the X icon on the touchscreen.
To customize the footswitch assignments of the FX Racks, tap the Footswitch Assign button at the bottom of the touchscreen.
To assign FX parameters to an external expression pedal, tap the Expression Assign button at the bottom of the touchscreen.
To exit the FX Page, press the footswitch labeled FX, or tap a different page icon at the top of the touchscreen.
Select Target Audio
Save FX Rack Preset
Edit FX Rack Parameters
Select FX Rack Type
Add FX Rack
Remove FX Rack
Enable/Bypass FX Rack

17
Editing FX
To enable or bypass the full FX Rack, tap the on/off button in the top left corner of the touchscreen, underneath the FX Rack name.
To enable or bypass individual effects within the FX rack, tap the buttons on the left side of the touchscreen, underneath the FX Rack bypass button.
To adjust an FX Rack parameter, tap and drag its parameter slider.
To save your settings as an FX Rack preset, tap the disk icon in the top right corner of the touchscreen.
To load a factory or previously saved FX Rack preset, tap the Presets drop-down menu, and then tap the preset you would like to load.
Tip: You can configure the number of parameter columns that appear on this page in the Global Settings menu.
Enable/Bypass FX Rack
Enable/Bypass Individual FX
Load FX Rack Preset Save FX Rack Preset
FX Rack Parameters

18
Footswitch Assignment
On the Footswitch Assign page, you can modify the functions of HeadRush Looperboard's footswitches in an FX Rack.
To change the footswitch's LED color, tap the footswitch number on the left-side of this page to view the selectable colors. Tap to select the color, and then tap the footswitch number again to hide the colors.
To change the trigger behavior of the footswitch, tap the block that says either Toggle or Hold (momentary). The text shown will be the behavior of that footswitch.
To select the FX Rack controlled by the footswitch, tap the block that shows the name of the FX Rack (e.g., Vocal, Guitar, Lo-Fi), and then select the new FX Rack to control. To hide the selections, tap the block with the name of the FX Rack again.
To assign a footswitch to enable/bypass all active FX within an FX Rack, tap to select the Rack block for the footswitch.
To assign a footswitch to enable/pass individual FX within an FX Rack, tap to select the desired FX blocks for the footswitch.
Enable/Bypass FX Rack Enable/Bypass Individual FX
Select FX Rack Edit Footswitch LED Color
Trigger Behavior

19
Expression Pedal Assignment
In the Expression menu, you can assign up to 4 parameters, volume or panning controls to your connected expression pedal.
To assign a parameter to the expression pedal, tap the + sign in an empty slot, and then select an FX Rack, looper track volume or looper track panning parameter to assign.
To change the range of the assigned parameter, tap the Range button. Tap the minimum or maximum % for the parameter, and then use the encoder to adjust the value.
Assign Expression Parameter
Edit Parameter Range

20
Managing Loops
To save the current loop, tap the disk icon. Tap Save (if you have already saved it) or Save New Loop (if this is a new loop) to save it, or tap Cancel to return to the previous screen.
To create a new loop, tap the ••• icon, and then tap New Loop, or tap anywhere else to close the menu.
To load a previously saved loop, tap and drag down on the top bar of the touchscreen, and then tap the loop name.
To edit the loop's name, do any of the following:
• Double-tap the loop name in the top bar of the touchscreen.
• Tap and drag down on the top bar of the touchscreen, tap the ••• icon next to the loop name, and then tap the pencil icon.
• Tap the ••• icon in the top-right corner of the touchscreen, and then tap Edit Loop Name.
To delete a loop, do either of the following:
• Tap and drag down on the top bar of the touchscreen, tap the ••• icon next to the loop you would like to delete, and then tap the trash can icon.
• Tap the ••• icon in the top-right corner of the touchscreen, and then tap Delete Loop.
To move a loop to a different position in the loop list, tap and drag down on the top bar of the touchscreen, tap the ••• icon next to the loop you would like to move, then tap and hold the arrows icon and drag to the new position.
Tap and drag this bar downward to view list of loops.
Tap for more options.
Tap to save loop

21
Loop Settings Use the Loop Settings page to configure the settings for an individual loop.
To show the loop settings, tap the ••• icon in the top-right corner of the touchscreen, and then tap Loop Settings.
General Settings:
Tempo: This setting determines the tempo of the loop. Tap the BPM on the touchscreen, and then use the encoder to set the current loop's tempo, from 30–280 BPM.
Time Signature: This setting determines the time signature of the loop. Tap the time signature, and then use the encoder to set the time signature of the current loop: 2/4, 3/4, 4/4, 5/4, 6/4, 7/4, 5/8, 6/8, 7/8, 8/8, 9/8, 10/8, 11/8, 12/8, 13/8, 14/8 or 15/8.
Click Settings:
Click: This setting determines the function of the click track. Set to Rec to enable while recording and overdubbing, or set to Play+Rec to enable when playing or recording and overdubbing. Set to Off to disable the click.
Count-In: This setting determines how the count-in feature functions. Set to On to enable the count-in before a loop starts to play, record or overdub. Tap the Bar on the touchscreen to adjust the number of measure for the count-in. Set to Off to disable the count-in.
Quantize Settings:
Set Loop Length: This setting determines the default loop size, if any. Set to On to enable a set number of bars for your loops, from 0–64 bars. Tap the number to the right and then use the encoder to set the number of bars for all loops. Set to Off to disable the predetermined loop length.
Quantize: This setting determines the quantization of the start and end points of your loop, if any. Set to On to enable quantization. Tap the time division to the right and then use the encoder to set the amount of quantization, to the nearest 1 bar, 1/2 note, 1/4 note, 1/8 note or 1/16 note. Set to Off to disable quantization.

22
Time-Stretch Setting:
Sync Audio to Tempo: This setting determines whether changes in tempo affect your loop's audio. Set to On to enable changes to your loop's audio according to changes in tempo. Set to Off to leave your loop's audio unaffected by changes to the tempo.
Time Stretch: This setting determines whether changes in tempo affect your loop's audio and pitch. You can stretch your recorded audio to be anywhere from half the speed of the original recording, all the way to up to twice as fast as the original recording. For example, if you recorded your loop at 120 BPM, you could stretch it to be as slow as 60 BPM or as fast as 240 BPM while still retaining the pitch of the original recording without any unwanted artifacts. Set to On to enable or Off to disable.

23
Exporting and Importing Loops
As you create and save loops, your HeadRush Looperboard's internal storage may become full. To prevent this, you can export and import loops to and from connected USB or SD storage as needed. This gives you virtually unlimited storage of loops!
Important: To avoid file loss or damage to your media, only disconnect USB and SD storage devices from HeadRush Looperboard while it is powered off. Alternatively, go to the Import/Export menu and then tap the name of the device under Unmount.
To export the current loop:
1. Tap the ••• icon, and then tap Import/ Export.
2. On the page that appears, tap Export Loop.
3. Enter a name for the loop in the text box on the following page and then tap to select the connected storage device where you would like to save the loop.
4. Select the folder where you would like to save the loop and then tap Export. To return to the previous page, tap Cancel or the arrow in the upper left corner.

24
To import a loop from an external storage device:
1. Tap the ••• icon, and then tap Import/ Export.
2. On the page that appears, tap Import Loop.
3. Tap to select the external storage device where you would like to import from.
4. Use the touchscreen to navigate through the folders of the storage device.
Note: You can search for an audio file by tapping in the field in the top right of the touchscreen, next to the magnifying glass. Tap the X icon to clear your search.
5. Select the desired file to highlight it, and then tap Import to import the loop. To return to the previous page, tap Cancel or the arrow in the upper left corner.

25
Audio Routing
You can use the Audio Routing page to control where your input, looper track and output audio signals are sent. These settings are global settings (not per loop) so that you can quickly configure HeadRush Looperboard to work best for your gear and performance settings.
To show the Audio Routing page, tap the ••• icon, and then tap Audio Routing.
To show the page for the inputs, tracks, or outputs, tap Input Setup, Track Setup or Output Setup, respectively.
Input Setup
To adjust the level of an input signal, turn its Input Gain knob (1–4) on the top panel.
To adjust the panning of an input signal, tap its Pan slider and drag left or right. You can enlarge this slider to make more detailed adjustments by double-tapping.
To select an output to directly monitor the input signal, tap the desired Output 1–4 button or the headphone icon under Dry Send. Audio signal from the input will be sent directly to the selected output(s). Use the Master and Phones knobs to adjust the output volume level of the outputs and phones, respectively.
To stereo link your inputs if you are using a stereo audio source (e.g., drum machine, keyboard, etc.), tap the On button for Inputs 1+2 and/or Inputs 3+4 under Stereo Link on the right side of the touchscreen. Tap the Off button to disable stereo link.

26
Monitor Setup
You can use the Monitor Setup page for listening to your inputs while recording, overdubbing, and playing back loops. You can control the level of each input, as well as which output that you would like to monitor to them on.
To adjust the monitor level of an input, tap and drag the orange line at the top of its meter.
To select an output for monitoring, tap the desired Output 1–4 button or headphone icon below an input meter.

27
Track Setup
To route an input to a looper track, tap the desired Input 1–4 button. When Stereo Link is enabled, Inputs 1+2 and/or Inputs 3+4 will be selected together.
To select a track output mode, tap the Mono (monoaural) or Stereo (binaural) buttons.
To route a track to an output, tap the desired Output 1–4 button. If the output mode is Stereo, Outputs 1+2 and/or Outputs 3+4 will be selected together.
To route a track to the phones output, tap the headphone icon at the bottom of each track. Use the Phones knob to adjust the output volume level.
To route the click to an output, tap an Output 1–4 button under Click on the right side of the touchscreen. Tap the headphone icon to route the click to the phones output. Use the Master and Phones knobs to adjust the output volume level of the outputs and phones, respectively.
To select routing for the stereo backing track, tap the 1+2 or 3+4 buttons under B. Track Output on the right side of the touchscreen. Tap the headphone icon to route the backing track to the phones output. Use the Master and Phones knobs to adjust the output volume level of the outputs and phones, respectively.

28
Output Setup
To adjust the output level of an individual output, tap and drag the orange line at the top of its meter.

29
Functions
Press the Function footswitch to show the Functions page in the touchscreen. The footswitch indicator will be lit orange.
To select a function, press the corresponding footswitch (labeled on the top panel in orange) or tap it on the touchscreen.
To exit the Functions page, press the Function/Exit footswitch.
1 2 54 6
7 8
3
9 10 11 12
You can access these functions by using their corresponding footswitches 3–6 or 9–12 or tapping the respective icon on the touchscreen:
Length:
Use footswitches 3–6 to adjust the length of the full loop by 1/2, 2X, 4 or 8X. If the minimum or maximum length limits have been reached, unavailable options will be grayed out.
The total loop length will be shown in the box below.
Speed:
Use footswitches 3–6 to adjust the speed (and pitch) of the full loop by 1/2, 2X, 4 or 8X. If the speed limits for the loop have been reached, unavailable options will be grayed out.
The current speed setting will be shown in the box below.

30
Reverse:
Use footswitches 3–6 to adjust the playback direction of each looper track. If no looper track is recorded, the track option will be grayed out.
You can also use footswitch 9 to adjust the playback direction of all looper tracks at the same time.
Fade:
Use footswitches 3–6 to apply a fade out to each looper track. If no looper track is recorded, the track option will be grayed out.
Use footswitches 10–11 to adjust the rate of the fade out, or tap the corresponding buttons on the touchscreen.
You can also use footswitch 9 to apply a fade out to all tracks at the same time.
Transpose:
Use footswitches 3–6 to select a looper track to adjust the transposition.
Use footswitch 9 to select all looper tracks at the same time.
Use footswitches 10–11 to adjust the amount of transposition (in semitones) for the selected track.
Use footswitch 12 to enable or disable transposition for all tracks, whether they are currently selected or not. If the transposition for a track is set to 0, no change is made.
Peel:
Use footswitches 3–6 to permanently "peel off" the last recorded layer of a looper track.
If no layers are available to be peeled, the looper track will be grayed out.

31
Bounce:
On the first Bounce page, use footswitches 3–6 to select which tracks you would like to bounce. Then, press footswitch 9 to navigate to the next page.
If the looper track is empty, the option will be grayed out.
On the next Bounce page, use footswitches 3–6 to select the destination looper track for the bounce.
When As Loop is enabled, reverb and delay FX on each bounced track will not be cut off at the loop point. When As Loop is disabled, reverb and delay FX on each bounced track will be cut off at the loop point.
Use footswitch 9 to perform the bounce, or press footswitch 10 to cancel and return to the previous page.
Clear:
Use footswitches 3–6 to permanently clear all audio from a looper track. If there is no audio on a looper track, the option will be grayed out.

32
You can access these functions by using the corresponding footswitches 1–2 and 7–8 only:
Loop Select:
Use footswitches 3–5 and 9–11 to load a different loop.
Use footswitches 6 and 12 to move up or down in your banks of loops.
Backing Track:
Select this option to control the Backing Track feature.
Exit:
Use footswitch 7 to return to the previous page from the Functions page.
Tuner:
When using the built-in tuner, all input signal will be muted from the outputs. Loop playback will continue to play back to the outputs.
Tap the Pitch Reference and use the encoder to adjust the tuning reference frequency. The default is 440 Hz.
1 2
7 8

33
Backing Track Player
The Backing Track features enables you to play audio files when you are not looping. This feature operates completely independently from the 4 looper tracks, and can be especially useful for performance situations when you need a simple backing track accompaniment.
IMPORTANT: Backing Tracks must be loaded into the HeadRush Looperboard using the USB Connection. See the following chapter to learn more.
To select a backing track, tap the drop-down menu below File.
To adjust the Track Level, tap the current Track Level dB setting and then turn the encoder to change the value. You can also adjust this in the Mixer page.
To rewind the currently selected backing track, press footswitch 3.
To stop the currently playing backing track, press footswitch 4.
To play the currently selected backing track, press footswitch 5.
To fast forward the currently selected backing track, press footswitch 6.
Select Backing Track Adjust Track Level
Backing Track Transport

34
USB Connection
You can use the HeadRush Looperboard's USB Type-B Port to connect to a computer for Transferring Files and Settings (such as loops, backing tracks, etc.), or for Recording (to a digital audio workstation [DAW]).
Transferring Files and Settings
You can transfer loops, backing tracks, audio for importing and FX Rack preset files over a USB connection between your computer and HeadRush Looperboard.
To transfer files between HeadRush Looperboard and your computer:
1. Use a standard USB cable to connect HeadRush Looperboard's USB Type-B Port to an available USB port (type-A) on your computer.
2. With your computer already powered on, power on HeadRush Looperboard using the power switch.
3. Tap the ••• icon in the upper-right corner of the touchscreen, and then tap Global Settings.
4. In the Global Settings menu, tap the ••• icon in the upper-right corner of the touchscreen, and then tap USB Transfer.
5. On your computer, HeadRush Looperboard will appear as a mass-storage device called HeadRush.
Windows users: If this is the first time you have connected HeadRush Looperboard to your computer, you may need to wait a minute while the class-compliant drivers are installed.
6. Open the HeadRush drive. You can now freely click and drag files between HeadRush and folders on your computer. Note that any changes you make to the contents of your HeadRush drive will not be final until after the next step, but any changes you make to the files on your computer will be immediate.
7. To apply your changes to the contents of HeadRush, tap Sync. This will "commit" any changes you have made. As HeadRush Looperboard analyzes and imports the files, a meter on the touchscreen will display its progress. The Global Settings menu will reappear once the process has finished.
To cancel your changes to the contents of HeadRush, tap the back arrow in the upper-left corner of the touchscreen. This will cancel any changes you have made to the HeadRush drive; however, any changes made to files on your computer will remain.
Important:
Do not disconnect or power off HeadRush Looperboard or your computer during the process. Doing so may result in damage.
Any files unsupported by HeadRush Looperboard will be ignored.
You cannot transfer a folder or archived folder (such as a .zip) to and from HeadRush Looperboard. Instead, transfer supported files directly.

35
Recording When connected to your computer using the USB Type-B Port, you can select and use the HeadRush Looperboard as a 24-bit audio interface, enabling you to play audio through it or send its audio signal to your computer. The HeadRush Looperboard can operate at sample rates of 44.1, 48, 88.2 or 96 kHz.
Important Note for Windows Users: Before connecting HeadRush Looperboard to your computer, download and install the necessary drivers from headrushfx.com/support.
To use HeadRush Looperboard as an audio interface:
1. Use a standard USB cable to connect HeadRush Looperboard's USB Type-B Port to an available USB port (type-A) on your computer.
2. With your computer already powered on, power on HeadRush Looperboard using the power switch.
3. Tap the ••• icon in the upper-right corner of the touchscreen, and then tap Global Settings.
4. Under USB Audio, set Enable to On.
5. On your computer, open the Control Panel (Windows®) or System Preferences (macOS®) menu.
6. Open the sound or audio settings, and then select HeadRush Looperboard as the device for recording/input and/or for playback/output.
The HeadRush Looperboard will send a stereo audio signal to your computer. This stereo audio signal mirrors your analog master outputs 1 and 2, and can be selected as an input in your digital audio workstation (DAW).
The HeadRush Looperboard will also receive a stereo audio signal from your computer. The channels are named and routed directly out of the HeadRush Looperboard’s master outputs and phones output. You can adjust the level of the incoming audio signal in the Global Settings.

36
External MIDI Control
The HeadRush Looperboard can be controlled by incoming MIDI CC (control change) messages from external MIDI gear. These MIDI messages can be received from hardware connected to the USB Type-A Ports or the 5-pin MIDI Input.
Tip: You can enable or disable this feature and change the MIDI Channel used for HeadRush Looperboard to receive messages in the Global Settings menu.
The chart below lists the available parameters that can be controlled by external MIDI hardware:
MIDI Control: Variable Parameters
CC# Data Range Parameter
3 0–60 Footswitch Actions
7 0–127 Master Level
9 0–127 Phones Level
14 0–127 Track 1 Volume
15 0–127 Track 2 Volume
20 0–127 Track 3 Volume
21 0–127 Track 4 Volume
22 0–127 Track 1 Pan
23 0–127 Track 2 Pan
24 0–127 Track 3 Pan
25 0–127 Track 4 Pan
26 0–127 Backing Track Volume
27 0–127 Backing Track Pan
28 0–127 Click Track Volume
29 0–127 Click Track Pan
85 0–127 Output 1 Volume
86 0–127 Output 2 Volume
87 0–127 Output 3 Volume
88 0–127 Output 4 Volume
89 0–127 Input 1 Pan
90 0–127 Input 2 Pan
91 0–127 Input 3 Pan
92 0–127 Input 4 Pan
93 0–127 Expression Pedal
94 0–99 Fade Rate

37
MIDI Control: Footswitch Actions (CC#3) All actions on this page are triggered by sending the listed Data Messages using MIDI CC#3 messages.
Data Message Action
0 Start/Stop/All
1 FX 1 Toggle
2 FX 2 Toggle
3 FX 3 Toggle
4 FX 4 Toggle
6 Tap Tempo
7 Track 1 Stop
8 Track 2 Stop
9 Track 3 Stop
10 Track 4 Stop
11 Track 1 Record/OD/Play
12 Track 2 Record/OD/Play
13 Track 3 Record/OD/Play
14 Track 4 Record/OD/Play
15 All Tracks Half Length
16 All Tracks Double Length
17 All Tracks Half Speed
18 All Tracks Double Speed
25 Track 1 Reverse
26 Track 2 Reverse
27 Track 3 Reverse
28 Track 4 Reverse
29 All Tracks Reverse
30 Track 1 Fade
31 Track 2 Fade
32 Track 3 Fade
33 Track 4 Fade
34 All Tracks Fade
Data Message Action
35 Track 1 Half-Step Up
36 Track 2 Half-Step Up
37 Track 3 Half-Step Up
38 Track 4 Half-Step Up
39 Track 1 Half-Step Down
40 Track 2 Half-Step Down
41 Track 3 Half-Step Down
42 Track 4 Half-Step Down
43 All Tracks Half-Step Up
44 All Tracks Half-Step Down
45 Track 1 Undo/Redo
46 Track 2 Undo/Redo
47 Track 3 Undo/Redo
48 Track 4 Undo/Redo
49 Track 1 Clear
50 Track 2 Clear
51 Track 3 Clear
52 Track 4 Clear
53 Track 1 Peel
54 Track 2 Peel
55 Track 3 Peel
56 Track 4 Peel
57 Backing Track Rewind
58 Backing Track Stop
59 Backing Track Play/Pause
60 Backing Track Fast-Forward

38
MIDI Clock Sync
The HeadRush Looperboard can be synced to the tempo of an external MIDI device (e.g., a drum machine) while recording and playing your loops in Fixed, Sync and Serial-Sync modes.
The HeadRush Looperboard can receive MIDI clock from a device connected to the traditional 5-pin MIDI Input, or from a class compliant device connected to the USB Type-A Ports on the rear panel. You can enable or disable the MIDI Clock Sync feature, as well as set the MIDI Clock Source, in the Global Settings menu.
Tips:
• Tempo cannot be changed during recording, so make sure the HeadRush Looperboard is accurately receiving the MIDI clock before beginning.
• Receiving MIDI Clock Sync works best when using properly cut loops. Loops that are miscut or have odd or uncommon bar lengths may not work properly or cause unexpected results.
When MIDI Clock Sync is enabled:
• Looper tracks can be armed for recording or overdubbing by pressing their respective •Rec/Play/Dub footswitches. The LEDs for these footswitches will flash when the track has been armed and is ready for recording or overdubbing.
o If the external MIDI device’s clock is not running yet, and the looper track mode is set to Fixed, tracks will begin recording or overdubbing when a MIDI Start command is received.
o If the external MIDI device’s clock is already running, and the looper track mode is set to Fixed, tracks will wait to begin recording or overdubbing until the next downbeat.
o If the external MIDI device's clock is already running, and the looper track mode is set to Sync or Serial-Sync, tracks will wait for the master track to return to the beginning to begin recording or overdubbing.
• HeadRush Looperboard will stop recording or overdubbing once a MIDI Stop command is received from the external MIDI device.
• If the external MIDI device's clock is running, looper track playback can be started and stopped using the •Stop/–Undo footswitch.
o In Fixed mode, tracks will stop immediately after pressing the •Stop/–Undo footswitch.
o In Sync or Serial-Sync mode, tracks will stop when the end of the master track is reached.
• If the external MIDI device's clock is not running, looper track playback cannot be started and stopped using the •Stop/–Undo footswitch.
• The loop’s tempo cannot be manually changed.
• The Sync Audio to Tempo feature in Global Settings cannot be disabled.
• The Start/Stop All and After Record features in Global Settings will not be applied.

39
Global Settings
Use the global settings to configure the HeadRush Looperboard’s overall operation and all of your loops.
To show the global settings, tap the button in the upper-right corner of the screen, and tap Global Settings.
To select each page of the global settings, tap the number at the bottom edge of the screen.
Storage Limit: This meter shows the amount of remaining internal recording time is available on HeadRush Looperboard. If you are running out of internal space, you connect a USB Flash Drive or SD Card for additional storage of loops. See Exporting and Importing Loops to learn more.
General:
Start/Stop All: This setting determines what happens after you use the Start/Stop All footswitch to stop all of your tracks and then press it again. When set to Return, all tracks will start at the beginning of the loop. When set to Pause, all tracks will restart from where you initially hit the Start/Stop All footswitch to stop all tracks.
Note: This parameter only applies when using Fixed, Serial or Free Track Modes.
After Record: This setting determines what HeadRush Looperboard will do after an initial layer is recorded on a looper track. When set to Play, the looper track will begin playback after the initial layer is recorded. When set to Overdub, the looper track will immediately start overdubbing after the initial layer is recorded.
After Bounce: This setting determines what happens to source tracks after they are bounced. Select Delete to clear tracks after bouncing, or select Keep to have them remain.
Fixed Mode Recording: This setting determines how looper track playback is triggered after all tracks have been stopped. When set to All, pressing a •Rec/Play/Dub footswitch for one track will cause that track to begin recording or overdubbing and all other looper tracks to play back. When set to Solo, pressing a •Rec/Play/Dub footswitch for a track will cause only that track to begin recording or overdubbing.

40
Start Up:
Default Setup On Start: This setting determines the default audio routing setup that is loaded each time HeadRush Looperboard is powered on. When set to On, the factory default audio routing setting will be loaded. When set to Off, the previous audio routing setting from your last session with HeadRush Looperboard will be loaded.
Hold Function: These settings determine the function of the •Rec/Play/Dub and •Stop/–Undo footswitches when held for more than 1.5 seconds.
Rec/Play/Dub: When set to Peel, holding a •Rec/Play/Dub footswitch will peel off the last recorded layer. When set to Clear, holding a •Rec/Play/Dub footswitch will clear the looper track.
Start/Stop: When set to Undo, holding a •Stop/–Undo footswitch will undo everything recorded since you last pressed the •Rec/Play/Dub footswitch. Hold the •Stop/–Undo footswitch for 1.5 seconds again to re-do everything you recorded that was removed. When set to Clear, holding a •Stop/–Undo footswitch will clear the looper track.
FX Edit Page:
Parameter Columns: This setting determines the number of parameter columns shown when editing an FX Rack. Select 1, 2 or 3.

41
MIDI Settings:
MIDI Clock Receive: This setting determines whether HeadRush Looperboard will sync to an external MIDI clock source. Set to On to sync tempo to an external source, or set Off to disable.
MIDI Clock Source: This setting determines how HeadRush Looperboard will receive MIDI clock messages. Tap the field and then use the encoder to select the desired source. Select Looperboard to receive MIDI clock messages from the 5-pin MIDI Input on the rear panel. If you have a class-compliant MIDI device connected to the USB Type-A Ports, select the device's name to set it as the MIDI clock source.
MIDI Through: This setting determines the function of the MIDI Output. When set to On, MIDI sent to the HeadRush Looperboard MIDI Input will be sent directly to the MIDI Output. When set to Off, HeadRush Looperboard will only send its own MIDI information out of the MIDI output.
Receive MIDI CC: This setting determines whether HeadRush Looperboard will respond to incoming MIDI CC messages. When set to On, HeadRush Looperboard will receive MIDI CC messages from an external device on the selected channel. To change the MIDI Channel, tap the field next to the On/Off button, and then turn the encoder to select the channel, 1–16 or Omni (all channels). When set to Off, HeadRush Looperboard ignore incoming MIDI CC messages.

42
USB Audio:
Enable: This setting determines whether or not HeadRush Looperboard is sending a USB audio signal over a USB connection. Set to On to enable sending of the USB audio signal with the selected Sample Rate. Set to Off to disable the USB audio signal. (To change the Sample Rate, set USB Audio to Off first, select the correct sample rate, set USB Audio to On again, and restart your DAW.)
Sample Rate: This setting determines the sample rate of the USB audio signal: 44.1 kHz, 48.0 kHz, 88.2 kHz or 96.0 kHz. Remember to select the same sample rate as the one in your DAW. Also, set it before opening your DAW.
Input Level: This setting determines the incoming level of the USB audio signal coming from your computer.
Mode: This setting determines what audio signal how the HeadRush Looperboard sends its audio signal over the USB connection and how its outputs function while doing so:
• Live: The audio signal will be sent to your computer as well as to the HeadRush Looperboard’s outputs.
• DAW: The audio signal will be sent to your computer only. The HeadRush Looperboard’s outputs will be disabled to prevent any latency while monitoring.

43
Audio Settings:
Phantom Power (+48V): This setting determines whether phantom power (+48V) is enabled (On) or disabled (Off) for all four Inputs.
Important: Only enable phantom power if your microphone requires it. Most dynamic microphones and ribbon microphones do not require phantom power, while most condenser microphones do. Consult your microphone's documentation to find out whether it needs phantom power.
XLR Ground Lift: This setting determines whether the XLR ground lift feature is enabled (On) or disabled (Off). Use this feature to reduce hum or noise in the signal from the XLR Outputs.
1/4 Output Level: This setting determines the output level of the 1/4" Outputs. When set to Line, the output level will be +18 dBu. Use this setting if you are connecting HeadRush Looperboard to a full-range, flat-response amplifier, PA speaker, mixer or audio interface. When set to Amp, the output level will be +6 dBu. Use this setting if you are connecting the HeadRush Looperboard to a traditional guitar amplifier.

44
Appendix
Technical Specifications
All specifications are measured at 20 kHz bandwidth. Specifications are subject to change without notice.
Inputs 1–4 (balanced XLR)
Frequency Response 20 Hz – 20 kHz (+0.2 dB)
Dynamic Range 111 dB (A-weighted)
Signal-to-Noise Ratio 110 dB (1 kHz, +4 dBu, A-weighted)
THD+N 0.003% (1 kHz, +4 dBu, -1 dBFS)
Preamp EIN -133 dBu (max gain, 40 Ω source, A-weighted) -127 dBu (max gain, 150 Ω source, unweighted)
Max Input Level +13 dBu
Sensitivity -46 dBu
Gain Range 59 dB
Inputs 1–4 (balanced 1/4” / 6.35 mm TRS or unbalanced 1/4” TS)
Frequency Response 20 Hz – 20 kHz (+0.2 dB)
Dynamic Range 111 dB (A-weighted)
Signal-to-Noise Ratio 110 dB (1 kHz, +4 dBu, A-weighted)
THD+N 0.003% (1 kHz, +4 dBu, -1 dBFS)
Max Input Level +20 dBu
Input Impedance 1 MΩ
Sensitivity -20 dBu
Gain Range 40 dB
Main Outputs 1–2 (impedance-balanced 1/4” / 6.35 mm TRS)
Frequency Response 20 Hz – 20 kHz (+0.2 dB)
Dynamic Range 113 dB (A-weighted)
THD+N 0.003% (1 kHz, -1 dBFS)
Maximum Output Level +20 dBu
Output Impedance 100 Ω
Main Outputs 3–4 (balanced XLR)
Frequency Response 20 Hz – 20 kHz (+0.2 dB)
Dynamic Range 113 dB (A-weighted)
THD+N 0.001% (1 kHz, -1 dBFS)
Maximum Output Level +20 dBu
Output Impedance 100 Ω

45
Headphone Output (1/4” / 6.35 mm TRS)
Frequency Response 20 Hz – 20 kHz (+0.2 dB)
Dynamic Range 112 dB (A-weighted)
THD+N 0.008% (1 kHz, 10mW per channel into 32)
Maximum Output Level +20 dBu (unloaded)
Power Output 100 mW RMS (per channel into 32 Ω)
Output Impedance 32 Ω
Aux Input (stereo 1/8” / 3.5 mm TRS)
Input Level 2.0 Vrms (+8.22 dBu)
USB/SD Storage Support
File Systems FAT32 (read & write) (recommended)
EXT4 (read & write)
File Types Format: .WAV
Sampling Rates: 44.1, 48, 96, 192 kHz
Bit Depths: 16, 24, 32 bits
Display (1) full-color LED-backlit display with touch interface
6.9” / 176 mm (diagonal)
5.9” x 3.7” / 150 x 93 mm (width x height)
Footswitches (12) footswitches with color LEDs
Knobs (1) 360° navigation/data encoder with push-to-enter function
(4) input volume knobs
(1) master volume knob
(1) phones volume knob
(1) auxiliary volume knob

46
Connectors (4) XLR/TRS 1/4” (6.35 mm) inputs
(1) 1/8” (3.5 mm) stereo input (auxiliary device)
(1) 1/4” (6.35 mm) TRS input (expression pedal)
(2) XLR outputs
(2) 1/4” (6.35 mm) TRS outputs
(1) 1/4” (6.35 mm) TRS output (headphones)
(1) 5-pin MIDI input
(1) 5-pin MIDI output
(2) USB Type-A ports
(1) USB Type-B port
(1) SD card slot
(1) power adapter input
Power Connection DC power adapter input
Input Voltage 19 VDC, 3.42 A, center-positive
Dimensions (width x depth x height)
20.16” x 12.24” x 3.0”
51.2 x 31.1 x 7.6 cm
Weight 12.13 lb.
5.5 kg
Trademarks & Licenses
HeadRush is a trademark of inMusic Brands, Inc., registered in the U.S. and other countries.
SD is a registered trademark of SD-3C, LLC.
macOS is a trademark of Apple Inc., registered in the U.S. and other countries.
Windows is a registered trademark of Microsoft Corporation in the United States and other countries.
All other product names, company names, trademarks, or trade names are those of their respective owners.

47

![[한글] Headrush QS Guide 빠른설치 안내서 (자동 저장됨) · 2017. 7. 25. · 3 박스내부구성품 헤드러쉬페달보드 USB케이블 전원케이블 소프트웨어다운로드카드](https://static.fdocuments.in/doc/165x107/6007f6b67cb3895be010e455/oee-headrush-qs-guide-ee-eoe-e-e-2017-7-25.jpg)