Heading 1 - University of Maryland, Baltimore County · Web viewTROUBLE-SHOOTING: If no rows are...
Transcript of Heading 1 - University of Maryland, Baltimore County · Web viewTROUBLE-SHOOTING: If no rows are...
Heading 1
PeopleSoft Requisition Manual
Using the PeopleSoft Requisition System
V8.9
September 2013
Table of Contents
3Objectives
Overview3
Module 1: Entering a Requisition4
Navigating to the Requisition Form page:4
Attaching Documents:6
Printing Requisitions:11
Change Orders:14
Module 2: Copying from an Existing Requisition15
Copying From an Existing Requisition15
Module 3: Getting Approval and Approving a Requisition in Peoplesoft17
Approving a Requisition17
Module 4: Reviewing Requisition AND po Information19
Reviewing Requisition Information19
Reviewing PO Information20
Module 5: PRINTING PURCHASE ORDERS23
Module 6: eNTERING RECEIPTS27
Cancelling receipts30
Module 7: Getting Help32
Objectives
By the end of this class, you should be able to:
· Enter a requisition for goods or services for your department into PeopleSoft;
· Attaching documents to the requisition;
· Copy information from an existing requisition into a new requisition;
· Print a Requisition;
· Understand the process of requesting a change to the Requisition/Purchase Order;
· Approve a requisition in PeopleSoft;
· Inquire about the status of a requisition / Purchase Order in PeopleSoft;
· Print Purchase Orders;
· Entering receipts for payment on a Purchase Order.
Overview
Requisitions are the record of a request for an item. They provide an additional level of control in the procurement life cycle. Requisitions are the start of the life cycle in the procurement process.
The Requisition process for campus users include:
· Creating the requisition;
· Approving the requisition (No changes may be made to your requisition online once it has been approved in PeopleSoft. Changes can be communicated to the Procurement Department by entering a requisition);
· Having the Procurement Department source the requisition to a Purchase Order, Bid or a Request for Proposal (RFP);
· Entering receipts for payment to the vendor.
Module 1: Entering a Requisition
By the end of this module, you will be able to:
· Navigate to the Requisitions module in PeopleSoft
· Enter a new requisition
· Attach documents to the requisition
· Print a requisition
· Enter Change Orders
Navigating to the Requisition Form page:
1. To create a Requisition, navigate to the Maintain Requisition page:
Purchasing Requisitions Add/Update Requisitions
2. Click (Do NOT delete the word “NEXT” in the Req ID field. PeopleSoft automatically numbers each requisition that is entered into the system.)
Maintain Requisition Page
3. Select a Requestor using the Search Icon.
4. Enter information on the Line Detail area.
5. If you need more than one line on a requisition, you will need to add additional lines. To insert
additional lines, click the “plus sign” icon .
6. For each Line Detail, complete the Description, Quantity, UOM, Category ID, and Price.
Description
This field holds as much data as you may need to enter.
You can view the entire description in a separate window if you enter more words than the field shows. To open a window, click the Item Search icon .
Quantity
If using ea in the UOM – enter the # of items in Quantity. If using USD in the UOM, enter 1 in Quantity.
UOM
The Unit of Measure used in requisitions is each (ea) if ordering a quantity and USD if you are procuring a service.
Category ID
Use the search icon for this field to see a list you can select from.
Do NOT select a category that begins with the letter “P”. These are only for the use of the Procurement Department.
Price
The Unit Price of the item. The cost for one UNIT as defined by the UOM.
PeopleSoft calculates the extended price of the line for you when you save.
7. Click the Add Comments link on the Maintain Requisition page to add any necessary
comments pertaining to the entire requisition; i.e., the vendor is not in the system, direct delivery
location.
a. Enter text in the Comments text window.
b. Select the following boxes.
Click to return to the Maintain Requisition page.
8. Attaching Documents
There will be times when you will need to submit backup paperwork for a requisition such as a contract, Terms and Conditions, quote or a sole source. It is preferred that you do an on-line attachment in the requisition module in PeopleSoft.
Before attachments can be added to the requisition, the hard copies will need to be scanned and saved to a directory.
a. Click the Add Comments link on the Maintain Requisition page to add an attachment.
b. Click on the Attach tab
c. Click on the Browse
d. Choose the file that you want to attach.
e. Click the Upload tab. To attach multiple documents, click the plus sign next to the word Inactivate above the comments box and follow the same above instructions for adding attachments.
f. Type in the word “Attached” and what the attachment is in the Comments Text
Window. Select the three boxes – click OK to return to the Maintain Requisition
page.
9. Click the Requisition Defaults link.
a. Click the Buyer search icon for a list of approved Buyers.
b. Enter a Vendor ID, or click the Vendor search icon for a list of Vendors. To conduct an
advanced search for a Vendor, select the Vendor Lookup link.
Type in the first few letters of the vendor name in the ShortName Box. Click Search.
A list of results is displayed.
c. Select the appropriate Vendor. Note: You should select a Vendor whose Address
Description is listed as ORDER.
d. Click .
Note: In some cases the vendor is not listed in the PeopleSoft vendor file. In that case enter the vendor name, address and FID number in the ADD COMMENT link on the Maintain Requisition page.
e. Distributions:
From the Requisition Defaults page scroll down to the Distributions Details line.
Enter the Percentage (100).
Required Chartfield includes: Percentage, GL Unit, Tcode, Fund, Prog Fin,
Department.
NEVER ENTER AN ACCOUNT NUMBER. THE CATEGORY ID # THAT YOU ENTER IS LINKED TO THE ACCOUNT # WHICH THE SYSTEM WILL AUTOMATICALLY ENTER.
GL Unit should be UMBC1 and Tcode should always be 242.
If the distribution involves a Project, enter the project number.
If distributing to a Project, the following additional ChartFields must be completed: PC Business Unit (UMBC 1), Activity ID and Resource Type.
Note: There may be times when you wish to distribute the expense to more than one chartstring. When this is the case, after adding the Line Detail information, click the Schedule icon at the far right side of the Line Detail text box. This will return you to the Maintain Requisitions page. Click the Distribution icon . Then click the plus sign at the far right of the distribution line and indicate how many additional rows you want to add in the dialog box that appears at the top of the screen. The default is 1. Then click OK.
The new line is added and you can add the additional chartstring information. You must change the percent from 100 to whatever percentage you need to distribute the cost over the two chartstrings.
Note: There may be times when the Chartstring you entered in the Requisition Defaults page does not carry over for the entire requisition. When this is the case, in the line detail information on the Maintain Requisition page, click the Schedule icon at the far right side of the detail line. This will bring you to the Schedule page. Click the Distribution icon . Check the Distribution line to make sure that your Chartstring is correct.
10. Click . The Mark All screen will appear on the screen.
11. Click the Mark All Link. The checkboxes in the Apply column are selected.
12. Click. . You will be returned to the Maintain Requisition page.
13. Click to SAVE your Requisition. The Requisition ID number field is populated.
14. Printing Requisitions
To print your requisition before approval from your approver, click on the View Printable Version link on the Maintain Requisitions page. Note that your Requisition must be saved prior to printing it. You will be prompted to do so during the printing process. After clicking OK, you will get an error message stating that you do not have permission required to run the window option. Click OK. On the menu click People Tools and follow the breadcrumbs below:
Process Scheduler Process Monitor Click refresh until your run status states success Click details (highlighted in blue) Click view Log/Trace Click on PDF Link Print requisition
To print requisitions after they have been approved follow the navigation below.
Purchasing Requisitions Reports Print Requisitions
a. Click on the search button on the Requisition Print screen. A Run Control ID will
need to be established if you don’t have one.
b. Enter your 10 digit requisition ID field.
c. Click on the Run Link
d. Click OK
e. Click on the Process Monitor Link
f. Click on the Refresh button until the Run Status shows Success and the Distribution Status shows Posted. Click on the Details link (highlighted in blue).
g. Click on the View Log/Trace link.
h. Click on the PDF link.
i. Print out the requisition
Change Orders:
Remember that NO CHANGES can be made online to a Requisition once it has been approved.
If any changes need to be made on the requisition or if the requisition has been sourced to a PO
and changes need to be made, you will need to submit the change to Procurement by entering a
requisition in PeopleSoft. When entering the description on the Maintain Requisition page, you
will need to type CHANGE ORDER and what changes need to be done on the purchase order.
(Reference the Purchase Order #). Click on the Add Comments link on the Maintain Requisition
page and type CHANGE ORDER to PO #_______ in the comments box and check the three
boxes.
Module 2: Copying from an Existing Requisition
By the end of this module, you will be able to:
· Create a new requisition by copying from an existing requisition
Copying From an Existing Requisition
PeopleSoft has a feature that eliminates redundant data entry by using an existing Requisition as a template. You can select and copy any Requisition, regardless of its status. If information already exists on the Requisition line to which you are copying, you are prompted to confirm that you want to clear existing data and proceed with copying the Requisition to the selected line. You may also receive other warnings if the Requester is different on the Requisition you are copying from. You can override any values that were copied over with the Requisition. Activity and original Requisition dates are NOT copied over.
This feature can also be useful if there is a problem P.O. and/or requisition. The Procurement Department may request that you resubmit the requisition using this process. Any values can be changed.
1. To copy from an existing Requisition navigate to the Add/Update Requisitions page and click the button.
Purchasing Requisitions Add/Update Requisitions
The Copy Requisition Page appears. Select the Copy From link. The Maintain Requisitions appears.
2. Enter the 10-digit requisition number in the Requisition ID field.
3. Click the OK button.
4. If the source requester is different from the original requester, you will be notified and asked whether or not to continue. Click Yes to continue.
5. You will be returned to the Maintain Requisitions page where the information has now been copied over to the new requisition for use. Continue as if creating a new requisition by clicking the Save button. This will generate a new Requisition number.
Module 3: Getting Approval and Approving a Requisition in PeopleSoft
By the end of this module, you will be able to:
· Get your requisition approved.
· Show your supervisor how to approve a requisition.
Getting Approval of a Requisition
Because Requisitions are now being completed electronically, no paper copies are needed and therefore, no actual approver signatures are necessary. Instead, the approver needs to approve the Requisition within PeopleSoft. If you have been authorized to approve Requisitions in PeopleSoft, you can perform this function.
If you have access to PeopleSoft and need to obtain approval authority for requisitions, you will need to fill out the 3 R’s Form located on the Procurement website and send it to Sylvia Wickham in Procurement. If you don’t have access in PeopleSoft you will need to fill out the Specialized Access Request Form located on the Procurement website to gain access to PeopleSoft and create Requisition approval authority for a user. Send the Access Form to Sylvia Wickham in Procurement. Note that no user can have the ability to enter and approve Requisitions.
1. To approve a Requisition, you will need to first open that Requisition. Using the menu on the left side of the main PeopleSoft screen, follow the below navigation to get to the appropriate screen.
Purchasing Requisitions Add/Update Requisitions Find an Existing Value
2. Type the Requisition ID number in the appropriate field. (The requisitioner should supply you with this number.)
3. Click . The Maintain Requisition page will open.
Maintain Requisition page with Approve Button Highlighted (Green check-mark)
4. On the Maintain Requisition page, click . (This is the Approve icon and will be located in the top-right portion of the page.)
5. Click . The status of the Requisition will change from OPEN to APPROVED.
Module 4: Reviewing Requisition and PO Information
By the end of this module, you will be able to:
· Navigate to Review Requisition Information
· Determine whether or not a requisition has been sourced to a Purchase Order
· Determine how much money has been spent on a Purchase Order
· Determine how much money is still available on a Purchase Order
Reviewing Requisition Information
Once you have created a requisition, you will need to be able to make inquiries regarding that requisition. From the Review Requisition Information link on the menu, you can locate the requisition status, if the Purchase Order has been sourced and find your Purchase Order #.
1. To review a Requisition, navigate to the Requisition Inquiry page:
Purchasing Requisitions Review Requisition Information
Requisitions
2. Enter the Requisition number in question in the Requisition ID field and click OK. The Req Inquiry
page appears.
3. Click the Status tab to see the document status. Take note of the “On PO” field. If the field is
blank, the P.O. has not yet been created. If there is a “Y” in this field, click the hyperlink to
continue. This will take you to the “Requisition to Purchase Order List” page.
4. Click the hyperlink under the Purchase Order column to continue to the Purchase Order
Inquiry page. This page opens in a new window.
Reviewing Purchase Order Information
To research activity on your purchase order such as if the PO is in the approved status (still going through the process of establishing a PO), dispatched status (PO established, open and sent to the vendor) or complete status (PO has been closed out), how much money has been paid and how much money is left, receipts that have been entered, and if the amount that was receipted was matched by accounts payable, click on the Activity Summary link on the menu. Click on the various tabs for information on your purchase order.
1. To review activity on a Purchase Order, navigate to the Activity Summary page:
Purchasing Purchase Orders Review PO Information
Activity Summary
2. Enter your Purchase Order # and click search.
3. To check what the Open Quantity is on your PO, Click on the Receipt tab. If you click on the symbol on the right hand side you can see what the receipt # is for the amount you receipted.
The amount matched is the amount that Accounts Payable has begun the process for payment.
.
Module 5: Printing Purchase Orders
Navigation for Printing the Purchase Orders
1. Purchasing Purchase Orders Review PO Information Print PO’s
2. Click on the yellow Search button on the Purchase Orders Print screen. A Run Control ID will need to be established if you don’t have one.
3. Enter your PO # in the PO ID field. Click the yellow Run button.
4. Click on the yellow OK button.
5. Click on Process Monitor link that is highlighted in blue.
6. Click on the yellow Refresh button until the Run Status reads Success.
7. Click on the word Details – highlighted in Blue.
8. Click on View Log/Trace – highlighted in blue
9. Click on the PDF link
10. Print out a copy of the Purchase Order.
Module 6: Entering Receipts
By the end of this module, you will be able to:
· Navigate to the Receipts page
· Enter a receipt for payment
· Cancel a receipt
1. Navigation:Purchasing Receipts Add/Update Receipts
Receipts are auto-numbered by PeopleSoft.
EACH SHIPMENT OR INVOICE REQUIRES A SEPARATE RECEIPT
2. Select the Business Unit UMBC1 if the value did not default in.
3. Do NOT make any changes to the other fields on this page.
4. Just click the Add button to move to the next page, shown below
5. Enter your PO ID.
6. Click on . DO NOT hit the ENTER button on your keyboard.
TROUBLE-SHOOTING:
If no rows are returned, clear the “Ship To” Field & remove the green checkmark in the “OpenSched” field. If you do not know the PO ID, search for shipments by vendor name. Enter the first 3 letters of the vendor name in the “ShortName” field, then click the magnifying glass. Select your Vendor and then click SEARCH.
7. Click on the Sel (Select) check boxes for the lines that you want to receive. Click
The Maintain Receipts page will open.
8. Enter the quantity of each item received, in the Receipt Qty field.
NOTE: If this line is being received in dollars, you will see a field called “PRICE” next to Receipt QTY. In this case, enter the dollar amount you wish to approve for payment, in the Price field. The Receipt Qty field will not be active.
9. After you enter the quantity or dollar amount that is on your invoice, click on the Receiving page and you will see the receipt ID on top of the page as shown below. Enter the receipt # on your invoice with the purchase order # and send the invoice to accounts payable for processing.
CANCELLING RECEIPTS
1. Navigation:Purchasing Receipts Add/Update Receipts
2. Click the Find an Existing Value tab.
3. Enter your receipt number.
4. Click on the red X
5. Message above will appear when you click on the red X. Click yes.
6. The receiving screen will come back with the receipt status stating that the receipt is canceled.
Module 7: Getting Help
By the end of this module, you will be able to:
· Navigate the Procurement website
· Access the Requisition Training Video
The Procurement website includes valuable information related to PeopleSoft as well as general Requisition questions. The procurement website is available at www.umbc.edu/procurement.
A training video was created for your use in entering requisitions in PeopleSoft. This video addresses questions asked by seasoned requisitioners, however, it does “not” replace initial training for new users. The goal of the video is to show the correct sequence when entering requisition information, specifically:
1. Requester Name
2. Requisition Line Detail
3. Requisition Default – which updates all the requisition Line Detail
4. Two methods of checking to ensure correct chartstring are entered:
- Confirming chartstring under Distribution
- Confirming chartstring by printing the requisition and retrieving it from Process Monitor
This video can be accessed at https://wiki.umbc.edu/display/ps/Training+Videos
To receive training for new requisitioners, please contact Sylvia Wickham in the Dept. of Procurement at ext. 52273.
ENTER THE COMPLETE PO # #ID
-i-
September 2013Privileged and Confidential – For Internal use Only


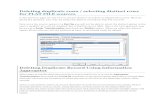
![CROCHET CHEVRON BLANKET | CROCHET · 1 Chevron repeat = 6" [15 cm]. INSTRUCTIONS Stripe Pat 4 rows A, 4 rows B, 6 rows C, 2 rows D, 2 rows C, 6 rows B, 4 rows A, 2 rows D. These 30](https://static.fdocuments.in/doc/165x107/5fc1674562fbf2715a7ee22b/crochet-chevron-blanket-crochet-1-chevron-repeat-6-15-cm-instructions.jpg)















