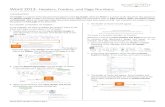Headers and footers for document sections Varying your headers and footers You have a multipart...
-
Upload
britton-horn -
Category
Documents
-
view
249 -
download
0
Transcript of Headers and footers for document sections Varying your headers and footers You have a multipart...
Headers and footers for document sections
Varying your headers and footers
You have a multipart document, and you want to create headers and footers that go with each part.
You already know you can apply a header or footer once and have it appear everywhere.
But for the multipart document, you need more control. How do you get that?
Headers and footers for document sections
Create different sections
If your document has several parts, and you want unique headers and footers for each part, you first create section breaks between the document’s parts.
A section break enables you to create a unique page layout for the pages in that section.
With the unique layout established, you can set up the headers and footers the way you want them for that section.
Headers and footers for document sections
How to create section breaks
You insert section breaks in the main body of the document, not in the header and footer space.
So you’d close the header and footer workspace before doing the steps shown in the picture.
Headers and footers for document sections
How to create section breaks
You insert section breaks in the main body of the document, not in the header and footer space.
1
2
3
Place the cursor where you want a new section to start.
On the Ribbon, click the Page Layout tab, and click Breaks.
Under Section Breaks, click Next Page. Word creates a section break before the position of the cursor.
Headers and footers for document sections
How sections are shown in headers and footers
The section break means that what comes before it is one section, and what’s after it is another section.
When you open the header and footer workspace, markers appear there that define the sections and keep you oriented.
Headers and footers for document sections
How sections are shown in headers and footers
As the picture shows, the header and footer areas indicate the sections and give each a number.
1
2
3
This footer is at the end of section 1.
The header below is at the start of section 2.
And you’ll notice another tab: Same as Previous.
Headers and footers for document sections
How sections are shown in headers and footers
What does Same as Previous mean?
It means that, though you’ve created distinct sections in the document, you still get the option of having header and footer content carry over between sections.
Headers and footers for document sections
Create unique text in a header
To create unique text in a particular header, you first break the link in the header. This frees the header for content that’s unique to the section.
First, you place the cursor in the header you want to break the link for.
Then, in the Navigation group, click Link to Previous to turn that setting off.
Headers and footers for document sections
Tips for working with different headers and footers
Keep the following things in mind as you set up unique headers and footers in a document.
• Break links for each document section.
• Break header and footer links separately.
• Mind your page numbering.
Headers and footers for document sections
Create a different first page
Once you’ve turned your front matter into its own section, you can subdivide it even further, in case you want nothing in the headers and footers on the cover page.
1 Use the Different First Page setting, shown here. Selecting this setting enables the header and footer areas to be different from the rest of the pages in the section. You can do this for any section in the document.
Headers and footers for document sections
Create a different first page
Once you’ve turned your front matter into its own section, you can subdivide it even further, in case you want nothing in the headers and footers on the cover page.
2 The section’s header and footer areas will now have text above them saying “First Page Header” and “First Page Footer.” (This appears only in the header and footer workspace.)
Headers and footers for document sections
• If you want unique headers and footers only on the first page of your document, you can apply the Different First Page setting and dispense with creating sections.
• However, if you intend to include sections, create those before applying the Different First Page setting. This setting gets carried over into a new section, which is typically not what you’d want.
• Word has predesigned cover pages that you can insert (you find these on the Insert tab). These automatically put the Different First Page setting into effect.
Tips for creating a different first page
Tips:
Headers and footers for document sections
Different odd and even pages
As you use the galleries of designed headers and footers, you’ll see that some are set up for odd and even pages, with the content on the outer edge of the page.
To apply headers and footers to odd and even pages, you go through the same process described earlier.
That is, you create document sections, break the links between them, and then add the header and footer content that you want in each section.
Headers and footers for document sections
Different odd and even pages
But be sure to note a couple of key points about using this format.
If you want the “odd” or “even” headers or footers to sit at the edges of the margin, as for facing pages, you must turn on the Different Odd & Even Pages setting on the Design tab before you apply the headers or footers.