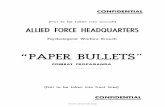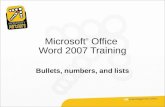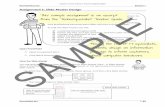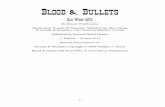Header and Footer, Bullets and Numbering
-
Upload
yani-pieter-pitoy -
Category
Education
-
view
1.140 -
download
1
Transcript of Header and Footer, Bullets and Numbering

13
`
……..……..……..……..……..……..……..……..……..
www.fromtheteacher.wordpress.com yanipieterpitoy QUICKTIMEword2007 www.fromtheteacher.wordpress.com yanipieterpitoy QUICKTIMEword2007 www.fromtheteacher.wordpress.com yanipieterpitoy QUICKTIMEword2007 www.fromtheteacher.wordpress.com yanipieterpitoy QUICKTIMEword2007 www.fromtheteacher.wordpress.com yanipieterpitoy QUICKTIMEword2007 www.fromtheteacher.wordpress.com yanipieterpitoy
QUICKTIMEword2007 www.fromtheteacher.wordpress.com yanipieterpitoy QUICKTIMEword2007 www.fromtheteacher.wordpress.com yanipieterpitoy QUICKTIMEword2007 www.fromtheteacher.wordpress.com yanipieterpitoy QUICKTIMEword2007 www.fromtheteacher.wordpress.com yanipieterpitoy QUICKTIMEword2007
1133 Materi # 7
Header dan Footer Header dan Footer merupakan judul kepala dan judul kaki yang selalu tercetak di
setiap halaman berupa teks, tabel atau obyek. Header tercetak di Margin Top
sedangkan Footer tercetak di Margin Bottom.
Header dan Footer secara sederhana dapat berisi nama file, dokumen, nomor halaman,
tanggal dan waktu.
Untuk mengaktifkan menu ini klik pada menu ribbon Insert kemudian
perhatikan grup Header & Footer. Terdapat nampak beberapa disain dari Word yang
bisa langsung dipakai, atau diedit sebelum dipakai. Terdapat juga pilihan Edit
Header/Footer dan Remove Header/Footer yang bisa dipakai. Untuk memunculkan
daerah Header atau Footer, dapat juga dilakukan dengan klik kanan di daerah margin
atas atau margin bawah sehingga akan muncul tombol Edit Header/Footer. Daerah
header/footer dibatasi oleh garis putus-putus seperti di bawah ini Pada saat Anda berada didaerah Header/Foooter, maka Header & Footer Tools akan muncul
Fitur-fitur yang disediakan oleh Header & Footer Tools Footer # Page Number # Date & Time # Quick Parts # Picture # Clip Art #
Go to Header # Go To Footer # Previous Section # Next Section Link to Previous #
Different Odd & Even Pages # Show Document Text # Header from Top #
Footer from Bottom # Insert Alignment
Tab # Close Header and Footer
(Penjelasan tentang fungsi dari masing-masing fitur [TOOLTIP] dapat
diperoleh dengan mendekatkan pointer ke command button
tertentu, misalnya jika kita mendekatkan pointer ke command button Clip
Art, maka kita akan mendapatkan penjelasan seperti gambar di atas)
Nomor Halaman Penomoran halaman dapat diatur lewat fitur Header dan Footer, karena nomor halaman
adalah bagian dari header/footer. Untuk menyisipkan nomor halaman, gunakan ribbon
Insert | Page Number. Beberapa pilihan fitur ditampilkan seperti berikut:
GUNAKAN tooltip untuk mendapatkan
penjelasan fasilitas yang tersedia.
Beberapa fitur disediakan template yang bisa langsung digunakan atau gunakan
fitur Format Page Numbers… untuk
melakukan perubahan lebih lanjut.
Bullets and Numbering Bullets adalah suatu bentuk daftar item dengan setiap itemnya ditandai oleh simbol
tertentu. Pawa awalnya simbol tersebut berbentuk bulatan-bulatan seperti peluru dan
oleh sebab itu bullets dapat diterjemahkan secara bebas sebagai ‘daftar peluru’. Setiap
item yang disusun dengan bentuk daftar peluru biasanya tidak memiliki skala prioritas,
artinya item yang dituliskan pertama kali tidak lebih penting dari item yang dituliskan
kedua, ketiga dan seterusnya.
Untuk membuat bullets ada beberapa cara yang dapat digunakan:
Letakkan kursor pada teks yang akan menjadi item
pertama daftar tersebut kemudian aktifkan ribbon Home
dan klik comman button Bullets atau tombol drop down-nya untuk pemilihan jenis bullet lebih lanjut. Pemilihan fitur
Define New Bullet akan menampilkan kotak dialog untuk
pengaturan bullet lebih lanjut termasuk didalamnya
pemilihan jenis bullet. JIKA DAFTAR BERPELURU sudah dibuat dan akan diformat, jangan lupa diblok dulu, baru
masuk pada menu di atas. Untuk meneruskan daftar ini, pada item berikutnya Anda tinggal menekan tombol Enter. Secara otomatis kursor akan menuju ke baris selanjutnya dan baris baru tersebut otomatis ditandai dengan peluru yang sama. Untuk menghentikan pembuatan daftar
ini, tekan Backspace atau Enter pada baris baru berpeluru.
Ketiklah dahulu seluruh daftar yang item yang akan Anda buat, pilih daftar tersebut
kemudian gunakan fasilitas di atas.
AUTOMATIC BULLETED LIST. Caranya adalah dengan mengetikkan karakter
bintang (*) pada awal suatu item. Begitu Anda menekan tombol Enter, tanda bintang
tersebut akan berubah menjadi peluru dan baris baru yang terjadi juga langsung memiliki
tanda peluru (bisa juga dengan simbol “-“)
Numbering (daftar angka) mirip dengan daftar peluru, hanya saja penanda setiap
item berupa angka atau huruf yang urut. Karena menggunakan angka huruf yang urut,
maka sudah dapat diduga urutan item dari daftar ini memiliki skala prioritas. Cara
pembuatan daftar angka ada beberapa cara :
Mirip dengan pada daftar peluru, tapi lakukan pada command button Numbering.
Ketiklah suatu angka diikuti dengan titik, spasi, kemudian menuliskan suatu teks,
maka apabila Anda menekan Enter, maka pada baris baru akan muncul angka pada
urutan berikutnya. Penggunaan fasilitas ini dapat dilakukan jika fasilitas ini
diakfifkan
. C . A . T . A . T . A . N . Fasilitas pembuatan bullet/numbering secara otomatis dapat dilakukan/dinonaktifkan
dengan masuk pada menu Office button | Word Opton | Proofing |
AutoCorrect Options | AutoFormat As You Type | aktifkan/non aktifkan Automatic Numbered/bulleted Lists).
Langkah-langkah Latihan : 1. Pengaturan awal: BUATLAH SEBUAH
DOKUMEN dengan Jenis Huruf Times
New Roman| Besar Huruf 13 pt |
Ukuran layar 75% | Jenis kertas A4 | Orientasi kertas: Portrait | Margin:
T-3 cm, B-3 cm, L-3 cm, R-2 cm, G-0
cm, H-1,5 cm, F-1,5 cm (untuk penataan header and footer)
2. Ketiklah naskah Pancasila dengan menggunakan daftar angka.
3. Buatlah footer dengan
menggunakan template yang
tersedia. Jika perlu hapuslah
Content Control dengan klik kanan
pada teks tersebut kemudian
Remove Content Control tsb.
Sumber : 36 Belajar Sendiri Microsoft Word 2000 | Belajar Sendiri Microsoft Word 2003 | Private Experience
HEADER DAN FOOTER | NOMOR
HALAMAN | BULLETS AND NUMBERING
Jika teks item pada daftar peluru ini cukup
panjang hingga membentuk suatu paragraf,
maka otomatis paragraf itu akan diindentasi
dengan batas kiri paragraf akan terletak di
sebelah kanan peluru.
Penggunaan Header dan Footer
dapat diperluas dengan menambahkan
gambar atau obyek yang lain. SELAMA
header dan footer aktif, maka apapun yang
kita buat akan menjadi header/footer.
Untuk menguji hasil yang telah diperoleh, setelah menutup toolbar Header and
Footer, tekanlah Ctrl + enter untuk
berpindah ke halaman (-halaman)
selanjutnya.

13
`
……..……..……..……..……..……..……..……..……..
www.fromtheteacher.wordpress.com yanipieterpitoy QUICKTIMEword2007 www.fromtheteacher.wordpress.com yanipieterpitoy QUICKTIMEword2007 www.fromtheteacher.wordpress.com yanipieterpitoy QUICKTIMEword2007 www.fromtheteacher.wordpress.com yanipieterpitoy QUICKTIMEword2007 www.fromtheteacher.wordpress.com yanipieterpitoy QUICKTIMEword2007 www.fromtheteacher.wordpress.com yanipieterpitoy
QUICKTIMEword2007 www.fromtheteacher.wordpress.com yanipieterpitoy QUICKTIMEword2007 www.fromtheteacher.wordpress.com yanipieterpitoy QUICKTIMEword2007 www.fromtheteacher.wordpress.com yanipieterpitoy QUICKTIMEword2007 www.fromtheteacher.wordpress.com yanipieterpitoy QUICKTIMEword2007