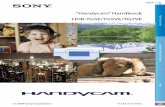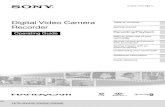HDR-CX250/CX260V/CX580V/PJ260/PJ260V/PJ580/PJ580V ..."Handycam" User Guide Search Print Operation...
Transcript of HDR-CX250/CX260V/CX580V/PJ260/PJ260V/PJ580/PJ580V ..."Handycam" User Guide Search Print Operation...
-
"Handycam" User Guide PrintSearch
Operation Search
Before use
Getting started
Recording
Playback
Saving images with an externaldevice
Customizing your camcorder
Troubleshooting
Maintenance and precautions
Contents list
Top page
HDR-CX250/ CX260V/ CX580V/ PJ260/ PJ260V/ PJ580/PJ580V/ PJ600/ PJ600V/ XR260VUser Guide
Use this manual if you encounter any problems, or have any questions about the camcorder.
Back to topCopyright 2012 Sony Corporation
1
-
"Handycam" User Guide PrintSearch
Operation Search
Before use
Getting started
Recording
Playback
Saving images with an externaldevice
Customizing your camcorder
Troubleshooting
Maintenance and precautions
Contents list
Top page > Operation Search
Operation Search
Operation SearchSearch by operation
Back to top
Copyright 2012 Sony Corporation
2
-
"Handycam" User Guide PrintSearch
Operation Search
Before use
Getting started
Recording
Playback
Saving images with an externaldevice
Customizing your camcorder
Troubleshooting
Maintenance and precautions
Contents list
Top page > Before use
Before use
How to use this User GuideHow to use this User GuideModels and illustrations used in this User Guide
Parts and controls/Screen indicatorsParts and controlsScreen indicators
Back to top
Copyright 2012 Sony Corporation
3
-
"Handycam" User Guide PrintSearch
Operation Search
Before use
Getting started
Recording
Playback
Saving images with an externaldevice
Customizing your camcorder
Troubleshooting
Maintenance and precautions
Contents list
Top page > Getting started
Getting started
Checking the supplied itemsSupplied items
Charging the battery packCharging the battery using the AC AdaptorCharging the battery using your computerCharging the battery abroad
Turning the power on, and setting the date and timeTurning the power on, and setting the date and time
Preparing the recording mediaSelecting a recording medium (HDR-CX260V/CX580V/PJ260/PJ260V/PJ580/PJ580V/PJ600/PJ600V/XR260V)Inserting a memory card
Back to topCopyright 2012 Sony Corporation
4
-
"Handycam" User Guide PrintSearch
Operation Search
Before use
Getting started
Recording
Playback
Saving images with an externaldevice
Customizing your camcorder
Troubleshooting
Maintenance and precautions
Contents list
Top page > Recording
Recording
RecordingRecording moviesShooting photos
Useful functions for recording imagesZoomingIntelligent AutoRecording the selected subject clearly (Face Priority)Recording movies in dim places (Video Light) (HDR-CX580V/PJ580/PJ580V)Using the GPS function (HDR-CX260V/CX580V/PJ260V/PJ580V/PJ600V/XR260V)
Back to top
Copyright 2012 Sony Corporation
5
-
"Handycam" User Guide PrintSearch
Operation Search
Before use
Getting started
Recording
Playback
Saving images with an externaldevice
Customizing your camcorder
Troubleshooting
Maintenance and precautions
Contents list
Top page > Playback
Playback
PlaybackPlaying movies and photos from the Event View screenPlaying movies and photos from a mapOperating buttons while playingDividing a movieCapturing a photo from a movie
Highlight PlaybackEnjoying a digest of your movies (Highlight Playback)Saving Highlight Playback in high definition image quality (HD) (Scenario Save)Converting Highlight Playback scenes or Highlight Scenarios to standard definition imagequality (STD) (Highlight Movie)
Using the built-in projectorUsing the built-in projector (HDR-PJ260/PJ260V/PJ580/PJ580V/PJ600/PJ600V)
Playing images on a TVConnecting the camcorder to a high definition TVConnecting the camcorder to a non-high-definition TVConnecting the camcorder to a TV via a VCRUsing “BRAVIA” Sync
Back to topCopyright 2012 Sony Corporation
6
-
"Handycam" User Guide PrintSearch
Operation Search
Before use
Getting started
Recording
Playback
Saving images with an externaldevice
Customizing your camcorder
Troubleshooting
Maintenance and precautions
Contents list
Top page > Saving images with an external device
Saving images with an external device
Using the “PlayMemories Home” softwareStarting the “PlayMemories Home” software
Selecting a method for saving imagesDisc creation guideTypes of media devices on which the images can be savedThe devices on which the created disc can be played back
Saving images on an external media deviceSaving images on an external media device easilySaving the desired images in the camcorder to the external media devicePlaying back images in the external media device on the camcorderDevices that cannot be used as an external media device
Creating a disc with the DVD writer, DVDirect ExpressCreating a disc with DVDirect ExpressPerforming [DISC BURN OPTION]Playing back a disc on the DVDirect Express
Creating a disc with a DVD writer other than DVDirect ExpressCreating a high definition image quality (HD) disc with a DVD writer
Creating a disc with a recorderCreating a standard definition image quality (STD) disc with a recorder, etc.
Back to topCopyright 2012 Sony Corporation
7
-
"Handycam" User Guide PrintSearch
Operation Search
Before use
Getting started
Recording
Playback
Saving images with an externaldevice
Customizing your camcorder
Troubleshooting
Maintenance and precautions
Contents list
Top page > Customizing your camcorder
Customizing your camcorder
Using menu itemsSetting up menu items
Shooting ModeMoviePhotoSmth Slw REC (Smooth slow rec)Golf Shot
Camera/MicWhite BalanceSpot Meter/Fcs (Spot meter/focus)Spot Meter (Flexible spot meter)Spot FocusExposureFocusLow LuxScene SelectionCinematone (HDR-CX580V/PJ580/PJ580V/PJ600/PJ600V)FaderSelf-TimerTele MacroSteadyShot (movie)SteadyShot (photo)Digital ZoomConversion Lens (HDR-CX580V/PJ260/PJ260V/PJ580/PJ580V/PJ600/PJ600V/XR260V)Auto Back LightFace DetectionSmile ShutterSmile SensitivityFlash (HDR-CX580V/PJ580/PJ580V/PJ600/PJ600V)Flash Level (HDR-CX580V/PJ580/PJ580V/PJ600/PJ600V)Red Eye Reduction (HDR-CX580V/PJ580/PJ580V/PJ600/PJ600V)Closer VoiceBlt-in Zoom MicAuto Wind NRAudio Mode (HDR-CX580V/PJ260/PJ260V/PJ580/PJ580V/PJ600/PJ600V/XR260V)Micref Level (Microphone reference level)My ButtonGuide FrameDisplay SettingZebra (HDR-CX580V/PJ580/PJ580V/PJ600/PJ600V)
8
-
Peaking (HDR-CX580V/PJ580/PJ580V/PJ600/PJ600V)Light Bright (HDR-CX580V/PJ580/PJ580V)Audio Level Display (HDR-CX580V/PJ260/PJ260V/PJ580/PJ580V/PJ600/PJ600V/XR260V)
Image Quality/SizeREC ModeFrame RateHD/STD SettingWide Modex.v.ColorImage Size
Playback FunctionEvent ViewMap View (HDR-CX260V/CX580V/PJ260V/PJ580V/PJ600V/XR260V)Highlight MovieScenario
Edit/CopyDeleteProtectCopy (HDR-CX260V/CX580V/PJ260/PJ260V/PJ580/PJ580V/PJ600/PJ600V/XR260V)Direct Copy
SetupMedia Select (HDR-CX260V/CX580V/PJ260/PJ260V/PJ580/PJ580V/PJ600/PJ600V/XR260V)Media InfoFormatRepair Img. DB F.File NumberData CodeVolumeDownload MusicEmpty MusicTV TypeHDMI ResolutionCTRL FOR HDMI (Control for HDMI)USB ConnectUSB Connect SettingUSB LUN SettingDisc BurnBeepLCD BrightnessYour Location (HDR-CX260V/CX580V/PJ260V/PJ580V/PJ600V/XR260V)GPS Setting (HDR-CX260V/CX580V/PJ260V/PJ580V/PJ600V/XR260V)REC Lamp (HDR-CX580V/PJ580/PJ580V/PJ600/PJ600V)Remote Ctrl (HDR-PJ260/PJ260V/PJ580/PJ580V/PJ600/PJ600V)Power On By LCDLanguage SettingCalibrationDrop Sensor (HDR-PJ600/PJ600V/XR260V)
9
-
Battery InfoEco ModeDemo ModeDate & Time SettingArea SettingAuto Clock ADJ (HDR-CX260V/CX580V/PJ260V/PJ580V/PJ600V/XR260V)Auto Area ADJ (HDR-CX260V/CX580V/PJ260V/PJ580V/PJ600V/XR260V)
Back to topCopyright 2012 Sony Corporation
10
-
"Handycam" User Guide PrintSearch
Operation Search
Before use
Getting started
Recording
Playback
Saving images with an externaldevice
Customizing your camcorder
Troubleshooting
Maintenance and precautions
Contents list
Top page > Troubleshooting
Troubleshooting
If you have problemsIf you have problems
TroubleshootingOverall operations/Wireless Remote Commander (HDR-PJ260/PJ260V/PJ580/PJ580V/PJ600/PJ600V)Batteries/power sourcesLCD screenMemory cardRecordingPlaybackPlaying back images stored on memory card on other devicesEditing movies/photos on your camcorderPlayback on the TVCopying/Connecting to other devicesConnecting to a computer
Self-diagnosis display/Warning indicatorsSelf-diagnosis displayWarning Indicators
Back to topCopyright 2012 Sony Corporation
11
-
"Handycam" User Guide PrintSearch
Operation Search
Before use
Getting started
Recording
Playback
Saving images with an externaldevice
Customizing your camcorder
Troubleshooting
Maintenance and precautions
Contents list
Top page > Maintenance and precautions
Maintenance and precautions
Maintenance and precautionsAbout the AVCHD formatAbout GPS (HDR-CX260V/CX580V/PJ260V/PJ580V/PJ600V/XR260V)About the memory cardAbout the “InfoLITHIUM” battery packAbout x.v.ColorAbout the AC Adaptor
About handling of your camcorderOn use and careOn moisture condensationOn adjustment of the touch panelOn charging the pre-installed rechargeable batteryNotes on disposal/transfer of the camcorder
Recording time of movies/number of recordable photosCharging timeExpected time of recording and playback with each battery packExpected recording time of movies
Using your camcorder abroadUsing your camcorder abroad
On trademarksOn trademarks
Back to topCopyright 2012 Sony Corporation
12
-
"Handycam" User Guide PrintSearch
Operation Search
Before use
Getting started
Recording
Playback
Saving images with an externaldevice
Customizing your camcorder
Troubleshooting
Maintenance and precautions
Contents list
Top page > Contents list
Contents list
Operation Search
Operation SearchSearch by operation
Back to top
Before use
How to use this User GuideHow to use this User GuideModels and illustrations used in this User Guide
Parts and controls/Screen indicatorsParts and controlsScreen indicators
Back to top
Getting started
Checking the supplied itemsSupplied items
Charging the battery packCharging the battery using the AC AdaptorCharging the battery using your computerCharging the battery abroad
Turning the power on, and setting the date and timeTurning the power on, and setting the date and time
Preparing the recording mediaSelecting a recording medium (HDR-CX260V/CX580V/PJ260/PJ260V/PJ580/PJ580V/PJ600/PJ600V/XR260V)Inserting a memory card
Back to top
Recording
RecordingRecording moviesShooting photos
Useful functions for recording imagesZoomingIntelligent Auto
13
-
Recording the selected subject clearly (Face Priority)Recording movies in dim places (Video Light) (HDR-CX580V/PJ580/PJ580V)Using the GPS function (HDR-CX260V/CX580V/PJ260V/PJ580V/PJ600V/XR260V)
Back to top
Playback
PlaybackPlaying movies and photos from the Event View screenPlaying movies and photos from a mapOperating buttons while playingDividing a movieCapturing a photo from a movie
Highlight PlaybackEnjoying a digest of your movies (Highlight Playback)Saving Highlight Playback in high definition image quality (HD) (Scenario Save)Converting Highlight Playback scenes or Highlight Scenarios to standard definition imagequality (STD) (Highlight Movie)
Using the built-in projectorUsing the built-in projector (HDR-PJ260/PJ260V/PJ580/PJ580V/PJ600/PJ600V)
Playing images on a TVConnecting the camcorder to a high definition TVConnecting the camcorder to a non-high-definition TVConnecting the camcorder to a TV via a VCRUsing “BRAVIA” Sync
Back to top
Saving images with an external device
Using the “PlayMemories Home” softwareStarting the “PlayMemories Home” software
Selecting a method for saving imagesDisc creation guideTypes of media devices on which the images can be savedThe devices on which the created disc can be played back
Saving images on an external media deviceSaving images on an external media device easilySaving the desired images in the camcorder to the external media devicePlaying back images in the external media device on the camcorderDevices that cannot be used as an external media device
Creating a disc with the DVD writer, DVDirect ExpressCreating a disc with DVDirect ExpressPerforming [DISC BURN OPTION]Playing back a disc on the DVDirect Express
Creating a disc with a DVD writer other than DVDirect ExpressCreating a high definition image quality (HD) disc with a DVD writer
Creating a disc with a recorder
14
-
Creating a standard definition image quality (STD) disc with a recorder, etc.
Back to top
Customizing your camcorder
Using menu itemsSetting up menu items
Shooting ModeMoviePhotoSmth Slw REC (Smooth slow rec)Golf Shot
Camera/MicWhite BalanceSpot Meter/Fcs (Spot meter/focus)Spot Meter (Flexible spot meter)Spot FocusExposureFocusLow LuxScene SelectionCinematone (HDR-CX580V/PJ580/PJ580V/PJ600/PJ600V)FaderSelf-TimerTele MacroSteadyShot (movie)SteadyShot (photo)Digital ZoomConversion Lens (HDR-CX580V/PJ260/PJ260V/PJ580/PJ580V/PJ600/PJ600V/XR260V)Auto Back LightFace DetectionSmile ShutterSmile SensitivityFlash (HDR-CX580V/PJ580/PJ580V/PJ600/PJ600V)Flash Level (HDR-CX580V/PJ580/PJ580V/PJ600/PJ600V)Red Eye Reduction (HDR-CX580V/PJ580/PJ580V/PJ600/PJ600V)Closer VoiceBlt-in Zoom MicAuto Wind NRAudio Mode (HDR-CX580V/PJ260/PJ260V/PJ580/PJ580V/PJ600/PJ600V/XR260V)Micref Level (Microphone reference level)My ButtonGuide FrameDisplay SettingZebra (HDR-CX580V/PJ580/PJ580V/PJ600/PJ600V)Peaking (HDR-CX580V/PJ580/PJ580V/PJ600/PJ600V)Light Bright (HDR-CX580V/PJ580/PJ580V)Audio Level Display (HDR-CX580V/PJ260/PJ260V/PJ580/PJ580V/PJ600/PJ600V/XR260V)
Image Quality/Size15
-
REC ModeFrame RateHD/STD SettingWide Modex.v.ColorImage Size
Playback FunctionEvent ViewMap View (HDR-CX260V/CX580V/PJ260V/PJ580V/PJ600V/XR260V)Highlight MovieScenario
Edit/CopyDeleteProtectCopy (HDR-CX260V/CX580V/PJ260/PJ260V/PJ580/PJ580V/PJ600/PJ600V/XR260V)Direct Copy
SetupMedia Select (HDR-CX260V/CX580V/PJ260/PJ260V/PJ580/PJ580V/PJ600/PJ600V/XR260V)Media InfoFormatRepair Img. DB F.File NumberData CodeVolumeDownload MusicEmpty MusicTV TypeHDMI ResolutionCTRL FOR HDMI (Control for HDMI)USB ConnectUSB Connect SettingUSB LUN SettingDisc BurnBeepLCD BrightnessYour Location (HDR-CX260V/CX580V/PJ260V/PJ580V/PJ600V/XR260V)GPS Setting (HDR-CX260V/CX580V/PJ260V/PJ580V/PJ600V/XR260V)REC Lamp (HDR-CX580V/PJ580/PJ580V/PJ600/PJ600V)Remote Ctrl (HDR-PJ260/PJ260V/PJ580/PJ580V/PJ600/PJ600V)Power On By LCDLanguage SettingCalibrationDrop Sensor (HDR-PJ600/PJ600V/XR260V)Battery InfoEco ModeDemo ModeDate & Time Setting
16
-
Area SettingAuto Clock ADJ (HDR-CX260V/CX580V/PJ260V/PJ580V/PJ600V/XR260V)Auto Area ADJ (HDR-CX260V/CX580V/PJ260V/PJ580V/PJ600V/XR260V)
Back to top
Troubleshooting
If you have problemsIf you have problems
TroubleshootingOverall operations/Wireless Remote Commander (HDR-PJ260/PJ260V/PJ580/PJ580V/PJ600/PJ600V)Batteries/power sourcesLCD screenMemory cardRecordingPlaybackPlaying back images stored on memory card on other devicesEditing movies/photos on your camcorderPlayback on the TVCopying/Connecting to other devicesConnecting to a computer
Self-diagnosis display/Warning indicatorsSelf-diagnosis displayWarning Indicators
Back to top
Maintenance and precautions
Maintenance and precautionsAbout the AVCHD formatAbout GPS (HDR-CX260V/CX580V/PJ260V/PJ580V/PJ600V/XR260V)About the memory cardAbout the “InfoLITHIUM” battery packAbout x.v.ColorAbout the AC Adaptor
About handling of your camcorderOn use and careOn moisture condensationOn adjustment of the touch panelOn charging the pre-installed rechargeable batteryNotes on disposal/transfer of the camcorder
Recording time of movies/number of recordable photosCharging timeExpected time of recording and playback with each battery packExpected recording time of movies
Using your camcorder abroadUsing your camcorder abroad
17
-
On trademarksOn trademarks
Back to topCopyright 2012 Sony Corporation
18
-
"Handycam" User Guide PrintSearch
Operation Search
Before use
Getting started
Recording
Playback
Saving images with an externaldevice
Customizing your camcorder
Troubleshooting
Maintenance and precautions
Contents list
Top page > Operation Search > Operation Search > Search by operation
Search by operation
Setting the date and timeDate & Time SettingArea SettingAuto Clock ADJ (HDR-CX260V/CX580V/PJ260V/PJ580V/PJ600V/XR260V)
Identifying part namesParts and controls
Displaying the data codeData Code
Checking your golf swingGolf ShotSmth Slw REC (Smooth slow rec)
Selecting the suitable setting automatically for the recording situationIntelligent Auto
Recording people clearlyFace DetectionRecording the selected subject clearly (Face Priority)Smile ShutterScene Selection (Portrait)Scene Selection (Spotlight)Scene Selection (Night Portrait)Closer Voice
Recording images with the selected image qualityREC ModeFrame RateHD/STD SettingWide ModeImage Size
Recording images without blurringSteadyShot (movie)SteadyShot (photo)
Adjusting the focusSpot FocusTracking focus: Recording the selected subject clearly (Face Priority)Focus
Using the GPS functionGPS Setting (HDR-CX260V/CX580V/PJ260V/PJ580V/PJ600V/XR260V)Your Location (HDR-CX260V/CX580V/PJ260V/PJ580V/PJ600V/XR260V)
Recording movies in a dim placeLow Lux
19
-
Scene Selection (Night Portrait)Scene Selection (Night Scene)Recording movies in dim places (Video Light) (HDR-CX580V/PJ580/PJ580V)Flash (HDR-CX580V/PJ580/PJ580V/PJ600/PJ600V)
Recording sound clearlyCloser VoiceAuto Wind NRAudio Mode (HDR-CX580V/PJ260/PJ260V/PJ580/PJ580V/PJ600/PJ600V/XR260V)Blt-in Zoom MicMicref Level (Microphone reference level)
Capturing photos during movie recordingRecording high quality photos during movie recording (Dual capture): Recording moviesSmile Shutter
Recording sunset or fireworks beautifullyScene Selection (Fireworks)Scene Selection (Sunrise&Sunset)
Selecting a recording mediumMedia Select (HDR-CX260V/CX580V/PJ260/PJ260V/PJ580/PJ580V/PJ600/PJ600V/XR260V)
Saving battery powerEco Mode
Playing movies and photos from an eventEvent View
Playing movies and photos from a mapMap View (HDR-CX260V/CX580V/PJ260V/PJ580V/PJ600V/XR260V)
Enjoying a digest of your moviesEnjoying a digest of your movies (Highlight Playback)
Using the built-in projectorUsing the built-in projector (HDR-PJ260/PJ260V/PJ580/PJ580V/PJ600/PJ600V)
Playing images on a TVConnecting the camcorder to a high definition TVConnecting the camcorder to a non-high-definition TV
Editing movies and photosCapturing a photo from a movieDividing a movieDelete
Saving images with an external deviceSaving images on an external media device easily
Creating a discCreating a disc with DVDirect ExpressCreating a high definition image quality (HD) disc with a DVD writerCreating a standard definition image quality (STD) disc with a recorder, etc.
Back to topCopyright 2012 Sony Corporation
20
-
"Handycam" User Guide PrintSearch
Operation Search
Before use
Getting started
Recording
Playback
Saving images with an externaldevice
Customizing your camcorder
Troubleshooting
Maintenance and precautions
Contents list
Top page > Before use > How to use this User Guide > How to use this User Guide
How to use this User Guide
Selecting a topic to displaySearching a topic by keywordReturning to a previous pagePrinting out a pageMarks and notations used in this User Guide
This User Guide explains how to use each function of the camcorder, how to change settings, and howto troubleshoot a problem.
Selecting a topic to displayThe following illustrations take Internet Explorer 7 as an example.
1. Click a title in the side bar on the left of the browser window.A list of topic titles appears in the right pane.
2. Click a topic title in the list.
Descriptions appear in the right pane.
21
-
Changing the font sizeChange the font size by changing the setting of your web browser. For how to change the font sizesetting, refer to the Help of your web browser.
Searching a topic by keywordEnter the keyword in the search window, then click the [Search] button.
Returning to a previous pageUse the back button of your web browser or the breadcrumb trail navigation (A) to return to a page youpreviously viewed.
22
-
Printing out a pageClick the [Print] button to print out a page you are viewing.
Marks and notations used in this User Guide
In this User Guide, the sequence of operations is shown by arrows ( ) (A).Operate the camcorder in the order indicated.
23
-
Icons in the operating procedure sentences appear when the camcorder is in its default settings.The default setting is indicated by .
Back to topCopyright 2012 Sony Corporation
24
-
"Handycam" User Guide PrintSearch
Operation Search
Before use
Getting started
Recording
Playback
Saving images with an externaldevice
Customizing your camcorder
Troubleshooting
Maintenance and precautions
Contents list
Top page > Before use > How to use this User Guide > Models and illustrations used in this User Guide
Models and illustrations used in this User Guide
Models described in this User GuideModels described in this User Guide are as follows.HDR-CX250/CX260V/CX580V/PJ260V/PJ270V/PJ580V/PJ600V/XR260V
Difference of each model are as follows.
Recording media Capacity of internal recordingmedia Projector
HDR-CX250 Memory card only
HDR-CX260V* Internal memory + memorycard
16 GB
HDR-CX580V* Internal memory + memorycard
32 GB
HDR-PJ260/PJ260V*
Internal memory + memorycard
16 GB
HDR-PJ580/PJ580V*
Internal memory + memorycard
32 GB
HDR-PJ600/PJ600V*
Internal hard disk + memorycard
220 GB
HDR-XR260V* Internal hard disk + memorycard
160 GB
The model with * is equipped with GPS
Illustrations and on-screen displays used in this User GuideThe example images used in this User Guide for illustration purposes are captured using a digital stillcamera, and therefore may appear different from images and screen indicators that actually appearon your camcorder.And, the illustrations of your camcorder and its screen indication are exaggerated or simplified forunderstandability.Illustrations used in this manual are based on HDR-CX580V unless otherwise specified.
Back to topCopyright 2012 Sony Corporation
25
-
"Handycam" User Guide PrintSearch
Operation Search
Before use
Getting started
Recording
Playback
Saving images with an externaldevice
Customizing your camcorder
Troubleshooting
Maintenance and precautions
Contents list
Top page > Before use > Parts and controls/Screen indicators > Parts and controls
Parts and controls
To fasten the grip beltTo attach the lens hood (HDR-CX580V/PJ580/PJ580V/PJ600/PJ600V)Wireless Remote Commander (HDR-PJ260/PJ260V/PJ580/PJ580V/PJ600/PJ600V)
HDR-CX250/CX260V
HDR-CX580V/PJ580/PJ580V
HDR-PJ260/PJ260V
26
-
HDR-PJ600/PJ600V
HDR-XR260V
Active Interface Shoe (HDR-CX580V/PJ580/PJ580V/PJ600/PJ600V)
Lens (G lens)
Flash (HDR-CX580V/PJ580/PJ580V/PJ600/PJ600V)/Video light (HDR-
CX580V/PJ580/PJ580V)
Built-in microphone
Remote sensor/Infrared port (HDR-PJ260/PJ260V/PJ580/PJ580V/PJ600/PJ600V)
Camera recording lamp (HDR-CX580V/PJ580/PJ580V/PJ600/PJ600V)The camera recording lamp lights up in red during recording. The lamp flashes when the remainingrecording media capacity or battery power is low.
HDR-CX580V/PJ260/PJ260V/PJ580/PJ580V/PJ600/PJ600V/XR260V27
-
HDR-CX250/CX260V
HDR-CX250/CX260V/CX580V/XR260V
HDR-PJ260/PJ260V/PJ580/PJ580V/PJ600/PJ600V
LCD screen/Touch panelIf you rotate the LCD panel 180 degrees, you can close the LCD panel with the LCD screen facingout. This is convenient during playback operations.
Speakers (HDR-CX580V/PJ260/PJ260V/PJ580/PJ580V/PJ600/PJ600V/XR260V)
Projector lens (HDR-PJ260/PJ260V/PJ580/PJ580V/PJ600/PJ600V)
PROJECTOR FOCUS lever (HDR-PJ260/PJ260V/PJ580/PJ580V/PJ600/PJ600V)
GPS antenna (HDR-CX260V/CX580V/PJ260V/PJ580V/PJ600V/XR260V)A GPS antenna is located in the LCD panel.
28
-
HDR-CX250/CX260V
HDR-CX580V/PJ260/PJ260V/PJ580/PJ580V
A: Illustration in the call-out is HDR-PJ260/PJ260V/PJ580/PJ580V.
HDR-PJ600/PJ600V/XR260V
(View Images) button
POWER button
LIGHT (Video Light) button (HDR-CX580V/PJ580/PJ580V)
PROJECTOR button (HDR-PJ260/PJ260V/PJ580/PJ580V/PJ600/PJ600V)
MODE button
(Movie)/ (Photo) lamp
RESET buttonPress RESET using a pointed object.Press RESET to initialize all the settings including the clock setting.
(headphones) jack (HDR-
CX580V/PJ260/PJ260V/PJ580/PJ580V/PJ600/PJ600V/XR260V)
29
-
(microphone) jack (PLUG IN POWER)
HDMI OUT jack
(USB) jack
Speaker (HDR-CX250/CX260V)
HDR-CX250/CX260V
HDR-CX580V/PJ260/PJ260V/PJ580/PJ580V
HDR-PJ600/PJ600V/XR260V
Power zoom lever
PHOTO button
CHG (charge) lamp
Battery pack
START/STOP button
DC IN jack
A/V Remote Connector
Grip belt30
-
Built-in USB Cable
Memory card access lamp
Tripod receptacleAttach a tripod (sold separately: the length of the screw must be less than 5.5 mm (7/32 in.))
Memory card slot
BATT (battery) release lever
To fasten the grip belt
To attach the lens hood (HDR-CX580V/PJ580/PJ580V/PJ600/PJ600V)Align the lens hood with the camcorder properly, then turn the securing ring of the lens hood in thedirection of the arrow.
When attaching the lens hood, align the opening section of the lens hood with the flash-emittingsection of the camcorder properly.
A: Securing ring
To remove the lens hood, turn the securing ring of the lens hood in the opposite direction from that ofthe arrow.Remove the lens hood when you operate the camcorder with the supplied remote commander.
Wireless Remote Commander (HDR-PJ260/PJ260V/PJ580/PJ580V/PJ600/PJ600V)
The wireless remote commander is useful when you use the projector.
31
-
DATA CODE buttonDisplays the date and time, camera setting data, or coordinates (HDR-CX260V/CX580V/PJ260V/PJ580V/PJ600V/XR260V) of the recorded images when you press thisbutton during playback.
PHOTO buttonThe on-screen image when you press this button will be recorded as a still image.
SCAN/SLOW buttons
/ (Previous/Next) buttons
PLAY button
STOP button
DISPLAY button
Transmitter
START/STOP button
Power zoom buttons
PAUSE button
VISUAL INDEX buttonDisplays an Index screen during playback.
/ / / /ENTER buttonsWhen you press any of these buttons, the light blue frame appears on the LCD screen. Select adesired button or an item with / / / , then press ENTER to enter.
Back to topCopyright 2012 Sony Corporation
32
-
"Handycam" User Guide PrintSearch
Operation Search
Before use
Getting started
Recording
Playback
Saving images with an externaldevice
Customizing your camcorder
Troubleshooting
Maintenance and precautions
Contents list
Top page > Before use > Parts and controls/Screen indicators > Screen indicators
Screen indicators
Left
Center
Right
Bottom
The following indicators appear when you change the settings.Check also for the indicators that appear during recording or playing.
Left
Indicator Meaning
MENU button
Self-timer recording
GPS triangulating status
Video light
Wide Mode
Fader
[Face Detection] set to [Off]
[Smile Shutter] set to [Off]
Manual focus
Scene Selection
White Balance
SteadyShot off
Tele Macro
x.v.Color33
-
Conversion Lens
Destination
Intelligent Auto (face detection/scene detection/camera-shakedetection/sound detection)
Drop sensor off
Drop sensor activated
Center
Indicator Meaning
Slideshow Set
Warning
Playback mode
Right
Indicator Meaning
60i Recording image quality (HD/STD), frame rate (60p/60i/24p) and recording mode(PS/FX/FH/HQ/LP)
60min Remaining battery
Recording/playback/editing media
0:00:00 Counter (hour:minute:second)
00min Estimated recording remaining time
8.9M
20.4M
Photo size
9999
9999
9999
Approximate number of recordable photos and photo size
Playback folder
100/112 Current playing movie or photo/Number of total recorded movies or photos
Connection to the external media device
Bottom
Indicator Meaning34
-
Micref Level low
[Auto Wind NR] set to [Off]
[Closer Voice] set to [Off]
Blt-in Zoom Mic
Audio Mode
Low Lux
Spot Meter/Fcs/Spot Meter/Exposure
Intelligent Auto
101-0005 Data file name
Protect
Flash/Red Eye Reduction
Indicators and their positions are approximate and may differ from what you actually see.Some indicators may not appear, depending on your camcorder model.
Back to topCopyright 2012 Sony Corporation
35
-
"Handycam" User Guide PrintSearch
Operation Search
Before use
Getting started
Recording
Playback
Saving images with an externaldevice
Customizing your camcorder
Troubleshooting
Maintenance and precautions
Contents list
Top page > Getting started > Checking the supplied items > Supplied items
Supplied items
The numbers in ( ) are the supplied quantity.
Camcorder (1)
AC Adaptor (1)
Power cord (mains lead) (1)
HDMI cable (1)
A/V connecting cable (1)
USB connection support cable (1)The USB connection support cable is designed for use with this camcorder only. Use this cable whenthe Built-in USB Cable of the camcorder is too short for connection.
Lens hood (only for HDR-CX580V/PJ580/PJ580V/PJ600/PJ600V) (1)
Wireless Remote Commander (only for HDR-PJ260/PJ260V/PJ580/PJ580V/PJ600/PJ600V) (1)
Rechargeable battery pack NP-FV50 (1)
“Operating Guide” (1)
36
-
NotesThe “PlayMemories Home” (Lite Version) software and “PlayMemories Home” Help Guide are pre-installed in this camcorder.
Back to topCopyright 2012 Sony Corporation
37
-
"Handycam" User Guide PrintSearch
Operation Search
Before use
Getting started
Recording
Playback
Saving images with an externaldevice
Customizing your camcorder
Troubleshooting
Maintenance and precautions
Contents list
Top page > Getting started > Charging the battery pack > Charging the battery using the AC Adaptor
Charging the battery using the AC Adaptor
Charging timeTo remove the battery packTo use a wall outlet (wall socket) as a power sourceNotes on the battery packNotes on the AC Adaptor
1. Turn off your camcorder by closing the LCD screen and attach the battery pack ( ).
2. Connect the AC Adaptor ( ) and the power cord (mains lead) ( ) to your camcorder and thewall outlet (wall socket) ( ).
A: HDR-PJ600/PJ600V/XR260VB: Align the mark on the DC plug ( ) with that of DC IN jack ( ).
The CHG (charge) ( ) lamp turns on.The CHG (charge) lamp turns off when the battery pack is fully charged. Disconnect the ACAdaptor from the DC IN jack of your camcorder.
NotesYou cannot attach any “InfoLITHIUM” battery pack other than the V series to your camcorder.
38
-
Charging timeApproximate time (min.) required when you fully charge a fully discharged battery pack.
Battery pack AC Adaptor
NP-FV50 (supplied) 155
NP-FV70 195
NP-FV100 390
The charging times shown in the table above are measured when charging the camcorder at atemperature of 25 °C (77 °F). It is recommended that you charge the battery in a temperature rangeof 10 °C to 30 °C (50 °F to 86 °F).
To remove the battery pack
Close the LCD screen. Slide the BATT (battery) release lever ( ) and remove the battery pack ( ).
To use a wall outlet (wall socket) as a power sourceMake the same connections as those for charging the battery pack.Even if the battery pack is attached, the battery pack is not discharged.
Notes on the battery packWhen you remove the battery pack or disconnect the AC Adaptor, turn the camcorder off and make
sure that the (Movie)/ (Photo) lamps, the access lamp are turned off.The CHG (charge) lamp flashes during charging under the following conditions.
The battery pack is not attached correctly.The battery pack is damaged.The temperature of the battery pack is low.Remove the battery pack from your camcorder and put it in a warm place.The temperature of the battery pack is high.Remove the battery pack from your camcorder and put it in a cool place.
When attaching a video light (sold separately), it is recommended that you use an NP-FV70 or NP-FV100 battery pack (HDR-CX580V/PJ580/PJ580V/PJ600/PJ600V).We do not recommend using an NP-FV30, which only allows short recording and playback times,with your camcorder.In the default setting, the power turns off automatically if you leave your camcorder without anyoperation for about 2 minutes, to save battery power ([Eco Mode]).
Notes on the AC AdaptorUse the nearby wall outlet (wall socket) when using the AC Adaptor. Disconnect the AC Adaptor fromthe wall outlet (wall socket) immediately if any malfunction occurs while using your camcorder.Do not use the AC Adaptor placed in a narrow space, such as between a wall and furniture.Do not short-circuit the DC plug of the AC Adaptor or battery terminal with any metallic objects. Thismay cause a malfunctionDisconnect the AC Adaptor from the camcorder, holding both the camcorder and the DC plug.
39
-
Related topicsExpected time of recording and playback with each battery packRemaining battery indicator: Screen indicatorsUsing your camcorder abroad[Eco Mode]
Back to topCopyright 2012 Sony Corporation
40
-
"Handycam" User Guide PrintSearch
Operation Search
Before use
Getting started
Recording
Playback
Saving images with an externaldevice
Customizing your camcorder
Troubleshooting
Maintenance and precautions
Contents list
Top page > Getting started > Charging the battery pack > Charging the battery using your computer
Charging the battery using your computer
To charge the battery from a wall outlet (wall socket) using the Built-in USB CableCharging timeTo remove the battery pack
1. Turn off your camcorder and connect the camcorder to a running computer using the Built-in USBCable ( ).
: To the wall outlet (wall socket)
The CHG (charge) lamp turns on.The CHG (charge) lamp turns off when the battery pack is fully charged. Disconnect Built-in USBCable from your computer.
To charge the battery from a wall outlet (wall socket) using the Built-in USB Cable
You can charge the battery by connecting the Built-in USB Cable to a wall outlet (wall socket) using anAC-UD10 USB charger/AC Adaptor (sold separately). You cannot use a Sony CP-AH2R, CP-AL, or AC-UP100 portable power supply device (sold separately) to charge the camcorder.
Charging timeApproximate time (min.) required when you fully charge a fully discharged battery pack.
Battery pack Built-in USB Cable*
NP-FV50 (supplied) 280
NP-FV70 545
NP-FV100 1,000
The charging times shown in the table above are measured when charging the camcorder at atemperature of 25 °C (77 °F). It is recommended that you charge the battery in a temperature rangeof 10 °C to 30 °C (50 °F to 86 °F).
* The charging times are measured without using the USB Connection support cable.
To remove the battery pack
41
-
Close the LCD screen. Slide the BATT (battery) release lever ( ) and remove the battery pack ( ).
Related topicsCharging the battery using the AC Adaptor
Back to topCopyright 2012 Sony Corporation
42
-
"Handycam" User Guide PrintSearch
Operation Search
Before use
Getting started
Recording
Playback
Saving images with an externaldevice
Customizing your camcorder
Troubleshooting
Maintenance and precautions
Contents list
Top page > Getting started > Charging the battery pack > Charging the battery abroad
Charging the battery abroad
You can charge the battery pack in any countries/regions using the AC Adaptor supplied with yourcamcorder within the AC 100 V – 240 V, 50 Hz/60 Hz range.
NotesDo not use an electronic voltage transformer.
Related topicsCharging the battery using the AC Adaptor
Back to top
Copyright 2012 Sony Corporation
43
-
"Handycam" User Guide PrintSearch
Operation Search
Before use
Getting started
Recording
Playback
Saving images with an externaldevice
Customizing your camcorder
Troubleshooting
Maintenance and precautions
Contents list
Top page > Getting started > Turning the power on, and setting the date and time > Turning the poweron, and setting the date and time
Turning the power on, and setting the date and time
To change the language settingTo turn off the powerTo adjust the angle of the LCD screen
1. Open the LCD screen of your camcorder and turn the power on.You can also turn on the camcorder by pressing POWER.
2. Select the desired language, then select [Next].
Touch the button on the LCD screen.
3. Select the desired geographical area with / , then select [Next].
4. Set [Daylight Savings] or [Summer Time], select the date format and the date and time.If you set [Daylight Savings] or [Summer Time] to [On], the clock advances 1 hour.
When you select the date and time, select one of the items and adjust the value with / .
When you select , the date and time setting operation is complete.
To change the language setting
44
-
You can change the on-screen displays to show messages in a specified language.
Select [Setup] [ General Settings] [Language Setting] a desired language.
To turn off the powerClose the LCD screen or press the POWER button.
To adjust the angle of the LCD screen
First open the LCD panel 90 degrees to the camcorder ( ), and then adjust the angle ( ).
NotesThe recording date, time and condition, and coordinates (HDR-CX260V/CX580V/PJ260V/PJ580V/PJ600V/XR260V) are recorded automatically on the recordingmedia. They are not displayed during recording. However, you can check them as [Data Code]
during playback. To display them, select [Setup] [ Playback Settings] [Data
Code] [Date/Time].Once the clock is set, the clock time is automatically adjusted with [Auto Clock ADJ ] and [AutoArea ADJ] set to [On]. The clock may not be adjusted to the correct time automatically, dependingon the country/region selected for your camcorder. In this case, set [Auto Clock ADJ ] and [AutoArea ADJ] to [Off] (HDR-CX260V/CX580V/PJ260V/PJ580V/PJ600V/XR260V).
Related topics[Power On By LCD]To set the date and time again: [Date & Time Setting]To calibrate the touch panel: [Calibration]
Back to topCopyright 2012 Sony Corporation
45
-
"Handycam" User Guide PrintSearch
Operation Search
Before use
Getting started
Recording
Playback
Saving images with an externaldevice
Customizing your camcorder
Troubleshooting
Maintenance and precautions
Contents list
Top page > Getting started > Preparing the recording media > Selecting a recording medium (HDR-CX260V/CX580V/PJ260/PJ260V/PJ580/PJ580V/PJ600/PJ600V/XR260V)
Selecting a recording medium (HDR-CX260V/CX580V/PJ260/PJ260V/PJ580/PJ580V/PJ600/PJ600V/XR260V)
The recording media that can be used are displayed on the screen of your camcorder as following icons.
Default recordingmedium
Alternative recordingmedium
HDR-CX260V/CX580V/PJ260/PJ260V/PJ580/PJ580V
Internalmemory
Memory card
HDR-PJ600/PJ600V/XR260V Internal harddisk
Memory card
You can select a recording medium from the menu.
1. Select [Setup] [ Media Settings] [Media Select] the desired medium.
NotesYou cannot select a different recording medium for movies and for photos.
Related topicsScreen indicators during recordingExpected recording time of movies
Back to topCopyright 2012 Sony Corporation
46
-
"Handycam" User Guide PrintSearch
Operation Search
Before use
Getting started
Recording
Playback
Saving images with an externaldevice
Customizing your camcorder
Troubleshooting
Maintenance and precautions
Contents list
Top page > Getting started > Preparing the recording media > Inserting a memory card
Inserting a memory card
Types of memory card you can use with your camcorderTo eject the memory card
1. Open the cover, and insert the memory card until it clicks.The [Preparing image database file. Please wait.] screen appears if you insert a new memorycard. Wait until the screen disappears.
A: Access lampB: Insert the card with the notched edge in the direction as illustrated
Types of memory card you can use with your camcorder
SDSpeedClass
Capacity(operationverified)
Described inthis manual
“Memory Stick PRO Duo”media (Mark2)
— 32 GB“Memory Stick PRODuo” media“Memory Stick PRO-HG
Duo” media
SD memory card
Class 4 orfaster
64 GB SD cardSDHC memory card
SDXC memory card
Operation with all memory cards is not assured.
NotesA MultiMediaCard cannot be used with this camcorder.Movies recorded on SDXC memory cards cannot be imported to or played back on computers orAV devices not supporting the exFAT* file system by connecting the camcorder to these deviceswith the USB cable. Confirm in advance that the connecting equipment is supporting the exFATsystem. If you connect an equipment not supporting the exFAT system and the format screen
47
-
appears, do not perform the format. All the data recorded will be lost.* The exFAT is a file system that is used for SDXC memory cards.
To eject the memory cardOpen the cover and lightly push the memory card in once.
NotesTo ensure stable operation of the memory card, it is recommended to format the memory card withyour camcorder before the first use. Formatting the memory card will erase all the data stored on itand the data will be irrecoverable. Save your important data on your PC, etc.If [Failed to create a new Image Database File. It may be possible that there is not enough freespace.] is displayed, format the memory card.Confirm the direction of the memory card. If you forcibly insert the memory card in the wrongdirection, the memory card, memory card slot, or image data may be damaged.When inserting or ejecting the memory card, be careful so that the memory card does not pop outand drop.
Back to topCopyright 2012 Sony Corporation
48
-
"Handycam" User Guide PrintSearch
Operation Search
Before use
Getting started
Recording
Playback
Saving images with an externaldevice
Customizing your camcorder
Troubleshooting
Maintenance and precautions
Contents list
Top page > Recording > Recording > Recording movies
Recording movies
To display items on the LCD screenScreen indicators during recordingTo record in mirror mode
In the default setting, movies and photos are recorded on the following media. Movies are recorded withhigh definition image quality (HD).HDR-CX250: Memory cardHDR-CX260V/CX580V/PJ260/PJ260V/PJ580/PJ580V/PJ600/PJ600V/XR260V: Internal recording media
1. Open the LCD screen and press MODE to turn on the (Movie) lamp.
2. Press START/STOP to start recording.
To stop recording, press START/STOP again.You can record photos during movie recording by pressing PHOTO (Dual Capture).
To display items on the LCD screenItems on the LCD screen disappear if you do not operate the camcorder for a few seconds after you turnthe camcorder on or switch between the movie recording and photo shooting modes. Touch anywhereexcept the buttons on the LCD screen to display information on icons with functions convenient forrecording.
Screen indicators during recordingDescribed here are icons for both movie recording and photo recording modes.
49
-
Zoom button (W: Wide/T: Telephoto), START/STOP button (in movie recording
mode), PHOTO button (in photo recording mode)
MENU button
Status detected by Intelligent Auto
Recording status ([STBY]/[REC])
AE/AF (automatic exposure/automatic focus) lock
GPS triangulating status*1
Tracking focus
Zoom, Remaining battery
Counter (hour: minute: second), Capturing a photo, Recording/playback/editing
media
Tracking focus cancel button
Intelligent Auto button
Audio mode, Audio Level Display*2
Approximate number of recordable photos, Aspect ratio (16:9 or 4:3), and photo
size (L/M/S)
Estimated recording remaining time, Recording image quality (HD/STD), Frame
rate (60p/60i/24p*3) and recording mode (PS/FX/FH/HQ/LP)
View Images button
My button (you can assign your favorite functions to icons displayed in this
area)
*1 HDR-CX260V/CX580V/PJ260V/PJ580V/PJ600V/XR260V*2 HDR-CX580V/PJ260/PJ260V/PJ580/PJ580V/PJ600/PJ600V/XR260V*3 HDR-CX580V/PJ580/PJ580V/PJ600/PJ600V
To record in mirror mode
1. Open the LCD panel 90 degrees to the camcorder ( ), then rotate it 180 degrees to the lens side( ).
50
-
A mirror-image of the subject appears on the LCD screen, but the image will be normal whenrecorded.
NotesIf you close the LCD screen while recording movies, the camcorder stops recording.The maximum continuous recordable time of movies is about 13 hours.When a movie file exceeds 2 GB, the next movie file is created automatically.The following states will be indicated if data is still being written onto the recording media afterrecording has finished. During this time, do not apply shock or vibration to the camcorder, orremove the battery or AC Adaptor.
Access lamp is lit or flashingThe media icon in the upper right of the LCD screen is flashing
The LCD screen of your camcorder can display recording images across the entire screen (full pixeldisplay). However, this may cause slight trimming of the top, bottom, right, and left edges of imageswhen played back on a TV which is not compatible with full pixel display. It is recommended yourecord images with [Guide Frame] set to [On] and using the outer frame of [Guide Frame] as aguide.When the frame rate is set to [24p], you cannot record photos while the camcorder is in movierecording mode (HDR-CX580V/PJ580/PJ580V/PJ600/PJ600V).
Related topicsExpected recording time of movies[Media Select (HDR-CX260V/CX580V/PJ260/PJ260V/PJ580/PJ580V/PJ600/PJ600V/XR260V)][Flash (HDR-CX580V/PJ580/PJ580V/PJ600/PJ600V)]To display items on the LCD screen all the time: [Display Setting]To change the image size: [Image Size]Recordable time, remaining capacity: [Media Info]Zooming
Back to topCopyright 2012 Sony Corporation
51
-
"Handycam" User Guide PrintSearch
Operation Search
Before use
Getting started
Recording
Playback
Saving images with an externaldevice
Customizing your camcorder
Troubleshooting
Maintenance and precautions
Contents list
Top page > Recording > Recording > Shooting photos
Shooting photos
If white circular spots appear on photos (HDR-CX580V/PJ580/PJ580V/PJ600/PJ600V)
In the default setting, movies and photos are recorded on the following media. Movies are recorded withhigh definition image quality (HD).HDR-CX250: Memory cardHDR-CX260V/CX580V/PJ260/PJ260V/PJ580/PJ580V/PJ600/PJ600V/XR260V: Internal recording media
1. Open the LCD screen and press MODE to turn on the (Photo) lamp.
2. Press PHOTO lightly to adjust the focus, then press it fully.
When the focus is adjusted properly, AE/AF lock indicator appears on the LCD screen.
If white circular spots appear on photos (HDR-CX580V/PJ580/PJ580V/PJ600/PJ600V)
This is caused by particles (dust, pollen, etc.) floating close to the lens. When they are accentuated bythe camcorder’s flash, they appear as white circular spots.To reduce the white circular spots, light the room and shoot the subject without a flash.
52
-
NotesThe flash does not work while the (Movie) lamp is lit (HDR-CX580V/PJ580/PJ580V/PJ600/PJ600V).
Related topicsScreen indicators during recordingZooming
Back to topCopyright 2012 Sony Corporation
53
-
"Handycam" User Guide PrintSearch
Operation Search
Before use
Getting started
Recording
Playback
Saving images with an externaldevice
Customizing your camcorder
Troubleshooting
Maintenance and precautions
Contents list
Top page > Recording > Useful functions for recording images > Zooming
Zooming
1. Move the power zoom lever to magnify or reduce the size of the image.
W: Wider range of view (Wide angle)T: Close view (Telephoto)You can magnify images using Extended Zoom as follows.
For HDR-CX250/CX260V/PJ260/PJ260V/XR260V: Up to 55 times the original sizeFor HDR-CX580V/PJ580/PJ580V/PJ600/PJ600V: Up to 20 times the original size
Move the power zoom lever slightly for a slower zoom. Move it further for a faster zoom.
NotesBe sure to keep your finger on the power zoom lever. If you move your finger off the power zoomlever, the operation sound of the power zoom lever may also be recorded.
You cannot change the zoom speed with the / button on the LCD screen.The minimum possible distance between camcorder and subject while maintaining sharp focus isabout 1 cm (about 13/32 in.) for wide angle and about 80 cm (about 31 1/2 in.) for telephoto.You can magnify images using optical zooming, unless [ SteadyShot] is set to [Active].Magnifications available are as follows.
For HDR-CX250/CX260V/PJ260/PJ260V/XR260V: Up to 30 times the original sizeFor HDR-CX580V/PJ580/PJ580V/PJ600/PJ600V: Up to 12 times the original size
Related topicsFurther zooming: [Digital Zoom]
Back to topCopyright 2012 Sony Corporation
54
-
"Handycam" User Guide PrintSearch
Operation Search
Before use
Getting started
Recording
Playback
Saving images with an externaldevice
Customizing your camcorder
Troubleshooting
Maintenance and precautions
Contents list
Top page > Recording > Useful functions for recording images > Intelligent Auto
Intelligent Auto
Your camcorder records movies after selecting the most suitable setting for the subjects or the situationautomatically. ([On] is the default setting.) When the camcorder detects a subject, the icons thatcorrespond to the detected conditions are displayed.
1. Select [On] at the right bottom of the recording screen of movies or photos.
Face detection:The camcorder detects faces, and adjusts the focus, color and exposure.
(Portrait), (Baby)
Scene detection:The camcorder selects the most effective setting automatically, depending on the scene.
(Backlight), (Landscape), (Night Scene), (Spotlight), (Low light), (Macro)
Camera-shake detection:The camcorder detects whether camera-shake occurs or not, and makes the optimum compensation.
(Walk), (Tripod)Sound detection:The camcorder detects and suppresses the wind noise so that the voice of a person or the surroundingsound can be recorded clearly.
, (Auto Wind NR)
To cancel the Intelligent Auto function, select [Off].
To record images brighter than that of when using the Intelligent Autofunction
Select [Camera/Mic] [ Manual Settings] [Low Lux].
NotesThe camcorder may not detect the expected scene or subject, depending on the recordingconditions.
Back to topCopyright 2012 Sony Corporation
55
-
"Handycam" User Guide PrintSearch
Operation Search
Before use
Getting started
Recording
Playback
Saving images with an externaldevice
Customizing your camcorder
Troubleshooting
Maintenance and precautions
Contents list
Top page > Recording > Useful functions for recording images > Recording the selected subject clearly(Face Priority)
Recording the selected subject clearly (Face Priority)
To record subjects other than people (Tracking focus)
Your camcorder can track a face you select and adjust the focus, exposure, and skin tone of the faceautomatically.
1. Touch one of the faces targeted.
A: The double-lined frame is displayed.B: You can release the selection.
NotesThe subject you touched may not be detected, depending on the surrounding brightness or hairstyleof the subject.Make sure to set the [Face Detection] setting to other than [Off] ([Auto] is the default setting).
To record subjects other than people (Tracking focus)Touch the subject you want to record.Your camcorder adjusts the focus automatically.
Back to topCopyright 2012 Sony Corporation
56
-
"Handycam" User Guide PrintSearch
Operation Search
Before use
Getting started
Recording
Playback
Saving images with an externaldevice
Customizing your camcorder
Troubleshooting
Maintenance and precautions
Contents list
Top page > Recording > Useful functions for recording images > Recording movies in dim places (VideoLight) (HDR-CX580V/PJ580/PJ580V)
Recording movies in dim places (Video Light) (HDR-CX580V/PJ580/PJ580V)
1. Press LIGHT.
A: Flash/Video lightEach time you press the LIGHT button, the indicator changes as follows.Off (no indicator) Auto ( ) On ( ) ...
NotesKeep a distance of about 0.3 m to 1.5 m (1 foot to 5 feet) between the camcorder and the subject.The video light generates strong light. Do not use the video light directly in front of the eyes at closerange.The battery drains quickly while using the video light.When you shoot photos, the video light turns off and will work as a flash.
Related topics[Light Bright (HDR-CX580V/PJ580/PJ580V)]
Back to topCopyright 2012 Sony Corporation
57
-
"Handycam" User Guide PrintSearch
Operation Search
Before use
Getting started
Recording
Playback
Saving images with an externaldevice
Customizing your camcorder
Troubleshooting
Maintenance and precautions
Contents list
Top page > Recording > Useful functions for recording images > Using the GPS function (HDR-CX260V/CX580V/PJ260V/PJ580V/PJ600V/XR260V)
Using the GPS function (HDR-CX260V/CX580V/PJ260V/PJ580V/PJ600V/XR260V)
If you do not want to record location informationTo obtain a map of the current location (triangulating priority mode)To check the triangulating statusOn the satellite map and triangulating gaugeHow to check the GPS satellite icons/triangulating gaugeIf data on your current location cannot be obtainedHints for better reception
The following features are available if you use the GPS (Global Positioning System) function.Recording location information on movies or photos ([On] is the default setting.)
Playing movies and photos by searching for them from a map (Map View)
Displaying a map of your current location
GPS triangulating status
58
-
A: Number of dots changes while the camcorder is searching for the satellites.B: Triangulating meters appear when the satellites are found.
When the camcorder cannot triangulate
A: The camcorder does not have location information.B: The camcorder displays the location information that was previously obtained.
If you do not want to record location information
Select [Setup] [ General Settings] [GPS Setting] [Off].
NotesIt may take a while before the camcorder starts triangulating.Use the GPS function outdoors and in open areas, as the radio signals can best be received insuch areas.The map always displays the north at the top.
To obtain a map of the current location (triangulating priority mode)This feature is useful for checking a map of your current location while traveling.As the camcorder turns other functions off to search for satellites, obtaining triangulating information cantake priority.
1. Select [Setup] [ General Settings] [Your Location].
A: A marker that indicates your current locationB: Displays the triangulating information
NotesIf you select a certain point on the screen, the map shows an area with that point at the center.
Select to move your current location back to the center again.If the camcorder cannot acquire current location information, the triangulating information appears.If the location information that was previously obtained is invalid, the marker does not appear.
To close the current location screen, select .
59
-
To check the triangulating statusThe camcorder displays the status of the GPS signal reception when you are unable to obtain thetriangulating information.
1. Display your current location.If your current location appears on the LCD screen, you do not need to continue this operation.
2. Select .
A: Satellite mapB: Satellite iconsC: Triangulating gaugeD: Information for the location that was previously obtained.
To close the triangulating information screen, select .
On the satellite map and triangulating gaugeThe center of the satellite map shows your current location. You can check the direction(north/south/east/west) of the satellites with the satellite icons ( ) that appear on the satellite map.When the camcorder succeeds in triangulating your location, the triangulating gauge turns to green.
How to check the GPS satellite icons/triangulating gaugeThe color of the GPS satellite icons and the triangulating gauge change according to the current statusof triangulation.
GPS satellite icons/triangulatinggauge Status
/ (black) No signal, but orbit information for the satellite is available.
/ (gray) Part of the satellite orbit information has been obtained.
/ (brown)About a half of the satellite orbit information has beenobtained.
/ (ocher) Most of the satellite orbit information has been obtained.
/ (green)Triangulating is completed and the satellite is currentlybeing used.
If data on your current location cannot be obtainedA display that allows you to triangulate the location again appears. In this case, follow the instructionsthat appears on the LCD screen.
Hints for better reception
60
-
Use the GPS function outdoors and in open areas. For details on locations or situations where radio signals cannot be received, see “About GPS (HDR-CX260V/CX580V/PJ260V/PJ580V/PJ600V/XR260V).”Rotate the LCD panel to direct the GPS antenna toward the sky. Do not place your hand on the GPSantenna.
Select [Your Location] in the menu to use the triangulating priority mode.Use GPS Assist Data. If you import GPS Assist Data from your computer to your camcorder usingthe built-in “PlayMemories Home” software, the time it takes the camcorder to acquire your locationinformation can be shortened. Connect the camcorder to a computer that is connected to theInternet. The GPS Assist Data will be updated automatically.
NotesIn the following situations, the current location of the camcorder shown on the map may be differentfrom the actual location. The margin of error can be as wide as several hundred meters.
When the camcorder receives GPS signals that have been reflected off the surrounding buildingsWhen the GPS signal is too weak
The GPS Assist Data may not function in the following cases:When the GPS Assist Data are not updated for about 30 days or moreWhen the date and time of the camcorder are not correctly setWhen the camcorder is moved for a long distance
If you are using a Mac, you cannot import GPS Assist Data.
Related topicsGPS antenna: Parts and controlsLocations or situations where radio signals cannot be received: About GPS (HDR-CX260V/CX580V/PJ260V/PJ580V/PJ600V/XR260V)
Back to topCopyright 2012 Sony Corporation
61
-
"Handycam" User Guide PrintSearch
Operation Search
Before use
Getting started
Recording
Playback
Saving images with an externaldevice
Customizing your camcorder
Troubleshooting
Maintenance and precautions
Contents list
Top page > Playback > Playback > Playing movies and photos from the Event View screen
Playing movies and photos from the Event View screen
Screen display on the Event View screen
You can search for recorded images by date and time of recording (Event view).
1. Open the LCD screen and press the button on the camcorder to enter the playback mode.
You can enter the playback mode by selecting on the LCD screen. [Details]
2. Select / to move the desired event to the center ( ) and then select it ( ).
The camcorder displays recorded images as an event automatically, based on the date andtime.
3. Select the image.
The camcorder plays from the selected image to the last image in the event.
Screen display on the Event View screen
62
-
: To the MENU screen
: Event name
: To the previous event
: Change to the movie/photo recording mode
: To play back short movies
: Remaining battery
: To the Map View screen*
: Events
: To the next event
: Time-line bar
: Change Event Scale button
* HDR-CX260V/CX580V/PJ260V/PJ580V/PJ600V/XR260V
: Event title
: To go back to the Event View screen
: Previous/next
: Change to the movie/photo recording mode
: Last played image
: Recorded time/number of photos
: Switch image type button
: Movie
: PhotoReduced-size images which enable you to view many images at the same time on an index screenare called “thumbnails.”
NotesTo prevent your image data from being lost, save all your recorded images on external mediaperiodically.In the default setting, a protected demonstration movie is pre-recorded. (HDR-CX260V/CX580V/PJ260/PJ260V/PJ580/PJ580V/PJ600/PJ600V/XR260V)
Back to topCopyright 2012 Sony Corporation
63
-
"Handycam" User Guide PrintSearch
Operation Search
Before use
Getting started
Recording
Playback
Saving images with an externaldevice
Customizing your camcorder
Troubleshooting
Maintenance and precautions
Contents list
Top page > Playback > Playback > Playing movies and photos from a map
Playing movies and photos from a map
When you use the map data for the first timeScreen display on the Map View
You can search for recorded images by location of recording (Map View) (HDR-CX260V/CX580V/PJ260V/PJ580V/PJ600V/XR260V).
1. Open the LCD screen and press the button on the camcorder to enter the playback mode.
You can enter the playback mode by selecting on the LCD screen. [Details]
2. Switch to the Map View by touching [Map View].
3. Select the recording location.
Touch the direction on the map in which you want the map to be scrolled. Keep touching thatpoint to scroll the map continuously.If you change the map scale using the power zoom lever, the clusters of thumbnails will changeas well.
4. Select the desired image.
When you use the map data for the first time
64
-
A message appears asking you to confirm whether you agree with the terms of the license agreement ofthe map data. You can use the map data by touching [Yes] on the screen after agreeing to the terms ofthe license agreement. (For details on the license agreement, refer to the “Operating Guide” suppliedwith your camcorder.)You cannot use the map data if you touch [No]. However, when you try to use the map data for thesecond time, the same message will appear on the screen, and you can use the map data by touching[Yes].
Screen display on the Map View
: To the MENU screen
: To the movie recording display
: To the Event View screen
: To play back short movies
: To the Map View
: Previous/next
: To the movie recording display
: Switch Image Type button
Back to topCopyright 2012 Sony Corporation
65
-
"Handycam" User Guide PrintSearch
Operation Search
Before use
Getting started
Recording
Playback
Saving images with an externaldevice
Customizing your camcorder
Troubleshooting
Maintenance and precautions
Contents list
Top page > Playback > Playback > Operating buttons while playing
Operating buttons while playing
While playing a movieWhile viewing photosTo play back images with other devices
Items on the LCD screen disappear if you do not operate the camcorder for a few seconds. To displaythe items again, touch the LCD screen.
While playing a movie
: Volume
: Delete
: Context
: To stop
: Previous
: To fast-reverse
: Next
: To fast-forward
: To pause/play
While viewing photosOperating buttons while viewing photos will be changed depends on the setting of Switch Image TypeButton.
(Movie/photo) (default setting)
66
-
: Delete
: Previous
: Next
: To play/pause movies and photos in the order recorded
(photo)
: Delete
: Context
: Previous
: Next
: To start/stop slide show
As you repeat selecting / during playback, movies are played as fast as about 5 times
about 10 times about 30 times about 60 times.
Select / during pause to play movies slowly.
To repeat Slideshow, select [Slideshow Set].
To play back images with other devicesYou may not be able to play back normally images recorded on your camcorder with other devices.Also, you may not be able to play back images recorded on other devices with your camcorder.Standard definition image quality (STD) movies recorded on SD memory cards cannot be played onAV equipment of other manufacturers.
Back to topCopyright 2012 Sony Corporation
67
-
"Handycam" User Guide PrintSearch
Operation Search
Before use
Getting started
Recording
Playback
Saving images with an externaldevice
Customizing your camcorder
Troubleshooting
Maintenance and precautions
Contents list
Top page > Playback > Playback > Dividing a movie
Dividing a movie
1. Select [Divide] on the movie playback screen.
2. Select the point where you want to divide the movie into scenes using / , and then select .
A: Returns to the beginning of the selected movieB: Adjusts the dividing point with more precision
NotesA slight difference may occur from the point where you select and the actual dividing point, as yourcamcorder selects the dividing point based on about half-second increments.Some basic editing operations can be done on the camcorder. If you want to do advanced editingoperations, use the built-in “PlayMemories Home” software.Do not remove the battery pack or the AC Adaptor from your camcorder while dividing the images. Itmay damage the recording media.Do not eject the memory card while dividing images from the memory card.If you divide movies that are included in saved scenarios, the scenarios will also be deleted.
Related topics[Delete]
Back to topCopyright 2012 Sony Corporation
68
-
"Handycam" User Guide PrintSearch
Operation Search
Before use
Getting started
Recording
Playback
Saving images with an externaldevice
Customizing your camcorder
Troubleshooting
Maintenance and precautions
Contents list
Top page > Playback > Playback > Capturing a photo from a movie
Capturing a photo from a movie
On recording date and time of captured photos
1. Select [Photo Capture] that appears on the playback screen of a movie.
2. Select the point where you want to capture a photo using / , and then select .
A: Returns to the beginning of the selected movieB: Adjusts the capturing point with more precision
If the movie was recorded with one of the following image quality levels, the image size will be setas shown below.
High definition image quality (HD): 2.1 M (16:9)Wide aspect ratio (16:9) with standard definition image quality (STD): 0.2 M (16:9)4:3 aspect ratio with standard definition image quality (STD): 0.3 M (4:3)
On recording date and time of captured photosThe recording date and time of captured photos is the same as the recording date and time of themovies.If the movie you are capturing from has no data code, the recording date and time of the photo willbe the date and time you captured from the movie.
Back to topCopyright 2012 Sony Corporation
69
-
"Handycam" User Guide PrintSearch
Operation Search
Before use
Getting started
Recording
Playback
Saving images with an externaldevice
Customizing your camcorder
Troubleshooting
Maintenance and precautions
Contents list
Top page > Playback > Highlight Playback > Enjoying a digest of your movies (Highlight Playback)
Enjoying a digest of your movies (Highlight Playback)
To change the settings for Highlight Playback
You can enjoy a digest of high definition image quality (HD) movies and photos, similar to a short movie.
1. Press (View Images).
2. Display the desired event at the center of the Event View, and select [ Highlight].
A: Volume adjustmentB: ContextC: To stopD: PreviousE: To pauseF: Next
3. Select the desired operation when the highlight playback finishes.
A: The camcorder plays the Highlight Playback scenes again.B: You can save the Highlight Playback scenes in standard definition image quality (STD) and shareit (upload it to the web, etc.).C: You can change the settings for Highlight Playback.
To change the settings for Highlight PlaybackYou can change the Highlight Playback settings by selecting [Highlight Setting] on the screen afterHighlight Playback has finished.
You can also change the setting by selecting [Highlight Setting] while the camcorder is playinghighlight scenes.
70
-
[Playback Range]: You can set the playback range (starting and ending date) of the HighlightPlayback.[Theme]: You can select a theme for Highlight Playback.[Music]: You can select music.[Audio mix]: The original sound is played back with the music.[Length]: You can set the length of the Highlight Playback segment.[Highlight Point]: You can set the points in a movie or photo that will be used in a Highlight Playback.
Play the desired movie, and select . Or play the desired photo and select .
appears on the movie or photo that is used in a Highlight Playback.
To erase the points, select [Clear All Points].
NotesHighlight Playback scenes will change each time you select a Highlight Playback.The [Playback Range] setting is cleared when the Highlight Playback stops.After the music file is transferred to the camcorder, if you cannot play the music, the music file may
be damaged. Delete the music file by selecting [Setup] [ Playback Settings] [Empty Music], then transfer the music file again. You can restore the music data recorded on yourcamcorder at the default using “Music Transfer.” For operating instructions, see “Music Transfer”help.If the Highlight Playback function was started from the Map View, [Highlight Point] cannot be set.However, if the Highlight Playback function was started from the Event View screen and you set the[Highlight Point], the point can take effect on the Map View also (HDR-CX260V/CX580V/PJ260V/PJ580V/PJ600V/XR260V).The audio used for the Highlight Playback will be converted to 2ch stereo (HDR-CX580V/PJ260/PJ260V/PJ580/PJ580V/PJ600/PJ600V/XR260V).When you connect the camcorder to an external device, such as a TV, and watch HighlightPlayback, these images do not appear on the LCD screen of the camcorder.
Back to topCopyright 2012 Sony Corporation
71
-
"Handycam" User Guide PrintSearch
Operation Search
Before use
Getting started
Recording
Playback
Saving images with an externaldevice
Customizing your camcorder
Troubleshooting
Maintenance and precautions
Contents list
Top page > Playback > Highlight Playback > Saving Highlight Playback in high definition image quality(HD) (Scenario Save)
Saving Highlight Playback in high definition image quality (HD) (Scenario Save)
To play back a saved scenario
You can save your favorite Highlight Playback as a “Scenario” with high definition image quality (HD). Upto 8 scenarios can be saved and these scenarios can be played on the camcorder only.
1. Select [Replay] on the screen after a Highlight Playback has finished.
2. When the Highlight Playback starts again, select [ Scenario Save].
To play back a saved scenario
1. Select [Playback Function] [ Scenario], select the desired scenario, and then
select .
To erase a saved scenario, select [Erase]/[Erase All] while playing the scenario.
NotesWhen you connect the camcorder to an external device, such as a TV, and watch HighlightScenario, these images do not appear on the LCD screen of the camcorder.
Back to topCopyright 2012 Sony Corporation
72
-
"Handycam" User Guide PrintSearch
Operation Search
Before use
Getting started
Recording
Playback
Saving images with an externaldevice
Customizing your camcorder
Troubleshooting
Maintenance and precautions
Contents list
Top page > Playback > Highlight Playback > Converting Highlight Playback scenes or HighlightScenarios to standard definition image quality (STD) (Highlight Movie)
Converting Highlight Playback scenes or Highlight Scenarios tostandard definition image quality (STD) (Highlight Movie)
To play back a Highlight Movie
You can convert the data format of Highlight Playback or Highlight Scenarios to standard definitionimage quality (STD) and save them as a “Highlight Movie.” Highlight movies can be used to create DVDsor be uploaded to the Web.
1. Select [Save and Share] on the screen after Highlight Playback or Highlight Scenario playback hasfinished.
2. Select the desired operation when the item has been saved.
A: Selecting [Share] allows you to upload the Highlight movie to the Web using the built-in“PlayMemories Home” software, or create DVDs using the “DVDirect Express” DVD writer.[Details][Details]B: Your camcorder plays the Highlight Movie saved.
To play back a Highlight Movie
1. Select [Playback Function] [Highlight Movie] and select the desired Highlight Movie.
To erase Highlight Movie, select while the Highlight Movie is playing.
Back to topCopyright 2012 Sony Corporation
73
-
"Handycam" User Guide PrintSearch
Operation Search
Before use
Getting started
Recording
Playback
Saving images with an externaldevice
Customizing your camcorder
Troubleshooting
Maintenance and precautions
Contents list
Top page > Playback > Using the built-in projector > Using the built-in projector (HDR-PJ260/PJ260V/PJ580/PJ580V/PJ600/PJ600V)
Using the built-in projector (HDR-PJ260/PJ260V/PJ580/PJ580V/PJ600/PJ600V)
You can use a flat surface such as a wall as a screen to view recorded images using the built-inprojector.The LCD screen turns off while an image is being projected. Use the power zoom lever/PHOTO buttonor wireless remote commander to operate the camcorder.
1. Face the projector lens towards a surface, such as a wall, and then press PROJECTOR.
2. When the operating guide screen appears, select [Project].
This screen appears the first time you use the built-in projector.
3. Adjust the focus of the projected image using the focus lever.
A: PROJECTOR FOCUS leverThe projected image is larger when the distance between your camcorder and the reflectingsurface increase.It is recommended that you place the camcorder further than 0.5 m (1.6 feet) away (approximatedistance) from the surface that the images are to be projected onto.
4. Move the power zoom lever to select the image you want to play, then press PHOTO to beginplayback.
74
-
A: Power zoom leverB: PHOTO button
Use the power zoom lever to move the selection frame that appears on the LCD screen andpress the PHOTO button to start playing the framed item.For details on playback, see the playback section. [Details]When you use the wireless remote commander, press / / / to move the selectionframe and press ENTER to start playing the framed item (HDR-PJ260/PJ260V/PJ580/PJ580V/PJ600/PJ600V).To turn off the projector, press PROJECTOR.
NotesBe careful of the following operations or situations while using the projector.
Make sure not to project images towards the eyes.Make sure not to touch the projector lens.The LCD screen and the projector lens become hot while in use.Using the projector shortens battery life.
The following operations are unavailable while you are using the projector.Map operation (HDR-PJ260V/PJ580V/PJ600V)Output of Highlight Playback to a device such as a TVOperation of the camcorder with the LCD screen closedSeveral other functions
Back to topCopyright 2012 Sony Corporation
75
-
"Handycam" User Guide PrintSearch
Operation Search
Before use
Getting started
Recording
Playback
Saving images with an externaldevice
Customizing your camcorder
Troubleshooting
Maintenance and precautions
Contents list
Top page > Playback > Playing images on a TV > Connecting the camcorder to a high definition TV
Connecting the camcorder to a high definition TV
Enjoying 5.1ch surround sound (HDR-CX580V/PJ260/PJ260V/PJ580/PJ580V/PJ600/PJ600V/XR260V)On an HDMI cable
When movies are recorded with high definition image quality (HD), they are played back in highdefinition image quality (HD) on a high definition TV. Use the HDMI cable to connect the camcorder to aTV which has an HDMI input jack.If the TV does not have an HDMI input jack, use the A/V connecting cable. [Details]
A: HDR-CX250/CX260VB: HDR-CX580V/PJ260/PJ260V/PJ580/PJ580V/PJ600/PJ600V/XR260V
: Supplied
1. Switch the input on the TV to the connected jack.
2. Connect the HDMI cable ( ) to the HDMI OUT jack ( ) on the camcorder and to the HDMI INjack ( ) on the TV.
3. Play a movie or a photo on the camcorder.
Enjoying 5.1ch surround sound (HDR-CX580V/PJ260/PJ260V/PJ580/PJ580V/PJ600/PJ600V/XR260V)
You can record Dolby Digital 5.1ch surround sound with the built-in microphone. Realistic sound can beenjoyed when playing a movie on devices that support 5.1ch surround sound input.
76
-
A: Built-in microphone
NotesIf you playback 5.1ch sound with the speakers on your camcorder, 5.1ch sound is automaticallyconverted and output in 2ch.To enjoy the 5.1ch surround sound of the movies recorded with high definition image quality (HD) in5.1ch sound, you need a device compatible with 5.1ch surround.When you connect your camcorder with the supplied HDMI cable, the sound of high definitionimage quality (HD) movies recorded in 5.1ch sound is automatically output in 5.1ch sound. Thesound of standard definition image quality (STD) movies is converted to 2ch.
On an HDMI cableUse an HDMI cable with the HDMI logo.Use an HDMI mini connector on one end (for the camcorder), and a plug suitable for connecting yourTV on the other end.Copyright-protected images are not output from the HDMI OUT jack of your camcorder.Some TVs may not function correctly (e.g., no sound or image) with this connection.Do not connect the camcorder HDMI OUT jack to an external device HDMI OUT jack, as malfunctionmay result.HDMI (High Definition Multimedia Interface) is an interface to send both video/audio signals. TheHDMI OUT jack outputs high quality images and digital audio.
NotesRefer to the instruction manuals of the TV as well.Use the supplied AC Adaptor as the power source. [Details]When movies are recorded with standard image quality (STD), they are played back in standarddefinition image quality (STD) even on a high definition TV.If you connect your camcorder to the TV using more than one type of cable to output images, HDMIoutput takes priority.The camcorder does not support the S-Video output.
Related topics[Audio Mode (HDR-CX580V/PJ260/PJ260V/PJ580/PJ580V/PJ600/PJ600V/XR260V)]
Back to topCopyright 2012 Sony Corporation
77
-
"Handycam" User Guide PrintSearch
Operation Search
Before use
Getting started
Recording
Playback
Saving images with an externaldevice
Customizing your camcorder
Troubleshooting
Maintenance and precautions
Contents list
Top page > Playback > Playing images on a TV > Connecting the camcorder to a non-high-definition TV
Connecting the camcorder to a non-high-definition TV
To set the aspect ratio according to the connected TV (16:9/4:3)When your TV is monaural (When your TV has only one audio input jack)
When movies are recorded with high definition image quality (HD), they are played back in standarddefinition image quality (STD) on a non-high-definition TV. When movies are recorded with standardimage quality (STD), they are played back in standard definition image quality (STD).
A: HDR-CX250/CX260V/CX580V/PJ260/PJ260V/PJ580/PJ580VB: HDR-PJ600/PJ600V/XR260V
1. Switch the input on the TV to the connected jack.
2. Connect the A/V connecting cable ( ; supplied) to the A/V Remote Connector ( ) on thecamcorder and to the AUDIO and VIDEO input jacks ( ) on the TV.
3. Play a movie or a photo on the camcorder.
To set the aspect ratio according to the connected TV (16:9/4:3)Set [TV Type] to [16:9] or [4:3] according to your TV.
When your TV is monaural (When your TV has only one audio inputjack)
Connect the yellow plug of the A/V connecting cable to the video input jack and connect the white (leftchannel) or red (right channel) plug to the audio input jack of your TV or VCR.
NotesRefer to the instruction manuals of the TV as well.Use the supplied AC Adaptor as the power source. [Details]When you play back standard definition image quality (STD) movies on a 4:3 TV that is notcompatible with the 16:9 signal, set [ Wide Mode] to [4:3] to record movies with 4:3 aspect ratio.If you connect your camcorder to the TV using more than one type of cable to output images, HDMIinput takes priority on the TV.The camcorder does not support the S-Video output.
Related topics
78
-
[TV Type][Wide Mode]
Back to topCopyright 2012 Sony Corporation
79
-
"Handycam" User Guide PrintSearch
Operation Search
Before use
Getting started
Recording
Playback
Saving images with an externaldevice
Customizing your camcorder
Troubleshooting
Maintenance and precautions
Contents list
Top page > Playback > Playing images on a TV > Connecting the camcorder to a TV via a VCR
Connecting the camcorder to a TV via a VCR
Connect your camcorder to the LINE IN input on the VCR using the A/V connecting cable. Set the inputselector on the VCR to LINE (VIDEO 1, VIDEO 2, etc.).
Back to top
Copyright 2012 Sony Corporation
80
-
"Handycam" User Guide PrintSearch
Operation Search
Before use
Getting started
Recording
Playback
Saving images with an externaldevice
Customizing your camcorder
Troubleshooting
Maintenance and precautions
Contents list
Top page > Playback > Playing images on a TV > Using “BRAVIA” Sync
Using “BRAVIA” Sync
You can operate your camcorder with the remote commander of your TV by connecting your camcorderto a “BRAVIA” Sync compatible TV launched in 2008 or later with the HDMI cable.You can operate the menu of your camcorder by pressing the SYNC MENU button of the remotecommander of your TV. You can display the camcorder screens such as Event View, play selectedmovies or display selected photos by pressing up/down/left/right/enter buttons of the remote commanderof your TV.
NotesThere may be some operations you cannot do with the remote commander (HDR-PJ260/PJ260V/PJ580/PJ580V/PJ600/PJ600V).Set [CTRL FOR HDMI] to [On].Also set your TV accordingly. Refer to the instruction manual of the TV for details.The operation of “BRAVIA” Sync differs according to each model of BRAVIA. Refer to theinstruction manual of your TV for details.If you turn off the TV, your camcorder is turned off simultaneously.
Back to topCopyright 2012 Sony Corporation
81
-
"Handycam" User Guide PrintSearch
Operation Search
Before use
Getting started
Recording
Playback
Saving images with an externaldevice
Customizing your camcorder
Troubleshooting
Maintenance and precautions
Contents list
Top page > Savi