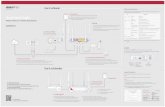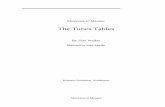HDMI WLAN Projector Server · 2) It will start to search WPS receiver automatically. 8.3 Quick...
Transcript of HDMI WLAN Projector Server · 2) It will start to search WPS receiver automatically. 8.3 Quick...
© LINDY ELECTRONICS LIMITED & LINDY-ELEKTRONIK GMBH - FIRST EDITION (November 2015)
Tested to Comply with FCC
Standards For Home and Office Use!
HDMI WLAN Projector Server
User Manual English
No. 32702
www.lindy.com
User Manual English
Table of Contents
1 Overview ........................................................................................................ 6
2 Package Contents .......................................................................................... 7
3 USB Token Contents ....................................................................................... 7
4 Physical Details .............................................................................................. 8
5 What You Might Need ................................................................................... 9
6 Quick Installation ........................................................................................ 10
7 WPS Start/Standby Page............................................................................. 11
7.1 Quick Guide / User-List ............................................................................ 11
7.2 Screen Saver ............................................................................................ 11
8 DoWiFi for Windows ................................................................................... 12
8.1 Install the application .............................................................................. 12
8.2 Start the application ................................................................................ 13
8.3 Quick Connect .......................................................................................... 14
8.4 Connect to WiFi Network ........................................................................ 14
8.5 Connect to Receiver Device ..................................................................... 16
8.6 Login ......................................................................................................... 17
8.7 Main User Interface ................................................................................. 17
8.8 Screen Projection ..................................................................................... 18
8.9 Login code ................................................................................................ 19
8.10 Menu ........................................................................................................ 19
8.10.1 Show Receiver Information ................................................................. 20
8.10.2 Web Admin .......................................................................................... 20
8.10.3 Search Receiver Device ........................................................................ 20
8.10.4 Launch SidePad .................................................................................... 20
8.10.5 Launch WebSlides ................................................................................ 22
8.10.6 Select Projection Desktop.................................................................... 24
8.10.7 Projection Quality ................................................................................ 24
8.10.8 Projection Mode .................................................................................. 24
8.10.9 Resolution Settings .............................................................................. 25
8.10.10 Projection Aspect Ratio ................................................................... 25
8.10.11 Enable USB IWB Bridge ................................................................... 25
8.10.12 Advanced Screen Capture ............................................................... 26
8.10.13 Send Audio to Display ..................................................................... 26
8.10.14 Auto Power Manager ...................................................................... 27
8.10.15 Auto WiFi Connect ........................................................................... 27
8.10.16 Make WPS Token ............................................................................. 27
User Manual English
4
8.10.17 Copy Application to desktop ........................................................... 28
8.10.18 Hot Key ............................................................................................. 28
8.10.19 About ............................................................................................... 29
8.10.20 Exit ................................................................................................... 29
9 DoWiFi for Mac ............................................................................................ 30
9.1 Install the application .............................................................................. 30
9.2 Start the application ................................................................................ 31
9.3 Quick Connect .......................................................................................... 31
9.4 Connect to WiFi Network ........................................................................ 32
9.5 Connect to Receiver Device ..................................................................... 33
9.6 Login ......................................................................................................... 34
9.7 Main User Interface ................................................................................. 35
9.8 Screen Projection ..................................................................................... 35
9.9 Login code ................................................................................................ 36
9.10 Menu ........................................................................................................ 36
9.10.1 Show Receiver Information ................................................................. 37
9.10.2 Web Admin .......................................................................................... 38
9.10.3 Search Receiver Device ........................................................................ 38
9.10.4 Launch SidePad .................................................................................... 38
9.10.5 Launch WebSlides ................................................................................ 40
9.10.6 Select Projection Desktop.................................................................... 41
9.10.7 Projection Quality ................................................................................ 42
9.10.8 Select Projection Mode ....................................................................... 42
9.10.9 Resolution setting ................................................................................ 42
9.10.10 Projection Aspect Ratio ................................................................... 43
9.10.11 Send Audio to Display ..................................................................... 43
9.10.12 Auto WiFi Connect ........................................................................... 43
9.10.13 Hot Key ............................................................................................. 43
9.10.14 About ............................................................................................... 44
9.10.15 Exit ................................................................................................... 44
10 Web Management ................................................................................... 44
10.1 Home Page ............................................................................................... 44
10.2 Download ................................................................................................. 45
10.3 Conference Control .................................................................................. 46
10.4 Admin ....................................................................................................... 47
10.4.1 System Status....................................................................................... 48
10.4.2 Device Setup ........................................................................................ 49
10.4.3 Network Setup ..................................................................................... 50
User Manual English
5
10.4.4 OSD Setup ............................................................................................ 54
10.4.5 Change Passwords ............................................................................... 55
10.4.6 Reset to Default ................................................................................... 56
10.4.7 Firmware Upgrade .............................................................................. 56
10.4.8 WebSlides Setup .................................................................................. 58
10.4.9 Reboot System ..................................................................................... 58
10.4.10 Logout .............................................................................................. 59
10.5 WebSlides................................................................................................. 60
User Manual English
6
1 Overview WPS is professional wireless presentation gateway. By enabling the Revolutionary
“interactive” and “wireless” functions, you can throw your presentations wirelessly
from a PC, Mac, iPad, iPhone, or Android devices to a projector! And use your pad,
tab or phone to control your PC/Mac, or view the presenting slides!
WPS Features Highlight:
Icon Feature Description
DoWiFi Wireless presentation for Windows and Mac
Win: XP/Vista/7/8,
Mac: 10.6/10.7/10.8/10.9
Plug&Show No software installation required. Just plug in the
USB drive to your PC.
MirrorOP Sender for
Galaxy
MirrorOp sender for Samsung Galaxy series devices
Support. Users can project any contents from their
Samsung Galaxy devices.
WiFi-Doc High quality presentation via iPhone/iPad or Android
devices (Word, Excel, PPT, PDF , Photo , Screenshot)
SidePad Control the projecting screen on PC or Mac via
iPhone/iPad or Android devices
WebSlides Broadcast slides to your devices with WiFi and web
browser.
Audience can save the projecting slides for
taking notes.
Webslides can be secured by password.
Quadrant Projection Project four PC/Mac screens or WiFi-Doc content to
one projector/display at once.
OSD User-List Control projection from WPS’s web page, or use
mouse to select a User from the standby screen.
SNMP Manager Manage WPS devices across the corporate network
through enhanced SNMP V2 protocol
User Manual English
7
Basic Features
Wireless screen and audio projection
Remote desktop control feature
Support Windows Win 8, Win7, Vista, XP
Support Mac version 10.7 and above
Plug and Show! No installation required … just plug in the accompanied
token to a USB port, and hassle free presentation can be started in seconds.
(Windows)
WiFi-Doc Supportive for iOS/Android mobile devices
Up to 30FPS high speed 4-to-1 Split Screen Projection. Turn one projector into
four, increase meeting productivity right away.
Conference control! Allows moderators to streamline grand meetings.
Provide session security login, wireless WEP/WPA/WPA2 key and Gatekeeper
function to protect presentation contents and keep good security to office
networks.
Web management including software download and device settings
Support WiFi AP-Client Mode
2 Package Contents WPS Box
WPS USB Token
Power Adapter (DC +5V, 2.6A)
WiFi Antenna x 2
Wall-mount kit
CD (Quick Installation Guide, User Manaul and Driver)
3 USB Token Contents Windows Installer (WPS Windows Installer)
Mac Installer (WPS Mac Installer)
VAC Driver (For Windows XP Audio Projection)
VDD Driver (For Windows XP/Vista Virtual Extended Screen)
USBoIP Driver (For IWB feature)
User Manual
WPS Execution File
User Manual English
8
SVS Driver (For Mac Virtual Extended Screen)
Utility
PtG Converter (For MobiShow PtG function)
SNMP Manager (For SNMP Management)
4 Physical Details Front Panel
Description
Power LED LED Indicator: System Loading(Red), Ready(Green)
USB Port (Front) USB port for USB mouse and keyboard
Rear Panel
Power LED
Power Jack
VGA Connector
RJ-45
Antenna
HDMI Audio Jack
USB
Port
USB Port
User Manual English
9
Description
Antenna WiFi Antenna
USB Port (Rear) USB port for USB IWB device (HID type)
RJ-45 10/100M RJ-45 port
VGA Connector VGA connector
HDMI HDMI Connector
Audio Jack Audio Jack (3.5mm)
Power Jack Power Jack (5V/2.6A)
Bottom Side
Description
Screw Hole Screw Hole for Wall Mount Kit
Reset Button Press reset button and power on the device to
execute Hardware Reset.
5 What You Might Need Projector or HDTV with VGA/HDMI interface
Windows or Mac PC/Laptop
Apple iPhone, iPad or iPod-touch device
Android Phone or Tablet device
Speaker (Optional, for audio projection feature)
USB Mouse and Keyboard (Optional, for remote desktop feature)
USB HID IWB Device (Optional, for IWB over IP feature)
Reset Button
Screw hole
(Optional kit for Wall Mount)
User Manual English
10
6 Quick Installation 1) Connect WPS device to Projector/display through VGA/HDMI port and turn on
projector/display power.
2) Connect the power adaptor to WPS device and press the power button to turn
on WPS device. System will be ready when the LED light turns to green.
It will show the default standby screen as below when system is ready.
3) Insert the speaker cable to WPS audio jack for audio output.
4) Insert the USB mouse or keyboard to WPS front/rear USB port for On-Screen
Display (OSD) control. (Optional)
5) Insert the USB IWB/Touch Screen cable to WPS rear USB port for IWB remote
touch control if needed. (Please noted that the front 2 USB ports do not support
UoIP function).
User Manual English
11
7 WPS Start/Standby Page
7.1 Quick Guide / User-List
1) Connect WPS device to Projector/Display through VGA/HDMI port and turn on
Projector/Display power.
2) It will show the Quick Guide Information, WiFi Network Name, IP Address and
Code on standby screen.
3) If there is sender connected to WPS device, it will show the User-List on standby
screen, conference moderator can use the USB mouse to select the User and
control it remotely.
7.2 Screen Saver
4) System will enter the Screen Saver mode if none is connected, it will restore to
standby status immediately when there is any sender connected.
User Manual English
12
8 DoWiFi for Windows (Do Not Support Windows Phone, Windows RT)
8.1 Install the application
1) Make sure your PC WiFi is enabled already, and connect your PC to WPS box
through WiFi. You can find the WiFi name of your WPS box information on the
start/standby page.
2) Launch your browser and enter the Device Host Name (SSID) or IP address in the
browser. You can find the IP address and Host Name (SSID) on the
projector/display screen. (Default Host Name (SSID) is WPS, Default IP is
192.168.100.10)
3) Download the WPS software for “XP/Vista/Windows 7 / 8” and install on your PC.
(Ps. You can also launch the application from USB token directly.)
User Manual English
13
4) When the download is completed, follow the WPS Setup wizard to execute the
software.
(Make sure your Wifi have connected to WWPS and your PC’s personal firewall
allows WPS software to pass through.)
8.2 Start the application
1) Click WPS icon on desktop to execute the application, or launch the
application from USB token directly. (You can find the WPS-IPro2.exe under WPS-
User Manual English
14
IPro2 folder).
2) It will start to search WPS receiver automatically.
8.3 Quick Connect
1) WPS will memorize the last successful connection profile and open the quick
connect dialog, you can enter the code (you can find the information on the
standby screen or start screen) and press the “Connect” button to connect this
WPS directly.
2) If you want to connect to another WPS receiver, please press the “Rescan”
button.
8.4 Connect to WiFi Network
1) WPS application will search the available WiFi Network and list the WPS WiFi
Device. You can select a network and press the “Connect” button to connect the
User Manual English
15
selected WiFi Device.
2) You can press the “Refresh” button to search again or press the “All” button to list
all available WiFi Network name.
3) If you don’t like to change the WiFi Network and want to keep the connection to
current network, you can press the “Skip” button.
User Manual English
16
8.5 Connect to Receiver Device
1) WPS application will search and list the WPS receiver Device. You can select the
target receiver device and press “OK” button to connect the selected receiver
device.
2) You can press the “Refresh” button to search again.
3) If you can’t find the target receiver device from the list, you can press the
“Manual” button to enter the receiver IP address manually and connect.
User Manual English
17
8.6 Login
1) When connecting to a “Code” protection enabled WPS receiver, you have to
enter the “Code” and press the “Connect” button to login the receiver.
(You can find the CODE from the OSD standby screen or right-upper corner of
start screen)
(Enter the code into the circled area)
2) If you want to connect to another receiver or cancel the login, please press the
“Cancel” button.
8.7 Main User Interface
Control Area for Screen
Projection Feature
Menu Status Indicator
Login Code
Minimize the
window
Close the window
User Manual English
18
8.8 Screen Projection
1) Click the “Play” button for full or “1,2,3,4” for split screen projection, you can
project the main screen on to the display immediately. Click the “Pause” button,
you can freeze you projection screen, and click the “Stop” button to stop
projecting your screen.
Button Description
Full Screen projection (Support audio
projection)
Project to Split #1 (Support audio projection)
Project to Split #2 (No audio projection)
Project to Split #3(No audio projection)
Project to Split #4(No audio projection)
Stop projecting
Pause projecting
Enable the Magnifier function
Note: When projecting in full screen projection, if another user is clicking on the play
button, the new user’s screen will replace the previous user’s screen for
projection.
When projecting in Quad view mode, if another user is clicking on the selected
screen button(#1, #2 , #3, #4 ), the new user’s screen will replace the previous user’s
screen for projection.
User Manual English
19
8.9 Login code
Press on the login code, you can find the device IP address, SSID name and login code
on the right of sidebar. The information will disappear after 30 seconds. When there
are other users trying to login to the device, the information will pop up
automatically for seconds and disappear again as well.
8.10 Menu
1) Press “Menu” button from the main UI, you will find the menu to enable the
additional feature or to change the application options.
2) You can click on the below function for extending menu to choose one to suit
your needs.
Function
Select Projection Desktop
Projection Quality
Projection Mode
Resolution Setting
Projection Aspect Ratio
User Manual English
20
3) The below items are checked as default setting. You can uncheck them to suit
your needs.
Item
Advanced Screen Capture
Send Audio to Display
Auto Power Management
Auto WiFi Connect
8.10.1 Show Receiver Information
1) Click on “Show Receiver Information”, it will display the Receiver Information,
such as WiFi Name, IP Address and code on the upper corners of the projecting
screen, and it will close automatically after 30 seconds.
8.10.2 Web Admin
1) Click on “Web Admin”, it will open the browser and connect to the receiver web
admin page automatically.
(You can find more details of web admin page in Chapter 10-Web Management.)
8.10.3 Search Receiver Device
1) Click on “Search Receiver Device”, it will disconnect from current receiver and
search the receiver again.
8.10.4 Launch SidePad
1) Introduction: SidePad is an application to allow the user to connect
Pad/Smartphone (Android and iOS), PC, and display/projector via WPS device. User
can then control the projecting PC via Pad/Smartphone. Please refer to the below
image for more information.
User Manual English
21
2) SidePad Control for Android/iOS device.
Android: Download “SidePad Receiver” from Google Play Store
iOS: Download “SidePad Receiver” from Apple Store.
Connect your Android/iOS device to WPS device through WiFi and Launch
“SidePad Receiver”
Click on “Launch SidePad” from the menu. In seconds, you shall see the PC
desktop shown on the iOS/Andriod Device. Now you can control the
projecting PC from your iOS/Android device.
User Manual English
22
3) If there is no Smartphone/Pad device detected after clicking on “Launch
SidePad” the below image will show up.
8.10.5 Launch WebSlides
Introduction: Webslides is an application to allow the user/presenter to
broadcast the projecting screen/slides to allow multiple login users to receive the
slides during a presentation and save the slides for note taking later.
Note: Webslides is not available when Quad view is in use.
1) Presenter: Make sure your PC/Mac is connected to WPS box and click on “Launch
Webslides”, when the function is on, the item will be checked on the main menu.
2) Audience: Users need to connect to WPS WiFi Network as the presenter and then
launch their browser and enter WPS IP address (The information can be found on
the projecting screen) on the URL of browser. Once the users are connected, they
will see the below image on their devices. Click on “Websildes” button. See
below:
User Manual English
23
3) Start to receive the presenter’s slides. The below image can be seen on the
audience’s browser.
Users can put the mouse/finger on each button to get the “tip window” for the
function of each button.
Note:
The WPS logged-in user is not identical to WebSlides user, and they both consume
the wireless bandwidth for device connection. If there are more than 10 users logged
into WPS, it is recommended to connect WPS to company network through Ethernet
or bridge WPS to a router due to wireless bandwidth concern. User should connect
WPS via company network or router in order to secure the projection performance.
The WebSlides user number should not exceed the recommended number on the
web management page to prevent the connection failure or low projection
performance.
PS. Wireless Projection function and Conference Control function can support up to 64 users.
User Manual English
24
8.10.6 Select Projection Desktop
1) Click on “Select Projection Desktop”, you can select to project the main screen or
the extended screen.
Note: 1. For Windows XP system, you need to install “VDD.exe” driver first, you
can find it from USB token.
2. For Windows 7/Vista Starter edition, it can’t support extended screen.
3. For some Win7/Win8 laptop/tablet, the extended screen feature is not
supported if the display card can’t support the extended screen function.
This typically can be verified by checking whether it can enable the
extended screen through physical VGA cable, if yes, then it should work
with WPS software.
8.10.7 Projection Quality
1) Click on “Projection Quality”, choose “Normal” for faster projection speed with
lower screen image quality, and “Best” for clear screen image quality but slower
projection speed.
8.10.8 Projection Mode
1) Click on “Select Projection Mode”, choose the Presentation mode for shortest
latency or the Video mode for auto-latency control to have better video
performance.
User Manual English
25
8.10.9 Resolution Settings
1) Click on “Resolution Setting”, choose “Never Change” to keep original desktop
resolution, “Always Change” to change resolution automatically according to
application’s recommendation, or “Always ask me” to prompt a resolution change
message to user.
8.10.10 Projection Aspect Ratio
1) Click on “Projection Aspect Ratio”, choose “Keep aspect ratio” to keep the original
aspect ratio if the desktop resolution is different from WPS output resolution, or
choose “Fit full screen” to project the screen to full screen.
8.10.11 Enable USB IWB Bridge
1) Click on “Enable USB IWB Bridge”, it will enable the USB IWB Bridge feature.
2) When you start the full screen projection, it will bridge the IWB device to your PC
wirelessly.
Note: You have to install the USBoIP driver first. You can find the driver from USB
token.
User Manual English
26
8.10.12 Advanced Screen Capture
1) Click the “Advanced Screen Capture”, you will be able to see tip windows and
other layered windows (include the main UI) on the connected display.
However, the mouse cursor may blink from time to time when you are projecting
your PC screen!
Disable “Advanced Screen Capture”.
Enable “Advanced Screen Capture”.
8.10.13 Send Audio to Display
1) Click on “Send Audio to Display” to start the audio projection feature. It will mute
your local speaker during the projection and restore it when it closes the
application. The audio will be bridged to your display device.
Tip windows is shown in
projector
Tip windows is not
shown in projector
User Manual English
27
Note: For Windows XP system, if you can’t hear the audio, please installs the
Audio driver (“VAC.exe”, Virtual Audio Control Driver) on your computer first, you
can find the software from USB Token.
(Windows Vista, Win7 and Win8 is not necessary to install VAC driver)
8.10.14 Auto Power Manager
1) To make the highest projection performance, application will turn the PC’s
windows power scheme from current settings to “highest performance”,
however, you can click on “Auto Power Manage” to enable or disable this
function and restore you power scheme immediately.
8.10.15 Auto WiFi Connect
1) Click on “Auto WiFi Connect” to enable the WPS WiFi connection automatically.
8.10.16 Make WPS Token
1) Click “Make USB PnS Token” to make a USB WPS Token, you can insert a USB and
follows the wizard to make the Token. After completion, you can plug the USB to
any PC to do the projection without installing the WPS software onto every PC.
User Manual English
28
8.10.17 Copy Application to desktop
1) Click on “Copy Application to desktop”, it will copy the application to your
desktop immediately.
8.10.18 Hot Key
1) Click on “Hot Key” to display the available Hot Key definition.
User Manual English
29
8.10.19 About
1) Click on “About” to show system information. It includes product model name,
Application version, IP address and other information.
8.10.20 Exit
1) Click on “Exit” to exit this application. It will stop current playing status and shut
down the application immediately.
User Manual English
30
9 DoWiFi for Mac
9.1 Install the application
1) Make sure your PC WiFi is enabled and connect your PC to WPS box through
WiFi.
2) Launch your browser and enter the IP address on browser. You can find the IP
address and Host Name (SSID) on the projector/display screen. (Default IP is
192.168.100.10)
3) Download the WPS software for “Mac” and install on your MAC.
4) When the download is completed, follow the WPS Setup wizard to execute the
software.
User Manual English
31
9.2 Start the application
1) Click on WPS icon from Application folder to execute the application.
2) It will start to search WPS receiver automatically.
9.3 Quick Connect
1) WPS will memorize the last successful connection profile and open the quick
connect dialog, you can enter the code (you can find the information on the
standby screen) and press the “Connect” button to connect this WPS directly.
User Manual English
32
1) If you want to connect to another WPS receiver, please press the “Rescan”
button.
9.4 Connect to WiFi Network
1) WPS application will search the available WiFi Network and list the WPS WiFi
Device. You can select a network and press the “Connect” button to connect the
selected WiFi Device.
2) You can press the “Refresh” button to search again or press the “All” button to list
all available WiFi Network name.
User Manual English
33
3) If you don’t like to change the WiFi Network and want to keep the connection to
current network, you can press the “Skip” button.
9.5 Connect to Receiver Device
1) WPS application will search and list the WPS receiver Device. You can select the
target receiver device and press the “Connect” button to connect the selected
receiver device.
User Manual English
34
2) You can press the “Refresh” button to search again.
3) If you can’t find the target receiver device from the list, you can press the
“Manual” button to enter the receiver IP address manually and connect.
9.6 Login
1) When connecting to a “Code” protection enabled WPS receiver, you have to
enter the “Code” and press the “Connect” button to login the receiver.
(You can find the CODE from the OSD standby screen.)
1) If you want to connect to another receiver or cancel the login, please press the
“Cancel” button.
User Manual English
35
9.7 Main User Interface
9.8 Screen Projection
1) Click the “Play” button for full or “1,2,3,4” for split screen projection, you can
project the main screen on to the display immediately. Click the “Pause” button,
you can freeze you projection screen, and click the “Stop” button to stop
projecting your screen.
Button Description
Full Screen projection (Support audio
projection)
Project to Split #1 (Support audio projection)
Project to Split #2 (No audio projection)
Control Area for Screen
Projection Feature
Menu Status Indicator
Login Code
Minimize the
window
Close the window
User Manual English
36
Project to Split #3(No audio projection)
Project to Split #4(No audio projection)
Stop projecting
Pause projecting
Enable the Magnifier function
Note: When projecting in full screen projection, if another user is clicking on the play
button, the new user’s screen will replace the previous user’s screen for
projection.
When projecting in Quad view mode, if another user is clicking on the selected
screen button(#1, #2 , #3, #4 ), the new user’s screen will replace the previous user’s
screen for projection.
9.9 Login code
Press on the login code, you can find the device IP address, SSID name and login code
on the right of sidepad. The information will disappear after 30 seconds. When there
are other users trying to login to the device, the information will pop up
automatically for seconds and disappear again as well.
9.10 Menu
1) Press “Menu” button from the main UI, you will find the menu to enable the
additional feature or to change the application options.
User Manual English
37
2) You can click on the below function for extending menu to choose one to suit
your needs.
Function
Select Projection Desktop
Projection Quality
Projection Mode
Resolution Setting
Projection Aspect Ratio
3) The below items are checked as default setting. You can uncheck them to suit
your needs.
Item
Send Audio to Display
Auto Power Management
Auto WiFi Connect
9.10.1 Show Receiver Information
1) Click on “Show Receiver Information”, it will display the Receiver Information,
such as WiFi Name, IP Address and code on the upper corners of the projecting
screen, and it will close automatically after 30 seconds.
User Manual English
38
9.10.2 Web Admin
1) Click on “Web Admin”, it will open the browser and connect to the receiver web
admin page automatically.
(You can find more details of web admin page in Chapter 10-web Management.)
9.10.3 Search Receiver Device
1) Click on “Search Receiver Device”, it will disconnect from current receiver and
search the receiver again.
9.10.4 Launch SidePad
1) Introduction: SidePad is an application to allow the user to connect
Pad/Smartphone (Android and iOS), PC, and display/projector via WPS device.
User can then control the projecting PC via Pad/Smartphone. Please refer to the
below image for more information.
2) SidePad Control for Android/iOS device.
Android: Download “‘SidePad Receiver” from Google Play Store
iOS: Download “‘SidePad Receiver” from Apple Store.
Connect your Android/iOS device to WPS device through WiFi and Launch
“SidePad Receiver”
User Manual English
39
Click on “Launch SidePad” from the menu. In seconds, you shall see the PC
desktop shown on the iOS/Andriod Device. Now you can control the
projecting PC from your iOS/Android device.
3) If there is no Smartphone/Pad device detected after clicking on “Launch SidePad”
the below image will show up.
User Manual English
40
9.10.5 Launch WebSlides
Introduction: Webslides is an application to allow the user/presenter to
broadcast the projecting screen/slides to allow multiple login users to receive the
slides during a presentation and save the slides for note taking later.
Note: Webslides is not available when Quad view is in use.
1) Presenter: Make sure your PC/Mac is connected to WPS box and click on “Launch
Webslides”, when the function is on, the item will be checked on the main menu.
2) Audience: Users need to connect to WPS WiFi Network as the presenter and then
launch their browser and enter WPS IP address (The information can be found on
the projecting screen) on the URL of browser. Once the users are connected, they
will see the below image on their devices. Click on “Websildes” button. See
below:
User Manual English
41
3) Start to receive the presenter’s slides. The below image can be seen on the
audience’s browser.
Users can put the mouse/finger on each button to get the “tip window” for the
function of each button.
Note:
The WPS logged-in user is not identical to WebSlides user, and they both consume
the wireless bandwidth for device connection. If there are more than 10 users logged
into WPS, it is recommended to connect WPS to company network through Ethernet
or bridge WPS to a router due to wireless bandwidth concern. User should connect
WPS via company network or router in order to secure the projection performance.
The WebSlides user number should not exceed the recommended number on the
web management page to prevent the connection failure or low projection
performance.
PS. Wireless Projection function and Conference Control function can support up to 64 users.
9.10.6 Select Projection Desktop
1) Click on the “Select Projection Desktop”, you can select to project the main
screen or the extended screen.
Note: It can only support Mac 10.7 and 10.8. To use the extended screen, you
have to install the SVS extended screen driver which can be found from the USB Token.
User Manual English
42
9.10.7 Projection Quality
1) Click on the “Projection Quality”, choose “Normal” for faster projection speed
with lower screen image quality, and “Best” for clear screen image quality but
slower projection speed.
9.10.8 Select Projection Mode
1) Click on the “Select Projection Mode”, choose the Presentation mode for shortest
latency or the Video mode for auto-latency control to have better video
performance.
9.10.9 Resolution setting
Click on the “Resolution Setting”, choose “Never Change” to keep original desktop
resolution, “Always Change” to change resolution automatically according to
application’s recommendation, or “Always ask me” to prompt a resolution change
message to user.
User Manual English
43
9.10.10 Projection Aspect Ratio
1) Click on the “Projection Aspect Ratio”, choose “Keep aspect ratio” to keep the
original aspect ratio if the desktop resolution is different from WPS output
resolution, or choose “Fit full screen” to project the screen to full screen..
9.10.11 Send Audio to Display
1) Click on “Send Audio to Display” to start the audio projection feature. It will mute
your local speaker during the projection and restore it when it closes the
application.
Note: You have to install the SoundFlower Audio driver. You can find the driver
from USB token.
9.10.12 Auto WiFi Connect
1) Click on “Auto WiFi Connect” to enable the WiFi connection automatically.
9.10.13 Hot Key
1) Click on “Hot Key” to display the available Hot Key definition.
User Manual English
44
9.10.14 About
1) Click on “About” to show system information. It includes product model name,
Application version, IP address and other information.
9.10.15 Exit
1) Click on “Exit” to exit this application. It will stop current playing status and shut
down the application immediate.
10 Web Management
10.1 Home Page
1) Make sure your PC connect to WPS box successfully.
2) Enter the receiver IP address on your browser; you can find the IP address on the
projector/display screen. (Default IP is 192.168.100.10).
3) Your browser will lead you to the below page.
User Manual English
45
10.2 Download
1) Select “Download” function.
2) Please select the “Win 8/ Win 7 / Windows Vista / XP” or “Mac Utility” and
execute the installation program.
Note: Please disable the “Smart Screen Filter” on IE browser; otherwise you
might not able to download the file.
User Manual English
46
10.3 Conference Control
1) Select “Conference Control” function, you can find the current connected user list
on this page.
2) Enter password and then press [Login]. (default password: moderator)
3) After login, you can see a User List on the screen which indicates all of users
connected to WPS box.
4) The default setting is “allow control from this page only”. When this function is
checked, the moderator can control all the login users’ projection.
User Manual English
47
5) There are three columns, “User Name”, “Play Control” and “IP Address”.
a. Play Control: There are six buttons, including Play(Full) , Screen #1 ,
Screen#2 ,Screen #3 , Screen#4 and Stop .
b. Moderator can click on the “play” button to allow the projecting.
c. Moderator can assign which user to project on which screen by clicking on
the screen numbers.
d. Moderator can “stop” the projecting anytime.
6) Uncheck the “Allow Control from this page only”, it will disable the centralized
control and user can project the screen to WPS freely.
7) Moderator can log out from the conference control mode by clicking on the” log
out” on the upper right corner.
10.4 Admin
1) Click on “Admin” and then enter the password to login web admin page. (Default
Password: admin)
User Manual English
48
10.4.1 System Status
1) Click on “System Status” option, it will show current system status.
Model Name: Product model name
Versions:
Firmware version no.: Product firmware version number.
Network Status:
IP address:IP address of WPS device.
Subnet Mask:subnet mask
Default Gateway:default gateway
Wireless MAC address:wireless MAC address
Wire MAC address:wire MAC address
Connection Status:
Projecting status: “Waiting for projecting” or “Projecting”
Total Users: It shows how many users login to WPS.
Code: It will show current Code
User Manual English
49
10.4.2 Device Setup
1) Click on “Device Setup” option, it will show the device setting items,
Choose <VGA> or <HDMI> output option
<Resolution>:
VGA: UXGA(1600*1500), WXGA+(1440*900), WXGA(1360*768,
1280x768, 1280x800), XGA(1024*768), and SVGA(800*600). The default
value is XGA(1024*768).
HDMI: 720p, 1080i, 1080p
<Code>: You can select “Disable”, “Random”, or “Use the following code”
to set a specified 4-characters Number.
<IWB USB Port>: You can configure the IWB USB port to support “IWB
(HID)” device or “Mouse/Keyboard” device.
After choose all the favorable configuration, click on <Apply> to confirm
and save the modifications or <Cancel> to cancel all the modifications.
User Manual English
50
10.4.3 Network Setup
1) Click on “Network Setup” option, it will show the network setting items,
< IP Setup>
You can select “obtain IP address automatically” or “Use the following IP address” to enter the IP address.
The default setting is as following:
IP Address: 192.168.100.10.
Subnet Mask: 255.255.255.0
Default Gateway: 192.168.100.10
DNS Server: 192.168.100.10
<DHCP Server Setup>
<Note: Auto-Configuration Network Setup on WPS>
The default setting of the WPS box as DHCP server. When the WPS box is
connected to a LAN that already has a DHCP server, the WPS box uses an
IP address assigned by the server. When the WPS box is connected to a
LAN that does not have a DHCP server, the WPS box becomes the DHCP
server in the network.
You can select “auto” option. WPS will auto disable the DHCP server setup when the existing DHCP server is detected. Or you can simply select “Disable” option. When you choose “Auto” option, you can enter the below information or keep it as default setting.
User Manual English
51
Start IP: 192.168.100.11
End IP: 192.168.100.254
Subnet Mask: 255.255.255.0
Default Gateway: 192.168.100.10
DNS Server: 192.168.100.10
< Wireless Setup>
Wireless LAN: The default setting is “Enable”
SSID: You can change the default SSID and the maximum Length is 32 bytes.
SSID Broadcast: The default value is “Enable”
Channel: You can set a fixed channel or allow auto selection. The “Auto”
selection means after power on WPS, it will scan all of wireless channels and
select one clear channel automatically.
Encryption: you can select “Disable” or one of WEP/WPA PSK/WPA2 PSK.
Key: If Encryption is enabled, you have to enter a key according to the
encryption mode you selected. (If the length of the key entered is not
sufficient or too long, a warning message will pop up.)
Channel Bandwidth: select from 20M or Auto (20M/40M)
< AP Client>
Connect to Existing AP: The default setting is “Disable”. If you choose
“Enable” you need to enter the existing AP SSID that you want to connect.
When you select “Enable” option, the following information needs to be
entered accordingly to the existing AP setting:
Encryption: Select “Disable” or one of WEP/WPA PSK/WPA2 PSK.
Key: If Encryption is enabled, you have to enter a key according to the
encryption mode you selected. (If the length of the key entered is not
sufficient or too long, a warning message will pop up.)
Note: The Encryption and Key information must be consistent to the exiting
AP configuration.
< Gatekeeper>
Gatekeeper is designed for ensuring the enterprise network security within WPS
box
“All Block” can block Guest Users(through wireless) to access all office
network(LAN),
“All Pass” can allow Guest Users(through wireless) to access all office
network
User Manual English
52
“Internet Only” can block Guest Users (through wireless) from office
network (LAN) but still reserve internet connection capability.
<SNMP>
You can select “Enable” or ”Disable” option to set up the SNMP function. And the
SNMP community password is the same as the web Admin password.
<Apply >: Press “Apply” button after configuration, and follow the reboot instruction
when applicable.
<Cancel>: Press button to abort action.
User Manual English
54
10.4.4 OSD Setup
1) Click on “OSD Setup” option, you can:
Change Standby Image
Change Standby Image: Replace the whole standby image
<Reset to default>: Restore to default Logo image.
<Image File Upload>: Enter or browse the file name and upload the
customized Logo Image. Please refer to remark on screen when select the
file.
You can also adjust the following “Display Option”
Device Information: Show all or Hide all the device information on
standby screen.
(Note:When Device Information set Hide option, the ”Overlay Device
Information” & “Screen Saver Setting” will be disabled)
Overlay Device Information: Enable or disable the device information will
be show on top of projection screen when doing projection.
Screen Saver Settings: Enable or disable the screen saver and also
configure the idle time(Minutes). (default is 5 mins)
<Apply >: Press “Apply” button after configuration, and follow the reboot instruction
when applicable.
<Cancel>: Press button to abort action.
User Manual English
55
10.4.5 Change Passwords
1) Click on “Change Password” option, you can change the password setting for
“conference control” and “Admin”.
(Length: up to 8 characters)
<Enter New Password>
<Confirm New Password>
<Apply>: Confirm and Save modifications.
User Manual English
56
10.4.6 Reset to Default
1) Click on “Reset to Default” option to restore factory default settings.
<Apply>: Confirm and take action.
*** You can also restore factory default setting from WPS box reset button. You can
find the reset button underneath the box. Please follow below procedures.
1. Press [Reset] button and Hold.
2. Turn on WPS box.
3. Press more than 10 seconds and relief [Reset] button.
4. It will take effect to restore factory default settings.
10.4.7 Firmware Upgrade
1) Click on” Firmware Upgrade” option to “import/export” system configuration and
upgrade firmware.
2) System Configuration Import and Export
Export: Export the system configuration to a configuration file
Import: Import the system configuration file to WPS
3) You can find the firmware version and release date here.
4) Firmware Upgrade
A. Firstly, you have to get latest firmware image file from your vendor.
B. Click <Browse> to specify file name you want to upgrade.
User Manual English
57
C. Click <Upgrade> to start.
D. A warning message shown and countdown counter on the screen.
E. After a few minutes, a complete message shown on the screen.
F. Restart WPS box to take effect.
Warning: Don’t power off WPS while firmware upgrade in progress,
otherwise you will damage your box and have to return device to your vendor for
fixing.
User Manual English
58
10.4.8 WebSlides Setup
1) Click on “WebSlides Setup” option, you can:
Adjust Auto Refresh Interval, or activate “Access Password Control”
Please pay attention on the note for information.
<Apply >: Press “Apply” button after configuration, and follow the reboot instruction
when applicable.
<Cancel>: Press button to abort action.
10.4.9 Reboot System
1) Click on “Reboot System” option, you can restart the system
Click on <Reboot >button: reboot system automatically.
User Manual English
59
10.4.10 Logout
1) Click on “logout” on the up right corner, you can logout the administration
webpage and return back to the web management front page.
User Manual English
60
10.5 WebSlides
1) Press the “WebSlides” button to enter the WebSlides page.
2) Please refer to 8.10.5 Launch Webslides for more information.
L/PF/103c/DOC/EMC - R&TTE - RoHS Issue 3
Declaration of Conformity
LINDY Part Number: 32702
Description :
WLAN 11n HDMI & VGA Projector Server , Full HD
We, LINDY Electronics LTD, hereby declare that the above product is in conformity with the EU Directive
) /EC (Electromagnetic Compatibility 2004/108 , 1999/5 /EC R&TTE ( Radio and Telecommunications
Terminal Equipment) and 2011/65/EU ( Restriction of the use of certain hazardous substances – RoHS 2 ) .
The following standards were used to evaluate the product for electromagnetic compatibility:
EN 55022:2010 + AC :2011
EN 55024:2010
EN 61000 - 3 - 2: 2006+A1 :2009+A2:2009
EN 61000 - 3 - 3:20 08
EN 60950 - 1:2006/A2:2013
ETSI EN 300 328 V1.8.1
ETSI EN 30 1 489 - 1 V
1.9. 2
ETSI EN 30 1 489 - 1 7 V 2 . 2 .1
Date: 11 December 2015
Signature:
Name: Darren N. Casey
Position: Managing Director, LINDY Electronics LTD
LINDY Supplier Office Reference: 720156 - 29 0615
LINDY Electronics Ltd. Sadler Forster Way Teesside Industrial Estate Thornaby, Stockton - on - Tees TS17 9JY, England
CE/FCC Statement
CE Certification
This equipment complies with the requirements relating to Electromagnetic Compatibility Standards
EN55022/EN55024 and the further standards cited therein. It must be used with shielded cables only.
It has been manufactured under the scope of RoHS compliance.
CE Konformitätserklärung
Dieses Produkt entspricht den einschlägigen EMV Richtlinien der EU für IT-Equipment und darf nur
zusammen mit abgeschirmten Kabeln verwendet werden.
Diese Geräte wurden unter Berücksichtigung der RoHS Vorgaben hergestellt.
Die formelle Konformitätserklärung können wir Ihnen auf Anforderung zur Verfügung stellen
FCC Certification
This equipment has been tested and found to comply with the limits for a Class B digital device, pursuant
to part 15 of the FCC Rules. These limits are designed to provide reasonable protection against harmful
interference in a residential installation.
You are cautioned that changes or modification not expressly approved by the party responsible for
compliance could void your authority to operate the equipment.
This device complies with part 15 of the FCC Rules.
Operation is subject to the following two conditions:
1. This device may not cause harmful interference, and
2. This device must accept any interference received, including interference that may cause undesired
operation.
LINDY Herstellergarantie – Hinweis für Kunden in Deutschland
LINDY gewährt für dieses Produkt über die gesetzliche Regelung in Deutschland hinaus eine zweijährige
Herstellergarantie ab Kaufdatum. Die detaillierten Bedingungen dieser Garantie finden Sie auf der LINDY
Website aufgelistet bei den AGBs.
Hersteller / Manufacturer (EU): LINDY Electronics Ltd. LINDY-Elektronik GmbH Sadler Forster Way Markircher Str. 20 Teesside Industrial Estate, Thornaby 68229 Mannheim Stockton-on-Tees, TS17 9JY GERMANY United Kingdom
Email: [email protected] , T: 0049 (0)621 470050 [email protected] , T: +44 (0) 1642 754000
Recycling Information
WEEE (Waste of Electrical and Electronic Equipment), Recycling of Electronic Products
Europe, United Kingdom In 2006 the European Union introduced regulations (WEEE) for the collection and recycling of all waste electrical and electronic equipment. It is no longer allowable to simply throw away electrical and electronic equipment. Instead, these products must enter the recycling process. Each individual EU member state has implemented the WEEE regulations into national law in slightly different ways. Please follow your national law when you want to dispose of any electrical or electronic products. More details can be obtained from your national WEEE recycling agency. Germany / Deutschland Die Europäische Union hat mit der WEEE Direktive Regelungen für die Verschrottung und das Recycling von Elektro- und Elektronikprodukten geschaffen. Diese wurden im Elektro- und Elektronikgerätegesetz – ElektroG in deutsches Recht umgesetzt. Dieses Gesetz verbietet das Entsorgen von entsprechenden, auch alten, Elektro- und Elektronikgeräten über die Hausmülltonne! Diese Geräte müssen den lokalen Sammelsystemen bzw. örtlichen Sammelstellen zugeführt werden! Dort werden sie kostenlos entgegen genommen. Die Kosten für den weiteren Recyclingprozess übernimmt die Gesamtheit der Gerätehersteller. France En 2006, l'union Européenne a introduit la nouvelle réglementation (DEEE) pour le recyclage de tout équipement électrique et électronique. Chaque Etat membre de l’ Union Européenne a mis en application la nouvelle réglementation DEEE de manières légèrement différentes. Veuillez suivre le décret d’application correspondant à l’élimination des déchets électriques ou électroniques de votre pays. Italy Nel 2006 l’unione europea ha introdotto regolamentazioni (WEEE) per la raccolta e il riciclo di apparecchi elettrici ed elettronici. Non è più consentito semplicemente gettare queste apparecchiature, devono essere riciclate. Ogni stato membro dell’ EU ha tramutato le direttive WEEE in leggi statali in varie misure. Fare riferimento alle leggi del proprio Stato quando si dispone di un apparecchio elettrico o elettronico. Per ulteriori dettagli fare riferimento alla direttiva WEEE sul riciclaggio del proprio Stato.
LINDY No.32702 1st Edition, November 2015
www.lindy.com
Tested to Comply with FCC
Standards
For Home and Office Use!