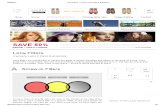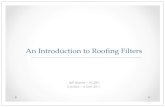HDC1400R HDC1550R HDC1450R - Finepoint · 2016. 7. 22. · 1/64ND) Optical CC filters (cross,...
Transcript of HDC1400R HDC1550R HDC1450R - Finepoint · 2016. 7. 22. · 1/64ND) Optical CC filters (cross,...
-
HD COLOR CAMERA
HDC1500RHDC1400RHDC1550RHDC1450R
OPERATION MANUAL [English]1st Edition (Revised 1)
-
2
To reduce the risk of fire or electric shock, do not expose this apparatus to rain or moisture.
To avoid electrical shock, do not open the cabinet. Refer servicing to qualified personnel only.
Afin de réduire les risques d’incendie ou d’électrocution, ne pas exposer cet appareil à la pluie ou à l’humidité.
Afin d’écarter tout risque d’électrocution, garder le coffret fermé. Ne confier l’entretien de l’appareil qu’à un personnel qualifié.
Um die Gefahr von Bränden oder elektrischen Schlägen zu verringern, darf dieses Gerät nicht Regen oder Feuchtigkeit ausgesetzt werden.
Um einen elektrischen Schlag zu vermeiden, darf das Gehäuse nicht geöffnet werden. Überlassen Sie Wartungsarbeiten stets nur qualifiziertem Fachpersonal.
For the customers in the U.S.A.This equipment has been tested and found to comply with the limits for a Class A digital device, pursuant to Part 15 of the FCC Rules. These limits are designed to provide reasonable protection against harmful interference when the equipment is operated in a commercial environment. This equipment generates, uses, and can radiate radio frequency energy and, if not installed and used in accordance with the instruction manual, may cause harmful interference to radio communications. Operation of this equipment in a residential area is likely to cause harmful interference in which case the user will be required to correct the interference at his own expense.
You are cautioned that any changes or modifications not expressly approved in this manual could void your authority to operate this equipment.
All interface cables used to connect peripherals must be shielded in order to comply with the limits for a digital device pursuant to Subpart B of Part 15 of FCC Rules.
For the State of California, USA onlyPerchlorate Material - special handling may apply, See www.dtsc.ca.gov/hazardouswaste/perchloratePerchlorate Material : Lithium battery contains perchlorate.
For the customers in Taiwan only
AVERTISSEMENT
WARNUNG
WARNING
For laser-related devices (HDC1500R/1400R only)
This HD Color Camera is classified as a CLASS 1 LASER PRODUCT.
Laser diode propertiesWave length: 1310±40 nmEmission duration: Pulse ModulationLaser output power: 141 µWStandard: IEC60825-1(2001)
Daten der Laserdiode Wellenlänge: 1310±40 nmEmissionsdauer: PulsmodulationLaser-Ausgangsleistung: 141 µWStandard: IEC60825-1(2001)
Egenskaber for laserdiodeBølgelængde: 1310±40 nmStrålingsvarighed: Pulse ModulationAfgivet lasereffekt: 141 µWStandard: IEC60825-1(2001)
Laserdiod - EgenskaperVåglängd: 1310±40 nmStrålningens varaktighet: PulsmoduleringLasereffekt: 141 µWStandard: IEC60825-1(2001)
Egenskaper for laserdiodeBølgelengde: 1310±40 nmStrålingsvarighet: PulsmodulasjonUtgangseffekt for laser: 141 µWStandard: IEC60825-1(2001)
CAUTIONThe use of optical instruments with this product will increase eye hazard.
+37-29
+37-29
+37-29
+37-29
+37-29
-
For the customers in EuropeThis product with the CE marking complies with both the EMC Directive and the Low Voltage Directive issued by the Commission of the European Community.Compliance with these directives implies conformity to the following European standards:• EN60950-1: Product Safety • EN55103-1: Electromagnetic Interference (Emission) • EN55103-2: Electromagnetic Susceptibility (Immunity)This product is intended for use in the following Electromagnetic Environments: E1 (residential), E2 (commercial and light industrial), E3 (urban outdoors), E4 (controlled EMC environment, ex. TV studio).
The manufacturer of this product is Sony Corporation, 1-7-1 Konan, Minato-ku, Tokyo, Japan.The Authorized Representative for EMC and product safety is Sony Deutschland GmbH, Hedelfinger Strasse 61, 70327 Stuttgart, Germany. For any service or guarantee matters please refer to the addresses given in separate service or guarantee documents.
Pour les clients en EuropeCe produit portant la marque CE est conforme à la fois à la Directive sur la compatibilité électromagnétique (EMC) et à la Directive sur les basses tensions émises par la Commission de la Communauté Européenne.La conformité à ces directives implique la conformité aux normes européennes suivantes:• EN60950-1 : Sécurité des produits• EN55103-1 : Interférences électromagnétiques (émission)• EN55103-2 : Sensibilité électromagnétique (immunité)Ce produit est prévu pour être utilisé dans le senvironnements électromagnétiques suivants : E1 (résidentiel), E2 (commercial et industrie légère), E3 (urbain extérieur) et E4 (environnement EMC contrôlé, ex. studio de télévision).
Le fabricant de ce produit est Sony Corporation, 1-7-1 Konan, Minato-ku, Tokyo, Japon.Le représentant autorisé pour EMC et la sécurité des produits est Sony Deutschland GmbH, Hedelfinger Strasse 61, 70327 Stuttgart, Allemagne. Pour toute question concernant le service ou lagarantie, veuillez consulter les adresses indiquées dans les documents de service ou de garantie séparés.
Für Kunden in EuropaDieses Produkt besitzt die CE-Kennzeichnung und erfüllt die EMV-Richtlinie sowie die Niederspannungsrichtlinie der EG-Kommission.Angewandte Normen:• EN60950-1: Sicherheitsbestimmungen• EN55103-1: Elektromagnetische Verträglichkeit
(Störaussendung)
• EN55103-2: Elektromagnetische Verträglichkeit (Störfestigkeit)
Für die folgenden elektromagnetischen Umgebungen:E1 (Wohnbereich), E2 (kommerzieller und in beschränktem Maße industrieller Bereich), E3 (Stadtbereich im Freien) und E4 (kontrollierter EMV-Bereich, z.B. Fernsehstudio).
Der Hersteller dieses Produkts ist Sony Corporation, 1-7-1 Konan, Minato-ku, Tokyo, Japan.Der autorisierte Repräsentant für EMV und Produktsicherheit ist Sony Deutschland GmbH, Hedelfinger Strasse 61, 70327 Stuttgart, Deutschland. Bei jeglichen Angelegenheiten in Bezug auf Kundendienst oder Garantie wenden Sie sich bitte an die in den separaten Kundendienst- oder Garantiedokumenten aufgeführten Anschriften.
CAUTIONUse of controls or adjustments or performance of procedures other than those specified herein may result in hazardous radiation exposure.
3
-
4 Table of Contents
Table of Contents
Overview ................................................................................. 5Features........................................................................................5System Configuration ..................................................................7
Precautions .......................................................................... 11Phenomena Specific to CCD Image Sensors.............................11
Locations and Functions of Parts ...................................... 12Accessory Attachments .............................................................12Controls and Connectors ...........................................................13
Preparations ......................................................................... 21Attaching a Lens........................................................................21Adjusting the Flange Focal Length ...........................................21Attaching a Viewfinder .............................................................21Attaching the Cable Clamp Belt (Supplied) ..............................23Adjusting the Shoulder Pad Position.........................................24Mounting the Camera to a Tripod .............................................24
Adjustments and Settings for Shooting ............................ 26Adjusting the Black Balance and White Balance......................26Setting the Electronic Shutter ....................................................28Setting the Focus Assist Functions............................................29
Setting the Camera Outputs ............................................... 31Viewfinder Screen Status Display ...................................... 33Menu Operations.................................................................. 34
Starting Menu Operations..........................................................34Selecting Pages ..........................................................................35Setting the Menu Items..............................................................36Editing the USER Menu............................................................37
Menu List .............................................................................. 41OPERATION Menu ..................................................................41PAINT Menu .............................................................................47MAINTENANCE Menu ...........................................................52FILE Menu ................................................................................56DIAGNOSIS Menu ...................................................................58
Using a “Memory Stick” ...................................................... 59Specifications....................................................................... 60
HDC1500R ................................................................................60HDC1400R ................................................................................61HDC1550R ................................................................................62HDC1450R ................................................................................63Optional Accessories and Related Equipment ..........................64Dimensions ................................................................................65
-
Overview
The HDC1500R, HDC1550R, HDC1400R, and HDC1450R are 2/3-type high-definition portable video cameras equipped with CCD for 2,200,000 pixels. They incorporate the latest pickup elements and digital signal-processing LSI to yield higher picture quality and higher
stability in image creation while maintaining conventional popular functions and operability.
The differences among the models are shown below:
Features
High picture quality and high performanceThe new 2/3-type Progressive IT CCD for 2,200,000 pixels conforms to driving formats up to 1080/59.94P, achieving high sensitivity and low smear. In addition, the 14-bit A/D converter and a unique signal-processing LSI provide picture quality of optimal grade.
Multiple formatsThe HDC1500R covers ten video formats, HDC1550R covers eight video formats, and HDC1400R and HDC1450R covers two video formats. With the HDC1500R, signal output of 1080/50P and 59.94P from the camera head is also possible via the Dual Link interface.
Newly designed integrated unit with low center of gravityA stylish appearance with low-slung design has been adopted. When used in combination with the HDLA1500-
series Large Lens Adaptor, it permits the viewfinder to be mounted at a low position, making the viewfinder position closer to the optical axis of the lens.
Optimized handle shape and VF slide mechanism for stable shootingA new handle design has been adopted. A slight protrusion of the upper front part of the handle enables stable holding of the camera while you are shooting, by holding the front part of the handle.Furthermore, the movable range of a front-rear slide mechanism for the viewfinder attachment has been widened. Any difference in weight balance caused by having a different lens attached can be counteracted by adjusting the viewfinder attachment position, in combination with the movable shoulder pad position. This provides the best balance for shooting with the camera on your shoulder.
HDC1500R HDC1550R HDC1400R HDC1450R
JN4/SYL models
CED/E33 models
UC7 model CED model JN3/JN4 models
CED/E33 models
UC7 model CED model
Operation panel SY type
European type SY type
European type SY type
European type SY type
European type
Control connector Fiber Triax Fiber Triax
Video format coverage
1080/50i, 1080/59.94i, 1080/23.98PsF, 1080/24PsF, 1080/25PsF, 1080/29.97PsF, 720/50P, 720/59.94P, 1080/50P, 1080/59.94P
1080/50i, 1080/59.94i, 1080/23.98PsF, 1080/24PsF, 1080/25PsF, 1080/29.97PsF, 720/50P, 720/59.94P
1080/59.94i, 720/59.94P
1080/50i, 720/50P
1080/59.94i, 720/59.94P
1080/50i, 720/50P
Built-in filters Optical ND filters (clear, 1/4ND, 1/8ND, 1/16ND,1/64ND)Optical CC filters (cross, 3200K, 4300K, 6300K, 8000K)Electric filter (5600K)
Optical ND filters (clear, 1/4ND, 1/16ND,1/64ND) Optical cross filterElectric filter (5600K)
HD-SDI output BNC connector × 2 BNC connector × 1 T TPrompter output 2 channels 1 channel T T
5Overview
-
6
Swing handleThe swinging structure of the handle enables the large viewfinder mounted on the HDLA1500-series Large Lens Adaptor to be shifted forward, giving it the same total longitudinal size as a standard studio-use camera, for operability equivalent to that of a standard studio-use camera.
Position-adjustable shoulder padThe position of the shoulder pad can be adjusted for stable shooting according to the build of the camera operator, the type of lens in use, or the shooting style.A low-repulsion shoulder pad (position fixed) is available as an option (Part No.: A-8286-346-A).
Function-assignable switchesThe camera has a switch to which various functions can be assigned on the side panel. You can activate your desired function, such as electronic color-temperature conversion, instantly when shooting by assigning it to the switch in advance. Switches on the handle are also available as function assignable switches.
Auto Lens Aberration Compensation functionThe Auto Lens Aberration Compensation function (ALAC) is provided with this camera. This automatically reduces chromatic aberration of magnification when a lens that supports auto aberration compensation is attached.
For details on lenses supporting auto aberration compensation, contact a Sony sales representative or Sony service representative.
Focus assist functionsThe VF detail function and focus assist indicator function facilitate focusing.
VF detailVarious functions are provided for the VF detail signal, which can be added only on images on the viewfinder screen in order to facilitate focusing in various situations: Functions for coloring the VF detail signal, flickering the VF detail signal by adding modulation, thickening the VF detail signal, and automatically compensating the VF detail level according to the zoom position.
Focus assist indicatorThe focusing level indicator on the viewfinder screen provides a guide for focusing. The best focus setting can be easily determined by observing fluctuation of the level indicator as a guide.
“Memory Stick” 1) operationThe camera is equipped with a “Memory Stick” port, which enables setup data storage and software upgrading using a “Memory Stick.”
1) Memory Stick and are trademarks of Sony Corporation.
Various color-reproduction functions
Selection of multiple gamma tablesSeven types of standard and 4 types of hyper gamma tables are provided with this camera. The hyper gamma values enable cinemalike image creations with wide dynamic range, which are different from those achieved with conventional video gamma.
HZC-UG444 User Gamma Application SoftwareInstalling the HZC-UG444 User Gamma Application Software enables the camera to support CvpFileEditorTM and RGB4:4:4 outputs (HDC1500R only).
For details, refer to the HZC-UG444 Operation Manual.
Multimatrix color correctionIn addition the standard 6-axis matrix function, the camera has a multimatrix function that permits you to adjust the hue and chroma for color components in 16-axis directions independently. This is quite useful in color matching among multiple cameras.
Knee saturationChange of hue and decrease in chroma that occur in highlighted areas can be compensated.This enables reproduction of natural skin tones under strong lighting.
Low key saturationHue and saturation in low-key zones can be compensated. Thus, compensation for color reproduction in all zones is enabled in combination with matrix color compensation and knee saturation functions.
Versatile detail control functions
Skin-tone detail functionThis function allows control (emphasis or suppression) of the detail level for just a certain hue or chroma area in the image, by creating a detail gate signal from color components of your specified hue, such as skin tones.The detail levels of three hues can be adjusted independently at the same time.
Overview
-
Detail boost-frequency controlThe boost frequency can be adjusted from 20 to 30 MHz. This allows the detail thickness to be set appropriately for the subject, thus enabling more subtle image expression.
H/V ratio controlThe ratio between horizontal and vertical detail can be adjusted.
White/black limiterThe white and black details can be limited independently.
Easy menu-based settingSelections and settings for viewfinder display items, safety-zone marker 2) or center marker,3) screen size marker, etc. can be made quickly and easily, using setup menus displayed on the viewfinder screen or an external monitor.
2) Safety zone marker: A box-shaped marker displayed on the viewfinder screen which indicates 80%, 90%, 92.5%, or 95% of the total screen area
3) Center marker: A cross-shaped marker which indicates the center of the viewfinder screen
Wide variety of viewfinder display optionsAlong with items such as operation messages, a zebra pattern,4) a safety-zone marker, and a center marker, camera settings may also be displayed on the viewfinder screen. Furthermore, there are other indicators arranged above and below the viewfinder, such as a tally lamp, battery warning indicator, and an indicator to tell you that one or more settings are other than standard. This makes it simple to check the status of the camera.
4) Zebra pattern: A stripe pattern displayed on the viewfinder screen which indicates the portions where the video level is above about 70% or 100%. Used to check the video level of the subject.
Optical digital transmission (HDC1500R/1400R)The camera uses electro-optical coding cable for 1.5-gigabit digital optical transmission between the camera and a Camera Control Unit.
High-resolution monochrome and color multiformat viewfinders (optional)The HDVF-20A/200 multiformat 2-type monochrome CRT viewfinders and the HDVF-C35W (3.5-type) / HDVF-C30WR (2.7-type) multiformat color LCD viewfinders are available as options to cover various applications.
Prevention of electrical shockWhen the power connection is unsafe, the power supply from the connected Camera Control Unit will be shut off.
System Configuration
Peripherals and related devices for the cameras are shown in the figures on the subsequent pages.
Production of some of the peripherals and related devices shown in the figures has been discontinued. For advice on choosing devices, please contact your Sony dealer or a Sony sales representative.
Note
7Overview
-
8
Connection example 1 (HDC1500R/1400R)
HD CAMERA CONTROL UNIT
PROD
SHORT
OPENCAM
MAIN
CABLEALARM
INCOM
POWER
1
ENGPGM
ONMIC
OFF PRIV
FUNCTION
MAINTENANCE
SCENE
PAINT
ALARM
PANELACTIVE
MEMORYSTICK
STANDARD MONITOR TEST BARS
5600K AUTOKNEE
SKINDETAIL
BLACKGAMMA
KNEESATURATION
CLOSE
AWB
AUTOIRIS
IRIS/MBACTIVE MASTER
BLACK
REMOTE CONTROL UNIT
EXT
IRIS
ABS
WHITE
BLACK
ABB
VTRSTART/STOP
1
Zoom Lens(for ENG/EFP)
“Memory Stick”
VCT-14Tripod Adaptor
Tripod
Zoom Lens(for studio use)
“Memory Stick”
HDLA1500-seriesLarge Lens Adaptor
Zoom Lens(for studio use)
“Memory Stick”
V-wedge shoe(supplied withthe tripod)
Tripod
HDVF-C730W/C950W/550Viewfinder
BKW-401 Viewfinder Rotation Bracket
HDVF-20AHDVF-200HDVF-C30WRHDVF-C35WViewfinder
HDC1500R/1400R
Optical Fiber Cable
CAC-6Return Video Selector
Intercom Headset
CAC-12Microphone holder
Microphone
HDVF-EL100/700AViewfinder
HDC1500R/1400R
CAC-6Return Video Selector
Intercom Headset
Microphone
BKP-7911 Script Holder
HDVF-EL100HDVF-700AViewfinder
HDC1000Rstudio camera
CAC-6Return Video Selector
Intercom Headset
Microphone
BKP-7911 Script Holder
HKCU1001
HKCU1003
HKCU1005
HDCU1000 HD Camera Control Unit
HKCU1001
HKCU1003
HKCU1005
HDCU1500HD Camera Control Unit
RM-B750Remote Control Unit
CNU-700 Camera Command Network Unit
MSU-900/950 Master Setup Unit
RCP-700/900-seriesRemote Control Panel
BN
C (
SD
)B
NC
(S
D)
BNC (VBS)
BNC (VBS)
CC
A-5
CC
A-5
CC
A-5
CC
A-5
With HKCU1001 or HKCU1003
Picture Monitor
Waveform Monitor
VCS-700Video Selector
HKCU1005Camera hangers a)
a) supplied with the HDLA1500, Part No.: A-1128-405-A
Overvie
w
-
Connection example 2 (HDC1550R/1450R)
HD CAMERA CONTROL UNIT
PROD
SHORT
OPENCAM
MAIN
CABLEALARM
INCOM
POWER
1
ENGPGM
ONMIC
OFF PRIV
FUNCTION
MAINTENANCE
SCENE
PAINT
ALARM
PANELACTIVE
MEMORYSTICK
STANDARD MONITOR TEST BARS
5600K AUTOKNEE
SKINDETAIL
BLACKGAMMA
KNEESATURATION
CLOSE
AWB
AUTOIRIS
IRIS/MBACTIVE MASTER
BLACK
REMOTE CONTROL UNIT
EXT
IRIS
ABS
WHITE
BLACK
ABB
VTRSTART/STOP
Zoom Lens(for ENG/EFP)
“Memory Stick”
VCT-14Tripod Adaptor
Tripod
“Memory Stick”
HDLA1500-seriesLarge Lens Adaptor
HDVF-C730W/C950Wa)/550Viewfinder
BKW-401 Viewfinder Rotation Bracket
HDVF-20AHDVF-200HDVF-C30WRHDVF-C35W a)
Viewfinder
HDC1550R/1450R
Triax Cable b)
CAC-6Return Video Selector
Intercom Headset
CAC-12Microphone holder
Microphone
HDVF-EL100/700A Viewfinder
HDC1550R/1450R
CAC-6Return Video Selector
Intercom Headset
Microphone
BKP-7911 Script Holder
HKCU1001
HKCU1003
HKCU1005
HDCU1000 HD Camera Control Unit
HKCU1001
HKCU1003
HKCU1005
HDCU1500HD Camera Control Unit
RM-B750Remote Control Unit
CNU-700 Camera Command Network Unit
MSU-900/950 Master Setup Unit
RCP-700/900-seriesRemote Control Panel
BN
C (
SD
)B
NC
(S
D)
BNC (VBS)
BNC (VBS)
CC
A-5
CC
A-5
CC
A-5
CC
A-5
With HKCU1001 or HKCU1003
Picture Monitor
Waveform Monitor
VCS-700Video Selector
Camera hangers c)
a) The HDVF-C730W/C950W and HDVF-C35W function as monochrome viewfinders when monitoring a return video with the HDC1550R/1450R.
b) The maximum Triax cable length between the HDC1550R/1450R and the HDFX100 depends on the type of cable.For details, refer to the Operation Manual of the HDFX100.
c) supplied with the HDLA1500, Part No.: A-1128-405-A
Optical Fiber Cable
Triax cable b)
Zoom Lens(for studio use)
HDFX100 HD Triax CCU Adaptor
9Overview
-
10
Connection example 3
Maximum cable run with Triax cableThe maximum Triax cable length between the HDC1550R/1450R and the HDFX100 or between the HDFX100 and the HDTX100 depends on the type of cable.
For details, refer to the Operation Manual of the HDFX100/HDTX100.
• The viewfinders function as monochrome viewfinders when monitoring a return video using the HDFX100 and the HDTX100.
• The skin gate signal is superimposed on the camera video signal. When tally becomes ON, the skin gate signal is forced to OFF.
HDC1550R/1450R HD Color Video Camera +Large Lens Adaptor +HDVF-C730W/C950W Electronic Viewfinder
RCP-700/900-series Remote Control PanelHDC1550R/1450R HD Color Video Camera
HDC1500R/1400RHD Color Video Camera2)
HDC1500R/1400R HD Color Video Camera1) +Large Lens Adaptor
HDC1000R HD Color Video Camera +Large Lens Adaptor
1) HDC1500R with Large Lens Adaptor attached is illustrated.2) HDC1500R is illustrated.
HDCU1000HD Camera Control Unit
MSU-900/950 Master Setup UnitVCS-700 Video Selector
HDCU1500HD Camera Control Unit
CNU-700 Camera Command Network Unit
HDFX100HD Triax CCU Adaptor
HDTX100HD Triax Camera Adaptor
Optical fiber cable
Optical fiber cable
Triax cable
Notes
Overview
-
Precautions
Note on laser beamsLaser beams may damage the CCDs. If you shoot a scene that includes a laser beam, be careful not to let a laser beam become directed into the lens of the camera.
Do not subject to severe shocksDamage to the case or internal components may result.
When finished usingSet the power switch to OFF.
Operation and storage environmentStore in a level place with air conditioning.If the unit gets wet, make sure it is completely dry before storage.Avoid use or storage in the following places:• Extremely hot or cold places• Places with high humidity• Places with strong vibration• Near strong magnetic fields• In places where it receives much direct sunlight, or near
heating equipment
CondensationIf you move the camera from a very cold place to a warm place, or use it in a damp location, condensation may form on the lens or inside the camera.The camera has no built-in condensation indicator. If you find condensation on the body or lens, switch the camera off and wait for the condensation to disappear for about one hour.
Phenomena Specific to CCD Image Sensors
The following phenomena that may appear in images are specific to CCD (Charge Coupled Device) image sensors. They do not indicate malfunctions.
White flecksAlthough the CCD image sensors are produced with high-precision technologies, fine white flecks may be generated on the screen in rare cases, caused by cosmic rays.This is related to the principle of CCD image sensors and is not a malfunction.
The white flecks especially tend to be seen• when operating at a high environmental temperature• when you have raised the master gain (sensitivity)This product has a compensation function and the problem may be alleviated by automatic black balance adjustment (see page 26).
SmearWhen an extremely bright object, such as a strong spotlight or flashlight, is being shot, vertical tails may be produced on the screen, or the image may be distorted.
AliasingWhen fine patterns, stripes, or lines are shot, they may appear jagged or flicker.
11Precautions
-
12
Locations and Functions of Parts
Accessory Attachments
a VF (viewfinder) connector (20-pin)Connect the cable of the viewfinder (not supplied).
b Shoulder strap fitting postAttach one end of a shoulder strap (not supplied) to this fitting post, and the other end to the fitting post on the other side of the camera.
c Accessory shoeTo attach an accessory using a 1/4-inch screw.
d Viewfinder left-right positioning ringLoosen this ring to adjust the viewfinder position towards the left or right.
e Viewfinder front-rear positioning lever and lock knob
Loosen the lever and knob to adjust the viewfinder position towards the front or rear.
For details on adjusting the viewfinder position, see “Attaching a Viewfinder” on page 21.
f Lens cable clampTo secure the cable of the lens (not supplied).
g Lens fixing leverTo secure the lens in the lens mount.
h Lens mount capThe cover can be removed by moving the lens fixing lever upwards. Always keep the lens mount covered with this cap when a lens is not attached.
i Lens mountTo attach a lens (not supplied).
SERIES
HDMULTI FORMAT
SERIES
lShoulder pad
bShoulder strap fitting post
aVF connector
dViewfinder left-right positioning ring
eViewfinder front-rear positioning lever and lock knob
fLens cable clamp
gLens fixing lever
hLens mount cap
iLens mount
jLENS connector
kTripod mount (bottom)
cAccessory shoe
Locations and Functions of Parts
-
j LENS connector (12-pin)Connect the lens cable. The camera can control the lens functions through this cable.
k Tripod mountAttach the VCT-14 Tripod Adaptor when mounting the camera on a tripod.
l Shoulder padYou can adjust the position so that you can get the best balance for shooting with the camera on your shoulder.
For details, see “Adjusting the Shoulder Pad Position” on page 24.
Controls and Connectors
Front right
a INCOM (intercom 1) buttonThe intercom 1 microphone is turned ON while this button is held pressed.You can also assign other functions to this button, using the menu displayed on the viewfinder screen.
b RET 1 (return video 1) buttonThe return video 1 signal from the camera control unit is monitored on the viewfinder screen while this button is pressed. It function the same as the RET 1 button on the side (page 15) and that on the operation panel on the rear of the camera (page 17 or 18).
You can also assign other functions to this button, using the menu displayed on the viewfinder screen.
c Assignable switchYou can assign a function using the menu displayed on the viewfinder screen.
d Filter select buttons
HDC1500R/1550RYou can switch the built-in ND and CC (color temperature conversion) filters by pressing the selectors while holding the FILTER LOCAL button depressed.
HDMULTI FORMAT SERIES
mMENU SEL knob/ENTER button
a INCOM button
bRET 1 button
cAssignable switch
gGAIN switch
hOUTPUT/AUTO KNEE switch
iWHITE BAL switch
jDISPLAY switchkCANCEL/STATUS switchfAUTO W/B BAL switch
dFilter select buttons
eFILTER LOCAL button
l “Memory Stick” section
13Locations and Functions of Parts
-
14
Pressing the left button selects the available ND filters (clear, 1/4ND, 1/8ND, 1/16ND,1/64ND) in sequence. Pressing the right button selects the available CC filters (cross, 3200K, 4300K, 6300K, 8000K) in sequence.
HDC1400R/1450RYou can switch the built-in optical filters (clear, 1/4ND, 1/16ND,1/64ND, cross) by pressing either of these buttons while holding the FILTER LOCAL button depressed.
e FILTER LOCAL buttonWhile holding this button depressed, press either of the filter select buttons to select the built-in optical filters.
f AUTO W/B BAL (white and black balance automatic adjustment) switch
To automatically adjust white and black balance when the camera is used in standalone status without connecting to the camera control unit.WHT: Automatically adjust white balance.BLK: Automatically adjust black balance.
g GAIN switchTo select the gain of the video amplifier based on lighting conditions when the camera is used in standalone status without connecting a camera control unit.When shipped from the factory, the values set are L = 0 dB, M = 6 dB, and H = 12 dB.
h OUTPUT (output signal selection)/AUTO KNEE switch
To select the signal (color bar signal or camera’s video signal) to be used as output to a VTR, the viewfinder or a video monitor when the camera is used in standalone status without connecting a camera control unit.When the camera’s video signal is being used as output, the auto knee function may be used.The relationship between the switch setting and the output signal and auto knee function is shown in the table below.
i WHITE BAL (white balance memory selection) switch
To select the white balance adjustment method or the memory used to store the adjusted value when the camera is used in standalone status without connecting a camera control unit.PRST (preset): White balance is adjusted to a preset value
corresponding to a color temperature of 3200K.
A or B: Selects memory A or B.
j DISPLAY switchThe functions of the DISPLAY switch are as follows:ON: Characters and messages showing the camera settings
and operating status may be displayed on the viewfinder screen.
OFF: Status messages will not appear on the viewfinder screen.
MENU: Menus for camera settings will be displayed on the viewfinder screen.
k CANCEL/STATUS switchCANCEL: When a menu is displayed on the viewfinder
screen, you can cancel any changed settings or return the display to the previous menu.
STATUS: When no menu is displayed on the viewfinder screen, the status information of this camera is displayed.
l “Memory Stick” sectionA slot to accommodate a “Memory Stick” and an access lamp are provided behind the panel. The access lamp lights in red while writing or reading data to/from a “Memory Stick.”
When the access lamp is lit, do not insert/remove the “Memory Stick” or turn off the camera.
m MENU SEL (menu select) knob/ENTER button (rotary encoder)
To select settings from menus displayed on the viewfinder screen (by rotating the knob) and to confirm settings (by pushing the button).
When a camera control unit or a remote control device, such as MSU-900/950 and the RCP-700/900-series Remote Control Panel, is connected, the functions of 6 to 9 are controlled from the external control device and the controls on the camera are disabled.
OUTPUT AUTO KNEE Function
BARS OFF Output is a color bar signal.
CAM OFF Output is the camera’s video signal. The auto knee circuit is disabled.
CAM ON Output is the camera’s video signal. The auto knee circuit is enabled.
Note
Note
Locations and Functions of Parts
-
Front left
a RET 1 (return video 1) buttonThe return video 1 signal from the camera control unit is monitored on the viewfinder screen while this button is pressed. It function the same as the RET 1 buttons on the handle (page 13) and that on the operation panel on the rear of the camera (page 17 or 18).You can also assign other functions to this button, using the menu displayed on the viewfinder screen.
b MIC 1 IN (microphone 1 input) connector (XLR 3-pin)
Connect a microphone.This connector and the AUDIO IN CH-1 connector (page 20) on the operation panel on the rear of the camera are alternately activated with the CH1 audio input select switch (page 20).
c MIC (microphone) power switch+48V: To supply a power of +48 V to the connected
microphone.OFF: Not to supply a power to the connected microphone.
d SHUTTER switchFor setting the electronic shutter functions when the camera is used in standalone status without connecting a camera control unit.OFF: The electronic shutter does not function.
ON: The electronic shutter is activated.SEL: The shutter speed and shutter mode change each
time the switch is set to this position.
For details, see “Setting the Electronic Shutter” on page 28.
e INTERCOM LEVEL controlTo adjust the intercom/earphone volume level.The intercom level adjustment is enabled when the INTERCOM 1 and 2 LEVEL/MIC switches (on the SY-type operation panel, page 17) or the LEVEL switch (on the European-type operation panel, page 18) on the rear of the camera are set to “FRONT.”
f RET 2 (return video 2) buttonWhen this button is pressed, the picture on the viewfinder screen changes to the return video signal selected with the RET 2 select switch (page 17 or 18) on the operation panel on the rear of the camera.You can also assign other functions to this button, using the menu displayed on the viewfinder screen.
HDMULTI FORMAT
SERIES
SERIES
dSHUTTER switch
e INTERCOM LEVEL control
fRET 2 button
bMIC 1 IN connector
aRET 1 button
cMIC power switch
15Locations and Functions of Parts
-
16
Rear
a CAMERA POWER switchCCU: Power supply will be received from the camera
control unit.EXT: Power supply will be received through the DC IN
connector.
b Tally lamp and switchON: The tally lamp lights when a tally signal is input to the
connected camera control unit or a call signal is generated in response to pressing of a CALL button.
OFF: The tally lamp is prevented from lighting.
c CCU (Camera Control Unit) connector (optical/electrical multi-connector) (HDC1500R/1400R)
Connect a camera control unit using an optical electro-composite cable.
3 HDCU/HDFX (HD Triax CCU) connector (Triax connector) (HDC1550R/1450R)
Connect the HDFX100 HD Triax CCU Adaptor using a Triax cable. A camera control unit can be connected via the HDFX100.
d SDI 1 (serial digital interface 1) connector (BNC type) (HDC1500R only)
For HD-SDI signal output
e PROMPTER2 connector (BNC type) (HDC1500R only)
For prompter 2 signal output.This operates only when a camera control unit having a prompter 2 input is connected.
f CALL buttonWhen you press this button, the red tally lamp of the RCP-700/900-series Remote Control Panel or the MSU-900/950 Master Setup Unit, will light. Use to call the operator of the RCP or MSU.
aCAMERA POWER switch
Shoulder strap fitting post (page 12)
cCCU connector (HDC1500R/1400R)HDCU/HDFX connector (HDC1550R/1450R)
dSDI 1 connector (HDC1500R only)
fCALL button
Operation panel (page 17, page 18)
Connector panel (page 19)
bTally lamp and switch
ePROMPTER2 connector (HDC1500R only)
The figure shows HDC1500R.
Locations
and Functions of Parts
-
Operation panel
SY type: For JN3/JN4/SYL/UC7 (USA, Canada, East Asia and other countries) models (for NTSC areas)For details on the differences among models, see “Overview” on page 5.
a INTERCOM1 and INTERCOM2 controls and switches
There are PGM1 and 2 controls incorporated with a line select switch, a LEVEL/MIC switch, and INCOM level control each for intercom line 1 and 2.
PGM1 (program 1) controlAdjust the audio listening level of program 1.
PGM2 (program 2) controlAdjust the audio listening level of program 2.
LEVEL/MIC switchREAR/ON: The intercom headset microphone is turned
on. The intercom audio listening level is adjusted with the INCOM level control.
REAR/OFF: The intercom headset microphone is turned off. The intercom audio listening level is adjusted with the INCOM level control.
FRONT/OFF: The intercom headset microphone is turned off. The intercom audio listening level is adjusted with the INCOM level control and the INTERCOM LEVEL control on the front of the camera (page 15).
INCOM level controlAdjust the intercom audio listening level.
Line select switchSelect the intercom line.
PROD: Producer lineENG: Engineer line
b RET 1 (return video 1) button and select switchThe return video signal selected with the switch is displayed on the viewfinder screen while the button is pressed.
c RET 2 (return video 2) button and select switchWhen other return video systems are used in addition to return video 1, you can monitor the signal selected with the switch on the viewfinder screen while pressing the button.
The RET 1 button has priority over the RET 2 button if both buttons are pressed.
d LIGHT switchSet to ON to illuminate the operation panel.
RET1
PGM1 PGM2
12 3
4RET2
12 3
4 LIGHT
INCOM
INTERCOM 1
ON
OFF
PRODLEVELREAR
FRONT
MICON
OFF ENG
PGM1 PGM2
INCOM
INTERCOM 2
PRODLEVELREAR
FRONT
MICON
OFF ENG
PGM1 PGM2
INCOM
INTERCOM 1
PRODLEVELREAR
FRONT
MICON
OFF ENG
PGM1 PGM2
INCOM
INTERCOM 2
PRODLEVELREAR
FRONT
MICON
OFF ENG
bRET 1 button and select switch
cRET 2 button and select switch
dLIGHT switch
a INTERCOM1 and INTERCOM2 controls and switches
PGM1 control
PGM2 control
INCOM level control
Line select switch
LEVEL/MIC switch
Note
Loca
17tions and Functions of Parts
-
18
European type: For CED (Europe) and E33 (China and South Asia) models (for PAL areas)For details on the differences among models, see “Overview” on page 5.
a INTERCOM1 and INTERCOM2 controls and switches
The reception level controls are common to intercom 1 and intercom 2. The talk lines can be set independently for intercom 1 and intercom 2.
ENG (engineer line) control: Adjust the intercom audio listening level of the engineer line.
PROD (producer line) controlAdjust the intercom audio listening level of the producer line.
PGM1 (program 1) controlAdjust the audio listening level of program 1.
PGM2 (program 2) controlAdjust the audio listening level of program 2.
TRACKER controlAdjust the intercom audio listening level at the TRACKER connector (page 19) on the connector panel when using the connector for intercom.
MIC LINE1 (intercom microphone line 1) switchSelect the talk line for intercom 1.PROD: To talk over the producer lineOFF: To turn off the headset microphone for intercom line
1.ENG: To talk over the engineer line
MIC LINE2 (intercom microphone line 2) switchSelect the talk line for intercom 2.PROD: To talk over the producer lineOFF: To turn off the headset microphone for intercom line
2.ENG: To talk over the engineer line
LEVEL switchREAR: The intercom audio listening level is adjusted with
the controls on this panel.FRONT: The intercom audio listening level is adjusted
with the INTERCOM LEVEL control on the front of the camera.
b RET 1 (return video 1) button and select switchThe return video signal selected with the switch is displayed on the viewfinder screen while the button is pressed.
c RET 2 (return video 2) button and select switchWhen other return video systems are used in addition to return video 1, you can monitor the signal selected with the switch on the viewfinder screen while pressing the button.
The RET 1 button has priority over the RET 2 button if both buttons are pressed.
d LIGHT switchSet to ON to illuminate the operation panel.
RET1
ENG PROD
12 3
4RET2
LIGHT
INTERCOM 1
ON
OFF
MICLINE1 PROD
OFF
ENG
MICLINE2 PROD
OFF
ENG
PGM1 PGM2
TRACKER
INTERCOM 2
LEVELREAR
FRONT
12 3
4ENG PROD
INTERCOM 1
MICLINE1 PROD
OFF
ENG
MICLINE2 PROD
OFF
ENG
PGM1 PGM2
TRACKER
INTERCOM 2
LEVELREAR
FRONT
bRET 1 button and select switch
cRET 2 button and select switch
dLIGHT switch
a INTERCOM1 and INTERCOM2 controls and switches
PGM1 control
PGM2 control
TRACKER control
LEVEL switch
MIC LINE1 switch
ENG control
PROD control
MIC LINE2 switch
Note
L
ocations and Functions of Parts
-
Connector panel
a EARPHONE jack (stereo minijack)For connecting an earphone or headset to hear the intercom audio.
b RET CTRL (return control) connector (6-pin)For connection to a CAC-6 Return Video Selector.
c CRANE connector (12-pin)For external interface, such as viewfinder (and external data with HDC1500R/1400R).
d TRACKER connector (10-pin)For external interface, such as intercom and tally.
e DC OUT (DC power supply output) connector (4-pin)
To supply power to devices such as a wireless receiver (optional).
f DC IN (DC power supply input) connector (XLR 4-pin)
Used for connection to the AC-DN10 AC Adaptor to supply power to the camera.
g INTERCOM1 and 2 (intercom 1 and 2) connectors (XLR 5-pin)
Used for input and output of intercom audio signals if an XLR 5-pin headset is connected. The INTERCOM 1 connector can be used for communication over the engineer line even when the power is off, as long as the power LED is lit in red.
h REMOTE connector (8-pin)For connection to an RM-B150/B750 Remote Control Unit, RCP-700/900-series Remote Control Panel, or MSU-900/950 Master Setup Unit.
When the camera is connected to a CCU, do not connect any remote control device, such as RCP and MSU, to this connector.
i GENLOCK IN/RET IN/PROMPTER (external gen-lock signal input/return video signal input/prompter 1 signal output) connector (BNC type) and switch
Set the switch according to the signal at the connector.GENLOCK IN: For input of an external gen-lock signal
(VBS or 3-level sync) when the camera is used without a camera control unit connected
RET IN: For input of the return video signal when the camera is used without a camera control unit connected. The connector accepts analog HD signals only. SDI signals are not acceptable. Supply a signal of 1080i (720P is not acceptable).The signal supplied to this connector cannot be fed as RET OUT from the TEST OUT or SDI OUT connector.
PROMPTER: For output of the prompter 1 signal (valid only when a camera control unit is connected). When a camera control unit having two prompter inputs is
OFF+48V
MICFRONT MIC
DC OUT AUDIO INCH1 CH2
TESTOUT
SDI 2
DC IN 10.5-17V
PROMPTER
RET INGENLOCK IN
LINE
OFF+48V
MICAES/EBU
LINE
EARPHONE REMOTERET CTRL
CRANETRACKER
g INTERCOM1 and 2 connectors
aEARPHONE jack
dTRACKER connector
cCRANE connector
i GENLOCK IN/RET IN/PROMPTER connector and switch
lAUDIO IN CH1 and CH2 connectors and switches
bRET CTRL connector hREMOTE connector
jTEST OUT connector
eDC OUT connector
fDC IN connectorkSDI 2 connector (HDC1500R)
SDI connector (HDC1550R/1400R/1450R)
The figure shows HDC1500R.
Note
19Locations and Functions of Parts
-
20
connected, the signal of input 1 is output from this connector.
j TEST OUT connector (BNC type)To output the analog signal.This also supplies the VBS signal, an HD signal nearly equal to the signal output from the VF connector, an HD-SYNC signal, or an SD-SYNC signal depending on which of these you have selected on the menu.
For details on the output signals, see “Setting the Camera Outputs” (page 31).
k SDI 2 (serial digital interface 2) connector (BNC type) (HDC1500R)
For HD-SDI or SD-SDI signal output.
For details on the output signals, see “Setting the Camera Outputs” (page 31).
qa SDI (serial digital interface) connector (BNC type) (HDC1550R/1400R/1450R)
For HD-SDI or SD-SDI signal output.
For details on the output signals, see “Setting the Camera Outputs” (page 31).
l AUDIO IN CH1 and CH2 connectors (XLR 3-pin) and switches
Connect audio signals. An input select switch and microphone power switch are provided for each channel.
CH1 audio input select switchSet to the appropriate position according to the equipment connected to the AUDIO IN CH1 connector.LINE: When a line-level (0 dBu) signal source is
connected FRONT MIC: When using the microphone connected to
the MIC 1 IN connectorMIC: When an external microphone is connected
CH2 audio input select switchSet to the appropriate position according to the equipment connected to the AUDIO IN CH2 connector.LINE: When a line-level (0 dBu) signal source is
connectedAES/EBU (HDC1500R/1400R only): When a digital
audio signal is connected (The signal must be in synchronization with the camera output). The corresponding position on the HDC1550R/1450R is invalid (NC).
MIC: When an external microphone is connected
Microphone power switchesWhen a microphone is connected to the corresponding AUDIO IN connector, set whether or not to supply a power to the microphone.+48V: To supply a power of +48 VOFF: Not to supply a power(No function has been assigned to the lowermost position. No power is supplied to the microphone.)
To supply a power of +12 V, modification of the camera is required.
CH 1
48VOFF
MICLINE48VOFF
MICLINEAES/EBUFRONT MIC
AUDIO INCH 2
CH2 audio input select switch
CH1 audio input select switch
Microphone power switches
AUDIO IN CH1 connector AUDIO IN CH2 connector
The figure shows HDC1500R.
Note
Locations an
d Functions
of Par
ts
-
Preparations
Attaching a Lens
For information on handling lenses, refer to the lens’ operation manual.
Attaching procedure
1 Push the lens fixing lever upwards and remove the lens mount cap from the lens mount.
2 Align the lens’ alignment pin with the notch in the upper part of the lens mount and insert the lens into the mount.
3 While supporting the lens, push the lens fixing lever downwards to secure the lens.
4 Connect the lens cable to the LENS connector.5 Secure the lens cable with the cable clamp.
Adjusting the Flange Focal Length
Adjustment of the flange focal length (the distance between the lens mount attachment plane and the imaging plane) is necessary in the following situations:• The first time a lens is attached• When changing lenses• If the focus is not sharp at both telephoto and wide angle
when zooming
The flange focal length can be more precisely adjusted by using the focus assist indicators.See “Displaying the focus assist indicators” on page 30 for the focus assist indicators.
The various parts of the lens used in adjusting the flange focal length are in different positions on different lenses. Refer to the operation manual for the particular lens.
Adjusting procedure
1 Set the iris control to manual, and open the iris fully.
2 Place a flange focal length adjustment chart approximately 3 meters from the camera and adjust the lighting to get an appropriate video output level.
3 Loosen the Ff (flange focal length) ring lock screw.
4 With either manual or power zoom, set the zoom ring to telephoto.
5 Aim at the flange focal length adjustment chart and turn the focus ring to focus the image.
6 Set the zoom ring to wide angle.
7 Turn the Ff ring to bring the chart into focus. Take care not to move the distance ring.
8 Repeat steps 4 through 7 until the image is in focus at both telephoto and wide angle.
9 Tighten the Ff ring lock screw.
Attaching a Viewfinder
When the viewfinder is attached, do not leave the camera with the eyepiece facing the sun. Direct sunlight can enter through the eyepiece, be focused in the viewfinder and cause fire.
Attaching a viewfinderThe instructions are made using the HDVF-20A/200/C30WR/C35W viewfinder as an example.
For details on the viewfinder, refer to the instruction manual of the viewfinder.
1,3425
Note
Caution
About 3 meters (10 ft)
21Preparations
-
22
1 Slide the viewfinder in the direction of the arrow.The viewfinder stopper automatically pops down.
2 Loosen the viewfinder left-right positioning ring, slide the viewfinder side to side to the most convenient position and tighten the ring. (See “To adjust the position to the left or right” below.)
3 Connect the viewfinder cable to the VF connector of the camera.
4 Connect the microphone cable to the MIC 1 IN connector of the camera.
Adjusting the viewfinder positionThe viewfinder position may be adjusted towards the front and rear and to the left and right to make it easy to see into it.
To adjust the position to the left or right
1 Loosen the viewfinder left-right positioning ring.
2 Slide the viewfinder left or right to move it into a good viewing position.
3 Tighten the viewfinder left-right positioning ring.
To adjust the position forward or backward
1 Loosen the viewfinder front-rear positioning lever and LOCK knob.
2 Slide the viewfinder towards the front or rear of the camera to move it into a good viewing position.
3 Tighten the viewfinder front-rear positioning lever and LOCK knob.
Detaching the viewfinderLoosen the viewfinder left-right positioning ring, pull the viewfinder stopper, then pull out the viewfinder by sliding it in the direction opposite to that when attached.
Keeping the viewfinder from hitting your leg (using BKW-401)To keep the viewfinder from bumping your leg when carrying the camera, install the BKW-401 Viewfinder Rotation Bracket (optional) and rotate the viewfinder upwards.
Lock the viewfinder in a slightly forward position before rotating it upwards. If the viewfinder is in its rearmost
HD RMulti Form
at
R
Viewfinder stopper
MIC 1 IN connector
VF connector
Viewfinder left-right positioning ring
Note
Viewfinder front-rear positioning leverLOCK knob
Preparations
-
position, the arm of the viewfinder rotation bracket will strike the grip.
Attaching procedure of the BKW-401
1 Turn the arm of the rotation mechanism assembly of the BKW-401 in the direction of the arrow in the following illustration. Next, using a hexagonal wrench 3 mm across flats, remove the bolts (M4 × 8) together with the washers, to separate the rotation mechanism assembly from the viewfinder front-back positioning mechanism assembly.
2 In the same manner as step 1, remove the viewfinder shoe of the camera from the front-rear positioning mechanism.
3 Using the two bolts (M4 × 8) and the washers removed from the camera in step 2, attach the rotation mechanism assembly of the BKW-401 to the camera.
4 Adjust the front-rear position so that the camera handle does not interfere when you rotate the BKW-401 arm upwards.
Attaching the Cable Clamp Belt (Supplied)
You can secure the camera cable to the camera by attaching the supplied cable clamp belt.
1 Insert the belt bracket into hole A or B of the cable clamp belt.
2 Remove two +B3×5 screws and a blind screw shown in the figure below from the camera.
Hexagon socket bolts (M4 × 8)
Not to interfere
ABBelt bracket
Blind screw
+B3×5 screws
23Preparations
-
24
3 Secure the cable clamp belt to the camera, using the two supplied +B3×8 screws.
4 1 Release the buckle, 2 bundle the cable with the belt, 3 then lock the buckle again.
5 Adjust the length by pulling down the end of the belt.
Adjusting the Shoulder Pad Position
You can shift the shoulder pad from its center position (factory setting) backward by up to 10 mm (3/8 inch) or forward by up to 25 mm (1 inch). This adjustment helps you get the best balance for shooting with the camera on your shoulder.
Adjusting procedure
1 Raise the lever in the center of the shoulder pad to unlock the shoulder pad.
2 Slide the shoulder pad backward or forward until it is in the most convenient position.
3 Move the lever down to lock the shoulder pad in the selected position.
Mounting the Camera to a Tripod
Mount the camera to a tripod using a VCT-14 Tripod Adaptor.
• Select an appropriate hole from among those at the bottom of the tripod adaptor considering the balance of the weight of the camera and the tripod adaptor. If an inappropriate hole is selected, the camera may fall over.
• Check that the size of the selected hole matches that of the screw of the tripod. If they do not match, the tripod adaptor cannot be attached to the tripod securely.
+B3×8 screws
1
2
3
Camera cable
R
Caution
2
1,3
Shoulder pad
Shoulder pad lock lever
Bottom of the camera
Preparations
-
Mounting procedure
1 Attach the tripod adaptor to the tripod and secure it with the screw.
2 Place the camera on the tripod adaptor, and slide forward it along the groove of the tripod adaptor until it clicks.
To remove the camera from the tripod adaptorHold down the red button and pull the lever in the direction of the arrow.
If the pin of the tripod adaptor does not return to its original positionAfter removing the camera, if the pin of the tripod adaptor does not return to its original position, hold down the red button and move the lever in the direction of the arrow to return the pin to its original position. It is not possible to mount a camera with the pin not seated.
Tripod adaptor
Platform of the tripod
Lever
Red button
Pin
Original position
25Preparations
-
26
Adjustments and Settings for Shooting
Adjusting the Black Balance and White Balance
In order to maintain high picture quality, it is necessary to set the black balance and white balance appropriately for the conditions.
When a camera control unit or a remote control device, such as MSU-900/950 and the RCP-700/900-series Remote Control Panel, is connected, the black balance and white balance are controlled from the external control device and controls on the camera are disabled.
Black balance adjustmentThe black balance needs adjustment in situations like the following:• The first time the camera is used• When the camera is used after a long period of disuse• When the surrounding temperature changes greatly• When the gain value is changed using the setup menusNormally, there is no need to adjust the black balance every time the camera is turned on.
White balance adjustmentAlways readjust the white balance when lighting conditions change.
About the viewfinder screenAfter the process of adjusting the black balance or white balance begins, messages about the progress and results of the adjustment will be displayed on the viewfinder screen.
Adjusted values set through automatic adjustment, and other settings, are stored in the camera’s memory and preserved even when the camera power is turned off.
Adjusting the black balancePush the AUTO W/B BAL switch toward BLK (downward).
Automatic adjustment of black balance begins.In automatic adjustment of black balance, both the black set and black balance are adjusted.
During adjustment, a message like the one in the figure below will be displayed on the viewfinder screen.
When the adjustment process is completed, the message “ABB: OK” will be displayed. The adjusted value is automatically stored in memory.
• During black balance adjustment, the iris will be automatically closed.
• During black balance adjustment, the gain switching circuit will work automatically, and the viewfinder screen will flicker several times. This is not a malfunction.
When automatic black balance adjustment failsIf the automatic black balance adjustment process does not end successfully, the error message “ABB: NG” will be displayed on the viewfinder screen for approximately three seconds.If this error message is displayed, try black balance adjustment again.If the error message continues to be displayed after several attempts, the camera requires internal inspection.
About black balance memoryThe black balance values stored in memory will be preserved even when the camera power is turned off.
Adjusting the white balance
1 Set the WHITE BAL switch to A or B.
2 Select the filter setting according to the lighting conditions.
Note
Note
AUTO W/B BAL switch
Notes
ABB:EXECUTING
WHITE BAL switch
Adjustments and Settings for Shooting
-
HDC1500R/1550R
To select the ND filterPress the ND filter select button while holding the FILTER LOCAL button depressed.Each press of the select button switches the available ND filters (clear, 1/4ND, 1/8ND, 1/16ND,1/64ND) in sequence.
To select the CC filterPress the CC filter select button while holding the FILTER LOCAL button depressed.Each press of the select button switches the available CC filters (cross, 3200K, 4300K, 6300K, 8000K) in sequence.
HDC1400R/1450RPress the filter select UP or DOWN button while holding the FILTER LOCAL button depressed.Each press of the UP or DOWN button switches the available optical filters in sequence.
3 Place a white pattern in the same lighting conditions as the subject, and zoom in on it so that a white area is obtained in the screen to satisfy the positional and quantitative requirements illustrated below.
A white object (white cloth, a white wall, etc.) near the subject may be used in place of a white pattern.
Be careful not to have any spots of high illumination in the rectangle.
4 Adjust the lens iris opening.With a manually adjusted lens: Set the opening to an
appropriate value.With a lens which has automatic iris control: Set the
lens’ automatic/manual iris control switch to automatic.
ND filter Color temperature conversion filter
1 clear A cross filter
2 1/4 ND B 3200K (clear)
3 1/8 ND C 4300K
4 1/16 ND D 6300K
5 1/64 ND E 8000K
FILTER LOCAL button
ND filter select button
CC filter select button
Optical filter
1 clear
2 1/4 ND
3 1/16 ND
4 1/64 ND
5 cross
Note
FILTER LOCAL button
Filter select UP button
Filter select DOWN button
A rectangle centered in the screen. The length of the sides must be at least 70% of the height and width of the screen.
Within this rectangle, there must be an area of white greater than 10% of the entire screen.
Adju
27stments and Settings for Shooting
-
28
5 Push the AUTO W/B BAL switch to WHT and release the switch.
The switch will return to the center position, and adjustment will be performed.
During adjustment, the message “AWB: EXECUTING” will be displayed on the viewfinder screen.After about one second, a message like the one in the figure below will be displayed, and the adjustment process will complete. The adjusted value will be automatically stored in the memory (A or B) selected in step 1.
When using a zoom lens with automatic iris control capability, hunting1) may occur. Adjust the lens’ iris gain control (labeled IG, IS, S, etc.).
1) Hunting: The automatic iris responds over and over, and the image repeatedly darkens and lightens.
For more information, refer to the lens’ operation manual.
When automatic white balance adjustment failsIf the white balance adjustment process does not end successfully, the error message “AWB: NG” will be displayed on the viewfinder screen for approximately three seconds.If this error message is displayed, try white balance adjustment again.If the error message continues to be displayed after several attempts, the camera requires internal inspection.
When there is no time to adjust the white balanceSet the WHITE BAL switch to PRST. The white balance will be set automatically according to the filter settings.
About white balance memoryThe white balance values stored in memory will be preserved even when the camera power is turned off.There are two white balance memories, A and B. When the AUTO W/B BAL switch is pushed to the WHT side, the
white balance will be adjusted automatically according to the filter settings. The adjusted value will be stored in the selected memory. Each memory can store up to five adjusted values, for a total of 10.
Setting the Electronic Shutter
This section explains the different modes which can be used for the electronic shutter and gives the procedures for setting the shutter mode and shutter speed.
When a camera control unit or a remote control device, such as MSU-900/950 Master Setup Unit and RCP-700/900-series Remote Control Panel, is connected, the electronic shutter is controlled from the external control device and control on the camera are disabled.
About the shutter modesThe shutter modes that can be used with the electronic shutter of the camera and the shutter speeds that may be selected are as follows:
1) The values in the table are those with 59.94i. With other formats, the available values may be different.
With artificial lighting, particularly fluorescent lights and mercury vapor lamps, the brightness appears to be constant, but in fact the strength of the red, green, and blue components varies with the power supply frequency. This phenomenon is known as “flicker.” When using the electronic shutter under these lighting conditions, there are certain cases in which the flicker is more noticeable. In particular, color flicker is evident when the power frequency is 60 Hz. In areas where the power frequency is 50 Hz, setting the shutter speed to 1/100 second will reduce the flicker.
Selecting the shutter mode and speedThe shutter mode, and the shutter speed in standard mode, are set using the SHUTTER switch.
Note
AUTO W/B BAL switch
AWB:OK
Note
Shutter modes and speeds
Shutter mode Shutter speeds
1) Usage
Standard 1/100, 1/125, 1/250, 1/500, 1/1000, 1/2000 seconds
Use to obtain clear images of quickly moving subjects
ECS (Extended Clear Scan)
Continuously variable in the range of 60.00 Hz to 4300 Hz
Use to obtain images on video monitors without horizontal striping
Note
Adjustments and Settings for Shooting
-
Setting the shutter mode, and shutter speed in Standard mode
1 Push the SHUTTER switch from the ON position to the SEL position.
The current shutter setting will be displayed in the setting change/adjustment progress message display area of the viewfinder screen for about three seconds.Example: “Shutter: 1/250”
2 Push the SHUTTER switch to the SEL position again before the display disappears. Repeat this action until the desired mode or speed is displayed.
When all modes and speeds are displayed, they will be displayed in the following order:
Example: with 59.94i
Setting the Focus Assist Functions
Using the OPERATION menu, the assist functions for easier focusing on the viewfinder, can be activated.
Adding the VF detail signalAdding the VF detail signal to sharp edges in the image on the viewfinder screen makes it easier to check the focusing condition by observing changes in the detail signal or in the color converted from the detail signal (color detail).The focus setting where the detail signal becomes strongest is the best focus setting.
1 Turn on the camera.
2 Set the the DISPLAY switch to MENU while holding the MENU SEL knob/ENTER button pressed.
The camera enters Menu mode, and “TOP” is displayed at the upper right corner of the screen.
3 Rotate the MENU SEL knob/ENTER button to align the arrow marker (,) to “TOP” and push on the MENU SEL knob/ENTER button.
The TOP MENU screen is displayed.
4 Rotate the MENU SEL knob/ENTER button to align the arrow marker (,) to OPERATION and push on the MENU SEL knob/ENTER button.
The CONTENTS page of the OPERATION menu is displayed.
5 Rotate the MENU SEL knob/ENTER buttonto align the arrow marker (,) to and push on the MENU SEL knob/ENTER button.
The page is displayed.
6 Rotate the MENU SEL knob/ENTER button to align the arrow marker (,) to the item to be set and push on the MENU SEL knob/ENTER button.
To use the VF detail signalSet VF DETAIL to ON to activate the VF detail function to add the detail signal to sharp edges in the image. You can adjust the signal level (strength) in the range of 0 to 100% (default 25%).You can adjust the characteristics of the detail signal with the menu items below.CRISP: Adjust to eliminate fine portions of the detail
signal.FREQUENCY: Change the detection band of sharp
edges.FAT MODE: Turn ON/OFF the function to thicken
the detail signal.
SHUTTER switch
1/100 1/20001/10001/5001/2501/125
Standard mode
ECS mode
USER
USER MENU CUSTOMIZE
ALL
OPERATION
PAINT
MAINTENANCE
FILE
DIAGNOSIS
CONTENTS 00 TOP
01.
02.
03.
04.
05.
06.
07.
08.
09.
10.
04 TOP
VF DETAIL : ON 25%
CRISP : 0
FREQUENCY: 9M
FAT MODE : OFF
FLICKER : OFF
AREA : 70%
ZOOM LINK: 100%
COLOR DETAIL : ON BLUE
PEAK COLOR : ON
CHROMA LEVEL: 100%
29Adjustments and Settings for Shooting
-
30
FLICKER: Turn ON/OFF the function to flicker the detail signal, which makes it easier to check the signal on a CRT screen.
AREA: To limit the area where to display the detail signal.
ZOOM LINK: Set the VF detail level at the full WIDE position. (The VF detail level changes according to the zoom position.)
To use the color detailSet COLOR DETAIL to ON to convert the VF detail signal to a specified color. This makes it easier to check the signal on an LCD screen, including the viewfinder screen. The display color can be selected at the column next to ON. You can adjust the coloring with the menu items below.PEAK COLOR: Turn ON/OFF the function to
change the color where the detail signal is strongest.
CHROMA LEVEL: To reduce the chroma components of the video signal (only for video signals on the viewfinder).
7 Rotate the MENU SEL knob/ENTER button to display the desired setting and push on the MENU SEL knob/ENTER button.
8 To finish the adjustment, set the DISPLAY switch to OFF to exit Menu mode.
Displaying the focus assist indicatorsThe focus assist indicator function extracts the irregularities of a subject and converts the integrated values to a level indicator, which shows the focus condition.
The focus setting where the indicator shows the maximum level is the best focus setting. (The range of the indicator substantially changes depending on picture elements or shooting environments. Adjust it with GAIN and OFFSET as required.)
1 Display the CONTENTS page of the OPERATION menu (referring to step 1 to 4 in “Adding the VF detail signal”).
2 Rotate the MENU SEL knob/ENTER buttonto align the arrow marker (,) to and push on the MENU SEL knob/ENTER button.
The page is displayed.
3 Rotate the MENU SEL knob/ENTER button to align the arrow marker (,) to the item to be set and push on the MENU SEL knob/ENTER button.
To use the level indicatorSetting INDICATOR to ON displays the level indicator on the viewfinder.You can set the display format with the menu items below.MODE: Set the type and position of the indicator.LEVEL: Set the density and the response speed of the
indicator.GAIN: Set the sensitivity of the indicator.1)
OFFSET: Set the offset of the focus detection value.2)1) Normally, the sensitivity of the indicator is automatically set to the
optimum value in conjunction with the AREA MARKER SIZE set value. Use this setting when an optimum sensitivity value cannot be obtained, depending on the shooting environment.
2) Normally, the optimum offset is automatically set in conjunction with the AREA MARKER SIZE and MASTER GAIN set values. Use this setting when the optimum offset cannot be obtained, depending on the shooting environment.
To use the area markerSetting AREA MARKER to ON displays the detection area of the focus as a marker on the viewfinder screen.You can set the size and position of the detection area with the menu items below.SIZE: The size of the detection area can be changed.
(If the area size is too large, both the subject and the background are included in the area, making the indicator display may easily deviate from the subject.)
POSITION: Roughly set the position of the detection area.
POSITION H: Finely adjust the position of the detection area in the horizontal directions.
POSITION V: Finely adjust the position of the detection area in the vertical directions.
4 Rotate the MENU SEL knob/ENTER button to display the desired setting and push on the MENU SEL knob/ENTER button.
5 To finish the adjustment, set the DISPLAY switch to OFF to exit Menu mode.
Level indicator (its position and operations can be adjusted.)
Area marker to display the detection area of the focus (its size and position can be adjusted.)
05 TOP
INDICATOR : OFF
MODE : BOX BOTTOM
LEVEL : 3 QUICK
GAIN : 50
OFFSET : 50
AREA MARKER: ON
SIZE : MIDDLE
POSITION : CENTER
POSITION H: 50
POSITION V: 50
Adjustments and Settings for Shooting
-
• The level indicator and the effect area marker cannot be displayed simultaneously, whichever you set to ON later is preferentially displayed.
• The area marker and the aspect safety marker cannot be displayed simultaneously, whichever you set to ON later is preferentially displayed.
• When displaying the focus assist indicators, check that the flange focal length has been precisely adjusted.See “Adjusting the Flange Focal Length” on page 21 for the flange focal length.
Setting the Camera Outputs
You can specify video signals directly output from the camera, with menu operations.
The MAIN (camera picture), RET (return video), or VF (the same picture as that displayed on the viewfinder screen) setting is common to SD-SDI and VBS. Different signals cannot be output.
The menu pages used for the output settings have been registered to the USER menu at the factory.• • • • (HDC1500R)/(HDC1550R/
1400R/1450R)•
Set the following menu items to the settings shown in the table.
For details on menu operations and the USER menu, see “Menu Operations” on page 34.
Outputting the signal being shot (camera picture)The same textual information as that displayed on the viewfinder screen can be added to the output signal by setting CHARACTER to “ON” on the () or page.
To output as HD-SDI
To output as SD-SDI
Notes
Note
Menu page Item Setting
SDI-2 OUT (HDC1500R)/SDI OUT(HDC1550R/1400R/1450R)
ACTIVE
/ OUTPUT MAIN
Menu page Item Setting
SDI-2 OUT (HDC1500R)/SDI OUT(HDC1550R/1400R/1450R)
ACTIVE
DOWN CONVERTER ACTIVE
OUTPUT SIGNAL MAIN
/ OUTPUT SD-SDI
31Setting the Camera Outputs
-
32
To output as VBS
Constantly outputting a return video• When a camera control unit is connected, one of the
signals being supplied to the camera control unit can be output from the camera.
• The last selected return signal is output.• The same textual information as that displayed on the
viewfinder screen can be added to the output signal by setting CHARACTER to “ON” on the () or page.
To output as HD-SDI
To output as SD-SDI
To output as VBS
Outputting the same image as that on the viewfinder screen• With HD-SDI, you can obtain a signal that includes the
same information as that being displayed on the viewfinder screen according to the settings of the VF MARKER, CHARACTER, VF DETAIL, ZEBRA, etc. The ON/OFF or other settings for adding information are common to those for the viewfinder. The output is synchronized with switching among Y, R, G, and B or switching to a return signal.
• With SD-SDI or VBS, the output is synchronized only with switching between a return signal and the camera image. It does not correspond to switching among Y, R,
G, and B. Information other than CHARACTER (such as VF MARKER, VF DETAIL, ZEBRA) cannot be added to the output.
With the settings for outputting the same image as that on the viewfinder screen, the output will be obtained in 1080i, even if the format setting is 720P.
To output as HD-SDI
To output as SD-SDI
To output as VBS
Outputting via Dual Link (HDC1500R only)The SDI-1 output is assigned to Link A, SDI-2 output to Link B.
This function cannot be used when a camera control unit is connected.
To output in 1080/59.94P or 1080/50P
Menu page Item Setting
DOWN CONVERTER ACTIVE
OUTPUT SIGNAL MAIN
OUTPUT VBS
Menu page Item Setting
SDI-2 OUT (HDC1500R)/SDI OUT(HDC1550R/1400R/1450R)
ACTIVE
/ OUTPUT RET
Menu page Item Setting
SDI-2 OUT (HDC1500R)/SDI OUT(HDC1550R/1400R/1450R)
ACTIVE
DOWN CONVERTER ACTIVE
OUTPUT SIGNAL RET
/ OUTPUT SD-SDI
Menu page Item Setting
DOWN CONVERTER ACTIVE
OUTPUT SIGNAL RET
OUTPUT VBS
Note
Menu page Item Setting
SDI-2 OUT (HDC1500R)/SDI OUT(HDC1550R/1400R/1450R)
ACTIVE
/ OUTPUT VF
Menu page Item Setting
SDI-2 OUT (HDC1500R)/SDI OUT(HDC1550R/1400R/1450R)
ACTIVE
DOWN CONVERTER ACTIVE
OUTPUT SIGNAL VF
/ OUTPUT SD-SDI
Menu page Item Setting
DOWN CONVERTER ACTIVE
OUTPUT SIGNAL VF
OUTPUT VBS
Note
Menu page Item Setting
ACTIVE LINE 1080
(Format) 59.94P or 50P
SDI-2 OUT ACTIVE
OUTPUT LINK-B
Setting the Camera Outputs
-
Viewfinder Screen Status Display
Besides the video image, the viewfinder can display text and messages showing the camera settings and operation
status, as well as items such as a center marker or safety zone marker.
When the DISPLAY switch is set to ONItems set to ON using the menu or related switches will be displayed on the upper and lower edges of the screen.
a Zoom positionIndicates the approximate position of the zoom lens variator between wide angle (0) and telephoto (99). Shows how close it is to the telephoto side.
b Lens extender“EX” is displayed when a lens extender is in use.
c Digital extender“D.EXT” is displayed when a digital extender is in use.
d TALK indicationDisplayed when the intercom microphone is set to ON.
e 5600K modeDisplayed when 5600K is set to ON.
f FilterDisplays the type of filter currently selected. The number (1, 2, 3, 4, or 5) indicates the ND filter, and the letter (A, B, C, D or E) is for the CC filter (HDC1500R/1550R only).
g White balance memoryDisplays the currently selected white balance automatic adjustment memory.
W:A: The WHITE BAL switch is set to “A” W:B: The WHITE BAL switch is set to “B” W:P: The WHITE BAL switch is set to “PRST”
h Gain valueDisplays the video gain value (dB) set with the GAIN switch.
i Focus positionShows the focus position of a zoom lens as a numeric value (0 to 255 (infinity)).
j Battery voltageDisplays the input voltage.
k F valueIndicates the lens F (iris opening) value.
l Shutter/ECSDisplays the shutter/ECS status. Nothing is displayed if the electronic shutter is set to OFF.
F255 12.5V
EX Z55
1A A F5.60dB 1/125W:
5600
D.EXTTALK
aZoom position
cDigital extender
e5600K mode
fFilter
gWhite balance memory
hGain value
iFocus position
jBattery voltage
kF value
lShutter/ECS
bLens extender
dTALK indication
33Viewfinder Screen Status Display
-
34
When you press the CANCEL/STATUS switch toward STATUSThe status display is changed to show the following items:
a Assignable switch indicationThe function assigned to the assignable switch (page 13) is indicated.
For the functions that can be assigned, see OPERATION menu (page 44).
b Format indicationThe current video format is displayed.
c ‘!’ indication areaThis area is used to display abnormal statuses, using the function. Display options can be set, using the menu. (!CC is displayed for HDC1500R/1550R only.)
For details, see OPERATION menu (page 42).
d Light-receiving level indications (HDC1500R/1400R only)
This area shows the light-receiving levels in segments.CAM: Light-receiving level at the CCU connector (page
16) of the cameraCCU: Light-receiving level at the CAMERA connector of
the CCU
If a camera control unit other than an HDCU1000/1500 is connected, correct indications may not be obtained.
Menu Operations
The menus displayed on the viewfinder screen enable various settings of the camera.The following controls are used to operate the menus.
Starting Menu Operations
To display a menu pageSet the DISPLAY switch from OFF to MENU.The menu page that last operated will be displayed. (If it is the first time, the CONTENTS page of the OPERATION menu will be displayed.)
To display the TOP MENU screenIf you set the DISPLAY switch from OFF to MENU while holding the MENU SEL knob/ENTER button pressed, “TOP” is displayed at the upper right corner of the screen.Selecting it displays the TOP MENU screen, which lists the available menus, and you can select the menus on this screen.
TOP MENU screen
To disable the “TOP” indicationTurn the power once off then on again, or set the DISPLAY switch from OFF to MENU while holding the CANCEL/STATUS switch pressed toward CANCEL. This disables the TOP selection.
Note
FORMAT :1080-59.94i
ASSIGNABLE :OFF
!ND :2
!CC :C
!FAN :MAX
!EXT :ON
!FORMAT :1080-59.94i
OPT LV CAM:ssxxxxxxb CCU:ssxxxxxxb
aAssignable switch indication
c ‘!’ indication area
dLight-receiving level indications
bFormat indication
DISPLAY switch
CANCEL/STATUS switch
MENU SEL knob/ENTER button
Push onRotate
USER
USER MENU CUSTOMIZE
ALL
OPERATION
PAINT
MAINTENANCE
FILE
DIAGNOSIS
Menu O
per
ations
-
Available menus
USER menuThis menu can include menu pages selected from among the OPERATION, PAINT, MAINTENANCE, FILE, and DIAGNOSIS menus, for convenience. Changing, adding, and deleting pages can be performed with the USER MENU CUSTOMIZE menu.
USER MENU CUSTOMIZE menuThis menu allows you to edit the USER menu.
For details on the USER menu, see “Editing the USER Menu” on page 37.
ALL menuThis menu permits you to control all items of the OPERATION menu, PAINT menu, MAINTENANCE menu, FILE menu, and DIAGNOSIS menu as a single menu.
OPERATION menuThis menu contains items for camera operators to operate the camera. It mainly permits viewfinder, intercom, and switch settings.
PAINT menuThis menu contains items for making detailed image adjustments while using a waveform monitor to monitor the waveforms output from the camera. Support of a video engineer is usually required to use this menu.Although you can also use an external remote control panel or master setup unit to set the items on this menu, the menu is effective when using the camera by itself outdoors.
MAINTENANCE menuThis menu contains items for performing camera maintenance operations, such as changing the system or setting infrequently used “paint” items.
FILE menuThis menu is for performing file operations, such as writing or clearing the reference file.
DIAGNOSIS menuThis menu enables you to confirm the self-diagnostic information.
To select a menu on the TOP MENU screen
1 Rotate the MENU SEL knob/ENTER button to align the arrow marker (,) with the desired menu indication.
2 Push on the MENU SEL knob/ENTER button.
The CONTENTS page or the last operated page of the selected menu is displayed.
Selecting Pages
When selecting a page from a CONTENTS page
Rotate the MENU SEL knob/ENTER button to align the arrow marker (,) with the desired page indication, then push on the MENU SEL knob/ENTER button.
The selected page is displayed.
To change the displayed page
1 Check that the arrow marker (,) is located at the left of the page number, then push on the MENU SEL knob/ENTER button.
The arrow marker (,) changes to a flashing question (?) mark.
CONTENTS 00 TOP
01.
02.
03.
04.
05.
06.
07.
08.
09.
10.
If the screen can be scrolled, arrows will indicate the direction of scrolling.
Arrow marker
Example: CONTENTS page of the OPERATION menu
04 TOP
VF DETAIL : ON 25%
CRISP : 0
FREQUENCY: 9M
FAT MODE : OFF
FLICKER : OFF
AREA : 70%
ZOOM LINK: 100%
COLOR DETAIL : ON BLUE
PEAK COLOR : ON
CHROMA LEVEL: 100%
Page number
? 04 TOP
VF DETAIL : ON 25%
CRISP : 0
FREQUENCY: 9M
FAT MODE : OFF
FLICKER : OFF
AREA : 70%
ZOOM LINK: 100%
COLOR DETAIL : ON BLUE
PEAK COLOR : ON
CHROMA LEVEL: 100%
flash
35Menu Operations
-
36
2 Rotate the MENU SEL knob/ENTER button to flip through the pages.
3 When the desired page is displayed, push on the MENU SEL knob/ENTER button.
The “?” mark will change back to the arrow marker (,), and operations with the displayed page are enabled.
To return to the TOP MENU screenAlign the arrow marker (,) with “TOP” at the top right of the menu page then press the MENU SEL knob/ENTER button.
The TOP MENU screen is resumed.
Setting the Menu Items
If a “?” mark is flashing at the left of the page number, push on the MENU SEL knob/ENTER button to change it to the arrow marker (,). Setting on the displayed page is enabled.
1 Rotate the MENU SEL knob/ENTER button to align the arrow marker (,) with the desired item.
2 Push on the MENU SEL knob/ENTER button.The arrow marker (,) will change to a flashing “?” mark.
3 Rotate the MENU SEL knob/ENTER button to change the setting value.
When the knob is rotated quickly, the values will change quickly; when rotated slowly, the values will change slowly.
To reset a changed valueIf you press the CANCEL/STATUS switch toward CANCEL before pressing the MENU SEL knob/ENTER button, the setting will be returned to its previous value.
To interrupt settingsSet the DISPLAY switch to OFF to turn off the menu screen display.The setting operation can be restarted by setting the DISPLAY switch back to MENU.
4 Push on the MENU SEL knob/ENTER button.The “?” mark will change back to the arrow marker (,), and the new setting will be registered.
5 To change other setting items on the same menu page, repeat steps 1 through 4.
To specify a character stringWhen you press the MENU SEL knob/ENTER button with the arrow marker (,) pointing to an item for which a character string, such as a file ID, is to be specified, a cursor and the list of selectable characters are displayed.The displayed cursor can be moved by rotating the MENU SEL knob/ENTER button.
1 Set the cursor to the position where you wish enter a character, then push on the MENU SEL knob/ENTER button.
Another cursor appears on the character list.
2 Set the cursor to the character to be entered and push on the MENU SEL knob/ENTER button.
Repeat steps 1 and 2.
By selecting INS on the line below the character list, you can enter a space at the cursor position.
Selecting DEL deletes the character at the cursor position.
You can return to step 1 without changing the character by selecting RET.
If you enter the permitted maximum number of characters (up to the stop mark at the right end of the line), the cursor moves to ESC on the line below the character list.
To register the new stri