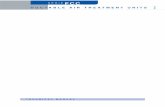HD 6 CHANNEL DIGITAL VIDEO SWITCHER SE-1200MU · 5 FCC Compliance Statement This device complies...
Transcript of HD 6 CHANNEL DIGITAL VIDEO SWITCHER SE-1200MU · 5 FCC Compliance Statement This device complies...

SE-1200MU
HD 6 CHANNELDIGITAL VIDEO SWITCHER
Instruction manual

2
Table of Contents
FCC COMPLIANCE STATEMENT .................................................................................................................... 5
WARNINGS AND PRECAUTIONS ................................................................................................................... 5
WARRANTY .................................................................................................................................................. 6
STANDARD WARRANTY .................................................................................................................................... 6
THREE YEAR WARRANTY .................................................................................................................................. 6
DISPOSAL ..................................................................................................................................................... 7
CHAPTER 1 INTRODUCTION......................................................................................................................... 8
1.1 FEATURES ........................................................................................................................................... 8
1.2 SYSTEM DIAGRAM ................................................................................................................................ 9
CHAPTER 2 HARDWARE CONNECTIONS .................................................................................................... 10
2.1 FRONT PANEL .................................................................................................................................... 10
2.2 REAR PANEL ...................................................................................................................................... 10
CHAPTER 3 SOFTWARE INSTALLATION AND NETWORK SETUP ................................................................. 12
3.1 WINDOWS COMPUTER ........................................................................................................................ 12
3.1.1 Initial Network Setup on a PC .................................................................................................. 12
3.1.2 Installing the SE-1200 MU Controller Software ........................................................................ 13
3.2 MAC COMPUTER ................................................................................................................................ 18
3.2.1 Initial Network Setup on a MAC ............................................................................................... 18
3.2.2 Installing the SE-1200 MU Controller Software on MacBook .................................................... 19
3.3 PHYSICAL KEYBOARD CONTROL .............................................................................................................. 23
CHAPTER 4 BASIC VIDEO SETUP ................................................................................................................ 24
4.1 SE-1200 MU MULTI VIEW OUTPUT ...................................................................................................... 24
4.2 SETTING THE VIDEO OUTPUTS ................................................................................................................ 25
4.3 SETTING THE VIDEO STANDARD .............................................................................................................. 26
4.4 SE-1200 MU VIDEO LAYERS ................................................................................................................ 26
CHAPTER 5 ADVANCED VIDEO CONNECTION ............................................................................................ 28
5.1 INPUTS – SETUP ................................................................................................................................. 28
5.1.1 Crosspoint ............................................................................................................................... 28
5.1.2 Source Labels (Windows Only) ................................................................................................. 29
5.2 VIDEO STREAM BASED MULTI VIEW ........................................................................................................ 29
5.2.1 Preparing the SE-1200 MU Stream Output .............................................................................. 29
5.2.2 VLC Media Player - Stream Caching ......................................................................................... 32
5.2.3 Port Forwarding (Windows/MAC Users) .................................................................................. 33
CHAPTER 6 PC CONTROL PANEL ................................................................................................................ 34
6.1 SOURCES PANEL ................................................................................................................................. 34
6.1.1 AUX BUS .................................................................................................................................. 34
6.1.2 PROGRAM ............................................................................................................................... 34

3
6.1.3 PRESET .................................................................................................................................... 34
6.2 TRANSITION CONTROLS PANEL ........................................................................................................ 35
6.2.1 Previewing a Selected Transition/Wipe .................................................................................... 35
6.2.2 Rev and Nrm (NORM) / Rv (REV) Buttons ................................................................................. 35
6.2.3 Key 1 & Key 2 PRIORITY Key Function ....................................................................................... 36
6.3 TRANSITION EFFECTS ........................................................................................................................... 36
6.3.1 CUTTING between Sources ...................................................................................................... 36
6.3.2 Mixing between Sources .......................................................................................................... 37
6.3.3 Wiping between Sources ......................................................................................................... 38
6.3.4 Clip between Sources (Stinger Transition) ................................................................................ 40
6.4 FTB KEY FUNCTION (WINDOWS & MAC USERS) ....................................................................................... 42
6.4.1 Enable ..................................................................................................................................... 42
6.4.2 FTB .......................................................................................................................................... 42
6.5 DSK TRANS PANEL (WINDOWS & MAC USERS) ...................................................................................... 43
CHAPTER 7 APPLICATIONS ........................................................................................................................ 44
7.1 LUMA KEY - QUICK DSK 1 SETUP ........................................................................................................... 44
7.1.1 Keyer Control ........................................................................................................................... 46
7.1.2 Keyer Matte............................................................................................................................. 46
7.2 LINEAR KEY - QUICK DSK 2 SETUP .......................................................................................................... 50
7.3 PICTURE IN PICTURE (PINP) FUNCTION .................................................................................................... 52
7.3.1 PIP Position ............................................................................................................................. 53
7.3.2 PIP Border ............................................................................................................................... 54
7.3.3 PIP Crop ................................................................................................................................... 55
7.4 BUS MATTE SETUP ............................................................................................................................ 55
7.5 CLIPS – QUICK SETUP .......................................................................................................................... 57
CHAPTER 8 CHROMA KEY FUNCTIONS ...................................................................................................... 59
8.1 CHROMA MATTE ................................................................................................................................ 60
8.2 CHROMA KEY CTRL ............................................................................................................................. 61
8.3 COLOR SPILL ...................................................................................................................................... 62
8.4 CHROMA KEY - SETUP .......................................................................................................................... 63
8.5 KEY MASK FUNCTION ......................................................................................................................... 65
CHAPTER 9 FREEZING A VIDEO INPUT FOR STILLS CAPTURE ..................................................................... 66
9.1 STILLS – GRAB AND SAVE ...................................................................................................................... 67
9.2 ASSIGNING A SAVED STILL IMAGE TO AN INPUT CHANNEL ............................................................................. 68
9.3 EXPORTING AND IMPORTING STILLS ......................................................................................................... 68
CHAPTER 10 USER MEMORY FUNCTIONS ................................................................................................ 72
10.1 SAVING THE CURRENT SETTINGS TO A USER MEMORY SLOT .......................................................................... 72
10.2 LABELLING AN EXISTING USER MEMORY SLOT ........................................................................................... 73
10.3 LOADING A PREVIOUSLY SAVED USER SETUP ............................................................................................. 74
10.4 DELETING A USER SETUP ...................................................................................................................... 76
10.5 EXPORTING AND IMPORTING USER SETUPS ............................................................................................... 77

4
CHAPTER 11 APPENDICES......................................................................................................................... 80
APPENDIX 1: AUDIO...................................................................................................................................... 80
APPENDIX 2: GPI OUT .................................................................................................................................. 82
APPENDIX 3: TALLY OUTPUTS .......................................................................................................................... 83
APPENDIX 4: FIRMWARE UPGRADE................................................................................................................... 84
APPENDIX 5: HOW TO CONNECT RMC-260 TO SE-1200 MU ............................................................................... 86
APPENDIX 6: DIMENSIONS .............................................................................................................................. 87
APPENDIX 7: SPECIFICATIONS .......................................................................................................................... 88
SERVICE AND SUPPORT .............................................................................................................................. 92
Disclaimer of Product and Services
THE INFORMATION OFFERED IN THIS INSTRUCTION MANUAL IS INTENDED AS A GUIDE ONLY. AT ALL
TIMES, DATAVIDEO TECHNOLOGIES WILL TRY TO GIVE CORRECT, COMPLETE AND SUITABLE
INFORMATION. HOWEVER, DATAVIDEO TECHNOLOGIES CANNOT EXCLUDE THAT SOME INFORMATION
IN THIS MANUAL, FROM TIME TO TIME, MAY NOT BE CORRECT OR MAY BE INCOMPLETE. THIS MANUAL
MAY CONTAIN TYPING ERRORS, OMISSIONS OR INCORRECT INFORMATION. DATAVIDEO TECHNOLOGIES
ALWAYS RECOMMEND THAT YOU DOUBLE CHECK THE INFORMATION IN THIS DOCUMENT FOR
ACCURACY BEFORE MAKING ANY PURCHASE DECISION OR USING THE PRODUCT. DATAVIDEO
TECHNOLOGIES IS NOT RESPONSIBLE FOR ANY OMISSIONS OR ERRORS, OR FOR ANY SUBSEQUENT LOSS
OR DAMAGE CAUSED BY USING THE INFORMATION CONTAINED WITHIN THIS MANUAL. FURTHER
ADVICE ON THE CONTENT OF THIS MANUAL OR ON THE PRODUCT CAN BE OBTAINED BY CONTACTING
YOUR LOCAL DATAVIDEO OFFICE OR DEALER.

5
FCC Compliance Statement
This device complies with part 15 of the FCC rules. Operation is subject to the following two conditions:
1. This device may not cause harmful interference, and
2. This device must accept any interference received, including interference that may cause undesired
operation.
Warnings and Precautions
1. Read all of these warnings and save them for later reference.
2. Follow all warnings and instructions marked on this unit.
3. Unplug this unit from the wall outlet before cleaning. Do not use liquid or aerosol cleaners. Use a damp
cloth for cleaning.
4. Do not use this unit in or near water.
5. Do not place this unit on an unstable cart, stand, or table. The unit may fall, causing serious damage.
6. Slots and openings on the cabinet top, back, and bottom are provided for ventilation. To ensure safe
and reliable operation of this unit, and to protect it from overheating, do not block or cover these
openings. Do not place this unit on a bed, sofa, rug, or similar surface, as the ventilation openings on
the bottom of the cabinet will be blocked. This unit should never be placed near or over a heat register
or radiator. This unit should not be placed in a built-in installation unless proper ventilation is provided.
7. This product should only be operated from the type of power source indicated on the marking label of
the AC adapter. If you are not sure of the type of power available, consult your Datavideo dealer or
your local power company.
8. Do not allow anything to rest on the power cord. Do not locate this unit where the power cord will be
walked on, rolled over, or otherwise stressed.
9. If an extension cord must be used with this unit, make sure that the total of the ampere ratings on the
products plugged into the extension cord do not exceed the extension cord rating.
10. Make sure that the total amperes of all the units that are plugged into a single wall outlet do not
exceed 15 amperes.
11. Never push objects of any kind into this unit through the cabinet ventilation slots, as they may touch
dangerous voltage points or short out parts that could result in risk of fire or electric shock. Never spill
liquid of any kind onto or into this unit.
12. Except as specifically explained elsewhere in this manual, do not attempt to service this product
yourself. Opening or removing covers that are marked “Do Not Remove” may expose you to dangerous
voltage points or other risks, and will void your warranty. Refer all service issues to qualified service
personnel.
13. Unplug this product from the wall outlet and refer to qualified service personnel under the following
conditions:
a. When the power cord is damaged or frayed;

6
b. When liquid has spilled into the unit;
c. When the product has been exposed to rain or water;
d. When the product does not operate normally under normal operating conditions. Adjust only those
controls that are covered by the operating instructions in this manual; improper adjustment of
other controls may result in damage to the unit and may often require extensive work by a
qualified technician to restore the unit to normal operation;
e. When the product has been dropped or the cabinet has been damaged;
f. When the product exhibits a distinct change in performance, indicating a need for service.
Warranty
Standard Warranty
Datavideo equipment are guaranteed against any manufacturing defects for one year from the date of
purchase.
The original purchase invoice or other documentary evidence should be supplied at the time of any
request for repair under warranty.
The product warranty period begins on the purchase date. If the purchase date is unknown, the
product warranty period begins on the thirtieth day after shipment from a Datavideo office.
All non-Datavideo manufactured products (product without Datavideo logo) have only one year
warranty from the date of purchase.
Damage caused by accident, misuse, unauthorized repairs, sand, grit or water is not covered under
warranty.
Viruses and malware infections on the computer systems are not covered under warranty.
Any errors that are caused by unauthorized third-party software installations, which are not required
by our computer systems, are not covered under warranty.
All mail or transportation costs including insurance are at the expense of the owner.
All other claims of any nature are not covered.
All accessories including headphones, cables, and batteries are not covered under warranty.
Warranty only valid in the country or region of purchase.
Your statutory rights are not affected.
Three Year Warranty
All Datavideo products purchased after July 1st, 2017 are qualified for a free two
years extension to the standard warranty, providing the product is registered
with Datavideo within 30 days of purchase.
Certain parts with limited lifetime expectancy such as LCD panels, DVD drives,
Hard Drive, Solid State Drive, SD Card, USB Thumb Drive, Lighting, Camera module, PCIe Card are
covered for 1 year.
The three-year warranty must be registered on Datavideo's official website or with your local
Datavideo office or one of its authorized distributors within 30 days of purchase.

7
Disposal
For EU Customers only - WEEE Marking This symbol on the product or on its packaging indicates that this product must not be
disposed of with your other household waste. Instead, it is your responsibility to
dispose of your waste equipment by handing it over to a designated collection point for
the recycling of waste electrical and electronic equipment. The separate collection and
recycling of your waste equipment at the time of disposal will help to conserve natural
resources and ensure that it is recycled in a manner that protects human health and the environment. For
more information about where you can drop off your waste equipment for recycling, please contact your
local city office, your household waste disposal service or the shop where you purchased the product.
CE Marking is the symbol as shown on the left of this page. The letters "CE" are the
abbreviation of French phrase "Conformité Européene" which literally means
"European Conformity". The term initially used was "EC Mark" and it was officially
replaced by "CE Marking" in the Directive 93/68/EEC in 1993. "CE Marking" is now used
in all EU official documents.

8
Chapter 1 Introduction
The Datavideo SE-1200 MU is a small, cost-effective, HD digital video switcher with easy-to-use
professional features. The SE-1200 MU can be controlled over a network and can even display a multi view
over the same network connection. This allows the SE-1200 MU operator to have the option of working in
a different room, or a different building, or even a different city!
The SE-1200 MU switcher offers four HD SDI and two HDMI inputs. Supported video formats include
1080i/50, 1080i/59.94, 1080i/60, 720p/50, 720p/59.94 and 720p/60. Output options include; two user
assignable HD SDI and two HDMI outputs. These user defined output options can be set up to provide
Clean Preview, Clean Program, Program with DSK overlay, Preview Out or Multi-view as well as Inputs 1~6.
The SDI or HDMI outputs can be taken to other Datavideo products (separate purchase) such as the HDR-
70 HD recorder, TLM-170G HD monitor and can also be streamed to web based viewers using the
Datavideo NVS-25 Video Streaming Server.
The SE-1200 MU also features two analogue balanced XLR audio inputs for connecting an external audio
mixer such as the Datavideo AM-100 or AD-200. Tally and RJ-45 connections allow the switcher to be
connected to a Windows PC as well as providing tally light indications to crew and on screen talent via
Datavideo’s ITC-100 talkback system.
The SE-1200 MU is also equipped with HD Chroma Key, Luma Key, Down Stream Key, Picture In Picture, up
to 32 Wipe transitions and user defined still frame stores. In addition, it also allows the user to connect an
external physical switcher keyboard controller such as Datavideo’s RMC-260. It really is a small, powerful,
HD video switcher!
1.1 Features
Video
6 video inputs (SDI x 4 + HDMI x 2)
Flexible Mix/Effects Processor with
HD Chroma Key / Linear / Luma Key
Picture-In-Picture
Wipe Generator with 32 wipe patterns including circle and heart wipes plus Border & Softness Controls
Traditional Mix & Cut Transitions
User defined Down Stream Key for use with external CG text overlay
Full M/E Preview function
Assignable Outputs (SDI & HDMI)
Cross Point Assignment (XPT)
Audio
2 audio inputs (XLR x 2 for connecting external audio source to be embedded in SDI video signal)
Control
PC control and setup available (for Windows/iOS) over a standard RJ-45 IP connection
Tally output compatible with Datavideo ITC-100 talk back system
GPI Output
Supports physical switcher keyboard controller such as RMC-260

9
1.2 System Diagram

10
Chapter 2 Hardware Connections
2.1 Front Panel
Power ON /OFF switch
2.2 Rear Panel
Video IN
The SE-1200 MU is equipped with six video input channels
comprising of four SDI connectors and two HDMI ports.
Video OUT
HDMI 1 and the two SDI outputs can be used for monitoring video
in a number of different configurations including Program,
Preview and or Multi-view. See Section 4.2.
HDMI 2: Multi-view Output ONLY
Note: Both HDMI output ports operate at 1080i, 1080p or 720p
depending on the chosen video standard.
Audio Input
Supports two XLR Balanced Audio Input channels.
GPI
GPI output connection for basic control of other externally-
connected devices.
Ethernet Ports
For connection of the Main Unit to the PC such that the SE-1200
MU can be remotely controlled on a graphical user interface.

11
RS-232
For remote control interface such as RMC-260.
TALLY Output
The SE-1200 MU Tally Output Port provides bi-color tally
information (Red and Amber); Red indicates On-Air and Amber
indicates next camera source.
DC IN
Connect the supplied 12V / 19W PSU to this socket. The
connection can be secured by screwing the outer fastening ring of
the DC In plug to the socket.
Grounding Terminal
When connecting this unit to any other component, make sure
that it is properly grounded by connecting this terminal to an
appropriate point. When connecting, use the socket and be sure to
use wire with a cross-sectional area of at least 1.0 mm2.

12
Chapter 3 Software Installation and Network Setup
The SE-1200 MU controller software can be installed on a Windows computer or a Mac computer.
3.1 Windows Computer
In this section, software installation and network setup will be described on a Windows computer.
3.1.1 Initial Network Setup on a PC The SE-1200 MU switcher is not supplied with a traditional hardware based control panel. Instead it is
controlled using a software user interface installed on your Windows-based computer. When new from
the factory the unit will initially have a static IP address of 192.168.100.101 by default. The unit can be
directly connected to a Windows-based computer using an RJ-45 ethernet cable. The following set up
should allow you to initially configure the unit before moving it to an existing DHCP / LAN network.
An RJ-45 ethernet cable
Windows 7/8/10 laptop or PC
The Datavideo SE-1200 MU controller
software
Instructions
1. First connect the SE-1200 MU and the Windows computer together using an RJ-45 ethernet cable.
2. Turn on the Windows computer and set it to static IP set up within the Windows Network and Sharing
Centre. In our example the computer is given the following IP settings so that the computer matches
the same IP range as the switcher.
3. Now install the supplied SE-1200 MU controller software to the computer.

13
3.1.2 Installing the SE-1200 MU Controller Software The SE-1200 MU can be connected to a simple IP network and controlled using Windows-based software. If
you have not already set up the SE-1200 MU with a computer then please follow the instructions on the
previous page.
The SE-1200 MU comes with an accessory software CD. If this CD has been lost or has not been supplied
then please download the latest software from the Datavideo SE-1200 MU web page. See:
www.datavideo.com
The install executable file [.exe] will be called SE1200 Control v.x.x.x.x
The v.x.x.x.x represents the latest version number.
Double click this .exe file then follow the on screen install wizard prompts.
Once installed launch the SE-1200 MU controller software.
The SE-1200 MU controller software has a built-in IP finder, which is designed for computer with multiple
Ethernet cards or DHCP network environment. Please note IP finder can only find devices that are on the
same network domain as the computer. If you cannot remember your device IP, please contact your local
Datavideo distributor for assistance as there is currently no reset function for network settings. Upon
launch of the SE-1200 MU controller software, you will be prompted to select one Ethernet Interface Card.
Once selected, click OK to start the scanning process.
If the SE-1200 MU control software cannot find the SE-1200 MU device, the software will continuously
prompt you for an appropriate interface card. Again, please make sure the selected interface card is on the
same network domain as the SE-1200 MU device.
Once the SE-1200 MU device is found, the software will connect with the switcher hardware over the IP set
up described on the previous page.

14
As the software opens, you should be able to see the interface shown below. As the program buttons are
clicked the SE-1200 MU program output and multi view output will show changes.
Note: Ensure your computer screen scale is set to 100%. The SE-1200 MU User Interface currently does not support higher scale. Setting the screen scale to 125% or higher will lead to UI layout distortion. To set the screen scale, follow the steps below:
There are three ways to open Settings on Windows 10:
1. Click the lower left Start button on the desktop to expand Start Menu, and then select Settings in it.
2. Press Windows+I on the keyboard to access Settings.
3. Click the search box on the taskbar, input setting in it and select Settings in the result.
On the Windows Settings, click System Display Scale and layout and then select 100%.
3.1.2.1 Router Based DHCP Setup
The computer software can also access and control the SE-1200 MU over an existing TCP/IP LAN type
network. In order to initially set up the SE-1200 MU, you may need the assistance of your local I.T.
specialist to help with the network settings. To help guide you, we have included a simplified network set
up example below, further advice may be available through your dealer locally or your Datavideo regional
office.

15
To create this simple dedicated SE-1200 MU IP network you will need:
An IP router which can assign/give IP
addresses
Two RJ-45 patch leads
Windows 7/8/10 laptop or PC
The IP router Administrator login and
password
The Datavideo SE-1200
MU controller software
Instructions
1. First connect the router to the SE-1200 MU and the Windows computer using two RJ-45 patch leads.
2. Turn on the Windows computer and set it to DHCP setup within the Windows Network and Sharing
Centre.
3. Now click the Windows start button and run the CMD prompt window.
4. At the command line > : _ type IPCONFIG and press enter.
5. The DEFAULT GATEWAY number displayed should be the router’s current IP address.
6. Enter the DEFAULT GATEWAY IP address into the address bar of the computer’s web browser.
7. The web browser should display the login window for the router. Enter the router’s login and/or
password. The login details may be written on a sticker on the router itself or noted in the manual for
the router.
8. Once logged into the router we need to change the router to supply IP addresses in the
192.168.100.xxx range. Use the router’s LAN Setup or Configure LAN option to set the router’s IP
address as 192.168.100.1 and click save / apply.
9. Now reboot the router and power ON the SE-1200 MU.
10. Log into the router again using the web browser and the router’s new IP address 192.168.100.1.
11. Use the router’s LAN Setup or Configure LAN option again, within this option there should be another
option called Address Reservation or Client List.
12. The two devices connected to the router should be listed here, the computer and the SE-1200 MU.
13. The computer, because it is set for DHCP, will already have an IP address automatically assigned to it in
this list.
14. The SE-1200 MU may only show its MAC address (1E:ED:19:27:1A:B3). Copy and Paste the SE-1200
MU’s MAC address into the MAC address reservation box. Now enter the following IP address
192.168.100.101 into the reservation box next to the SE-1200 MU’s MAC address.
15. The router should now give the IP address 192.168.100.101 to the SE-1200 MU when it is connected to
the router.
16. Click save / apply then reboot the router again.
17. Close the web browser and CMD windows.
18. Now open the installed SE-1200 MU control software on your computer.

16
3.1.2.2 How to control the SE-1200 MU from another building or city
Once you are familiar with the SE-1200 MU you may want to control the switcher from another building or
even a different city. This requires certain internet and network access that may not already be present at
both sites.
Note: It is best to discuss your planned SE-1200 MU set up beforehand with your local I.T. or network
support manager as this process will involve ‘opening’ or ‘forwarding’ TCP/IP ports.
To create this dedicated SE-1200 MU IP set up you will need:
Two sites with internet access. We will call them site A and site B.
Site A will have the same SE-1200 MU set up as Section 3.1.1 but with no local computer
connected.
Site B will have a Windows 7/8/10/ computer connected to the internet with VLC Player and the
Controller software.
Port 5000 will allow streaming of the SE-1200 MU multi view from site A to VLC Player at site B.
Incoming commands on Ports 5003 and 5004 at Site A will be port forwarded to the internal
private IP address of Datavideo SE-1200 MU at site A to allow control from site B.
The Public IP address for site A needs to be discovered, this will be used as the Target IP address
for both VLC player and the SE-1200 MU Controller software at site B.
3.1.2.3 Modify the device IP settings with the Controller Software
Click Setup in the MENU SELECT panel and the current IP Network settings are shown alongside the
software version.
Note: If the network settings are wrong then you may not be able to control the SE-1200 MU. Always
keep a note of the last IP settings used and change these settings carefully to avoid problems.

17
Ethernet Addr – This is the target IP address i.e. the location on the local network, or the internet, where
the software can talk to the SE-1200 MU. By clicking Ethernet Addr you can enter a new address, once
entered click Enter. The next time the software controller is opened, it will try to contact the switcher on
this new Target IP address.
Network – This option in the yellow menu column allows you to change the network options on the SE-
1200 MU. When delivered from the factory the default static IP settings should be:
Set up: Static (a manually set IP address that does not change even after power cycling the SE-1200 MU unit) IP address: 192.168.100.101 Subnet Mask: 255.255.255.0 Gateway: 192.168.100.1
DHCP Setup - If the IP set up method is changed to DHCP then each time the SE-1200 MU is started, it may
be given a different IP address by the network. Only use this method if you know how to find the SE-1200
MU on the internal IP network. A device on the network (usually a router or server) will automatically give
a spare or fixed IP address to the SE-1200 MU. The other settings such as IP address, Subnet Mask and
Gateway may appear blank within the controller software as these would be automatically set by network
router/DHCP server.

18
3.2 Mac Computer
In this section, software installation and network setup will be described on a Mac computer.
3.2.1 Initial Network Setup on a MAC The SE-1200 MU switcher is not supplied with a traditional hardware based control panel. Instead it is
controlled using a software user interface installed on your iOS-based computer. When new from the
factory the unit will initially have a static IP address of 192.168.100.101 by default. The unit can be
directly connected to an iOS-based computer using an RJ-45 ethernet cable. The following set up should
allow you to initially configure the unit before moving it to an existing DHCP / LAN network.
An RJ-45 ethernet cable
Apple iMac or MacBook
The Datavideo SE-1200 MU controller
software
Instructions
1. First connect the SE-1200 MU and the MacBook together using an RJ-45 ethernet cable.
2. Turn on the MacBook and click the System Preferences icon. Click the Network icon to manually set
the static IP. In our example the MacBook is given the following IP settings so that the computer
matches the same IP range as the switcher.
3. Now install the supplied SE-1200 MU controller software to the MacBook.

19
3.2.2 Installing the SE-1200 MU Controller Software on MacBook The SE-1200 MU can be connected to a simple IP network and controlled using iOS-based software. If you
have not already set up the SE-1200 MU with a computer then please follow the instructions on the
previous page.
The SE-1200 MU comes with an accessory software CD. If this CD has been lost or has not been supplied
then please download the latest software from the Datavideo SE-1200 MU web page. See
www.datavideo.com.
The install executable file [.exe] will be called Panel Control 1200 v.x.x.x.x
The v.x.x.x.x represents the latest version number.
Double click this .exe file then follow the on screen install wizard prompts.
Once installed launch the SE-1200 MU controller software.
The SE-1200 MU controller software has a built-in IP finder, which is designed for computer with multiple
Ethernet cards or DHCP network environment. Please note IP finder can only find devices that are on the
same network domain as the computer. If you cannot remember your device IP, please contact your local
Datavideo distributor for assistance as there is currently no reset function for network settings. Upon
launch of the SE-1200 MU controller software, you will be prompted to select one Ethernet Interface Card.
Once selected, click OK to start the scanning process.
If the SE-1200 MU control software cannot find the SE-1200 MU device, the software will continuously
prompt you for an appropriate interface card. Again, please make sure the selected interface card is on the
same network domain as the SE-1200 MU device.
Once the SE-1200 MU device is found, the software will connect with the switcher hardware over the IP set
up described on the previous page.
As the software opens, you should be able to see the interface shown below. As the program buttons are
clicked the SE-1200 MU program output and multi view output will show changes.

20
3.2.2.1 Router Based DHCP Setup
The computer software can also access and control the SE-1200 MU over an existing TCP/IP LAN type
network. In order to initially set up the SE-1200 MU, you may need the assistance of your local I.T.
specialist to help with the network settings. To help guide you, we have included a simplified network set
up example below, further advice may be available through your dealer locally or your Datavideo regional
office.
To create this simple dedicated SE-1200 MU IP network you will need:
An IP router which can assign/give IP
addresses
Two RJ-45 patch leads
Mac Computer or MacBook
The IP router Administrator login and
password
The Datavideo SE-1200
MU controller software
Instructions
1. First connect the router to the SE-1200 MU and the Mac computer using two RJ-45 patch leads.
2. Turn on the Mac computer and then click the System Preferences icon.
3. On the System Preferences window, click the Network icon and then select the Ethernet option.
4. Select “Use DHCP” from the IPv4 Setting drop-down menu.

21
5. Enter the DEFAULT ROUTER IP address into the address bar of the Mac’s web browser (Note: the
default router IP can be found on a sticker on the router itself or in the user manual for the router).
6. The web browser should display the login window for the router. Enter the router’s login and/or
password. The login details may be written on a sticker on the router itself or noted in the manual for
the router.
7. Once logged into the router we need to change the router to supply IP addresses in the
192.168.100.xxx range. Use the router’s LAN Setup or Configure LAN option to set the router’s IP
address as 192.168.100.1 and click save / apply.
8. Now reboot the router and power ON the SE-1200 MU.
9. Log into the router again using the web browser and the router’s new IP address 192.168.100.1.
10. Use the router’s LAN Setup or Configure LAN option again, within this option there should be another
option called Address Reservation or Client List.
11. The two devices connected to the router should be listed here, the Mac computer and the SE-1200 MU.
12. The Mac computer, because it is set for DHCP, will already have an IP address automatically assigned to
it in this list.
13. The SE-1200 MU may only show its MAC address (1E:ED:19:27:1A:B3). Copy and Paste the SE-1200
MU’s MAC address into the MAC address reservation box. Now enter the following IP address
192.168.100.101 into the reservation box next to the SE-1200 MU’s MAC address.
14. The router should now give the IP address 192.168.100.101 to the SE-1200 MU when it is connected to
the router.
15. Click save / apply then reboot the router again.
16. Close the web browser.
17. Now open the installed SE-1200 MU control software on your computer.
3.2.2.2 How to control the SE-1200 MU from another building or city
Once you are familiar with the SE-1200 MU you may want to control the switcher from another building or
even a different city. This requires certain internet and network access that may not already be present at
both sites.
Note: It is best to discuss your planned SE-1200 MU set up beforehand with your local I.T. or network
support manager as this process will involve ‘opening’ or ‘forwarding’ TCP/IP ports.
To create this dedicated SE-1200 MU IP set up you will need:
Two sites with internet access. We will call them site A and site B.
Site A will have the same SE-1200 MU set up as Section 3.2.1 but with no local computer
connected.
Site B will have a MAC computer connected to the internet with VLC Player and the Controller
software.
Port 5000 will allow streaming of the SE-1200 MU multi view from site A to VLC Player at site B.
Incoming commands on Ports 5003 and 5004 at Site A will be port forwarded to the internal
private IP address of Datavideo SE-1200 MU at site A to allow control from site B.
The Public IP address for site A needs to be discovered, this will be used as the Target IP address
for both VLC player and the SE-1200 MU Controller software at site B.

22
3.2.2.3 Modify the device IP settings with the Controller Software
Click Setup in the MENU SELECT panel and the current IP Network settings are shown alongside the
software version.
Note: If the network settings are wrong then you may not be able to control the SE-1200 MU. Always
keep a note of the last IP settings used and change these settings carefully to avoid problems.
Target IP Addr – This is the target IP address i.e. the location on the local network, or the internet, where
the software can talk to the SE-1200 MU. By clicking Target IP Addr you can enter a new address, once

23
entered click Enter. The next time the software controller is opened, it will try to contact the switcher on
this new Target IP address.
Network – This option in the yellow menu column allows you to change the network options on the SE-
1200 MU. When delivered from the factory the default static IP settings should be:
Set up: Static (a manually set IP address that does not change even after power cycling the SE-1200 MU unit) IP address: 192.168.100.101 Subnet Mask: 255.255.255.0 Gateway: 192.168.100.1
DHCP Setup - If the IP set up method is changed to DHCP then each time the SE-1200 MU is started, it may
be given a different IP address by the network. Only use this method if you know how to find the SE-1200
MU on the internal IP network. A device on the network (usually a router or server) will automatically give
a spare or fixed IP address to the SE-1200 MU. The other settings such as IP address, Subnet Mask and
Gateway may appear blank within the controller software as these would be automatically set by network
router/DHCP server.
3.3 Physical Keyboard Control
The SE-1200 MU allows users to control some basic functions with a physical keyboard on either a PC or a
MAC. See the diagram and table below for details.
Black Input 1 Input 2 Input 3 Input 4 Input 5 Input 6 Bkg
AUX Row Q W E R T Y U I
Program Row A S D E F G H J
Preset Row Z X C V B N M ,
Cut Button Space bar
MIX / WIPE Return key

24
Chapter 4 Basic Video Setup
In this chapter, you will learn the basics of video setup.
4.1 SE-1200 MU Multi View Output
The Multi view shows monitoring images for Preview (PVW), Program (PGM), Inputs 1~6, as well as SDI
outputs 1 and 2.
The SE-1200 MU multi view output can be supplied locally, from either the HDMI1 or SDI outputs 1 and 2
on the unit’s rear panel, see section 2.2 (Chapter 2). The multi view can also be streamed over a
LAN/internet connection, see section 3.2.2 (Chapter 3).
The default multi view output, when new, is from HDMI output 1. This HDMI output operates at 1080P,
720P or 1080i depending on the video standard chosen, see section 4.3 (Chapter 4).
The SE-1200 MU can also show audio level bars overlaid on the Program image within the multi view. This
confirms if analogue XLR audio input is being received and embedded to the selected Program output(s).
A Red tally indication box is shown around the selected Program source(s). This video image is also seen at
the switcher’s selected Program output(s). A Green tally indication box is shown around the selected
Preview source. This will be the image source to be mixed to, wiped in, or cut to next depending on the
user’s preference.
Images SDI out 1 and SDI out 2 confirm what is being sent from those SDI outputs. These outputs can be
configured differently by the user, see section 5.2.1 (Chapter 5).

25
4.2 Setting the Video Outputs
These rear panel video outputs are initially set as follows when shipped from the factory.
SDI 1 Factory default – Program out
SDI 2 Factory default – Program out
HDMI 1 Factory default – Multi view output
HDMI 2 Factory default – Multi view output
Each of the outputs can be reconfigured to one of the settings below using the menu option Outputs
Windows PC Users
1: Multiview
2: PGM Out
3: PVW Out
4: PGM DSK1
5: PVW DSK1
6: Clean PGM
7: Clean PVW
8: Input 1
9: Input 2
10: Input 3
11: Input 4
12: Input 5
13: Input 6
MAC Users
1: Multiview
2: PGM Out
3: PVW Out
4: PGM DSK1
5: PVW DSK1
6: Clean PGM
7: Clean PVW
8: Input 1
9: Input 2
10: Input 3
11: Input 4
12: Input 5
13: Input 6
Note: Ensure at least one output is set as Multi View so the Main Menu can still be accessed.

26
4.3 Setting the Video Standard
Windows PC Users
The SE-1200 MU video standard can be
changed by using the menu path SETUP >
STANDARD.
The SE-1200 MU is initially set up for the
1920 x 1080 i50 or i60 video standard when
shipped from the factory depending on your
country’s video standard.
As with most HD video switchers, the SE-
1200 MU will expect all video inputs to be
operating at the same video standard as the
switcher itself. If a connected device is
supplying a different video format/standard
then the switcher may not display the video for that input. Change the source equipment settings to match
the switcher’s video standard or vice versa.
The SE-1200 MU can support the following HD video standards: 1080i/50, 1080i/59.94, 1080i/60 and
720p/50, 720p/59.94, 720p/60.
MAC Users
The SE-1200 MU video standard can be
changed by using the menu path SETUP >
STANDARD.
The SE-1200 MU is initially set up for the
1920 x 1080 i50 or i60 video standard when
shipped from the factory depending on your
country’s video standard.
As with most HD video switchers, the SE-
1200 MU will expect all video inputs to be
operating at the same video standard as the
switcher itself. If a connected device is
supplying a different video format/standard
then the switcher may not display the video for that input. Change the source equipment settings to match
the switcher’s video standard or vice versa.
The SE-1200 MU can support the following HD video standards: 1080i/50, 1080i/59.94, 1080i/60 and
720p/50, 720p/59.94, 720p/60.
4.4 SE-1200 MU Video Layers
The SE-1200 MU is a High Definition Digital Video Switcher and as well as mixing video sources and
embedding analogue audio, it has additional functions such as Picture in Picture (PIP), Chroma Key, Luma
Key and Down Stream Key (DSK).

27
The SE-1200 MU has four dedicated keyers, Key1, Key2, DSK1 and DSK2. All four keyers can be active
simultaneously. Key 1 and Key2 can be set as Upstream or Downstream keyers.
The Layer priority, or order, of Key 1 and Key 2 can also be changed by the user using the Priority button in
the Transitions Control area. DSK 1 & DSK 2 can only be used as Downstream keyers. See the diagram
below for an example of keyer layering with the SE-1200 MU.
Before attempting to use the SE-1200 MU’s PIP, Chroma, Luma and Down Stream Keying functions, it may
help to first understand the order of the video layers at the SE-1200 MU Program outputs.
The background video layer is used for transitioning between Preview and Program sources. This layer also
includes any selected wipe transitions. This layer can be hidden or partly hidden by the PIP, Keyer or DSK
video layers in front of it.
The Key 1 and Key 2 layers can be used for PIP, Chroma, Linear or Luma Key applications. The KEY video
signal (foreground) is shown in this layer and the FILL video signal is displayed in the background video
layer. If set up incorrectly, these key layers can stop the video behind from being displayed.
The Picture in Picture (PIP) feature of the Key 1 & Key 2 layers can be used for displaying a smaller
secondary image in front of the background video layer. This smaller PIP image can be resized, cropped,
repositioned and even keyed by the user to avoid an important part of the background video layer being
covered by it.
The Down Stream Key layers (DSK 1 & DSK 2) are placed on top of all the previous layers. These layers are
typically used with Character Generator inputs for displaying titles, graphics, lower thirds, clocks and logos.
Datavideo offer several Character Generator products (additional purchase) such as TC-200, CG-250, CG-
350 and CG-500. If set up incorrectly these DSK layers can also stop the video layers behind them from
being displayed properly.
Note: Where possible, prepare and position the upper video layers in advance of the live production
starting to avoid appearing on the program output incorrectly. These can be saved as user setups in the
shot box area of the software control interface for quick and easy recall.
Copyright: Most broadcast networks have guidelines and advice on the use of video, images, music, logos
and on screen text so it is best to check beforehand when planning a production. Do not use copyright
protected content until you have the relevant permissions. Information on royalty free video, images and
music is widely available. Please speak with your local dealer or seek professional advice.

28
Chapter 5 Advanced Video Connection
In this chapter, you will learn advanced methods of performing advanced video connection settings.
5.1 Inputs – Setup
In this section, we will show you how you can switch input connections without changing physical
connections at the rear panel.
5.1.1 Crosspoint
The CROSSPOINT function allows you to cross assign input channels to program/preset row buttons.
Follow the steps outlined below to customize the assignment of video input channels to program/preset
row buttons.
Windows PC Users
The physical input sources can be swapped around
within the SE-1200 MU by using the cross point
section of the Inputs menu.
Click a crosspoint (lower row) then click again
on the required input (upper row) to link them.
The example above shows inputs 2 and 3
swapped.
MAC Users
The physical input sources can be swapped around
within the SE-1200 MU by using the cross point
section of the Inputs menu.
Click a crosspoint (lower row) then click again on
the required input (upper row) to link them. The
example above shows inputs 2 and 3 swapped.

29
5.1.2 Source Labels (Windows Only)
The multi view source labels can be changed. First click Inputs menu then choose the input you wish to
name. Then use the pop up keyboard to edit the selected input name. Press Enter to store the change, the
new Multi view label should now be displayed.
Note: The label will accept up to 16 characters but only the first 10 are displayed.
A Freeze option is provided for use when you wish to grab and save a still image from a selected input, see
the section on Stills – Grab and Save.
A ProcAmp option is provided for adjustment of an input’s white, black or chroma level. It may be easier or
better to adjust an incoming image at the source equipment, please seek advice before changing these
settings.
Note: MAC users are not granted access to modify the video source labels.
5.2 Video Stream Based Multi View
The SE-1200 MU is able to send, or stream, its multi view image over the same IP network connection used
for controlling the switcher. This allows the user to see the multi view on the same computer that is
remotely controlling the switcher.
This streamed multi view can then be viewed using a third party software application called VLC Media
Player, version 2.1.5 or later is recommended. To download the latest free version of VLC Media Player
please visit http://www.videolan.org/
5.2.1 Preparing the SE-1200 MU Stream Output
Windows PC Users
First click the OUTPUTS menu button in the SE-1200 MU software control interface. Then select the
STREAMER option in the yellow menu panel on the left hand side. The user can now select the size of the
multi view being streamed. Options are Full, Half, Quarter and Sixth.

30
By choosing HALF instead of FULL you are using less bandwidth to support the multi view stream being
sent across the IP network (no audio is sent across the IP network). Reducing the size of the multi view
stream may also help overcome delay/latency issues over the network.
Click Stream Start then open VLC Media Player on the computer. Click Media on the VLC menu bar and
navigate to the Open Network streaming settings.
Enter the stream URL (tcp://192.168.100.101:5000) and click Play after which you should be able to see
the Multi view stream in the VLC window.
MAC Users
First click the OUTPUTS menu button in the SE-1200 MU software control interface. Then select the
STREAMER option in the yellow menu panel on the left hand side. The user can now select the size of the
multi view being streamed. Options are Full, Half, Quarter and Sixth.

31
By choosing HALF instead of FULL you are using less bandwidth to support the multi view stream being
sent across the IP network (no audio is sent across the IP network). Reducing the size of the multi view
stream may also help overcome delay/latency issues over the network.
Click Stream Start then open VLC Media Player on the computer. Click File on the VLC menu bar and
navigate to the Open Network streaming settings.
Enter the stream URL (tcp://192.168.100.101:5000) and click Open after which you should be able to see
the Multi view stream in the VLC window.

32
5.2.2 VLC Media Player - Stream Caching
Windows PC Users
The stream caching feature within VLC media
player is there to allow enough time for the data
being received to be converted to a stable or
smooth video feed.
The default caching value is 1000ms (milliseconds)
or 1 second. This delay behind the live performance
may be unacceptable but this value can be changed
and the delay reduced.
If sending the stream over an office network or
LAN, this caching value can be reduced to around
50ms. If the video in the multi view is unstable then
slowly increase this caching value in 50 or 100ms
step until you have a smooth video feed.
Note: The VLC caching value and multi view stream size are also related to latency. Reducing the SE-1200
MU streamer size may also help reduce the multi view delay or latency across the IP network. The quality
of the multi view image will also be affected by these settings.
The VLC media player window (with SE-1200 MU multi view) can be displayed on a second computer
monitor using the Windows extended desktop feature. The main computer screen can then be used for
the SE-1200 MU control panel software.
PC monitor 1 – SE-1200 MU Control software PC monitor 2 – Streamed Multi view on VLC

33
MAC Users
The stream caching feature within VLC media
player is there to allow enough time for the data
being received to be converted to a stable or
smooth video feed.
The default caching value is 1500ms (milliseconds)
or 1.5 seconds. This delay behind the live
performance may be unacceptable but this value
can be changed and the delay reduced.
If sending the stream over an office network or
LAN, this caching value can be reduced to around
50ms. If the video in the multi view is unstable then
slowly increase this caching value in 50 or 100ms
step until you have a smooth video feed.
Note: The VLC caching value and multi view stream size are also related to latency. Reducing the SE-1200
MU streamer size may also help reduce the multi view delay or latency across the IP network. The quality
of the multi view image will also be affected by these settings.
The VLC media player window (with SE-1200 MU multi view) can be displayed on a second computer
monitor using the Windows extended desktop feature. The main computer screen can then be used for
the SE-1200 MU control panel software.
PC monitor 1 – SE-1200 MU Control software PC monitor 2 –Streamed Multi view on VLC
5.2.3 Port Forwarding (Windows/MAC Users)
So that the SE-1200 MU Multi view stream can be seen and for the unit to be controlled beyond the
default gateway, certain ‘ports’ should be opened on your network firewall or gateway device.
TCP port 5000 is used for the VLC based multi view stream. Ports 5003 and 5004 are used for controlling
the switcher. These three ports should be forwarded to the SE-1200 MU internal private IP address.
Contact Your local network administrator or I.T. support for assistance.

34
Chapter 6 PC Control Panel
This chapter provides users with general descriptions of various functions that are available with the SE-
1200 MU controller software. Before you begin, see Chapter 3 for software installation.
6.1 Sources Panel
Windows PC Users
This panel on the SE-1200 MU control software consists of three identical rows of buttons and is used to
assign sources or select images for Program or Preset outputs. The buttons are labelled from left to right as
Black, sources 1 to 6, and Bkg (Matte).
MAC Users
This panel on the SE-1200 MU control software consists of three identical rows of buttons and is used to
assign sources or select images for Program or Preset outputs. The buttons are labelled from left to right as
Black, sources 1 to 6, and Matte.
Note: See Section 7.4 Bus Matte Setup for configuring the Bkg/Matte button.
6.1.1 AUX BUS
This row of buttons is typically used to assign sources for the setup of the PIP, Linear, Chroma and Luma
Keyer functions. If a keyer or PIP function is active/ON then the selected AUX button will be backlit red.
6.1.2 PROGRAM
This row of buttons is typically used to select sources or images for the SE-1200 MU main Program output.
The currently selected source being sent to the Program output will be backlit Red. Simple cuts between
sources can be performed on this row by clicking on the source number required for the next shot.
6.1.3 PRESET
This row of buttons is typically used to select sources or images for the SE-1200 MU Preview output. The
currently selected source will be backlit Green. The selected button on the Preset row will change from
Green to Yellow during Preview-Program transitioning using T-Bar.

35
6.2 TRANSITION CONTROLS Panel
The Transition Controls panel allows you to enable pre-configured keying effects and functions such as
transition effect preview, reversal of the direction of transition effect and switching the key layers.
6.2.1 Previewing a Selected Transition/Wipe
It is possible to see, or test the effect, of a selected transition in the Preview output before applying it to
the Program output. In our example below we want to test a selected wipe. Input 1 is being sent to
Program and Input 2 in Preview will be shown next.
Using the TRANSITION CONTROLS panel click to select the Trans Pvw button (back lit green is ON). Next
select and apply the transition or wipe that you would like to test on the Preview monitor.
Windows PC Users MAC Users
You may also notice that the Preview Monitor changes to show the currently selected Program source
(Input 1). Do not worry, the selected Preset source (Input 2) has not changed. Click the Auto button
(TRANSITION panel) or move the T-Bar manually to preview the selected transition. You will now see the
previewed transition between input 1 and input 2 using the selected wipe. Importantly this is only shown
on the Multi view and Preview outputs but has not been shown on the Program output.
NOTE: Remember to disable the Trans Pvw button before attempting to use the selected transition on
the live Program output.
6.2.2 Rev and Nrm (NORM) / Rv (REV) Buttons
When the Rev and Nrm / Rv buttons are both OFF, the selected WIPE transition will operate in its default
direction only.
When the Nrm / Rv button is ON, the selected WIPE transition will automatically switch directions as each
transition is completed. The Rev button will switch on and off automatically to indicate the direction of the
next transition.
When the Rev button is ON then the selected transition will operate in the reverse direction only.

36
Windows PC Users MAC Users
6.2.3 Key 1 & Key 2 PRIORITY Key Function
The PRIORITY button toggles the layer order or priority of Key 1 & Key 2.
Windows PC Users MAC Users
When Key 1 and Key 2 are both active in Preview (or Program), they may overlap each other on the screen.
Using the Priority Button you can change the order of these keyers. The button acts in a toggle on/off way,
i.e. Key1 over Key2 or Key2 over Key1.
NOTE: It is best to check and change the Priority of Key 1 and Key 2 when they are initially active on the
Preview monitor/output.
6.3 Transition Effects
The SE-1200 MU provides the user with options for cutting or transitioning between the selected preset
and program video sources.
6.3.1 CUTTING between Sources
Cutting between sources is a clean switch from the current Program video to the next source image. This can be achieved in two ways:
1. Program row buttons
Each button press on the Program row will cause an instant clean cut to the selected source. (Active
selection is backlit red)
2. Cut button
Selecting the next source on the lower Preset row of buttons and then pressing the Cut button.

37
Windows PC Users
MAC Users
6.3.2 Mixing between Sources
In order to mix between two video sources, first ensure the Background Transition or Bgnd button is ON /
backlit green in the transition controls area of the user interface.
Windows PC Users MAC Users
Pressing Mix will select a mix transition to use when moving from the current video source on the Program
row to the selected next source on the Preset row.
Windows PC Users MAC Users
To change the rate of transition for the Auto button, press the Home menu button and change the M/E
Trans duration value in frames.
If this M/E Trans value is small then the transition will happen quickly. If this value is larger, then the
transition will take longer to complete.

38
Windows PC Users MAC Users
The timing of a Mix transition can also be manually decided when moving the T-Bar or
completed over a set duration when using the AUTO button.
6.3.3 Wiping between Sources
In order to wipe between two video sources first ensure the Background Transition or Bgnd button is ON /
backlit green in the transition controls area of the user interface.
Windows PC Users MAC Users
Clicking Wipe will select the current wipe transition in use when moving from the current video source on
the Program row to the selected next source on the Preset row.
Windows PC Users MAC Users
To change the rate of transition for the Auto button press the Home menu button and change the M/E
Trans duration value in frames.
If this M/E Trans value is small then the transition will happen quickly. If this value is larger, then the
transition will take longer to complete.

39
Windows PC Users MAC Users
The timing of a Mix transition can also be manually decided when moving the T-Bar or
completed over a set duration when using the AUTO button.
6.3.3.1 Choosing a different wipe pattern
If the current wipe pattern needs to be changed first select Wipe from the MENU SELECT area and then
click on the required wipe pattern or enter its wipe number.
Windows PC Users MAC Users
Each wipe pattern consists of blue and white colors. The white represents the current Program image (A)
and the blue represents the WIPE-IN image (B). There are a total of 32 WIPE presets offered by the SE-1200
MU as shown below.
Windows PC Users
MAC Users

40
6.3.3.2 Wipe border options (Windows/MAC Users)
Options in the yellow menu column
Wipe allows a wipe pattern to be selected by
clicking on the required wipe pattern in the
selection pane.
Wipe Border allows the user to choose the color
of the border from a palette window.
Wipe Shade allows the user to choose the
shadow color of the border from a palette or
assign a video source.
Wipe Position allows the user to adjust the
centre position of some wipes (e.g Circle &
Elipse).
Options in the lower blue row
Wipe allows a wipe pattern to be selected by
entering the required wipe number.
Soft allows the user to blend the leading and
trailing limits of the border to remove the hard
edge. A low value results in a solid edge border
and a high value gives a soft diffused border.
Wipe Border switches the border effect on or
off.
Width changes the size of the border effect. A
low value results in a thin border and a high
value gives a wide border.
Level sets how far the wipe has travelled or
where it is displayed in the video area.
6.3.4 Clip between Sources (Stinger Transition)
In order to enable clip transition between two video sources first ensure the Background Transition or
Bgnd button is ON / backlit green in the transition controls area of the user interface.
Windows PC Users MAC Users
Clicking on the Clips button on the MENU SELECT panel will open a menu screen (shown below) that allows
the user to select the current clip transition to use when moving from the current video source on the
Program row to the selected next source on the Preset row.
Windows PC Users MAC Users
To load the clip, simply click on the Clip option and then select “Load Clip”. The clip is always loaded to
input 6 so anything loaded to input 6 before will be replaced by the clip.
A Delete Clip function is available in the clip menu.

41
Windows PC Users
MAC Users
Progress Dialog on Clip Load gives the user an idea where the load is currently at. It can be cancelled at any
stage even before the load is complete.
Windows PC Users MAC Users
Clicking Clip will select the current wipe transition in use when moving from the current video source on
the Program row to the selected next source on the Preset row.

42
Windows PC Users MAC Users
To change the rate of transition for the Auto button press the Home menu button and change the M/E
Trans duration value in frames.
If this M/E Trans value is small then the transition will happen quickly. If this value is larger, then the
transition will take longer to complete.
Windows PC Users MAC Users
The timing of a Mix transition can also be manually decided when moving the T-Bar or
completed over a set duration when using the AUTO button.
6.4 FTB Key Function (Windows & MAC Users)
6.4.1 Enable
Enable the Fade to Black function.
6.4.2 FTB
Fade to Black, this button fades the current video program source to
black. When clicked again, it acts in reverse from complete black to the
currently selected program video source.

43
6.5 DSK TRANS Panel (Windows & MAC Users)
This panel is used to turn only the DownStream Keyers on or off. This can be done to show the chosen keyer in the Preview video output for configuration before live on-air use.
The labelled DSK 1 (Pgm/Pvw) or DSK 2 (Pgm/Pvw) buttons can be off or on. When a
selected DSK button is green it is on and the active DSK result is seen in the multi view
Preview video image.
Each DSK button has an LED above it. This LED can also be off or on (Green). When the
selected DSK LED is on the active DSK settings are seen in the multi view Program video
image and at the Program outputs.
With the selected DSK already active in the Preview output press either the Cut or Auto button. Using the
Cut button will apply the current DSK settings to the live Program output immediately. Using the Auto
button will bring in the current DSK with a gentle mix or fade type transition. If the DSK LED is on the
program or preview outputs, clicking the AUTO button again will cancel the DSK with a fade out or mix
transition.
To understand the DSK function, try the example set up with DSK 1 in Section 7.1, the subsequent chapter.

44
Chapter 7 Applications
In this chapter, we will show you advanced applications (DSK, PIP and Clips) that you can do with your SE-
1200 MU.
7.1 Luma Key - Quick DSK 1 Setup
Note: The DSK 1 and DSK 2 keyers can only be used for Linear or Luma keying. Chroma keying is not
supported on DSK 1 and DSK 2.
In this example, we are supplying the SE-1200 MU with an HD-SDI live video signal to input 2, this is
selected on the Program row. We have also assigned a STILL image, with white text on a black background,
to input 6. This still image, selected on the Aux Bus row, will be used for Luma keying the static white text
over the live video from input 2.
Step 1: Choose the Keyer Bus that you wish to use. In our example, we will click the DSK 1 button on the
AUX BUSES panel.
Windows PC Users MAC Users
Step 2: Choose the type of Keyer you want to use. In our example, we will click the Luma button on the
KEYER CONTROLS panel.
Windows PC Users MAC Users
Step 3: Select the foreground video source to be keyed.
In our example, we want to use a still source on input 6. Click input 6 on the Aux Bus Row so it is backlit
Green. We have also chosen button 2 on the Program and Preview rows as our live background video.
Windows PC Users MAC Users
Step 4: To see the current keying effect on the Multi view Preview image only click on the DSK 1 PVW
button in the DSK TRANS panel so it becomes backlit green.

45
Windows PC Users MAC Users
DSK OFF PVW ACTIVE DSK OFF PVW ACTIVE
Step 5: To adjust the Luma key settings, click the Keyer button in the MENU SELECT panel and the menu
screen will appear as shown on the left here.
Windows PC Users MAC Users
The options in the blue bar along the bottom of the Screen will allow you to calibrate for a white or black
key using the Lift, Gain, Opacity and Invert Functions. The Keyer Control section (7.1.1) will explain the
effects of Lift, Gain, Opacity and Invert.
Windows PC Users MAC Users
Step 6: Once you are happy with the settings of the key, you can take it to the program output with a fade
transition. To do this, click the Auto button in the DSK TRANS panel.
Windows PC Users MAC Users
AUTO TRANS ACTIVE ON PGM AUTO TRANS ACTIVE ON PGM

46
7.1.1 Keyer Control
Windows PC Users MAC Users
Lift: Adjusts the dark/black areas in the key image.
Gain: Adjusts the light/white areas in the key image.
Opacity: Adjusts how transparent the overall foreground key image is.
Invert: Reverses the effect of the current Luma Key settings. If you can see the background video through
the dark areas of the key image, then enabling Invert would make the background video seen through
only the light/white areas instead.
7.1.2 Keyer Matte
Windows PC Users
1. The Color Palette allows selection of a color for the Keyer Matte.
2. Click on the Color Palette and the crosshair will move to display the currently selected color where the
mouse pointer was located. The selected color RGB values will also be shown to the right.
3. The Luma value determines how bright or dark the selected color or hue is. The Luma can be adjusted
by clicking on the Luma value and using the pop up keypad to enter the new value.
4. The Sat or Saturation value moves the crosshair from the center of the color palette to the outer edge.
The Sat value can be adjusted by clicking on the Sat value and using the pop up keypad. If the Hue
angle is set to 180 degrees then the Sat value determines how much Cyan is in the matte.
5. The Hue parameter moves the crosshair around the color palette in the clockwise or anti-clockwise

47
direction. The Hue value or angle can be adjusted by clicking on the Hue value and using the pop up
keypad.
Certain color hues can be found at certain angles on the color palette. For example, Red is 0 degrees
(12 o’clock position), Green is approximately 120 degrees (4 o’clock position) and Blue is approximately
240 degrees (8 o’clock position).
For Luma key purposes using zero values for Luma, Sat and Hue will allow a black keyer matte to be
chosen as above.
A white keyer matte can be created from Luma 100%, Sat zero and Hue zero.
MAC Users
1. Click Keyer Matte in the yellow menu area.
2. Then in the blue bar at the bottom, click either one of the following: Luma, Sat and Hue to enter a value
for each option, or click the red rectangle at the center of the blue screen to open the Color Palette shown
below.
4. Either click directly on the Color Palette or drag the slider below to select a color.
5. Below the slider, the color selected will be shown at the leftmost end in a square box. To save the
selected color, drag it to one of the smaller square boxes to the right.

48
Color Slider
Color slider is another method to select a color. Click the drop down menu to select a slider from one of
the following:
Gray Scale Color Slider
RGB Color Slider
CMYK Color Slider
HSB Color Slider
After selecting an option from the above, drag the corresponding color component sliders to select a color.
Below the sliders, the color selected will be shown at the leftmost end in a square box. To save the
selected color, drag it to one of the smaller square boxes to the right.
Color Plate

49
The third option is the Color Plate on which users are allowed to select a color from a list of preset colors.
Again, below the color list, the color selected will be shown at the leftmost end in a square box. To save
the selected color, drag it to one of the smaller square boxes to the right.
Image Color Plate
The fourth option is the Image Color Plate. Move the mouse cursor over and click on the desired color.
Below the color plate, the color selected will be shown at the leftmost end in a square box. To save the
selected color, drag it to one of the smaller square boxes to the right.
Pencils
Finally, select the pencil of the color that you need. Below the pencils, the color selected will be shown at
the leftmost end in a square box. To save the selected color, drag it to one of the smaller square boxes to
the right.

50
7.2 Linear key - Quick DSK 2 Setup
Note: The DSK 1 and DSK 2 keyers can only be used for Linear or Luma keying. Chroma keying is not
supported on DSK 1 and DSK 2.
In this downstream keying example, we are supplying the SE-1200 MU with a live video signal on input 2,
this is selected on the Program and Preview rows. We have also connected a CG-350 Character Generator
(separate purchase) which is supplying separate KEY and FILL signals to inputs 3 and 4. These two CG-350
inputs will be used for Linear keying the CG- text and graphics over the live video from input 2.
Step 1: Choose the DSK Keyer channel that you wish to use. In our example, we clicked the DSK 2 button on
the AUX BUSES panel.
Windows PC Users MAC Users
Step 2: We then choose the Lin or Linear and Split buttons from the KEYER CONTROLS panel to select a
linear key.
Note: If the DSK input only has one source (FILL) for keying, press Self key button. In our example the DSK
input has two sources for Fill and Key, so we select the Split button instead.
Windows PC Users MAC Users
Step 3: The Split button is backlit green, select the CG key source on the AUX BUS Row (input 3).
Step 4: Click Split button again, now backlit yellow, this time select the CG Fill source on AUX BUS Row
(input 4).
Windows PC Users MAC Users
Step 5: To see the current keying effect on the Multi view Preview image only click on the DSK 2 PVW
button in the DSK TRANS panel so it becomes backlit green.

51
Windows PC Users MAC Users
DSK OFF PVW ACTIVE DSK OFF PVW ACTIVE
Step 6: To adjust the Luma key settings. Click the Keyer button in the MENU SELECT panel and the menu
screen will appear as shown on the left here.
Windows PC Users MAC Users
The options in the blue bar along the bottom of the Screen will allow you to calibrate for a white or black
key using the Lift, Gain, Opacity and Invert Functions. The Keyer Control section (7.1.1) will explain the
effects of Lift, Gain, Opacity and Invert.
Windows PC Users MAC Users
Step 7: Once you are happy with the settings of the key you can take it to the program output with a fade
transition. To do this click the Auto button in the DSK TRANS panel.
Windows PC Users MAC Users
AUTO TRANS ACTIVE ON PGM AUTO TRANS ACTIVE ON PGM

52
7.3 Picture in Picture (PinP) Function
The SE-1200 MU has an optional PIP function which can be sized, rotated, positioned and cropped. The PIP
window can also have a user-defined colored border too. To configure a PIP window please follow the
steps below.
Step 1: Choose the desired Keyer channel from Key 1 or Key 2 on the Aux Bus panel. For our example we
will use the Key 2 button for our PIP image.
Windows PC Users MAC Users
Step 2: Select the Key 2 effect by clicking the P-in-P button (backlit green) in the Keyer Controls panel.
Windows PC Users MAC Users
Step 3: Turn the Key 2 PIP effect on in the Multi view Preview output by clicking the Key 2 PVW button
(backlit green) in the Transition Controls panel.
Windows PC Users MAC Users
Step 4: Select the PIP image source on the AUX BUS row of the SOURCES panel. This will be shown over the
chosen Preview image before being taken to Program/air with the next mix or wipe transition.
Windows PC Users MAC Users
Step 5: Click the P-in-P button (backlit green) on the MENU SELECT panel to enter the Picture in Picture
option.

53
Windows PC Users MAC Users
Step 6: PIP options displayed in the yellow menu area: Position, Border and Crop. The following sub-sections
will describe how Position, Border and Crop can be adjusted.
Windows PC Users MAC Users
7.3.1 PIP Position
Values are shown along the bottom of the screen.
The X and Y values change the PIP image location.
The X value moves the image left and right.
The Y value moves the image up and down.
The Z value adjusts the image size. Where the value 1.0 makes the PIP occupy the whole screen (100%),
0.5 reduces the PIP size to half screen (50%).
Windows PC Users Click and hold the joystick circle then drag the joystick circle in the desired
direction.
Left-mouse button Joystick dragging allows the PIP to be moved in the X & Y
directions.
Right-mouse button Joystick dragging to the left and right resizes the PIP (Z
value).
Click the FINE button to enable/disable fine adjustment in smaller/slower steps.
Click the NORM button to return the selected PIP image to the factory default
position and size values as shown above. The Norm button default for Z value
(size) is 0.40 or 40%
MAC Users

54
7.3.2 PIP Border
The PIP Border options and values are currently shown along the bottom of the display below.
Windows PC Users
Luma, Sat, Hue and Size values define the PIP border.
1. The Luma value determines how bright or dark the selected color or hue is. The Luma value can
be adjusted by the Luma Function keypad.
2. The Sat or Saturation value moves the crosshair from the center of the color palette to the outer
edge. The Sat value can be adjusted using the Sat Function keypad.
3. The Hue parameter moves the crosshair around the color palette in the clockwise or anti-
clockwise direction. The Hue value/angle can be adjusted using the Hue Function dial.
4. Size defines the width or thickness of the color border surrounding the selected PIP. The Size
value can be adjusted using the Size Function Keypad. Increasing the value makes the border
thicker but less of the selected PIP image will be seen.
Note: If you see black thin lines on your PIP image, set the Border Width (Size) to zero. If the lines do not
disappear, use the Crop function to shrink the image until they disappear.
MAC Users

55
Luma, Sat, Hue and Size values define the PIP border.
1. The Luma value determines how bright or dark the selected color or hue is. The Luma value can
be adjusted by manually entering a value or clicking a point in the red rectangle as shown above.
2. The Sat value determines the color saturation of the selected color. The Sat value can be
adjusted by manually entering a value or clicking a point in the red rectangle as shown above.
3. The Hue parameter determines the hue value of the selected color. The Hue value can be
adjusted by manually entering a value or clicking a point in the red rectangle as shown above.
4. Size determines the width or thickness of the color border surrounding the selected PIP. The Size
value can be adjusted by dragging the Border Size slider right below the red rectangle. Increase
the border thickness by dragging it to the right.
Note: If you see black thin lines on your PIP image, set the Border Width (Size) to zero. If the lines do not
disappear, use the Crop function to shrink the image until they disappear.
7.3.3 PIP Crop
The PIP Crop values are displayed along the bottom of the screen as shown below.
Windows PC Users MAC Users
The Left, Right, Top and Bottom edge values of the crop can be adjusted individually or together using
the Size value. Click on a single value to adjust just that edge of the PIP.
Size value evenly crops all edges of the selected PIP at the same time and to the same value.
7.4 Bus MATTE Setup
Sometimes it is useful to be able to switch away from live video to a full screen, color Matte rather than
Black. For this reason a Bkg (Windows PC) or a Matte (MAC) button is provided on the SE-1200 MU’s Aux,
Program and Preset bus rows.
Windows PC Users MAC Users

56
Windows PC Users
The Matte option on the MENU SELECT panel allows the user to configure the matte image.
1. Click the Matte button on the MENU SELECT panel.
2. The Bus Matte parameters are shown in a row at the bottom of the screen.
3. The circular Color Palette allows selection of a color for the Bus Matte.
4. Click anywhere on the Color Palette to move the crosshair and display the currently selected Hue or
color. The RGB values for the selected color are then shown on the right.
5. The Luma value determines how light or dark the selected color or hue is. Click on the Luma value and
enter a new value. A small percentage value will make the color dark and a larger value will make the
color brighter.
6. The Sat or Saturation value moves the crosshair from the center of the color palette to the outer edge
of the circle. The Sat value can be finely adjusted by clicking on the Sat value and entering a new value.
If the Hue angle is set to 180 degrees (6 o’clock position) then the Sat value determines how much
Cyan is in the matte.
7. The Hue value moves the crosshair around the color palette in a clockwise or anti-clockwise direction.
The Hue value/angle can be finely adjusted by clicking the Hue value and entering a new value.
Certain color hues can be found at certain angles on the color palette. For example, Red is 0 degrees
(12 o’clock position), Green is approx. 120 degrees (4 o’clock position) and Blue is approx. 240 degrees
(8 o’clock position).
MAC Users
The Matte option on the MENU SELECT panel allows the user to configure the matte image.
1. Click the Matte button on the MENU SELECT panel.

57
2. The Bus Matte parameters are shown in a row at the bottom of the screen.
Luma, Sat, and Hue values define the Bus Matte color.
3. The Luma value determines how bright or dark the selected color or hue is. The Luma value can be
adjusted by manually entering a value or clicking the red rectangle as shown above.
4. The Sat value determines the color saturation of the selected color. The Sat value can be adjusted by
manually entering a value or clicking the red rectangle as shown above.
5. The Hue parameter determines the hue value of the selected color. The Hue value can be adjusted by
manually entering a value or clicking the red rectangle as shown above.
7.5 Clips – Quick Setup
The Clip function allows the user of the SE-1200 MU to add a clip between sources. Before this can be done,
the clip (a series of bmp/png files) has to be imported into the SE-1200 MU.
1. Click Setup from the MENU SELECT area and select Import-Export from the yellow menu options.
Windows PC Users MAC Users
2. To import a clip from the computer into the SE-1200 MU select Import Clip.

58
Windows PC Users MAC Users
Caution: The PC Control App can now do the conversion from bmp/png/jpg to SE-1200 MU format .pic files.
All you need is to give the PC control APP a starting file location and it will give the PC control APP an idea
where to start linking all images up into a sequential animation file.
3. Importing Clips
Select “Import Clip” will open a file browser window. Browse to the directory where your clip files are
saved and then select the file at the zeroth location, in our example below, the file name is AE-
TEST_00000.png.
Windows PC Users MAC Users
Click open to start the clip import. If your files are
not the SE-1200 MU’s .pic format, they will be
automatically converted to .pic format by the SE-
1200 MU PC Control APP first.
After the conversion, the clip import will then start.
After the import is complete, the progress dialog
will be automatically closed.
Note: The Clip Conversion and Clip Import have progress dialogs that show progress & number of frames
done. These dialogs also have a cancel button which allows the user to cancel the import at any stage. If
the import is cancelled, then the partially imported data will be deleted.

59
Chapter 8 CHROMA Key Functions
The Chroma Key feature of the SE-1200 MU is
easy to use. Typical Blue and Green screen
studios can be quickly incorporated into an SE-
1200 MU production.
The following is a quick overview of Chroma Key
basics.
The camera, backdrop and lighting all play an
important role in producing the optimal
Chroma Key result. Although the SE-1200 MU is
equipped with excellent keying controls, it is
best to start with a good keyable image.
A good foreground image helps produce a
good key
Three chip/Three sensor camera
We strongly recommend the use of a three chip or three sensor camera for Chroma Key shooting. If the
camera has three chips or sensors then this usually means good color separation within the camera. The
optics on these cameras are usually better too. The extra image clarity and the good color separation help
improve the quality of the subsequent keying with the camera’s output.
White Balance the Camera
White Balance is extremely important after setting up a chroma key studio. The camera must be correctly
white balanced to minimize the subject picking up any color cast (green or blue) from the background.
Of course the white balance settings will vary according to the type of lighting you are using, but neutral
whites and good skin tone color are the all-important targets.
To set the white balance you will need a white reference card (or a sheet of white paper). Focus the
camera on the reference card and light it evenly using the main light. Set the camera’s iris / aperture so
that the card is correctly exposed. Use the Auto White Balance (AWB) function, or set the white balance
manually so that the card appears white. If you are in any doubt about how to white balance your camera,
please refer to your Camera’s instruction manual for more details.
Lighting
Lighting of your chosen green or blue backdrop is extremely important; the more even the lighting on the
backdrop the better the finished result. Lighting setups for the foreground subject will vary according to
the effect that you want. For chroma keying backdrops, balanced even lighting, with no hotspots or
shadow areas is the aim. The easiest way to achieve balanced Chroma key lighting is with a lighting setup
that looks similar to this:

60
In the diagram, you will see that we recommend a minimum of four lights and we keep the subject more
than 1m away from the backdrop. It is always easier to get more even lighting if the subject is farther
away from the backdrop (no shadows). The foreground lighting on the subject will also vary according
to the effect that you are looking for.
After your studio is fully set up, you are then ready to start chroma key compositing. In the next few
sections, you will learn how you can perform chroma keying with features equipped on the SE-1200 MU.
8.1 Chroma Matte
Windows PC Users
This matte sets the center of color range
that will be used for keying.
The Chroma Matte parameters and the
values are shown along the bottom of the
display below.
The Hue can be changed by clicking on
and dragging the crosshair around the
color palette with the mouse pointer. The
Hue value can also be finely adjusted by
clicking the Hue degree value in the lower bar and entering the required number.
Certain color hues can be found at certain angles on the color palette. For example, Red is 0 degrees (12
o’clock position), Green is around 120 degrees (4 o’clock position) and Blue is approx. 240 degrees (8
o’clock position). Secondary colors such as, Yellow at 60 degrees, Cyan at 180 degrees and Violet at 300
degrees.
The Luma value relates to how bright or dark the selected key color or hue is. The Luma value can be
adjusted by clicking the Luma Function value and entering a new value. The Bgnd Suppress or Background
Suppress Control is used to remove the Luma (brightness) of the background from the final image. If the

61
Chroma Key Output is showing Light Edges, then the Bgnd suppress can be used to suppress any
background Luma that is showing through on these edges.
The Opacity setting affects how transparent the foreground Chroma matte is.
MAC Users
The CK Setup sets the color that will be used for keying. The parameters and the values are shown along
the bottom of the display below.
Luma, Hue, and Opacity values define the color that will be used for keying..
The Luma value determines how bright or dark the selected color or hue is. The Luma value can be
adjusted by manually entering a value or clicking the red rectangle as shown above.
The Hue parameter determines the hue value of the selected color. The Hue value can be adjusted by
manually entering a value or clicking the red rectangle as shown above.
The Bgnd Suppress or Background Suppress Control is used to remove the Luma (brightness) of the
background from the final image. If the Chroma Key Output is showing Light Edges, then the Bgnd
suppress can be used to suppress any background Luma that is showing through on these edges.
The Opacity setting affects how transparent the foreground Chroma matte is.
8.2 Chroma Key Ctrl
Windows PC Users
The Chroma Key Ctrl parameters and
values are shown along the bottom of the
display. Two color palettes, Main and
Chroma, are shown in the diagram.
The Main palette corresponds to values of
Key Acceptance and Key Lift. The Chroma
palette corresponds to the Color Spill
settings.
Key Acceptance is represented on the
Main Palette as a sector or area covering a range of hues or colors that closely match the background color
to be keyed as set in Chroma Matte. The user can start with a value of 120 degrees and this value can be

62
fine-tuned up or down using the Key Acceptance depending on the setup of the green or blue screen
studio.
Key Lift is represented on the Main Palette as a line extending from the center point in the direction of
the Key Acceptance sector. This value affects the performance of the Chroma key in dark or black areas. If
the dark areas of the video are becoming too transparent, then applying more Key Lift may help
depending on the setup of the green or blue screen studio. This value can be fine-tuned up or down by
changing the Key Lift value.
Key Gain affects the performance of the Chroma key in light or white areas. If the light areas of the video
are becoming too transparent then applying more Key Gain may help depending on the setup of the
green or blue screen studio. This value can be fine-tuned up or down by changing the Key Gain value.
MAC Users
The CK Key parameters and values are
shown along the bottom of the display.
The respective sliders are shown in the
diagram.
Key Range is a range of hues or colors
that closely match the background color
to be keyed as set in Chroma Matte. The
user can start with a value of 120 degrees
and this value can be fine-tuned up or
down depending on the setup of the green or blue screen studio.
Key Fgnd Level affects the performance of the Chroma key in light or white areas. If the light areas of the
video are becoming too transparent then increasing the Key Fgnd Level may help depending on the
setup of the green or blue screen studio.
Key Bgnd Level affects the performance of the Chroma key in dark or black areas. If the dark areas of the
video are becoming too transparent, then increasing the Key Bgnd Level may help depending on the
setup of the green or blue screen studio.
8.3 Color Spill
Windows PC Users
The Color Spill parameters and values are
shown along the bottom of the display
below. These settings are used to
control/remove any unwanted Chroma or
color Spill from the background onto the
foreground subject. There are two sectors
drawn on the Chroma palette, one
represents the wider Chroma Acceptance
range and the narrower Chroma Suppress
range.

63
Chroma Acceptance sets the amount of the available color range or space that should be Chroma
suppressed. Usually starting with a large value of 120 degrees should produce reasonable results. This
value can then be fine-tuned up or down using the Chroma Acceptance value depending on the setup of
your green or blue screen studio.
Chroma Suppress, when set to 0%, removes the hues or colors that lie only on the same axis as the
Chroma Matte Hue angle. This setting has the effect of removing Background color spill, but keeping the
underlying hue. When set to 100% then all the Chroma values that are ‘captured’ within the Chroma
Acceptance Angle are suppressed to greyscale – i.e. they have their Chroma removed. Usually starting with
a value of 50% should produce reasonable results. This value can then be fine-tuned up or down using the
Chroma Suppress value depending on the setup of your green or blue screen studio.
Saving the Chroma Key Setup. Remember to save your current user setup. In this way, several Chroma
Key setups can be saved to different user memory slots, thus allowing you to switch from a Blue screen
setup to a Green screen setup instantly.
MAC Users
The Color Spill parameters and values
are shown along the bottom of the
display below. These settings are used to
control/remove any unwanted Chroma or
color Spill from the background onto the
foreground subject. There are two
parameters in the Color Spill option,
which are Chroma Acceptance and
Chroma Suppress.
Chroma Acceptance sets the amount of the available color range or space that should be Chroma
suppressed. Usually starting with a large value of 120 degrees should produce reasonable results. This
value can then be fine-tuned up or down depending on the setup of your green or blue screen studio.
Chroma Suppress, when set to 0%, removes the hues or colors set in the Chroma Matte Hue angle. This
setting has the effect of removing Background color spill, but keeping the underlying hue. When set to 100%
then all the Chroma values that are ‘captured’ within the Chroma Acceptance Angle are suppressed to
greyscale – i.e. they have their Chroma removed. Usually starting with a value of 50% should produce
reasonable results. This value can then be fine-tuned up or down depending on the setup of your green or
blue screen studio.
8.4 Chroma Key - Setup
The SE-1200 MU offers two Chroma key channels in the Key 1 and Key 2 Aux buses. In the example below
we will show you the steps for setting up the Chroma key.
Step 1: Choose a Chroma Key channel (Key 1 or Key 2). In our example, we use Key 1 button in the AUX
BUSES panel area.

64
Windows PC Users MAC Users
Step 2: Choose the type of Keyer you want to use in KEYER CONTROLS panel. In our example, we have
clicked the Chroma button on the KEYER CONTROLS panel.
Windows PC Users MAC Users
Step 3: Select the foreground video source with the subject or talent to be keyed. In our example, we
want to use a green screen source connected to Input 1 on the Aux Bus Row.
We have also chosen a background video source to key in to this, from Input 2 on the Program row.
The Preset source does not matter at this stage but would eventually replace the background video if a
transition or cut is completed.
Windows PC Users MAC Users
Step 4: The Chroma key effect with the current settings may already be shown in the Preview output. If it
is not shown you can switch the preview on by clicking the Key 1 PVW button so it is back lit green in the
Transition Controls panel.
Windows PC Users MAC Users
Step 5: To quickly adjust the active Chroma key. Click Chroma button in the MENU SELECT panel. Fine
tune the key using Chroma Key Ctrl and Color Spill options as described in previous sections (8.3 and 8.4).
Once you are happy with the Chroma key settings click the Auto button in the Transition panel to make
the key active in the Program output.

65
Windows PC Users MAC Users
8.5 Key MASK Function
A simple rectangular garbage mask can be quickly created within the SE-1200 MU. This Mask feature can
be used when the Chroma key or Luma key modes are active.
Note: This mask’s edges are fully transparent during the keying process. This can be helpful if the blue or
green backdrop in a chroma key set up does not occupy the whole foreground shot. It is also helpful if only
a small area of the foreground image is being Luma keyed, say a whiteboard or blackboard. Each mask
value is based on a percentage of the screen width or height, thus 0% indicates no mask edge and 50%
means masking to half of the screen area from the selected outside edge.
1. To configure the Mask function, click the MASK button on the MENU SELECT panel.
Windows PC Users MAC Users
2. The Mask parameters are displayed along the bottom of the screen.
Windows PC Users MAC Users
3. The Left, Right, Top & Bottom values allow the user to set the inside Left, Right, Top & Bottom edges
of the keyer mask.
In our example, shown above, we have brought in the mask on the left, right and bottom edges only.
These edges will be automatically keyed out leaving just the light centre area to be manually Luma or
Chroma keyed.
Note: A mask reduces the foreground area that an on screen actor/presenter can work within.

66
Chapter 9 Freezing a Video Input for Stills Capture
This feature freezes a selected video Input (channels 1 to 6) in order for the user to capture a Still image.
Usually a new SD card should allow 1000+ frames of available space. The input to be frozen is best
displayed on the Program monitor by first selecting it on the Program source row. The video can then
be displayed for the user to freeze the image at the right point.
1. Click the Inputs button on the MENU SELECT panel.
Windows PC Users MAC Users
2. Six video input channel selection buttons will be displayed. Click on the input channel button that you
wish to Freeze.
Windows PC Users MAC Users
3. The Freeze parameters will then be displayed along the bottom row of the screen.
Click on the Live Mode option and then select the Freeze option from the pop up menu list. When
Freeze is clicked here the video is immediately frozen at that point in time.
Windows PC Users MAC Users
4. The Freeze Mode located at the bottom right of the screen can be set to a full Frame or one Field. In
most cases Frame should be used.
Note: Once finished remember to turn the Freeze function off by selecting Live mode again.

67
9.1 Stills – Grab and Save
On the previous page we learned how to Freeze a video input so we are now ready to Grab and Save that
frozen image.
1. The input that has been frozen ready for capture is best displayed on the Program monitor by
selecting it on the Program source row. The video can then be displayed for the user to freeze the
image at the right point.
2. Click the Stills button in the MENU SELECT panel.
Windows PC Users MAC Users
3. Click Grab and Save from the yellow menu column on the left of the currently stored image matrix. Up
to 1000+ images can be stored within the SE-1200 MU.
Windows PC Users MAC Users
4. Click the Still value in the bottom row of options and enter the stills number for the new image you are
about to capture.
Note: Make sure this is an empty memory position otherwise the existing saved still could be
overwritten and lost.
Windows PC Users MAC Users
5. Click Grab Still to capture the freeze image from the SE-1200 MU’s Program output into working
memory.
6. Now click Save Still to move the captured image into the chosen Stills matrix number. The stills matrix
will update and display a small thumbnail of the captured image at the chosen stills number.

68
9.2 Assigning a Saved Still Image to an Input Channel
In the previous two pages we covered how to freeze a live input for capturing into the Stills matrix on the
SE-1200 MU. Now we want to use that previously saved still image in our next production.
1. Using the Preset source row select the input channel to be used for displaying the saved still image.
This will also place that input channel onto the Preview window in the SE-1200 MU Multi view. Do not
worry if at this stage it is still currently showing live or no images.
2. Next click the Stills button on the MENU SELECT panel.
Windows PC Users MAC Users
3. Click Still Load in the yellow options area on the left.
4. Change the Still Buf option in the lower row of options to match the desired bus channel that you wish
to use to display the still image. In our example we have chosen Input 1.
5. Now select the required saved still within the stills matrix. Use the up and down triangle buttons on
the right to scroll through the matrix if necessary. Empty memory points will appear as blue thumbnail
boxes without a number. Alternatively enter the Still value and then click Load Still.
6. The input channel will now display only the selected still image. To change the still to another repeat
step 5. To return the input channel to live video again see beginning of this chapter.
9.3 Exporting and Importing Stills
A previously saved SE-1200 MU still image can be exported from the Switcher to the User’s computer. This
Still file can then be imported into another SE-1200 MU switcher or used in other ways such as event
marketing or disc authoring. This can be useful if creatively branding productions the same way.

69
Windows PC Users
Click Setup from the MENU SELECT
area and select Import-Export from
the yellow menu options.
To import a Still picture file from the
computer into the SE-1200 MU select
Import Still.
To export an existing Still file from the
SE-1200 MU to the computer, select
Export then Export Still.
Caution: When importing or exporting make sure the correct
Still number is used.
Still picture files when exported from
the switcher are stored on the
computer within the following folders.
C: > Datavideo > se1200 >
user_data > …
Exported Still picture files can be found
in the export based stills folder (see
the diagram on the right).
For each image exported, there will be two files, a thumbnail picture ending .mini and the full screen
image ending .pic. These files can be then imported to another SE-1200 MU by pasting the files into the
Import based stills folder on the second SE-1200 MU.
Importing Stills
For import type of bmp/png/jpg, the SE-1200 MU will do the conversion to .pic first, then import the .pic
files.

70
MAC Users
Click Setup from the MENU SELECT
area and select Import-Export from
the yellow menu options.
To import a Still picture file from the
computer into the SE-1200 MU select
Import Still.
To export an existing Still file from the
SE-1200 MU to the computer, select
Export then Export Still.
Caution: When importing or exporting make sure the correct
Still number is used.
Select the still picture that you want to
export, and then click Export Still from
the yellow menu options.

71
Locate the exported Still picture file on
your MAC. The file should be located in
the program directory in which the
software is installed.
For each image exported, there will be two files, a thumbnail picture ending .mini and the full screen
image ending .pic. These files can be then imported to another SE-1200 MU by pasting the files into the
Import based stills folder on the second SE-1200 MU.
Importing Stills
For import type of bmp/png/jpg, the SE-1200 MU will do the conversion to .pic first, then import the .pic
files.

72
Chapter 10 USER Memory Functions
The USER memory function allows you to Save and Load user setups within the SE-1200 MU. If you have
standard configurations for your productions then this feature allows you to quickly re-configure the SE-
1200 MU after someone else has used it. Up to 1000 User Setups can be stored within the SE-1200 MU,
numbered from 0 to 999.
Note: User 0 is the DEFAULT USER preset. By changing User 0 you change the default start-up configuration
of the SE-1200 MU.
10.1 Saving the Current Settings to a User Memory Slot
1. First set up and configure the SE-1200 MU with the settings that you would like to keep for future use.
2. Click the User button on the MENU SELECT panel.
Windows PC Users
3. Click Save Memory and you should see the screen below.
Windows PC Users
MAC Users

73
4. Click User Memory to set the user memory slot value to which the user setup will be saved. Be careful
to choose a User number which is not already in use, otherwise an existing memory slot will be over
written.
5. Click Name to label the current user memory slot.
Note: The label can accept up to 16 characters but only the first 10 are displayed.
6. Click Save Memory to store the setup to the assigned user memory slot.
10.2 Labelling an Existing User Memory Slot
In order to easily identify the stored User setup, the User memory slot can be labelled for future
reference.
1. Click the User button on the MENU SELECT panel.
Windows PC Users
2. Select the required User memory slot that you wish to label.
Windows PC Users

74
MAC Users
3. Click Name in the lower row menu options an on-screen keyboard will be displayed. Enter a label name
for the selected user memory slot. The label text can be up to 16 characters long but only the first 10
letters will be displayed.
Note: If there are more than 16 User Setups stored in the SE-1200 MU, then use the up/down arrows to
browse through all user memory slots. The user memory slots are displayed in numerical order; empty
positions will have no number.
10.3 Loading a Previously Saved User Setup
There are two ways to load a previously saved user setup.
Windows PC Users
1. USER/SHOT BOX Panel
To load a previously saved SE-1200 MU Setup, simply click the LOAD button
on the USER/SHOT BOX panel and an on-screen number pad will open.

75
Enter the number of the required User setup and then click Enter.
Note: If the required user setup is one of the first 8 memory slots, then
simply click the corresponding button on the USER / SHOT BOX panel.
2. A second way to do the same thing is to enter the “USER” option on the “MENU SELECT” panel.
3. The screen then displays up to 16 user memory slots at a time. Click on a user memory slot and the
selected user slot will have a yellow border.
Note: User 0 is the DEFAULT USER preset. By changing User 0 you change the default start-up
configuration of the SE-1200 MU.
4. Click Load Memory in the lower options row to load the selected user memory slot.
MAC Users
1. USER/SHOT BOX Panel
To load a previously saved SE-1200 MU Setup, simply click the LOAD button
on the USER/SHOT BOX panel and an on-screen number pad will open.

76
Enter the number of the required User setup and then click OK.
Note: If the required user setup is one of the first 9 memory slots,
then simply click the corresponding button on the USER / SHOT
BOX panel.
2. A second way to do the same thing is to enter the “USER” option on the “MENU SELECT” panel.
3. The screen then displays up to 16 user memory slots at a time. Click on a user memory slot and the
selected user slot will have a yellow border.
Note: User 0 is the DEFAULT USER preset. By changing User 0 you change the default start-up
configuration of the SE-1200 MU.
4. Click Load Memory in the lower options row to load the selected user memory slot.
10.4 Deleting a User Setup
Warning: Be careful, deleted user set ups cannot be restored.
Windows PC Users
1. Click on Delete Memory from the yellow menu column on the left of the User menu screen.

77
Windows PC Users
MAC Users
2. Select the User-defined setup to be deleted from User Memory slot matrix. Be careful to select only
the User memory slot to be deleted.
3. To confirm deletion of the selected User Memory click Delete Memory located at the bottom of the
screen.
10.5 Exporting and Importing User Setups
A previously saved SE-1200 MU User memory can be exported from the unit to the User’s computer. This
User file can then be imported into another SE-1200 MU switcher. In this way another SE-1200 MU can
quickly be prepared for the same user with a known set up. A similar process can also be followed for
importing and exporting still images with SE-1200 MU.

78
Windows PC Users
Click Setup from the MENU
SELECT area and select Import-
Export from the yellow menu
options.
To import a User file from the
computer to the SE-1200 MU
select Import User.
To export an existing User file
from the SE-1200 MU to the
computer, select Export then
Export User.
The User files when exported from the SE-1200 MU
are stored on the computer in the following
folders.
C: > Datavideo > se1200 > user_data > …
Exported User files can be found in the export
based mems folder (see opposite).
Prepared User files to be imported should be first
copied and pasted into the Import based mems
folder on the computer (see opposite). Then follow
the Import User process within the SE-1200 MU
Control software.

79
MAC Users
Click Setup from the MENU
SELECT area and select Import-
Export from the yellow menu
options.
To import a User file from the
computer to the SE-1200 MU
select Import User.
To export an existing User file
from the SE-1200 MU to the
computer, select Export then
Export User.
Locate the exported User file on your MAC. The
file should be located in the program directory in
which the software is installed.
Exported User files can be found in the export
based mems folder.
Prepared User files to be imported should be first
copied and pasted into the Import based mems
folder on the computer. Then follow the Import
User process within the SE-1200 MU Control
software.

80
Chapter 11 Appendices
Appendix 1: Audio
The SE-1200 MU can only accept external audio using the analogue XLR inputs on the rear panel. Ideally a
master audio mixer should be used alongside the SE-1200 MU. A Datavideo AM-100 audio mixer or AD-200
audio delay unit could be considered.
Windows PC Users
MAC Users

81
Changing the Audio Mode option from Analog to OFF will mute the incoming XLR audio from the external
master audio mixer.
Audio Source selects the source of the audio.
The Audio sub-options for SDI and HDMI allow the user to individually turn ON/OFF the audio at the SDI 1,
SDI 2 and HDMI 1 outputs.
Audio Level relates to the preferred audio standard for the user. A choice of SMPTE or EBU is given.
Note: Audio is not supplied with the IP streamed multi view. Only local SDI and HDMI outputs provide the
audio.

82
Appendix 2: GPI Out
The SE-1200 MU can control external recorder/playback devices via simple contact closure GPI switch.
The GPI interface is a 3.5mm Jack Socket which is situated on the rear panel of the SE-1200 MU.
Contact closure between the Outer and Inner contacts on the jack plug will trigger a user selected event.
Power is supplied by the SE-1200 MU and is less than 5V DC.
This GPI socket can also be used as a socket to trigger record or playback events with other equipment
such as the Datavideo HDR-70 recorder.
SAFETY FIRST The cabling required needs to be designed specifically to connect the SE-1200 MU to the
chosen record or playback device as they are not all the same. The cabling required can be made by
yourself or a competent technician. Please speak with your Dealer or local Datavideo office to get further
help and advice.
Outputs Menu
This allows the user to perform GPI configuration.
Windows PC Users MAC Users
After turning On the GPI Enable, select the GPI Mode, which is either set as Level or Pulse. The GPI signal
Width can also be configured by setting a value (1~9).
The GPI out can then be assigned to one of the inputs 1~4 under Source. When the selected
channel/source is taken to the Program output the GPI signal is triggered. A GPI Delay can be set between
0 and 99.
This feature could be used to trigger playback from units such as the Datavideo NVP-20 or HRS-30 or HDR-
60/70.

83
Appendix 3: Tally Outputs
The SE-1200 MU has a D-sub 15 pin female tally output port. These
connections provide bi-color tally information to a number of other
Datavideo products, such as the ITC-100 eight channel talkback system and
the TLM range of LCD Monitors. The ports are open collector ports and as
such do not provide power to tally light circuits.
The pin outputs are defined as follows:
Pin No. Signal Name Input/Output Description of Signal
1 Program 1 Open collector output Tally output of input video Program 1
2 Program 5 Open collector output Tally output of input video Program 5
3 Preview 1 Open collector output Tally output of input video Preview 1
4 RCOM (GND) Ground Ground
5 Program 4 Open collector output Tally output of input video Program 4
6 Program 2 Open collector output Tally output of input video Program 2
7 Program 6 Open collector output Tally output of input video Program 6
8 Preview 2 Open collector output Tally output of input video Preview 2
9 GND Ground Ground
10 Preview 5 Open collector output Tally output of input video Preview 5
11 Program 3 Open collector output Tally output of input video Program 3
12 Preview 6 Open collector output Tally output of input video Preview 6
13 Preview 3 Open collector output Tally output of input video Preview 3
14 YCOM (GND) Ground Ground
15 Preview 4 Open collector output Tally output of input video Preview 4

84
Appendix 4: Firmware Upgrade
From time to time Datavideo may release new firmware to either add new SE-1200 MU features or to fix
user reported bugs in the current switcher firmware. Customers can update the switcher firmware
themselves if they wish, or they can contact their local supplier or Datavideo office for assistance, should
they prefer this method.
This page describes the firmware update process, and it should take approximately 15 minutes total time
to complete.
Once started the update process should not be interrupted in any way as this could result in a non-
responsive unit.
A working SE-1200 MU switcher requires the following:
A Windows 7/8/10 PC/Laptop
The latest Control Panel program for the SE-1200 MU. This can be obtained from your local
Datavideo office/supplier.
A simple router IP network/Static IP setup, see example in Section 3.1.1 (Windows PC) / 3.2.1
(MAC).
Firmware Update Procedure
1. Install the latest SE-1200 MU Control Panel program on the Windows PC/Laptop.
2. Locate the Ethernet port on the rear panel of the SE-1200 MU and connect the
Ethernet port to the router.
3. Open the SE-1200 MU Control Panel program.
4. Locate and click the Setup button in the MENU SELECT Panel.
5. Click the Software Upgrade option in the yellow menu column.
Windows PC Users MAC Users
6. Click the Upgrade Processor option in the lower menu row, the upgrading notification will appear.
7. Wait for the SE-1200 MU to complete the upgrade process, the upgrade notification will disappear.
8. Restart the SE-1200 MU device. Note: The update may reset the IP address to the factory defaults,
see Section 3.1.2 (Windows PC) / 3.2.2 (MAC).
9. Restart the SE-1200 MU Control Panel program on the Windows PC/Laptop.

85
10. Go to the Setup Menu again to confirm the FW version has updated and that control is still working.
11. Once control is working, load a USER memory to quickly return to your preferred SE-1200 MU
setup.

86
Appendix 5: How to Connect RMC-260 to SE-1200 MU
The user is allowed to connect a physical switcher controller keyboard to the SE-1200 MU. An example of
the controller keyboard is the RMC-260, which communicates with the SE-1200 MU using RS-232 interface.
The diagram below illustrates the physical connection between the two devices.
The table below provides details of RS-232 PIN definition on the device end, which is a female connector.
The user may establish the RS-232 connection between RMC-260 and SE-1200 MU using a male-to-male
cable with the wiring scheme as depicted in the diagram below.
Note: All panel buttons will be backlit in white LED light after the RMC-260 is powered ON. As soon as the RS-232 connection is established, buttons will be backlit in its state color LED light. After the RS-232 connection is disconnected, it takes approximately 2-3 seconds for the RMC-260 panel buttons to return to white color.
RMC-260
SE-1200 MU

87
Appendix 6: Dimensions
All measurements in millimetres (mm)

88
Appendix 7: Specifications
Connections
Total Video Inputs 2 HDMI (Ver1.3a) + 4 SDI
Total Outputs 2 HDMI (Ver 1.3a) + 2 SDI
SDI Video Input 4 (1080i / 720p)
HDMI Video Input 2 x HDMI (RGB/YUV) 1080i / 720p
Audio output Embedded digital audio (2 CH)
Audio Input 2x Balanced XLR De-embedded Digital Audio (2 CH)
Embedded Audio Support Embedded 2-CH audio output from XLR input or embedded audio input
A+V Switching Yes
Internal Frame Synchronizers 6 All Inputs
PGM Out HDMI / SDI
Multi view Out HDMI (720P -> 720P ; 1080i->1080i ; 1080P->1080P) SDI (720P -> 720P ; 1080i->1080i)
Output can select any of input source
PROGRAM (w/ DSK) Clean PROGRAM PREVIEW (w/o DSK) MULTISCREEN Input 1~4
Audio Indicator on Multi view Y (output 2CH)
Tally Out Y
GPI Y (Level / Pulse Trigger selectable)
Software Updates Ethernet
Standards
HD Format Support 1080i/50, 1080i/59.94, 1080i/60 720p/50, 720p/59.94, 720p/60
Mix HD & SD source HD only
SDI Compliance SMPTE 292M (SDI output /PGM out)
Video Sampling 4:2:2 10 bit
Color Precision 4:2:2 10 bit
Color Space 4:2:2 YUV
HDMI Input Resolutions for Computers
1280 x 720 59.94Hz 50Hz (720P) 1920 x 1080 59.94Hz 50Hz (1080p & 1080i)
Processing Colorspace Conversion Hardware based real time
Processing Delay < 1 frame
Audio Mixer selectable audio follow video master gain control
Extras
Downstream Keyers 1
Linear/Luma Keyers 3 (M/E Keyer, PIP, DSK)
Chroma Keyers 2 (M/E Keyer & PIP)
Pattern Generators Color Bar

89
PIP 1
XPT Y
Frame Store
Total 24 Stills on Internal SD Card. One dedicated still buffer, one dedicated freeze buffer. Also, any Input can be used as Frame store. 3 Still frames stored in local frame buffers for instant access.
Control Panel Compatibility Use PC via Ethernet; Control panel
Input Voltage 12V
Power Consumption 23W
Control Protocol DVIP
Operating Temperature 0°C to 40°C
Humidity 10% to 80%
Chassis 2 units, 1RU rack-mount mainframe
Multi View Monitoring
Number of Windows 2 (PGM, PVW) +6 (Inputs 1-4, Stills & Freeze) +2 Output windows (SDI1, SDI2)
Routable Windows Y (Follow XPT)
Tally Y
Windows Source Labels Y

90
Notes

91
Notes

Jul-01.2020
Version E8
Datavideo Technologies Co., Ltd. All rights reserved 2020
www.datavideo.com/product/SE-1200MU