Harry Potter Game
-
Upload
stone-larsen -
Category
Documents
-
view
96 -
download
0
description
Transcript of Harry Potter Game

Adventures in Animation
Harry Potter GameHarry Potter GameHarry Potter GameHarry Potter GamePranali ChoubalPranali Choubal
Kunal ShawKunal ShawBarb EricsonBarb Ericson
Dec 2007Dec 2007

Adventures in Animation
The Game• Use the arrow
keys to move Harry Potter – to catch the
golden snitch– to avoid the
bludger

Adventures in Animation
Getting Started• Start Scratch• Delete the cat
– Click on scissors and then the cat
– or right click on the cat and pick delete

Adventures in Animation
Change the Background
• Click on the stage to select it
• Click on the Backgrounds tab
• Click on the import button

Adventures in Animation
Select New Background• Navigate to
HarryPotter folder Select the Stadium and click OK

Adventures in Animation
The Stage is Set

Adventures in Animation
Add Harry Potter• Click on the folder
with a star on it to add a sprite from a file
• Navigate to the HarryPotter folder
• Add Harry.sprite

Adventures in Animation
The Game so Far

Adventures in Animation
Making Harry Move• Click on the Scripts Tab• Click on Control and drag
out – When space key pressed– Change to left arrow key
• Click on Looks and drag out– switch to costume – Change to Harry_Left
• Click on Motion and drag out– change x by 1– click on 1 and change to -
4

Adventures in Animation
Add Other Key Scripts• Right arrow
– change to Harry_Right costume
– change x by 4
• Down arrow– change y by -4
• Up arrow– change y by 4

Adventures in Animation
Add the Golden Snitch• Click on the folder
with a star on it to add a sprite from a file
• Navigate to the HarryPotter folder
• Add snitch.sprite

Adventures in Animation
Harry and the Snitch

Adventures in Animation
Snitch Behavior• In a 'normal' Quidditch game the game
is over when the snitch is caught• But, in this game you will have to catch
10 snitches to win.– you will need to keep track of the number
caught
• Each time the snitch is caught it will hide and reappear in a new random location

Adventures in Animation
Variables• To remember how many
snitches were caught we will need a variable– the value stored in a
variable can change (vary)
• Click on the Variables button
• Then click on Make a Variable
• Enter a name for the variable

Adventures in Animation
Starting• Scratch games and
animations usually start when you click the green flag
• Click on Stage• Click on Scripts• Click on Control• Drag the "when green
flag clicked" tile out• Click on Variables
– drag the "set Snitches Caught to 0"

Adventures in Animation
Messages• Scripts can wait for
messages and broadcast messages– tiles are in the Control area
• Click on the snitch sprite, then Scripts then Control
• To create a message drag out the "when I receive" and click on the down arrow– then on new…
• Give the message a name– click on OK

Adventures in Animation
Responding to Caught• Hide the snitch
– drag hide from Looks• Add one to the number of
snitches caught– drag from Variables
• Change the x and y values– drag from motion– replace values with random
numbers • from Number
• Show the snitch– drag from Looks
• Play a sound– drag from Sound

Adventures in Animation
Catching the Snitch• If the Harry Potter sprite is
touching the snitch sprite – add if
• Control– add "touching …" and
change to "Sprite3"• from Sensing
• Broadcast the Caught message
• from Control• Right click on if part and
pick "duplicate" – and add to all the other
scripts for Harry Potter

Adventures in Animation
Winning the Game• In the snitch script that
receives the caught message– drag in a if and else
• from Control– move the last 3 tiles into
the else part– drag in a "blank = blank"
• from Number– drag in "Snitches Caught"
• from Variables – click on second blank and
type in 10– drag in a broadcast tile
• Create new message "Won"

Adventures in Animation
Telling the User• Click on Stage• Click on
Backgrounds• Click on Import• Navigate to
HarryPotter folder• Select Congrats
– click on OK

Adventures in Animation
Stage Scripts• Click on Stage and Scripts• Set the initial background
to the stadium – when the green flag is
clicked• from Looks
• When receive Won message– from Control– switch background to
Congrats• from Looks

Adventures in Animation
Hide Other Sprites• If the user has won
– hide the other sprites• Harry Potter• Snitch
– You can click on the "when I receive Won"
• and drag it to the other sprite to copy it

Adventures in Animation
When Game Starts• If the user wins and
Harry and the Snitch hide when you restart the game– they won't show
again
• Add "when green flag clicked" show to:– Harry – Golden Snitch

Adventures in Animation
Making it Harder• add a Bludger• if the Bludger hits
Harry he "dies"– start with 3 lives– lose a life each time
Harry dies
• if Harry loses all 3 lives you lose the game

Adventures in Animation
Add Lives Variable• Click on Variables• Click on Make a
variable• Enter Lives• Drag display to
top right

Adventures in Animation
Start with 3 Lives• Click on Stage• Click on Scripts• Add "set Lives to
0" • Click on 0 and
change to 3

Adventures in Animation
Painting a Bludger• You can paint a new
sprite– click on the paintbrush
with a star on it
• Click the color• Click the circle shape
tool• Click and drag to
make the circle• Click on OK

Adventures in Animation
Bludger Scripts• When the green flag is
clicked loop forever– set x– hide – wait for some random
amount of time– show – Glide to opposite side
• random y• Also loop forever
– check if touching Harry• play sound• change number of lives• check if lost• wait till not touching Harry

Adventures in Animation
Tell User Game Over• Click on Stage• Click on
Backgrounds• Click on Import• Select
HarryPotter folder• Select Game Over• Click OK

Adventures in Animation
New Stage Script• Click on Scripts• Add "when I receive
Lost"– from Control
• Add "switch background Game Over"– from Looks
• Add "stop all"– from Control

Adventures in Animation
Hide Sprites When Lose• When the game is
lost– hide Harry– hide the Snitch

Adventures in Animation
Project Notes• Click on the notepad
in the top right corner
• Type in project notes• You can upload your
project to the Scratch web site– Click on Share!– See it at
http://scratch.mit.edu

Adventures in Animation
Extensions• Speed up the Bludger each time
after 5 snitches have been caught– Will need a variable "Time to Cross"
• Add background music– Import Theme.wav

















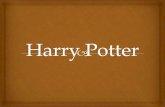

![Harry Potter - stanford.edu · Harry Potter books from JK Rowling in 1999 [AU00]. Similarly, Harry Potter also found his way into the video game industry; Electronic Arts (EA) announced](https://static.fdocuments.in/doc/165x107/5f5b8ed599ec5964c416dc57/harry-potter-harry-potter-books-from-jk-rowling-in-1999-au00-similarly-harry.jpg)