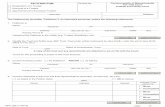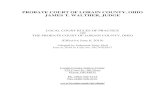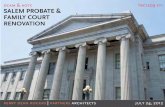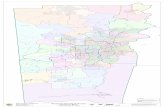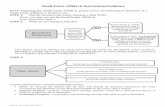Harris County Probate Court 4 · 2018. 1. 23. · Overview This Quick Reference Guide is a visual...
Transcript of Harris County Probate Court 4 · 2018. 1. 23. · Overview This Quick Reference Guide is a visual...

Harris County Probate Court 4
Content Management Quick Reference Guidehttps://probatecrt4.testint.hctx.net – Test/Training Site https://probatecrt4.harriscountytx.gov – Public Site
1/23/2018
1

Overview
This Quick Reference Guide is a visual how-to guide for Probate Court 4 site owners, content authors and approvers, as a supplement to hands-on training. It includes step by step instructions and tips for editing and managing site content, and recommended resources for further reading.
Introduction
Tips on using this Guide
• View this presentation in slideshow mode to take advantage of active content like hyperlinks and videos.
• Hyperlinks to the related site contents are included throughout this document; view the presentation as a slideshow to activate hyperlinked content.
• See the Resources page for a list of recommended training content available on the Harris County intranet and on external websites.
1/23/2018 2

1/23/2018 3The Site Contents Page
The Site Contents Page includes all lists and libraries in the site. Lists and libraries in SharePoint are also collectively referred to as Apps.
Some of the lists and libraries shown on the Site Contents page are automatically included when a site is created. Don’t rename or remove these libraries, as this could cause problems with the site’s configuration.
The lists and libraries you’ll use most to manage content on this site are shown outlined in red.
More information about each of these lists is provided on the following page.
https://probatecrt4.harriscountytx.gov

1/23/2018 4
The following lists and libraries contain the links, documents and images that appear on pages throughout the Probate Court 4 site.
Site Lists and Libraries
List/Library List/Library Type Description
Navigation Custom List Links in this library appear at the top of each page in the site navigation.
Pages Pages Library This library contains all the pages in the site, including those not featured in the site navigation.
Documents Document Library Documents(including Forms) stored in this site for display on one or more pages.
RotatingImages Image Library Images for Slides on Home page.
Images Image Library All images used on the site are included in this image library.
CourtStaff Custom List List of Court Staff used on the Court Staff page
DocketSchedule Calendar List Calendar for Docket Schedule
FAQ Custom List FAQ List for FAQ Page
FAQType Custom List List used to determine grouping for FAQ list
LeftMenu Custom List List used for the left menu of the page
RegistrationHCProbate4 Custom List List used for the left menu of the page
CLE Custom List List of CLE that is displayed on various pages based on Area
NewsSignUp Custom List List used for News Letter Sign Up

Site Pages, Web Parts and Related Lists/Libraries Page 1 of 3
The following list is a reference for all the web parts in use on the Probate Court 4 website, and the corresponding list/library for each.
1/23/2018 5
Page Web Part Title Web Part Type Related List/LibraryHome Left Menu Content Query Web Part LeftMenu
Home Content Editor [3] Content Editor Web Part None
Home Content Editor [2] Content Editor Web Part None
Home Picture Library Slideshow Web Part [2] Picture Library Web Part RotatingImages
Home Docket Schedule Content Editor Web Part None
Home Content Query Content Query Web Part DocumentsHome Content Editor [1] Content Editor Web Part None
Home Script Editor - Add Border around slideshow Script Editor Web Part NoneHome Home page CSS probate4Home.css found in SiteAssets Content Editor Web Part NoneHome Script Editor - Set Active Left Menu Item Script Editor Web Part NoneInformation / Downloadable Forms / Handouts
Left Menu Content Query Web Part LeftMenu
Information / Downloadable Forms / Handouts
Content Editor Content Editor Web Part None
Information / Downloadable Forms / Handouts
Decedent Information and Handouts Content Query Web Part None
Information / Downloadable Forms / Handouts
Guardianship Information and Handouts Content Query Web Part None
Information / Downloadable Forms / Handouts
Script Editor Script Editor Web Part None
Information / Downloadable Forms / Handouts
CSS for the page infopage.css in SiteAssets Content Editor Web Part None
Guardianship Left Menu Content Query Web Part LeftMenuGuardianship Content Editor Content Editor Web Part None
Guardianship Guardianship Policies and Procedures Content Query Web Part DocumentsGuardianship CLE List View Web Part CLE
Guardianship Script to set active item LeftMenu Script Editor Web Part NoneGuardianship Style for the page guadianshipcss.css file in SiteAssets Content Editor Web Part None

Site Pages, Web Parts and Related Lists/Libraries Page 2 of 3
The following list is a reference for all the web parts in use on the Probate Court 4 website, and the corresponding list/library for each.
1/23/2018 6
Page Web Part Title Web Part Type Related List/LibraryCLE Seminars Left Menu Content Query Web Part LeftMenu
CLE Seminars Content Editor Content Editor Web Part None
CLE Seminars Contact Info Content Editor Web Part NoneCLE Seminars CLE List View Web Part CLE
CLE Seminars CSS for the page clenSeminars.css file located in SiteAssets
Content Editor Web Part None
CLE Seminars Script to set active item LeftMenu Script Editor Web Part None
Dockets Left Menu Content Query Web Part LeftMenu
Dockets Content Editor Content Editor Web Part None
Dockets CSS style for the page dockets.css file found in SiteAssets
Content Editor Web Part None
Dockets Script Editor Script Editor Web Part None
Court Staff Left Menu Content Query Web Part LeftMenu
Court Staff Content Editor Content Editor Web Part None
Court Staff CourtStaff List View Web Part CourtStaff
Court Staff Script to set active item LeftMenu Script Editor Web Part None
Court Staff CSS Style for the page CourtStaff.css file in SiteAssets
Content Editor Web Part None
Mental Health Left Menu Content Query Web Part LeftMenu
Mental Health Content Editor Content Editor Web Part None
Mental Health Documents Content Query Web Part Documents
Mental Health CLE List View Web Part CLE
Mental Health CSS Style for the page MentalHealth.css found in SiteAssets
Content Editor Web Part None
Mental Health Script Editor Script Editor Web Part None

Site Pages, Web Parts and Related Lists/Libraries Page 3 of 3
The following list is a reference for all the web parts in use on the Probate Court 4 website, and the corresponding list/library for each.
1/23/2018 7
Page Web Part Title Web Part Type Related List/LibraryAppointment Registration for Harris County Probate Court 4
js Validation Link Content Editor Web Part
None
Appointment Registration for Harris County Probate Court 4
Introduction Content Editor Web Part
None
Appointment Registration for Harris County Probate Court 4
Form Label formatting Content Editor Web Part
None
Appointment Registration for Harris County Probate Court 4
RegistrationHCProbateCourt4 Form Web Part RegistrationHCProbate4
Appointment Registration for Harris County Probate Court 4
JS to display SP fields Content Editor Web Part
None
Sign Up to Receive News and Updates Content Editor Content Editor Web Part
None
Sign Up to Receive News and Updates Script that formats form Content Editor Web Part
None
Sign Up to Receive News and Updates NewsSignUP Form Web Part NewsSignUp
Sign Up to Receive News and Updates Script to over ride form Content Editor Web Part
None

Signing In
1. Click the Sign In link in the upper-right corner of the page.
2. Choose the Harris County Employee Sign Inmethod. SharePoint will automatically sign you in using your Windows network login credentials.
3. If you are accessing the site from outside of the Harris County network, you’ll be prompted to enter your network credentials. Use the same User Name and Password that you use to log into your work computer.
• Follow the steps below to sign in, whether you are accessing the site while at work or at some other location.
• Signing in is only necessary if you intend to edit content or settings.
1/23/2018 8

1/23/2018 9Site Admin Page
Use the Admin Page on the Probate Court 4site to modify your content or your pages.

1/23/2018 10Site Admin Page
The Admin Page allows you to modify content, navigation, images and pages from one central location.

Now that you’re logged in as an editor, click to view the Site Actions menu and select Edit page. You can now access the editing tools and other controls on the page (called the Ribbon).
Web Parts
Some of the web parts in use on the Probate Court 4site are the Content Editor, Picture Library Slide Show and Content Query web parts.
1/23/2018 11
Site Actions Menu
Edit
Web Part Title
Picture Library Slide Show Web Part
Content Editor Web Part
Web Part Title
Web Part Title
Content Editor Web Part
Web Part Title
Content Query Web Part

• To save your changes and make them visible only to you and other site members, click Check it in.
• To make your changes visible to everyone, click Publish this draft.
• To leave a page without saving, click the drop-down arrow on the Save submenu and choose Stop editing.
Edit a Page
Once you have clicked Edit Page, you’re in Edit mode. Pages use a publishing workflow that allows team members to collaborate on content changes without affecting the public view of the page. When you edit a page, it is automatically checked out and a yellow bar is shown until you publish your changes or the page is no longer checked out.
Link to Insert a Web Part
The Ribbon
When you’re finished editing a page:
Publishing Status Bar
1/23/2018 12
TipIf you don’t have “Approve” permissions, saving will start an approval workflow, and one or more approvers will be notified by email. For more about permissions, see Permissions Overview.

Add a Link to the Site Navigation
The Navigation list allows you to manually manage the Site Navigation links at the top of the page. The navigation was configured when the site was built. However, if you add, change or delete a page in the future, you’ll also need to change the navigation.
1. Access the Navigation list from the Site Contents page.
2. Click new item.
3. Enter the Title as you want it to appear in the navigation.
4. In the Link URL field, type (or copy and paste from the address bar) the page’s relative URL in the following format:
Pages/[PageName].aspx
5. To add this link as a nested link under one of the existing horizontal navigation links, type the exact name of the Parentlink.
6. If this is a nested link, the Sort Order field determines the link order from top to bottom, under the parent link.
If this is a link in the primary (horizontal) navigation, the number in the Sort Order field will determine the link order from left to right.
7. Click Save.
The new link is added to the navigation.
1/23/2018 13

Editing the Site Navigation
Delete a Navigation Link
In the Ribbon, select the ITEMS tab.
Selec the item Row.
1. On the Home page, click the admin page button.
2. Click the Update Site Navigation link.
3. In the Ribbon at the top of the page, click Delete Item.
Change a Navigation Link’s URL
1. Above the displayed list in the Navigation list, click edit this list.
2. Click in the cell of the Link URL and then click to edit the URL.
3. Type or copy and paste the URL into both address fields, using the /Pages/[pagename].aspx format for internal site pages, then click OK.
1/23/2018 14

Any user can view all published content on your site. (See Anonymous Users, below.) But if you want to enable a user to edit content, or approve content for publishing, you’ll need to assign them the appropriate permissions group.
To do this, go to the Site Permissions page.
Permissions Overview
The Anonymous Users group is how SharePoint enables public access to published content on your site. There’s no
need to ever add anyone to this group.
Users in the Approvers group can be added to the approval workflow for a page.
Site Actions menu ( ) > Site Settings > Site Permissions
Permission Levels and Groups
1/23/2018 15
Group PermissionLevel
Description
Probate Court 4 Members Contribute Can add, edit and delete items in lists and libraries.
Probate Court 4 Site Owners Full control Has full control over the site structure, content, and settings.
Probate Court 4 Visitors Read only Can view all published site content.
Approvers Approve Can edit and approve pages, list items, and documents.
Designers Design Can view, add, update, delete, approve, and customize .
Tip
Some of the groups listed on the Permissions page are created by the system by default when a new site is created and are necessary for other uses on the site. Don’t change or delete these groups.
Owners
Approvers
Designers
Members
Everyone
More control
Less control

1. Go to the Site Permissions page.
Site Actions menu ( ) > Site Settings > Site Permissions.
2. Click on the hyperlinked Group Name, in this case Approvers.
3. Click the drop-down arrow on the right side of the New button and click Add Users (Add users to this group).
Adding a User to a Site Group
4. In the Add People to the [Group Name] Group field, start typing the person’s name in First, Last or Last, First format, then select from the results shown.Or copy and paste the person’s Harris County email address into the field.
5. You can also choose to send an invitation email and personal message.
6. When you’re finished, click Share.
1/23/2018 16

Add a Web Part to a Page
Click Add a Web Part.
Tip
Script Editor or Content Editor web parts whose titles begin with “Script” are added by web developers to customize page properties. Don’t change or remove these web parts.
Click Add. The web part will be added to the Web Part Zone.
1/23/2018 17

1/23/2018 18
8) Click on the Image Style and select a border (please use the same border type for all your images on your site)
9) Click on the Position button, and select the float (if you want image to always be to the right or left of the Content Editor Web Part). For Inline, this determines how text will flow around the image.
10) For the image to automatically resize, you will need to set the width of the image to 100% in the source code. First select the Format Text menu item on top of the Ribbon.
11) Click on the Edit Source button.
12) Add the following after where it says style=“width: 100%; (example it should now look something like: <p><imgsrc="/PublishingImages/presentation2r.PNG" alt="" style="margin: 5px; width=100;"/></p> )
13) Click on the Ok button at bottom right of the screen.
1) If you have not already upload your picture to the Images library:
2) Check the image into library in the PageImage folder4) Go to page and Content Editor Web Part where you would like to add image.3) Click on the Insert Menu item at top of Ribbon:
4) Click on Picture icon in Ribbon and select: From SharePoint
5) Select the Images Folder:
6) Select PageImage folder and then select the picture you would like and click the Insert button at the bottom right of screen
7) Your picture will now be in the content editor. Click on the picture, then click on the Image menu item at the top of the Ribbon:
Adding an image to the Content Editor Web Part

1/23/2018 19
Upload new version of a Document:
1. Find the document in Windows Explorer.
2. Open the Documents Library:
3. Left click and hold down on the document in Windows Explorer and drag the file into the Documents library.
4. When dialog box appears, click on the Replace It button:
5. If you would like to edit the Document Properties, Find the document you would like to change the properties for and right click on the ellipses (…) next to the documents name, then select Edit Properties.
6. Edit the properties then hit Save.
Documents stored in the Documents library can be linked to their designated pages based on the DocTypeselected.
1. Click on Browse button and find the file you would like to upload. Click on the file, then click on the Open button.
2. Click on the Ok button.3. Enter in Document Properties:
1. Name: This field is automatically filled in with document name
2. Title: If you would like a different title for the file you can enter it here, this is what will show up on the page.
3. Scheduling Start Date: If you want to have this document published on a specific date, select date.
4. Scheduling end Date: If you want to have this document to not be published after a specific date, please enter a specific date.
5. Frequency: Click the drop down for the frequency6. Index: Enter the number which determines the
position of the document7. DocType: Select page you would like Document to
be on.8. SortOrder: This will determine the order the
document will appear on the page.
Add a New Document(s)

1/23/2018 20
Upload a new version of an Image:
1. Find the image in Windows Explorer.
2. Open the Image library:
3. Left click and hold down on the document in Windows Explorer and drag the file into the Documents library.
4. When dialog box appears, click on the Replace It button:
5. If you would like to edit the Image Properties, click on the All Assets link (All Assets). Find the image you would like to change the properties for and right click on the ellipses (…) next to the image name, then select Edit Properties.
6. Edit the properties then hit Save.
Images: The Images library are used for most images for your site.
Add an Image:1. Open the Image list from the Admin Page:
2. Click on the Page Image Folder
3. Click on New Document
4. Find the image in Windows Explorer:
5. Left click and hold down the document in Windows Explorer and drag the file into the Documents Library.
6. Fill in all fields and hit the Save button:
1. Content Type: Please leave as Image
2. Name: Name of document. This will default to the current name of document.3. Title: For information purposes only, enter Title if it will help future users.
4. Keywords: For search purposes, enter keywords that will show this document when entered in search box.
5. Comments: For information purposes only, enter Comments if it will help future users.6. Author: For information purposes only, enter Author if it will help future users.
7. Date Picture Taken: For information purposes only, enter Date Picture Taken if it will help future users.
8. Copyright: For information purposes only, enter Copyright if it will help future users.9. Scheduling Start Date: If you want the image to start showing after a specific date,
please enter the date here.
10. Scheduling End Date: If you want the image to end showing after a specific date, please enter the date here.
7. You will now need to check in the image. To check in, right click the ellipses (…) on the bottom right of image, select the ellipses at the far right of pop-out. Select Check-In:
8. Select Major Version (publish), then hit OK button. This will start the approval process.
Adding Image to Images Library

1/23/2018 21
Upload a new version of an Image:
1. Find the image in Windows Explorer.
2. Open the Image library:
3. Left click and hold down on the document in Windows Explorer and drag the file into the Documents library.
4. When dialog box appears, click on the Replace It button:
5. If you would like to edit the Image Properties, click on the All Assets link (All Assets). Find the image you would like to change the properties for and right click on the ellipses (…) next to the image name, then select Edit Properties.
6. Edit the properties then hit Save.
Images: The RotatingImages library is used for the slideshow on the home page.
Add an Slidewhow Library:1. Open the Image list from the Admin Page:
2. Click on New Document
3. Find the image in Windows Explorer:
4. Left click and hold down the document in Windows Explorer and drag the file into the Library.
5. Fill in all fields and hit the Save button:1. Name: Name of document. This will default to the current
name of document.2. Title: For information purposes only, enter Title if it will help
future users.3. Keywords: For search purposes, enter keywords that will
show this document when entered in search box.4. Description: For information purposes only, enter Comments
if it will help future users.5. Date Picture Taken: For information purposes only, enter
Date Picture Taken if it will help future users.6. Click Save
Adding Slide to RotatingImages Library

1/23/2018 22
To Edit an LeftMenu :
1. Open LeftMenu list:
2. Find the LeftMenu you want to edit and right click on the ellipses (…) next to the name of announcement, then select Edit Item
3. Edit the LeftMenu then hit save.
4. Your edits will automatically show on your pages.
Entries from the Left Menu are used on all pages of your site as the left hand menu.
Add a new Left Menu:
1. Open the Left Menu list:
1. Click on
2. Fill in all fields and hit the Save button:
1. Title: Enter a name for the page
2. Index: Determines the order the items appear in the menu.
3. Link:
1. In web address enter the URL for the page you would like to link to: (example: https://probatecrt1.harriscountytx.gov/pages/default.aspx).
2. In Type the description, enter the name of the page as you wish it to appear on the link.
4. Then click save.
Adding an Left Menu item

1/23/2018 23
To Edit an CourtStaff :
1. Open CourtStaff list:
2. Find the CourtStaff you want to edit and right click on the ellipses (…) next to the name of announcement, then select Edit Item
3. Edit the CourtStaff then hit save.
4. Your edits will automatically show on the CourtStaff page.
Entries from the CourtStaff list is used to group the FAQs list items on the FAQ page.
Add a new CourtStaff :
1. Open the Area list:
1. Click on
2. Fill in all fields and hit the Save button:
1. Name: Enter name of person
2. Email:
1. In web address enter: mailto:PersonsEmailaddress (example: mailto:[email protected]).
2. In Type the description, enter the name as you wish it to appear on the link.
3. Phone: Enter the phone number.
4. Job Title: Enter job title.
5. Description: Enter the description for the position.
6. Then click save.
Adding an CourtStaff

1/23/2018 24
To Edit an CLE item:
1. Open CLE list:
2. Find the CLE you want to edit and right click on the ellipses (…) next to the name of announcement, then select Edit Item
3. Edit the CLE then hit save.
4. Your edits will automatically show on the appropriate page.
Entries from the CLE list will display on pages based on the area selected.
Add a new CLE Item:
1. Open the Area list:
1. Click on
2. Fill in all fields and hit the Save button:
1. Day: Select day of the week
2. Date: Select Date
3. Time: Enter Time
4. Location: Enter Location
5. Speaker: Enter Speaker
6. CLETopic: Enter Topic of CLE
7. Area: Select Area, this will determine the page the CLE shows up on.
8. Then click save.
Adding an CLE

1/23/2018 25
Your site contains an Appointment Registration form and a Newsletter Sign up form. The data from these forms is automatically sent to your internal site.
To view forms that have been filled out you can go Probate Court 4’s internal site:
To visit Site Click Here
To view your Registration Form data click Here
To view your NewsLetter SignUp date click Here
Working with Results from Appointment Registration for Harris County Probate Court 4 form

Resources
There are lots of available resources for learning more about SharePoint, on the Harris County employee intranet as and on external websites.
Resource Name Location
webHC Help Center (SharePoint Wiki) https://help.webhc.hctx.net/UserGuide/Home.aspx
webHC List and Library Training https://help.webhc.hctx.net/SiteCollectionDocuments/webHC%20List%20and%20Library%20Management.pptx?Web=1
webHC Content Management Training (Update with link)
Microsoft E-Learning Setup Instructions https://itc.webhc.hctx.net/EA/SitePages/E-Learning%20from%20Microsoft.aspx
Harris County Intranet Resources
External Web Resources
Resource Name Location
Video: Get Started with SharePoint https://support.office.com/en-us/article/Get-started-with-SharePoint-909ec2f0-05c8-4e92-8ad3-3f8b0b6cf261?ui=en-US&rs=en-US&ad=US
SharePoint Online videos and tutorials Video: Get Started with SharePoint: https://support.office.com/en-us/article/Watch-online-0621ff00-a866-4468-9c33-edc97b42e2e7Video: Start Using a List: https://support.office.com/en-us/article/Watch-online-a27e4749-227a-4591-b5a5-201e59ba3880All videos and tutorials: https://support.office.com/en-us/article/SharePoint-Online-videos-and-tutorials-2eb5e190-1c90-4987-908d-7c2263f40c5e?ui=en-US&rs=en-US&ad=US
Microsoft Product Training (E-Learning) https://onlinelearning.microsoft.com/
Understanding Permissions in SharePoint
https://support.office.com/en-us/article/Video-Understanding-permissions-in-SharePoint-c13a4f37-eea1-48f6-8dac-14ac37d73903
Article: Troubleshoot common site issues
https://support.office.com/en-us/article/Troubleshoot-common-site-issues-3FC1923E-95C0-4A54-B8AC-E8B8233BBF33
1/23/2018 26