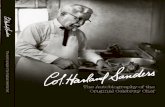Harland Clarke · Author: A023131 Created Date: 5/15/2015 1:21:43 PM
Transcript of Harland Clarke · Author: A023131 Created Date: 5/15/2015 1:21:43 PM

©2015 Harland Clarke Corp Confidential and Proprietary Information Page 1 of 7
Branch ConnectionPoint® Quick Reference Guide
Follow the steps below to perform the basic ordering functions using Harland Clarke’s Internet Check Ordering program. If you need assistance, please contact Harland Clarke Technical Service for assistance at 1-800-643-5737.
Getting Started
1. When the Branch application is accessed, the system displays the Main Menu. 2. To place an order or service an account, enter the Routing Transit, Account Number, Branch Number, and
Special Program, if applicable, in the Account Information Panel. 3. To perform other functions, select an option in the Select a Service panel. 4. To end your internet session, select the Log Out link.
If History Exists
1. You can perform a reorder with changes on the Express Order page. 2. You can perform a Reorder No Change if no changes are needed. (See Reorder No Change).
If No History Exists 1. You must place a New Order. (See New Order for details).
Reorder No Change 1. In the Select a Service panel on the Main Menu, select the Reorder No Change button. 2. Select a Routing Transit number, enter up to 10 account numbers, and click Continue. 3. Review each order, make changes to the Quantity and/or check Start Number. 4. Review orders with red System Messages. Select the Remove link to remove an order. 5. Select the Submit Orders button. The message “Order Submitted Successfully” will display for each order. 6. Select the Return to Main Menu button or link to return to the Main Menu. 7. Select the Log Out button or link to Log Out.

©2015 Harland Clarke Corp Confidential and Proprietary Information Page 2 of 7
Reorder with Change 1. After entering the client’s account number information and Account Type in the Account Information panel on
the Main Menu, select the Continue button. 2. On the Express Order page, make changes to the Basic Options, Optional Features, Personalization, and
Shipping Information panels. Note: The check starting number automatically advances to reflect the next sequence.
3. Select the Update button to update the product and pricing information. Then select the Next button. 4. Review the order details on the Order Summary page. Select the Edit link to make changes. Select the
Remove link to remove item(s) from the order. 5. If the order is shipping via a Trackable delivery method, enter the account holder’s e-mail address in the Order
Confirmation panel. A shipping notification email will be sent to your account holder when the order ships. 6. To add a related product, select the Order button in the Related Products panel or choose a product from the
Accessories page. Edit the related product, select Update, and Next to return to the Order Summary page. 7. Verify all information is complete and accurate. Select the Submit Order button to place your order. 8. Select the Return to Main menu button or link, or the Log Out button to log out of the web site.
New Order
1. After entering the client’s account number information and Account Type in the Account Information panel on the Main Menu, the Product Catalog page will load. Select a product from the catalog by clicking its image or hyperlink.
2. On the Express Order page make changes in the following sections:
Account Information Branch Number, Special Program, Open Date
Basic Options Product Code, Product Name, Style, Quantity, Start Number and Bill Code
Optional Features Default Cover, Distinctive Lettering, Accent Symbol, OneLiners®, 2nd Sig Line
Personalization Name and Address information
Shipping Information Shipping Address, Delivery Method, and Ship To
3. The Bill Code field will default to “Normal.” Select another Bill Code from the drop-down. Note: If the order includes a Special Program code that handles billing, leave the Bill Code as “Normal.”
4. In the Shipping Information panel, click the Delivery hyperlink to view Delivery Help information. 5. The Account Information panel will display the account holder’s account information. To change the Branch
number, click the Branch link. To modify the Special Program code, click the Special Program link. 6. The Product Total panel will display pricing for the order. Select the Update button after any changes. Then,
select the Next button. 7. Review the order details on the Order Summary page. Select the Edit link to make changes. Select the
Remove link to remove item(s) from the order.

©2015 Harland Clarke Corp Confidential and Proprietary Information Page 3 of 7
8. If the order is shipping via a Trackable delivery method, enter the account holder’s e-mail address in the Order Confirmation panel. A shipping notification email will be sent to the account holder when the order ships.
9. To add a related product, select the Order button in the Related Products panel or choose a product from the Accessories page. Edit the Related Product, select Update, and Next to return to the Order Summary page.
10. Verify all information is complete and accurate. Select the Submit Order button to place your order. 11. Select the Return to Main Menu button or link to return to the Main Menu. Or, select the Log Out button/link to
exit the ordering web site.

©2015 Harland Clarke Corp Confidential and Proprietary Information Page 4 of 7
Expert Call Back 1. You can refer your business account holder to the small business product consultant at Harland Clarke
Business Solutions. The product consultant will contact your account holder and assist with placing their business order.
2. From the Select a Service panel on the Main Menu, select the Expert Call Back button. 3. The Expert CallBack Service Account Holder Information page will load. Required fields are indicated with a
red asterisk. 4. Select a Routing Transit number, enter the account number, and Branch number. 5. Enter the Business Name, Customer Contact Name and Contact Phone number. 6. Select the account holder’s Time Zone from the drop-down. 7. Select the Best Day and Time of Day to contact the account holder from the drop-down lists. 8. Language preference will default to “English.” Select an option from the drop-down. 9. The Account Status field will default to “New.” If this is an existing account, select “Existing” from the drop-
down. 10. Enter your name and phone number in the Branch Contact and Branch Contact Phone fields. 11. Enter “Additional Comments” you feel would be beneficial to the product consultant. 12. Enter your email address if you would like a final status on the order. 13. In the Business Address fields, enter the account holder’s name and address information. 14. If the order includes a Special Program, enter the code in the Spcl. Program field. 15. The Order Billing Type field will default to “Customer.” If applicable, select “Institution” from the drop-down. 16. Review the information you’ve entered. Select the Submit Order button to submit your request.
Reprints
1. After entering the account holder’s information in the Account Information panel on the Main Menu, the Express Order page will load.
2. Review the details of the order, make the necessary changes, and re-submit the order to Harland Clarke. 3. From the Bill Code drop-down, choose “Reprint-Delayed in Delivery” or “Reprint-Error.” 4. Select the Update button, then the Next button. 5. Review the order details on the Order Summary page. 6. Verify all the information is complete and accurate. Select the Submit Order button to place your order. 7. Select the Return to Main Menu button or link, or the Log Out button/link to exit the web site.

©2015 Harland Clarke Corp Confidential and Proprietary Information Page 5 of 7
Order History
1. After entering the account holder’s information in the Account Information panel on the Main Menu, the Express Page loads.
2. Select the Order History tab. 3. The Order History panel will display the order records for your account holder. Each order record will display
the Order Entry date, Product Code, Description, and Status. 4. The Order Details panel will display details for the chosen order record.
a. Select the Reorder button to place a reorder. The Express Order page will load. b. Select the Update Order button to make changes to an “In Process” order. If the Update Order button
is not visible and the order has not shipped, contact Harland Clarke Customer Service for assistance. c. Select the Cancel This Order button to cancel the order. This button is visible if the order has not
shipped.

©2015 Harland Clarke Corp Confidential and Proprietary Information Page 6 of 7
Updating the Order 1. You can make changes or corrections to a submitted order before it ships. If the Update Order button is not
visible, contact Harland Clarke Customer Service for assistance. 2. From the Express Order page, select the Order History tab. 3. Select the order record with an “In Process” status. 4. Select the Update Order button. 5. Make the necessary changes on the Express Order page. Select Update, then Next. 6. Review the order details on the Order Summary page, then select Submit Order. The original order will be
canceled and updated order placed into production.
Cancel Order
1. You can cancel an order if the order has not shipped. 2. After entering the account holder’s information in the Account Information panel on the Main Menu, the
Express Order page will load. 3. Select the Order History tab. If the order status is “In Process”, proceed with the Cancel Order process. 4. Select the desired record. On the Order Details panel, click the Cancel This Order button. 5. In the Cancel Order panel, select a Cancel Reason from the drop-down or enter a reason in the “Other” field. 6. Select the Complete Cancel button to cancel the order. The order Status will display “Canceled.” 7. Select the Main Menu link to return to the Main Menu, or the Log Out link to log out of the web site.

©2015 Harland Clarke Corp Confidential and Proprietary Information Page 7 of 7
Update Account Information 1. You can update the account holder’s information without placing another order. 2. After entering the account holder’s information in the Account Information panel on the Main menu, the
Express Order page will load. 3. Select the Update Account tab. Make changes to the Basic Options, Optional Features, Personalization, and
Shipping Information panels. 4. Select the Preview Product button to update the product information. 5. Select the Submit button to submit your updated information to Harland Clarke. A “Maintenance” record is
added to the account holder’s order history. The updated information will be brought forward on the next order.