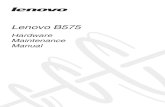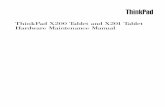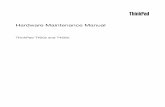Hardware Maintenance Manual · 2 Hardware Maintenance Manual • Mechanical hazards, such as loose...
Transcript of Hardware Maintenance Manual · 2 Hardware Maintenance Manual • Mechanical hazards, such as loose...

Hardware Maintenance Manual
Lenovo ThinkBook 13s-IWL/Lenovo ThinkBook 14s-IWL

Hardware Maintenance Manual
Lenovo ThinkBook 13s-IWL/Lenovo ThinkBook 14s-IWL

First Edition (April 2019)
© Copyright Lenovo 2019.
LIMITED AND RESTRICTED RIGHTS NOTICE: If data or software is delivered pursuant to a General Services Administration “GSA” contract, use, reproduction, or disclosure is subject to restrictions set forth in Contract No. GS- 35F-05925.

Contents
Chapter 1. Safety information . . . . . . 1General safety . . . . . . . . . . . . . . . . 1Electrical safety . . . . . . . . . . . . . . . . 1Safety inspection guide . . . . . . . . . . . . . 2Handling devices that are sensitive to electrostatic discharge . . . . . . . . . . . . . . . . . . 3Grounding requirements . . . . . . . . . . . . 4Safety notices (multilingual translations) . . . . . . 4
Chapter 2. General checkout . . . . . 21What to do first . . . . . . . . . . . . . . . 21Checking the ac power adapter . . . . . . . . 22
Chapter 3. Identifying FRUs (CRUs) . . . . . . . . . . . . . . . . . 23FRUs (CRUs) . . . . . . . . . . . . . . . . 23
Chapter 4. Removing a FRU or CRU . . . . . . . . . . . . . . . . . . 29General guidelines. . . . . . . . . . . . . . 29Remove the lower case . . . . . . . . . . . . 29Remove the battery pack . . . . . . . . . . . 31
Remove the Wi-Fi card . . . . . . . . . . . . 32Remove the M.2 solid-state drive . . . . . . . . 34Remove the memory module . . . . . . . . . 35Remove the speakers . . . . . . . . . . . . 36Remove the touchpad . . . . . . . . . . . . 37Remove the fans . . . . . . . . . . . . . . 39Remove the heat sink . . . . . . . . . . . . 40Remove the upper case (with keyboard) . . . . . 41Remove the USB board. . . . . . . . . . . . 43Remove the power button . . . . . . . . . . . 44Remove the system board. . . . . . . . . . . 46Remove the dc-in cable. . . . . . . . . . . . 48Disassemble the LCD module . . . . . . . . . 49
Remove the LCD panel . . . . . . . . . . 49Remove the EDP cable, camera board, and microphone boards . . . . . . . . . . . 51
Appendix A. Label locations. . . . . . 55
Appendix B. Laser etched labels . . . 57Trademarks . . . . . . . . . . . . . . . . . lxi
© Copyright Lenovo 2019 i

ii Hardware Maintenance Manual

Chapter 1. Safety information
This chapter presents the following safety information that you need to be familiar with before you service a Lenovo notebook computer.
General safetyFollow these rules to ensure general safety:• Observe good housekeeping in the area of the machines during and after maintenance.• When lifting any heavy object:
1. Make sure that you can stand safely without slipping.
2. Distribute the weight of the object equally between your feet.
3. Use a slow lifting force. Never move suddenly or twist when you attempt to lift.
4. Lift by standing or by pushing up with your leg muscles; this action removes the strain from the muscles in your back. Do not attempt to lift any object that weighs more than 16 kg (35 lb) or that you think is too heavy for you.
• Do not perform any action that causes hazards to the customer, or that makes the equipment unsafe.• Before you start the machine, make sure that other service technicians and the customer's personnel are
not in a hazardous position.• Place removed covers and other parts in a safe place, away from all personnel, while you are servicing the
machine.• Keep your tool case away from walk areas so that other people will not trip over it.• Do not wear loose clothing that can be trapped in the moving parts of a machine. Make sure that your
sleeves are fastened or rolled up above your elbows. If your hair is long, fasten it.• Insert the ends of your necktie or scarf inside clothing or fasten it with a non-conductive clip, about 8
centimeters (3 inches) from the end.• Do not wear jewelry, chains, metal-frame eyeglasses, or metal fasteners for your clothing.
Attention: Metal objects are good electrical conductors.• Wear safety glasses when you are hammering, drilling, soldering, cutting wire, attaching springs, using
solvents, or working in any other conditions that might be hazardous to your eyes.• After service, reinstall all safety shields, guards, labels, and ground wires. Replace any safety device that
is worn or defective.• Reinstall all covers correctly before returning the machine to the customer.• Fan louvers on the machine help to prevent overheating of internal components. Do not obstruct fan
louvers or cover them with labels or stickers.
Electrical safetyObserve the following rules when working on electrical equipment.
Important: Use only approved tools and test equipment. Some hand tools have handles covered with a soft material that does not insulate you when working with live electrical currents.Many customers have, near their equipment, rubber floor mats that contain small conductive fibers to decrease electrostatic discharges. Do not use this type of mat to protect yourself from electrical shock.• Find the room emergency power-off (EPO) switch, disconnecting switch, or electrical outlet. If an electrical
accident occurs, you can then operate the switch or unplug the power cord quickly.• Do not work alone under hazardous conditions or near equipment that has hazardous voltages.• Disconnect all power before:
– Performing a mechanical inspection– Working near power supplies
© Copyright Lenovo 2019 1

– Removing or installing main units• Before you start to work on the machine, unplug the power cord. If you cannot unplug it, ask the customer
to power-off the wall box that supplies power to the machine, and to lock the wall box in the off position.• If you need to work on a machine that has exposed electrical circuits, observe the following precautions:
– Ensure that another person, familiar with the power-off controls, is near you.
Attention: Another person must be there to switch off the power, if necessary.– Use only one hand when working with powered-on electrical equipment; keep the other hand in your
pocket or behind your back.
Attention: An electrical shock can occur only when there is a complete circuit. By observing the above rule, you may prevent a current from passing through your body.
– When using testers, set the controls correctly and use the approved probe leads and accessories for that tester.
– Stand on suitable rubber mats (obtained locally, if necessary) to insulate you from grounds such as metal floor strips and machine frames.
Observe the special safety precautions when you work with very high voltages; Instructions for these precautions are in the safety sections of maintenance information. Use extreme care when measuring high voltages.
• Regularly inspect and maintain your electrical hand tools for safe operational condition.• Do not use worn or broken tools and testers.• Never assume that power has been disconnected from a circuit. First, check that it has been powered off.• Always look carefully for possible hazards in your work area. Examples of these hazards are moist floors,
non-grounded power extension cables, power surges, and missing safety grounds.• Do not touch live electrical circuits with the reflective surface of a plastic dental mirror. The surface is
conductive; such touching can cause personal injury and machine damage.• Do not service the following parts with the power on when they are removed from their normal operating
places in a machine:– Power supply units– Pumps– Blowers and fans– Motor generators– Similar units as listed above
This practice ensures correct grounding of the units.• If an electrical accident occurs:
– Use caution; do not become a victim yourself.– Switch off power.– Send another person to get medical aid.
Safety inspection guideThe purpose of this inspection guide is to assist you in identifying potentially unsafe conditions. As each machine was designed and built, required safety items were installed to protect users and service technicians from injury. This guide addresses only those items. You should use good judgment to identify potential safety hazards due to attachment of non-Lenovo features or options not covered by this inspection guide.
If any unsafe conditions are present, you must determine how serious the apparent hazard could be and whether you can continue without first correcting the problem.
Consider these conditions and the safety hazards they present: • Electrical hazards, especially primary power (primary voltage on the frame can cause serious or fatal
electrical shock)• Explosive hazards, such as a damaged cathode ray tube (CRT) face or a bulging capacitor
2 Hardware Maintenance Manual

• Mechanical hazards, such as loose or missing hardware
To determine whether there are any potentially unsafe conditions, use the following checklist at the beginning of every service task. Begin the checks with the power off, and the power cord disconnected.
Checklist:1. Check exterior covers for damage (loose, broken, or sharp edges).
2. Power off the computer. Disconnect the power cord.3. Check the power cord for:
a. A third-wire ground connector in good condition. Use a meter to measure third-wire ground continuity for 0.1 ohm or less between the external ground pin and the frame ground.
b. The power cord should be the authorized type specified for your computer. Go to: http:// www.lenovo.com/serviceparts-lookup
c. Insulation must not be frayed or worn.4. Check for cracked or bulging batteries.5. Remove the cover.
6. Check for any obvious non-Lenovo alterations. Use good judgment as to the safety of any non-Lenovo alterations.
7. Check inside the unit for any obvious unsafe conditions, such as metal filings, contamination, water or other liquids, or signs of fire or smoke damage.
8. Check for worn, frayed, or pinched cables.9. Check that the power-supply cover fasteners (screws or rivets) have not been removed or tampered
with.
Handling devices that are sensitive to electrostatic dischargeAny computer part containing transistors or integrated circuits (ICs) should be considered sensitive to electrostatic discharge (ESD). ESD damage can occur when there is a difference in charge between objects. Protect against ESD damage by equalizing the charge so that the machine, the part, the work mat, and the person handling the part are all at the same charge.
Notes:
1. Use product-specific ESD procedures when they exceed the requirements noted here.2. Make sure that the ESD protective devices you use have been certified (ISO 9000) as fully effective.
When handling ESD-sensitive parts:• Keep the parts in protective packages until they are inserted into the product.• Avoid contact with other people.• Wear a grounded wrist strap against your skin to eliminate static on your body.• Prevent the part from touching your clothing. Most clothing is insulative and retains a charge even when
you are wearing a wrist strap.• Use a grounded work mat to provide a static-free work surface. The mat is especially useful when
handling ESD-sensitive devices.• Select a grounding system, such as those listed below, to provide protection that meets the specific
service requirement.
Note: The use of a grounding system to guard against ESD damage is desirable but not necessary.– Attach the ESD ground clip to any frame ground, ground braid, or green-wire ground.– When working on a double-insulated or battery-operated system, use an ESD common ground or
reference point. You can use coax or connector-outside shells on these systems.– Use the round ground prong of the ac plug on ac-operated computers.
Chapter 1. Safety information 3

Grounding requirementsElectrical grounding of the computer is required for operator safety and correct system function. Proper grounding of the electrical outlet can be verified by a certified electrician.
Safety notices (multilingual translations)The safety notices in this section are provided in the following languages: • English• Arabic• Brazilian Portuguese• French• German• Hebrew• Japanese• Korean• Spanish• Traditional Chinese
DANGER
DANGER
DANGER
4 Hardware Maintenance Manual

DANGER
DANGER
DANGER
DANGER
DANGER
Chapter 1. Safety information 5

6 Hardware Maintenance Manual

PERIGO
PERIGO
PERIGO
Chapter 1. Safety information 7

PERIGO
PERIGO
PERIGO
PERIGO
PERIGO
8 Hardware Maintenance Manual

DANGER
DANGER
DANGER
DANGER
Chapter 1. Safety information 9

DANGER
DANGER
DANGER
DANGER
VORSICHT
10 Hardware Maintenance Manual

VORSICHT
VORSICHT
VORSICHT
VORSICHT
Chapter 1. Safety information 11

VORSICHT
VORSICHT
VORSICHT
12 Hardware Maintenance Manual

Chapter 1. Safety information 13

14 Hardware Maintenance Manual

Chapter 1. Safety information 15

16 Hardware Maintenance Manual

Chapter 1. Safety information 17

18 Hardware Maintenance Manual

Chapter 1. Safety information 19

20 Hardware Maintenance Manual

Chapter 2. General checkout
This chapter contains the following topics:
“What to do first” on page 21
“Checking the ac power adapter” on page 22
Before you go to the checkout instructions, ensure that you read the following important notes.
Important notes:
• Only certified trained personnel should service the computer.
• Before replacing any FRU, read the entire page on removing and replacing FRUs.
• When you replace FRUs, it is recommended to use new nylon-coated screws.
• Be extremely careful during such write operations as copying, saving, or formatting. Drives in the computer that you are servicing sequence might have been altered. If you select an incorrect drive, data or programs might be overwritten.
• Replace a FRU only with another FRU of the correct model. When you replace a FRU, make sure that the model of the machine and the FRU part number are correct by visiting https://support.lenovo.com/partslookup.
• A FRU should not be replaced because of a single, unreproducible failure. Single failures can occur for a variety of reasons that have nothing to do with a hardware defect, such as cosmic radiation, electrostatic discharge, or software errors. Consider replacing a FRU only when a problem recurs. If you suspect that a FRU is defective, clear the error log and run the test again. If the error does not recur, do not replace the FRU.
• Be careful not to replace a nondefective FRU.
What to do firstWhen you return a FRU, you must include the following information in the parts exchange form or parts return form that you attach to it:
1. Name and phone number of service technician2. Date of service
3. Date on which the machine failed4. Date of purchase5. Failure symptoms, error codes appearing on the display, and beep symptoms
6. Procedure index and page number in which the failing FRU was detected7. Failing FRU name and part number8. Machine type, model number, and serial number9. Customer's name and address
Note: During the warranty period, the customer may be responsible for repair costs if the computer damage was caused by misuse, accident, modification, unsuitable physical or operating environment, or improper maintenance by the customer. Following is a list of some common items that are not covered under warranty and some symptoms that might indicate that the system was subjected to stress beyond normal use.
Before checking problems with the computer, determine whether the damage is covered under the warranty by referring to the following list:
The following are not covered under warranty:• LCD panel cracked from the application of excessive force or from being dropped
© Copyright Lenovo 2019 21

• Scratched (cosmetic) parts• Distortion, deformation, or discoloration of the cosmetic parts• Plastic parts, latches, pins, or connectors that have been cracked or broken by excessive force• Damage caused by liquid spilled into the system• Damage caused by the improper insertion of a personal-computer card (PC card) or the installation of an
incompatible card• Improper disc insertion or use of an external optical drive• Fuses blown by attachment of a non-supported device• Forgotten computer password (making the computer unusable)• Sticky keys caused by spilling a liquid onto the keyboard• Use of an incorrect ac power adapter on laptop products
The following symptoms might indicate damage caused by non-warranted activities:• Missing parts might be a symptom of unauthorized service or modification.• Check for obvious damage to a hard disk drive. If the spindle of a hard disk drive becomes noisy, the hard
disk drive might have been dropped or subject to excessive force.
Checking the ac power adapterIf the computer fails only when the ac power adapter is used, refer to the information in this topic to check the ac power adapter.
If the power-on indicator does not turn on, check the power cord of the ac power adapter for correct continuity and installation.
To check the ac power adapter, do the following:1. Unplug the ac power adapter cable from the computer.2. Measure the output voltage across the plug of the ac power adapter cable. The correct voltages are
shown in the following table.
12
3
Pin Voltage (V dc)
1 0
2 +20
3 0
Note: The output voltage across pin 2 might differ from the voltage that you measure.3. Depending on the voltage that you measure, do one of the following:
• If the voltage is not correct, replace the ac power adapter.
• If the voltage is acceptable, do the following: a. Replace the system board.b. If the problem persists, call the Customer Support Center.
Note: Noise from the ac power adapter does not always indicate a defect.
22 Hardware Maintenance Manual

Chapter 3. Identifying FRUs (CRUs)
FRUs (CRUs)Your computers contain the following types of CRUs and FRUs:
• Self-service CRUs: Refer to parts that can be installed or replaced easily by customer themselves or by trained service technicians at an additional cost.
• Optional-service CRUs: Refer to parts that can be installed or replaced by customers with a greater skill level. Trained service technicians can also provide service to install or replace the parts under the type of warranty designated for the customer’s machine.
• FRUs: Refer to parts that must be installed or replaced only by trained service technicians. If customers choose to replace the FRUs by themselves, the product warranty might be affected.
The exploded illustrations help Lenovo service technicians identify FRUs or CRUs that they may need to replace when servicing a customer’s computer.
Note: Depending on the computer model, your computer might look different from the following illustrations.
© Copyright Lenovo 2019 23

Major FRUs (CRUs)
1
2
3
5
6
4
7
8
9
10
11
21
20
19
17
18
16
22
23
12
13
15
14
24 Hardware Maintenance Manual

Table 1. Major FRUs (CRUs)
No. FRUs (CRUs) description Self-service CRU Optional-service CRU
1 LCD module
2 Upper case (with keyboard) No No
3 Touchpad No No
4 dc-in cable No No
5 System board No No
6 SSD screw rubber No No
7 M.2 Solid-state drive (SSD) No No
8 System board I/O bracket No No
9 Memory module No No
10 Memory module shielding No No
11 Speakers No No
12 ac power adapter Yes No
13 Power cord Yes No
14 Power button light guide No No
15 Power button (with fingerprint reader*) No No
16 USB board No No
17 USB board bracket No No
18 Wi-Fi card No No
19 Heat sink No No
20 Fan1 No No
21 Fan2 No No
22 Battery pack No No
23 Lower case No No
* for selected models
Chapter 3. Identifying FRUs (CRUs) 25

LCD FRUs (CRUs)
6
5
4
3
2
1
7
8
9
26 Hardware Maintenance Manual

Table 2. LCD FRUs (CRUs)
No. FRUs (CRUs) description Self-service CRU Optional-service CRU
1 LCD bezel No No
2 Hinges No No
3 LCD panel No No
4 Removable tapes No No
5 EDP cable No No
6 Camera privacy shutter No No
7 Microphone boards No No
8 Camera board No No
9 LCD cover No No
Miscellaneous parts
Table 3. Miscellaneous parts
FRUs (CRUs) description Self-service CRU Optional-service CRU
Screw kit No No
Note: For detailed FRUs information, including part numbers, descriptions, and substitution part numbers, go to: https://support.lenovo.com/partslookup.
Chapter 3. Identifying FRUs (CRUs) 27

28 Hardware Maintenance Manual

Chapter 4. Removing a FRU or CRU
General guidelinesWhen removing or replacing a FRU, ensure that you observe the following general guidelines:
1. Do not try to service any computer unless you have been trained and certified. An untrained person runs the risk of damaging parts.
2. Begin by removing any FRUs that have to be removed before replacing the failing FRU. Any such FRUs are listed at the beginning of each FRU replacement procedure. Remove them in the order in which they are listed.
3. Follow the correct sequence in the steps for removing a FRU, as shown in the illustrations by the numbers in square callouts.
4. When removing a FRU, move it in the direction as shown by the arrow in the illustration. 5. To install a new FRU in place, perform the removal procedure in reverse and follow any notes that
pertain to replacement.6. When replacing a FRU, carefully retain and reuse all screws. If screws are missing, look up the Lenovo
part numbers by visiting https://support.lenovo.com/partslookup for replacement screws and order them through the Lenovo CRM system.
7. When replacing the base cover, reapply all labels that come with the replacement base cover. If some original labels are not included with the replacement base cover, peal them off from the original base cover and paste them on the replacement base cover.
DANGER
Before removing any FRU or CRU, shut down the computer and unplug all power cords from electrical outlets.
Attention:
• After replacing a FRU, do not turn on the computer until you have ensured that all screws, springs, and other small parts are in place and none are loose inside the computer. Verify this by shaking the computer gently and listening for rattling sounds. Metallic parts or metal flakes can cause electrical short circuits.
• The system board is sensitive to and can be damaged by ESD. Before touching it, establish personal grounding by touching a ground point with one hand or by using an ESD strap (P/N 6405959).
Remove the lower caseMake sure the computer has been turned off before servicing the computer.
Step 1. Remove the 9 screws 1 .
© Copyright Lenovo 2019 29

1
1
1
1
1
1
1
1
1
Figure 1. Remove the 9 screws
Screw specifications Number of screws
1 M2.0 x 4 9
Step 2. Insert a pry tool to separate the lower case from upper case.
2
2
2
2
Figure 2. Separate the lower case from upper case
Step 3. Remove the lower case.
30 Hardware Maintenance Manual

3
Figure 3. Remove the lower case
Remove the battery packMake sure the following FRU (or CRU) has been removed.
“Remove the lower case” on page 29
Step 1. Detach the battery pack connector from the system board.
1
Figure 4. Detach the battery pack connector
Attention: Use your fingernails to unplug the battery connector. Do not pull the cable with force.
Step 2. Remove the 4 screws.
Chapter 4. Removing a FRU or CRU 31

2
2
2
2
Figure 5. Remove the 4 screws
Screw specifications Number of screws
2 M2.0 x 3.5 4
Step 3. Remove the battery pack.
3
Figure 6. Remove the battery pack
Remove the Wi-Fi cardMake sure the following FRUs (or CRUs) have been removed.
“Remove the lower case” on page 29
“Remove the battery pack” on page 31
Step 1. Detach the main and auxiliary antenna cable connectors.
32 Hardware Maintenance Manual

1
Figure 7. Detach the connectors
Step 2. Remove 1 screw.
2
Figure 8. Remove 1 screw
Screw specifications Number of screws
2 M2.0 x 2 1
Step 3. Remove the Wi-Fi card by pulling it away from the slot.
Chapter 4. Removing a FRU or CRU 33

3
Figure 9. Remove the Wi-Fi card
Remove the M.2 solid-state driveMake sure the following FRUs (or CRUs) have been removed.
“Remove the lower case” on page 29
“Remove the battery pack” on page 31
Step 1. Remove 1 screw.
1
Figure 10. Remove 1 screw
Screw specifications Number of screws
1 M2.0 x 5 1
Step 2. Remove the M.2 solid-state drive by pulling it away from the slot.
34 Hardware Maintenance Manual

2
Figure 11. Remove the M.2 solid-state drive
Step 3. Remove the screw rubber.
3
Figure 12. Remove the screw rubber
Remove the memory moduleMake sure the following FRUs (or CRUs) have been removed.
“Remove the lower case” on page 29
“Remove the battery pack” on page 31
Step 1. Remove the memory module shielding.
Chapter 4. Removing a FRU or CRU 35

1
Figure 13. Remove the memory module shielding
Step 2. Release the two latches on both edges of the socket at the same time. Then, remove the memory module.
32 2
Figure 14. Remove the memory module
Remove the speakersMake sure the following FRUs (CRUs) have been removed.
“Remove the lower case” on page 29
“Remove the battery pack” on page 31
“Remove the M.2 solid-state drive” on page 34
Note: It is unnecessary to remove the M.2 solid-state drive if you remove the left speaker only.
Step 1. Detach the two speaker connectors from the system board.
36 Hardware Maintenance Manual

1
Figure 15. Detach the two speaker connectors
Step 2. Remove the speakers.
2
2
Figure 16. Remove the speakers
Remove the touchpadMake sure the following FRUs (or CRUs) have been removed.
“Remove the lower case” on page 29
“Remove the battery pack” on page 31
Step 1. Detach the touchpad connector from the system board.
Chapter 4. Removing a FRU or CRU 37

1
2
Figure 17. Detach the touchpad connector
Step 2. Peel off the adhesive tape on the screws. Remove the 6 screws.
3
33 3
3 3
Figure 18. Remove the 6 screws
Screw specifications Number of screws
3 M1.6 x 2 6
Step 3. Remove the touchpad.
38 Hardware Maintenance Manual

4
Figure 19. Remove the touchpad
Remove the fansMake sure the following FRUs (or CRUs) have been removed.
“Remove the lower case” on page 29
“Remove the battery pack” on page 31
Step 1. Detach the two fan connectors from the system board.
1
Figure 20. Detach the two fan connectors
Step 2. Remove the 6 screws.
Chapter 4. Removing a FRU or CRU 39

2
22
2
22
Figure 21. Remove the 6 screws
Screw specifications Number of screws
2 M2.0 x 3.5 6
Step 3. Remove the two fans.
3
Figure 22. Remove the two fans
Remove the heat sinkMake sure the following FRUs (or CRUs) have been removed.
“Remove the lower case” on page 29
“Remove the battery pack” on page 31
“Remove the fans” on page 39
Step 1. Loosen the 6 screws.
40 Hardware Maintenance Manual

2
1
Figure 23. Loosen the 6 screws
Step 2. Remove the heat sink.
2
Figure 24. Remove the heat sink
Remove the upper case (with keyboard)Make sure the following FRUs (CRUs) have been removed.
“Remove the lower case” on page 29
“Remove the battery pack” on page 31
Step 1. Detach the EDP cable connector from the system board.
Chapter 4. Removing a FRU or CRU 41

23
Figure 25. Detach the EDP cable connector
Step 2. Lift the computer and rotate the LCD module up to 180 degrees. Remove the 8 screws.
4
5
45
Figure 26. Remove the 8 screws
Screw specifications Number of screws
4 M2.5 x 5 6
5 M2 x 5 2
Step 3. Vertically lift the LCD module to separate it from upper case.
42 Hardware Maintenance Manual

6
Figure 27. Separate the LCD module from upper case
Remove the USB boardMake sure the following FRUs (or CRUs) have been removed.
“Remove the lower case” on page 29
“Remove the battery pack” on page 31
“Remove the upper case (with keyboard)” on page 41
Step 1. Detach the USB board connector from the system board.
12
Figure 28. Detach the USB board connector
Step 2. Remove the 2 screws.
Chapter 4. Removing a FRU or CRU 43

3 3
Figure 29. Remove the 2 screws
Screw specifications Number of screws
3 M2.0 x 3.5 2
Step 3. Remove the USB board and bracket.
4
Figure 30. Remove the USB board and bracket
Remove the power buttonFor selected models, the power button comes with a fingerprint reader board.
Make sure the following FRUs (or CRUs) have been removed.
“Remove the lower case” on page 29
44 Hardware Maintenance Manual

“Remove the battery pack” on page 31
“Remove the upper case (with keyboard)” on page 41
“Remove the USB board” on page 43
Step 1. Detach the fingerprint cable connector from the system board.
1
2
Figure 31. Detach the fingerprint cable connector
Step 2. Insert a pry tool or your fingernail between the power button light guide and upper case. Slightly lift the power button and light guide.
3
Figure 32. Lift the power button and light guide
Step 3. Slightly peel off the fingerprint reader board, and then remove the power button and light guide.
Note: The fingerprint reader board is available on selected models.
Chapter 4. Removing a FRU or CRU 45

4
Figure 33. Remove the power button and light guide
Remove the system boardMake sure the following FRUs (or CRUs) have been removed.
“Remove the lower case” on page 29
“Remove the battery pack” on page 31
“Remove the Wi-Fi card” on page 32
“Remove the M.2 solid-state drive” on page 34
“Remove the memory module” on page 35
“Remove the fans” on page 39
“Remove the heat sink” on page 40
“Remove the upper case (with keyboard)” on page 41
Step 1. Detach the 8 connectors from the system board as follows:
• USB board connector
• fingerprint cable connector
• two speaker connectors
• touchpad cable connector
• keyboard cable connector
• back-light cable connector
• dc-in cable connector
46 Hardware Maintenance Manual

3
12
12
Figure 34. Detach the 8 connectors
Step 2. Remove the 5 screws.
4
Figure 35. Remove the 5 screws
Screw specifications Number of screws
4 M2 x 3.5 5
Step 3. Carefully remove the system board and bracket.
Chapter 4. Removing a FRU or CRU 47

5
Figure 36. Remove the system board and bracket
Remove the dc-in cableMake sure the following FRUs (CRUs) have been removed:
“Remove the lower case” on page 29
“Remove the battery pack” on page 31
“Remove the upper case (with keyboard)” on page 41
Step 1. Detach the dc-in cable connector from the system board.
1
Figure 37. Detach the dc-in connector
Step 2. Remove the dc-in cable.
48 Hardware Maintenance Manual

2
Figure 38. Remove the dc-in cable
Disassemble the LCD moduleThe LCD module as a whole is not a FRU. Instead, it contains FRUs as its components. Before disassembling the LCD module, make sure it has been detached from the upper case. Refer to “Remove the upper case (with keyboard)” on page 41 for instructions.
Remove the LCD panelStep 1. Insert a pry piece under the lower inner side of the LCD bezel and then carefully pull the LCD bezel
outwards. Repeat this action along the inner edges of the LCD bezel until all hooks that secure the LCD bezel are detached.
11
1
11
11
1
Figure 39. Pull out the LCD bezel
Step 2. Remove the 8 screws.
Chapter 4. Removing a FRU or CRU 49

2
2
3
3
3
3 3
3
Figure 40. Remove the 8 screws (for ThinkBook 13s-IWL)
3
3
3
3
3
3 3
3
Figure 41. Remove the 8 screws (for ThinkBook 14s-IWL)
Screw specifications Number of screws
2 M1.6 x 2 2
3 M2.0 x 2 6 (for ThinkBook 13s-IWL) / 8 (for ThinkBook 14s-IWL)
Step 3. Remove the hinges.
4
4
Figure 42. Remove the hinges
50 Hardware Maintenance Manual

Step 4. Pull out the removable tapes with tweezers.
5
5
Figure 43. Pull out the removable tapes
Step 5. Slightly lift the LCD panel, and then detach the EDP cable connector on the back of the panel.
7
6
Figure 44. Remove the LCD panel
Remove the EDP cable, camera board, and microphone boardsMake sure the following FRUs (or CRUs) have been removed.
“Remove the lower case” on page 29
“Remove the battery pack” on page 31
“Remove the upper case (with keyboard)” on page 41
“Remove the LCD panel” on page 49
Step 1. Detach the EDP cable connector. Then, remove the EDP cable.
Chapter 4. Removing a FRU or CRU 51

1
2
3
Figure 45. Remove the EDP cable
Step 2. Detach the camera cable connector from the camera board.
4
Figure 46. Detach the camera cable
Step 3. Remove the microphone boards.
Note: The microphone boards are fragile and easily-bent. Take care when removing the microphone boards.
52 Hardware Maintenance Manual

5
Figure 47. Remove the microphone boards
Step 4. Pry the camera privacy shutter from the left side, and then remove the shutter.
6
Figure 48. Remove the camera privacy shutter
Step 5. Remove the camera board.
Note: The camera board is fragile and easily-bent. Take care when removing the camera board.
27
Figure 49. Remove the camera board
Chapter 4. Removing a FRU or CRU 53

54 Hardware Maintenance Manual

Appendix A. Label locations
a b
c
d
f
h
i
k
j
l
e
g
Figure 50. Label layout on the back side of the base cover
Labels attached to the base cover are country/region specific. Make sure to apply the appropriate labels to the replacement base cover.
Table 4. All base cover labels
Label Label description Applied country/region Label dimensions
a OS label all country/region 16 mm x 22.5 mm
b COA label all country/region 70 mm x 21 mm
c W/L label Argentina 68 mm x 6 mm
d Adapter Label Argentina 65 mm x 20 mm
e TW vision warning label Taiwan 70 mm x 10 mm
f US/CA/TW W/L label Taiwan/US/Canada 32 mm x 10 mm
g Indon rating label Indonesia 26 mm x 10 mm
h W/L label Israel 32 mm x 10 mm
© Copyright Lenovo 2019 55

Table 4. All base cover labels (continued)
i MCMC label Malaysia 8 mm x 8 mm
j W/L label South Africa 20 mm x 10 mm
k Office label China 17 mm x 21 mm
l Asset Tag label all country/region 43 mm x 24 mm
56 Hardware Maintenance Manual

Appendix B. Laser etched labels
For ThinkBook 13s-IWL
20R9(Lenovo ThinkBook 13s-IWL D)
20R9(Lenovo ThinkBook 13s-IWL U1) 3.25A
India 13s-IWL U1 65W:
India 13s-IWL D:
PRC 45W:
PRC 65W:
Lenovo ThinkBook 13s-IWL
Lenovo ThinkBook 13s-IWL
Lenovo ThinkBook 13s-IWL
Lenovo ThinkBook 13s-IWL
R-41001384
R-41001384
© Copyright Lenovo 2019 57

20R9(Lenovo ThinkBook 13s-IWL U)
India 13s-IWL U 45W:
R-41001384
NA&CA 65W:
NA&CA 45W:
Non - NA&CA/PRC/India 65W:
Non - NA&CA/PRC/India 45W:
EU contact: Lenovo (Slovakia), Landererova 12, 811 09 Bratislava, Slovakia
5GHz ( )
5GHz ( )
EU contact: Lenovo (Slovakia), Landererova 12, 811 09 Bratislava, Slovakia
Lenovo ThinkBook 13s-IWL
Lenovo ThinkBook 13s-IWL
20R9 HFBITLAND
HFBITLAND
Lenovo ThinkBook 13s-IWL
Lenovo ThinkBook 13s-IWL 20R9
Lenovo ThinkBook 13s-IWLHFBITLANDLenovo ThinkBook 13s-IWL 20R9
Lenovo ThinkBook 13s-IWL20R9 HFBITLANDLenovo ThinkBook 13s-IWL
Figure 51. Engraved (laser etched) text for ThinkBook 13s-IWL
58 Hardware Maintenance Manual

For ThinkBook 14s-IWL
R-41--1384
NA&CA
20RM (Lenovo ThinkBook 14s-IWL)
EU contact: Lenovo (Slovakia), Landererova 12, 811 09 Bratislava, Slovakia
PRC:
Lenovo ThinkBook 14s-IWL
Lenovo ThinkBook 14s-IWL
5GHz ( )
Lenovo ThinkBook 14s-IWL
NA&CA
Lenovo ThinkBook 14s-IWL
20RM HFBITLANDLenovo ThinkBook 14s-IWL
Lenovo ThinkBook 14s-IWL 20RM HFBITLAND
Figure 52. Engraved (laser etched) text for ThinkBook 14s-IWL
Appendix B. Laser etched labels 59

60 Hardware Maintenance Manual

TrademarksLENOVO and the LENOVO logo are trademarks of Lenovo.
All other trademarks are the property of their respective owners.