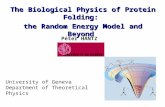Hardware Installation - Hantz + Partner Mailing Aktionen, Links
Transcript of Hardware Installation - Hantz + Partner Mailing Aktionen, Links

1
3
31
4 5
5 6 7
2
31
4
2
www.DUOPenMouse.com
Tip & Tech
Deco fixture
LED
2
Insert Push
Pull out
1.5cm↔
Station has a strong magnet. Keep away frommagnetic sensitive objects such as credit card.
Hardware Installation
Please follow instructions in order.
Installation1. Check contents inside 2. Install receiver station on laptop 3. Prepare to use pen
Check contents inside
Please check to see if entire contentsare included in package. If not, pleasecontact customer service nearby or store.
Station
DUO Pen
User guide Installation guide Deco Fixture Both-side adhesive tapes
Guide tape
Install CD Pen tipcase
Pen tip Batteries Ballpoint pen tip
Prepare to use pen
Remove battery cap of pen by rotating counter-clockwise
Insert 3 batteries heading bulgyside to pentip. Be careful of batt-ery polarity when inserting.
Put battery cap back onto pen.Please check whether dirt or stain is on pen battery or not. If it is so, remove it completely and operate again.
Insert new battery in case of disch-arge or inferiority. (Discharged orinferior battery might be containedwhite powder or deformed bulgy.
< When pen does not operate >
< How to confirm whether pen is active > Upon inserting batteries, press pen tip or pen button in order to activate. The pen is properly activated, small beep sound created from ultrasonic wave will occur in very close distance to ear. (Some may be insensitive to the sound since beep is significantly small)
Beep~Click !
Click !
Click !
STOP!
30 sec
working stop
sleep mode
<Pen tip and Pen button functions > Pen tip operates same as left button of mouse. Lower pen button operates same as left button of mouse/ upper pen button operates same as right button of mouse.
< Auto Power-off (Sleep) mode > When pen does not click within 30 seconds after last click, pen will be automatically initiated economical power-off mode. Pen is activated in first 30 seconds before next pen click within 30 seconds.
< How to change pen tip > When pen tip wears out due to usage, please change to new pen tip provided in package. Remove pen tip from pen tip cage by rotating. Use pentip case tool to pull out the pen tip.
< How to use ballpoint pen-tip > By using ballpoint pen, you can write on papers. After placing station on the desk, clip A4 papers into station. For more detailed guidance, please refer to ‘How to use pen’ from user guide.
Improper operation may occur damage of sensor film.If pen lead is stuck in the middle, do not insert with force. Pull out pen tip and then try again.
< Notice for pen tip exchange >
Install receiver station on laptop
Place deco fixture underneath the receiver and check attaching position Deco fixture
< Preparing deco fixture >
Guide tape
< Placed the station in the middle >Install in the middle section of laptop screenMake sure station position with screen without tiltingWhen right and left section of screen is not activated, place station a little higher than present position.If there is a knob in the middle, place station on either rightor left sides
center
Take off the masking tape on the back side of deco fixture. Attach deco fixture on either top, right or leftside of laptop monitor.
< Install on laptop screen>
Please confirm station position setting in option menu of driver software (PENonPC). Refer to next page.
For LCD bezel less than 1.5 cm, please install with guide tape attached on lowerpart of station. You may remove guide tape once you start using DUO. Adjust screen angle according to backside appearance.
Bezel
< Connect USB >Connect USB connector to USB port of PC.When PC is on after installation, blue lightwill show on station and PC will automaticallyrecognize device.
Keep separate from PC when not being used. When being used, you can attach station to deco fixture. You can keep station attached for a while after use.
Left click
Right click
If S/W is not installed, proper operation may not occur even device is successfully install-ed. Please refer to “Software installation” section of Installation guide and install driver software.
Top
Left
Right,
Both-sideadhesive tape
※
< Store separated from computer >

1
2
3
3 4
1
1
1
4
5
5
7
6
8
7 9 12
2
2
Click
2 3
www.DUOPenMouse.com
(A) (B)
Measure width and length (in mm) using ruler and insert it and click OK.If measurement is not possible, select the closest inch size. (Unit: mm)
Hold the pen on cross point and wait for a second.
Mouse cursor will automatically move to cross point and next calibration step will automatically start.
If there is no movement of mouse cursor, press ESC key to quit calibration mode. Quit PENonPC program and restart.
10
To use character recognitionfunction, you must install character recognition packagefrom Microsoft homepage.For more detail information,refer to“Installing and using character recongnizer”sectionin User Guide page 37.
< Tablet PC Platform SDK >
- Proceed by clicking on [Next].- Select [ I accept ..] and click on [Next] button.- Select [ Anyone who..] and click on [Next] button.- Select [ Complete ] and click on [Install] button- Click on [Finish] to complete the installation.
< DUO InkNote >
- Proceed by clicking on [Next].- Click on [Install] button.- DUO InkNote will be installed.
11
< How to setup direction of station >
6Select direction of station and click on [OK] button.
8To use annotate functions on MS-Office, XP and VISTAhome basic OS user must install DUO Annotator. Below items will be installedwith DUO Annotator. - Microsoft .NET Framework - Tablet PC Platform SDK - DUO InkNote - DUO Annotator
Please do not install when MS-Office 2003 or 2007 is not alreadyinstalled.
<Microsoft.NET Framework>
- Proceed by clicking on [Next].- Select [I accept ..] and click on [Next] button.- Click on [Finish] to complete the installation.
< DUO Annotato >
- Select language and click [OK].- Click on [Next] button.- Select [I accept ..] and click on [Next] button.- Select [Any one ..] and click on [Next] button.- Click on [Install] button.- Click on [Finish] to complete the installation.
You must keep the same pen position during pen calibration as you use pen in usual circumstances.
Software Installation
Please follow instructions in order.
1.Install driver software (PENonPC)2.Use DUO after installation
Installation
Install driver software (PENonPC)
Insert provided CD into CD-ROM. Installation menu (picture below) will be appeared automatically.Start driver software installation by selecting Install PENonPC.
Install PENonPCStart PENonPC installation
Install DUO AnnotatorStart DUO Annotator installation
Users guide
Exit installation S/W
Browsing CD Contents Browse through installation CD
Connect to PDF help
Exit
< When installation menu is not appeared automatically >
If PENonPC is installed already or other verstion is installed, delete entirely and reinstall.
To delete, click “Start > Programs > DUO > uninstall PENonPC”.
On Windows Vista, execution warningpop-up may appear.
Execute POPStarter.exe manually inCD-ROM
PENonPC installation pop-up window will be appeared. Please continue by selecting next.
click
Select folder to install PENonPC program. Continue by selecting nextbutton.
click
Start installation by selecting Installbutton.
PENonPC is installed successfully. Please finish installation by selecting finish button.
When installed properly,monitoricon will be appeared on lower right corner of system tray.
check
DUO Annotator is installing. Please wait for a moment and press [OK] to finish.
Use DUO after installation
< Check Point >Make sure to install hardware and driver software before using.
When using with optical mouseor laser mouse, please use themouse on mouse pad. If usedwithout pad, pen motion on scr-een may be bounced or tremb-le/spattered.
This device is operated byultrasonic sound wave. Thus,near vacuum or any othermachines with metallic sound,it may be affected by sound.
Depending on direction or angle of pen, mouse cursor and pen tip may not be aligned perfectly. It is not due to product malfunction, you must keep the same hand position as you did when you operated pen calibration.
< Disable your infrared device >Open the device manager (Control Panel
>System>Hardware>Device Manager). If
there is “infrared device or IrDA port”,
disable the device by clicking right mouse
button.
Place DUO receiver station on laptopscreen and connect USB.
Check if PENonPC is recognized hardware. If then, monitor-shaped PENonPC icon is activated blue from gray on lower right corner of system tray.
check
< When DUO is not recognized >
< Pen calibration for initial use >
Clicking monitor-shaped PENonPC icon on lower right corner of system tray, and then, Menu will be appeared.
click
Select Adjust working area menu.
Pen calibration is a process to align mouse cursor and pen point.
< Pen calibration >
This is a process to align pen calibration on right, left, upper and lowersections of screen. Press on lines appeared on screen with pen tip. (Make sure to press on lines correctly)Wait until mouse cursor and lines align perfectly.After mouse cursor and lines align, next calibration step will automatically start.
[ Additional calibration ]
< Basic user instruction of pen > Hold DUO pen in same way you hold pencil or pen Digital pen is designed to operate omni direction you hold Signal from pen tip must be delivered successfully to receiver station Make sure to remove any obstacles between pen and station
Click(Select)
Double-Click (Execute)
Drag
Lightly touch the surface once with pen tip.
Touch same spot on the surface twice with pen tip. It must be at same speed as usual mouse double clicking.
Lightly pen touching the surface, and drag desired area.
click!
click!click!
click
click
click
Clicking monitor-shaped PENonPC icon on lower right corner of tray system, and then, Menu will be appeared.
Select Option menu.
Normally PENonPC automatically recognizes screen size and notice cross-shaped mark as shown in picture (A).Occasionally, it is not imported screen size from monitor automaticallyin some PC. Pop-up window asking for monitor size will appear on your computer screen as shown in picture (B).
[ Basic calibration ]
Please try on different USB port.If you are using USB HUB, try to connectto your PC directly.Quit PENonPC program and restart.If you have problems in operation, pleaserefer to Q&A section from user guide.On some laptops using unconventional LCD, operations may not be successful. Please try testing on the desk other than the LCD.