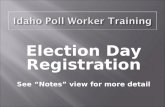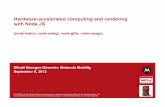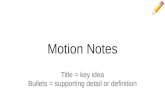Hardware in Detail notes
-
Upload
venkatreddy-karri -
Category
Documents
-
view
218 -
download
0
Transcript of Hardware in Detail notes
-
7/29/2019 Hardware in Detail notes
1/12
Hardware Skills
First, identify the parts on the front of an assembled computer ...
Monitor
Keyboard
Mouse
CPU Floppy Drive, CDROM Drive
Power, Reset Buttons
Identify what you have
What type and speed of Processor?
How much RAM?
How big hard drive?
Special boards or interfaces?
Are there network, bios, or other settings we should record?
Next, identify all the input/output ports on the back ...
Page 1 of 12
-
7/29/2019 Hardware in Detail notes
2/12
Compare connectors, features, older vs. newer, male vs female ...
Keyboard (AT, PS/2, USB)
Mouse (Serial, PS/2, USB)
Modem (RJ11 telephone jack)
Serial
USB
Parallel (DB25)SCSIFirewire
Sound In/Out
Video In/Out
Monitor (VGA)
Game Paddle
Other?
Clean the Mouse
(Does not apply to optical mice!)There is nothing more frustrating than a flakey mouse
Think of it as an upside-down trackball. Remove the
ball from inside -- use 2 hands and twist. It can bewashed with plain, soapy water. Rinse and dry
thoroughly. Do not reinstall it until it is completely
dry. Use canned air to remove dust from the socket
Internal contacts can be cleaned with Q-TIP/swap and
alcohol. Use very small amount, do not wet insides.
Clean the Outside of your Computer
Canned air and vacuum. Damp cloth with plain water
and a small amount ofmildsoap. Do NOT GET
ANY ELECTRONIC PARTS WET! Use a Q-TIP
with Isopropyl Alcohol to remove sticky or stubborn
dirt -- be careful not to spill alcohol on electronics!
Page 2 of 12
-
7/29/2019 Hardware in Detail notes
3/12
WARNING: PLEASE FOLLOW INSTRUCTIONS CAREFULLYARNING: PLEASE FOLLOW INSTRUCTIONS CAREFULLYCarefully Disassemble a Known-Working Computer
Instructions BEFOREOpening the CPU Cover
First backup any user work. Ideally, perform a FULL BACKUP of thehard disk (or verify that it has been done recently, for certain).
Do a PROPERShutdown! (Start -> Shutdown ... )
Turn off ALL Peripheral Devices (e.g., external modem, disk)
Remove ALL Cables!
Work in a Dry Area with Shoes/Sneakers On!
NEVER Open a CRT (Monitor). CRTs contain large capacitors which storecharge. They store enough charge to cause serious injury even 2 WEEKS after being
unplugged. Also, if a CRT gets smashed, the implosion results in glass flying in every
direction. If you determine that a CRT is defective or needs calibration, refer it to a
qualified service technician.
Page 3 of 12
-
7/29/2019 Hardware in Detail notes
4/12
Avoid Static Electricity Damage to Computer Parts:
Use Anti-Static Wrist Strap to Handle All Electronic Components
Must be grounded to chassis or grounded work-area
Hold Boards by EDGES Only
Do Not Use Magnetic Screwdrivers
Handle ICs with Extreme Care, Only by Ends
Set Parts Down on Grounded, Anti-Static Surface, or in Static-freebags, with component-side UP
If you are an expert--supervised by a trained adult--it is sometimes acceptable
to plug in power to the chassis, as a method of grounding. You might see me
doing this. NEVER DO THIS WITHOUT PERMISSION AND EXPERT
SUPERVISION. Always use extreme care around the power supply and power
cables. Usually, if you avoid scraping your feet on carpeting before working on
the computer, the metal chassis will provide sufficient grounding anyway.
Be extra cautious working on All-in-One computers (such as eMachinesor beige Power Macs). It is OK to open the CPU area to gain access to
the motherboard, add RAM, and so on. It is NOT OKto reach inside or
up into the CRT area. Refer to the instructions above regarding CRT
dangers.
Do not open up a laptop computer, until you have had substantialadditional training. It can be very tricky to get all the cables back in
place, and it is very easy to damage the LCD display.
ADVANCED ACTIVITY: Ask one of the instructors to help you
CAREFULLY remove the keyboard or bottom cover(s) from a laptop
computer, such as to add RAM, upgrade the hard drive, or (e.g., iBook
models) install a wireless card.
For any cable, connector, or screw, which might get confused or which
can be attached in more than one way, take careful notes. Use a baggie
or similar to hold small parts.
Be Sure You Remember How to Put Everything Back Together!Keep small, similar parts in a tray or baggie
Check if there is more than one way that a connector could fit
If so, be sure to note the color/order of each connection.
Dont be shy about labeling cables, including up/down/left/right
Page 4 of 12
-
7/29/2019 Hardware in Detail notes
5/12
Do NOT take things apart beyond the point where you know you
can recover!
Do not take apart the disk drive -- they are hermetically sealed, and
once opened are no longer of value.
Identify the Internal Components
Power Supply -- the biggest and easiest to find -- where does thepower cord plug in?
Notice that the power supply almost always includes a FAN.
Notice the THINK power cables versus the THIN (e.g., ribbon)
variety for data cables. Most devices require both.
Motherboard or Main Board or System Board
Advanced: Manufacturer and Model (find specs on Internet)
SlotsAdvanced: Bus Type (e.g., (E)ISA, PCI)
Integrated Circuits (ICs)
Floppy Drive (3.5 versus 5.25)Hard Drive(s)
CDROM Drive(s)
DVD? CD-RW?
Other Removable Storage (e.g., Zip Drive, Tape Drive)
Heat Sink and Muffin Fan for Microprocessor
Page 5 of 12
-
7/29/2019 Hardware in Detail notes
6/12
Micro-Processor (Manufacturer, Model, Speed)
Random Access Memory (RAM) slotsHow many are full? Can you figure out the density of each?
Cache Memory? Video RAM?Read Only Memory (ROM)
Video Board (or Video Section of Motherboard)
Modem (Internal or External)
Network Interface Card (NIC or Ethernet Card)
Battery (NB: these come in several sizes and shapes)
Page 6 of 12
-
7/29/2019 Hardware in Detail notes
7/12
Explain the Purpose of Each Component and How they Work Together
Some Key Concepts of Computer Science
Every Component Requires a Source of Power and a Data Path
Processing data requires energy.
Computer Data is Stored as On/Off Patterns. Everything (numbers, letters,
words, pictures, can be represented as numbers in the BINARY NUMBER
SYSTEM.
Bits and Bytes
Count from 0 up to 7 in binary000 100
001 101
010 110
011 111
Explain the relationship between OCTAL, HEXADECIMAL, and
BINARY representations of data.
Learn the ASCII Character Code
A = 65. = 1000001
a = 97. = 1100001
Which bit gets turned on when you hold down the Shift key?
Take apart a 3.5 floppy disk. Whats inside?
Take apart a 5.25 floppy disk. Whats inside? Which holds more?
What is a Kilobyte? Megabyte? Gigabyte? Terabyte?
NB: 1K = 210 = 1024 1000
Moore's Law: A factor of two (in size, cost, speed, ... ) every 2 years.
(Its really more like every 18 months?)
Processor Generations and Processor Speed (Megahertz)
Intel 286, 386, 486, Pentium I, II, III, IV
Motorola 68020, 68030, 68040, PowerPC, G3, G4
Sparc, Ultrasparc, ...NB:Processor Clock Speed Does Not Always Predict Performance
Page 7 of 12
-
7/29/2019 Hardware in Detail notes
8/12
CarefullyClean the Insides of your Computer
Dust and Dirt are Enemies of Computers!
The Read/Write Heads float on a cushion of air which is smaller than a
large dust particle.
Muffin Fans and Electric Current combine to attract dust and dirt into the
computer.
A clogged fan can block air circulation and "melt down" the cpu.Take Pride in your work:Always clean a computer when you service it
A clean computer is more likely to be a reliable computer
Use Canned Air
Use Mini-Vacuum Cleaner
Be Very Gentle! Do not actually touch the components.
Do not Use Liquids
Adding and Removing Components
Remove a RAM SIMM/DIMM (Memory Stick)
Wear Anti-Static Wrist Strap, properly grounded.
Each end of memory stick has a clip which holds it in place--
bend outward. Notice the orientation so that you can put it back
correctly. Tilt to 45 degree angle and slide it out Use thumb and
forefinger of each hand.
Never forceit! If it doesnt come out easily, something is wrong
Doing this improperly can damage the motherboard and ruin thecomputer permanently
Page 8 of 12
-
7/29/2019 Hardware in Detail notes
9/12
Add a RAM SIMM/DIMM (Memory Stick)
You should have already checked how much RAM is currently
detected by the OS. Wear grounded antistatic wrist strap.
Identify the correct slot(s).
Know whether SIMMs/DIMMs must be installed in specific
locations, or in matched banks or in matched pairs.
Know whether any dip switch settings are required (probablyyes on older computers; probably no on newer computers.Sometimes you have to remove smaller (lower density) modules to
make room for newer (higher density) modules
Tilt to 45 degree angle and gently insert, holding by ends
Push downward and toward upright angle -- gently
Never force it!
Verify how much RAM is now detected by the OS
If you get serious hardware errors (inability to start up), the stick is
probably just not seated correctly. Remove, re-seat, retry.
Remove a NIC/Ethernet Card
Be Sure to Wear Anti-Static Wrist Strap, properly groundedRemoving any retaining screws
Holding the board only by the edges, gently pull it upward, away
from the slot. Do Not Force it!
Add a NIC/Ethernet Card
Be sure you have the right card for the Computer Model -- is it a
PCI slot or an (E)ISA slot?Remove the cover plate
Install gently -- Do Not Force it!
Add retaining screw (if appropriate for Computer Model)
Later, Install and Configure Software Driver.
Replace the Clock Battery
Page 9 of 12
-
7/29/2019 Hardware in Detail notes
10/12
Remove the Hard Drive
Be Sure to Wear Anti-Static Wrist Strap, properly grounded
Removing any retaining screws
Hold the drive only by the edges.
Sometimes there is a mounting bracket that you need to reuse.
Do not force it.
Install a Larger Hard Drive
Be sure you have the right type of drive for the computer model:
ATA SCSI
Configure using jumpers or dip switches, depending on the make
and model. ATA drive would normally be set to primary master
if it will be the C: drive of the computer.
SCSI drives require termination and a unique ID number, normallyfrom 1 through 6.
Later, ensure that BIOS detects drive information correctly,
then format and partition.
Page 10 of 12
-
7/29/2019 Hardware in Detail notes
11/12
Laptops
Laptops require additional caution. The parts are smaller and more delicate.
Once removed, it can feel much like putting the toothpaste back into the tube.
Each brand and model can have unique ways of connecting peripherals or
adding accessories. Here are some pictures from one example, illustrating thePCMCIA (or PC) slot, the second battery slot (which can hold a CDROM
drive or floppy drive) and so on. Plastic inserts/spacers protect the PC slot
when there are not cards in use. Use care when inserting cards, do not force.
Page 11 of 12
-
7/29/2019 Hardware in Detail notes
12/12
Page 12 of 12