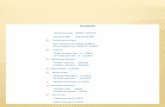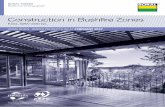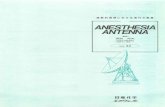Har-Bal Quick Start Manual
description
Transcript of Har-Bal Quick Start Manual

Most of you are extremely familiar with the functions of Har‐Bal
So let’s go over a few things as well as explain our new inventive additions. Most of the technical data can be found in our forum at www.har‐bal.com for Har‐Bal 3.0.
When first run make sure you select an output device and output channels for the output device. You will be prompted upon the initial installation
Open a track you wish to work on File/Open. Har‐Bal will then do a comprehensive analysis of the track and display the full track spectrum and time line on completion.
Play the track through with real time trace active and listen for strong resonances. They should be obvious from the real time trace. Also pay attention to the structure of the track.

When you open Har‐Bal the first time please remember that you need to right click on the graph and choose “Gain”
You also need to make sure you have the following three buttons toggled on to hear your changes.
Air EQ Dynamics
Note: If you want to toggle between the plots hold down your left mouse button and press the TAB key. Notice how the cursor jumps between the plots.

Okay, so how are we doing so far?
You can actually see your track playing by making sure the “Realtime Power Plot” is toggled on. This will allow you to immediately view the areas that need to be adjusted.
You can also toggle on the “Original Plot” button to keep track of the original location of your track’s spectral image.
If for any reason the image on your graph appears to go outside the size of the screen, just right click anywhere on the graph and choose “Zoom All”, or press Alt Z

Dynamics Node Tool (New Feature)
Press the Histogram tab and notice the new screen. Make sure the dynamics cursor is toggled on.
‐0‐ dB
Hold down the left mouse cursor and drag it across the screen and create a Dynamics Node. Can you see the crosshairs? Notice the effect it has on the shape. Place the crosshair over the solid dot and hold down your left mouse button and drag it off the screen to get rid of it.
IF you scroll the Limiter fader up and down notice how the spectral image move left and right. Did you notice how when you increase the volume of the Limiter the image moves closer to zero? You can easily determine whether or not you over compressing your track.

Dynamics Node Tool (continued)
Compression measured here
Experiment with this tool and listen to the effect it has on the track.
Tip: To delete the Nodes you create you only have to place the crosshair on the solid circle and it will change the shape to an arrow pointing east and west. At this point just drag it off the screen while holding down your left mouse button.
Once you line up the crosshairs you can move the Dynamic Node tool up, sideways and down.

Okay let’s get technical
Compression is obtained by using the dynamics node tool. Click on any point on the histogram and you will create a dynamics control node. The point at which you first click is the “input level” and the point at where you release the mouse button is the “output level”. You drag in‐between button down and up to set the gain mapping.
You can modify any node by mouse over a node point and click and drag to a new location. The effect of the node points added are immediately illustrated in the histogram, which shows the effect of the dynamics processing on the track envelope.

The figure below illustrates how the node points define a transfer characteristic. You start with a 1:1 input output mapping where In=out with two default nodes at (‐200dB,‐200dB) and (+100dB, +100dB) (i.e. a straight line between those two points). Then if you mouse down on 0dB and mouse up and –4dB you are saying that you wish to map an input level of 0dB to –4dB. Then if you mouse down and –60dB and mouse up at –45dB you are saying you want to map an input level of –60dB to –45dB. The combined effect of these two nodes is illustrated in the graph.
While dragging the status line shows you the mapping as input level to output level plus the line slopes. The input adjustment range is restricted by the presence of other nodes (ie. you can’t drag past an existing node). If you want to delete a node just drag it off the screen or out of range. That’s about it.

You can now edit any area of a track.
Mid – Side – Left –Right

Let’s Split Up
Now that you are armed with knowledge about the areas where the strong resonances are located using the “Real Time Trace” you can create splits for the track along track structural lines. To create a split click and drag the time line cursor to the point you wish to split at and then press CTRL + S while the mouse button is still depressed. Doing so will create a split marker in the bottom bar of the time line display. Don't worry about being too accurate at this stage as you can move the split points later.
If you want a more detailed view press and hold the SHIFT key down while dragging a selection box on the time line (i.e. dragging the time line cursor) over the region of interest. When you release the mouse button the time line will zoom into that extent. The top bar schematically shows the region of the track in view. You can drag the blue bar left or right to move the track view to a different region accordingly (behaves like a scroll bar).

We found a good way to find the right split point location is to set the track playing and scroll the timeline cursor to the location you think it should be and then release it. On releasing it playback will continue from that point. By hearing how the playback sounds you can easily figure out if you have the right location. If you do, just add the CTRL+S to your click to create the split point.
If you need to move the split point click and hold the left mouse button down on the split marker. The split marker will initially show as selected and then switch to "move" mode where the track cursor synchronizes with the split marker. Now move the marker by dragging the mouse left or right. When you release the mouse button the split point is changed to the new location.
If you need to delete a split point select it and press the delete key. If you have selected a split point and want to deselect it click it again or press the escape key.
Now that you have the split point chosen, take a look at the average spectrum for each segment in your track. You do so by simply clicking on the segment you wish to view on the bottom bar in the time line control. When you do, the timeline will zoom in to the range of that segment and display the spectrum for that segment. It will also display the selected bar in blue to indicate it is selected. To go back to the overall view press the "double arrow" zoom all button on the right hand side of the time line view.
Design appropriate filter responses for the selected segments to obtain the desired sound. Do so in the same manner as with Har‐Bal 2.3 A particularly useful technique is to re‐use responses. For example, a track may have a structure verse, chorus, verse, chorus, bridge, verse. It is advantageous to re‐use the filter for the verse sections and chorus sections to get a consistent sound. This can be easily done using the New Filter dialog box.
First design the filter response for the first verse. Then select the first verse as a reference segment. Do so by clicking and dragging the mouse from the "R" button on the right hand side of the timeline to the desired segment. Then select the next verse filter for editing and press the "new filter" toolbar button and select the "create a filter for the selected segment based on a reference segment" option.
When you've completed filter designs for all segments try playing it through. You'll probably find you need to fine tune your design to maintain a consistent tonality to the track. If there are inconsistencies they will be obviously audible when transitioning from one filter to another. It is useful to use the frequency response view and segment referencing to determine why transitions are poorly implemented. Another useful thing to consider is where the split is located. Moving a split slightly one way or another can help mask and obvious transition.

When the individual splits sound consistent you can apply overall fine tuning to the track with the "outer" filter. Doing LF shelving is one obvious use for the outer filter. The outer filter is also useful for adding some air. Try adding some and see what effect it has. The effect is subtle but pleasing though I'd recommend not going over about 30% as it will start to detract from the sharpness of the imaging in the recording. The extra capacity in the feature is there for "effects" usage.
Other thing to note is that each segment has four filters ‐ left, right, mid and side, all of which can be adjusted independently. You select which one you are adjusting by the drop down list box just below the time display. Be aware that Air and Gain settings are common to all filters in a given segment.

Out of interest, the Air feature is implemented with a cross‐coupled filter that synthesizes a diffuse diffusion response in the Haas zone (i.e. 50ms or less impulse response duration).
The Limiter has a default out ceiling of ‐0.1dB

The histogram view shows the probability of a given level within a time frame for the track. Time frames are nominally 50ms duration. The peak histogram applies to the peak levels in each time and the average is the RMS level for the time frames. The bin width is 1dB. This view is particularly useful to figure out how much gain you can apply to a track without unduly clamping down on the dynamics. You see this in the space available between the peak in the peak level histogram and the right hand side of the graph.
Finally, you should also be aware that the complexity of the filter design makes realising the filters computationally taxing. As such, it takes a significant amount of time to realise a filter change before it becomes audible. The status bar has an indicator that indicates whether the filter is up to date or not. If you see a rotating icon it is being updated, otherwise it is up to date.

What are those files being created in my source directory?
Har‐Bal 3 creates a number of different files for each track that is analyzed in the source directory:
.hba ‐ analysis file
.hbf ‐ filter file
.hbfb ‐ base filter file (basically a blank filter)
.hbfs ‐ filter spectrum file
.hbfr ‐ filter realisation file
.hbir ‐ impulse response file
A filter design is encapsulated in the .hbf file. All other files may be deleted without loosing the design and they will be re‐created when needed.
Har‐Bal Player requires the .hbfr file to play a track. It is generally a pretty compact file so is good for "internet transfer".
Have fun and cheers, and please let us know what you think.
If you have questions regarding functionality or desire to go more in depth, please join us in our forum .