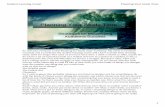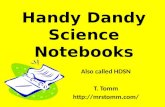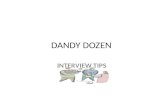Handy Dandy Guide to eSchoolview Teacher Web page guide 2018-19... · 2018. 8. 10. · Handy Dandy...
Transcript of Handy Dandy Guide to eSchoolview Teacher Web page guide 2018-19... · 2018. 8. 10. · Handy Dandy...
-
Window 1 - 450 pixels wide Window 2 - 220 px
First, you have your main page. The page includes two “windows” to work with. Window 1 and Window 2.
You fill Window 1 and Window 2 with “components.” These come in many options such as a text box component, a downloads component, a links component and a photo gallery. These Components are the building blocks of your page. In each of the two windows you can stack one component on top of another. You can also rearrange the order of the components. So they appear in a different place in the “stack of component blocks” in each window.
Handy Dandy Guide to eSchoolview Teacher Web page
The Joy of Adding Components
A look at the public side to understand the editing side:
Text box component
Photo Gallery component
Links
com
pone
nt
Down
loads
com
pone
nt
For questions not answered in this help guide, choose the Help option at the top of your site after you are logged in. Or, your building webmaster will be able to answer the majority of your questions.
Questions? Can’t get into the site? Email [email protected].
-
Logging into your website.
4. On the next screen, select “Content Pages” on the left.
3. On the next page click on your school under Site Section Management. For this guide, we will be using Chad Harper’s page at Mustang High School.
1. On the main page of the district website, www.mustangps.org, click Website login under the calendar on the right.
2. Enter your username and password. Username: last name followed by first initial: harperc. The username IS NOT your email address.The password will be the same one you use to log onto the com-puters at MPS. If you have trouble logging in TO THE WEBSITE, email [email protected].)
-
5. Click the arrow head at the right of “Teacher Sites” to show a list of all the child pages. Your personal page is considered a “child page” to “Teacher Sites.”
6. Scroll to find your name. This guide is using Chad Harper at Mustang High School as an ex-ample. Click on YOUR NAME to edit your main page.
6B. The green + sign will add a child page to your personal website. The center symbol will copy your page and the red X will delete your page. You can delete a child page, but please DON’T HIT THE RED X on the page that is your name, such as Chad Harper [ChadHarper.aspx]. If you do, email [email protected] so it can be recovered from the trash. If you need to delete a child page, feel free.
-
•. You can click edit to make changes to an existing component or delete it. If you make a mistake and delete it, email [email protected] to have it re-stored.
8. Although you will have several page components to choose from, the ones you will use the most will be:
Text Window - The text window looks a great deal like a Microsoft Word document. There are options to put in pictures, link to documents, websites and to create clickable email addresses.
Downloads - This component allows you to create a list of documents your students or parents can download. Each downloadable document can in-clude a short description.
Links - This component allows you to create a click-able list of websites or webpages.
Photo Gallery - Show off your classroom with a photo gallery.
News - This allows you to enter stories or notices. You can set a display begin and end date. The front page of the district site has a News component.
Script Window - This component allows you to copy html and paste to use widgets like countdown clocks. Don’t confuse it with the Textbox component.
Streaming Video - This website has the most robust video capabilities we’ve seen. You can upload all sorts of videos and file types easily.
9. Other components you MIGHT use.
Editing your website.
Adding a component
7. After clicking on your name, you will see a window similar to this one open.
•. You can choose to add an additional component to your page by selecting “Add Page Component.”
• Note that you can select to work with components (the building blocks of your page) in Window 1 or Window 2.
-
10. Adding a component. Choose “Add Page Component” as shown in figure 7. You will have the ability to open a drop down menu shown below. Remember to pay attention to whether you’re working in Window 1 or Window 2.
11. For the example, let’s choose a “Text Window.” Give the component an internal name. No one will see this name but you. If you add multiple components to a page and need to edit one, you will know exactly which one to choose if you add an internal name. This step is not neces-sary but saves an incredible amount of time in the long run.
Then click “Add Component. “
-
12. Once the component is added, you will see the following window. Select “Edit” to add content to your new component.
Type in the box just as you would type on a Mic-rosoft word document. You have the ability to link documents within the box, link email addresses, add photos and more.
BE SU
RE AN
D HIT
“SAVE
” EAR
LY AN
D
DO IT
OFTE
N!
Fantastic headline could go here
13. Once you click “Edit” on the Textbox component, the following screen will appear.
-
14. You can add the header bar to any component by se-lecting “Component Header Options.”
15. Once you select the “Component Header Options” bar, you can enter the Header text. Be sure and click “Show Component Header.”
Adding a red header bar
Enter exciting header here
10
15. Item spacing puts more space between items in a download or link component items, or between compo-nents themselves.
-
Adding a child page
Some of you may choose to have multiple pages. For example, you can have your main page pro-vide your bio, contact information and an upcoming schedule. Your child pages might be divided by subjects with a page for Algebra I, Algebra II, etc. Any page you create can either be a one-window configuration (spanning the entire content area) or a two-window configuration.
To add a new page click “Child Page” next to your name in the list of content pages.
The following screen will be displayed. Choose a page title. You have the option for a one or two window configuration. If you want a page already populated with a downloads and links component in the second window, select template and then choose Teacher Template.
Hit Save and you have a child page!
Algebra I
This tit
le will
be use
d in the
addres
s for th
e
page. K
eep it
simple
.
-
Text Boxes You will build most of the site using text windows. A Text Window allows you to post text and em-bed an image.Text Default Font: An agreed upon default font will always be used unless manually changed by users.
Title – Will appear at the top of your Compo-nent and is generally larger and bolded. Click this image to view a larg-er version. You cannot change the formatting of the title.
Window Text – This area displays the most text. You can copy and paste text from Word, an email, or a PDF, etc. However, please note many of these programs have invisible html for-matting that will cause your web page to have spacing and other formatting issues. To maintain consistent formatting across your website you can use the Paste Plain Text Option:
This option is located in the top Window Text Options. Simply click on the icon and then paste in your text into the pop up window then simply click insert.
For informa-tion you only want displayed temporarily, you can use the drop down arrow to the right of “Other Text Options” to select a Date Visible, which is the date you want the content to appear on your site. If you leave this field blank, the text shows up immediately. You can also choose a date when you want the content to be removed from your site by adding a date to expires field.. If you leave it blank, it will be displayed until you delete it.