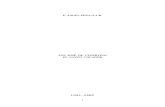Hands-on MESH Network Workshop - Cupertino AREScup_wifi_intro_full_v150722.docx 5 WANs: Wide Area...
Transcript of Hands-on MESH Network Workshop - Cupertino AREScup_wifi_intro_full_v150722.docx 5 WANs: Wide Area...

cup_wifi_intro_full_v150722.docx 1
Hands-on MESH Network Workshop Cupertino ARES/RACES Date: 23 July 2015 Version: 1.4

cup_wifi_intro_full_v150722.docx 2
Table of Contents 0. Pre-study ......................................................................................................................................................................... 3
1. Network Basics ............................................................................................................................................................... 4
1.1 What is a network ................................................................................................................................................... 4
1.2 Types of Networks .................................................................................................................................................. 4
1.3 Network Addressing ............................................................................................................................................... 6
HANDS ON! Exercise #1: Looking at your Network Configuration ............................................................................... 7
2. Basic Network Equipment ............................................................................................................................................ 13
2.1 HUBs, Switches, Routers, and Cables .................................................................................................................. 13
HANDS ON! Exercise #2: Cable Inspection .................................................................................................................. 16
3. A First look at Mesh Networking.................................................................................................................................. 17
3.1 Topography ........................................................................................................................................................... 17
3.2 Broadband-Hamnet™ ........................................................................................................................................... 18
3.3 Hardware ............................................................................................................................................................... 19
3.4 BBHN Software .................................................................................................................................................... 20
HANDS ON! Exercise #3: Checking out the Mesh Node configuration ........................................................................ 23
4. VoIP Phone ................................................................................................................................................................... 32
4.1 Introduction ........................................................................................................................................................... 32
4.2 VoIP Phones .......................................................................................................................................................... 32
4.3 Configuring your VoIP Phone .............................................................................................................................. 32
HANDS ON! Exercise #4: VoIP Phone configuration ................................................................................................... 33
5. Building your station ..................................................................................................................................................... 39
Indoor MESH Node (Linksys hardware) ............................................................................................................................ 39
Outdoor MESH Node (Linksys hardware) ......................................................................................................................... 41
Outdoor MESH Node (Ubiquiti hardware) ........................................................................................................................ 44
Appendix A – Signal Strength .............................................................................................................................................. 49
Appendix B – References ..................................................................................................................................................... 51

cup_wifi_intro_full_v150722.docx 3
0. Pre-study Before arriving at the workshop, please review the following material: http://www.scc-ares-races.org/mesh/preso/Intro_To_Mesh_Ham_v150302.pdf On arrival at the workshop, please do the following: 1. Boot up your PC 2. Enable your wireless networking. 3. Find and connect to the SSID named “Mesh_Workshop”

cup_wifi_intro_full_v150722.docx 4
1. Network Basics What we will cover
1. The definitions of the 6 key address parameters 2. How to determine your IP address, Subnet Mask, Network Address
1.1 What is a network A computer network consists of two or more computing devices that are connected in order to share resources and the information you store there.
The most basic computer network (which consists of just two connected computers) can expand and become more usable when additional computers join and add their resources to those being shared.
1.2 Types of Networks
LANs: Local Area Networks are usually confined to a limited geographic area, such as a single building or a college campus. LANs can range from small, linking as few as three computers, to large where they link hundreds of computers used by thousands of people.

cup_wifi_intro_full_v150722.docx 5
WANs: Wide Area Networks combine multiple LANs that are geographically separate. This is accomplished by connecting the several LANs with dedicated leased lines such as a T1 or a T3, by dial-up phone lines (both synchronous and asynchronous), by satellite links and by data packet carrier services.
WLANs: Wireless LANs, or WLANs, use radio frequency (RF) technology to transmit and receive data over the air. This minimizes the need for wired connections. WLANs give users mobility as they allow connection to a local area network without having to be physically connected by a cable.

cup_wifi_intro_full_v150722.docx 6
1.3 Network Addressing
Cell Phone Analogy. You need phone numbers for your phone to connect to another phone. Without phone numbers, your cellphone is essentially a brick. Addressing: what every networkable device has.
1. IP address – Internet Protocol address, a unique numerical label assigned to each device on a network. a. IPv4: Format is like 172.16.254.1, range to ~4.3b (32 bits) b. Loopback: for testing. 127.0.0.1 also known as “localhost” c. IPv6: Format is like 2001:db8:0:1234:0:567:8:1, range to 3.403×1038 (128 bits) d. How to Determine: Use Windows “ipconfig” command to find it
6. MAC Address – Every NIC (NIC = Network Interface Card) has a hardware address that's known as a
MAC, for Media Access Control. MAC address is given to a network adapter when it is manufactured. It is hardwired or hard-coded onto your computer's network interface card (NIC) and is unique to it. Something called the ARP (Address Resolution Protocol) translates an IP address into a MAC address. ARP takes data from an IP address to an actual piece of computer hardware.
a. Format is like 00:0a:95:9d:68:16.
7. Where do IP Addresses come from?
a. Static IP address – you pick and set the device’s IP address. If you need to always know what your IP address is, then you need a Static IP address because it is constant. Useful for:
i. Useful for Servers accessible by other clients, like VoIP ii. Clients are configured with the above 4 IP address parameters.
b. DHCP address – Once set up, Routers assigns each computer attached to the router an IP
address automatically. Clients are configured to ask for an IP Address.
8. Addressing Take-Aways: 2 address characteristics to know: a. IP Address: 192.168.1.73 f. MAC address: 24-BE-05-05-BB-E1

cup_wifi_intro_full_v150722.docx 7
HANDS ON! Exercise #1: Looking at your Network Configuration
This exercise will help you answer 4 questions: 1. Who am I? (network speaking) 2. What’s my name? 3. Is my network working? 4. Who else is out there?
NOTE: Make sure you are connected to the wireless network named “Mesh_Workshop”
Step 1 Run the Program: cmd 1. The cmd program brings up the Windows Command Line prompt 2. To run cmd, go to Windows Start. Enter cmd in the run field or in the “Search
programs or files” field.
3. Verify the Command Prompt window opens, and you are presented with a Prompt
(your login followed by a “>”).
Step 2 WHO AM I?... Running the Program: ipconfig 1. ipconfig displays the IP address, subnet mask, and default gateway for all network
interfaces you have installed. 2. Run ipconfig from the cmd prompt. Try these command strings:
a. ipconfig ? (shows help for ipconfig) b. ipconfig (displays your network Configuration)
(Example; partial listing shown here, your listing will be different)

cup_wifi_intro_full_v150722.docx 8
Step 3 1. After running ipconfig, Review the listing, and…
a. Find your IP Address (IPv4 version) _____________________
Step 4 1. Run ipconfig from the cmd prompt. Try these command strings:
a. ipconfig /all (displays a lot of network info) 2. After running ipconfig, from your listing,
b. Find your PC’s Physical Address (MAC) Ethernet Adaptor _____________________ Wireless LAN Adaptor _____________________
Step 5 WHAT’S MY NAME?... Running the Program: hostname
1. This program displays the name of your computer. 2. Run hostname from the cmd prompt.
a. hostname (returns the computer name)
3. After running hostname, from your listing,
c. Find you’re your computer name _____________________
Step 6 IS MY NETWORK WORKING? Running the Program: ping 1. This program is used to test the “reachability” of a host on an IP network and to
measure the round-trip time for messages sent from the originating host (you) to a destination computer.
2. Run ping from the cmd prompt, these 4 options.
a. ping (returns help for this command) b. ping 127.0.0.1 (ping yourself) c. ping localhost (ping yourself) d. ping <computer name> (ping yourself)

cup_wifi_intro_full_v150722.docx 9
What were the results of the 4 ping runs?
Step 7 WHO ELSE IS OUT THERE? ... Running the Program: arp 1. This program displays (or modifies) the IP Address to physical address (MAC)
translation table used by the Address Resolution Protocol (ARP). NOTE: Do not make any changes to the ARP translation table. 2. First, run the Ping command as follows:
a. ping <broadcast address> (ping the network with the broadcast address)
3. Next, run arp from the cmd prompt.
b. arp –a list all devices on the network
4. Your own PC’s IP address and associated MAC Address will not be included in the
listing. 5. From this list pick other IP addresses on your network, and ping them.

cup_wifi_intro_full_v150722.docx 10
Step 8 What happens if the device is not there? 1. Run ping from the cmd prompt for a device that does not exist (make up an IP
address) c. ping 234.12.23.345
NOTE: This is an important troubleshooting tip to know that a device is connected and available on the network.
Step 9 When done, 1. DISCONECT from the wireless network “Mesh_Workshop”, and 2. DISABLE your wireless adaptor.

cup_wifi_intro_full_v150722.docx 11
HOW TO… Nice to Know… Converting Decimal to Binary
Conversion of binary to decimal (base-2 to base-10) numbers and back is an important concept to understand as the binary numbering system forms the basis for all computer and digital systems.
Binary numbering system
1. Decimal numbering system (base 10) has 10 digits (0 through 9)
2. (Base 2) has 2 digits (0 and 1)
3. In the binary numbering system, a binary number, such as “01 100 101” (spaces are inserted for readability), is expressed with a string of “1’s” and “0’s” with each digit along the string from right to left having a value twice that of the previous digit.
4. The left-most bit is called the Most Significant Bit (MSB).
5. The right-most bit is called the Least Significant Bit (LSB).
MSB Binary Digit LSB
27 26 25 24 23 22 21 20
128 64 32 16 8 4 2 1
6. An easy method of converting decimal to binary number equivalents is to write down the decimal number and to continually divide-by-2 (two) to give a result and a remainder of either a “1” or a “0” until the final result equals zero.
7. Suppose we want to convert 254 to binary.
Do the math Result Remainder 254 / 2 = 127 0 …Least Significant Bit 127 / 2 = 63 1 63 / 2 = 31 1 31 / 2 = 15 1 15 / 2 = 7 1 7 / 2 = 3 1 3/2 = 1 1 1/2 0 1 …Most Significant Bit
Decimal Digit Value 128 64 32 16 8 4 2 1 Binary Digit Value 1 1 1 1 1 1 1 0
8. So, Decimal 254 equals Binary 11 111 110.

cup_wifi_intro_full_v150722.docx 12
HOW TO… Nice to Know… Converting Binary to Decimal
1. How do we convert Binary to Decimal? Recall this table?
MSB Binary Digit LSB
27 26 25 24 23 22 21 20
128 64 32 16 8 4 2 1
2. In the binary number system, the weight of each digit increases by a factor of 2 as shown. So, the first digit (LSB) has a weight of 20, the second digit has a weight of 21, the third a weight of 22, the fourth a weight of 23 and so on.
3. For example, converting the Binary number 11 100 101 to a Decimal number would be:
Decimal Digit Value 128 64 32 16 8 4 2 1 Binary Digit Value 1 1 1 0 0 1 0 1
4. By adding together ALL the decimal number values together from left to right at the positions that are represented by a “1” gives us: (128) + (64) + (32) + (4) + (1) = 229 as a decimal number.
5. So, Binary 11 100 101 equals Decimal 229.

cup_wifi_intro_full_v150722.docx 13
2. Basic Network Equipment
2.1 HUBs, Switches, Routers, and Cables
1. Hubs: Hubs are commonly used to connect segments of a LAN. A hub contains multiple ports. a. Hubs are just multi-port repeaters. They simply repeat everything they hear. b. Hubs operate at the physical layer (layer 1) of the OSI model. c. When a packet arrives at one port, it is "broadcast" to all of the ports on this hub. d. It doesn't matter that the frame is only destined for one port. e. The hub has no way of distinguishing to which port a frame should be sent. f. Passing it along to every port ensures that it will reach its intended destination.
2. Switches: Switches are commonly used to connect segments of a LAN and contains multiple ports.
a. Switches (which are just multi-port bridges) make forwarding decisions based on the MAC address. b. Switches operate at the Data Link Layer (layer 2). c. Unlike a Hub, switches keep a record of the MAC addresses of all devices connected to it. d. With this information, a switch can identify which system is sitting on which port. e. So when a frame is received, it knows exactly which port to send it to.

cup_wifi_intro_full_v150722.docx 14
3. Routers: Routers are completely different devices. They are used to tie multiple networks together. a. Routers make forwarding decisions based on the network address b. They operate at the network layer (layer 3). c. A router routes packets to other networks until that packet ultimately reaches its destination. d. A router is typically connected to at least two networks, commonly two Local Area Networks (LAN)
or Wide Area Networks (WAN), or a LAN and its ISP’s network. e. Routers are located at gateways, the places where two or more networks connect. f. Using headers and forwarding tables, routers determine the best path for forwarding the packets. g. Today, a wide variety of services are integrated into most broadband routers.
1. A router will typically include a 4 - 8 port Ethernet switch (or hub) and a Network Address Translator (NAT).
2. They usually include a Dynamic Host Configuration Protocol (DHCP) server, Domain Name Service (DNS) proxy server, and a hardware firewall to protect the LAN from malicious intrusion from the Internet.

cup_wifi_intro_full_v150722.docx 15
4. CAT5 Cables: 4 pairs of twisted wires for carrying signals. This type of cable is used in structured cabling for computer networks such as Ethernet.
a. Cable standards
Ethernet Type Bandwidth # Pairs Cable Type Max Distance 10Base-T 10 Mbps 2 Cat3/Cat5 100m 100Base-TX 100 Mbps 2 Cat5 100m 1000Base-T 1 Gbps 4 Cat5e/Cat6 100m 10GBase-T 10 Gbps 4 Cat6a 100m
b. Types of Cables 1. Straight Through Cable. These cables are the standard cable used for almost all purposes.
2. Crossover Cable. These cables directly connect one computer to another computer (or
device) without going through a router, switch or hub.
c. Bottom Line
1. You know it is a straight through if both sides of the connectors match.

cup_wifi_intro_full_v150722.docx 16
HANDS ON! Exercise #2: Cable Inspection This exercise gives you a chance to get to know your Ethernet Cable:
Step 1
1. Take a look at your Ethernet Cable. Note the pin-outs
Pin Color Pin Color 1 1 2 2 3 3 4 4 5 5 6 6 7 7 8 8
Type of Cable: ____________________________________

cup_wifi_intro_full_v150722.docx 17
3. A First look at Mesh Networking
3.1 Topography
1. Typical Network Topology a. Topology describes how the various members (nodes) of a
network are connected together. b. Most small networks (your office, your home) use a star
topology, with a central node (a switch/router) connected to a bunch of clients (your laptop, smartphone, Xbox, etc.).
c. The star topology dictates that if one client wants to talk to another (say, you want to send a photo from your laptop to your Xbox), the data must go through the central point (the router).
2. Mesh Network Topology
a. A mesh is when multiple sites/nodes are connected to multiple other sites/nodes. b. Full-mesh is when every node connects to every other node (picture at left). c. Partial mesh is something less than that, but more than something else (like star topology). d. If a node goes down, there are other paths that can move the message along.
Is Mesh Networking for Real? Mesh is happening all around us NOW! With IOS.7, my iPad now rings when my cell phone rings, as long as both are on the same WLAN. That’s Mesh in your face (FaceTime setting, that is).

cup_wifi_intro_full_v150722.docx 18
3.2 Broadband-Hamnet™ 1. The BBHN software creates a high speed, self-discovering, self-configuring, fault tolerant, wireless computer
network. 2. It automatically discovers its neighbors. 3. It automatically determines which neighbors it can reach directly vs. which neighbors must be reached
through another neighbor. 4. However, (the bad part) it does all of this on a shared frequency instead of collection of separate links. 5. So, that makes it easy, but also means it is not as robust or as scalable as other mesh topologies. But for
moderate traffic, it's "good enough". 6. Operates on the Ham Bands.
802.11g Wireless Band
Wi-Fi Channels, Channel 1 is the BBHN Standard Wi-Fi, 20Mhz channel bandwidth
7. The channels used for Wi-Fi are separated by 5 MHz in most cases but have a bandwidth of 22 MHz. 8. As a result, channels overlap and it can be seen that it is possible to find a maximum of three non-
overlapping channels. 9. Often Wi-Fi routers are set to channel 6 as the default, and therefore the set of channels 1, 6 and 11 is
possibly the most widely used. 10. Broadband-Hamnet defaults to Channel 1.

cup_wifi_intro_full_v150722.docx 19
3.3 Hardware
1. Linksys, WRT54G, WRT54GL, WRT54GS specific versions
a. Repurposed home router - 2.4Ghz (13 cm band) b. Just a small Linux computer with router and Wi-Fi built in c. Inexpensive – around $25 on eBay and readily available;
NOTE: You CANNOT buy new the ones we need. d. 12 VDC Power
2. Linksys Shopping Guide
Model Version Comments WRT54GS 1.0 – 3.0 Most memory (32/8) MB WRT54GS 4.0 16/4 Mb WRT54G 1.1 – 4.0 16/4 Mb WRT54GL 1.0 – 1.1 16/4 Mb WRT54G 1.0 16/4 MB 5V DC power
Warning - uses different supply voltage from all other models.
3. Ubiquiti, Rocket M2, BulletM2, AirGrid M2, NanoStation Loco M2, NanoStation M2, PicoStation M2

cup_wifi_intro_full_v150722.docx 20
3.4 BBHN Software
1. Find and download the firmware http://www.broadband-hamnet.org/software-download.html
NOTE: be very careful to pick the correct download. Installing the wrong firmware may BRICK your device.
a. The Linksys Firmware choices
b. Follow the instructions for flashing your Router
http://www.broadband-hamnet.org/documentation/68-firmware-installation-instructions.html

cup_wifi_intro_full_v150722.docx 21
2. Where is Broadband Hamnet deployed? a. Austin Texas Area
b. Greater Seattle WA (NW MESH Amateur Networking Project)
HamWAN cells have been deployed to four sites. Each site is interconnected with 5.9 GHz modems and fully routed with OSPF. HamWAN provides routing to all existing AMPRNet systems.

cup_wifi_intro_full_v150722.docx 22
c. Montana Mesh Project

cup_wifi_intro_full_v150722.docx 23
HANDS ON! Exercise #3: Checking out the Mesh Node configuration This exercise walks you through an initial inspection of the mesh node using BBHN’s user Interface.
Step 1 Plug into the Linksys Router
NOTE! All nodes in the workshop are assumed to be already loaded with the MESH firmware
NOTE! DISABLE your wireless adaptor before proceeding. Wireless access to the Mesh Node from your PC is not supported.
1. Connect your PC/Laptop to the Linksys WRT54G Mesh Node with a CAT5/5e Cable.
2. Apply Power to the Linksys Node. The boot process will take about 1 minute. Once the DMZ LED goes out, the node is ready for use.
3. Run the cmd Program. Run the ipconfig program to view your IP address. Record it here.
a. Find your IP Address _____________________ VERIFY that an IP address has been assigned AND is in the range 10.###.###.###. If it is not, STOP! Do not proceed. Check your cable or Modem Power. Reboot your PC if necessary.
Step 2 Accessing the Linksys / Mesh configuration
1. Start up your browser.
2. Enter the following in the URL field: http://localnode:8080
3. The first thing you will see is a redirect page:

cup_wifi_intro_full_v150722.docx 24
Step 2 (continued)
Accessing the Linksys / Mesh configuration
1. The Main Mesh Status Page is presented.
2. What is the name of this MESH Node? ________________________
3. What is the firmware version? ________________________
4. Notice the different IP addresses listed at this node. They are:
a. Wi-Fi address: this is the address of the Port for this MESH node that talks to other MESH nodes.
b. LAN address: this is the address of the Switch for the PCs plugged in to it.
c. WAN address: this is the address of the Port if your node is connected to the internet
5. Notice your IP Address: does this match your answer from Step 1 above? _______

cup_wifi_intro_full_v150722.docx 25
Step 3 Looking at the Mesh Status
1. Press the Mesh Status button. This form reports the local Host name (your Mesh Node name) and the list of Mesh Node neighbors that you can hear.
2. Other controls on this page: a. Refresh: one-time refresh of the results on this page. b. Auto: automatically refreshes the results of this page about every 10
seconds. c. Quit: Exits this page and returns to the main status page.
3. Note the list of neighbors and any services they offer. In the above example, you see the following:
a. Neighbor: kn6pe-100. Alias: sccserver
b. Services: HTTP: This neighbor offers HTTP web services SIP: This neighbor offers SIP (PBX Phone ) services
4. List the neighbors and their services that you see: 1. Neighbor: ____________________, Services: _______________________ 2. Neighbor: ____________________, Services: _______________________ 3. Neighbor: ____________________, Services: _______________________
5. When done, press Quit.

cup_wifi_intro_full_v150722.docx 26
Step 4 OLSR Status 1. Back on the Mesh Node home page, press OLSR Status.
What is OLSR? OLSR is an implementation of the Optimized Link State Routing protocol. Essentially, it allows mesh routing for any network equipment and manages the ad-hoc wireless mesh routing for your node.
2. This page has a lot of information about this node, its neighbors, and how to get
around in the network. Let’s do the following: a. Press About. This page shows a brief description about the other tabs. b. Press Node Status: if you get lost, Node Status gets you back to the Main
Mesh Status Page. c. Press Routes
i. The first entry (10.29.34.0/29 in this example) refers to the network
switch for the k6kp-100 MESH Node. ii. The second entry (10.227.164.64 in this example) is the Wi-Fi access
port for the k6kp-100 MESH Node. d. For your system, what other destinations are present (Node Names only)?
____________, ____________, ____________, ____________ Click on any one of the highlighted IP addresses or host names. What happens? ____________________________________________________________

cup_wifi_intro_full_v150722.docx 27
e. Note the Web address in your browser address line. f. Go back to your own node (Hint: re-enter “http://localnode:8080” if you are
not sure where you are). g. Press Links/Topography. Can you determine which nodes are your
immediate neighbors and which are 1 or 2 hops away? ___________________________________________________________
STEP 5 Other Main Page tabs
1. From your node’s home page, a. Press WiFi Scan. This displays the list of all the Wi-Fi nodes that are within
range of your node. Node the Signal Level in Column 1.
b. Note all of the entries that are standard Wi-Fi routers that you might hear.
c. Note the SSID that says BroadbandHamnet-20-v3. These are other BBHN Mesh Nodes that you can hear.
d. What is the Channel Assignment for the BBHN nodes? _______________
e. If there is a “*” in the Enc column, this means that the channel is encrypted. Note that the Broadband Hamnet nodes are not encrypted per Part 97 rules.

cup_wifi_intro_full_v150722.docx 28
Step 6 Setup/Basic Setup
1. To access the Setup menu, you need to enter the mesh node logon and password: a. Logon: root b. Password: mesh
NOTE: if you manage your own Mesh Node, DO NOT LOSE your password. The method for resetting it is non-trivial .
2. After the logon form, the Settings page shows the basic setup for your node. Confirm
these settings: a. Node Type: Set to Mesh Node. b. LAN Mode: Set to 5 Host Direct. c. WAN Protocol: Set to DHCP.
3. Under the LAN column, note that DHCP Server is checked and the Starting and Ending
DHCP Addresses. Who on your node has these IP Addresses?
a. IP addr _________________ Owner: ________________________
b. IP addr _________________ Owner: ________________________
c. IP addr _________________ Owner: ________________________
d. IP addr _________________ Owner: ________________________
e. IP addr _________________ Owner: ________________________
4. Change LAN Mode from 5 host Direct to another option like 13 Host Direct. What happened? Change it back when done.

cup_wifi_intro_full_v150722.docx 29
STEP 7 Setup/Port Forwarding, DHCP, and Services
1. This page shows the following: a. DHCP Reservations. Sometimes, it is important that a device’s IP address does
not change, such as a VoIP server (the phones need to know where it is). This is the way to “lock it in” to an IP Address regardless of when and where it is plugged into this Mesh Node.
b. Current DHCP Leases. This shows what devices have been assigned an IP address by this Node. Note the associated MAC address. Hover over the Add button; this creates a DHCP reservation for the associated device
c. Advertised Services. This lets the Mesh Node advertise an available network service to the network.
d. Port Forwarding. If we are connected to the internet, this can add a port forwarding rule to the router portion of the node.

cup_wifi_intro_full_v150722.docx 30
Step 8 NICE TO KNOW: Looking at Advertised Services
1. Let’s take a look at a node with Advertised Services. Back on Step 3, you saw what neighbors you have and the services they offer. Here is how the services were set up on the kn6pe-100 Mesh Node.
2. Current DHCP Leases. There are 2 devices connected to this mesh node:
a. sccserver IP=10.29.34.5. This is a HTTP and SIP server. b. * IP=10.29.34.4. This is a Zulys ZIP2 VoIP Phone (no name)
3. DHCP Address Reservations. There is one device connected to this mesh node that is guaranteed a specific IP Address:
a. sccserver IP=10.29.34.5. This is a Linux server. 4. Advertised Services. There are 2 services set up that reside on the sccserver:
a. SIP: Tells other mesh node users that they can find the PBX VoIP phone server here.
b. HTTP: Tells other mesh node users that they can find the website on this server.

cup_wifi_intro_full_v150722.docx 31
STEP 9 OPTIONAL: Setup/Administration
1. Select the Administration Link. 2. There are 3 sections on this page.
1. Firmware Update. As updates are released, you have the option of retrieving from the website the latest patch and updating your node.
2. Package Management. The WRT54G is a Linux computer. As a result, it contains a Linux Operating System under the hood. This tab lets you manage system components. Unless you are into experimentation, DO NOT remove any packages from the node.
3. Authorized SSH Keys. This is for loading secure keys to allow Secure Shell access to the Node.
3. In summary, we should never have to touch this page.

cup_wifi_intro_full_v150722.docx 32
4. VoIP Phone
4.1 Introduction 1. Voice over IP (VoIP) is a group of technologies that allows phone calls to be made and received over an IP
network (like the Internet) instead of using the traditional Public Switched Telephone Network (PSTN). 2. The components are:
i. VoIP Phone sets ii. Server running a PBX (like Asterisk)
iii. Configuration files to make the PBX work
4.2 VoIP Phones 1. All VoIP phones basically look and operate the same once they are connected to the phone system. 2. VoIP phones need to do 2 things after power is applied to them:
a. Register with the router to get an IP address. i. Once an IP address is assigned, you will get a dial-tone, but cannot make a call
b. Register with the PBX. i. Once the phone registers with the PBX, you can make a call.
Polycom Guardian Telecom, Inc Zulty’s ZIP 2 IP phone IP Sound Point Vandal Resistant Phone
4.3 Configuring your VoIP Phone
1. Being an Internet Device, the VoIP phones are usually configured from its internal configuration screens accessible from the Internet.

cup_wifi_intro_full_v150722.docx 33
HANDS ON! Exercise #4: VoIP Phone configuration This exercise walks you through the setup of your VoIP phone. It assumes that the PBX configuration has been completed. The PBX (Asterisk) configuration is beyond the scope of this exercise.
Step 1 Getting started
NOTE: These instructions assume a Zultys ZIP2 VoIP phone. If you have some version of the ZIP phone brand, the forms and screens may look different.
NOTE: the phone must be set for DHCP before starting this installation.
1. Before plugging in the phone, turn it over and record the MAC Address. It will be a mix of HEX characters, 12 digits long. MAC Address : ___________________________________
Step 2 Reset to Factory Defaults
This step should be done whenever you are connecting your phone to a new network for the first time or if you are unsure of the phone settings last made (must be set to DHCP). Check with the MESH network administrator for assistance.
1. Perform a Reset to Factory Defaults for your Zultys ZIP2 phone: a. Ensure that there is no power connected to the ZIP2 (do not connect the
power adapter). b. Pick up the handset. c. While pressing the ‘1’ button, connect power to the phone. Do not release
the ‘1’ button until both the red and yellow LEDs stop flashing; this usually takes about 10 seconds.
d. Disconnect power from the ZIP2 by removing the power adapter.
Step 3 Normal Phone Power up procedure
1. Once a phone has been configured into the network, the following is the normal Phone power up procedure.
a. Connect the Phone to the Mesh router using an Ethernet cable. b. Connect power to the ZIP2. c. The phone quickly flashes twice the red LED above the keypad and the
yellow LED below the keypad. Both LEDs turn off a few seconds after the power stabilizes.
2. Within a minute, check for a dial tone. If you hear one, this means: a. the phone has power, and b. the phone has been assigned an IP address by the Router.
3. If you did not hear a dial-tone, a. check the network cable between the phone and the router and power cycle
the phone again. b. Perform a Reset to Factory Defaults to ensure the phone is configured for
DHCP.
NOTE: If you do not have a Dial Tone at this point, do not proceed!

cup_wifi_intro_full_v150722.docx 34
Step 4 Determine the Phone‘s IP Address
1. Before we can configure it, we need to find its IP Address.
3. From the Router
a. From the browser, connect to your router http://localnode:8080
b. Select the Setup link. Enter the router’s logon and password.
c. Select the Port Forwarding, DHCP, and Services link.
d. Look under the Current DHCP Leases section.
e. Find the entry that matches the phones’ MAC address that you identified from Step 1 above. Record the corresponding IP Address below.
4. IP Address for this phone: _____________________________________________

cup_wifi_intro_full_v150722.docx 35
Step 5 Accessing the Phone Interface
1. There are typically 2 ways to configure this phone: a. Download a configuration file from a central server b. Manually enter the configuration from the phone’s web interface.
2. We will be using the second method since this is more likely to be the method used in the field.
3. Open your browser and enter the phone’s IP address in the URL address line. You are presented with the following form.
4. From the left menu, select LAN. Note the various network settings that the phone discovered. Note that “Dynamic IP Assignment” (DHCP) is set to YES.

cup_wifi_intro_full_v150722.docx 36
Step 6 Get your unique configuration
STOP! Go to the MESH network administrator and request the following:
Server Address: ___________________________
Port Number: ___________________________
Domain Name: ___________________________
Phone Number: ___________________________
User Name: ___________________________
Password: ___________________________
Step 7 Configuring the Phone
1. Most of the phone general settings can be defaulted. The list of the standard settings that work are included in the appendix. However, we do need to make this phone unique on the network.
2. From the left menu, select SIP.
3. The following needs to be confirmed or entered for the phone to work.
a. SIP Server Settings: Defines the location of the SIP server that manages all Telephone call processing. The 3 three fields that MUST be filled in are:
i. Server Address _______________ (from Step 6)
ii. Port Number: 5060___________
iii. Domain Name: _______________

cup_wifi_intro_full_v150722.docx 37
b. Gateway Settings. This section uniquely identifies the phone on the Phone Network. On boot up, the phone connects to the SIP Server (above), and then registers with the phone’s user name and password that you will enter here. Once registered, you can then make and receive phone calls. The fields are
i. Phone Number: _______________ (OK to leave blank)
ii. Caller ID Name: _______________ (OK to leave blank)
iii. Port: 5060___________
iv. AEC ON: [ON] (must be ON)
v. User Name: _______________ (from Step 6)
vi. Password: _______________ (from Step 6)
c. Press Save SIP Settings.
4. Reset the phone. All settings stored to the phone do not take effect until you power cycle or reset the phone. Do either of the following:
a. To power cycle the phone, remove power from the phone for a few seconds and then reapply power.
b. To reset the phone,
i. select Reset from the Left menu
ii. select Reset and execute Main Application, and then
iii. press the Reset button at the bottom of the phone.
5. The phone will restart as described in Step 3 of this exercise.

cup_wifi_intro_full_v150722.docx 38
Step 8 Test the phone
1. Along with having all the phone numbers configured in, the SIP server for this workshop has 2 additional means for testing your phone’s setup.
a. Dial “100” This is a very basic phone-to-SIP Server test.
b. Dial “200” play backs your extension number
c. Dial “5000” This is an echo test. Listen to the description and follow the prompts.
NOTE: While the ZOLTYs ZIP2 phone has a Speaker button, it does have an external microphone. In short, this phone IS NOT a good candidate as a true speaker phone.
It works … Now what? 2. If you hear the messages, your setup is correct!
3. Make your first phone call. Call Extension 7020, and report the following:
a. Your first name, Call sign
b. Names and Call signs of people at this extension
c. Assigned Phone Number
It doesn’t work … Now what? 4. If you hear a rapid busy signal, your phone did not register with the SIP Server. Try
the following:
a. Check for a Dial Tone
b. Check the LAN connection between the Phone and Mesh Router
c. Check the power connection
d. Check your settings: confirm …
i. Server Name
ii. Port Number
iii. User Name
iv. Password
e. Power cycle or reset the phone
f. Go back to Step 7.1 above and try again

cup_wifi_intro_full_v150722.docx 39
5. Building your station
MESH Workshop DIY
Indoor MESH Node (Linksys hardware) Having a field-deployable MESH node already mounted, cabled, and configured ensures a speedy startup of the network and supporting apps. The MESH on a board (or in a box) approach is ideal for close-proximity multi-work station deployments where network phone support is needed while providing additional router network ports for laptops, IP cameras, WAPs, or other network devices. This node could be connected to a PC configured as a server where FTP, network drives, and other network services could be provided.
Parts List
Item Description Source, Other Notes Linksys WRT54G Router
Loaded with HSMM network software. Watch the model and version numbers
eBay, Flea Market, ~$10-$40
VoIP / SIP Phone Configured for DHCP, SIP server address, and user login and password. Any VoIP Phone will work as long as it runs the SIP Protocol.
Zultys Zip2, HSC, $16
Battery, 7Ah Gell Cell, 7Ah should be sufficient for a couple of hours of node use.
Various locations, such as Batteries and Lamps Plus, ~$35
CAT5 Cable, 1ft Interconnects the Phone to the Router. Frys, $1.29
Barrel connector, Type M5.5 x 2.1mm, qty 2
Type M5.5 x 2.1mm, If you FAB the connector from scratch, you will need 2 of these.
Frys, Radio Shack, Jameco, Digikey, $1-$2 each.

cup_wifi_intro_full_v150722.docx 40
PowerPoles, 15A, 4 to 6 sets
Used to interconnect the above power cables. 6 sets required if you take the “cut power cable” approach.
HRO, Bag of 25, $10.00
Power cable, qty 2 (phone to PP, Linksys to PP)
Barrel Connector 5.5x2.1mm positive center to Power Pole.
Fab cable, or cut the power adaptors’ power cable 12-18” from barrel connector and install Power Poles on both cut ends to keep the adaptor operational.
Power cable, Bat to phone and Linksys PP
Battery Flat Blade connector to two Power Pole connector sets.
Fab Cable. Brings battery power through fuses to Power Poles. Consider an in-line switch to avoid connecting / disconnecting the Power Poles.

cup_wifi_intro_full_v150722.docx 41
MESH Workshop DIY
Outdoor MESH Node (Linksys hardware) For a wider area deployment, a MESH node with more gain is required. As with other aspects of Ham Radio, if you are going to invest in gain, first spend it on your antenna system. The same is true for Wi-Fi systems. Outdoor MESH nodes could be used as a remote user station supporting a VoIP phone (think: MESH phone booth), or as a relay station linking various portions of a network together. High gain Omni antennas (like the one in this picture) are well suited for nodes in the middle of a network where multiple stations are within RF range. For tough to reach nodes, a higher gain Yagi may be required. In both cases, it is critical to keep the distance between the router and the antenna as short as possible. Similar to the Indoor MESH node, once this node is operational, additional devices can be added depending on the application and need.
Parts List Item Description Source, Other Notes Linksys WRT54G Router
Linksys uses R-TNC (reverse polarity TNC) connectors. This unit should have removable antennas and presents an RP-TNC Female connector. Check the description for the correct model and version number.
eBay, Flea Market, ~$10-$40
VoIP / SIP Phone Optional; Configured for DHCP, SIP server address, and user login and password. Any VoIP Phone will work as long as it runs the SIP Protocol.
Zultys Zip2, HSC, $16
Battery, 7Ah or greater Gell Cell, 7Ah should be sufficient for a couple of hours of node use.
Various locations, such as Batteries and Lamps Plus, ~$35

cup_wifi_intro_full_v150722.docx 42
Item Description Source, Other Notes
Antenna, Omni The type of antenna depends on the deployment plan for this node. External antenna to provide higher gain for external field use, usually N Type Female connectors.
Amazon, eBay; ~$32; Flea Market.
Antenna, Yagi Yagi’s may come with a pigtail and require
either N-Connector or SMA. Check the data sheet to make sure all your purchases fit together.
Amazon, eBay; ~$30; Flea Market.
Coax, 18” RP-TNC Male to N-Connector Male (or whatever your antenna requires)
Amazon, eBay, <$10
Passive PoE Injector Cable Set
The CAT5 cable has 2 unused twisted pair that allows us to do Power over Ethernet (PoE). The Passive PoE injector cable is a pair that allows you to run data and power to the router over a single CAT5 cable. Power is handled by matched female and male barrel connectors that integrate with the RJ-45 connector. If there is no phone at the location, only the power portion of the connector is used at the battery location. If you do place a phone with this node, the Ethernet from the power source side of the injector plugs directly into the phone. A Switch or additional CAT5 cables could also be used if more devices are to connect to this node.
Amazon, eBay, ~$6
CAT5 Cable, 10-20 ft When used with the PoE Injector, this provides a single cable run from the battery to the mast-mounted Router. The length is based on the size of the mast you deploy and the distance to the battery.
Frys,
Tripod and Mast This equipment ensures you get the mode up in the air to provide .wide area coverage.
There are plenty of options here: 1. Home Depot had roof tripods and
mast sections. 2. OSH has light bar tripods that can be
adapted with a mast.

cup_wifi_intro_full_v150722.docx 43
Item Description Source, Other Notes 3. Amazon Speaker Tripod Stands,
telescopes to 6.5ft, ~$35 Router Enclosure This is for external mounting of the router
on the tripod. The router should be mounted as close to the antenna to minimize line loss.
OSH, sprinkler controller enclosure, $35, or equivalent.
Barrel connector Type M5.5 x 2.1mm, If you include a phone at this location and elect to FAB the connector from scratch, you will need at least 1 of these.
Frys, Radio Shack, Jameco, Digikey, $1-$2 each.
PowerPoles, 15A, 4 to 6 sets
Used to interconnect the above power cables. 6 sets required if you take the “cut power cable” approach.
HRO, Bag of 25, $10.00
Power cable, qty 2 (phone to PP, PoE to PP)
Barrel Connector 5.5x2.1mm positive center to Power Pole.
Fab cable, or cut the power adaptors’ power cable 12-18” from barrel connector and install Power Poles on both cut ends to keep the adaptor operational.
Power cable, Bat to phone and PoE PP
Battery Flat Blade connector to two Power Pole connector sets.
Fab cable. Brings battery power through fuses to Power Poles. Consider an in-line switch to avoid connecting / disconnecting the Power Poles.

cup_wifi_intro_full_v150722.docx 44
MESH Workshop DIY
Outdoor MESH Node (Ubiquiti hardware) Ubiquiti Devices offer a weather proof package, no or minimal RF cable loss, and relatively easy mounting. These devices are available in 2.4 GHz (M2), 5 GHz (M5) and 900 MHz (M900) frequencies. They all utilize Power-Over-Ethernet (POE) via a CAT 5 data cable. Parts List Item Description Source, Other Notes
AirGrid
M2HP 2.4 GHz - 20dBi Antenna M5HP 5.0 GHz - 27dBi Antenna Complete antenna and radio system integrated in a weather proof package ready for mounting. Includes 115V to 24V POE injector/power supply.
Streakwave Wireless, eBay $69.00 and up.
Bullet
M2HP 2.4 GHz M5HP 5 GHz Complete radio system integrated in a weather proof package ready for mounting. Has an ‘N’ connector for connection directly to antenna (may need a barrel connector) or via a short RF cable. POE injector/power supply sold separately.
Streakwave Wireless, eBay $79.00 and up. $15.00

cup_wifi_intro_full_v150722.docx 45
Nano
NSM2-US 2.4 GHz - 11dBi Antenna 53o H&V Beamwidth, 27o Elevation NSM5-US 5 GHz - 17dBi Antenna 41o H&V Beamwidth, 15o Elevation Complete antenna and radio system integrated in a weather proof package ready for mounting. Includes 115V to 24V POE injector/power supply. 15 km+ range, 2x2 MIMO, dual-polarity.
Streakwave Wireless, eBay $89.00 and up.
Nano Loco
LocoM2-US 2.4 GHz – 8dBi Antenna 60o H&V&E Beamwidth LocoM5-US 5 GHz – 13dBi Antenna 45o H&V&E Beamwidth
LocoM900 900 MHz – 7.5dBi Antenna 60o H&V Beamwidth Complete antenna and radio system integrated in a weather proof package ready for mounting. Includes 115V to 24V POE injector/power supply. 15 km+ range, 2x2 MIMO, dual-polarity.
Streakwave Wireless, eBay $49.00 and up for M2 $67.00 and up for M65 $129.00 and up for M900
Rocket
M2 2.4 GHz M5 5 GHz Ideal for Point-to-Point links requiring maximum performance. 50km+ range, 2x2 MIMO. Connects directly to a variety of Ubiquiti sector and omni antennas. Includes 115V to 24V POE injector/power supply.
Streakwave Wireless, eBay $89.00 and up.

cup_wifi_intro_full_v150722.docx 46
Omni Antennas
Available for all (M2, M5 and M900) frequencies and various dBi gains. Commonly used with Bullet or Rocket radios to provide 360o coverage. Some offer dual polarity. Most also have a small degree of down tilt.
Streakwave, eBay, Amazon, Halted Price varies.
The Ubiquiti devices utilize an 115V to 24VDC POE injector/power supply that is used to power the devices when commercial power is available. While a Ubiquity device will operate from 11VDC to 25.5VDC, cable loss needs to be taken into consideration with POE devices. A 12VDC battery will not power the device over long cable runs and as the battery starts to sag issues with data throughput will develop. If at all possible provide a full 24 VDC to the device if you wish to maximize cable lengths. It has however been reported by many people they have successfully run a remote node from a 12VDC solar/battery system. CAUTION: Two 12 volt fully charged batteries in series will exceed the 25.5 V maximum power of the device. You will let the smoke out. The figure below shows one way to provide power to the Ubiquiti node, an IP phone, and Ethernet Switch using batteries.
Example power configuration for powering Ubiquiti devices from batteries.

cup_wifi_intro_full_v150722.docx 47
If the node needs to be powered from batteries, solar or other power sources then the devices below can be utilized to supply power to the Ubiquiti devices.
POE Converter/Injector
TP-DCDC-1224 Tycon Power Systems POE Converter 9-36VDC in 24VDC out, 19W DC to DC Converter This can be used with a 12V battery or solar system to provide a regulated 24VDC via a CAT 5or CAT 6 data cable to Ubiquiti devices.
Streakwave, eBay. $32.25 and up
DC 24V to 12V step-down converter
DC/DC Converter Regulator Provides stable power to Internet Switch • Built-in over/under voltage input,
overload, overhead, and short circuit full protection
• Auto-recovery when device is back to normal operation
• 100% waterproof & anti-shock protection
Amazon $15.00 and up.
POE Injector
POE Injector
Places DC power on unused pairs of CAT 5 cable. The POE Converter shown above will provide the same capability as this device along with power regulation when using batteries. This injector could be utilized if power regulation is not required.
Amazon, eBay, Frys $2.00 and up.
PoE 48V to 16V
802.3af 48V to Ubiquiti PoE
Ubiquiti Instant 802.3af Adapter
Converts 802.3af standard 48V PoE to 16V PoE for use with Ubiquiti devices.
Useful for connecting Ubiquiti devices to existing 802.3af standard switches
or power injectors.
Streakwave $19.00

cup_wifi_intro_full_v150722.docx 48
NetGear GS105E Switch
VLAN Capable Switch The Ubiquiti devices only have one port. To connect two Ubiquiti devices together so they pass traffic over a wired connection rather than WiFi you will need a VLAN capable Internet Switch. I.E. M2 to M5 devices
Ebay, Frys, Amazon $50.00 and up.

cup_wifi_intro_full_v150722.docx 49
Appendix A – Signal Strength 1. Signal Strength
a. Signal strength in the digital world relates to the rate of packet loss at a given data rate. More lost packets effectively lower your data rate.
b. Antenna Gain makes a big difference with signal strength 2. Signal measurement
a. The decibel system only describes relative power, so a gain of 3 dB means your signal is 2 times as strong as it was before, but the dB scale doesn't define where you're starting from or what your 'zero' is.
b. To make it absolute, we specify dBm, indicating that our scale is relative to 1 milliWatt of power. c. 0 dBm = 1 mWatt d. 30 dBm = 1 Watt e. Negative values represent small but positive numbers on a logarithmic scale. f. -85 dBm is less powerful (smaller) than -60 dBm.
To give you a sense of proportion:

cup_wifi_intro_full_v150722.docx 50
Example:
Device: Linksys WRT54G
Frequency: 2400 MHz Distance: 1 Km
Watts dBm Cum dBm transmit Power 0.065 18.12913357 18.12913 Feedline
-1 17.12913
Sector Antenna TX Gain
13 30.12913 Free Space Path Loss
-100.0442248 -69.9151
Recv Antenna RX Gain
24 -45.9151 Feedline
-1 -46.9151
Rain Fade (Estimate) -15 -61.9151 Received Power
-61.9151
If rcvr sensitivity = -75 dBm, then Link Margin = 13.08491 If rcvr sensitivity = -96 dBm, then Link Margin = 34.08491
3. Noise Level
a. The noise level indicates the amount of background noise in your environment. b. If the noise level is too high, it can result in degraded strength and performance for your wireless signal
strength. c. Noise level is measured in -dBm format (0 to -100). This is the power ratio in decibels (dB) of the measured
power referenced to one milliwatt. d. The closer the value to 0, the greater the noise level. e. Negative values indicate less background noise. For example, -96dBm is a lower noise level than -20dBm.
4. Signal to Noise Ratio
a. If you have a -41dBm signal strength, and a -50dBm noise level, this results in a poor signal-to-noise ratio of +9dBm.
b. If you have a -41dBm signal strength, and a -96dBm noise level, this results in an excellent signal-to-noise ratio of +55dBm.

cup_wifi_intro_full_v150722.docx 51
Appendix B – References 1. Broadband Hamnet, main site for info, software, etc. -- http://www.broadband-hamnet.org/ 2. Northwest MESH Amateur Radio Networking -- http://nw-mesh.wikidot.com/ 3. Montana Mesh Project -- http://www.meshstuff.com/hsmm-mesh-site/ 4. dBm Reference -- http://en.wikipedia.org/wiki/DBm 5. Setting up your mesh node -- http://bloodhound.bbhndev.org/products/BBHN/wiki/HowTo/NodeSetup 6. Bandwidth discussion -- http://www.radio-electronics.com/info/wireless/wi-fi/80211-channels-number-frequencies-
bandwidth.php 7.