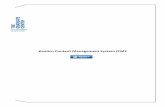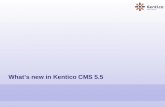Hands on Lab: Integrating Facebook with Kentico CMS
Transcript of Hands on Lab: Integrating Facebook with Kentico CMS
Kentico CMS Hands on Lab
Hands on Lab: Integrating Facebook with Kentico CMS
Twitter: @trobbins
Email: [email protected]
Blog: http://devnet.kentico.com/Blogs/Thomas-
Robbins.aspx
For more information http://www.kentico.com
Kentico CMS Hands on Lab
2
Looking for more information on Kentico CMS? Please check out
Available from Packt Publishing
https://www.packtpub.com/kentico-cms-5-website-development-beginners-guide/book
Kentico CMS Hands on Lab
3
Table of Contents Hands on Lab: Integrating Facebook with Kentico CMS 1
Lab Overview 1
Lab Introduction 1
Lab: Adding a Facebook Recommend Button 3
Lab 1: Getting the Recommend button code 3
Lab 2: Adding the Static Text web part 4
Lab 3: Using the Page Template 7
Lab: Adding a Facebook Like Button 11
Lab 1: Getting the Like Button Code 11
Lab 2: Updating the Blog Post Transformation 12
Summary 16
Kentico CMS Hands on Lab
1
Hands on Lab:
Integrating Facebook with Kentico
CMS
Lab Overview System Requirements:
Kentico CMS 5.5 R2 installed with the Sample Corporate Site
Active Facebook account
Intended Lab Audience:
CMS Designers
CMS Developers
Content Administrators
Lab Introduction Facebook has become an internet marketing sensation, with third party estimates of
almost 200 million users and reports that almost two thirds of these log in daily. For
many marketers, Facebook has become an essential ingredient for online and integrated
marketing campaigns. Facebook provides marketers and web site owner’s paid
advertising models that include user profiling, targeted advertisements, community
collaboration and networking opportunities. Non paid opportunities enable marketers
and web site owner’s the opportunity for their customers to discuss, share and
recommend content and products with their social network. Both provide an
opportunity for companies to build their brand, extend reach and collaborate with
customers. Facebook provides an extensive API that any website owner can leverage. In
Kentico CMS Hands on Lab
2
this lab, we will add Facebook functionality to the Kentico Corporate sample site. In
completing this set of labs you will perform the following tasks:
Explore the available Facebook resources
Integrate a Recommend button using the Static text web part
Integrate a Recommend button using the page template
Integrate a Like button for the Blogs module
Kentico CMS Hands on Lab
3
Lab: Adding a Facebook Recommend Button
Lab 1: Getting the Recommend button code
1. Go to http://developers.facebook.com/docs/reference/plugins/like/, in Step 1 –
Get Like Button Code update the following fields and then click the Get Code
button
Field Value
URL to Like http://www.kentico.com
Send Button Checked
Layout Style Standard
Show Faces Checked
Verb to display Recommend
Color Scheme Light
Recommend Button
Even though the wizard name says that it will create the Like button it will generate a
Recommend button when the Verb to display is changed.
2. Copy the code from the XBFML text box as shown in the following screenshot
and then click Okay
Kentico CMS Hands on Lab
4
What is XBFML?
Facebook provides two models of integration - Extensible Facebook Markup Language
(XBFML) and Iframe. XBFML takes advantage of JavaScript to resize its height for profile
pictures and also provides additional events that can be captured for further
extensibility.
Lab 2: Adding the Static Text web part
1. Log into CMS Desk as Administrator, select the Content tab, in the content tree
select the Home page, then select the Design tab, in ZoneCenter click the Add web
part icon as shown in the following screenshot
Kentico CMS Hands on Lab
5
2. Within the Select web part screen in the Web part name textbox enter static text,
then click the Search button, select the Static text web part and click OK as shown
in the following screenshot
3. In the Web part properties (Static Text) screen, select the Content tab and paste
the Facebook code you copied from Lab 1 into the Text property as shown in the
following screenshot
4. Click the Web Part container tab, in the Web part container drop down select
Orange box, in the Container title textbox enter Why not Recommend Kentico CMS
as shown in the following screenshot and then select Ok
Kentico CMS Hands on Lab
6
5. Validate that you see the web part as shown in the following screenshot
6. Click the Live Site button, and then click the Recommend button as shown in the
following screenshot
Kentico CMS Hands on Lab
7
Do you need to login?
If prompted you may need to log into Facebook.
Lab 3: Using the Page Template
1. 1. Go to http://developers.facebook.com/docs/reference/plugins/like/, in Step 1 -
Get Like Button Code update the following fields, and then click the Get Code
button
Field Value
URL to Like http://www.kentico.com
Send Button Checked
Kentico CMS Hands on Lab
8
Layout Style Standard
Show Faces Checked
Verb to display Recommend
Color Scheme Light
2. Log into CMS Desk as Administrator, select the Content tab, select the Edit button,
in the Content tree select the Home page, and select the Design tab as shown in
the following screenshot
3. Select the Edit layout button as shown in the following screenshot
Kentico CMS Hands on Lab
9
4. In Page layout, paste the Facebook button code from Lab 1 as shown in the
following screenshot (below the <cc1:CMSWebPartZone ID=”zonetop”
runat=”server” /> line) then select Save and finally click the X in the left hand
corner to close the window as shown in the following screenshot
5. Validate that you see the Recommend button as shown in the following
screenshot
6. Select the Live Site button and then click the Recommend button as shown in the
following screenshot
7. If prompted log into Facebook as shown in the following screenshot
Kentico CMS Hands on Lab
11
Lab: Adding a Facebook Like Button
Lab 1: Getting the Like Button Code
1. Go to http://developers.facebook.com/docs/reference/plugins/like/, in Step 1 - Get
Like Button Code update the following fields and then click the Get Code button
Field Value
URL to Like http://www.kentico.com
Send Button Checked
Layout Style Standard
Show Faces Checked
Verb to display Like
Color Scheme Light
2. 2.In the XBFML textbox copy the Like button code as shown below and click Okay
Kentico CMS Hands on Lab
12
3. Open Notepad and modify the code that you copied from Step 2 to the
following
<div id="fb-root"></div><script src="http://connect.facebook.net/en_US/all.js#appId=139386892805281&xfbml=1"></script><fb:like href=<%# Server.UrlEncode(GetAbsoluteUrl(GetDocumentUrl())) %> layout=standard& send="true" width="450" show_faces="true" font=""></fb:like>
What did we do?
By default Kentico CMS will create user friendly URL’s. When we completed the code
wizard on Facebook we simply entered a website name. However, we won’t know the
exact URL of a document until it is published. When we changed the statement <fb:like
href=http://www.kentico.com to <fb:like href=<%#
Server.UrlEncode(GetAbsoluteUrl(GetDocumentUrl())) %> this code when used in a
transformation accesses the current document URL of the page and then supplies this to
the Facebook Like button.
Lab 2: Updating the Blog Post Transformation
1. Log into CMS Site Manager as Administrator, select the Development tab, select
Document types, and click the Edit icon for the Blog Post document type as shown
in the following screenshot
Kentico CMS Hands on Lab
13
2. Select the Transformations tab as shown in the following screenshot
3. Click the Edit icon for the Default transformation as shown in the following
screenshot
Kentico CMS Hands on Lab
14
4. In the Transformation Code textbox enter the final code from Lab 1 (paste the
code between the <br/> tags) as shown in the following screenshot and then
select Save
5. Click the Sign Out button from Site Manager as shown in the following screenshot
6. From the Live site select the Blogs menu item and then click the My Blog menu
item as shown in the following screenshot
Kentico CMS Hands on Lab
15
7. Click the Nokia 6120 blog item as shown in the following screenshot
8. Validate that you see the Like button as shown in the following screenshot
Kentico CMS Hands on Lab
16
Summary In this set of Hands on Labs we have looked at how to add Facebook support for the
Recommend buttons using both a Static text web part and page template. We also
looked at how we can dynamically extend the Blogs module transformation to include a
Like button. Specifically we covered the following.
Identifying key Facebook resources
Implementing a Facebook Recommend button using the Static text web part
Implementing a Facebook Recommend button as part of a page template
Implementing a Facebook Like button as part of the Blog post default
transformation
Key Resources:
http://developers.facebook.com/docs/coreconcepts/
http://developers.facebook.com/docs/reference/plugins/like/