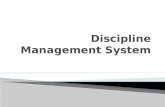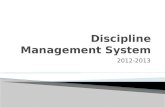Hands On Lab: Building Your First Dashboard with...
Transcript of Hands On Lab: Building Your First Dashboard with...

Hands-On LabBuilding Your First Dashboard with SharePoint 2010 PerformancePoint Services
Lab version: 1.0.0
Last updated: 5/21/2023

CONTENTS
OVERVIEW................................................................................................................................................. 3
EXERCISE 1: CREATING THE RESELLER SALES DASHBOARD.........................................................4Task 1 – Creating the Reseller Sales Data Source.................................................................................5
Task 2 – Creating the Sales Performance Scorecard............................................................................8
Task 3 – Configuring the Sales Performance KPI..................................................................................9
Task 4 – Configuring the Sales Performance Scorecard.....................................................................11
Task 5 – Creating the Calendar Filter.................................................................................................14
Task 6 – Creating the Sales by Product Report..................................................................................16
Task 7 – Creating and Assembling the Reseller Sales Dashboard......................................................18
Task 8 – Deploying the Reseller Sales Dashboard..............................................................................20
Task 9 – Exploring the Reseller Sales Dashboard...............................................................................21
Task 10 – Exploring the Decomposition Tree.....................................................................................23
Task 11 – Finishing Up.......................................................................................................................25
SUMMARY................................................................................................................................................ 26

Overview
This lab will create a PerformancePoint Services dashboard based on the Analysis Services Reseller Sales cube.
Note: Before you start with this exercise you must ensure that your machine meets the system requirements detailed in the next section. Additionally, you must complete the setup steps described in the next section.
Objectives
The objectives of this exercise are to:
Create a PerformancePoint Data Source
Import an Analysis Services KPI
Create a PerformancePoint Scorecard, Report, Filter and Dashboard
Deploy a PerformancePoint Dashboard
Explore the PerformancePoint Dashboard
System Requirements
You must have installed the following items to complete this lab:
Microsoft SQL Server 2008 R2:
◦ Database Engine
◦ Analysis Services
SQL Server AdventureWorks2008 R2 sample databases
◦ AdventureWorksDW2008R2
Microsoft SharePoint 2010 (Enterprise Edition):
◦ PerformancePoint Services

Setup
All the requisites for this lab are verified using the Configuration Wizard. To make sure that everything is correctly configured, follow these steps.
Note: To perform the setup steps you need to run the scripts in a command window with administrator privileges.
1. Launch the Configuration Wizard for this lab by double-clicking the Dependencies.dep file located under the Source\Setup folder of this lab. Install any pre-requisites that are missing (rescanning if necessary) and complete the wizard.
2. The PerformancePoint Services service application must have its Unattended Service Account configured, and the Analysis Services database created during setup must grant this account at least read access to the Reseller Sales cube.
Cleanup
There is no need to cleanup if you intend to continue the sequence of labs in this training kit.
1. To restore the original state of the AdventureWorksDW2008R2 SQL Server database and delete the Sales Analysis Analysis Services database, execute the Cleanup.cmd script located under the Setup folder in the Source folder of this lab.
2. Delete all PerformancePoint content saved in the SharePoint Data Connections library and PerformancePoint Content list.
3. Delete the Reseller Sales Dashboard dashboard created in the SharePoint Dashboards library.
Exercises
This Hands-On Lab comprises the following exercise:
1. Creating the Reseller Sales Dashboard
Estimated time to complete this lab: 30 minutes.
Exercise 1: Creating the Reseller Sales Dashboard

In this exercise, you will create a PerformancPoint Services dashboard based on the Analysis Services Reseller Sales cube. This will involve creating a data source for the cube, and then creating a scorecard which will import the cube’s Sales Performance KPI. An MDX filter and an Analytic Grid report will be created also using the cube. Finally, a single-page dashboard will be assembled using the filter, scorecard and report. The exercise will finish by exploring the deployed dashboard and its interactive features.
The finished dashboard will resemble the following.
Figure 1Previewing the Reseller Sales Dashboard
Task 1 – Creating the Reseller Sales Data Source
In this task, you will navigate to the SharePoint Data Connections library and then create a PerformancePoint data source. This will launch Dashboard Designer. You will then configure the data source to connect to the Analysis Services Reseller Sales cube. Finally, you will save both the data source and the workspace.
1. Start Internet Explorer from Start | All Programs | Internet Explorer.
2. Navigate to the PerformancePoint2010Lab site that created during the setup of this lab.
Note: The URL for the PerformancePoint2010Lab site will depend on the SharePoint site collection you selected during the setup operations of this lab. For example, if you selected http://localhost as the site collection, the URL of the site would be http://localhost/PerformancePoint2010Lab.

3. From the Quick Launch menu (located on the left), click the Data Connections library.
Figure 2Clicking the Data Connections Library
4. On the Documents ribbon tab, inside the New group, click New Document, and then click PerformancePoint Data Source.
Figure 3Locating the Documents ribbon tab
5. If Dashboard Designer has not already been installed, you will be prompted to download and install the application. When prompted to run the application, click Run.
Figure 4Installing Dashboard Designer

6. When Dashboard Designer opens, in the Select a Data Source Template window, ensure the Analysis Services template is selected, and then click OK.
Figure 5Selecting the Analysis Services template in Dashboard Designer
7. In the Workspace Browser (located on the left), modify the name of the data source to Reseller Sales, and then press Enter.
8. In the design pane (the large, middle pane), make sure that the Editor tab is selected, and then complete the configuration of the data source based on the following table:
Note: You will need to substitute <servername> for the name of the machine that hosts Analysis Services.
Property Value
Server <servername>
Database Sales Analysis
Cube Reseller Sales

Figure 6Configuring the Reseller Sales data source
9. To save the data source, in the Workspace Browser, right-click the Reseller Sales data source, and then select Save.
10. To save the workspace, click the File button (located in the top, left corner) and then select Save Workspace As.
Note: The workspace is an XML document that defines the PerformancePoint item definitions for a particular project. The workspace items, when saved, are stored in SharePoint lists and libraries. Existing items stored in SharePoint can be added to a workspace based on the project requirements.
11. In the Save As window, navigate to the Source\Ex1-CreatingTheResellerDashboard folder of this lab, then in the File Name box, enter Reseller Sales, and then click Save.
Task 2 – Creating the Sales Performance Scorecard
In this task, you will create the Sales Performance Scorecard scorecard using the wizard, which will also import the Sales Performance KPI from the Reseller Sales data source.
1. To add the PerformancePoint Content list to the workspace, on the Home ribbon tab, inside the Workspace group, click Add Lists.
2. In the Add Lists window, select the PerformancePoint Content list, and then click OK.
3. To add a scorecard to the workspace, in the Workspace Browser, right-click the PerformancePoint Content list, and then select New | Scorecard.

4. In the Select a Scorecard Template window, in the Category tree, ensure Microsoft is selected, then in the Template list, select Analysis Services, and then click OK.
5. In the Create an Analysis Services Scorecard wizard, in the Select a Data Source step, select the Reseller Sales data source, and then click Next.
Figure 7Selecting the Reseller Sales data source
Note: When the wizard is used to create a scorecard based on an Analysis Services data source, there are two options that enable the creation of KPIs. The first option allows the user to create KPIs based on the measures of the cube. The second option allows the user to import KPIs from the cube.
6. In the Select a KPI Source step, select Import SQL Server Analysis Services KPIs, and then click Next.
7. In the Select KPIs to Import step, check the Sales Performance KPI, and then click Next.
8. In the Add Measure Filters step, click Next.
9. In the Add Member Columns step, click Next.
10. In the Locations step, click Finish.
11. Notice that the KPI and scorecard are added to the workspace, and that the scorecard opens in the design pane.
12. In the Workspace Browser, modify the name of the scorecard to Sales Performance Scorecard, and then press Enter.
Task 3 – Configuring the Sales Performance KPI
In this task, you will configure the Sales Performance KPI number formats and threshold values.
1. In the Workspace Browser, select the Sales Performance KPI.
2. To configure the Value metric’s number format, in the design pane, click the link in the Value metric’s Number column.

Figure 8Locating the Value metric’s number column
3. In the Format Numbers window, in the Format dropdown list, select Number, and then click OK.
4. To similarly format the Goal and Status metric’s number format, repeat the last two steps of this task for the Goal and Status metric.
5. To configure the thresholds for the Goal and Status metric, ensure the Goal and Status metric is selected.
Figure 9Selecting the Goal and Status metric
6. In the Thresholds section, modify the value for Threshold 2 to 1, and the value for Threshold 1 to 0.
Note: You may need to select a different metric, for example the Value metric, and then re-select the Goal and Status metric to ensure the thresholds diagram updates correctly.
The threshold values of 1, 0 and -1 relate to the values that the cube developer used when developing the KPI.

Figure 10Configuring the Goal and Status thresholds
7. Configure the thresholds for the Trend metric based on the following.
Figure 11Configuring the Trend thresholds
8. To save the KPI, in the Workspace Browser, right-click the Sales Performance KPI, and then select Save.
Task 4 – Configuring the Sales Performance Scorecard
In this task, you will configure the Sales Performance Scorecard scorecard by modifying the Trend metric settings. Next, you will introduce the Salespeople hierarchy to allow browsing the KPI by the hierarchy members. Finally, you will format the scorecard. In the dashboard, the selection of members of the Salespeople hierarchy will filter a report. You will format the hierarchy members to appear as hyperlinks to provide a visual clue that this functionality is available.
1. In the Workspace Browser, select the Sales Performance Scorecard scorecard.
2. To refresh the scorecard with the updated KPI definition, on the Edit ribbon tab, inside the View group, click Update.
3. To remove the trend values, right-click the Trend scorecard cell, and then select Metric Settings.
4. In the Target Settings window, in the Data Value dropdown list, select No Value.
5. In the Additional Data Value dropdown list, select No Value, and then click OK.

6. To select the entire Trend column, click the column guide.
Figure 12Selecting the entire Trend column
7. To center align the column content, in the Edit ribbon tab, inside the Font group, click Center.
Figure 13Centering the Trend column
8. To add the Salespeople hierarchy to the scorecard rows, in the Details pane (located on the right), expand Dimensions, expand the Salesperson dimension, and then drag the Salespeople hierarchy onto the Sales Performance scorecard cell. Be sure the release the drag action when the blue arrow is visible on the right (indicating that the hierarchy will be added as the last child).
Figure 14Adding the Salespeople hierarchy

9. In the Select Members window, right-click the All member, and then select Autoselect Members | Select “Group”, and then click OK.
10. To refresh the scorecard, on the Edit ribbon tab, inside the View group, click Update.
Note: Do not interpret the scorecard data just yet. The KPI values are not being filtered by a consistent time period yet.
11. To format the Sales Performance scorecard cell text, select the Sales Performance scorecard cell, and then in the Edit ribbon, inside the Font group, click Bold.
12. To format the hierarchy members, select any hierarchy member cell to select the entire hierarchy, and then in the Edit ribbon, inside the Font group, click Underline, and then click Font Color.
13. In the color palette, select More Colors.
14. In the Color window, select Blue, and then click OK.

Figure 15Formatting the font color
15. To save the scorecard, in the Workspace Browser, right-click the Sales Performance Scorecard scorecard, and then select Save.
Task 5 – Creating the Calendar Filter
In this task, you will create the Calendar filter that will enable users to filter the dashboard by a selected year, quarter or month.
1. To add a filter to the workspace, in the Workspace Browser, right-click the PerformancePoint Content list, and then select New | Filter.
2. In the Select a Filter Template window, select the MDX Query template, and then click OK.

Figure 16Selecting the MDX Query template
3. In the Create a Filter wizard, in the Select a Data Source step, select the Reseller Sales data source, and then click Next.
4. In the Enter MDX Formula step, enter the following MDX formula, and then click Next.
Note: The expressions required in this step may be copied from the Assets\Snippets.txt file in the Source folder of this lab.
MDX
Descendants([Date].[Calendar].[Year].Members, [Date].[Calendar].[Month], SELF_AND_BEFORE)
Note: This MDX expression requests all calendar year members, and their descendants up until and including the month members.
5. In the Select Display Method step, select Tree, and then click Finish.
Figure 17Selecting the filter display method

6. In the Workspace Browser, modify the name of the filter to Calendar, and then press Enter.
7. To save the filter, in the Workspace Browser, right-click the Calendar filter, and then select Save.
Task 6 – Creating the Sales by Product Report
In this task, you will create an Analytic Grid report named Sales by Product.
1. To add a report to the workspace, in the Workspace Browser, right-click the PerformancePoint Content list, and then select New | Report.
2. In the Select a Report Template window, select the Analytic Grid template, and then click OK.
Figure 18Selecting the Analytic Grid template
3. In the Create an Analytic Grid Report wizard, in the Select a Data Source step, select the Reseller Sales data source, and then click Finish.
4. In the Workspace Browser, modify the name of the report to Sales by Product, and then press Enter.
5. To configure the report, in the Details pane, expand Dimensions, expand the Product dimension, and then drag the Products hierarchy into the Rows drop zone.
6. To configure the hierarchy member selection, in the Rows drop zone, click the down arrow to the right of the Product Products hierarchy.
Figure 19Configuring the hierarchy member selection
7. In the Select Members window, uncheck Default Member (All).

8. Right-click the All member, and then select Autoselect Members | Select “Category”, and then click OK.
9. In the Details pane, expand Measures, and then drag the Sales Amount measure into the Columns drop zone.
10. In the Details pane, in Dimensions, expand the Date dimension, and then drag the Calendar hierarchy into the Background drop zone.
11. In the Details pane, in Dimensions, expand the Salesperson dimension, and then drag the Salespeople hierarchy into the Background drop zone.
12. Verify that the report configuration looks like the following.
Figure 20Reviewing the report configuration
Note: The two background hierarchies have been introduced to support the dashboard filter connections that you will define in the next task. The Date Calendar hierarchy will receive its values from the Calendar filter, and the Salesperson Salespeople hierarchy will receive its values from the row members of the Sales Performance Scorecard scorecard.
It is important in your design, as is this case in this lab, that the same hierarchies are used to ensure that the correct values are sent and received.
13. On the Edit ribbon tab, inside the View group, click Settings.
14. In the View Settings window, check the Show Information Bar checkbox, and then click OK.
15. In the design pane, select the Query tab.
16. Review the MDX that was automatically created to support the report design.
Note: It is possible to revise the MDX and define parameters to inject text values into the query. However, a report based on custom MDX that was not produced by the graphical designer will not support the end user interactivity that you will explore later in this lab.
17. To save the report, in the Workspace Browser, right-click the Sales by Product report, and then select Save.

Task 7 – Creating and Assembling the Reseller Sales Dashboard
In this task, you will create and assemble the Reseller Sales Dashboard dashboard. This will involve introducing the Calendar filter, the Sales Performance Scorecard scorecard and the Sales by Product report. You will then create connections to enable the passing of values between the dashboard items.
1. To add a dashboard to the workspace, in the Workspace Browser, right-click the PerformancePoint Content list, and then select New | Dashboard.
2. In the Select a Dashboard Page Template window, select the Header, 2 Columns template, and then click OK.
Figure 21Selecting the dashboard template
3. In the Workspace Browser, modify the name of the dashboard to Reseller Sales Dashboard, and then press Enter.
4. To add the Calendar filter to the dashboard, in the Details pane, expand Filters, expand the PerformancePoint Content list, and then drag the Calendar filter into the Header zone.
Figure 22Adding the Calendar filter to the dashboard
5. To add the Sales Performance Scorecard scorecard to the dashboard, in the Details pane, expand Scorecards, expand the PerformancePoint Content list, and then drag the Sales Performance Scorecard scorecard into the Left Column zone.

6. To add the Sales by Product report to the dashboard, in the Details pane, expand Reports, expand the PerformancePoint Content list, and then drag the Sales by Product report into the Right Column zone.
7. To create the connection between the filter and the scorecard, inside the Left Column zone, select the Sales Performance Scorecard item.
8. On the Edit ribbon tab, click Create Connection.
9. In the Connection window, in the Get Values From dropdown list, select Header – (1) Calendar.
Note: The notation used to uniquely identify dashboard items is: [Zone Name] – ([Display Position Within Zone]) [Item Name].
10. Select the Values tab, then in the Source Value dropdown list, select Member Unique Name, and then click OK.
11. To create the connection between the filter and the report, inside the Right Column zone, select the Sales by Product item.
12. On the Edit ribbon tab, click Create Connection.
13. In the Connection window, in the Get Values From dropdown list, select Header – (1) Calendar.
14. Select the Values tab, then in the Connect To dropdown list, ensure that the Date Calendar hierarchy is selected.
Note: The available connection hierarchies consist of the hierarchies added to the row, column and background drop zones of the analytic grid report.
15. In the Source Value dropdown list, select Member Unique Name, and then click OK.
16. To create the connection between the scorecard and the report, inside the Right Column zone, select the Sales by Product item.
17. On the Edit ribbon tab, click Create Connection.
18. In the Connection window, in the Get Values From dropdown list, select Left Column – (1) Sales Performance Scorecard.
19. Select the Values tab, then in the Connect To dropdown list, ensure that the Salesperson Salespeople hierarchy is selected.
20. In the Source Value dropdown list, select Member Row : Member Unique Name, and then click OK.
Note: This connection will pass the select member on the scorecard rows to the report.

21. To save the dashboard and the workspace, on the File button, click Save All.
Task 8 – Deploying the Reseller Sales Dashboard
In this task, you will deploy the Reseller Sales Dashboard dashboard to the SharePoint Dashboards library.
1. In the Workspace Browser, right-click the Reseller Sales Dashboard dashboard, and then select Deploy to SharePoint.
2. In the Deploy To window, notice the selection of the Dashboards library.
3. In the Master Page dropdown list, select Minimal, and then click OK.
Figure 23Deploying the Reseller Sales Dashboard dashboard
Note: The dashboard is deployed to the selected library using the selected master page. Each dashboard is published as a folder that consists of a web page for each page within the dashboard.
4. Notice that Internet Explorer launches and opens the first dashboard page.

Task 9 – Exploring the Reseller Sales Dashboard
In this task, you will interact with the dashboard’s filter, scorecard and report. Additionally, you will explore many of the Analytic Grid report’s interactive functionality.
1. In the Internet Explorer window, to change the filter period, click the down arrow to the right of the Calendar filter.
Figure 24Changing the dashboard filter value
2. Expand CY2008, and then select CY2008 Q1.
3. Notice that both the scorecard and report update based on the filter selection change. Notice also the report information bar that describes the applied filter criteria.
Figure 25Reviewing the report information bar
4. In the Sales Performance Scorecard scorecard, expand North America.
5. Notice that the Northwest region is under performing, and then click the Northwest link.
6. Notice that the report updates based on this selection. Again, notice the report information bar that describes the applied filter criteria.
7. To change report types, in the Sales by Product report, right-click any report cell, and then select Report Type | Pie Chart.
8. Hover over the pie slices to reveal related statics in a tooltip.
9. To revert the report back to the grid, right-click within the report, outside the pie chart, and then select Report Type | Grid.
10. To remove empty rows, right-click any report cell, and then select Filter | Filter Empty Rows.

11. To modify the displayed measures, right-click any report cell, and then select Select Measures.
12. In the Select Measures window, check both the Gross Profit Margin and the Gross Profit Margin Percent measures, and then click OK (you may need to scroll to the bottom of the window to locate the button).
Figure 26Selecting additional report measures
13. Notice that the cube cell formats are used in the report to format the numbers and express negative profit values in red.
14. Expand the Bikes member.
15. To isolate a single member, right-click the Road Bikes member, and then select Show Only.
16. Expand the Road Bikes member.
17. To sort the road bike products, right-click any Sales Amount value, and then select Sort | Largest to Smallest.
18. To drill across to another hierarchy, right-click the first road bike product member (Road-350-W Yellow, 48), and then select Drilldown To | Salesperson | Salesperson.
19. To drillthrough to details, right-click the Sales Amount value for Mensa-Annan, Tete, and then select Show Details.
20. In the Details window, notice the drillthrough details. Notice also the Export to Excel toolbar function which will download the data in an Excel workbook.
Note: This drillthrough result was defined by PerformancePoint Services. Cube drillthrough actions are also available if defined in the cube. Note there are no cube drillthrough actions in the Reseller Sales cube.

21. Close the Details window.
22. To reset the report to its original view, click the down arrow to the right of the Sales by Product report, and then select Reset View.
Figure 27Resetting the report view
Task 10 – Exploring the Decomposition Tree
In this task, you will explore Sales by Product report data by using the decomposition Tree visualization.
1. In the Sales by Product report, right-click the Sales Amount value for Bikes, and then select Decomposition Tree.
Figure 28Launching the Decomposition Tree visualization

2. In the Decomposition Tree window, notice that the decomposition tree has already expanded the Bikes member to reveal its subcategory members. By default, the members are sorted in descending order.
3. Select the Road Bikes member.
4. In the Road Bikes popup window, notice the statistics about the member.
Figure 29Reviewing the selected member’s statistics
5. In the Road Bikes popup window, select the Date dimension, and then select the Month level.
Figure 30Selecting the Date dimension’s Month level
6. In the Decomposition Tree, select the 2008 Jan member.

7. In the 2008 Jan popup window, select the Salesperson dimension, and then select the Salesperson level.
8. In the Decomposition Tree, select the Campbell, David member, and then in the Campbell, David popup window, select the Show Properties tab.
Figure 31Selecting the Show Properties tab
9. Notice the properties related to the member.
10. To close the popup window, click the X located in the popup window’s right corner.
11. To review the data as a bar char, in the Salesperson dropdown list (located along the top of the window), select Bar Chart.
Figure 32Converting the Decomposition Tree to a bar chart
12. Hover over the bars to reveal related statics in a tooltip.
Task 11 – Finishing Up
In this task, you will finish up by closing all applications.

1. Close the Decomposition Tree Internet Explorer window.
2. Close the dashboard Internet Explorer window.
3. In Dashboard Designer, click the File button, and then click Exit Designer.
Summary
In this lab, you have created a PerformancePoint Services dashboard that includes a KPI, Scorecard, Filter, Report and Dashboard.