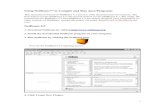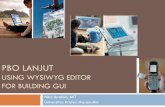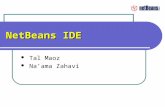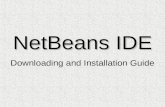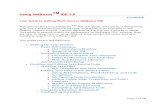Using NetBeans™ to Compile and Run Java Programs NetBeans 5.5
Hands-On, Basic Web Service Tutorial (for Netbeans 6.8
Transcript of Hands-On, Basic Web Service Tutorial (for Netbeans 6.8
Web Service Creation and Use
Hands-On, Basic Web Service Tutorial (for Netbeans 6.8)(* 2010-06-01 draft*)
This is a basic tutorial to construct and execute a web service using a comprehensive Java-based Integrated Development Environment (IDE) called ‘NetBeans’. The target audience is students with little experience with program development and programming languages. I hope this tutorial will allow MBA business students as well as IT students, to be aware of some of the underlying technologies that they will encounter or be responsible for daily in their jobs. Completing this tu-torial will allow you to begin to appreciate what your developers and business analysts are describ-ing and to contribute meaningfully to the conversation. There is no substitute for hands-on experience and this tutorial will provide that. An instructor led development, as detailed here, will allow most students to follow the descriptions and to actually create a web service themselves, which is worth a bullet point on a resume! [2010-06-01, rob rucker]
Preliminaries to Making a Web Service that Multiplies Two Input IntegersThis tutorial assumes you have the following configuration on your machineJava 1.6 or higher, Netbeans 6.8 (netbeans 6.9 is slightly different), and a Firefox browser. (These can be downloaded for free from java.sun.com for the java, netbeans.org for the netbeans, andmozilla.org for the Firefox browser). Note, this tutorial will also work for Netbeans 6.5 although some of the names have changed, but the instructor can make the simple required adjustments. For the Java download, select the SE java JDK which means Standard Edition Java Development Kit. This is now, as of May 2010, at JDK 1.6 update 20. The netbeans IDE version is at Netbeans 6.9 RC1 (release candidate 1). For the netbeans, download the most comprehensive version available. After downloading the java JDK, install it (just double click on the executable) taking the defaults. After downloading the netbeans package, install it (double click on the executable) taking the de-faults. Netbeans should automatically find your installed java package unless you installed it else-where, in which case you will have to tell netbeans where. Note: Netbeans requires that you have the Java JDK installed first, before it will run.
Background on the Role of Integrated Development Environments (IDEs)The key component for all the IDEs you will encounter or hear about, is a project. A project is a high level container that encapsulates or contains all of the materials necessary to construct a par-ticular business application suite. So, your first activity is to create a specific project that will con-tain your web service as we will do below. In Netbeans, creating a project immediately gives you a detailed internal folder and file structure with most of the code and internal connections set up and filled out for you. Your task is then to build on this framework by asking for new components to be included within the proper section of the project. You will see this recursive sequence of com-mands starting with a command to build a project, then a web application within that, and then a particular type of web application, called a web service, within that, and then a java template file within that, and finally, a web service method within that java file. The overall plan looks like:
7/13/10 r.r 1
Web Service Creation and Use
O.k., lets make a web service!This project will show you how to construct an actual web service that runs over the internet. The service you will develop is very simple since, when accessed, it will only let a user client enter two integers and return their product! You will also see how this simple service can be improved and extended. Note that this first part of the tutorial only creates the service. The second phase of this tutorial creates a client that can access and invoke (run) this service. Ok, I assume netbeans is running (double click the Netbeans icon) and you can see the menu bar and the ‘Projects’ mode is in view. (If you don’t see Projects window as shown below, go to the ‘Window’ menu and select ‘Projects’).
Specify Project of Category (web application)Specify Web Service option
Specify a web service method
The web service method template is
Developer writes the guts of the service method
Finish-
(template Java web service enabled class created)
(dialog box enabled that creates a template method)
automatically inserted within Java class
within the Java class template
(web service code is generated (WSDL) and can nowfrom a client over the internet) be referenced
Creating a Web Service Provider
Overview of:
Creating a Web Service Client
Specify Project Category (java applicationSpecify Web Service Client optionFind WSDL of desired web serviceReference that WSDL from within
a Java class Template access code to the web service is generated. Developer writes specific parametervalues. Client runs program, and web service
return value is written out.
menubar
projectlogicalview(hidesfile detail)
editorcontentarea
7/13/10 r.r 2
Web Service Creation and Use
I will use the symbol ‘>’ to indicate the next step, denoted by a ‘next’ button at the bottom of dialog boxes.
• Go to menu bar: File > new Project > Java Web >Web Application (this option will deploy (upload) the content of the project to an application server (Glassfish v3) that will accept requests coming in over the internet)
• next > Name this project WSApplication > next (this next dialog panel will show server choices, the default is called glassfish) > now click finish. The result so far is a project named WSApplication that is set up as a web application. It will be running on a locally hosted server called glassfish (its not running just yet). So far this just sets up the overall structure of a web application, we will have to further configure it to be a special kind of web application, namely, a web service.
• Rt-clk on the project name (WSApplication) > new >Categories: Web-Service > web service (this option sets up template code that you can modify for your specific web service)
• Name the web service WSCalculator and type in a package name of calculator. The dialog box looks like:
7/13/10 r.r 3
Web Service Creation and Use
• check the radio button that says create web service from scratch and check the radio button that says Implement Web Services as a stateless Session Bean.
• click finish. At this point, the IDE creates a template Java file named WSCalculator.java, that is configured to allow construction of a web service within it. You will need to supply the details of the web service operations, but the template is created for you and is shown below.
7/13/10 r.r 4
Web Service Creation and Use
• Look at the Java File above and place your cursor between the braces ‘{‘and ‘}’. Rt-clk and select insert code > add business method.
Keep in mind that a ‘method’ has a name, a specification of parameters for input, manipulation of those parameters within the body of the method, and a return of some kind of result. The dialog box shown below allows a name to be specified, the return type, and the names and types of the input parameters. Notice that there is no specification of what to do with these parameters, that is done in the Java code which we will get to after this template is filled out.
• A dialog box comes up allowing you to specify a template for the web service method. Type in a name for this web service, say, multiply. Type in an int for the return type and type in two lines of parameters to use as multipliers. Here are the detailed steps:
1. You supply the name of the web service, in our case type in multiply.2. What do I want my method to return to the client? Since it is a multiplication of two integers,
I want to return their product, and hence the return type ought to be an integer (int). 3. Now press the Add button to specify the name and type of an input parameter. The first such
parameter is an integer (int) that I named ‘a’. Pressing Add again allows me to specify another input integer I named ‘b’. Therefore, the method multiply, is prepared to receive two integers, which I called ‘a’ and ‘b’. (Not terribly creative, you can do better!).
group similar files in a package called calculator
bring in library files
line 17 shows an error symbol prior to insertingweb service code
7/13/10 r.r 5
Web Service Creation and Use
• click OK and the resultant Java file looks like the one below (I have added in a second web ser-vice called addition just to show how you can extend this file).
7/13/10 r.r 7
Web Service Creation and Use
Testing Your Web ServiceTo test out your multiply web service method, do the following: (remember you are constructing a web service which means you must start it running in a server that is connected to the internet, or at least to your internal network).
• Rt-clk on the project name and select deploy.
• This command will start up the glassfish server and instantiate your web service inside the glassfish server, ready to be accessed over the web. The server is running on your machine at an address of localhost. where local host resolves to: Internet address == 127.0.0.1
• Now go into the project view and navigate to the folder labeled Web Services. Within that you will see WSCalculator now represented as its webservice role and below that a red dot denot-ing the multiply method. (I also created an addition web service which shows up as a red dot also). The project should now look as below. Notice that there was a new folder auto-generated called Web Services:
7/13/10 r.r 8
Web Service Creation and Use
•• Rt-clk on WSCalculator (under the Web Services folder) and select Test Web ServiceA Firefox browser window will open asking you to input two integers to test your calculate meth-od. Try this out with various numbers to see it working. (What happens if you enter some alpha-betic characters?). Note: if you wish to use another browser such as Chrome, or Internet Explorer, then go to the tools>options>General>default browser> select desired browser. menu and select default browser option and select your choice.
12 20
7/13/10 r.r 9
Web Service Creation and Use
WSDL File (a Partial View) As a part of a web service, remember that there is a WSDL Web Services Definition Language) file that details the properties of the service so that a remote client can access this WSDL file, download it, and then use the WSDL instructions in order to determine how to access the service. In this case the service consists of multiplying two supplied integers. Below is the WSDL file for the two web services I developed.
SOAPTo effect this web service, messages are sent from the application to the web server and back. The protocol for these messages is SOAP.
7/13/10 r.r 10
Phase II -- Accessing the Web Service as Web Service Creation and Use
Phase II -- Accessing the Web Service as a ClientNow we have our web service, multiply, but how can somebody else access and use it? That is the topic of this next section.
Constructing the Client ProjectBefore you start the client project, go back to your WSApplication project Rt-clk on the project name and select ‘deploy’. This will start the glassfish server going so that the client will have ac-cess to that web applications’ components.
• File > new Project > Categories: Java > ‘select the Java Application (click on it)’ >next ‘name the project’ WSApplicationClient > ‘accept all the defaults’ >finish
• Rt-clk on project node (WSApplicationClient) >New > Web Service Client
7/13/10 r.r 11
Phase II -- Accessing the Web Service as Web Service Creation and Use
At this point you will see a dialog box as below.
• Make sure you select the package you specified in your client, (it will be in the drop down list)
• When you click browse, a dialog box will open with projects containing web services. Select your project (WSApplication), open it up and select WSCalculator.
7/13/10 r.r 12
Phase II -- Accessing the Web Service as Web Service Creation and Use
• Click ‘ok’ and, back in the previous dialog box, the address of the needed URL to the WSDL file will be filled in as below:
http://localhost:8080/WSApplicationx/WSCalculatorService?wsdl
• Click finish
In your client class, you now have a reference to your WSApplication Web ServiceAt this point, you have created a Web Services Reference folder that contains a reference to the WS-Calculator web service (recall that this web service was created earlier by you within the WSAppli-cation project.
• Rt-clk the Main.java class so that it opens in the editor. You will see the choices as below:
7/13/10 r.r 13
Phase II -- Accessing the Web Service as Web Service Creation and Use
• Place your cursor between the braces ‘{‘, ‘}’Clicking on insert code yields:
7/13/10 r.r 14
Phase II -- Accessing the Web Service as Web Service Creation and Use
Select your web service and Clk Ok After this ‘OK, your Main method will be filled in with the code shown below: At this point, ‘arg0’ and ‘arg1’ are the translated versions of our ‘a’ and ‘b’ parameters established earlier.
7/13/10 r.r 15
Phase II -- Accessing the Web Service as Web Service Creation and Use
To test out this client program, you now need to fill in integer values for arg0 and arg1 and simply run the program.
• Edit your Java code and set arg0= 10 and arg1 = 20
• Save the file
• Rt-clk on the WSApplicationClient node (that is the project name) and select ‘run’ The output is shown below.
generated code fromreferenced web service
you need to assigndesired values to arg0 and arg1
this will cause a
to your consoleprint out
7/13/10 r.r 16
Phase II -- Accessing the Web Service as Web Service Creation and Use
Starting the Glassfish ServerIf the Glassfish server is not running, a web application will fail. So, here is how to start it up.
• Go to menu bar, select ‘Window’ then select Services
• Go to Servers
• From that services window, navigate to Glassfish v3 Domain
• Rt-clk and select start -- you are now golden!
7/13/10 r.r 17