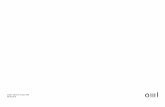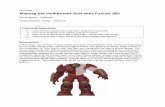Handout_5231_CD5231 - Getting Started With Fusion 360
-
Upload
miguel-andres-garcia-llanos -
Category
Documents
-
view
32 -
download
0
description
Transcript of Handout_5231_CD5231 - Getting Started With Fusion 360
-
Getting Started with Fusion 360 Jo-Ann Hogan Modena Design Centres
SB5231 - This class will serve as an introduction to the Fusion 360 3D CAD design app, covering typical processes and workflows. Gain a clear understanding of the user interface, commands, and functionality. Additionally, learn about the fundamentals necessary to bring the Fusion 360 app into your work environment, and get started designing products differently.
Learning Objectives At the end of this class, you will be able to:
Discover key aspects in getting started with the Fusion 360 app
Learn how to use the base tools and commands in the Fusion 360 app
Share and collaborate designs
Learn how to create and publish conceptual models
About the Speaker Jo-Ann Hogan is known for keeping her training lively and enjoyable. She has over 5 years of
experience involving production drafting in the mining and engineering industry. She also has 2
years of experience providing user support and training for various Autodesk CAD applications. A
few of the applications she works with daily are AutoCAD software, Inventor software, Revit
software, 3ds Max software, and the Fusion 360 3D CAD design app. She continues to be actively
involved in product shoreline testing, as well as in discussion groups, Autodesk Community, and
Modena Design Centre's User Group. She presented at Autodesk University for Johannesburg in
2012 and 2013, and she has also participated and presented at numerous company events.
-
Getting Started with Fusion 360
Jo-Ann Hogan [email protected] 2
Table of Contents
1. Discover the key aspects of getting started with the Fusion 360 app.
1.1 Download the software
1.2 Access your Fusion 360 account
1.3 Fusion 360 User Interface
2. Learn how to use the base tools and commands in the Fusion 360 app.
2.1 Model Environment
2.2 Sculpt Environment
2.3 Patch Environment
2.4 Render Environment
3. Learn how to create and publish conceptual models
3.1 Insert and calibrating conceptual images
4. Share and collaborate designs
4.1 Autodesk 360
4.2 Share a public link
4.3 Share Publicly
-
Getting Started with Fusion 360
Jo-Ann Hogan [email protected] 3
1. Discover Key Aspects of Getting Started with the Fusion 360 app.
1.1 DOWNLOAD THE SOFTWARE
1.1.1 30 Day Trial
You can use the Fusion 360 Trial for up to 30 days
With the trial version you will still have the full use of Fusion 360
You do not need to insert your credit card details to download the trial version
You will receive In-Product training and support
Fusion 360 is available in English
You can download Fusion 360 on 64-Bit Mac or Windows operating systems
After your trial expires you will still have access to your designs through your Fusion 360
account
Here is the link where you can Download your Fusion 360 Free Trial:
http://www.appstreaming.autodesk.com/install/app/73e72ada57b7480280f7a6f4a289729
f/
1.1.2 Buy Fusion 360 for Commercial Use
You have flexible and affordable pricing options that would meet your needs
You can choose to pay Monthly, Quarterly or Annually
Here is the link where you can Buy Fusion 360 with the different pricing options:
http://fusion360.autodesk.com/pricing#
1.1.3 Get Fusion 360 Free for Non-Commercial Use
Fusion 360 is free for the Educational Community and for users that is still starting up with
Fusion 360 and not using Fusion 360 for commercial use.
You can use the link in 1.2 to see if you qualify for the free version of Fusion 360.
1.2 ACCESS YOUR FUSION 360 ACCOUNT
1.2.1 Sign into your Fusion 360 Account Online
You can sign into Fusion 360 online to Share and Collaborate designs with the Fusion 360
community and explore the other designers models.
In Fusion 360 Online you are able to start discussions on issues you are experiencing or
ask your community for some help.
Sign into Fusion 360 using your Autodesk ID and Password
Here is a link where you can access Fusion 360 Online: http://fusion360.autodesk.com/
-
Getting Started with Fusion 360
Jo-Ann Hogan [email protected] 4
1.2.2 Sign into your Fusion 360 Application
Once you open your Fusion 360 Application that you have installed, it will ask you to sign
into your account. You can use your Autodesk ID and password to sign into your Fusion
360 account.
If you do not have an Autodesk ID please see 1.2.3.
-
Getting Started with Fusion 360
Jo-Ann Hogan [email protected] 5
1.2.3 Need an Autodesk ID?
If you do not have an Autodesk ID yet, you can easily create an Autodesk ID online at
https://accounts.autodesk.com/register or alternatively select Create an Account and fill in
the relevant form.
An Autodesk account is free of charge and you will only be charged for certain services.
You will get a certain amount of cloud credits per year and if those credits have run out, you
have an option to purchase more credits.
You will use cloud credits for services like: Rendering in the cloud, Autodesk Sim 360,
Autodesk Simulation Flex, Autodesk Infraworks 360, Structural Analysis for Revit,
Optimization for Inventor, Configurator 360 and Lighting Analysis for Revit. You can read
more about cloud credits here: http://knowledge.autodesk.com/support/autodesk-
360/troubleshooting/caas/sfdcarticles/sfdcarticles/Autodesk-360-Cloud-Credits-FAQs.html
-
Getting Started with Fusion 360
Jo-Ann Hogan [email protected] 6
1.3 FUSION 360 USER INTERFACE
1.3.1 Data Panel:
The Data Panel is where you will access your projects, open your
designs and upload designs to your project.
1.3.2 File Pull-Down Menu:
The File pull-down menu is where you will create a new design, new
toolpaths or drawings.
You can save, export and even 3D print from the File pull-down menu
1.3.3 Save, Undo and Redo:
Save will save the changes made to your design. Shortcut:
+S
Undo Will undo or remove the last change you made in your design.
Shortcut: +Z
Redo If you performed an undo and you want to go back to the
previous step, you will use redo to recreate the changes you have just
removed or undid. Shortcut: +Y
1.3.4 User Profile:
In the User Profile drop down you can access your account, profile and user preferences.
-
Getting Started with Fusion 360
Jo-Ann Hogan [email protected] 7
You can toggle online and offline mode, which will allow you to use Fusion even if you are
not connected to the Internet.
1.3.5 Help Pull-Down Menu:
You can search for help or simply browse through the help options.
The Help pull-down menu will give you access to your whats new features and In-Product
Tutorials
1.3.6 Tabs:
When you have more than one design open, you will see the different design tabs appear
at the top of your screen. This allows you to Navigate and close between your different
designs
1.3.7 Toolbar:
The Toolbar gives you access to the different design commands.
When you select the dropdown menu, if will give you additional commands relevant to the
category.
You can use the arrow next to the command to add it to the Toolbar, and if the command is
already added, you can use the X to remove the command from the Toolbar.
1.3.8 Marking Menu:
You can access the Marking Menu by right-clicking in the canvas.
You will find the most commonly used commands in the Marking
Menu and below the Marking Menu you will find a list of all the
commands for the particular workspace.
The Marking Menu is context specific so you will see different
commands depending of your environment or is a command is
active.
-
Getting Started with Fusion 360
Jo-Ann Hogan [email protected] 8
1.3.9 Workspace Switcher:
You will use the Workspace Switcher to select which workspace to be
active. This will control the commands in the Toolbar as well as the type of
geometry that is created.
For example the render workspace allows you to create renders of your
design and the sculpting workspace will allow you to create organic or
curved designs.
1.3.10 Browser:
The browser will list all the objects that are part of
the design.
If you have an assembly design open, the browser
will display several components which is individual
objects in your design.
1.3.11 Activity Feed:
Your activity feed allows you to collaborate your design with other
designers.
You can add messages to the design, take a quick screen capture
and post that to the cloud so you can collaborate.
1.3.12 Timeline:
The timeline contains all the operations used in the design.
On the left hand side of the timeline you will find playback
controls so you can roll back to the beginning of your design,
click play and see how this design was created.
You have the option to step back in your timeline through the individual operations as well
as drag the design marker to different stages in the operation, just to see how the design
was created.
You can use the timeline to edit the different operations by right-clicking on the operation.
You can change the operation size or function.
-
Getting Started with Fusion 360
Jo-Ann Hogan [email protected] 9
1.3.13 Navigation Bar:
The navigation bar gives you the different navigation tools such as Zoom, Pan and Rotate.
Another way to navigate in your drawing is using the View Cube. You can drag to orbit the
model or click on one of the view cubes faces, edges or corners to snap to a specific view.
A quicker way to navigate through your design will be using a Track Pad (for Mac) or the
mouse
o Zoom Scroll the mouse wheel
o Pan Hold the mouse wheel down
o Orbit Use and hold the mouse wheel
The navigation bar also contains a few display settings and tools
o Visual Styles
o Background lighting
o Effects
o Object Visibility
o Camera
The Layout Grid allows you to turn the grid on or off, snap to the grid and set the snap values
for the grid.
-
Getting Started with Fusion 360
Jo-Ann Hogan [email protected] 10
2. Learn How to Use the Base Tools and Commands in the Fusion 360 app. There are 4 different environments in Fusion 360. Model, Sculpt, Patch and Render. In the next
section I will show you the different environments and tools in order to create your different models.
The exercises are using metric units. You are able to change your units by going to your User
Profile dropdown and selecting Preferences. You can change the units in the Default Units sub
tab.
2.1 MODEL ENVIRONMENT
2.1.1 How to create a basic design in the model environment
Tools used in this section: Cylinder, Fillet, Press Pull, Sketch, and Offset
Creating the Base o Start the cylinder command in the create
dropdown. o Choose the plane where you want to start the
sketch o Specify a centre point, diameter and height for your
sketch o Diameter (350 mm) Height (80 mm) o Creating a fillet: Start the press pull command, select the edge of the
model and specify a radius (30 mm)
Creating the Neck o Create sketch and select left work plane
o Select Project geometry from the sketch drop down and select the top edge of the cylinder o Change the view cube to the Right view o Start the line command and draw the shape of the neck
o Select press pull and extrude this shape to create the neck o Distance (45 mm) Direction (Symmetric) Operation (New Body) o Create an offset: Start the offset command and select the face there you want to create the
offset, select the edge you want to offset and specify the distance.
-
Getting Started with Fusion 360
Jo-Ann Hogan [email protected] 11
o Start the Press pull command and create the cut in the body.
-
Getting Started with Fusion 360
Jo-Ann Hogan [email protected] 12
o Create fillet using the fillet command: Select edge and specify the radius. Radius 1 (15 mm) Radius 2 (10 mm)
o Creating a fillet: Start the press pull command, select the edge of the model and specify a radius (30 mm)
2.1.2 Additional Material Available for the Model Environment
Mechanical Design 1
Mechanical Design 2
Mechanical Design 3
Mechanical Design 4
2.2 SCULPT ENVIRONMENT
2.2.1 How to create a freeform lamp shade in the Sculpt Environment
Tools used in this section: Look At, Cylinder, Edit Form, Manipulator Handles, Thicken.
-
Getting Started with Fusion 360
Jo-Ann Hogan [email protected] 13
Creating the Lamp Shade
o Use the Look At command to look at the bottom face of the neck.
o In the create panel, select the create form command this will take you to the sculpt environment.
-
Getting Started with Fusion 360
Jo-Ann Hogan [email protected] 14
o Start your Cylinder command in the create panel and select the face of the neck. Diameter: (65 mm) Height: (125 mm)
o Use the View Cube to rotate the view. o Double click on the second edge from the top to select the
loop of the edge. o Right click anywhere in the graphics window and select
Edit Form (You will also find edit form in the Modify drop down.)
o Use the manipulator handles to create the shape of the lamp shade.
o Select finish form in the toolbar to finish your shape.
o Use the thicken command to make your surface a solid and give it some thickness. o To make changes in your models, right click on the sculpted body in the timeline and select
edit. Use the finish form command to finish after you have made your changes.
2.2.2 Additional Material Available for the Sculpt Environment
Sculpt Design Hairdryer
Sculpt Design Handle
Sculpt Design Couch
-
Getting Started with Fusion 360
Jo-Ann Hogan [email protected] 15
2.3 PATCH ENVIRONMENT
The patch environment allows you to create models with different surfaces.
2.3.1 How to create a toy car core cavity mold in the patch environment.
Create the Toy Car Sketches
1. Create a sketch on the XZ plane and name the sketch Front
Profile Sketch
2. Create a plane using the Plane along path found in the
Construct dropdown. Name the plane Front Sweep
Workplane
3. Create a sketch on the new workplane. Use Project
Geometry to reuse the points. Name the sketch Front_Sweep
Path Sketch
4. Create a sketch on the XZ plane. Use Project geometry to
project the points. Name the sketch Rear Profile Sketch.
-
Getting Started with Fusion 360
Jo-Ann Hogan [email protected] 16
5. Create a plane using the Plane along Path command. Name the plane Rear Sweep
Workplane
6. Create a sketch on the new plane and name it Rear Sweep Path Sketch
7. Create a sketch on the XZ plane and name the sketch Side Profile Sketch
-
Getting Started with Fusion 360
Jo-Ann Hogan [email protected] 17
8. Create a plane using the Plane Along Path and
name it Side Sweep Path Workplane
9. Create a sketch on the new plane and name it
Side Sweep Path Sketch
10. Create a plane using the Offset Plane. Offset the plane from the YZ plane
-240mm. Name the plane Grill Workplane
-
Getting Started with Fusion 360
Jo-Ann Hogan [email protected] 18
11. Create a sketch on the new workplane and name it
Grill Spline
12. Create a plane using the Offset Plane command.
Offset the plane from the YZ plane
-86mm. Name the workplane Front Quarter Panel
Workplane
13. Create a sketch on the new plane and name it Front
Quarter Panel Spline
14. Create a plane using the Offset Plane option. Offset the plane from the YZ plane 88mm.
Name the plane Rear Quarter Panel Workplane
15. Create a sketch on the new plane and name it Rear Quarter Panel Spline
16. Create a plane using the Offset Plane command. Offset the plane from the YZ plane
260mm. Name the plane Tail Workplane
-
Getting Started with Fusion 360
Jo-Ann Hogan [email protected] 19
17. Create a sketch on the new plane and name it Tail Spline
18. Create a sketch on the XZ plane. Use Project
Geometry to reuse the points. Name the
sketch Tooling Sketch
19. Create a sketch on the XZ plane and name
the sketch Canopy
-
Getting Started with Fusion 360
Jo-Ann Hogan [email protected] 20
20. Create a sketch on the XY plane and name the sketch Canopy Sweep Path
21. Create a sketch on the XY plane and name the sketch Wheel Wells Sketch
22. Create a sketch on the XZ plane and name the sketch Mounting Post Sketch
-
Getting Started with Fusion 360
Jo-Ann Hogan [email protected] 21
23. Hide ALL the sketches and planes.
Create the Toy Car Surfaces
24. Go to the Create Form command and enter the sculpt
environment.
25. Turn ON the visibility of the Front Profile Sketch and Front
Sweep Path Sketch. Create a sweep between the profile
and the path sketch.
26. Turn OFF the visibility of the Front Profile Sketch and Front Sweep Path Sketch. Turn
ON the visibility of the Rear Profile Sketch and Rear Sweep Path Sketch. Create a sweep
between the profile and the path sketch.
-
Getting Started with Fusion 360
Jo-Ann Hogan [email protected] 22
27. Turn OFF the visibility of the Rear Profile Sketch and
Rear Sweep Path Sketch. Turn ON the visibility of the
Side Profile Sketch and Side Sweep Path Sketch.
Create a sweep between the profile and the path
sketch. Mirror the profile along the XY plane.
28. Turn OFF the visibility of the Side Profile Sketch and
Side Sweep Path Sketch. Turn ON the visibility of the
Grill Spline, Front and Rear Quarter Panel and the Tail
Spline. Loft the sketches in order. (Take care: Select the
curves on approximately the same location and not on
the points.)
Create the Toy Car Solid
29. Start the Boundary Fill command. Select the five surfaces that we have created and XZ
plane for the Selection Tools. Select the enclosed volume for the Select Cells option as
indicated below.
30. Hide all the surface bodies.
31. Turn ON the visibility of the Canopy and Canopy Sweep Path. Create a sweep between
the profile and the path sketches. Make sure the sweep is set to Join and not cut.
32. Select the two front corners as shown for the fillet and set the radius to 80mm.
-
Getting Started with Fusion 360
Jo-Ann Hogan [email protected] 23
33. Select the edges as shown and set the fillet radius to 20mm.
34. Create a fillet on the edge as shown below with a radius of 4mm.
35. Right-click on the solid body in the browser and select Copy. Right-click again and
select Paste. Rename the first solid as Toy Car and hide the body. Rename the second
solid as Core Toolbody.
36. Turn ON the visibility of the Tooling Sketch.
Extrude the sketch down a distance of 50mm,
joined to the core toolbody.
-
Getting Started with Fusion 360
Jo-Ann Hogan [email protected] 24
37. Turn ON the visibility of the Wheel Well Sketch. Extrude the circles Two sides using the
join option. Set both distances to 110mm.
38. Turn ON the visibility of the Tooling Sketch. Extrude the sketch up by a distance of 120mm.
Make double sure that you choose the New Body option. Hide the tooling sketch. Name
the new body Mold Cavity
39. Right-click on the Core Toolbody, select copy and paste. Rename the new body as
Cavity Toolbody. You should have four solid bodies in your browser. Hide the core
toolbody.
40. Select the Combine command in the Modify tab. select the Mold Cavity as the Target
Body and the Cavity Toolbody as the tool bodies. Set the operation to Cut. Hide the Mold
Cavity and show the Toy Car Body
41. Shell the Toy Car Body, removing the face with an
inside thickness of 2mm.
-
Getting Started with Fusion 360
Jo-Ann Hogan [email protected] 25
42. Turn ON the visibility of the Wheel Wells Sketch.
Extrude the sketch to cut through both sides. Turn
OFF the sketch after the extrusion.
43. ALWAYS remember to save your model.
2.3.2 Additional Material for the Patch Environment
Patch Environment Twisted Vase
Patch Environment Bottle
2.4 RENDER ENVIRONMENT
The render environment allows you to create photorealistic images from the model that you have created.
2.4.1 How to create a photorealistic image using the Render Commands.
o In the Workspace drop down, select the Render Environment.
o To apply materials to your model, select the Appearance command o Browse to the material you want to use and apply it to your object using a simple drag and
drop method.
-
Getting Started with Fusion 360
Jo-Ann Hogan [email protected] 26
o To set your environment settings like your shadow display, select your Environment command.
o Select Render to start your Rapid Ray Tracing.
o You get 3 different types of rendering qualities: Quick, Normal and Advanced. Quick: Will create a rough draft of your render Normal: Creates a render with more quality than quick but
less than advanced.
Advanced: Takes the longest time to render but is rendered in the highest quality giving you better photorealistic images.
-
Getting Started with Fusion 360
Jo-Ann Hogan [email protected] 27
o Use the Save Capture command to save the rendering as an image.
-
Getting Started with Fusion 360
Jo-Ann Hogan [email protected] 28
3. Learn How to Create and Publish Conceptual Models
3.1 INSERTING AND CALIBRATING CONCEPTUAL IMAGES
Make sure you have 2 x 2D sketched images. This could be in any picture format. It could be 2
pictures that you have taken from your model, scanned or sketched images. The best application
to create these sketched images is Autodesk Sketchbook.
3.1.1 Steps on how to insert the image and its settings:
1. To insert these images, go to the file icon and select new design, this is to start a new
canvas.
2. Select Insert attached canvas this allows you to bring in an image attached to a plane.
3. Select a plane where you would like to add the image to.
4. Browse for the image that you would like to use.
5. If the image comes in very small or big, scale it bigger or smaller.
6. Set the Canvas Opacity This will allow you to
see through the image. A good value is 50, it is
enough for you to still see the image so that you
can model it.
7. Display Through If display through is selected,
it allows the image to display through any
geometry that might be in front of the image.
8. Selectable Keep selectable turned off. This will
prevent you from selecting the image by accident
when you create or edit your geometry
9. You can choose if you want to flip your image
horizontal or vertical.
10. Once all the settings are good, select ok and view the image.
-
Getting Started with Fusion 360
Jo-Ann Hogan [email protected] 29
In your model browser you will get canvases. Next to the different
canvases you will see a light bulb that will allow you to toggle the different
images on/off. You can also make sure that the image is the correct size
by using the calibrate tool. This allows you to select two points on your
image and type in the correct value that it should be, scaling your image to
the correct size. Repeat this process for the other images.
Once you have added the images, this is a good point to Save the file.
When you select save for the first time, you will be prompted to enter a name and a project to save
it in. Saving after the first save will just save a new version, just like any other application.
Now that you have all your images set up, start creating your geometry.
Create a model using a concept image: 1. Download the images from the Additional Materials 2. Select Attached Canvas from the Insert dropdown 3. Select the YZ plane 4. Start the Select Image command and select the Razor-Side image. Set the Canvas
Opacity to 50. Select the Display Through option.
-
Getting Started with Fusion 360
Jo-Ann Hogan [email protected] 30
5. Repeat step 4 for the top view using the Razor-Top image. Change the Z Angle to 270.
6. To size the canvas, right-click on the Razor-Side image in the browser and select
Calibrate. Normally you would select two points on the image, in this case we are using the two corners of the image. Change the value to 200mm.
7. Repeat step 6 for the top canvas. 8. Start the Create Form command 9. We could start with a Box and then Edit Form, but to speed things up, lets use the Face
command to trace out the part.
-
Getting Started with Fusion 360
Jo-Ann Hogan [email protected] 31
10. Select 4 points to start moving from the end of the part towards the center.
11. Change the Mode to Edge so that we can use the last edge of the previous face as an
edge for the next face. Select the Edge and then the next two points for the new face.
12. Trace faces across the part approximately as shown.
13. Right mouse button Edit Form.
14. Double click one of the faces to select all of the faces.
-
Getting Started with Fusion 360
Jo-Ann Hogan [email protected] 32
15. Hold the Alt key and drag to extrude the faces on one side.
16. Then transform the faces and edges till they approximate the art.
17. Moving an edge.
-
Getting Started with Fusion 360
Jo-Ann Hogan [email protected] 33
18. Check from top and side. Remember we are approximating art. Toggle the Canvases on
and off to compare.
19. Mirror Duplicate (with Weld) to create the other side. Toggle the Canvases on/off to see
your results.
-
Getting Started with Fusion 360
Jo-Ann Hogan [email protected] 34
20. Temporarily Hide the Canvases. Make sure there is a line of symmetry across the part.
Ctrl select these faces and right mouse button select Subdivide.
21. From the Insert Mode select Exact. Check the other side of the part. .
22. Ctrl select these edges and then right mouse button select Slide Edge and line up these
edges with the images. While we are at this step notice the other edge editing options.
-
Getting Started with Fusion 360
Jo-Ann Hogan [email protected] 35
23. To create the indentation in this area Ctrl select these faces, select Edit Form and holding
the Alt key Extrude the faces in slightly.
24. Avoid creating creased edges (easier to see on the opposite mirrored side of the part
while editing).
25. Select this vertex and right mouse button select Weld Vertices.
-
Getting Started with Fusion 360
Jo-Ann Hogan [email protected] 36
26. Select this vertex as the second selection.
27. While in the command, weld these two vertices too, selecting the inside vertex first and
then the outside vertex.
28. Create 2 new faces on the YZ plane approximately as shown.
-
Getting Started with Fusion 360
Jo-Ann Hogan [email protected] 37
29. Alt extrude the faces.
30. Mirror Duplicate (with Weld). Notice that when we extruded the faces we have a
second t-spline Body. Hide the first Body.
31. With the Edit Form tools adjust the t-spline body to use as a toolbody for cutting a hole in
the first body.
32. When satisfied click Finish Form.
-
Getting Started with Fusion 360
Jo-Ann Hogan [email protected] 38
33. From the Modify tab select Combine and select the target and toolbody, set to Cut. I
almost always Keep Tools (Hide the toolbody when finished).
34. Fillet the edges of the cut as desired.
35. Start a new sketch on the YZ plane (with only this Canvas visible).
-
Getting Started with Fusion 360
Jo-Ann Hogan [email protected] 39
4. Share and Collaborate Designs Share your designs within the Fusion 360 application.
4.1 Autodesk 360
You can share and collaborate your design using Autodesk 360. In your Data Panel, select the
members icon. This will allow you to add members to your design. You can invite them using their
email address. Invited members will have access to view and collaborate on your design, they will
have full access to all the design data in the active project.
4.2 Share a Public Link
You can share your design by sending the user/member a link to your project.
Process: Go to the toolbar and select the file icon. Go
to the share command and select Share Public Link
This command will give you the option to share to URL
as well as set the privacy settings for the URL. You can
set the following settings:
-
Getting Started with Fusion 360
Jo-Ann Hogan [email protected] 40
Allow item to be downloaded This will allow the user you send the link to, to download the
file and choose the format he wants to download his file in.
Require a password to access public link This allows the designer to password protect his/her
design.
The user would have limited functionality and will only
be able to zoom, pan, rotate and download (if the
download option was selected).
4.3 Share publically
You can share your design using the Fusion 360
app as well as directly on the Fusion 360 website.
When you share your model from the Fusion 360
design app you can choose to share your model on
GrabCAD or the Fusion 360 Gallery.
Process: Go to Share to Fusion 360 Gallery, a dialog
box will appear. Choose if this is a New Project or an
Existing Project. You can then choose if you want to
add the 3D model to the gallery and choose the
different thumbnails to include. From here you will
enter the project information such as the project title,
category, description, products that was used to
create the model and tags to make it easy to search
models. From there you can publish your model and
find it in the Fusion 360 Gallery.
-
Getting Started with Fusion 360
Jo-Ann Hogan [email protected] 41
To publish your design directly on the Fusion 360 website, follow this link:
https://fusion360.autodesk.com/projects/recent
Go to Create new project and add all the project information and publish the project.