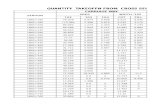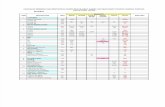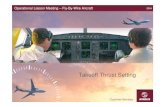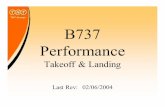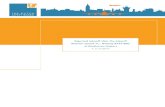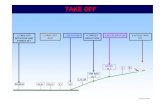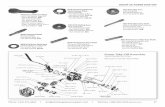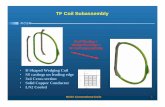Handout_2953_CI2953 - Quantity Takeoff Using Subassembly Composer
-
Upload
sergiu-cfdp -
Category
Documents
-
view
69 -
download
9
description
Transcript of Handout_2953_CI2953 - Quantity Takeoff Using Subassembly Composer
-
Autodesk Civil 3D 2013: An Introduction to Quantity Takeoff using Subassembly Composer
Ravi Vaish Flatiron
CI2953
This class will provide an introduction to creating custom subassemblies using the Subassembly Composer and then using these subassemblies for doing quantity takeoff for corridors using the various custom codes included in the subassembly.
Learning Objectives
At the end of this class, you will be able to:
Describe custom subassemblies
Create custom subassemblies
Specify custom subassembly codes for points, links, and shapes
Use custom codes for corridor quantity takeoff
About the Speaker
Ravi Vaish works as a civil engineer at Flatiron Construction Corp in San Francisco, California. He has spent significant amount of time developing work procedures and policies for implementing BIM to infrastructure projects, mainly roadways and bridges. Currently he is working on a data integration project to link project information such as the estimate, schedule, documents, drawings, specifications, 3D model etc. together so that they can all be accessed through a common interface. He has also implemented improvised quantity take-off procedures using Civil 3D and Revit Structure models for roads and bridges.
-
Autodesk Civil 3D 2013: An Introduction to Quantity Takeoff using Subassembly Composer
2
1. Introduction
What is an Assembly? A corridor in Autodesk Civil 3D has at the least three basic components:
1. An Alignment or the Horizontal Curve 2. A Profile or the Vertical Curve 3. An Assembly or the Cross Section
In this session we will talk about the cross section component of the corridor model. The cross sections or assemblies are inserted in conjunction with the alignment and the profile at regular intervals to define the 3 dimensional corridor models. An Assembly is an orderly arrangement of Subassemblies attached to the Baseline Point on the Baseline. The Subassemblies are the basic building blocks of an Assembly and usually represent various cross section components such as lanes, medians, shoulders, barriers, curbs, sidewalks, and side slopes etc.
Figure 1: An Assembly and its components
The subassemblies are made up of points spread out in 2D space. These points can be joined to form lines known as links. The space enclosed by a set of links can be defined as a shape. Figure 2 below shows a lane subassembly built using points, links and shapes. One of the points in a subassembly is used as an insertion point. The insertion point is used to attach the subassembly to the baseline point on either the left or the right side and then subsequently to the points on the subassemblies attached previously. Each subassembly can have multiple types of parameters such as offset parameters, elevation parameters, surface parameters and input/output parameters. These parameters can be modified to change the geometric configuration and behavior of the subassembly. Civil 3D provides a library of the most common, generic subassemblies that one may encounter during a road design. These may be found in the Tool Palette under Palettes Panel on the Home tab.
Figure 2: Subassembly Components
Baseline
Baseline Point
Subassembly
Link
Shape
Point
-
Autodesk Civil 3D 2013: An Introduction to Quantity Takeoff using Subassembly Composer
3
What is the subassembly composer? The subassembly composer is an Autodesk application used to create custom subassemblies using an intuitive flowchart and tables based user interface. Civil 3D 2011 and 2012 users can download the installation files from the subscription center. For Civil 3D 2013 the program is included in the Civil 3D 2013 installation itself. Please ensure that you check the option for including Subassembly Composer during installation as it is unchecked by default.
The custom subassemblies can be imported into Civil 3D and can be used just like the ones already included on the Tool Palette. Figure 3 below shows the default layout of the Subassembly composers user interface. There are five components in the default layout:
1. The Tool Box: The tools box holds basic and advanced building blocks used for defining the geometry of the subassembly. To use these blocks one can click and drag them into the Flowchart area.
2. Flowchart: The flowchart shows the structure of the subassembly. It contains all the blocks being used for creating a subassembly. These blocks can be moved around and rearranged as desired. The blocks are linked with branches to follow the intended logic of the subassembly.
3. Preview: The Preview gives a pictorial representation of the subassembly being created and is updated in real-time to reflect addition/deletion of blocks or modification of block properties.
4. Properties: The Properties component is used to input/modify the parameters of blocks being used in the subassembly.
5. Settings and Parameters: This component is used to define all the target and input/output parameters that will be used for defining the properties of the blocks being used in the subassembly. The Packet settings are used to define the identification information about the subassembly.
These components can be resized, moved and closed as required.
Please refer to Kati Merciers class on Subassembly Composer (CI4252 AU 2011) for a detailed discussion of the various components and the typical workflow for creating a subassembly using the subassembly composer.
-
Autodesk Civil 3D 2013: An Introduction to Quantity Takeoff using Subassembly Composer
4
Figure 3: Subassembly Composer User Interface
Why use the subassembly composer? Sometimes the stock subassemblies included in Civil 3D cannot fulfill all the requirements of the intended design. For example, we cannot add custom parameters to the stock subassemblies. Some subassemblies also restrict modification of parameters such as codes for the various points, links and shapes. As we will see further, it could be beneficial to have the ability of defining custom parameters and codes based on the design to quantify different pavement materials. The stock subassemblies cannot be modified without the knowledge and experience in programming. The subassembly composer as of now cant modify the stock subassemblies as well. So one will need to start from scratch in the subassembly composer even if you find a stock subassembly that somewhat matches the design requirements and will fit the purpose after some modification.
When the subassembly composer might not be useful? The collection of the generic subassemblies already included with Civil 3D should be checked before attempting to create any custom subassembly. In most cases youll find that there is already a generic subassembly that can satisfy the design requirements, especially if you do not want to use the corridor model for quantification.
In this session we will see an example of a custom subassembly creation that was necessitated by both geometric and quantification requirements.
Example: Median with Shoulders Often standard drawings require that the cross section for a divided roadway with a median be shown as in figure 4 below.
Tool Box
Preview
Settings and Parameters Properties
Flowchart
-
Autodesk Civil 3D 2013: An Introduction to Quantity Takeoff using Subassembly Composer
5
Figure 4: Theoretical location of Grade Point
Note that there are two grade points shown on the above cross section on the either side of the center line. However, often in Civil 3D a single profile may be designed with the grade point being on the center line at the intersection of the extensions of the top surfaces of the lanes on the either side of the two grade points along the lane slope as shown in figure 5 below.
Figure 5: Grade Point in Civil 3D
To ensure that Civil 3D inserts the cross section at the correct location, the stock link width and slope subassembly is often added to form the median and is then moved down vertically after calculating the distance AB mathematically. This process has to be repeated in case a parameter of the cross section such as the lane/shoulder width or slope changes. Often there are multiple cross sections on a project and calculating and updating AB for each one of them becomes tedious. This warrants creation of a custom subassembly that will take care of this geometric requirement.
Often the pavement materials for the lanes and the shoulders are different or even if they are same we need to break out the quantities required for lanes and shoulders separately due to construction phasing. The figures below show examples of both. Figure 6 shows lanes and shoulders with different pavement schedules and figure 7 shows same pavement schedule for the shoulders and the lanes.
Civil 3D Profile Grade Point Assembly Baseline
A
B
-
Autodesk Civil 3D 2013: An Introduction to Quantity Takeoff using Subassembly Composer
6
We will need to specify different codes for each material to do a quantity take-off for each material separately. We may also need to specify different codes for different points to get separate quantities for example for different types of pavement markings or guardrails/milling along a corridor. The links may need to have different codes based on different type of surface finishing required for example, SOD, seed, concrete ditch etc.
These codes are not available as input parameters for most of the stock subassemblies and hence their default values cannot be changed. This makes separate or phase wise quantification of materials difficult. This limitation can be overcome by creating custom subassemblies using the sub assembly composer and having points, links and shape codes as input parameters.
Figure 7: Same Materials but different Phase
Also, we can always go back to the subassembly composer and edit the custom subassemblies to add/remove parameters or geometry as necessary. It is an iterative process. However please note that you will need to re-link the effected target parameters if you modify and switch the subassemblies in an assembly.
Figure 6: Different Lane and Shoulder Materials
-
Autodesk Civil 3D 2013: An Introduction to Quantity Takeoff using Subassembly Composer
7
2. Subassembly Creation Now we will create a subassembly for the median discussed in the above example.
1. Launch Autodesk Subassembly Composer 2013 from Programs. You can also use the 2012 version for this exercise. By default all the five panels should be visible as shown. If something is missing you can restore the default layout by clicking on View Menu > Restore Default Layout. You may want to rearrange the location of the panels to better suit your needs by clicking, dragging and docking the panel bars. You can even move these panels on different screens if required.
2. Click on Packet Settings tab on the Settings and Parameters panel. This panel is used to name and to give a brief description to the subassembly being created. We can also specify a help file and an image file for the subassembly. These two files can usually be created and specified at the end of the subassembly creation process.
3. Input the Subassembly Name and Description as shown here. Its always helpful to provide meaningful names and descriptions wherever needed in subassembly composer. Most often youll end up creating a lot of parameters and objects for a custom subassembly and having meaningful names and descriptions will help both during the creation of subassembly and
-
Autodesk Civil 3D 2013: An Introduction to Quantity Takeoff using Subassembly Composer
8
its use in Civil 3D.
4. Click on Input/Output Parameters tab on the Settings and Parameters Panel. This panel is used to specify the Input and Output variables. These parameters will appear under the sub assembly properties in Civil 3D. The input parameters are like variables and their values can be changed through the properties dialog box in Civil 3D. The output parameters are for information purpose and show their value in the properties bar. These cannot be modified. Use the figure to enter the input parameters in the input/output panel. These parameters will be used to create and modify the geometry of the subassembly. If you need to delete an entry, simply select it and press the delete key.
5. Click on the Auxiliary Point in a Tool Box and drag it to the Flowchart to add it under the start shape. This is how the various components are added to the subassembly. An arrow appears showing the linkage between the start shape and AP1. Auxiliary components are not drawn in the subassembly in Civil 3D.
-
Autodesk Civil 3D 2013: An Introduction to Quantity Takeoff using Subassembly Composer
9
6. Click on the AP1 button in the Flowchart to select it. The Properties panel will show various options to define AP1. Fill the properties panel as shown here.
7. Also note that the Auxiliary point AP1 also appears in the Preview Panel. The preview panel will update to reflect any changes made to the subassembly. The roadway mode takes into account any overrides such as width and elevation targets etc. when showing the preview. The layout mode only uses the default values of the input parameters in the subassembly preview.
8. Click on the Point in the toolbox and drag it to the flowchart under AP1. This will add point P1 and create a link between AP1 and P1.
-
Autodesk Civil 3D 2013: An Introduction to Quantity Takeoff using Subassembly Composer
10
9. Select P1 to see its properties in the Properties panel. Point P1 is the left side grade point. Modify the properties as shown and check the preview to confirm the location. Note that Input parameters have been used to control the geometry of the Point P1. Later we will also add Input parameters for codes so that custom codes can be assigned in Civil 3D.
10 Similarly add P2 and P3 and modify their properties as shown here. Ensure that Add Link to From Point is selected. This will create links L1 and L2 along with the points.
-
Autodesk Civil 3D 2013: An Introduction to Quantity Takeoff using Subassembly Composer
11
11. Click on Intersection Point under Advanced Geometry in Tool Box and drag it to the Flowchart to create an intersection point P4. Select P4 and modify its properties as shown. There is no option to create an automatic link here so we will create this missing later by dragging the link component from the tool box.
-
Autodesk Civil 3D 2013: An Introduction to Quantity Takeoff using Subassembly Composer
12
12. Continue adding points and links as shown in the following properties panels.
-
Autodesk Civil 3D 2013: An Introduction to Quantity Takeoff using Subassembly Composer
13
This covers all points on the left side of the Centerline. We will repeat the above steps and modify the properties accordingly to get similar points on the right side of the subassembly.
-
Autodesk Civil 3D 2013: An Introduction to Quantity Takeoff using Subassembly Composer
14
13. This flowchart shows all the points required for the subassembly. Also the missing links were added by dragging link components from the tool box. The final subassembly with all points and links should look the below:
14. After defining the points and links of the subassembly we can now define the shapes. Click and drag Shape from toolbox into the Flowchart.
Click on the selection icon to select the shape in the Preview panel. The Links will be populated based on the selection made in the Preview panel.
This concludes our brief discussion on creation of custom subassemblies using the subassembly composer. There are many more tools available that can be used to create highly customized and highly complex subassemblies.
-
Autodesk Civil 3D 2013: An Introduction to Quantity Takeoff using Subassembly Composer
15
3. Custom codes for points, links and shapes in subassemblies In this section we will see how we can have the provision of specifying custom codes for points, links and shapes for quantification purposes.
Subassemblies: We are going to use the following custom subassemblies to build our corridor cross section (assembly). Please note all the points(P), links(L) and shapes(S).
Figure 8: Median with Shoulder
Figure 9: Lane
Figure 10: Outside Shoulder
Please note that all the shapes are of the same color since no codes have been assigned to the shapes as yet.
-
Autodesk Civil 3D 2013: An Introduction to Quantity Takeoff using Subassembly Composer
16
Assembly: We will use the following assembly for the corridor design, built from the subassemblies above.
Figure 11: Assembly
And the following items will be quantified for the corridor.
Figure 12: Items from Point Codes
Figure 13: Items from Link and Shape Codes
We will need to assign custom codes to the points, links and shapes marked above for quantity take-off. To do this we will need to have these codes available as input parameters under their respective subassembly properties in Civil 3D.
To do this we will need to:
1. Add input parameters for codes in the Input/Output parameters in the Settings and Parameters panel and
2. Assign these codes to the properties of appropriate points, links and shapes.
For example, for the lane subassembly the list of input parameters for codes can be:
-
Autodesk Civil 3D 2013: An Introduction to Quantity Takeoff using Subassembly Composer
17
Once we have the input parameters we can assign these to the properties of the respective points, links and shapes. For example for point P1, the Point Codes will be CrownCode. We can assign multiple codes to an object if required. We can also assign a fixed string such as CrownPoint as a code. Multiple codes need to be separated by a comma.
You can complete creating input parameters and assigning them to the objects as per the following tables:
1. Lane: Input parameters are shown above.
Point, Link or Shape Code
P1 CrownCode
P2 ETWCode
L1 PaveCode
S1 Layer1MaterialCode
S2 Layer2MaterialCode
2. Median with Shoulder
-
Autodesk Civil 3D 2013: An Introduction to Quantity Takeoff using Subassembly Composer
18
Point, Link or Shape Code
P1, P9 CrownCode
P2, P10 ETWCode
L1, L5 PaveCode
L20, L13, L22, L15 MediaLinkCode
S1, S4 S1Material
S2, S5 S2Material
S3, S6 U1Material
3. Outside Shoulder
-
Autodesk Civil 3D 2013: An Introduction to Quantity Takeoff using Subassembly Composer
19
Point, Link or Shape Code
P1 CrownCode
P2 ETWCode
P7 HingeCode
L1 PaveCode
L9 HingeLinkCode
S1 S1MaterialCode
S2 S2MaterialCode
S3 U1MaterialCode
This concludes creation of input parameters for codes and their assignment to the respective points, links and shapes. We can now import these subassemblies into Civil 3D and use them to build assemblies. To do this go to location shown below and click on Import Subassemblies.
In import subassemblies dialog box browse to the subassembly file (.pkt). Choose the Tool Palette tab where you would like the subassembly to be imported and Click OK.
-
Autodesk Civil 3D 2013: An Introduction to Quantity Takeoff using Subassembly Composer
20
4. Using custom codes for quantity take-off Create an assembly using the subassemblies imported into Civil 3D in the previous section into the file Roadway Example.dwg. Select each subassembly and change its codes under properties to reflect the quantity/material that needs to be taken-off. See the images below:
Outside Shoulder:
Outside Lanes:
-
Autodesk Civil 3D 2013: An Introduction to Quantity Takeoff using Subassembly Composer
21
Inside Lanes:
Median with Shoulder:
-
Autodesk Civil 3D 2013: An Introduction to Quantity Takeoff using Subassembly Composer
22
Once the quantity codes are updated as per the above images, create a new Code Set Style called Quantity take-off that has the codes only from this assembly. Right click on Toolspace>Settings Tab>General>Multipurpose Styles>Code Set Styles to create a new code set style. Click on Import Codes and select all the assembly created earlier in the drawing.
The code set style gets populated with all the materials that we want to take-off. You can assign Render Materials and Styles to the codes for better appearance. The next step is to:
1. Assign payitems to the points and links codes and run a QTO report and 2. Assign shapecodes to materials and run a volume report.
For demonstration purpose we will only discuss the QTO report generation. Below is the payitem list that can be used for points and links. You can also use the notepad file in dataset.
Payitem ID,Description,Units
100,Lane Pavement,SQYD
200,Seeding,SQYD
300,Shoulder Pavement,SQYD
400,Dashed White Marking,LF
500,Solid White Marking,LF
600,Solid Yellow Marking,LF
700,Milling,LF
-
Autodesk Civil 3D 2013: An Introduction to Quantity Takeoff using Subassembly Composer
23
Open the QTO Manager on QTO Panel under Analyze tab and from the dialog box that appears import the notepad payitem file included in the data set. The QTO Manager should look like:
Now go back to the Quantity take-off code set styles and add all the relevant payitems to the points and link codes.
Open the Assembly properties and choose Quantity take-off code set style from the Codes tab. Click OK. The payitem list gets updated. Now use this assembly to create the corridor.
-
Autodesk Civil 3D 2013: An Introduction to Quantity Takeoff using Subassembly Composer
24
Ensure that you choose Quantity take-off code set style when creating the corridor. Run Takeoff Report on QTO Panel under Analyze tab. Click on compute.
Choose HTML option from the dialog box that opens to see the Report in tabular format.
This concludes the discussion on application of custom subassembly codes to extend the capability of Civil 3D for doing take-offs for corridors. Subassemblies were always a powerful tool in Civil 3D and the introduction of the SAC makes it even better. Happy Composing!!
1. IntroductionWhat is an Assembly?What is the subassembly composer?Why use the subassembly composer?When the subassembly composer might not be useful?Example: Median with Shoulders
2. Subassembly Creation3. Custom codes for points, links and shapes in subassembliesSubassemblies:Assembly:
4. Using custom codes for quantity take-off