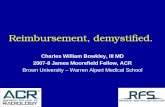SF6432-CR Cost Reimbursement€¦ · Web viewSF6432-CR Cost Reimbursement
Handling travel reimbursement using zExpense...your present location from the phone’s GPS After...
Transcript of Handling travel reimbursement using zExpense...your present location from the phone’s GPS After...

Handling travel reimbursement using zExpense:
Register mileage and create settlements in the app
June 2018

Enter the address in the top field, or
Press the green button to use your present location from the phone’s GPS
After entering an address for origin, press ’Next’ (iOS) or ’Save’ (Android) in the top right corner.
Tips
If you have used the app before, your previous posi-tions will be listed in the History, and you can select an address from here.
To the right of the list, pins are shown. By pressing a grey pin, you can turn an address into a favourite. The pin then turns red, and the address is shown at the top of the list for future use.
Select ’Mileage’
Enter the origin
1
2
Register mileage in the app

Enter the address in the top field, or
Choose it from the History list.
If you wait until you have arrived at your destina-tion, you can use the red button to enter the location from the phone’s GPS.
When an address has been entered, press ’Next’ (iOS) or ’Save’ (Android) in the top right corner.
A new ’Mileage’ for your trip has now been created. The information will automatically be passed on for approval.
You can edit the data, if necessary. For instance, you may need to alter the date or the distance driven.
Date: Defaults to today’s date, but can be edited.
Origin and Destination: The locations you have selected.
Distance: Calculated from the locations - indicated by this map symbol: The distance can be edited manually, and this symbol will be shown, both to yourself and the approver of the expense.
You must use the manual function if driving from your home address, where you have to deduct the dis-tance between your home and the work place.
Settlement: Select the type of settlement for this mileage. Defaults to ‘Rejseafregning’.
Enter destination
Mileage
3
4

In some cases, you may need to make further adjust-ments:
Underkonto, Omk 1, Formål, Projekt, Ana-lyse, Omk 2: Use these fields if you are obliged to manage the entry into accounts. ‘Omk 1’ must always be completed. Omk. godkender: Select an approver from the list if you travel by means of ‘Underkonto 10’. Projekt Godkender: Select an approver from the list if you travel by means of a project number. If the cost pool has decided to use an approver, none of the two fields need to be filled in. NOTE: You should only select either Omk god-kender or Projekt Godkender, not both!
Compensation: Defaults to ’Standard’, but you need to change this to ’Kørsel udland’, if you are to receive a mileage settlement for driving outside Denmark.
License plate: The license plate number of your car. Enter this under ‘Private settings’ on a PC.
Note: Use this, if you have extra comments about the trip.
Mileage - other adjustments5
When all relevant information has been entered, press ‘Save’ in the top right hand corner.
Note:
If you press ‘Cancel’, you will leave the mileage data and be returned to the main menu (iOS).
Tip
Pressing the three blue dots next to the date field will let you activate or deactivate the options ‘Avoid ferries’ and ‘Avoid Highways’.

Select from the options:
Save: The mileage is saved as a one entry, and you will be forwarded to the menu point ’Unprocessed’.
Create return route: The data entered will be saved as one entry, and a new entry is created, repeating everything but the Note field text. (Naturally, origin and destina-tion are switched, and the distance is recalculated).
Continue the route: Use this if you want to register a route containing via-points. The destination address entered will automatically be transferred as the origin in the new entry.
Cancel: Lets you continue editing your mile-age (iOS). On Android, use the phone’s back-button to cancel.
Save the mileage data6

Create a settlement using the app
A list is shown of all expenses that either you created (expenses, mileages and allowances) or that were entered in zExpense (credit card transactions, if you have an SDU Master card).
Press ’Select’ in the top right corner.
The images on the left will change into check boxes, letting you mark the expenses you want to include in the settlement.
Move on by pressing ’To settlement’ (iOS) or ’Create settlement’ (Android) at the bottom of the screen.
Select ’Unprocessed’
Select expenses for the settlement
1
2

Choose if you want to create a new settlement or add the entry to an existing settlement. (Here, a new settlement is shown).
Fill in all of the fields -
Anledning: General explanation
Destination: Location, Town, Country where applicable
Beskrivelse: Explanation of the purpose in depth
Don’t forget to press ‘Save’ as you go along, or you will loose your data!
Press ‘Submit’, and your settlement is passed on for approval.
View settlement3