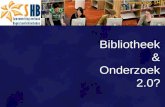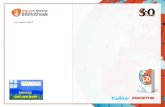Handleiding PubMed Leerhuis bibliotheek
-
Upload
martini-ziekenhuis -
Category
Education
-
view
560 -
download
1
Transcript of Handleiding PubMed Leerhuis bibliotheek

Leerhuis bibliotheek, Martini ziekenhuis PubMed te openen via: Intranet Leerhuis Bibliotheek 2009
Zoeken in Pubmed : een handleiding Inhoud: 1. Achtergrond pag. 1 2. Zoeken met ‘vrije-tekst-woorden’ pag. 1 3. Zoeken met trefwoorden (MESH) pag. 2 4. History pag. 2 5. Zoeken naar Evidence-Based Literatuur: Clinical Queries pag. 2 6. Zoekresultaat/display-functies (Citation, Medline) pag. 3 7. Related Articles pag. 3 8. Limits (inperkingen) pag. 3 9. ‘Send to’optie (Clipboard, email) pag. 3 10. Opslaan van de zoekgeschiedenis: My NCBI pag. 4 11. Single Citation Matcher: Gemakkelijk terugvinden van een publicatie pag. 4 12. RUG Links: Informatie over beschikbaarheid van artikelen pag. 4 13. Algemene tip/vragen en opmerkingen pag. 4 Bijlage: My NCBI in PubMed pag. 5 1. Achtergrond PubMed werd ontwikkeld door het National Center for Biotechnology Information (NCBI) bij de National Library of Medicine (NLM), en geeft toegang tot Medline op Internet (WWW). Medline is bij de meeste medici wel bekend als de eerstaangewezen database voor het terugvinden van artikelen. Rond de 4800 tijdschriften uit de VS en 70 andere landen worden verwerkt in deze gigantische elektronische kaartenbak waarin inmiddels meer dan 15 miljoen citaties opgenomen. Van elke publicatie is een verwijzing opgenomen, meestal aangevuld met een samenvatting en trefwoorden. De literatuurinformatie in PubMed gaat terug tot 1950. De onderwerpsgebieden zijn behalve geneeskunde: verpleegkunde, tandheelkunde, diergeneeskunde, gezondheidszorg en de preklinische disciplines. De nadruk ligt sterk op de Engelstalige tijdschriften. Bij PubMed is Medline gecombineerd met PreMedline , dit is het meest recente deel van de database, waarin de beschrijvingen nog niet zijn aangevuld met trefwoorden (“in process”). 2. Zoeken in Pubmed met ‘vrije-tekst-woorden’ Een PubMed zoekactie (search) is niet moeilijk: een kwestie van zoektermen intikken in het vraagvenster (query box) en op Go tikken. Dit noemen we ‘zoeken met vrije-tekstwoorden’. Met Clear is het venster weer leeg te maken.
Je kunt in het vraagvenster 1 of meer termen opgeven, bijvoorbeeld: vitamin c common cold
1

PubMed zoekt dan automatisch naar records waarin al deze termen voorkomen. Dit houdt in dat deze zoekmachine de spatie tussen woorden interpreteert als én/én (de zgn. Boolean operator’ AND), en de opdracht leest als vitamin AND c AND common AND cold . Waar een andere combinatie (OR, NOT) aan de orde is moet de operator expliciet worden aangegeven, bv: vitamin c OR ascorbic acid . Let op: het gebruik van HOOFDLETTERS voor de booleaanse operatoren is in Pubmed verplicht! De zoekmachine van PubMed doet ongezien meer dan alleen het zoeken naar de ingetypte zoektermen: alle opgegeven woorden en woordcombinaties worden ook vergeleken met de lijst van standaard trefwoorden waarmee de inhoud van de publicatie nader wordt omschreven: de MeSH lijst van Medical Subject Headings. Zodra een resultaat getoond wordt is ook de Details knop beschikbaar, waarmee precies te zien is hoe de zoektermen gebruikt zijn en in welke MeSH termen zij eventueel zijn vertaald. Zo wordt bijvoorbeeld ‘ascorbic acid’ al automatisch meegenomen met ‘vitamin c’. 3. Zoeken met trefwoorden (MESH) Wanneer u zo specifiek mogelijk wilt zoeken (het aandeel irrelevante artikelen in opbrengst terugbrengen) dan geldt het advies: zoek dan met trefwoorden, in PubMed MeSH (Medical Subject Headings) genoemd. U vindt de MeSH Database links onder ‘More resources’. Wanneer daarbij niet direct de juiste term wordt ingetikt levert dat meestal toch bruikbare MeSH termen op via synoniemherkenning. De MeSH Database geeft informatie over de trefwoorden en toont ze in hun relaties met andere trefwoorden (hiërarchische structuur). Bovendien zijn de gekozen trefwoorden direct te koppelen aan nader kwalificerende trefwoorden (subheadings), voor heel gericht en precies zoeken. Voorbeeld: Neonatology/education[MeSH]. Voor gebruik MeSH-database en voorbeelden: Zie de Quick Tours in PubMed. 4. History PubMed bewaart alle vragen en resultaten genummerd in de History, de zoekgeschiedenis. De zoekresultaten zijn weergegeven met het aantal aan de vraag beantwoordende records (hits). Door op een dergelijk getal te klikken kan iedere eerder gemaakte selectie (set) direct opnieuw bekeken worden. Ieder set heeft een eigen setnummer, voorafgegaan door een hekje, bv #5. Als u verschillende zoektermen/ sets wilt combineren kunt u dat eenvoudig doen door de setnummers in de zoekbalk te typen en te verbinden met AND (OR, NOT), bv #1 AND #2 AND #5. 5. Zoeken naar Evidence-Based Literatuur: Clinical Queries Wilt u uit een groot zoekresultaat snel de ‘beste’ onderzoekstypen selecteren, dan zijn de Clinical Queries een handig hulpmiddel. U vindt ‘Clinical Queries’ links onder ‘PubMed Tools’. U heeft de keuze uit ‘methodologische filters’ op gebied van Therapie, Diagnostiek, Etiologie en Prognose. Bij elk filter kunt u aangeven of u Specifiek (nauw) of Sensitief (breed) wilt zoeken. Vanuit ‘History’ kunt u het setnummer invullen in de zoekbalk van de Clinical Queries, klik vervolgens op Go. U kunt deze filters ook van tevoren als tabblad instellen via MY NCBI in PubMed, zie de handleiding op pagina 6. Door gebruik te maken van één van de filters, wordt een aantal voorgeselecteerde zoektermen aan uw search toegevoegd. Na gebruik van het filter “Therapie” houdt u (hoofdzakelijk) randomized controlled trials over. Na gebruik van de filters “Etiologie” of “Prognose” houdt u veelal cohort studies over. Bekijk de filtertabel als u precies wilt weten welke termen aan uw
2

zoekactie worden toegevoegd. Clinical Queries kent daarnaast een sensitief filter voor Systematic Reviews. Hiermee vindt u op systematische wijze uitgevoerd literatuuronderzoek, inclusief meta-analyses. 6. Zoekresultaat/display-functies Het zoekresultaat wordt uitgedrukt in een getal: het aantal records dat beantwoordt aan de vraag (search results, hits). De gevonden records worden direct getoond (display), in een verkorte stijl (format): ‘Summary’. Naast de Display toets kun je door op het pijltje te klikken een ander format kiezen. Het format ‘Citation’ is belangrijk omdat daarmee ook de per publicatie toegekende MeSH (trefwoorden) te zien zijn. Wilt u resultaten importeren in Reference Manager kies dan voor display-format ‘Medline’. 7. Related Articles Link Elke referentie (citation) in PubMed is gekoppeld aan een tevoren bepaalde groep andere PubMed citaties die er veel mee te maken hebben. De verwantschap wordt bepaald op grond van overeenkomstige woorden in titels, samenvattingen en MeSH trefwoorden. Klik bij een interessant artikel op Related Articles om de verwante publicaties te tonen. 8. Limits (inperkingen)
Klik op ‘Limits’ om een eerder gevonden resultaat te beperken tot publicaties over bijvoorbeeld een bepaalde leeftijdsgroep, geslacht, of humane- versus dierstudies, taal, of type publicatie zoals clinical trial, overzichtsartikel (review) en dergelijke: NB: Bij het zoekresultaat wordt de gekozen inperking duidelijk. De inperking kan weer worden uitgezet door Remove aan te klikken.
9. ‘Send to’ optie Clipboard: artikelen ‘apart zetten’ Het ‘Clipboard (klembord’) is de plaats om geselecteerde artikelen vanuit 1 of meerdere searches te verzamelen. Vanaf het clipboard is een dergelijk verzameling dan weer gemakkelijk op te slaan op diskette of harddisk of naar een e-mail adres te sturen met de send to knop:
3

NB Inmiddels blijven de items bij inactiviteit 8 uren op het Clipboard staan. Via de send-to knop kunt u de geselecteerde referenties ook naar uw emailadres versturen! 10. Opslaan van de zoekgeschiedenis voor later gebruik: MY NCBI Het is zonde van je tijd om een succesvolle zoekactie opnieuw te moeten verzinnen tegen de tijd dat je wilt zien welke relevante literatuur er de afgelopen periode is bijgekomen (literatuur update). Daartoe is MY NCBI een handige optie. Hiermee kunnen zoekstrategieën voor hergebruik worden opgeslagen, tevens kan hier worden aangegeven of je op de hoogte wilt worden gehouden van nieuwe publicaties over het betreffende onderwerp. Registratie bij MY NCBI is gratis. Kies voor ‘Register’ (rechts bovenaan). Opslaan van een search is nu eenvoudig. Nadat u een zoekactie hebt uitgevoerd, klikt u op Save Search rechts naast de zoekbalk. Vervolgens kiest u een naam voor de search. U kunt hier desgewenst aangeven of u nieuw binnengekomen artikelen op uw emailadres wilt ontvangen (een alert). U kunt de opgeslagen searches een volgende keer terugvinden door in te loggen bij My NCBI. Door te klikken op naam van de search wordt de zoekactie opnieuw uitgevoerd. Wilt u alléén de nieuw bijgekomen publicaties zien, zet dan een vinkje bij de search(es) naar keuze aan en kies What’s new for selected. Voor een filmpje over het gebruik van ‘My NCBI’ zie: My NCBI Quick Tours.
11. Single Citation Matcher: Gemakkelijk terugvinden van een publicatie Om een bepaald artikel terug te vinden is het invulformulier van de Single Citation Matcher (links onder PubMed Tools) handig. Niet alle vakjes hoeven te worden ingevuld. Zo kan de combinatie van jaartal, volumenummer en eerste paginanummer al voldoende zijn. Wees voorzichtig met tijdschrifttitels: deze moeten voluit of in de officiële Medline afkorting geschreven worden, anders herkent PubMed ze niet. 12. Martini Links: Informatie over beschikbaarheid van artikelen Martini Links biedt de mogelijkheid om direct te kunnen zien of een artikel dat in PubMed
gevonden is ook via het Martini ziekenhuis beschikbaar is. Als een artikel full-text beschikbaar is, dan kan daar direct naar doorgelinkt worden. Zo niet dan is het in de Leerhuis bibliotheek te verkrijgen. De link werkt alleen als u via het intranet in PubMed bent ingelogd. U kunt voor de Martini link ook een tabblad aanmaken in MY NCBI in PubMed. Zo ziet u direct welke artikelen full-text beschikbaar zijn via het intranet van de Leerhuis bibliotheek (zie de handleiding op pag. 5)
4

13. Algemene tip/vragen en opmerkingen Zoeksystemen voor het Internet zoals PubMed ontwikkelen zeer snel. Als je er na lange tijd weer eens iets in wilt opzoeken is het verstandig te beginnen met even bij te lezen via New/noteworthy , ‘FAQ’ (Frequently Asked Questions met antwoorden daarop). Hopelijk is het dan nog wel de makkelijk te onthouden URL gebleven: www.pubmed.gov. Veel succes! Bijlage: My NCBI in PubMed U kunt in PubMed gebruik maken van methodologische filters. Deze filters maken het gemakkelijk om de ‘best evidence’ te selecteren uit het totaalresultaat van uw zoekactie. Om deze filters als tabblad in te stellen, is het nodig dat u een My NCBI account aanmaakt. U kunt de volgende stappen volgen bij het aanmaken van een My NCBI account en het instellen van opties (zal minimaal 15 minuten in beslag nemen). Open de database PubMed via de intranetsite van de leerhuis bibliotheek • Registreren Open PubMed. Rechtsboven ziet u ‘My NCBI/ Sign In/ Register’. Kies ‘Register’ . U kunt u hier registreren door alle velden in te vullen, en vervolgens op ‘Register’ te klikken. Staat er “Welcome (username)” rechtsboven in het scherm? Dan kunt u nu de User Preferences instellen. Krijgt u een foutmelding?
Het kan zijn dat uw Username al in gebruik is. Voer de registratieprocedure opnieuw uit met een unieke username. Controleer ook of u alle andere velden correct heeft ingevuld, met het juiste aantal karakters.
Zie http://www.nlm.nih.gov/bsd/viewlet/myncbi/getting_started.swf voor een tutorial
• User Preferences Klik op ‘ My NCBI’ rechtsboven. Als u in het vervolg zoekacties en artikelen opslaat (via Save Search), kunt u ze hier terugvinden. Klik op ‘ User Preferences’ in de linker blauwe balk om de volgende instellingen te vast te leggen voor uw account:
Email adres: vul uw emailadres in (NB deze zal pas ‘ verified’ zijn, nadat u een bevestigingsemail heeft ontvangen van PubMed, en de daarin vermelde link heeft aangeklikt! U kunt nu de melding ‘ Not Verified’ negeren !)
Highlighting: kies een kleur naar uw voorkeur door deze aan te vinken Single citation display: Klik op de afrolbalk zodat u het lijstje met
mogelijkheden ziet, en kies ‘ Citation’ Controle: Typ een willekeurige zoekterm in de zoekbalk (bv ‘ Cardiac Surgery’ ) gevolgd door Enter om te zien of de “Highlighting” inderdaad is geactiveerd.
• Filters als tabblad instellen Voer een willekeurige zoekopdracht uit (bv Cardiac Surgery). Naast het zoekresultaat ‘All’ verschijnt een tools- icoon (hamer + steeksleutel). Klik op dit icoon. U komt eerst bij de ‘ Quick Pick’ selection; hier vindt u veelgebruikte filters zoals ‘ English & Human’. Onder ‘Browse’ vindt u meer mogelijkheden. Onder ‘ My Selections’ vindt u de filters die op dat
5

6
moment actief zijn bij uw account. De volgende filters worden aanbevolen voor de EBM-cursus:
Systematic Reviews. Met dit filter vindt u snel meta-analyses, systematic reviews & guidelines. U vindt het filter Systematic Reviews onder ‘ Browse’ . Kies ‘Subsets’ (de allerlaatste optie); kies vervolgens ‘Systematic Reviews’ (de een-na-laatste optie). Zet een vinkje bij ‘Add a result tab’.
Therapy Narrow. Met dit filter vindt u snel gerandomiseerd onderzoek waarin de effecten van een interventie vergeleken worden met een controle. Kies ‘Browse’, kies vervolgens ‘ Clinical Queries’ , kies vervolgens ‘ Therapy Narrow’ . Zet een vinkje bij ‘Add a result tab’ .
Etiology Narrow. Met dit filter vindt u snel artikelen waarin het effect van een risicofactor wordt onderzocht. Kies ‘Browse’, kies vervolgens ‘ Clinical Queries’ , kies vervolgens ‘Etiology Narrow’ . Zet een vinkje bij ‘Add a result tab’ .
Prognosis Narrow. Met dit filter vindt u snel artikelen waarin het effect van een prognostische factor wordt onderzocht. Kies ‘Browse’, kies vervolgens ‘ Clinical Queries’ , kies vervolgens ‘ Prognosis Narrow’ . Zet een vinkje bij ‘Add a result tab’ .
Martini Fulltext. Met dit filter ziet u snel welke artikelen via het Martininetwerk volledig toegankelijk zijn (u heeft hier dus alleen iets aan op het moment dat u toegang heeft tot het Martini-netwerk).
Controle: Voer een willekeurige zoekactie uit (bv Cardiac Surgery), en kijk of de tabbladen zijn ingesteld. Onder ‘ My Selections’ kunt u desgewenst een filters deactiveren. Bekijk eventueel de tutorial http://www.nlm.nih.gov/bsd/viewlet/myncbi/filters.html U bent nu klaar met de instellingen. De instellingen zijn niet gebonden aan de pc waarop u werkt. Het enige dat nodig is, is dat u in PubMed inlogt (via My NCBI ‘Sign In’) voordat u een zoekopdracht uitvoert. Voor vragen en opmerkingen: Wieger de Jong Bibliothecaris Leerhuis bibliotheek Tel.: 050-5246078 Email: [email protected] of [email protected]