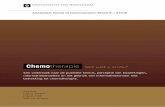BIKAS association vzw | Al 30 jaar actief in Nepal · Created Date: 7/17/2017 8:13:47 AM
Handleiding - C.A.S.U. bv Utrecht en leaflets/optacfv...3.2 Software installatie 1. Verzeker u ervan...
Transcript of Handleiding - C.A.S.U. bv Utrecht en leaflets/optacfv...3.2 Software installatie 1. Verzeker u ervan...

Document version 1.1 Part Number: 6939-166 Page 1
OPTAC Fleet Viewer
Handleiding Stoneridge Limited Claverhouse Industrial Park Dundee DD4 9UB
Telefoonnummer Helpdesk: 020 712 13 96 E-mail: [email protected]

Document version 1.1 Part Number: 6939-166 Page 2
Inhoudsopgave
3.1 COMPUTER SPECIFICATIES ............................................................................................. 6 3.2 SOFTWARE INSTALLATIE ................................................................................................ 6 3.3 SOFTWARESLEUTEL ....................................................................................................... 7 3.4 SOFTWARE ACTIVATIE ................................................................................................... 8 3.5 INSTALLATIE VOLTOOID .................................................................................................. 8 3.6 VERNIEUWEN VAN DE SOFTWARE LICENTIE ..................................................................... 9
3.6.1 Aftellen bijna verlopen Software Licentie ............................................................. 9 3.6.2 Verlopen Software Licentie ................................................................................ 10
3.7 DE OPTAC TOOL ....................................................................................................... 14 3.7.1 OPTAC Tool Automatische Downloader ........................................................... 15
3.7.1.1 Overzicht ................................................................................................... 15 3.7.1.2 Automatische Download ........................................................................... 15 3.7.1.3 Instellingen ................................................................................................ 17
3.7.1.3.1 Starten en Stoppen van de OPTAC Tool Automatische Downloader .. 18 3.7.1.3.2 Configuratie ........................................................................................... 19 3.7.1.3.3 Over ...................................................................................................... 20 3.7.1.3.4 Afsluiten ................................................................................................ 20
3.8 VU ............................................................................................................................. 21
4.1 DATABASE INSTELLINGEN ............................................................................................ 22 4.2 INTERNATIONALE INSTELLINGEN ................................................................................... 22 4.3 INTERVAL BACKUP HERINNERING ................................................................................. 23
5.1 INLOGSCHERM ............................................................................................................. 24
6.1 DATA CENTRUM .......................................................................................................... 27 6.1.1 De OPTAC Downloadtool .................................................................................. 27 6.1.2 CITO Downloadtool ............................................................................................ 31 6.1.3 Smartkaart lezer ................................................................................................. 32 6.1.4 Importeer Data ................................................................................................... 33
6.2 BEKIJK DATA ............................................................................................................... 37 6.2.1 VU Viewer Overzicht .......................................................................................... 37
6.2.1.1 Activiteiten Symbolen ................................................................................ 37 6.2.1.2 Zevendaags overzicht ............................................................................... 38 6.2.1.3 Zoom Modus ............................................................................................. 40 6.2.1.4 Onbekende Chauffeur/Voertuig ................................................................ 42 6.2.1.5 Overlappingen ........................................................................................... 43
6.2.2 Gedownloade Kaartdata .................................................................................... 45 6.2.3 Gedownloade VU data ....................................................................................... 47 6.2.4 Chauffeursdata .................................................................................................. 49 6.2.5 Voertuigdata ....................................................................................................... 51 6.2.6 Snelheidsdata .................................................................................................... 53
6.2.6.1 24-uurs Overzicht ...................................................................................... 55 6.2.6.2 Een-uurs Snelheidszoommodus ............................................................... 56
6.3 RAPPORTCENTRUM ..................................................................................................... 57 6.3.1 Gebeurtenissen en Fouten ................................................................................ 57 6.3.2 Snelheidsgebeurtenissen rapportage ................................................................ 60 6.3.3 Totalenrapportage chauffeursactiviteiten .......................................................... 62 6.3.4 Vier en half uur rijden waarschuwingsrapportage ............................................. 65 6.3.5 Ontbrekende kaartdownload rapportage ........................................................... 68

Document version 1.1 Part Number: 6939-166 Page 3
6.3.5.1 Ontbrekende kaartdownload rapport – Gedetailleerd ............................... 69 6.3.5.2 Ontbrekende kaartdownload Rapport – Overzicht .................................... 70
6.3.6 Ontbrekende VU download rapportage ............................................................. 72 6.3.6.1 Ontbrekende VU downloadrapportage - Gedetailleerd ............................. 73 6.3.6.2 Ontbrekende VU downloadrapportage – Overzicht .................................. 75
6.3.7 Kaartdownload herinnering rapportage ............................................................. 77 6.3.8 VU Download Herinneringsrapportage .............................................................. 80 6.3.9 Backup overzicht ................................................................................................ 83 6.3.10 Ongeldige digitale handtekening ....................................................................... 84 6.3.11 Afstandrapportage voertuig ............................................................................... 87
6.3.11.1 Afstandrapportage - Gedetailleerd ............................................................ 88 6.3.11.2 Afstandrapportage voertuig – Overzicht ................................................... 91
6.3.12 Afstandsrapportage Chauffeur ........................................................................... 93 6.3.12.1 Afstandrapportage - Gedetailleerd ............................................................ 94 6.3.12.2 Chauffeurs afstandrapportage - Overzicht ................................................ 96
6.3.13 Notities op rapporten.......................................................................................... 99 6.4 ADMIN ....................................................................................................................... 101
6.4.1 Back-up Herinnering ........................................................................................ 101 6.4.2 Gebruiker toevoegen ....................................................................................... 103 6.4.3 Wijzig gebruiker instellingen ............................................................................ 104 6.4.4 Gebruiker Verwijderen ..................................................................................... 106 6.4.5 Database Settings ............................................................................................ 108 6.4.6 Internationale instellingen ................................................................................ 110 6.4.7 Licentie Info ...................................................................................................... 111 6.4.8 Instellingen VU/Kaart Downloadherinnering Rapporten .................................. 112 6.4.9 Configureer OPTAC Downloadtool .................................................................. 114
6.4.9.1 Configureer OPTAC Downloadtool ......................................................... 115 6.4.9.2 Stel de regio in ........................................................................................ 117
6.5 EXPORT VAN DATA .................................................................................................... 118 6.5.1 Export VU data per voertuig ............................................................................ 118 6.5.2 Exporteer meerdere VUs van een bepaalde download datum ........................ 122 6.5.3 Exporteer Kaartdata per chauffeur .................................................................. 126 6.5.4 Exporteer meerdere kaarten van een bepaalde downloaddatum ................... 130 6.5.5 Exporteer alle data van een bepaalde downloadatum .................................... 134 6.5.6 Exporteer Activiteiten naar CSV bestand ........................................................ 138
6.5.6.1 Voertuig ................................................................................................... 139 6.5.6.2 Chauffeur ................................................................................................. 142
6.5.7 Exporteer gebeurtenissen en fouten naar CSV bestand ................................. 145 6.5.7.1 Voertuig ................................................................................................... 146 6.5.7.2 Chauffeur ................................................................................................. 149
6.5.8 Exporteer Snelheidsrecords naar CSV bestand .............................................. 152 6.5.9 Exporteer Speciale Downloads ........................................................................ 156
6.6 ONDERHOUD ............................................................................................................. 160 6.6.1 Verwijder data 13 maanden en ouder .............................................................. 160 6.6.2 Verwijder data 25 maanden en ouder .............................................................. 162 6.6.3 Verwijder data 60 maanden en ouder .............................................................. 164 6.6.4 Backup database ............................................................................................. 166 6.6.5 Terugzetten back-up ........................................................................................ 169 6.6.6 Backup Database - Server ............................................................................... 172 6.6.7 Terugzetten back-up database - server ........................................................... 173
6.7 HELP ........................................................................................................................ 175 6.7.1 Bekijk de geïnstalleerde onderdelen van deze applicatie................................ 175 6.7.2 Geeft de OPTAC Fleet Viewer handleiding weer ............................................ 177 6.7.3 Geef de OPTAC Tool handleiding weer .......................................................... 177 6.7.4 Contact Stoneridge via email ........................................................................... 178 6.7.5 Diagnose OPTAC Downloadtool ..................................................................... 179
7.1 PRINTER WERKT NIET ................................................................................................. 182 7.2 DOWNLOAD CENTRUM FOUTEN .................................................................................. 182

Document version 1.1 Part Number: 6939-166 Page 4
7.2.1 CITO Downloadtool .......................................................................................... 182 7.2.2 Smartcard Reader ............................................................................................ 183
7.3 EXPORT FOUT ........................................................................................................... 183 7.3.1 Email fout ......................................................................................................... 184 7.3.2 Diagnose OPTAC Tool Fout ............................................................................ 184
7.4 VERWIJDER DATA FOUT ............................................................................................. 185

Document version 1.1 Part Number: 6939-166 Page 5
1 Legenda
VU: Een digitale tachograaf die chauffeurs- en voertuiginformatie registreert en gebruikt word om de rij- en rusttijden van de chauffeur te controleren.
Dongle: Een dongle is een hardware dat verbonden met een computer de licentie van een bepaalde software bevat.
Wizard: Een interactief computer programma om u stap voor stap te begeleiden zodat u eenvoudig de door u gewenste taak uitgevoerd wordt.
Internet Browser: Software applicatie om internetpagina‟s te bekijken.
Gebruikslicentieovereenkomst: Een gebruikerslicentieovereenkomst is een contract tussen de producent en de gebruiker van computer software welke de gebruiker het recht geeft de licentie te gebruiken. OPTAC Fleet Viewer wordt gebruikt onder licentie van SRE Ltd.
Activatiecode: Een versleutelde code om een dongle te activeren.
Stand Alone: Een PC die niet noodzakelijk met een netwerk verbonden is.
CSV: Komma gescheiden bestandsformaat (of CSV) is een bestand waar velden gescheiden worden door een komma, en records door een nieuwe regel gescheiden worden.
2 Introductie Deze handleiding beschrijft het gebruik van de OPTAC Fleet Viewer software. OPTAC is ontwikkeld om eenvoudig mee te werken, eenvoudig om te leren, maar zoals met elk vooruitstrevend pakket zal een investering van uw tijd zinvol zijn.
Als u problemen ondervindt neem dan contact met de technische helpdesk op. Het telefoonnummer van de helpdesk staat op de voorzijde van deze handleiding. Kijk voordat u echter contact opneemt eerst naar hoofdstuk. Hoofdstuk 7 Problemen oplossen bevat een lijst met oplossingen bij mogelijke problemen en hoofdstuk 6.7 Help is er als referentie lijst.

Document version 1.1 Part Number: 6939-166 Page 6
3 Installatie 3.1 Computer specificaties
De OPTAC software werkt met IBM-compatibele PC waarop Windows 2000 of XP geïnstalleerd is. OPTAC is een 32-bit programma en werkt dus niet met eerdere Windows versies. De minimum eisen gesteld aan de processor en RAM geheugen zijn afhankelijk van uw besturingssysteem.
Windows 2000 SP4: Intel of AMD based PC – 1 GHz 256 MB RAM Windows XP SP2: Intel of AMD based PC – 1.5 GHz 512 MB RAM Display Resolutie: 800 x 600 256 kleuren Eenmaal geïnstalleerd en in gebruik zal de OPTAC software en uw data 100 MB hardeschijf ruimte gebruiken. Dit kan meer worden afhankelijk van de hoeveelheid opgeslagen data. Om OPTAC te kunnen installeren heeft u een CD-ROM station nodig. Om de OPTAC applicatie te kunnen gebruiken heeft u twee vrije USB poorten nodig (één voor de OPTAC tool en één voor de dongle). U kunt elke willekeurige Windows-compatibele printer gebruiken om te printen.
Als u twijfelt of uw computer te gebruiken is, neem dan contact op met de Stoneridge helpdesk.
3.2 Software installatie 1. Verzeker u ervan dat er geen andere programma‟s actief zijn. (Ook niet op de achtergrond
zoals de Microsoft Office toolbar of E-mail). 2. Plaats de software CD in uw CD station (b.v. D:\). 3. Het set-up programma start automatisch, als dit niet gebeurd klikt u op de Start knop, kies
uitvoeren en voer D:\setup in waarna de installatie automatisch start. 4. Volg de installatie instructies, accepteer de standaard installatielocatie. Mogelijk moet uw
computer opnieuw opgestart worden; dit is normaal. 5. Tenslotte zal uw systeemconfiguratie bijgewerkt worden en zal OPTAC klaar zijn voor
gebruik.

Document version 1.1 Part Number: 6939-166 Page 7
3.3 Softwaresleutel In overeenstemming met de gebruikerslicentieovereenkomst moet als u de OPTAC software wilt gebruiken de hardwarematige licentie (de dongle) in een vrije USB poort van de pc geplaatst hebben. De software kan anders niet gebruikt worden. Het hieronder afgebeelde scherm zal weergegeven worden:
Figuur 3.1 Dongle Detectie
Plaats de dongle met een USB poort van de computer en klik op „Volgende‟.
Figuur 3.2 Dongle Geplaatst

Document version 1.1 Part Number: 6939-166 Page 8
3.4 Software Activatie De eerste maal dat u de OPTAC software opstart word u gevraagd de software te activeren. Dit is essentieel voor het gebruik van de software. Er wordt gevraagd een activatiecode te genereren die ervoor zorgt dat de software gebruikt kan worden. Mogelijk is dit al door uw importeur voor u gedaan.
Het volgende scherm wordt weergegeven:
Figuur 3.3 Software Activatie
Klik op de link “Klik om een Activatiecode te genereren”. De Internet Browser wordt geopend en leidt u door de diverse stappen die noodzakelijk zijn om een activatiecode te genereren. Knip en Plak deze code naar de activatiebox en klik op de “Volgende” knop. Uw software is nu geactiveerd en klaar voor gebruik.
Als u de Stoneridge website wilt bekijken klikt u op de “Stoneridge” link waarna de website in uw browser geopend wordt. (Mits verbonden met het Internet)
3.5 Installatie Voltooid
Nu heeft u de installatie van de OPTAC Viewer software voltooid en geactiveerd. U kunt nu de software gebruiken.

Document version 1.1 Part Number: 6939-166 Page 9
3.6 Vernieuwen van de Software Licentie Dit product wordt gebruikt volgens de Gebruikslicentieovereenkomst welke meestal na 365 kalenderdagen verloopt, de software kan dan niet meer gebruikt worden tenzij u de licentie vernieuwd. Als de licentie bijna verlopen is, zal de software dit melden volgens onderstaand scherm:
3.6.1 Aftellen bijna verlopen Software Licentie
Figuur 3.4 Vernieuwen van de Software Licentie
U heeft nog steeds de mogelijkheid de software te gebruiken totdat de 30 dagen verlopen zijn. Klik op de “Volgende” knop om naar het activatiescherm te gaan of op “Annuleren” om de software op te starten.

Document version 1.1 Part Number: 6939-166 Page 10
3.6.2 Verlopen Software Licentie
Als de softwarelicentie verlopen is heeft u geen toegang meer tot de OPTAC Fleet Viewer software. Het onderstaande scherm wordt dan weergegeven als u probeert de software op te starten. U heeft dan de mogelijkheid om de licentie te verlengen of eerder ingelezen kaart- en VU- data te exporteren:
Het eerste scherm geeft aan dat u de licentie verlopen is.
Figuur 3.5 Verlopen Software Licentie – Beginscherm
Klik op “Volgende” en ga naar het volgende scherm waar u de softwarelicentie kunt verlengen of VU- and Kaart- data te exporteren.

Document version 1.1 Part Number: 6939-166 Page 11
Bij dit scherm kunt u de keuze maken, Heractiveer Software of Exporteer kaart en VU data.
Maak uw keuze door het cirkeltje naast de optie van in te wijzigen.
Figuur 3.6 Verlopen Software Licentie – Vernieuwen Licentie / Data Export
Om de software te heractiveren vinkt u “Heractiveer Software” aan en klik op “Volgende”. Het volgende scherm dat weergegeven wordt is het software activatie scherm zoals beschreven in hoofdstuk 3.4 Software Activatie. Volg de instructies zoals beschreven om uw licentie te verlengen.
Om uw Kaart- en VU- data te exporteren klikt u op “Exporteer kaart en VU data” en klik op “Volgende” om naar het volgende scherm te gaan:
Figuur 3.7 Verlopen Software Licentie – Bevestig gebruikergegevens

Document version 1.1 Part Number: 6939-166 Page 12
Geef uw gebruikersnaam en wachtwoord in en klik op “Volgende” om naar het volgende scherm te gaan:
Figuur 3.8 Verlopen Software Licentie – Kies Bestandslocatie
Klikt u op “Zoeken” om de bestandslocatie op te geven waarnaar u de data wilt exporteren. In de verkenner moet u dan een locatie kiezen.
Figuur 3.9 Verlopen Software Licentie – Kies een locatie

Document version 1.1 Part Number: 6939-166 Page 13
Kies een locatie en klik op “OK”, U keert dan terug naar het vorige scherm.
Figuur 3.10 Verlopen Software Licentie – Gekozen Locatie
U zult zien dat de gekozen locatie in het veld beneden “Zoeken” vermeldt staat. Klik op “Volgende” om de VU- en Kaartdata naar de gekozen locatie te exporteren. Na voltooiing ziet u het onderstaande scherm:
Figuur 3.11 Verlopen Software Licentie – Exporteer bevestiging
Klik op “Afsluiten” om de applicatie af te sluiten.

Document version 1.1 Part Number: 6939-166 Page 14
3.7 De OPTAC Tool Één van de belangrijkste eigenschappen van de OPTAC tool is de mogelijkheid om data van alle typegoedgekeurde digitale tachografen en smartcards te downloaden. Deze data kan eenvoudig overgezet worden naar de OPTAC Fleet Viewer software. Voor meer informatie over de OPTAC tool raadpleegt u de OPTAC Download Tool handleiding.
Figuur 3.12 OPTAC Downloadtool

Document version 1.1 Part Number: 6939-166 Page 15
3.7.1 OPTAC Tool Automatische Downloader
3.7.1.1 Overzicht
De OPTAC Tool Automatische Downloader wordt automatisch op uw pc geïnstalleerd tijdens de OPTAC Fleet Viewer software installatie.
Deze applicatie download automatisch alle nieuwe bestanden naar de database van uw OPTAC Fleet viewer software zodra uw OPTAC Downloadtool op uw pc aangesloten wordt en aanstaat.
Als de applicatie geïnstalleerd is zal deze opgestart worden en op uw taakbalk, als hieronder afgebeeld, het bijbehorende icon weergegeven worden:
Figuur 3.13 OPTAC Tool Automatische Downloader
Als u met uw muis over het icon gaat zal een melding met de huidige status van de applicatie weergegeven worden:
Figuur 3.14 OPTAC Tool Automatische Downloader – Bezig
3.7.1.2 Automatische Download
Als u uw OPTAC Downloadtool met uw pc verbind zal de OPTAC Tool Automatische Downloader alle nieuwe bestanden die opgeslagen zijn op de OPTAC tool opgeslagen worden in de OPTAC Fleet Viewer database.
U zult merken dat het icoon op de taakbalk knippert om aan te geven dat de dataoverdracht bezig is:
Figuur 3.15 OPTAC Tool Automatische Downloader - Automatische Download
OPTAC Tool Automatische Downloader
Opslaan bestanden

Document version 1.1 Part Number: 6939-166 Page 16
Als u de applicatie zo ingesteld heeft dat de voortgang van het downloaden getoond wordt (Zie 3.7.1.3.2 Configurati voor de instructie hoe u dit kunt instellen), zal het volgende scherm weergegeven worden:
Figuur 3.16 OPTAC Tool Automatische Downloader - Voortgang
Klik op “Verbergen” om dit scherm aft e sluiten.
Zodra de applicatie de data-import voltooid heeft wordt u gevraagd de OPTAC Download Tool los te nemen:
Figuur 3.17 OPTAC Tool Automatische Downloader – Klaar met downloaden
Als bepaalde bestanden niet gedownload kunnen worden, krijgt u een melding als hieronder:
Figuur 3.18 OPTAC Tool Automatische Downloader - Mislukte Downloads
Klik op “Afsluiten” om dit scherm te sluiten.

Document version 1.1 Part Number: 6939-166 Page 17
Al er bij bestanden de digitale handtekening ontbreken wordt dat als volgt weergegeven:
Figuur 3.19 OPTAC Tool Automatische Downloader – Foutieve Digitale handtekeningen
Klik op “Afsluiten” om dit scherm te sluiten.
3.7.1.3 Instellingen
Om de OPTAC Tool Automatische Downloader in te stellen klikt u met de rechtermuisknop op het icoon op de taakbalk, u ziet dan een optiemenu:
Start
Stop
Configuratie
Over
Afsluiten
Figuur 3.20 OPTAC Tool Automatische Downloader - Instellingenmenu

Document version 1.1 Part Number: 6939-166 Page 18
3.7.1.3.1 Starten en Stoppen van de OPTAC Tool Automatische Downloader
Om de OPTAC Tool Automatische Downloader te stoppen klik op “Stop”. Het icoon veranderd nu op de taakbalk zoals hieronder weergegeven:
Figuur 3.21 OPTAC Tool Automatische Downloader - Instellingenmenu - gestopt
Figuur 3.22 OPTAC Tool Automatische Downloader - gestopt
Als u op de rechtermuisknop klikt, ziet u dat u “Start” weer aangeklikt kan worden, “Stop” kan nu niet gekozen worden.
Kies “Start” om de applicatie op te starten waarna het icoon als volgt wijzigt:
Figuur 3.23 OPTAC Tool Automatische Downloader – Instellingenmenu - gestart
Figuur 3.24 OPTAC Tool Automatische Downloader - bezig
OPTAC Tool Automatische Downloader gestopt
OPTAC Tool Automatische Downloader bezig

Document version 1.1 Part Number: 6939-166 Page 19
3.7.1.3.2 Configuratie
Als u, na op de rechtermuisknop geklikt te hebben, kiest voor “Configuratie” krijgt u het volgende scherm te zien:
Figuur 3.25 OPTAC Tool Automatische Downloader – Instellingenmenu - Configuratie
Figuur 3.26 OPTAC Tool Automatische Downloader - Configuratie
Hier kunt u kiezen de bestanden na het importeren van de OPTAC Downloadtool te wissen, en/of de voortgang tijdens de download getoond wordt.
Figuur 3.27 OPTAC Tool Automatische Downloader - voortgang
Om een optie te kiezen klikt u op een lege box ( ) naast de tekst die u wilt activeren waarna
een vinkje geplaatst wordt ( ). Klik nogmaals om het vinkje weer te verwijderen ( ).

Document version 1.1 Part Number: 6939-166 Page 20
3.7.1.3.3 Over
Het “Over” Scherm geeft de huidige versie van de applicatie en een korte beschrijving wat deze applicatie doet; Wilt u afsluiten? Klik dan op “Afsluiten”.
Figuur 3.28 OPTAC Tool Automatische Downloader - Instellingenmenu - Over
Figuur 3.29 OPTAC Tool Automatische Downloader - Over
3.7.1.3.4 Afsluiten
Klik op “Afsluiten”, De applicatie zal nu gesloten worden.
Figuur 3.30 OPTAC Tool Automatische Downloader - Instellingenmenu - Afsluiten

Document version 1.1 Part Number: 6939-166 Page 21
3.8 VU De VU registreert chauffeur en voertuig informatie die gebruikt wordt om de rij- en rusttijden van de chauffeur te controleren. De VU registreert deze informatie digitaal en communiceert met de OPTAC tool en de OPTAC Fleet Viewer software. De Fleet Viewer software kan data uit alle typegoedgekeurde tachografen en smartcards.
Figuur 3.31 VU
De OPTAC tool en de VU communiceren via het hieronder afgebeelde download kabeltje.
Figuur 3.32 OPTAC en VU
Een USB kabel verbindt de PC en met de OPTAC Downloadtool om data te uploaden naar de OPTAC Fleet Viewer software.
Figuur 3.33 OPTAC en PC

Document version 1.1 Part Number: 6939-166 Page 22
4 Set-up
4.1 Database Instellingen
Als u de applicatie voor de eerste maal opstart wordt u gevraagd om de databaselocatie aan te geven. Kies voor “Stand Alone” of “Server”. De keuze maakt u
door het vakje naast de juiste optie van naar te wijzigen.
Figuur 4.1 Database Configuratie
Advies is om de “Stand Alone” optie te kiezen, de “Server” optie is voor grotere organisaties met een complexe IT infrastructuur. Neem, als u uw database op een server wilt installeren, contact op met uw IT afdeling om u te ondersteunen met de instellingen.
4.2 Internationale Instellingen
Ook zal de eerste maal dat u de applicatie opstart u de mogelijkheid worden geboden om de gebruikte taal te keizen. (Let op! De standaard gebruikte taal is Engels).
Figuur 4.2 Internationale Instellingen

Document version 1.1 Part Number: 6939-166 Page 23
4.3 Interval Backup Herinnering U moet de back-up herinnering instellen voordat u de eerste keer de applicatie opstart.
De back-up herinnering regelt hoe vaak u een herinnering krijgt om een back-up van de database te maken. Het is aan te bevelen dat u elke dag een back-up maakt. “Dagelijks” is de standaard gemaakt keuze; Om een ander interval te kiezen klikt u op de relevante keuze uit de lijst.
Figuur 4.3 Keuzescherm Interval Backup Herinnering
Als u de juiste keuze heeft gemaakt klikt u op “Volgende” om naar het volgende scherm te gaan . Een bevestigingsmelding wordt weergegeven. Klik op “Afsluiten” .
Figuur 4.4 Instelling Interval Backup Herinnering Voltooid

Document version 1.1 Part Number: 6939-166 Page 24
5 Inloggen Na het voltooien van de initiële instellingen zal het inlogscherm weergegeven worden. Hier kunt u met uw gebruikersnaam en wachtwoord toegang krijgen tot de software.
5.1 Inlogscherm
Figuur 5.1 Inlogscherm
Aanvankelijk zijn er geen gebruikers aanwezig, U moet dus inloggen als administrator en gebruikers aanmaken. Om als administrator toegang te krijgen geeft u „admin‟ als gebruikersnaam, en „admin‟ als wachtwoord.
Als u de tijdens het gebruik van de software de OPTAC website wilt bezoeken klikt u op het OPTAC logo in de linkerbovenhoek van het scherm. Al u de Stoneridge website wilt bezoeken klikt u op het Stoneridge logo in de rechterbovenhoek van het scherm. Beide opties zullen automatisch uw browser opstarten. (alleen mogelijk als u een internetverbinding heeft)
Om veiligheidsredenen moet het wachtwoord de eerste maal nadat het ingegeven is gewijzigd worden. Geef in beide velden “Wachtwoord” en “Bevestig Wachtwoord” een nieuw wachtwoord in en klik op “OK” om verder te gaan. Onthoudt dit nieuwe wachtwoord goed dit is het wachtwoord dat vanaf nu met de “Admin” gebruiker, gebruikt moet worden.
Figuur 5.2 Admin Wachtwoord

Document version 1.1 Part Number: 6939-166 Page 25
6 Gebruik van het Programma Dit hoofdstuk geeft u een korte rondleiding door de OPTAC Fleet Viewer software functionaliteiten.
Aangenomen dat de OPTAC software geïnstalleerd is op uw computer zoals beschreven in hoofdstuk 3.2 Software installati.
Figuur 6.1 Hoofdmenu

Document version 1.1 Part Number: 6939-166 Page 26
Vanuit het Hoofdmenu kunt u kiezen:
Data Centrum – data toevoegen aan de database.
Bekijk Data – Bekijk data in grafisch formaat.
Rapporten – Creëer rapporten met data uit de database.
Exporteren – Exporteer raw digital data naar bestand(en).
Onderhoud – Onderhoudt uitvoeren aan de database.
Admin – Administratieve opties.
Help – Bekijk de help bestanden.
– Afmelden en terugkeren naar het inlogscherm
Afsluiten – Sluit de applicatie.

Document version 1.1 Part Number: 6939-166 Page 27
6.1 Data Centrum
Het Data Centrum geeft u diverse mogelijkheden om data te importeren in de OPTAC database. Data kunt u op de volgende wijzen importeren, via:
De OPTAC Downloadtool
De CITO Downloadtool
Een Smartkaartlezer
Via Importeer data
6.1.1 De OPTAC Downloadtool Om data van de OPTAC Downloadtool te downloaden kiest u “OPTAC Downloadtool” en klikt u op “Volgende”.
Figuur 6.2 Download Centrum (OPTAC Downloadtool) - Startscherm

Document version 1.1 Part Number: 6939-166 Page 28
Kies nu de locatie van de OPTAC tool. Klik op “Zoeken” om het volgende scherm te openen waar u gevraagd wordt naar een locatie te zoeken.
Figuur 6.3 Download Centrum (OPTAC Downloadtool) – Zoek de Tool
Kies de OPTAC Downloadtool en klik op “OK”.
Figuur 6.4 Download Centrum (OPTAC Downloadtool) – Zoeken

Document version 1.1 Part Number: 6939-166 Page 29
Zoals u in het volgende scherm ziet is de locatie die u gekozen heeft weergegeven in het veld onder de “Zoeken” knop. Klik op “Volgende” om verder te gaan met het bestandselectiescherm.
Figuur 6.5 Download Centrum (OPTAC Downloadtool) – Gekozen directory
Kies of u de bestanden wilt verwijderen van de OPTAC tool nadat de bestanden succesvol geïmporteerd zijn. Kies “Ja” of “Nee”. Als een optie gekozen is veranderd de cirkel naast de
tekst van naar . (let op: De files die niet geïmporteerd kunnen worden, zullen niet verwijderd worden van de OPTAC tool). Kies “Volgende” om met het importeren te starten.
Figuur 6.6 Download Centrum (OPTAC Downloadtool) – Keuze Data Wissen
Zodra de bestanden succesvol geïmporteerd zijn zal het volgende scherm weergegeven worden. Klik op “Afsluiten” om de wizard te beëindigen. Bekijk hoofdstuk 9 als de import niet lukt Hoofdstuk 7 Problemen oplossen.

Document version 1.1 Part Number: 6939-166 Page 30
Figuur 6.7 Download Centrum (OPTAC Downloadtool) – Download Voltooid

Document version 1.1 Part Number: 6939-166 Page 31
6.1.2 CITO Downloadtool
Om data van de CITO Downloadtool te downloaden kiest u “CITO Downloadtool” en klikt u op “Volgende”.
Figuur 6.8 Download Centrum (CITO Downloadtool) - Startscherm
Zodra de import succesvol voltooid is zal het hieronder afgebeelde scherm weergegeven worden. Klik op “Afsluiten” om naar het hoofdmenu terug te keren. Bekijk hoofdstuk 9 als de import niet lukt Hoofdstuk 7 Problemen oplossen.
Figuur 6.9 Download Centrum (CITO Downloadtool) – Bewerking voltooid

Document version 1.1 Part Number: 6939-166 Page 32
6.1.3 Smartkaart lezer
Dit hoofdstuk van het Data Centrum geeft u de mogelijkheid om data van smartcard te importeren. Om dit te kunnen moet een smartcard lezer (met geplaatste kaart ) met de pc verbonden zijn. Klik op “Volgende” om de importsessie op te starten.
Figuur 6.10 Download Centrum (Smartcard lezer) – Startscherm
Zodra de import succesvol voltooid is zal het hieronder afgebeelde scherm weergegeven worden. Klik op “Afsluiten” om naar het hoofdmenu terug te keren. Bekijk hoofdstuk 9 als de import niet lukt 7 Problemen oplossen.
Figuur 6.11 Download Centrum (Smartcard lezer) – Bewerking Voltooid

Document version 1.1 Part Number: 6939-166 Page 33
6.1.4 Importeer Data
Dit hoofdstuk van het Data Centrum geeft u de mogelijkheid databestanden te importeren. Om dit uit te voeren kiest u “Importeer Data” en klik op “Volgende”.
Figuur 6.12 Download Centrum (Importeer Data) – Startscherm
Klik op “Zoeken” om het volgende scherm te openen waar u gevraagd wordt naar een locatie te zoeken.
Figuur 6.13 Download Centrum (Importeer Data) – Kies Directory

Document version 1.1 Part Number: 6939-166 Page 34
Zodra u de juiste directory gekozen heeft klikt u op “OK”.
Figuur 6.14 Download Centrum (Importeer Data) – Zoeken
Zoals u in het volgende scherm ziet is de locatie die u gekozen heeft weergegeven in het veld onder de “Zoeken” knop. Klik op “Volgende” om verder te gaan.
Figuur 6.15 Download Centrum (Importeer Data) – Gekozen directory

Document version 1.1 Part Number: 6939-166 Page 35
Dit scherm geeft u de mogelijkheid een keuze te maken welke bestand(en) u wilt importeren vanaf de OPTAC tool. Om individuele bestanden te kiezen klikt u op het door u gekozen
bestand. Hierdoor plaatst u een vinkje naast de tekst ( ) Of klik op “Alle” om alle bestanden ineens te kiezen. U kunt elk willekeurig bestand afvinken door op het bestand te klikken.
Hierdoor verwijdert u het vinkje ( ). Als u op “Geen” klikt verwijderd u alle vinkjes.
Figuur 6.16 Download Centrum (Importeer Data) – Bestand(en)
Kies of u de bestanden wilt verwijderen van de OPTAC tool nadat de bestanden succesvol geïmporteerd zijn. Kies “Ja” of “Nee”. Als een optie gekozen is veranderd de cirkel naast de
tekst van naar . (let op: De files die niet geïmporteerd kunnen worden, zullen niet verwijderd worden van de OPTAC tool). Kies “Volgende” om met het importeren te starten.
Figuur 6.17 Download Centrum (Importeer Data) – Keuze Data Wissen

Document version 1.1 Part Number: 6939-166 Page 36
Zodra de bestanden succesvol geïmporteerd zijn zal het volgende scherm weergegeven worden. Klik op “Afsluiten” om naar het hoofdmenu terug te keren.
Figuur 6.18 Download Centrum (Importeer Data) – Voltooid

Document version 1.1 Part Number: 6939-166 Page 37
6.2 Bekijk Data
De OPTAC bekijk data wizard geeft u de mogelijkheid de in de OPTAC database opgeslagen data in grafisch formaat te bekijken. De volgende mogelijkheden zijn beschikbaar en worden verklaard in de volgende sub-sectie‟s:
Gedownloade Kaartdata
Gedownloade VU data
Chauffeursdata
Voertuigdata
Snelheidsdata
6.2.1 VU Viewer Overzicht
6.2.1.1 Activiteiten Symbolen
- Rijden - Beschikbaar - Overige Werkzaamheden - Veerboot - Rust (>60 min) - Pauze (>15 min <60 min) - Out of Scope
Let op: De symboolkleuren komen overeen met de kleuren weergegeven op de rijtijdregistraties op het scherm (b.v. rode registraties op het scherm vertegenwoordigen rijactiviteiten).

Document version 1.1 Part Number: 6939-166 Page 38
6.2.1.2 Zevendaags overzicht
Als u de bekijk data wizard doorloopt, en de chauffeur/voertuig data die u wilt bekijken heeft gekozen krijgt u als eerste een overzicht van zeven dagen arbeid. Dit overzicht bevat zeven dagen beginnende op de dag die u gekozen heeft in de bekijk data wizard.
Figuur 6.19 Bekijk Data – Zevendaags Overzicht

Document version 1.1 Part Number: 6939-166 Page 39
U ziet drie dagen per scherm. Om de andere dagen te bekijken gebruikt u de scroll functie aan de rechterzijde van het scherm.
Elke kleurenbalk bevat 24 uur data die aanvangt om middernacht. Onder de kleurenbalk worden de totaaltijden weergegeven voor elke activiteit. De activiteiten zijn voor uw gemak rood omcirkeld. Als u wilt weten wat welke activiteit welk symbool vertegenwoordigd gaat u met de muis over de symbolen.
Figuur 6.20 Bekijk Data – Zevendaags overzicht - Symbool verklaring
Klik op “Print Alles” Als u alle 7 dagen wilt printen. Klik op “Beëindigen” als u dit overzicht wilt sluiten en naar het hoofdscherm terug wilt terug.
Gebruik de scroll functie om de andere van de 7 dagen te bekijken

Document version 1.1 Part Number: 6939-166 Page 40
6.2.1.3 Zoom Modus
U heeft de mogelijkheid om in te zoomen op een 24-uurs periode door op een activiteit te klikken. Het ingezoomde overzicht bevat 24 uur, dat aanvangt 15 minuten voor de activiteit waar u op geklikt heeft. Het scherm dat dan weergegeven wordt ziet er mogelijk als volgt uit:
Figuur 6.21 Bekijk Data - Zoom Modus
De zoommodus bevat op dezelfde wijze de activiteitentotalen zoals in zevendaags formaat. De activiteitentotalen zijn nu echter voor het weergegeven tijdsvak, dus niet meer van middernacht tot middernacht. De zoommodus geeft tevens de begin- en eindlocaties weer die door de chauffeur in de VU ingevoerd zijn.
Het sterke punt van de zoommodus is ook dat u de mogelijkheid heeft om de details van elke activiteit gescheiden te bekijken. Om de details te bekijken gaat u eenvoudig met de muis over de activiteit die u wilt bekijken, deze zal dan zwart weergegeven worden om aan te geven dat de data bij deze activiteit behoord.
Figuur 6.22 Bekijk Data - Zoommodus - Activiteiten Details

Document version 1.1 Part Number: 6939-166 Page 41
Er verschijnt een pop-up venster die de start- en eindtijd, de tijdsduur en informatie omtrent de chauffeur/voertuig van de desbetreffende activiteit bevat. Als de activiteit een manuele ingaven betreft b.v. een activiteit die ingegeven is door een chauffeur, dan zal “Manuele ingaven” onderaan in het popup venster, in het rood weergegeven worden.
Figuur 6.23 Bekijk Data - Zoom Mode - Manuele Ingave

Document version 1.1 Part Number: 6939-166 Page 42
6.2.1.4 Onbekende Chauffeur/Voertuig
Als een overzicht activiteiten bevat waaraan geen chauffeur/voertuig gekoppeld is, zal deze gearceerd weergegeven worden. Dit vindt plaats als het voertuig bestuurd wordt en geen chauffeurkaart in de VU geplaatst is.
Figuur 6.24 Bekijk Data - Zoommodus – Onbekende Chauffeur/Voertuig
Als een overzicht een of meerdere activiteiten met een onbekende chauffeur/voertuig combinatie bevat zal de hieronder weergegeven knop weergegeven worden:
Als je op deze knop klikt, verschijnt er een scherm die de activiteiten met onbekende chauffeur/voertuig weergeeft.
Figuur 6.25 Bekijk Data Viewer - Onbekend Chauffeur/Voertuig scherm

Document version 1.1 Part Number: 6939-166 Page 43
6.2.1.5 Overlappingen
Als een activiteit overlapt met een andere activiteit van dezelfde chauffeur of voertuig (b.v. als de UTC tijd van het ene voertuig afwijkt van het andere, kan de activiteit van de ene VU de andere overlappen), zal dit weergegeven worden als een dikke rode lijn boven de overlappende activiteiten.
Figuur 6.26 Bekijk Data - Overlappingen
Als u de cursor boven de rode lijn plaatst, worden de details van de overlapping zichtbaar.
Figuur 6.27 Bekijk Data - Overlapping bij Mouse Over
Om een overlapactiviteit te bekijken klikt u simpel op de rode balk boven de activiteiten, het scherm zal dan mogelijk hetzelfde zijn als het voorbeeld hieronder.
Figuur 6.28 Bekijk Data - Overlapping Zoommodus

Document version 1.1 Part Number: 6939-166 Page 44
Als een overzicht meerdere overlappingen bevat, zal de hieronder afgebeelde knop weergegeven worden:
Als u op deze knop klikt, zal er een scherm verschijnen die alle overlappingen in dit scherm weergeeft.
Figuur 6.29 Bekijk Data – Meerdere Overlappingen Overzicht

Document version 1.1 Part Number: 6939-166 Page 45
6.2.2 Gedownloade Kaartdata
Dit hoofdstuk van de bekijk data wizard geeft u de mogelijkheid om gedownloade kaartdata te bekijken. Kies “Gedownloade Kaartdata” uit de lijst en klik op “Volgende” om verder te gaan.
Figuur 6.30 Bekijk Data (Gedownloade Kaartdata) – Beginscherm
Kies de kaart die u wilt bekijken en klik op “Volgende”.
Figuur 6.31 Bekijk Data (Gedownloade Kaartdata) – Kies een kaart

Document version 1.1 Part Number: 6939-166 Page 46
De viewer geeft in 7-daags formaat de data, dus u moet de eerste dag van een zevendaagse periode kiezen door een keuze op de kalender. Om de maandkeuze te wijzigen klikt u op de
of knop. Ook kunt u op de maandnaam klikken en direct de juiste maand selecteren b.v. oktober, of klik op het jaartal b.v. 2006 om een specifiek jaar te selecteren.(Let op, Vetgedrukte dagen zijn dagen waarop arbeidt uitgevoerd is). Klik dan op “Volgende”.
Figuur 6.32 Bekijk Data (Gedownloade Kaartdata) – Begindatum
De data zal nu grafisch weergegeven worden.
Figuur 6.33 Bekijk Data (Gedownloade Kaartdata) – Activiteiten Viewer

Document version 1.1 Part Number: 6939-166 Page 47
6.2.3 Gedownloade VU data
Dit hoofdstuk van de bekijk data wizard geeft u de mogelijkheid om gedownloade VU data te bekijken. Kies “Gedownloade VU data” uit de lijst en klik op “Volgende” om verder te gaan.
Figuur 6.34 Bekijk Data (Gedownloade VU data) – Beginscherm
Kies de VU die u wilt bekijken en klik op “Volgende”.
Figuur 6.35 Bekijk Data (Gedownloade VU data) – Kies Voertuig

Document version 1.1 Part Number: 6939-166 Page 48
De viewer geeft in 7-daags formaat de data, dus u moet de eerste dag van een zevendaagse periode kiezen door een keuze op de kalender. Om de maandkeuze te wijzigen klikt u op de
of knop. Ook kunt u op de maandnaam klikken en direct de juiste maand selecteren b.v. oktober, of klik op het jaartal b.v. 2006 om een specifiek jaar te selecteren.(Let op, Vetgedrukte dagen zijn dagen waarop arbeidt uitgevoerd is). Klik dan op “Volgende”.
Figuur 6.36 Bekijk Data (Gedownloade VU data) – Begindatum
De data zal nu grafisch weergegeven worden. (Voor meer informatie betreffende dit scherm bekijkt u hoofdstuk 6.2 Bekijk Data)
Figuur 6.37 Bekijk Data (Gedownloade VU data) – Activiteiten Overzicht

Document version 1.1 Part Number: 6939-166 Page 49
6.2.4 Chauffeursdata
Dit hoofdstuk van de bekijk data wizard geeft u de mogelijkheid om chauffeursdata te bekijken. Chauffeursdata is data van een specifieke chauffeur verkregen via het downloaden van een chauffeurskaart of uit een VU. (Let op, Het weergeven van chauffeursdata geeft u niet de zekerheid dat van die data ook daadwerkelijk de chauffeurskaart gedownload is)
Figuur 6.38 Bekijk Data (Chauffeursdata) – Beginscherm
Kies een chauffeur en klik op “Volgende”.
Figuur 6.39 Bekijk Data (Chauffeursdata) – Kies een Chauffeur

Document version 1.1 Part Number: 6939-166 Page 50
De viewer geeft in 7-daags formaat de data, dus u moet de eerste dag van een zevendaagse periode kiezen door een keuze op de kalender. Om de maandkeuze te wijzigen klikt u op de
of knop. Ook kunt u op de maandnaam klikken en direct de juiste maand selecteren b.v. oktober, of klik op het jaartal b.v. 2006 om een specifiek jaar te selecteren.(Let op, Vetgedrukte dagen zijn dagen waarop arbeidt uitgevoerd is). Klik dan op “Volgende”.
Figuur 6.40 Bekijk Data (Chauffeursdata) – Begindatum
De data zal nu grafisch weergegeven worden. (Voor meer informatie betreffende dit scherm bekijkt u hoofdstuk 6.2 Bekijk Data)
Figuur 6.41 Bekijk Data (Chauffeursdata) – Activiteiten Viewer

Document version 1.1 Part Number: 6939-166 Page 51
6.2.5 Voertuigdata
Dit hoofdstuk van de bekijk data wizard geeft u de mogelijkheid om voertuigdata te bekijken. Voertuigdata is data van een specifiek voertuig verkregen via het downloaden van een VU of van een chauffeurskaart. (Let op, Het weergeven van VU data geeft u niet de zekerheid dat van die data ook daadwerkelijk de VU gedownload is)
Figuur 6.42 Bekijk Data (Voertuigdata) – Beginscherm
Selecteer een voertuig en klik op “Volgende”
Figuur 6.43 Bekijk Data (Voertuigdata) – Kies Voertuig

Document version 1.1 Part Number: 6939-166 Page 52
De viewer geeft in 7-daags formaat de data, dus u moet de eerste dag van een zevendaagse periode kiezen door een keuze op de kalender. Om de maandkeuze te wijzigen klikt u op de
of knop. Ook kunt u op de maandnaam klikken en direct de juiste maand selecteren b.v. oktober, of klik op het jaartal b.v. 2006 om een specifiek jaar te selecteren.(Let op, Vetgedrukte dagen zijn dagen waarop arbeidt uitgevoerd is). Klik dan op “Volgende”.
Figuur 6.44 Bekijk data (Voertuigdata) – Begindatum
De data zal nu grafisch weergegeven worden. (Voor meer informatie betreffende dit scherm bekijkt u hoofdstuk 6.2 Bekijk Data)
Figuur 6.45 Bekijk Data (Voertuigdata) – Activiteiten Viewer

Document version 1.1 Part Number: 6939-166 Page 53
6.2.6 Snelheidsdata
Dit hoofdstuk van de bekijk data wizard geeft u de mogelijkheid om snelheidsdata te bekijken. Snelheidsdata is gedetailleerde snelheidsdata van een specifiek voertuig verkregen via het downloaden van een VU (Let op, Het weergeven van VU data geeft u niet de zekerheid dat van die data ook daadwerkelijk de VU gedownload is). De VU bevat slechts de LAATSTE 24 uur snelheid. Als u over een langere periode snelheidsdata wilt bekijken zult u vaker een VU moeten downloaden. Oudste snelheidsdata wordt overschreven door de meest recente.
Kies “Snelheidsdata” uit de lijst en klik op “Volgende” Om verder te gaan.
Figuur 6.46 Bekijk Data (Snelheidsdata) - Beginscherm
Selecteer een voertuig en klik op “Volgende”
Figuur 6.47 Bekijk Data (Snelheidsdata) – Kies Voertuig

Document version 1.1 Part Number: 6939-166 Page 54
De snelheidsviewer geeft in 24-uurs formaat de data, dus u moet de dag kiezen door een
keuze op de kalender te maken. Om de maandkeuze te wijzigen klikt u op de of knop. Ook kunt u op de maandnaam klikken en direct de juiste maand selecteren b.v. oktober, of klik op het jaartal b.v. 2006 om een specifiek jaar te selecteren.(Let op, Vetgedrukte dagen zijn dagen waarvan snelheidsdata van het gekozen kenteken bekend is). Klik dan op “Volgende”.
Figuur 6.48 Bekijk Data (Snelheids Data) - Begindatum
De data zal nu grafisch weergegeven worden zoals in de volgende hoofdstukken beschreven wordt:

Document version 1.1 Part Number: 6939-166 Page 55
6.2.6.1 24-uurs Overzicht
Als u de snelheidsdata wizard doorgelopen heeft en het voertuig gekozen heeft waarvan u de gegevens van wilt bekijken, wordt in het eerste grafische scherm alle snelheid weergegeven in 24-uurs formaat. Dit overzicht geeft alle snelheidsdata van het geselecteerde voertuig van de door u gekozen datum.
Figuur 6.49 Snelheids Viewer – 24-uurs Overzicht
Het standaard overzicht bevat 24-uurs data die aanvangt op middernacht.
Het onderste gedeelte bevat de numerieke gegevens van de in het bovenste gedeelte grafisch weergegeven registratie. Elk snelheidsrecord bevat 60 seconden snelheidsdata.
Zo kunt u eenvoudig de snelheid op een bepaald tijdstip terugvinden.
Om informatie zichtbaar te maken klikt u op het + teken naast de informatie die u wilt bekijken; als u informatie wilt verbergen klikt u op het – teken naast de informatie die u wilt verbergen. In bovenstaand voorbeeld is dit rood omcirkeld.
Klik op “Exporteer naar XML” of “Exporteer naar CSV” om de numerieke data uit het onderste gedeelte van bovenstaand scherm te exporteren in respectievelijk in XML of CSV bestandsformaat.

Document version 1.1 Part Number: 6939-166 Page 56
6.2.6.2 Een-uurs Snelheidszoommodus
U heeft de mogelijkheid in te zoomen naar 1-uurs of 5 minutenmodus door op de weergegeven grafische weergave te klikken. De eerste klik wijzigt naar 1-uurs modus, door nogmaals te klikken wijzigt u naar de 5 minutenmodus. Wilt u uitzoomen, klikt u op het
vergrootglas.
Figuur 6.50 Snelheids Viewer - Zoommodus – 1-uurs
Figuur 6.51 Snelheids Viewer - Zoommodus – 5-Minuten

Document version 1.1 Part Number: 6939-166 Page 57
6.3 Rapportcentrum Het rapportcentrum geeft u de mogelijkheid om diverse rapporten te printen, deze
rapporten bevatten gegevens uit samengesteld met data uit de OPTAC database.
6.3.1 Gebeurtenissen en Fouten
Deze rapportage geeft alle gebeurtenissen en fouten weer geregistreerd in en gedownload uit een VU of kaart van een bepaald tijdsvak.
Figuur 6.52 Rapport Centrum (Gebeurtenissen en Fouten) - Startscherm

Document version 1.1 Part Number: 6939-166 Page 58
Selecteer een „VANAF‟ en „TOT‟ datum voor de rapportage, en klik op “Volgende. Om de
maandkeuze te wijzigen klikt u op de of knop. Ook kunt u op de maandnaam klikken en direct de juiste maand selecteren b.v. oktober, of klik op het jaartal b.v. 2006 om een specifiek jaar te selecteren.
Figuur 6.53 Rapportagecentrum (Gebeurtenissen en Fouten) – Selecteer tijdsvak
Het rapport is gegenereerd. Als u notities aan dit rapport wilt toevoegen klikt u op “Volgende” om een scherm verder te gaan. Dit scherm bevat een venster waar u uw notities kunt ingeven. U kunt ook op “Printknop” klikken om het document te printen, “Opslaan” om het op te slaan of klik op “Afsluiten” om de bewerking te voltooien. Klik op het rapport om de
afbeelding te vergroten. Klik op het kruis in de rechterbovenhoek om het venster te sluiten.
Figuur 6.54 Rapportagecentrum (Gebeurtenissen en Fouten) – Print voorbeeld

Document version 1.1 Part Number: 6939-166 Page 59
Als u notities aan het rapport heeft toegevoegd klikt u op “Volgende” om naar het voorbeeldscherm terug te keren. U zult de notities de u ingegeven heeft zien verschijnen op het rapport.
Figuur 6.55 Rapportagecentrum (Gebeurtenissen en Fouten) – Notities

Document version 1.1 Part Number: 6939-166 Page 60
6.3.2 Snelheidsgebeurtenissen rapportage
Deze rapportage geeft alle snelheidsoverschrijdingen geregistreerd in en gedownload uit een VU weer. U selecteert zelf voor een bepaald tijdsvak.
Figuur 6.56 Rapportagecentrum (Snelheidsgebeurtenissen) – Startscherm
Selecteer een begin- en einddatum en klik op “Volgende”. Om de maandkeuze te wijzigen
klikt u op de of knop. Ook kunt u op de maandnaam klikken en direct de juiste maand selecteren b.v. oktober, of klik op het jaartal b.v. 2006 om een specifiek jaar te selecteren.
Figuur 6.57 Rapportagecentrum (Snelheidsgebeurtenissen) – Selecteer tijdsvak

Document version 1.1 Part Number: 6939-166 Page 61
Het rapport wordt gegenereerd. Als u notities toe wilt voegen klikt u op “Volgende” om naar het scherm te gaan waar dit mogelijk is klik op “Print” om het document te printen, “Opslaan” om het rapport op te slaan of “Afsluiten” om de bewerking te beëindigen. Klik op het rapport
om een vergroting te bekijken. Wilt u dit scherm afsluiten? Klik dan op het kruisje - in de rechterbovenhoek van het rapport.
Figuur 6.58 Rapportagecentrum (Snelheidsgebeurtenissen) – Print voorbeeld
Als u notities aan het rapport toegevoegd heeft klikt u op “Volgende” om terug te keren naar het Print voorbeeld scherm. U zult zien dat de notities die u gemaakt heeft op het rapport zullen verschijnen.
Figuur 6.59 Rapportagecentrum (Snelheidsgebeurtenissen) – Notities

Document version 1.1 Part Number: 6939-166 Page 62
6.3.3 Totalenrapportage chauffeursactiviteiten
Dit rapport geeft een overzicht van de verschillende activiteiten van een chauffeur over een gekozen tijdspad.
Figuur 6.60 Rapportagecentrum Totalenrapportage chauffeursactiviteiten - Startscherm
Selecteer een willekeurig aantal chauffeurs uit de lijst en klik op “Volgende” Om een chauffeur
te selecteren plaatst u een vinkje naast de tekst ( ) of klik op “Alle” om alle chauffeurs uit de
lijst te selecteren. U kunt de selectie wissen door het vinkje naast de tekst te verwijderen ( ) of klik op “Geen”, de volledige selectie wordt dan gewist.
Figuur 6.61 Rapportagecentrum Totalenrapportage chauffeursactiviteiten –
Selecteer een Chauffeur

Document version 1.1 Part Number: 6939-166 Page 63
Selecteer een start- en einddatum voor de rapportage. Om de maandkeuze te wijzigen klikt u
op de of knop. Ook kunt u op de maandnaam klikken en direct de juiste maand selecteren b.v. oktober, of klik op het jaartal b.v. 2006 om een specifiek jaar te selecteren.
Figuur 6.62 – Rapportagecentrum Totalenrapportage chauffeursactiviteiten - Selecteer tijdsvak
Het rapport wordt gegenereerd. Als u notities toe wilt voegen klikt u op “Volgende” om naar het scherm te gaan waar dit mogelijk is klik op “Print” om het document te printen, “Opslaan” om het rapport op te slaan of “Afsluiten” om de bewerking te beëindigen. Klik op het rapport
om een vergroting te bekijken. Wilt u dit scherm afsluiten? Klik dan op het kruisje - in de rechterbovenhoek van het rapport.
Figuur 6.63 Rapportagecentrum Totalenrapportage chauffeursactiviteiten - Print voorbeeld

Document version 1.1 Part Number: 6939-166 Page 64
Als u notities aan het rapport toegevoegd heeft klikt u op “Volgende” om terug te keren naar het Print voorbeeld scherm. U zult zien dat de notities die u gemaakt heeft op het rapport zullen verschijnen.
Figuur 6.64 Rapportagecentrum Totalenrapportage chauffeursactiviteiten - Notities

Document version 1.1 Part Number: 6939-166 Page 65
6.3.4 Vier en half uur rijden waarschuwingsrapportage
Dit rapport geeft de activiteiten weer die mogelijk de 4.5 uur rijtijd overschrijden hebben.
Klik op “Volgende” om verder te gaan.
Figuur 6.65 Rapportagecentrum (Vier en half uur rijden rapportage) - Startscherm
Maak een selectie uit de lijst van chauffeurs en klik op “Volgende” Om een chauffeur te
selecteren plaatst u een vinkje naast de tekst ( ) of klik op “Alle” om alle chauffeurs uit de
lijst te selecteren. U kunt de selectie wissen door het vinkje naast de tekst te verwijderen ( ) of klik op “Geen”, de volledige selectie wordt dan gewist.
Figuur 6.66 Rapportagecentrum (Vier en half uur rijden rapportage) - Selecteer chauffeur
Selecteer een start- en einddatum voor de rapportage. Om de maandkeuze te wijzigen klikt u
op de of knop. Ook kunt u op de maandnaam klikken en direct de juiste maand

Document version 1.1 Part Number: 6939-166 Page 66
selecteren b.v. oktober, of klik op het jaartal b.v. 2006 om een specifiek jaar te selecteren.
Figuur 6.67 Rapportagecentrum (Vier en half uur rijden rapportage) - Selecteer tijdsvak
Het rapport wordt gegenereerd. Als u notities toe wilt voegen klikt u op “Volgende” om naar het scherm te gaan waar dit mogelijk is klik op “Print” om het document te printen, “Opslaan” om het rapport op te slaan of “Afsluiten” om de bewerking te beëindigen. Klik op het rapport
om een vergroting te bekijken. Wilt u dit scherm afsluiten? Klik dan op het kruisje - in de rechterbovenhoek van het rapport.
Figuur 6.68 Rapportagecentrum (Vier en half uur rijden rapportage) - Print voorbeeld

Document version 1.1 Part Number: 6939-166 Page 67
Als u notities aan het rapport toegevoegd heeft klikt u op “Volgende” om terug te keren naar het Print voorbeeld scherm. U zult zien dat de notities die u gemaakt heeft op het rapport zullen verschijnen.
Figuur 6.69 Rapportagecentrum (Vier en half uur rijden rapportage) - Notities

Document version 1.1 Part Number: 6939-166 Page 68
6.3.5 Ontbrekende kaartdownload rapportage
Dit rapport geeft alle chauffeursactiviteiten weer die bij een VU download zijn gedownload maar nog niet via een kaartdownload zijn ingelezen.
Figuur 6.70 Rapportagecentrum (Ontbrekende kaartdownload rapportage) – Begin
Selecteer het type rapport die u wilt genereren en klik op “Volgende”. Het gedetailleerde rapport geeft de elke activiteit over een door u geselecteerd tijdsvak weer die tijdens een VU download zijn gedownload maar nog niet via een kaartdownload zijn ingelezen. Het overzicht geeft een verkort rapport waarbij er een regel per dag aangemaakt wordt en waarbij het aantal activiteiten op die dag vermeld wordt. Als u een keuze maakt wijzigt de cirkel naast de
tekst van naar .
Figuur 6.71 Rapportagecentrum (Ontbrekende kaartdownload rapportage) –
Selecteer type rapport

Document version 1.1 Part Number: 6939-166 Page 69
6.3.5.1 Ontbrekende kaartdownload rapport – Gedetailleerd
Selecteer een start- en einddatum voor de rapportage. Om de maandkeuze te wijzigen klikt u
op de of knop. Ook kunt u op de maandnaam klikken en direct de juiste maand selecteren b.v. oktober, of klik op het jaartal b.v. 2006 om een specifiek jaar te selecteren.
Figuur 6.72 Rapportagecentrum (Ontbrekende kaartdownload rapportage) –
Selecteer tijdsvak
Het rapport wordt gegenereerd. Als u notities toe wilt voegen klikt u op “Volgende” om naar het scherm te gaan waar dit mogelijk is klik op “Print” om het document te printen, “Opslaan” om het rapport op te slaan of “Afsluiten” om de bewerking te beëindigen. Klik op het rapport
om een vergroting te bekijken. Wilt u dit scherm afsluiten? Klik dan op het kruisje - in de rechterbovenhoek van het rapport.
Figuur 6.73 Rapportagecentrum (Ontbrekende kaartdownload rapportage) –
Print voorbeeld

Document version 1.1 Part Number: 6939-166 Page 70
Als u notities aan het rapport toegevoegd heeft klikt u op “Volgende” om terug te keren naar het Print voorbeeld scherm. U zult zien dat de notities die u gemaakt heeft op het rapport zullen verschijnen.
Figuur 6.74 Rapportagecentrum (Ontbrekende kaartdownload rapportage) – Notities
6.3.5.2 Ontbrekende kaartdownload Rapport – Overzicht
Selecteer een start- en einddatum voor de rapportage. Om de maandkeuze te wijzigen
klikt u op de of knop. Ook kunt u op de maandnaam klikken en direct de juiste maand selecteren b.v. oktober, of klik op het jaartal b.v. 2006 om een specifiek jaar te selecteren.
Figuur 6.75 Rapportagecentrum (Ontbrekende kaartdownload rapportage) –
Selecteer tijdsvak

Document version 1.1 Part Number: 6939-166 Page 71
Het rapport wordt gegenereerd. Als u notities toe wilt voegen klikt u op “Volgende” om naar het scherm te gaan waar dit mogelijk is klik op “Print” om het document te printen, “Opslaan” om het rapport op te slaan of “Afsluiten” om de bewerking te beëindigen. Klik op het rapport
om een vergroting te bekijken. Wilt u dit scherm afsluiten? Klik dan op het kruisje - in de rechterbovenhoek van het rapport.
Figuur 6.76 Rapportagecentrum (Ontbrekende kaartdownload rapportage) –
Print voorbeeld
Als u notities aan het rapport toegevoegd heeft klikt u op “Volgende” om terug te keren naar het Print voorbeeld scherm. U zult zien dat de notities die u gemaakt heeft op het rapport zullen verschijnen.
Figuur 6.77 Rapportagecentrum (Ontbrekende kaartdownload rapportage) – Notities

Document version 1.1 Part Number: 6939-166 Page 72
6.3.6 Ontbrekende VU download rapportage
Dit rapport geeft alle voertuigactiviteiten weer die bij een kaartdownload zijn gedownload maar nog niet via een VU download zijn ingelezen.
Figuur 6.78 Rapportagecentrum (Ontbrekende VU download rapportage) - Startscherm
Selecteer het type rapport die u wilt genereren en klik op “Volgende”. Het gedetailleerde rapport geeft de elke activiteit over een door u geselecteerd tijdsvak weer die tijdens een kaartdownload zijn gedownload maar nog niet via een VU download zijn ingelezen. Het overzicht geeft een verkort rapport waarbij er een regel per dag aangemaakt wordt en waarbij het aantal activiteiten op die dag vermeld wordt. Als u een keuze maakt wijzigt de cirkel naast
de tekst van naar .
Figuur 6.79 Rapportagecentrum (Ontbrekende VU download rapportage) - Selecteer Soort Rapportage

Document version 1.1 Part Number: 6939-166 Page 73
6.3.6.1 Ontbrekende VU downloadrapportage - Gedetailleerd
Selecteer een start- en einddatum voor de rapportage. Om de maandkeuze te wijzigen
klikt u op de of knop. Ook kunt u op de maandnaam klikken en direct de juiste maand selecteren b.v. oktober, of klik op het jaartal b.v. 2006 om een specifiek jaar te selecteren.
Figuur 6.80 Rapportagecentrum (Ontbrekende VU download rapportage) –
Selecteer tijdsvak
Het rapport wordt gegenereerd. Als u notities toe wilt voegen klikt u op “Volgende” om naar het scherm te gaan waar dit mogelijk is klik op “Print” om het document te printen, “Opslaan” om het rapport op te slaan of “Afsluiten” om de bewerking te beëindigen. Klik op het rapport
om een vergroting te bekijken. Wilt u dit scherm afsluiten? Klik dan op het kruisje - in de rechterbovenhoek van het rapport.
Figuur 6.81 Rapportagecentrum (Ontbrekende VU download rapportage) - Printvoorbeeld

Document version 1.1 Part Number: 6939-166 Page 74
Als u notities aan het rapport toegevoegd heeft klikt u op “Volgende” om terug te keren naar het Print voorbeeld scherm. U zult zien dat de notities die u gemaakt heeft op het rapport zullen verschijnen.
Figuur 6.82 Rapportagecentrum (Ontbrekende VU download rapportage) - Notities

Document version 1.1 Part Number: 6939-166 Page 75
6.3.6.2 Ontbrekende VU downloadrapportage – Overzicht
Selecteer een start- en einddatum voor de rapportage. Om de maandkeuze te wijzigen klikt u
op de of knop. Ook kunt u op de maandnaam klikken en direct de juiste maand selecteren b.v. oktober, of klik op het jaartal b.v. 2006 om een specifiek jaar te selecteren.
Figuur 6.83 Rapportagecentrum (Ontbrekende VU download rapportage) –
Selecteer tijdsvak Het rapport wordt gegenereerd. Als u notities toe wilt voegen klikt u op “Volgende” om naar het scherm te gaan waar dit mogelijk is klik op “Print” om het document te printen, “Opslaan” om het rapport op te slaan of “Afsluiten” om de bewerking te beëindigen. Klik op het rapport
om een vergroting te bekijken. Wilt u dit scherm afsluiten? Klik dan op het kruisje - in de rechterbovenhoek van het rapport.
Figuur 6.84 Rapportagecentrum (Ontbrekende VU download rapportage) –
Print voorbeeld

Document version 1.1 Part Number: 6939-166 Page 76
Als u notities aan het rapport toegevoegd heeft klikt u op “Volgende” om terug te keren naar het Print voorbeeld scherm. U zult zien dat de notities die u gemaakt heeft op het rapport zullen verschijnen.
Figuur 6.85 Rapportagecentrum (Ontbrekende VU download rapportage) - Notities

Document version 1.1 Part Number: 6939-166 Page 77
6.3.7 Kaartdownload herinnering rapportage
Hoofdstuk 6.4.8 Instellingen VU/Kaart Downloadherinnering Rapporten geeft u weer hoe u de instellingen naar eigen wens kunt instellen
Dit rapport geeft alle kaarten weer die niet binnen het aantal door uzelf gespecificeerde dagen gedownload zijn. Kaarten aangemerkt als “groen” zijn b.v. gedownload beneden het minimum aantal aangegeven dagen. Dit wordt weergegeven d.m.v. een groene cirkel achter de kaartinfo. Kaarten aangemerkt als “Geel” zijn de kaarten die gedownload zijn in de periode tussen de als groen en de als rood aangemerkte kaarten. Deze zijn herkenbaar aan een geel gekleurd cirkel naast de kaartinfo. Kaarten die langer dan de rode grenswaarde gedownload zijn, zijn herkenbaar aan de rode cirkel naast de kaartinfo.
Figuur 6.86 Rapportagecentrum (Kaartdownload herinneringsrapportage) – Startscherm

Document version 1.1 Part Number: 6939-166 Page 78
Selecteer de status uit de lijst die u op het rapport wilt weergegeven en klik op “Volgende” Om
een status te selecteren plaatst u een vinkje naast de tekst ( ) of klik op “Alle” om alle chauffeurs uit de lijst te selecteren. U kunt de selectie wissen door het vinkje naast de tekst te
verwijderen ( ) of klik op “Geen”, de volledige selectie wordt dan gewist.
Figuur 6.87 Rapportagecentrum (Kaartdownload herinneringsrapportage) –
Selecteer categorie
Het rapport wordt gegenereerd. Als u notities toe wilt voegen klikt u op “Volgende” om naar het scherm te gaan waar dit mogelijk is klik op “Print” om het document te printen, “Opslaan” om het rapport op te slaan of “Afsluiten” om de bewerking te beëindigen. Klik op het rapport
om een vergroting te bekijken. Wilt u dit scherm afsluiten? Klik dan op het kruisje - in de rechterbovenhoek van het rapport.
Figuur 6.88 Rapportagecentrum (Kaartdownload herinneringsrapportage) –
Print voorbeeld

Document version 1.1 Part Number: 6939-166 Page 79
Als u notities aan het rapport toegevoegd heeft klikt u op “Volgende” om terug te keren naar het Print voorbeeld scherm. U zult zien dat de notities die u gemaakt heeft op het rapport zullen verschijnen.
Figuur 6.89 Rapportagecentrum (Kaartdownload herinneringsrapportage) – Notities

Document version 1.1 Part Number: 6939-166 Page 80
6.3.8 VU Download Herinneringsrapportage
Hoofdstuk 6.4.8 Instellingen VU/Kaart Downloadherinnering Rapporten geeft u weer hoe u de instellingen naar eigen wens kunt instellen
Dit rapport geeft alle VUs weer die niet binnen het aantal door uzelf gespecificeerde dagen gedownload zijn. VUs aangemerkt als “groen” zijn b.v. gedownload beneden het minimum aantal aangegeven dagen. Dit wordt weergegeven d.m.v. een groene cirkel achter de voertuiginfo. VUs aangemerkt als “Geel” zijn de VUs die gedownload zijn in de periode tussen de als groen en de als rood aangemerkte VUs. Deze zijn herkenbaar aan een geel gekleurd cirkel naast de voertuiginfo. Voertuigen die langer dan de rode grenswaarde gedownload zijn, zijn herkenbaar aan de rode cirkel naast de voertuiginfo
Figuur 6.90 Rapportagecentrum (VU Download Herinnering) – Startscherm

Document version 1.1 Part Number: 6939-166 Page 81
Selecteer de status uit de lijst die u op het rapport wilt weergegeven en klik op “Volgende” Om
een status te selecteren plaatst u een vinkje naast de tekst ( ) of klik op “Alle” om alle chauffeurs uit de lijst te selecteren. U kunt de selectie wissen door het vinkje naast de tekst te
verwijderen ( ) of klik op “Geen”, de volledige selectie wordt dan gewist.
Figuur 6.91 Rapportagecentrum (VU Download Herinnering) – Selecteer categorie
Het rapport wordt gegenereerd. Als u notities toe wilt voegen klikt u op “Volgende” om naar het scherm te gaan waar dit mogelijk is klik op “Print” om het document te printen, “Opslaan” om het rapport op te slaan of “Afsluiten” om de bewerking te beëindigen. Klik op het rapport
om een vergroting te bekijken. Wilt u dit scherm afsluiten? Klik dan op het kruisje - in de rechterbovenhoek van het rapport.
Figuur 6.92 Rapportagecentrum (VU Download Herinnering) - Print voorbeeld
Als u notities aan het rapport toegevoegd heeft klikt u op “Volgende” om terug te keren naar het Print voorbeeld scherm. U zult zien dat de notities die u gemaakt heeft op het rapport zullen verschijnen.

Document version 1.1 Part Number: 6939-166 Page 82
Figuur 6.93 Rapportagecentrum (VU Download Herinnering) – Notities

Document version 1.1 Part Number: 6939-166 Page 83
6.3.9 Backup overzicht
Dit rapport is alleen beschikbaar als de software als “Stand Alone” versie geïnstalleerd is, en is niet beschikbaar bij de Server installatie. Dit rapport geeft informatie weer omtrent de gemaakte back-ups van de database.
Figuur 6.94 Rapportagecentrum (Backup overzicht) - Startscherm
Het rapport wordt gegenereerd, klik op “Print” om het document te printen, “Opslaan” om het rapport op te slaan of “Afsluiten” om de bewerking te beëindigen. Klik op het rapport om een
vergroting te bekijken. Wilt u dit scherm afsluiten? Klik dan op het kruisje - in de rechterbovenhoek van het rapport.
Figuur 6.95 Rapportagecentrum (Backup overzicht) – Voorbeeld

Document version 1.1 Part Number: 6939-166 Page 84
6.3.10 Ongeldige digitale handtekening
Als bevestiging dat de data van een VU of kaart niet extern aangepast is wordt er een digitale, door het apparaat berekende, handtekening toegevoegd aan de data. Voordat de data naar de OPTAC Viewer database word weggeschreven, controleert de OPTAC software eerst de digitale handtekening. Als deze handtekening niet correct is geeft een scherm een melding waarbij het kaartnummer en naam van de houder, of het kenteken van het betreffende voertuig word weergegeven.
Figuur 6.96 Rapportagecentrum (Ongeldige digitale handtekening) - Startscherm

Document version 1.1 Part Number: 6939-166 Page 85
Selecteer een start- en einddatum voor de rapportage. Om de maandkeuze te wijzigen klikt u
op de of knop. Ook kunt u op de maandnaam klikken en direct de juiste maand selecteren b.v. oktober, of klik op het jaartal b.v. 2006 om een specifiek jaar te selecteren.
Figuur 6.97 Rapportagecentrum (Ongeldige digitale handtekening) - Selecteer tijdsvak
Het rapport wordt gegenereerd. Als u notities toe wilt voegen klikt u op “Volgende” om naar het scherm te gaan waar dit mogelijk is klik op “Print” om het document te printen, “Opslaan” om het rapport op te slaan of “Afsluiten” om de bewerking te beëindigen. Klik op het rapport
om een vergroting te bekijken. Wilt u dit scherm afsluiten? Klik dan op het kruisje - in de rechterbovenhoek van het rapport.
Figuur 6.98 Rapportagecentrum (Ongeldige digitale handtekening) – Voorbeeld

Document version 1.1 Part Number: 6939-166 Page 86
Als u notities aan het rapport toegevoegd heeft klikt u op “Volgende” om terug te keren naar het Print voorbeeld scherm. U zult zien dat de notities die u gemaakt heeft op het rapport zullen verschijnen.
Figuur 6.99 Rapportagecentrum (Ongeldige digitale handtekening) - Notities

Document version 1.1 Part Number: 6939-166 Page 87
6.3.11 Afstandrapportage voertuig
Dit rapport geeft u de mogelijkheid een gedetailleerd of overzicht van de voertuigafstand te genereren.
Figuur 6.100 Rapportagecentrum (Afstandrapportage Voertuig) - Startscherm
Selecteer het type rapport die u wilt maken door een keuze te maken uit “Afstandrapport – Gedetailleerd” of “Afstandrapport – Overzicht” en klik op “Volgende” om verder te gaan. Naast
de gekozen tekst wijzigt de cirkel van naar .
Met het gedetailleerde rapport heeft u de mogelijkheid een voertuig en een tijdspad te kiezen waarop vervolgens het rapport gebaseerd word. Eenmaal gemaakt geeft het rapport de afgelegde afstand voor elke dag afzonderlijk over het door u gekozen tijdspad en gekozen voertuig.
Met het overzicht rapport heeft u de mogelijkheid om een aantal voertuigen en een tijdspad te kiezen waarop het rapport vervolgens gebaseerd word. Eenmaal gekozen geeft het rapport de totaal afgelegde afstand per voertuig over het door u gekozen tijdspad weer.

Document version 1.1 Part Number: 6939-166 Page 88
Figuur 6.101 Rapportagecentrum (Afstandrapportage Voertuig) –
Selecteer type rapportage
6.3.11.1 Afstandrapportage - Gedetailleerd
Selecteer een voertuig uit de lijst en klik op “Volgende”.
Figuur 6.102 Rapportagecentrum (Afstandrapportage Voertuig) - Selecteer voertuig

Document version 1.1 Part Number: 6939-166 Page 89
Selecteer een start- en einddatum voor de rapportage. Om de maandkeuze te wijzigen klikt u
op de of knop. Ook kunt u op de maandnaam klikken en direct de juiste maand selecteren b.v. oktober, of klik op het jaartal b.v. 2006 om een specifiek jaar te selecteren.
Figuur 6.103 Rapportagecentrum (Afstandrapportage Voertuig) - Selecteer tijdsvak
Het rapport wordt gegenereerd. Als u notities toe wilt voegen klikt u op “Volgende” om naar het scherm te gaan waar dit mogelijk is klik op “Print” om het document te printen, “Opslaan” om het rapport op te slaan of “Afsluiten” om de bewerking te beëindigen. Klik op het rapport
om een vergroting te bekijken. Wilt u dit scherm afsluiten? Klik dan op het kruisje - in de rechterbovenhoek van het rapport.
Figuur 6.104 Rapportagecentrum (Afstandrapportage Voertuig) – Voorbeeld

Document version 1.1 Part Number: 6939-166 Page 90
Als u notities aan het rapport toegevoegd heeft klikt u op “Volgende” om terug te keren naar het Print voorbeeld scherm. U zult zien dat de notities die u gemaakt heeft op het rapport zullen verschijnen.
Figuur 6.105 Rapportagecentrum (Afstandrapportage Voertuig) - Notities

Document version 1.1 Part Number: 6939-166 Page 91
6.3.11.2 Afstandrapportage voertuig – Overzicht
Maak een selectie uit de lijst met voertuigen en klik op “Volgende” Om een voertuig te
selecteren plaatst u een vinkje naast de tekst ( ) of klik op “Alle” om alle voertuigen uit de
lijst te selecteren. U kunt de selectie wissen door het vinkje naast de tekst te verwijderen ( ) of klik op “Geen”, de volledige selectie wordt dan gewist.
Figuur 6.106 Rapportagecentrum (Afstandrapportage Voertuig) - Selecteer voertuig
Selecteer een start- en einddatum voor de rapportage. Om de maandkeuze te wijzigen klikt u
op de of knop. Ook kunt u op de maandnaam klikken en direct de juiste maand selecteren b.v. oktober, of klik op het jaartal b.v. 2006 om een specifiek jaar te selecteren.
Figuur 6.107 Rapportagecentrum (Afstandrapportage Voertuig) - Selecteer tijdsvak

Document version 1.1 Part Number: 6939-166 Page 92
Het rapport wordt gegenereerd. Als u notities toe wilt voegen klikt u op “Volgende” om naar het scherm te gaan waar dit mogelijk is klik op “Print” om het document te printen, “Opslaan” om het rapport op te slaan of “Afsluiten” om de bewerking te beëindigen. Klik op het rapport
om een vergroting te bekijken. Wilt u dit scherm afsluiten? Klik dan op het kruisje - in de rechterbovenhoek van het rapport.
Figuur 6.108 Rapportagecentrum (Afstandrapportage Voertuig) – Voorbeeld
Als u notities aan het rapport toegevoegd heeft klikt u op “Volgende” om terug te keren naar het Print voorbeeld scherm. U zult zien dat de notities die u gemaakt heeft op het rapport zullen verschijnen.
Figuur 6.109 Rapportagecentrum (Afstandrapportage Voertuig) - Notities

Document version 1.1 Part Number: 6939-166 Page 93
6.3.12 Afstandsrapportage Chauffeur
Dit rapport geeft u de mogelijkheid om de gereden afstanden via een gedetailleerd of overzichtsrapport te bekijken
Figuur 6.110 Rapportagecentrum (Afstandrapportage chauffeur) - Begin
Selecteer welk type rapport u wilt genereren, hetzij “Afstandrapport – Gedetailleerd” of “Afstandrapport – Overzicht” en klik op “Volgende” om verder te gaan. Bij de gekozen optie
veranderd de cirkel naast de tekst van naar .
Het gedetailleerde afstandrapport geeft u de mogelijkheid een chauffeur en tijdvak te selecteren waarop het rapport dan gebaseerd is. Het rapport geeft de afgelegde afstand voor elke dag en de gekozen chauffeur over het door u bepaalde tijdsvak.
Het overzicht afstandrapport geeft de mogelijkheid om een aantal chauffeurs en een tijdsvak te selecteren. Het rapport geeft de totale afgelegde afstand per chauffeur over het totale tijdsvak.

Document version 1.1 Part Number: 6939-166 Page 94
Figuur 6.111 Rapportagecentrum (Afstandrapportage chauffeur) –
Selecteer soort rapportage
6.3.12.1 Afstandrapportage - Gedetailleerd
Selecteer een chauffeur uit de lijst door op zijn naam te klikken. Klik dan op “Volgende”.
Figuur 6.112 Rapportagecentrum (Afstandrapportage chauffeur) –
Selecteer chauffeur(s)

Document version 1.1 Part Number: 6939-166 Page 95
Selecteer een start- en einddatum voor de rapportage. Om de maandkeuze te wijzigen klikt u
op de of knop. Ook kunt u op de maandnaam klikken en direct de juiste maand selecteren b.v. oktober, of klik op het jaartal b.v. 2006 om een specifiek jaar te selecteren.
Figuur 6.113 Rapportagecentrum (Afstandrapportage chauffeur) - Selecteer tijdsvak
Het rapport wordt gegenereerd. Als u notities toe wilt voegen klikt u op “Volgende” om naar het scherm te gaan waar dit mogelijk is klik op “Print” om het document te printen, “Opslaan” om het rapport op te slaan of “Afsluiten” om de bewerking te beëindigen. Klik op het rapport
om een vergroting te bekijken. Wilt u dit scherm afsluiten? Klik dan op het kruisje - in de rechterbovenhoek van het rapport.
Figuur 6.114 Rapportagecentrum (Afstandrapportage chauffeur) – Voorbeeld

Document version 1.1 Part Number: 6939-166 Page 96
Als u notities aan het rapport toegevoegd heeft klikt u op “Volgende” om terug te keren naar het Print voorbeeld scherm. U zult zien dat de notities die u gemaakt heeft op het rapport zullen verschijnen.
Figuur 6.115 Rapport Centrum (Chauffeursafstand) - Notities
6.3.12.2 Chauffeurs afstandrapportage - Overzicht
Maak een selectie uit de lijst van chauffeurs en klik op “Volgende” Om een chauffeur te
selecteren plaatst u een vinkje naast de tekst ( ) of klik op “Alle” om alle chauffeurs uit de lijst te selecteren. U kunt de selectie wissen door het vinkje naast de tekst te verwijderen
( ) of klik op “Geen”, de volledige selectie wordt dan gewist.
Figuur 6.116 Rapportagecentrum (Afstandrapportage chauffeur) –
Selecteer chauffeur(s)

Document version 1.1 Part Number: 6939-166 Page 97
Selecteer een start- en einddatum voor de rapportage. Om de maandkeuze te wijzigen klikt u
op de of knop. Ook kunt u op de maandnaam klikken en direct de juiste maand selecteren b.v. oktober, of klik op het jaartal b.v. 2006 om een specifiek jaar te selecteren.
Figuur 6.117 Rapportagecentrum (Afstandrapportage chauffeur) - Selecteer tijdsvak
Het rapport wordt gegenereerd. Als u notities toe wilt voegen klikt u op “Volgende” om naar het scherm te gaan waar dit mogelijk is klik op “Print” om het document te printen, “Opslaan” om het rapport op te slaan of “Afsluiten” om de bewerking te beëindigen. Klik op het rapport
om een vergroting te bekijken. Wilt u dit scherm afsluiten? Klik dan op het kruisje - in de rechterbovenhoek van het rapport.
Figuur 6.118 Rapportagecentrum (Afstandrapportage chauffeur) - Voorbeeld

Document version 1.1 Part Number: 6939-166 Page 98
Als u notities aan het rapport toegevoegd heeft klikt u op “Volgende” om terug te keren naar het Print voorbeeld scherm. U zult zien dat de notities die u gemaakt heeft op het rapport zullen verschijnen.
Figuur 6.119 Rapportagecentrum (Afstandrapportage chauffeur) - Notities

Document version 1.1 Part Number: 6939-166 Page 99
6.3.13 Notities op rapporten
Deze rapportage geeft u de mogelijkheid om de notities die u mogelijk heeft toegevoegd aan de rapporten te wijzigen.
Figuur 6.120 Rapportagecentrum (Notities op rapporten) - Startscherm
Selecteer het type rapport uit de lijst en klik op “Volgende”
Figuur 6.121 Rapportagecentrum (Notities op rapporten) - Selecteer soort rapport
Selecteer de datum waarop het rapport gecreëerd is en klik op “Volgende”

Document version 1.1 Part Number: 6939-166 Page 100
Figuur 6.122 Rapportagecentrum (Notities op rapporten) - Selecteer datum
Het rapport wordt gegenereerd. Als u notities toe wilt voegen klikt u op “Volgende” om naar het scherm te gaan waar dit mogelijk is klik op “Print” om het document te printen, “Opslaan” om het rapport op te slaan of “Afsluiten” om de bewerking te beëindigen. Klik op het rapport
om een vergroting te bekijken. Wilt u dit scherm afsluiten? Klik dan op het kruisje - in de rechterbovenhoek van het rapport.
Als u notities aan het rapport toegevoegd heeft klikt u op “Volgende” om terug te keren naar het Print voorbeeld scherm. U zult zien dat de notities die u gemaakt heeft op het rapport zullen verschijnen.
Figuur 6.123 Rapportagecentrum (Notities op rapporten) - Notities

Document version 1.1 Part Number: 6939-166 Page 101
6.4 Admin
Dit hoofdstuk geeft een administrator de mogelijkheid om gebruiker- en systeeminstellingen te wijzigen.
6.4.1 Back-up Herinnering
Dit hoofdstuk geeft u de mogelijkheid de back-up herinnering in te stellen.
Figuur 6.124 Admin (Backup herinnering) – Startscherm
Selecteer het interval waarmee u aan een back-up herinnert wilt worden. Klik op “Volgende”.
Figuur 6.125 Admin (Backup Herinnering) – Selecteer Interval

Document version 1.1 Part Number: 6939-166 Page 102
De nieuwe instellingen zijn opgeslagen. Klik op “Afsluiten” om de bewerking te voltooien.
Figuur 6.126 Admin (Backup Herinnering) – Bewerking voltooid

Document version 1.1 Part Number: 6939-166 Page 103
6.4.2 Gebruiker toevoegen
Dit hoofdstuk geeft u de mogelijkheid om een nieuwe gebruiker toe te voegen.
Figuur 6.127 Admin Gebruiker toevoegen - Startscherm
Geef de gegevens van de nieuwe gebruiker in.Als u alle benodigde informatie ingevuld heeft klikt u op “OK”.
Als u een nieuwe gebruiker toevoegt, houdt dan rekening met het volgende; een gebruikersnaam moet uniek zijn en tussen de 4 en 16 karakters lang zijn; Het wachtwoord en bevestig wachtwoord moeten beide gelijk zijn en ook tussen de 4 en 16 karakters lang zijn.
Figuur 6.128 Admin Gebruiker toevoegen – Details

Document version 1.1 Part Number: 6939-166 Page 104
6.4.3 Wijzig gebruiker instellingen
Dit hoofdstuk geeft u de mogelijkheid om de gegevens van bestaande gebruikers te wijzigen.
Figuur 6.129 Admin (Wijzig gebruiker instellingen) – Startscherm
Selecteer een gebruiker die u wilt wijzigen en klik op “Volgende”.
Figuur 6.130 Admin (Wijzig gebruiker instellingen) – Gebruikerslijst

Document version 1.1 Part Number: 6939-166 Page 105
U kunt nu de gebruikergegevens wijzigen. Klik op “OK” als u klaar bent.
Als u gebruikergegevens wijzigt, houdt dan rekening met het volgende; een gebruikersnaam moet uniek zijn en tussen de 4 en 16 karakters lang zijn; Het wachtwoord en bevestig wachtwoord moeten beide gelijk zijn en ook tussen de 4 en 16 karakters lang zijn.
Figuur 6.131 Admin (Wijzig gebruiker instellingen) – Gebruiker set-up
U komt nu terug in het voorgaande scherm waar u tevens de andere gebruikers kunt aanpassen. Klik op “Terug” u keert nu terug naar het Admin menu, of klik op “Annuleren” om de Instellingen wizard te beëindigen.
Figuur 6.132 Admin (Wijzig gebruiker instellingen) – Gebruikerslijst

Document version 1.1 Part Number: 6939-166 Page 106
6.4.4 Gebruiker Verwijderen
Dit hoofdstuk geeft u de mogelijkheid om eerder geactiveerde gebruikers te verwijderen. Als u een gebruiker verwijderd wordt de ijkdata van deze persoon niet verwijderd.
Figuur 6.133 Admin (Verwijder Gebruikergegevens) – Startscherm
Kies de gebruiker die u wilt verwijderen en klik op “Volgende”
Figuur 6.134 Admin (Verwijder Gebruikergegevens) – Gebruikerslijst

Document version 1.1 Part Number: 6939-166 Page 107
Bevestig de verwijdering van de gebruiker door op “Ja” of “Nee” te klikken.
Figuur 6.135 Admin (Verwijder Gebruikergegevens) – Bevestig verwijderen
U keert terug naar het voorgaande scherm waar u meer gebruikers kunt wissen. Klik op “Terug” om naar het admin menu terug te keren of klik op “Annuleren” om de instellingen wizard te verlaten.
Figuur 6.136 Admin (Verwijder Gebruikergegevens) – Gebruikerslijst

Document version 1.1 Part Number: 6939-166 Page 108
6.4.5 Database Settings
Dit hoofdstuk geeft u de mogelijkheid om uw database instelling van stand alone naar server of vice versa te wijzigen.
Figuur 6.137 Admin (Database Settings) - Startscherm
Kies “Stand Alone” of “Server” en klik op “Beëindigen” om uw instellingen op te slaan. Als u
een optie heeft gekozen wijzigt de cirkel naast de tekst van naar .
Figuur 6.138 Admin (Database Settings) – Kies type database

Document version 1.1 Part Number: 6939-166 Page 109
U zult terugkeren naar het inlog scherm waar u opnieuw uw wachtwoord in moet geven om weer toegang tot het systeem te krijgen, dit maal met de nieuwe database configuratie.
Figuur 6.139 Inlog Scherm

Document version 1.1 Part Number: 6939-166 Page 110
6.4.6 Internationale instellingen
Deze optie geeft u de mogelijkheid de taalkeuze te wijzigen. Dit zal tevens het wettelijk voorgeschreven bestandsformaat wijzigen voorgeschreven door de overheid in dat betreffende land.
Figuur 6.140 Admin (Internationale instellingen) - Startscherm
Kies een locatie uit het pulldown menu en klik op “Afsluiten”
Figuur 6.141 Admin (Internationale instellingen) – Selecteer land
U keert terug naar het hoofdmenu.

Document version 1.1 Part Number: 6939-166 Page 111
6.4.7 Licentie Info
Dit hoofdstuk geeft u de mogelijkheid om de gegevens omtrent uw licentie en dongle te bekijken.
Figuur 6.142 Admin (Licentie Info) - Startscherm
Klik op “Beëindigen” om het licentie info scherm te sluiten
Figuur 6.143 Admin (Licentie Info) - Licentie Info en geldigheidsduur

Document version 1.1 Part Number: 6939-166 Page 112
6.4.8 Instellingen VU/Kaart Downloadherinnering Rapporten
Deze optie geeft u de mogelijkheid om de grenswaarden voor de VU en Kaart Downloadherinnering rapporten in te stellen.
Figuur 6.144 Admin (Instellingen VU/kaart downloadherinnering rapportage) - Startscherm
Vul het getal in voor elke grenswaarde en klik op “Volgende”. (Let op: De standaardwaarden zijn zoals in het voorbeeldscherm hieronder afgebeeld)
Figuur 6.145 Admin (Instellingen VU/kaart downloadherinnering rapportage) –
Voer instellingen in

Document version 1.1 Part Number: 6939-166 Page 113
De nieuwe instellingen zijn opgeslagen. Klik op “Afsluiten” om de bewerking te voltooien.
Figuur 6.146 Admin (Instellingen VU/kaart downloadherinnering rapportage) - Bevestigingsscherm

Document version 1.1 Part Number: 6939-166 Page 114
6.4.9 Configureer OPTAC Downloadtool
Deze wizard geeft u de mogelijkheid om de standaardinstellingen van de OPTAC Downloadtool te wijzigen.
Figuur 6.147 Admin (Configureer OPTAC Downloadtool) - Startscherm
Verbind uw OPTAC Downloadtool met uw Pc‟s USB poort en schakel het apparaat in. Kies of u de OPTAC Downloadtool wilt configureren of de regio wilt instellen en klik op “Volgende”.
Als u een optie heeft gekozen veranderd de cirkel naast de tekst van naar .
Figuur 6.148 Admin (Configureer OPTAC Downloadtool) – Configureer OPTAC

Document version 1.1 Part Number: 6939-166 Page 115
6.4.9.1 Configureer OPTAC Downloadtool
Klik op “Volgende” om uw keuze te bevestigen terwijl uw OPTAC Downloadtool met uw computer verbonden is.
Figuur 6.149 Admin (Configureer OPTAC Downloadtool) – Sluit OPTAC Tool aan
Kies de typen VU/Kaart bestanden die u wilt downloaden m.b.v. uw OPTAC tool en klik op “Volgende”. Klik op de door u gemaakte keuze uit de lijst. Er zal een vinkje geplaatst worden
( ) of klik op “Alle” om alle opties te selecteren. U kunt uw keuze ongedaan maken door
nogmaals op een item in de lijst te klikken en zo het vinkje te verwijderen ( ). Ook kunt u op “Geen” klikken, U verwijderd dan alle vinkjes.
Maak uw keuze welk type bestand of bestanden u wilt downloaden. Op deze wijze heeft u volledige controle over uw downloads. Let wel op bij de keuzes die u maakt dat u altijd minimaal de data download die wettelijk verplicht is en u dus aan de wettelijke eisen voldoet.
Figuur 6.150 Admin (Configureer OPTAC Downloadtool) - Kies Download Bestanden

Document version 1.1 Part Number: 6939-166 Page 116
De nieuwe instellingen zijn nu opgeslagen. Klik op “Afsluiten” om de bewerking te voltooien.
Figuur 6.151 Admin (Configureer OPTAC Downloadtool) - Bevestigingsscherm

Document version 1.1 Part Number: 6939-166 Page 117
6.4.9.2 Stel de regio in
Kies een regio uit het dropdown lijst en klik op “Volgende”.
Als u uw regio instelt verzekerd u uzelf ervan dat als de data gedownload wordt naar de OPTAC Downloadtool het automatisch de wettelijk voorgeschreven bestandsnaam krijgt. Deze bestandsnamen verschillen tussen Spanje, Frankrijk en de rest van Europa. Dit zijn de drie keuzes die gemaakt kunnen worden.
Figuur 6.152 Admin (Configureer OPTAC Downloadtool) - Select Regio
De nieuwe instellingen zijn nu opgeslagen. Klik op “Afsluiten” om de bewerking te voltooien.
Figuur 6.153 Admin (Configureer OPTAC Downloadtool) - Voltooid

Document version 1.1 Part Number: 6939-166 Page 118
6.5 Export van Data
De Export wizard geeft u de mogelijkheid om data opgeslagen in de database naar een bestand te exporteren.
6.5.1 Export VU data per voertuig
Dit hoofdstuk geeft u de mogelijkheid de data van een specifieke download van een gekozen voertuig te exporteren.
Figuur 6.154 Exporteer (Exporteer VU data per kenteken) - Startscherm

Document version 1.1 Part Number: 6939-166 Page 119
Selecteer het voertuig waarvan u de data wilt exporteren.
Figuur 6.155 Exporteer (Exporteer VU data per kenteken) – Voertuig keuzescherm
Selecteer de individuele download die u wilt exporteren.
Figuur 6.156 Exporteer (Exporteer VU data per kenteken) – Download keuzescherm

Document version 1.1 Part Number: 6939-166 Page 120
Selecteer een bestandslocatie door op “Zoeken” te klikken.
Figuur 6.157 Exporteer (Exporteer VU data per kenteken) – Bestandslocatiescherm
U komt nu in de verkenner; Kies een beschikbare map waar u het bestand naar wilt exporteren, klik daarna op “OK”.
Figuur 6.158 Exporteer (Exporteer meerdere VUs van een download) – Zoek een locatie

Document version 1.1 Part Number: 6939-166 Page 121
De gekozen locatie wordt weergegeven in het venster. Om het bestand naar de gekozen locatie te exporteren klikt u vervolgens op “Volgende”.
Figuur 6.159 Exporteer (Exporteer meerdere VUs van een downloaddatum) – Bestandlocatie
De data is succesvol naar de gekozen locatie geëxporteerd. Klik op “Afsluiten” om de bewerking te voltooien.
Figuur 6.160 Exporteer (Exporteer VU data per kenteken) – Voltooid

Document version 1.1 Part Number: 6939-166 Page 122
6.5.2 Exporteer meerdere VUs van een bepaalde download datum
Dit hoofdstuk geeft u de mogelijkheid om data van meerdere voertuigen van een bepaald tijdsvak tegelijk te exporteren.
Figuur 6.161 Exporteer (Exporteer meerdere VUs van een downloaddatum) – Startscherm
Selecteer een start- en einddatum voor de rapportage. Om de maandkeuze te wijzigen
klikt u op de of knop. Ook kunt u op de maandnaam klikken en direct de juiste maand selecteren b.v. oktober, of klik op het jaartal b.v. 2006 om een specifiek jaar te selecteren.
Figuur 6.162 Exporteer (Exporteer meerdere VUs van een downloaddatum) – Datumselectie

Document version 1.1 Part Number: 6939-166 Page 123
Een lijst met alle VUs die gedownload zijn binnen het door u gekozen tijdvak worden weergegeven. Selecteer de VU(s) die u wilt exporteren. Om een individueel item te selecteren
klikt u op een gegeven in de lijst welke een vinkje naast de tekst plaatsen ( ) Of klik op “Alle” om alle items uit de lijst te selecteren. U kunt een selectie ongedaan maken door nogmaals
op het item te klikken. Het vinkje zal dan verdwijnen ( ). Ook kunt u op “Geen”, waarna alle vinkjes verdwijnen.
Figuur 6.163 Exporteer (Exporteer meerdere VUs van een downloaddatum) – VU Selectie
Klik op “Zoeken” om een locatie voor het bestand te kiezen.
Figuur 6.164 Exporteer (Exporteer meerdere VUs van een downloaddatum) – Bestandslocatie

Document version 1.1 Part Number: 6939-166 Page 124
U komt nu in de verkenner; Kies een beschikbare map waar u het bestand naar wilt exporteren, klik daarna op “OK”.
Figuur 6.165 Exporteer (Exporteer meerdere VUs van een downloaddatum) – Zoek naar een locatie
De gekozen locatie wordt weergegeven in het venster. Om het bestand naar de gekozen locatie te exporteren klikt u vervolgens op “Volgende”.
Figuur 6.166 Exporteer (Exporteer meerdere VUs van een downloaddatum) – Bestandlocatie

Document version 1.1 Part Number: 6939-166 Page 125
De data is succesvol naar de gekozen locatie geëxporteerd. Klik op “Afsluiten” om de bewerking te voltooien.
Figuur 6.167 Exporteer (Exporteer meerdere VUs van een downloaddatum) – Voltooid

Document version 1.1 Part Number: 6939-166 Page 126
6.5.3 Exporteer Kaartdata per chauffeur
Dit hoofdstuk geeft u de mogelijkheid data van een kaartdownload van een specifieke chauffeur te exporteren.
Figuur 6.168 Exporteer (Exporteer Kaartdata per chauffeur) – Startscherm
Selecteer een chauffeur uit de lijst en klik op “Volgende”.
Figuur 6.169 Exporteer (Exporteer Kaartdata per chauffeur) – Chauffeursselectie

Document version 1.1 Part Number: 6939-166 Page 127
Selecteer nu een specifieke download uit de lijst en klik op “Volgende”
Figuur 6.170 Exporteer (Exporteer Kaartdata per chauffeur) – Download Selectie
Klik op “Zoeken” om een locatie voor het bestand te kiezen.
Figuur 6.171 Exporteer (Exporteer Kaartdata per chauffeur) – Bestandslocatie

Document version 1.1 Part Number: 6939-166 Page 128
U komt nu in de verkenner; Kies een beschikbare map waar u het bestand naar wilt exporteren, klik daarna op “OK”.
Figuur 6.172 Exporteer (Exporteer Kaartdata per chauffeur) – Zoek een locatie
De gekozen locatie wordt weergegeven in het venster. Om het bestand naar de gekozen locatie te exporteren klikt u vervolgens op “Volgende”.
Figuur 6.173 Exporteer (Exporteer Kaartdata per chauffeur) – Bestandslocatie

Document version 1.1 Part Number: 6939-166 Page 129
De data is succesvol naar de gekozen locatie geëxporteerd. Klik op “Afsluiten” om de bewerking te voltooien.
Figuur 6.174 Exporteer (Exporteer Kaartdata per chauffeur) – Voltooid

Document version 1.1 Part Number: 6939-166 Page 130
6.5.4 Exporteer meerdere kaarten van een bepaalde downloaddatum
Dit hoofdstuk geeft u de mogelijkheid om downloads van meerdere kaarten tegelijk binnen een bepaald tijdspad te exporteren.
Figuur 6.175 Exporteer (Exporteer meerdere kaarten van een downloaddatum) – Startscherm
Selecteer een start- en einddatum voor de rapportage. Om de maandkeuze te wijzigen
klikt u op de of knop. Ook kunt u op de maandnaam klikken en direct de juiste maand selecteren b.v. oktober, of klik op het jaartal b.v. 2006 om een specifiek jaar te selecteren.
Figuur 6.176 Exporteer (Exporteer meerdere kaarten van een downloaddatum) – Selecteer tijdsvak

Document version 1.1 Part Number: 6939-166 Page 131
Selecteer de kaarten die u wilt exporteren. Om een individueel item te selecteren klikt u op
een gegeven in de lijst welke een vinkje naast de tekst plaatsen ( ) Of klik op “Alle” om alle items uit de lijst te selecteren. U kunt een selectie ongedaan maken door nogmaals op het
item te klikken. Het vinkje zal dan verdwijnen ( ). Ook kunt u op “Geen”, waarna alle vinkjes verdwijnen.
Figuur 6.177 Exporteer (Exporteer meerdere kaarten van een downloaddatum) – Kaartselectie
Selecteer een bestandslocatie door op “Zoeken” te klikken.
Figuur 6.178 Exporteer (Exporteer meerdere kaarten van een downloaddatum) – Bestandslocatie

Document version 1.1 Part Number: 6939-166 Page 132
U komt nu in de verkenner; Kies een beschikbare map waar u het bestand naar wilt exporteren, klik daarna op “OK”.
Figuur 6.179 Exporteer (Exporteer meerdere kaarten van een downloaddatum) – Zoek locatie
De gekozen locatie wordt weergegeven in het venster. Om het bestand naar de gekozen locatie te exporteren klikt u vervolgens op “Volgende”.
Figuur 6.180 Exporteer (Exporteer meerdere kaarten van een downloaddatum) – Bestandslocatie

Document version 1.1 Part Number: 6939-166 Page 133
De data is succesvol naar de gekozen locatie geëxporteerd. Klik op “Afsluiten” om de bewerking te voltooien.
Figuur 6.181 Exporteer (Exporteer meerdere kaarten van een downloaddatum) – Voltooid

Document version 1.1 Part Number: 6939-166 Page 134
6.5.5 Exporteer alle data van een bepaalde downloadatum
Dit hoofdstuk geeft u de mogelijkheid om alle downloads in de database vaneen bepaald tijdspad te exporteren.
Figuur 6.182 Exporteer (Exporteer alle data van een downloaddatum) – Startscherm
Selecteer een start- en einddatum voor de rapportage. Om de maandkeuze te wijzigen
klikt u op de of knop. Ook kunt u op de maandnaam klikken en direct de juiste maand selecteren b.v. oktober, of klik op het jaartal b.v. 2006 om een specifiek jaar te selecteren.
Figuur 6.183 Exporteer (Exporteer alle data van een downloaddatum) – Kies tijdsvak

Document version 1.1 Part Number: 6939-166 Page 135
Klik op “Zoeken” om een locatie voor het bestand te kiezen.
Figuur 6.184 Exporteer (Exporteer alle data van een downloaddatum) – Bestandslocatie

Document version 1.1 Part Number: 6939-166 Page 136
U komt nu in de verkenner; Kies een beschikbare map waar u het bestand naar wilt exporteren, klik daarna op “OK”.
Figuur 6.185 Exporteer (Exporteer alle data van een downloaddatum) – Zoek locatie
De gekozen locatie wordt weergegeven in het venster. Om het bestand naar de gekozen locatie te exporteren klikt u vervolgens op “Volgende”.
Figuur 6.186 Exporteer (Exporteer alle data van een downloaddatum) – Bestandslocatie

Document version 1.1 Part Number: 6939-166 Page 137
De data is succesvol naar de gekozen locatie geëxporteerd. Klik op “Afsluiten” om de bewerking te voltooien.
Figuur 6.187 Exporteer (Exporteer alle data van een downloaddatum) – Voltooid

Document version 1.1 Part Number: 6939-166 Page 138
6.5.6 Exporteer Activiteiten naar CSV bestand
Dit hoofdstuk geeft u de mogelijkheid om zowel voertuig en chauffeursdata van een bepaald tijdspad naar een CSV bestand te exporteren.
Figuur 6.188 Exporteer (Exporteer Activiteiten naar CSV) - Startscherm
Kies of u van een voertuig of chauffeurs de activiteiten wilt exporteren door uw keuze aan te klikken. Klik dan op “Volgende” om verder te gaan. Als een optie gekozen is wijzigt de cirkel
naast de tekst van naar .
Figuur 6.189 Exporteer (Exporteer Activiteiten naar CSV) – Selecteer voertuig/chauffeur

Document version 1.1 Part Number: 6939-166 Page 139
6.5.6.1 Voertuig
Selecteer een voertuig en klik op “Volgende”
Figuur 6.190 Exporteer (Exporteer Activiteiten naar CSV) – Selecteer kenteken
Selecteer een start- en einddatum voor de rapportage. Om de maandkeuze te wijzigen
klikt u op de of knop. Ook kunt u op de maandnaam klikken en direct de juiste maand selecteren b.v. oktober, of klik op het jaartal b.v. 2006 om een specifiek jaar te selecteren.
Figuur 6.191 Exporteer (Exporteer Activiteiten naar CSV) – Selecteer tijdsvak

Document version 1.1 Part Number: 6939-166 Page 140
Klik op “Zoeken” om een locatie voor het bestand te kiezen.
Figuur 6.192 Exporteer (Exporteer Activiteiten naar CSV) - Bestandslocatie
In het Opslaan Als venster kiest u een bestandslocatie en geeft u een bestandsnaam in.
Figuur 6.193 Exporteer (Exporteer Activiteiten naar CSV) – Voer bestandsnaam in

Document version 1.1 Part Number: 6939-166 Page 141
De gekozen locatie wordt weergegeven in het venster. Om het bestand naar de gekozen locatie te exporteren klikt u vervolgens op “Volgende”.
Figuur 6.194 Exporteer (Exporteer Activiteiten naar CSV) - Bestandslocatie
De data is succesvol naar de gekozen locatie geëxporteerd. Klik op “Afsluiten” om de bewerking te voltooien.
Figuur 6.195 Exporteer (Exporteer Activiteiten naar CSV) - Exportbevestiging

Document version 1.1 Part Number: 6939-166 Page 142
6.5.6.2 Chauffeur
Selecteer een chauffeur en klik op “Volgende”
Figuur 6.196 Exporteer (Exporteer Activiteiten naar CSV) – Selecteer chauffeur
Selecteer een start- en einddatum voor de rapportage. Om de maandkeuze te wijzigen
klikt u op de of knop. Ook kunt u op de maandnaam klikken en direct de juiste maand selecteren b.v. oktober, of klik op het jaartal b.v. 2006 om een specifiek jaar te selecteren.
Figuur 6.197 Exporteer (Exporteer Activiteiten naar CSV) – Selecteer tijdsvak

Document version 1.1 Part Number: 6939-166 Page 143
Klik op “Zoeken” om een locatie voor het bestand te kiezen.
Figuur 6.198 Exporteer (Exporteer Activiteiten naar CSV) - Bestandslocatie
In het Opslaan Als venster kiest u een bestandslocatie en geeft u een bestandsnaam in.
Figuur 6.199 Exporteer (Exporteer Activiteiten naar CSV) – Voer bestandsnaam in

Document version 1.1 Part Number: 6939-166 Page 144
De gekozen locatie wordt weergegeven in het venster. Om het bestand naar de gekozen locatie te exporteren klikt u vervolgens op “Volgende”.
Figuur 6.200 Exporteer (Exporteer Activiteiten naar CSV) – Bestandslocatie
De data is succesvol naar de gekozen locatie geëxporteerd. Klik op “Afsluiten” om de bewerking te voltooien.
Figuur 6.201 Exporteer (Exporteer Activiteiten naar CSV) – Voltooid

Document version 1.1 Part Number: 6939-166 Page 145
6.5.7 Exporteer gebeurtenissen en fouten naar CSV bestand
Dit hoofdstuk geeft u de mogelijkheid zowel van voertuig en chauffeur de gebeurtenissen en fouten van een bepaald tijdspad als CSV bestand te exporteren.
Figuur 6.202 Exporteer (Exporteer gebeurtenissen en fouten naar CSV) - Startscherm
Kies of u van een voertuig of chauffeurs de activiteiten wilt exporteren door uw keuze aan te klikken. Klik dan op “Volgende” om verder te gaan. Als een optie gekozen is wijzigt de cirkel
naast de tekst van naar .
Figuur 6.203 Exporteer (Exporteer gebeurtenissen en fouten naar CSV) - Selecteer voertuig/chauffeur

Document version 1.1 Part Number: 6939-166 Page 146
6.5.7.1 Voertuig
Selecteer een voertuig en klik op “Volgende”
Figuur 6.204 Exporteer (Exporteer gebeurtenissen en fouten naar CSV) – Kies voertuig
Selecteer een start- en einddatum voor de rapportage. Om de maandkeuze te wijzigen
klikt u op de of knop. Ook kunt u op de maandnaam klikken en direct de juiste maand selecteren b.v. oktober, of klik op het jaartal b.v. 2006 om een specifiek jaar te selecteren.
Figuur 6.205 Exporteer (Exporteer gebeurtenissen en fouten naar CSV) – Selecteer tijdsvak

Document version 1.1 Part Number: 6939-166 Page 147
Klik op “Zoeken” om een locatie voor het bestand te kiezen.
Figuur 6.206 Exporteer (Exporteer gebeurtenissen en fouten naar CSV) - Bestandslocatie
In het Opslaan Als venster kiest u een bestandslocatie en geeft u een bestandsnaam in.
Figuur 6.207 Exporteer (Exporteer gebeurtenissen en fouten naar CSV) – Voer bestandsnaam in

Document version 1.1 Part Number: 6939-166 Page 148
De gekozen locatie wordt weergegeven in het venster. Om het bestand naar de gekozen locatie te exporteren klikt u vervolgens op “Volgende”.
Figuur 6.208 Exporteer (Exporteer gebeurtenissen en fouten naar CSV) - Bestandslocatie
De data is succesvol naar de gekozen locatie geëxporteerd. Klik op “Afsluiten” om de bewerking te voltooien.
Figuur 6.209 Exporteer (Exporteer gebeurtenissen en fouten naar CSV) - Voltooid

Document version 1.1 Part Number: 6939-166 Page 149
6.5.7.2 Chauffeur
Selecteer een chauffeur en klik op “Volgende”
Figuur 6.210 Exporteer (Exporteer gebeurtenissen en fouten naar CSV) – Selecteer Chauffeur
Selecteer een start- en einddatum voor de rapportage. Om de maandkeuze te wijzigen
klikt u op de of knop. Ook kunt u op de maandnaam klikken en direct de juiste maand selecteren b.v. oktober, of klik op het jaartal b.v. 2006 om een specifiek jaar te selecteren.
Figuur 6.211 Exporteer (Exporteer gebeurtenissen en fouten naar CSV) – Selecteer tijdsvak

Document version 1.1 Part Number: 6939-166 Page 150
Klik op “Zoeken” om een locatie voor het bestand te kiezen.
Figuur 6.212 Exporteer (Exporteer gebeurtenissen en fouten naar CSV) - Bestandslocatie
In het Opslaan Als venster kiest u een bestandslocatie en geeft u een bestandsnaam in.
Figuur 6.213 Exporteer (Exporteer gebeurtenissen en fouten naar CSV) – Voer bestandsnaam in

Document version 1.1 Part Number: 6939-166 Page 151
De gekozen locatie wordt weergegeven in het venster. Om het bestand naar de gekozen locatie te exporteren klikt u vervolgens op “Volgende”.
Figuur 6.214 Exporteer (Exporteer gebeurtenissen en fouten naar CSV) - Bestandslocatie
De data is succesvol naar de gekozen locatie geëxporteerd. Klik op “Afsluiten” om de bewerking te voltooien.
Figuur 6.215 Exporteer (Exporteer gebeurtenissen en fouten naar CSV) - Voltooid

Document version 1.1 Part Number: 6939-166 Page 152
6.5.8 Exporteer Snelheidsrecords naar CSV bestand
Dit hoofdstuk geeft u de mogelijkheid om de snelheidsrecords van een door u gekozen tijdvak naar CSV bestand te exporteren.
Figuur 6.216 Exporteer (Exporteer Snelheidsbestanden naar CSV File) - Startscherm
Selecteer een voertuig en klik op “Volgende”
Figuur 6.217 Exporteer (Exporteer Snelheidsbestanden naar CSV File) – Kies voertuig

Document version 1.1 Part Number: 6939-166 Page 153
Selecteer een start- en einddatum voor de rapportage. Om de maandkeuze te wijzigen
klikt u op de of knop. Ook kunt u op de maandnaam klikken en direct de juiste maand selecteren b.v. oktober, of klik op het jaartal b.v. 2006 om een specifiek jaar te selecteren.
Figuur 6.218 Exporteer (Exporteer Snelheidsbestanden naar CSV File) – Kies tijdsvak
Klik op “Zoeken” om een locatie voor het bestand te kiezen.
Figuur 6.219 Exporteer (Exporteer Snelheidsbestanden naar CSV File) - Bestandslocatie

Document version 1.1 Part Number: 6939-166 Page 154
In het Opslaan Als venster kiest u een bestandslocatie en geeft u een bestandsnaam in.
Figuur 6.220 Exporteer (Exporteer Snelheidsbestanden naar CSV File) – Voer bestandsnaam in
De gekozen locatie wordt weergegeven in het venster. Om het bestand naar de gekozen locatie te exporteren klikt u vervolgens op “Volgende”.
Figuur 6.221 Exporteer (Exporteer Snelheidsbestanden naar CSV File) - Bestandslocatie

Document version 1.1 Part Number: 6939-166 Page 155
De data is succesvol naar de gekozen locatie geëxporteerd. Klik op “Afsluiten” om de bewerking te voltooien.
Figuur 6.222 Exporteer (Exporteer Snelheidsbestanden naar CSV File) - Voltooid

Document version 1.1 Part Number: 6939-166 Page 156
6.5.9 Exporteer Speciale Downloads
Dit hoofdstuk geeft u de mogelijkheid om de speciale downloaddata te exporteren als CSV bestand. Speciale Download data is data die informatie bevat over voertuigsnelheid, toerental en D1 / D2 Status.
Figuur 6.223 Exporteer (Exporteer Speciale Downloads) - Startscherm
Kies welke data u wilt exporteren en klik op “Volgende”. (Let op: Het meervoudige speciaal downloadbestand geeft u de mogelijkheid om een bestand te exporteren die data van alle drie de speciale downloads bevat
Figuur 6.224 Exporteer (Exporteer Speciale Downloads) Selecteer Speciale Download

Document version 1.1 Part Number: 6939-166 Page 157
Selecteer een voertuig en klik op “Volgende”
Figuur 6.225 Exporteer (Exporteer Speciale Downloads) – Kies voertuig
Selecteer een downloaddatum en klik op “Volgende”
Figuur 6.226 Exporteer (Exporteer Speciale Downloads) – Kies tijdsvak

Document version 1.1 Part Number: 6939-166 Page 158
Klik op “Zoeken” om een locatie voor het bestand te kiezen.
Figuur 6.227 Exporteer (Exporteer Speciale Downloads) - Bestandslocatie
In het Opslaan Als venster kiest u een bestandslocatie en geeft u een bestandsnaam in.
Figuur 6.228 Exporteer (Exporteer Speciale Downloads) – Voer bestandsnaam in

Document version 1.1 Part Number: 6939-166 Page 159
De gekozen locatie wordt weergegeven in het venster. Om het bestand naar de gekozen locatie te exporteren klikt u vervolgens op “Volgende”.
Figuur 6.229 Exporteer (Exporteer Speciale Downloads) - Bestandslocatie
De data is succesvol naar de gekozen locatie geëxporteerd. Klik op “Afsluiten” om de bewerking te voltooien.
Figuur 6.230 Exporteer (Exporteer Speciale Downloads) - Voltooid

Document version 1.1 Part Number: 6939-166 Page 160
6.6 Onderhoud
De Onderhoud wizard bevat functies om de database te onderhouden.
BELANGRIJK: U als gebruiker blijft altijd verantwoordelijk om de data voor de minimum wettelijk voorgeschreven periode beschikbaar te hebben. Overheidsinstanties moeten over de data kunnen beschikken als zij hierom vragen.
6.6.1 Verwijder data 13 maanden en ouder
Dit hoofdstuk geeft u de mogelijkheid om data ouder dan 13 maanden uit de database te verwijderen.
Figuur 6.231 Onderhoud (Verwijder data 13 maanden en ouder) – Startscherm
Bevestig of u de data wilt verwijderen, kies “Ja” of “Nee”.
Figuur 6.232 Onderhoud (Verwijder data 13 maanden en ouder) – Bevestiging verwijdering

Document version 1.1 Part Number: 6939-166 Page 161
Als u voor “Ja” gekozen heeft, moet u uw gebruikersnaam en wachtwoord ingeven en op “Volgende” klikken.
Figuur 6.233 Onderhoud (Verwijder data 13 maanden en ouder) – Gebruikersbevestiging
De data is verwijderd; Klik op “Afsluiten” om de bewerking te voltooien.
Figuur 6.234 Onderhoud (Verwijder data 13 maanden en ouder) – Voltooid

Document version 1.1 Part Number: 6939-166 Page 162
6.6.2 Verwijder data 25 maanden en ouder
Dit hoofdstuk geeft u de mogelijkheid om data ouder dan 25 maanden uit de database te verwijderen.
Figuur 6.235 Onderhoud (Verwijder data 25 maanden en ouder) – Startscherm
Bevestig of u de data wilt verwijderen, kies “Ja” of “Nee”.
Figuur 6.236 Onderhoud (Verwijder data 25 maanden en ouder) – Bevestiging verwijdering

Document version 1.1 Part Number: 6939-166 Page 163
Als u voor “Ja” gekozen heeft, moet u uw gebruikersnaam en wachtwoord ingeven en op “Volgende” klikken.
Figuur 6.237 Onderhoud (Verwijder data 25 maanden en ouder) – Gebruikersbevestiging
De data is verwijderd; Klik op “Afsluiten” om de bewerking te voltooien.
Figuur 6.238 Onderhoud (Verwijder data 25 maanden en ouder) – Voltooid

Document version 1.1 Part Number: 6939-166 Page 164
6.6.3 Verwijder data 60 maanden en ouder
Dit hoofdstuk geeft u de mogelijkheid om data ouder dan 60 maanden uit de database te verwijderen.
Figuur 6.239 Onderhoud (Verwijder data 60 maanden en ouder) - Startscherm
Bevestig of u de data wilt verwijderen, kies “Ja” of “Nee”.
Figuur 6.240 Onderhoud (Verwijder data 60 maanden en ouder) - Bevestiging verwijdering

Document version 1.1 Part Number: 6939-166 Page 165
Als u voor “Ja” gekozen heeft, moet u uw gebruikersnaam en wachtwoord ingeven en op “Volgende” klikken.
Figuur 6.241 Onderhoud (Verwijder data 60 maanden en ouder) - Gebruikersbevestiging
De data is verwijderd; Klik op “Afsluiten” om de bewerking te voltooien.
Figuur 6.242 Onderhoud (Verwijder data 60 maanden en ouder) - Voltooid

Document version 1.1 Part Number: 6939-166 Page 166
6.6.4 Backup database
Dit hoofdstuk geeft u de mogelijkheid om een back-up van de database te maken.
Figuur 6.243 Onderhoud (Backup database) – Startscherm
Klik op “Zoeken” om een locatie te zoeken en een bestandsnaam voor het back-upbestand in te geven.
Figuur 6.244 Onderhoud (Backup database) – Bestandslocatie

Document version 1.1 Part Number: 6939-166 Page 167
Kies een naam en locatie voor de back-up en klik op “Opslaan”.
Figuur 6.245 Onderhoud (Backup database) – Opslaan bestand
De gekozen locatie wordt weergegeven in het venster. Om het bestand naar de gekozen locatie te exporteren klikt u vervolgens op “Volgende”.
Figuur 6.246 Onderhoud (Backup database) – Bestandslocatie

Document version 1.1 Part Number: 6939-166 Page 168
De data is succesvol naar de gekozen locatie geëxporteerd. Klik op “Afsluiten” om de bewerking te voltooien.
Figuur 6.247 Onderhoud (Backup database) – Voltooid

Document version 1.1 Part Number: 6939-166 Page 169
6.6.5 Terugzetten back-up
Dit hoofdstuk geeft u de mogelijkheid om een eerder gemaakte back-up terug te zetten.
Figuur 6.248 Onderhoud (Terugzetten Backup) – Startscherm
Klik op “Zoeken” om de locatie en het juiste bestand te kiezen.
Figuur 6.249 Onderhoud (Terugzetten Backup) – Bestandslocatie

Document version 1.1 Part Number: 6939-166 Page 170
Kies een back-upbestand die u wilt terugzetten en klik op “Openen”.
Figuur 6.250 Onderhoud (Terugzetten Backup) – Open bestand
De locatie en bestandsnaam wordt nu in het venster weergegeven. Klik op “Volgende” om verder te gaan.
Figuur 6.251 Onderhoud (Terugzetten Backup) – Bestandslocatie

Document version 1.1 Part Number: 6939-166 Page 171
De back-up is teruggezet. Klik op “Voltooien” om de bewerking te voltooien.
Figuur 6.252 Onderhoud (Terugzetten Backup) – Voltooid

Document version 1.1 Part Number: 6939-166 Page 172
6.6.6 Backup Database - Server
Dit hoofdstuk geeft u de mogelijkheid om een back-up van de server database te maken. Selecteer de “Backup database – server” optie en klik op “Volgende” om een back-up van de server database te maken.
Figuur 6.253 Onderhoud (Backup database - server) – Selectiescherm
De volgende tekst wordt weergegeven als de back-up gemaakt is. Klik op “Voltooien” om de bewerking te voltooien.
Figuur 6.254 Onderhoud (Backup database - server) – Voltooid

Document version 1.1 Part Number: 6939-166 Page 173
6.6.7 Terugzetten back-up database - server
Dit hoofdstuk geeft u de mogelijkheid om een eerder gemaakte server back-up terug te zetten. Kies de “Terugzetten back-up database – server” optie en klik op “Volgende”.
Figuur 6.255 Onderhoud (Terugzetten database - server) – Selectiescherm
Kies nu een eerder gemaakte back-up om terug te zetten en klik op “Terugzetten”.
Figuur 6.256 Onderhoud (Terugzetten database - server) – Backup Selectiescherm

Document version 1.1 Part Number: 6939-166 Page 174
Klik op “Ja” om de back-up terug te zetten.
Figuur 6.257 Onderhoud (Terugzetten database - server) – Bevestiging
Als de procedure succesvol voltooid is verschijnt het volgende scherm.
Figuur 6.258 Onderhoud (Terugzetten database - server) – Voltooid

Document version 1.1 Part Number: 6939-166 Page 175
6.7 Help
Deze help wizard bevat bruikbare informatie omtrent OPTAC Fleet Viewer software.
6.7.1 Bekijk de geïnstalleerde onderdelen van deze applicatie
Hier ziet u de details van de OPTAC componenten op uw computer.
Deze informatie is bedoeld voor technische ondersteuning. Als u belt voor ondersteuning word mogelijk gevraagd om deze informatie te vermelden.
Figuur 6.259 Help (Bekijk de geïnstalleerde componenten van deze applicatie) – Startscherm

Document version 1.1 Part Number: 6939-166 Page 176
Klik op “Beëindigen” om dit scherm te sluiten.
Figuur 6.260 Help(Bekijk de geïnstalleerde componenten van deze applicatie) - Componentenlijst

Document version 1.1 Part Number: 6939-166 Page 177
6.7.2 Geeft de OPTAC Fleet Viewer handleiding weer
Hier kunt u de OPTAC Fleet Viewer handleiding openen. Klik op “Volgende” en de handleiding zal in uw standaard pdf viewer weergegeven worden.
Figuur 6.261 Help (Geef de OPTAC Fleet Viewer handleiding weer) - Startscherm
6.7.3 Geef de OPTAC Tool handleiding weer
Hier kunt u de OPTAC Tool handleiding openen. Klik op “Volgende” om de handleiding in uw standaard pdf viewer weer te geven.
Figuur 6.262 Help (Geef de OPTAC Fleet Viewer handleiding weer) - Startscherm

Document version 1.1 Part Number: 6939-166 Page 178
6.7.4 Contact Stoneridge via email
Hier kunt u contact met de Stoneridge helpdesk via email opnemen. Voor u dit wilt gebruiken moet de email applicatie zoals b.v. Outlook opgestart zijn. Klik op “Volgende” om de email applicatie te openen.
Figuur 6.263 Help (Neem contact met Stoneridge op via email) - Startscherm
Figuur 6.264Help (Neem contact met Stoneridge op via email) – Voorbeeldscherm

Document version 1.1 Part Number: 6939-166 Page 179
6.7.5 Diagnose OPTAC Downloadtool
Dit hoofdstuk geeft u de mogelijkheid uw OPTAC Tool te contoleren. Het configuration.dat bestand van de OPTAC Tool word ingelezen en gecontroleerd op foutcodes die via deze wizard gewist kunnen worden. De afbeelding hierbeneden geeft een OPTAC tool weer die een fout bevat
Figuur 6.265 Help (Diagnose OPTAC Downloadtool) – OPTAC Tool met fout
Selecteer “Diagnose OPTAC Downloadtool” uit de lijst en klik op “Volgende”
Figuur 6.266 Help (Diagnose OPTAC Downloadtool) - Startscherm

Document version 1.1 Part Number: 6939-166 Page 180
Verzeker dat uw OPTAC tool aangesloten is op uw PC en klik op “Volgende”
Figuur 6.267 Help (Diagnose OPTAC Download Tool) - Sluit OPTAC Tool aan
Fouten worden boven in dit venster weergegeven, u kunt kiezen of u deze fouten wilt wissen door “Ja” of “Nee” te selecteren voor u op “Volgende” klikt. Keuze “Ja” wist alle fouten uit de tool, de keuze “Nee” wist de fouten niet maar geeft alleen de huidige downloadstatus van de
tool weer. U maakt de keuze door de cirkel naast de tekst van naar te wijzigen.
Figuur 6.268 Help (Diagnose OPTAC Download Tool) – Wis fouten

Document version 1.1 Part Number: 6939-166 Page 181
Uw OPTAC tool is nu geüpdate. Klik op “Volgende” om de laatste Downloadstatus te bekijken
Figuur 6.269 Help (Diagnose OPTAC Download Tool) - OPTAC Tool geüpdate
Dit scherm geeft de laatste downloadstatus die opgeslagen is in de OPTAC Tool. Klik op “Afsluiten” om de wizard te beëindigen.
Figuur 6.270 Help (Diagnose OPTAC Download Tool) - Voltooid

Document version 1.1 Part Number: 6939-166 Page 182
7 Problemen oplossen Hier worden een aantal veel voorkomende fouten weergegeven die tijdens het gebruik van de OPTAC Fleet Viewer voor kunnen komen. Mocht u een van deze fouten krijgen, volg dan de weergegeven instructies; Bij problemen met uw OPTAC Downloadtool verwijs ik u naar de OPTAC Downloadtool handleiding. Blijft het probleem zich voortdoen, neemt u dan contact op met de Stoneridge technische helpdesk op 020 712 13 96. Voor de OPTAC ondersteuningswebsite met FAQs bezoekt u http://www.optac.info/uk/support.aspx (Engelstalig)
7.1 Printer werkt niet 1. Controleer of de printer aanstaat. 2. Controleer de verbindingen met de PC. 3. Controleer of hij correct geïnstalleerd is in Windows.
7.2 Download Centrum fouten
7.2.1 CITO Downloadtool
Figuur 7.1 CITO Downloadtool fout
Als de bovenstaande fout weergegeven word:
1. Controleer dat de CITO tool aanstaat. 2. Controleer de verbinding tussen de PC en de CITO tool

Document version 1.1 Part Number: 6939-166 Page 183
7.2.2 Smartcard Reader
Figuur 7.2 Smartcard lezer fout
Als de bovenstaande fout weergegeven word:
1. Controleer of de Smartcard Reader verbonden is met uw PC‟s USB of Seriële Poort en dat de kaart correct geplaatst is.
7.3 Export fout
Figuur 7.3 Export fout
Als de bovenstaande fout weergegeven word:
1. Controleer of u toegang heeft tot de locatie waarnaar u de data wilt exporteren. 2. Als u deze toegangsrechten heeft, controleer dan of u niet naar een locatie probeert
te exporteren die alleen schrijfrechten bezit.

Document version 1.1 Part Number: 6939-166 Page 184
7.3.1 Email fout
Figuur 7.4 Email geannuleerd
Als de bovenstaande fout weergegeven word:
1. U heeft het verzenden van de email geannuleerd. Klik op “Afsluiten ” om dit scherm te sluiten.
7.3.2 Diagnose OPTAC Tool Fout
Figuur 7.5 Diagnose OPTAC Tool fout
Als de bovenstaande fout weergegeven word:
1. Controleer dat de OPTAC tool verbonden is met uw computer´s USB poort en dat deze is ingeschakeld.
2. Controleer dat de verbindingen correct tot stand gebracht zijn.

Document version 1.1 Part Number: 6939-166 Page 185
7.4 Verwijder Data Fout
Figuur 7.6 Verwijder Data fout
Als de bovenstaande fout weergegeven word:
1. U heeft geprobeerd data te verwijderen zonder administrator rechten. Neem contact op met uw administrator/ict.