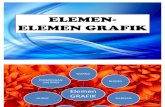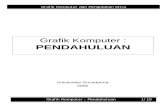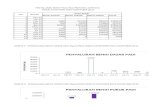Handbook PowerPoint 2010€¦ · Program Teknologi Informasi dan Ilmu Komputer 12 HANDBOOK...
Transcript of Handbook PowerPoint 2010€¦ · Program Teknologi Informasi dan Ilmu Komputer 12 HANDBOOK...

Handbook
PowerPoint 2010
2014
PROGRAM TEKNOLOGI INFORMASI DAN ILMU KOMPUTER
UNIVERSITAS BRAWIJAYA

Program Teknologi Informasi dan Ilmu Komputer
i
HANDBOOK POWERPOINT 2010
Daftar Isi
Daftar Isi ........................................................................................................................................... i
Pengantar PowerPoint 2010 ........................................................................................................... 1
Ribbon .......................................................................................................................................... 1
Membuka File PowerPoint .............................................................................................................. 2
Slide.............................................................................................................................................. 3
Menambahkan sebuah slide baru ............................................................................................... 3
Slide layouts ................................................................................................................................. 3
Tema ................................................................................................................................................ 6
Mengaplikasikan sebuah tema .................................................................................................... 6
Teks .................................................................................................................................................. 9
Pengaturan Daftar (list) ............................................................................................................... 9
Isi Slide ........................................................................................................................................... 10
Menambahkan Tabel ................................................................................................................. 11
Menambahkan Grafik ................................................................................................................ 11
Menambahkan SmartArt Graphics ............................................................................................ 12
Menambahkan Gambar ............................................................................................................. 12
Menambahkan Video/Media..................................................................................................... 13
Menata Objek ............................................................................................................................ 13
Mengatur Posisi (Aligning) Objek ........................................................................................... 14
Memberi Animasi Pada Objek ............................................................................................... 17
Memberi Hyperlinks .................................................................................................................. 22
Tentang hyperlinks ................................................................................................................. 22
Mengatur Transisi Antar Slide ....................................................................................................... 25
Tentang Efek Transisi ................................................................................................................. 25
Memodifikasi Efek Transisi ........................................................................................................ 27
Menampilkan Slide ........................................................................................................................ 29
Memberi catatan pada slide ...................................................................................................... 30
Tab Slide Show ........................................................................................................................... 31

Program Teknologi Informasi dan Ilmu Komputer
ii
HANDBOOK POWERPOINT 2010
Mengganti Urutan Slide ............................................................................................................. 31
Menyimpan File Presentasi ........................................................................................................... 32
Mencetak File Presentasi .............................................................................................................. 33
Tipe layout saat mencetak (Print Layout) .................................................................................. 33
Referensi ........................................................................................................................................ 34

Program Teknologi Informasi dan Ilmu Komputer 1
HANDBOOK POWERPOINT 2010
Pengantar PowerPoint 2010
PowerPoint 2010 merupakan sebuah software presentasi yang mengijinkan penggunanya
untuk dapat membuat slide presentasi yang dinamis dengan menambahkan animasi, narasi,
gambar, video, dan lainnya. PowerPoint berguna untuk menyampaikan pidato karena
penggunanya dapat memanfaatkan teks pada layar untuk memberikan poin-poin yang akan
disampaikan pada penontonnya atau untuk menyimpulkan yang telah diucapkan agar lebih tertata
serta dapat menjelaskan mengenai grafik atau data lain yang berhubungan.
Apabila anda sudah familiar dengan PowerPoint 2007, maka anda akan menyadari bahwa
tidak ada banyak perubahan pada PowerPoint 2010 selain pada tampilan Ribbon. Namun, apabila
anda belum pernah menggunakan PowerPoint sebelumnya, sebaiknya anda perlu meluangkan
waktu sejenak untuk mempelajari slide dan bagaimana menggunakan PowerPoint.
Ribbon
Ribbon mengganti bagian menu bar pada versi PowerPoint sebelumnya. Pada Ribbon
terdapat sekumpulan tab yang masing-masing berisi sekumpulan kelompok perintah (command)
seperti File, Home, Insert, Design, dan View. Beberapa tab seperti Drawing Tools, Table Tools, Text
box Tools, Picture Tools, dan Chart Tools hanya akan muncul apabila anda menekan pada objek
yang sesuai.
Program tertentu seperti Adobe Acrobat Reader dan Foxit Reader PDF dapat menginstall
tab tambahan ke dalam Ribbon. Tab-tab ini disebut Add-ins.

Program Teknologi Informasi dan Ilmu Komputer
2
HANDBOOK POWERPOINT 2010
Membuka File PowerPoint
Untuk membuka file presentasi PowerPoint 2010, pilih tab File pada bagian pojok atas
sebelah kiri.
Pilihan paling sering digunakan pada saat membuka sebuah file presentasi adalah:
New: digunakan untuk membuka file kosong atau anda dapat memilih template dan tema
sesuai dengan yang ada inginkan
Open: anda dapat membuka file presentasi yang sudah ada dan/atau mengolah kembali
file tersebut
Recent: menampilkan beberapa file presentasi yang paling baru diubah atau dibuat dan
lokasi file tersebut.
Membuat file presentasi baru
Pilihan menu New memberikan beberapa pilihan:
Blank presentation membuat sebuah presentasi yang menggunakan pengaturan default
untuk teks dan warna dan belum didesain dan belum ada isinya.
Templates dan Themes digunakan untuk membuat file presentasi berdasarkan slide yang
sudah diberi pre-desain sebelumnya dan belum ada isinya juga.

Program Teknologi Informasi dan Ilmu Komputer
3
HANDBOOK POWERPOINT 2010
New from existing akan menggunakan format dan isian dari file yang sudah dibuat
sebelumnya.
Slide
PowerPoint memiliki semua fitur yang anda butuhkan untuk membuat presentasi yang
berkesan profesional. Ketika anda membuat sebuah presentasi PowerPoint, itu akan terdiri atas
sekumpulan slide. Slide tersebut dapat berisi informasi yang ingin anda sampaikan pada penonton
yang dapat berupa teks, gambar, grafik, video, suara, dan lainnya. Sebelum anda mulai untuk
menambahkan informasi pada slide, anda perlu mengetahui dasar-dasar penggunaan slide.
Slide berisi placeholder, yang merupakan wilayah pada slide yang dibatasi oleh garis titik-
titik. Placeholder dapat berisi macam-macam informasi, seperti teks, gambar, ataupun grafik.
Beberapa memiliki teks placeholder, atau teks yang dapat di ganti, serta thumbnail-sized icon yang
mewakili perintah tertentu seperti Insert Picture, Insert Chart, dan insert ClipArt. Pada
PowerPoint, anda dapat mengarahkan kursor (pointer mouse) ke atas salah satu icon untuk dapat
melihat tipe informasi apa yang dapat anda masukkan ke dalam placeholder.
Menambahkan sebuah slide baru
Dari tab Home, pilih menu New Slide
(bukan pada simbol New Slide) maka akan
muncul drop-down menu
Pilih layout slide yang anda inginkan
Sebuah slide dengan layout yang anda pilih
akan ditambahkan pada presentasi.
* untuk menambahkan slide secara instan yang menggunakan layout yang sama dengan slide
yang anda inginkan, cukup dengan menekan simbol New Slide atau sengan menekan tombol
Enter setelah memilih salah salah satu slide pada Thumbnail Pane. Namun apabila slide yang
anda pilih merupakan Tilttle Slide maka secara default slide berikutnya adalah Title and Content.
Slide layouts
Placeholder diatur pada layout yang berbeda yang dapat diaplikasikan pada slide yang
sudah ada ataupun ketika anda menambahkan slide baru. Sebuah layout slide mengatur isian pada

Program Teknologi Informasi dan Ilmu Komputer
4
HANDBOOK POWERPOINT 2010
slide anda menggunakan beberapa macam tipe placeholder tergantung pada jenis informasi apa
yang ingin anda masukkan pada presentasi.
Gambar di atas merupakan layout ‘Title Slide’ yang terdiri atas placeholder judul dan sub-
judul. Walaupun masing-masing layout memiliki nama diskriptif, anda juga dapat melihat tampilan
dari pilihan layout berdasarkan penataan placeholder.
Untuk mengganti layout pada slide yang sudah ada:
Pilih slide yang anda inginkan
Pilih menu Layout pada kelompok menu Slide pada tab Home. Kemudian akan muncul
drop-down menu yang berisi pilihan layout yang anda butuhkan.
Pilih salah satu layout dan bentuk slide yang anda pilih akan berubah sesuai dengan
layout yang anda pilih.

Program Teknologi Informasi dan Ilmu Komputer
5
HANDBOOK POWERPOINT 2010
Menghapus sebuah placeholder:
(Anda dapat dengan mudah mengganti dan mengubah layout dengan menghapus
placeholder yang tidak anda inginkan dari slide mana pun).
Posisikan kursor pada garis titik-titik dari placeholder yang tidak anda inginkan hingga
berubah menjadi
Klik pada garis tersebut untuk memilihnya
Kemudian tekan Backspace atau Delete pada keyboard dan placeholder akan dihapus
dari slide.
Untuk menambahkan text box:
(Text box membantu anda untuk menambahakan teks pada layout yang anda gunakan
dimanapun yang anda inginkan).
Melalui tab Insert, pilih menu Text box
Kemudian kursor anda akan berubah menjadi upside-down cross ( )
Tekan, tahan, dan geser mouse anda untuk menggambar sebuah text box. Setelah
terbentuk sebuah kotak dan anda merasa cukup untuk teks anda, maka lepaskan
penekanan mouse. Terbentukalah sebuah text box.

Program Teknologi Informasi dan Ilmu Komputer
6
HANDBOOK POWERPOINT 2010
Tema
Sebuah tema merupakan kesatuan warna, jenis huruf (font), efek, dan semua pengaturan
untuk keseluruhan presentasi agar terlihat konsisten dan profesional. Tanpa melakukan
pengaturan, file presentasi yang anda buat sudah menggunakan tema default Office yang terdiri
atas latar belakang bewarna putih, font Calibri, dan warna teks utama hitam. Setiap tema memiliki
elemen yaitu:
Warna tema (termasuk semua menu Color)
Font tema (terdapat pada menu Font)
Shape Style (muncul pada tab Format ketika anda memilih suatu shape)
Menggunakan pilihan menu tema akan memudahkan anda dalam mengatur presentasi
dengan mudah. Selain itu, anda juga dapat mengganti presentasi dengan tema lain sesuai
keinginan anda dan seluruh elemen akan menyesuaikan dengan tema pilihan.
Mengaplikasikan sebuah tema
- Pilih tab Design
- Pilih tema yang anda inginkan pada kelompok tema dimana setiap gambar mewakili
sebuah tema
- Tekan drop-down menu untuk melihan beberapa macam tema secara bersamaan
- Arahkan kursor pada salah satu tema untuk melihat preview dari tema tersebut
- Pilih salah satu tema untuk diaplikasikan pada presentasi anda.
Pada bagian kanan dari thumbnail tema, terdapat tanda untuk menggeser tampilan dan
sebuah panah ke bawah (drop-down menu More) yang dapat digunakan untuk melihat desain
tema lainnya seperti yang ditunjukkan pada gambar di bawah. Apabila anda tersambung dengan
internet, anda dapat melihat lebih bayak tema melalui Microsoft Office Online (Dengan catatan
program Office anda benar-benar asli untuk dapat memperoleh template online).

Program Teknologi Informasi dan Ilmu Komputer
7
HANDBOOK POWERPOINT 2010
Anda juga dapat mengatur desain untuk
latar belakang dengan membuka menu
Background Styles pada kelompok menu
Background. Melalui pilihan ini, anda dapat
menambahkan beberapa perubahan desain latar
belakang berdasarkan warna yang anda pilih.
Ketika anda menggunakan fitur Format
Background, anda dapat memilih warna untuk
latar belakang slide anda dengan warna penuh,
warna gradien, gambar atau tekstur, ataupun
pola-pola tertentu. Anda juga dapat menu
format latar belakang dengan klik kanan pada
salah satu slide, kemudian memilih menu Format
Background.
Ketika sudah memilih desain, anda dapat
memilih untuk mengaplikasikannya pada seluruh
slide dengan menekan Apply to All ataupun
hanya pada slide yang anda inginkan saja dengan
menekan tombol Close. Untuk memilih
mengaplikasikan desain hanya untuk beberapa

Program Teknologi Informasi dan Ilmu Komputer
8
HANDBOOK POWERPOINT 2010
slide saja, pilih sebuah slide pada Thumbnail Pane dari kotak navigasi, kemudian tekan dan tahan
tombol kontrok (Ctrl) dan tekan pada slide yang lainnya ingin anda pilih.
Pada saat tema telah diaplikasikan, sebuah desain atau skema warna dapat ditambahkan.
Gunakan pilihan warna yang sesuai dengan siapakah penonton anda, dan menonjolkan isi dari
presentasi. Anda mungkin ingin mengatur kontras yang bagus dan menarik antara perpaduan
warna later belakang dan teksnya. Anda dapat mempertimbangkan menggunakan warna yang
terang sebagai latar belakang dan warna yang gelap untuk warna teks (atau sebaliknya), namun
hindari warna latar belakang yang terlalu ramai dan penggunaan warna primer. Gunakan font sans
serif seperti Arial, Calibri, dan Helvetica untuk judul dengan ukuran 44-60 poin. Sedangkan ukuran
untuk sub-judul sekitar 32-40 poin dan ukuran untuk teks pada bodi paragraf sekitar 18-32 poin.
Usahakan jangan menggunakan lebih dari dua jenis font yang berbeda.

Program Teknologi Informasi dan Ilmu Komputer
9
HANDBOOK POWERPOINT 2010
Teks
Pengaturan Daftar (list)
Pada PowerPoint anda dapat dengan mudah mengatur default dari daftar yang ada. Tekan
pada bagian dalam text box dan tab Format akan muncul dan diberi highlight secara otomatis.
Tekan tomol menu drop-down di sebelah tombol Bullets pada kelompok menu Paragraph.
Melalui menu Bullets and Numbering anda dapat
membuat beberapa macam bentuk list:
Bentuk dari bullet yang sesuai dengan
ukuran teks
Warna dari bullet
Bentuk dari bullet dapat menggunakan
gambar ataupun karakter.
Anda dapat pula mengatur spasi baris antar paragraf ataupun list melalui tombol Line
Spacing yang berada pada kelompok menu Paragraph kemudian memilih Line Spacing Option.
Kontrol Indent and Spacing akan muncul pada kotak dialog yang terpisah.

Program Teknologi Informasi dan Ilmu Komputer
10
HANDBOOK POWERPOINT 2010
Isi Slide
Teks adalah default isian untuk slide sperti di bawah ini, dengan format list. Untuk
menambahkan teks, klik pada bagian dalam text box dan anda sudah dapat mengetik yang anda
inginkan. Untuk menambahkan isian selain teks, anda dapat memilih ikon yang terdapat pada
bagian tengah slide baru. Setiap ikon akan memunculkan kotak dialog tersebut beserta tab
Drawing Tools.
Setiap ikon mewakili enam bentuk yang
mungkin ingin anda masukkan ke dalam slide.
Menekan pada salah satu ikon akan memunculkan
kotak dialog yang berkaitan dengan ikon tersebut.
Pilihan ikon tersebut juga dapat anda akses pada
tab Insert yang terdapat pada Ribbon.

Program Teknologi Informasi dan Ilmu Komputer
11
HANDBOOK POWERPOINT 2010
Menambahkan Tabel
Pada saat anda ingin
menambahkan tabel pada slde,
anda perlu menentukan jumlah
baris dan kolom dari tabel yang
harus dimasukkan pada kotak
dialog Insert Table. Menu untuk
mengatur dan mendesain table
terdapat pada tab Table Tools.
Menambahkan Grafik
Pada tab Insert pilih menu Chart. Kemudian akan muncul jendela Insert Chart yang berisi
berbagai macam bentuk grafik yang dapat disesuaikan dengan kebutuhan, setelah itu tekan OK.

Program Teknologi Informasi dan Ilmu Komputer
12
HANDBOOK POWERPOINT 2010
Ketika grafik sudah muncul, klik grafik pada salah satu bagian untuk memunculkan tab Chart Tools
dimana anda dapat mengatur dan mengganti data, layout, maupun style dari grafik.
Menambahkan SmartArt Graphics
SmartArt Graphics merupakan bentuk-bentuk yang didesain untuk merepresentasikan
suatu hubungan. Anda dapat menggunakan SmartArt untuk membuat grafik organisasi ataupun
sebuah timeline. Pengaturan style dan layout SmartArt dapat dipilih pada tab SmartArt Tools.
Menambahkan Gambar
Menambahkan gambar ke dalam presentasi akan menambah kesan menarik. Gambar, clip
art, dan screenshot dapat dimasukkan ke dalam PowerPoint untuk mempermudah penyampaian
ide kepada penonton. Usahakan untuk lebih banyak menggunakan gambar pada presentasi anda
dan memindahkan catatan anda pada bagian Note Section sebagai referensi pada saat melakukan
presentasi.
Memasukkan gambar dari suatu file:
Memilih tab Insert
Pilih menu Picture pada kelompok menu Image. Maka kotak dialog Insert Picture akan
muncul
Pilih gambar yang diinginkan kemudian tekan Insert

Program Teknologi Informasi dan Ilmu Komputer
13
HANDBOOK POWERPOINT 2010
Perlu diingat, ketika anda mencari gambar melalui internet, biasanya memiliki resolusi citra
yang rendah dan sering digunakan hanya untuk presentasi dengan layar yang tidak telalu besar
ataupun pada halaman website saja. Sebaliknya, apabila gambar yang anda masukkan merupakan
file gambar yang memiliki ukuran besar makan akan memperbesar file presentasi juga.
Menambahkan Video/Media
Anda dapat menempelkan file video secara langsung atau link yang merujuk video
tertentu. Apabila anda ingin membatasi ukuran dari file presentasi, anda dapat memisahakan
antara file presentasi dan video tersebut. Video dapat disimpan pada folder yang sama dengan file
presentasi atau folder lokal tertentu, atau dapat pula berupa link dari suatu website, seperti
YouTube. Pilihan untuk memasukkan file terdapat pada tab Insert pada kelompok Media.
Menata Objek
Pada PowerPoint, setiap slide dimungkinkan untuk memiliki beberapa objek, seperti
gambar, shape, dan text box, yang dapat anda atur posisinya, pengelompokannya, maupun

Program Teknologi Informasi dan Ilmu Komputer
14
HANDBOOK POWERPOINT 2010
urutannya.
Mengatur Posisi (Aligning) Objek
Anda dapat menekan objek dan menggesernya untuk mengatur objek secara manual,
namun akan memakan waktu dan hasilnya sering tidak maksimal. Pada PowerPoint 2010, terdapat
menu untuk mengatur objek secara otomatis.
Mengatur posisi dua atau lebih objek:
1. Klik, tahan, dan geser mouse anda untuk membentuk sebuah kotak penyeleksi di sekitar
objek yang ingin anda atur posisinya.
2. Pilih tab Format, kemudian menu Align dan pilih sub-menu:
a. Align to Slide (terhadap slide)
b. Align Selected Objects (antar objek yang dipilih))

Program Teknologi Informasi dan Ilmu Komputer
15
HANDBOOK POWERPOINT 2010
3. Pilih menu Align kembali dan pilih salah satu dari enam pilihan yang disediakan pada
pilihan aligment.
4. Objek akan berjajar berdasarkan pilihan yang anda inginkan.

Program Teknologi Informasi dan Ilmu Komputer
16
HANDBOOK POWERPOINT 2010
Untuk mengatur objek ke posisi depan atau belakang dari objek lainnya:
Apabila anda ingin memindahkan objek ke bagian depan atau belakang, akan lebih mudah
dilakukan dengan klik kanan pada objek yang diinginkan kemudian pilih menu Bring It To
Front atau Send It To Back dari pada melakukannya melalui beberapa langkah berurutan.
1. Memilih Objek, kemudian tab Format akan muncul.
2. Melalui tab Format, klik Bring Forward atau Send Backward
3. Melalui drop-down menu, pilih Bring to Front atau Send to Back.
4. Objek tersebut akan bertumpuk sesuai keinginan anda.

Program Teknologi Informasi dan Ilmu Komputer
17
HANDBOOK POWERPOINT 2010
Mengatur rotasi objek:
1. Memilih Objek, kemudian tab Format akan muncul.
2. Melalui tab Format, pilih menu Rotate dan drop-down menu akan muncul.
3. Pilih pilihan rotasi yang anda inginkan.
4. Objek akan berubah sesuai keinginan.
Memberi Animasi Pada Objek
Pada PowerPoint anda dapat meng-animasi-kan teks dan objek-objek seperti shape dan
gambar. Animasi digunakan untuk menarik perhatian penonton dan membuat slide lebih mudah
untuk dibaca dan dipahami.
Terdapat empat tipe efek animasi:
Entrance: Efek ini mengatur bagaimana objek muncul pada slide. Contoh,
animasi Bounce akan membuat objek seolah-olah jatuh dan memantul beberapa kali
seperti bola.

Program Teknologi Informasi dan Ilmu Komputer
18
HANDBOOK POWERPOINT 2010
Emphasis: pada kumpulan efek ini akan muncul pada saat objek sudah ditampilakan pada
slide, biasanya dipicu oleh penekanan mouse. Sebagai contoh anda dapat membuat
objek anada berputar dengan menambahkan efek Spin.
Exit: kumpulan efek ini digunakan untuk mengatur objek ketika “keluar” dari slide.
Apabila anda memilih efek Shrink & Turn, maka objek anda akan berputar dan mengecil
kemudia hilang.
Motion Paths: Efek ini mirip dengan kumpulan efek Emphasis, namun objek akan
bergerak sesuai dengan garis yang sudah ditentukan sebelumnya.
Untuk mengaplikasikan animasi pada objek:
1. Memilih objek
2. Pilih tab Animations
3. Pada kelompok Animation, pilih More drop-down menu untuk melihat pilihan animasi
yang lebih banyak.

Program Teknologi Informasi dan Ilmu Komputer
19
HANDBOOK POWERPOINT 2010
4. Pilih efek animasi yang anda inginkan. Apabila anda mengarahkan kursor anda pada salah
satu efek, maka secara otomatis anda dapat melihat preview efek tersebut dijalankan
pada objek yang anda pilih.
5. Kemudian objek yang anda pilih akan memiliki nomor pada bagian sampingnya yang
menunjukkan objek tersebut memiliki animasi serta urutan dijalnkannya animasi. Selain
itu, pada Thumbnail Pane, pada slide yang terdapat objek berefek akan ditandai dengan
simbol bintang di bawahnya.
*pada bagian bawah drop-down menu, anda dapat mengkases pilihan efek yang lebih banyak.

Program Teknologi Informasi dan Ilmu Komputer
20
HANDBOOK POWERPOINT 2010
Beberapa efek memiliki pengaturan yang dapat anda ubah-ubah sesuai keinginan. Sebagai
contoh, pada efek Fly In anda dapat mengatur arah munculnya objek. Pilihan ini akan muncul pada
menu Effect Options pada tab Animations.
Selain itu, anda dapat pula memberikan dua efek sekaliagus pada satu objek dengan
memilih menu Add Animation pada tab Animations. Namun apabila anda memilih efek langsung
pada kumpulan Animation maka artinya anda sedang mengganti efek untuk objek yang anda pilih,
bukan menambah efek.
Sangat penting untuk memilih animasi yang sesuai dengan ide dan tujuan objek itu muncul.
Namun, apabila anda terlalu banyak menggunakan animasi atau salah memilih efek maka akan
membuat presentasi anda terlalu tidak profesional dan dapat membuat penonton tidak
mendapatkan isi dari presentasi anda.

Program Teknologi Informasi dan Ilmu Komputer
21
HANDBOOK POWERPOINT 2010
Anda juga dapat mengatur awal dimulainya animasi dengan pemicu tombol atau
penekanan mouse (On Click), muncul bersama dengan efek animasi sebelumnya (With Previous),
atau pun muncul setelah efek animasi sebelumnya (After Previous), dengan melakukan
pengaturan pada kelompok menu Timing. Selain itu anda juga dapat mengatur durasi efek
dijalankan dan memberikan delay sebelum efek animasi dilakukan.
Menyalin animasi dengan Animation Painter:
1. Pilih objek yang memiliki animasi yang ingin ada duplikasi.
2. Kemudian pilih tab Animations, pilih menu Animation Painter.
3. Kemudian pilih objek yang anda inginkan samakan animasinya, maka efek akan tersalin ke
objek yang baru.
Mengatur urutan animasi:
1. Memilih nomor efek yang anda ingin ganti.

Program Teknologi Informasi dan Ilmu Komputer
22
HANDBOOK POWERPOINT 2010
2. Pilih tab Anomations, pilih menu Move Earlier atau Move Later untuk mengganti urutan.
Mem-preview animasi:
1. Buka slide yang ingin anda preview
2. Pilih tab Animations, pilih menu Preview, maka seluruh animasi yang ada pada slide
tersebut akan dijalankan.
Memberi Hyperlinks
Tentang hyperlinks
Hyperlinks memiliki dua bagian: bagian pertama dapat berupa alamat website, alamat
email, file dokumen, ataupun slide lain. Bagian kedua berupa teks, gambar, ataupun bentuk
tertentu.
Membuat hyperlink:
1. Pilih sebuah gambar atau teks yang ingin anda beri hyperlink.
2. Klik kanan pada objek tersebut, dan pilih Hyperlink.

Program Teknologi Informasi dan Ilmu Komputer
23
HANDBOOK POWERPOINT 2010
3. Kotak dialog Insert Hyperlink akan muncul. Anda juga dapat mengakses kotak dialog
tersebut melalui tab Insert dengan memilih menu Hyperlink.
4. Apabila anda telah memilih teks, pada kolom Text to display akan muncul sesuai teks
yang anda pilih tadi. Namun anda masih dapat menggantinya.
5. Pada sisi kiri dari kotak dialog terdapat empat pilihan menu. Sebagai contoh, pilih
menu Place in this Document. Maka akan muncul daftar slide yang ada pada presentasi
anda. Pilih salah satu slide yang anda inginkan.

Program Teknologi Informasi dan Ilmu Komputer
24
HANDBOOK POWERPOINT 2010
6. Klik OK. maka teks atau gambar yang anda pilih sudah berubah menjadi sebuah hyperlink
yang akan menunjuk ke slide yang sudah anda pilih ketika slide dalam bentuk tampilan
Slide Show.
Menghapus hyperlink:
1. Klik kanan pada objek hyperlink.
2. Klik Remove Hyperlink.

Program Teknologi Informasi dan Ilmu Komputer
25
HANDBOOK POWERPOINT 2010
Mengatur Transisi Antar Slide
Transisi adalah efek gerakan antar slide pada saat tampilan Slide Show dijalankan. Ada
beberapa pilihan yang dapat dipilih, yang masing-masing dapat anda atur kecepatan dan bahkan
dapat ditambahkan efek suara.
Apabila anda pernah melihat presentasi yang memiliki "special effects" antar slidenya,
maka anda sudah pernah melihat Slide Transitions.
Tentang Efek Transisi
Terdapat tiga kategori transisi yang dapat dipilih, yang semuanya dapat diakses melalui tab
Transitions:
Subtle (efek transisi yang ringan)
Exciting (efek transisi yang kuat)

Program Teknologi Informasi dan Ilmu Komputer
26
HANDBOOK POWERPOINT 2010
Dynamic Content (efek transisi yang kuat yang hanya berpengaruh terhadap isi slide
seperti teks atau gambar)
Mengaplikasikan efek transisi:
1. Pilih slide yang ingin anda modifikasi
2. Klik tab Transitions
3. Pada bagian Transition to This Slide, secara default None telah diaplikasikan pada setiap
slide.
4. Pilih drop-down More menu untuk lihat seluruh efek transisi
5. Arahkan pada salah satu efek transisi, maka secara otomatis anda dapat melihat preview
efek tersebut.

Program Teknologi Informasi dan Ilmu Komputer
27
HANDBOOK POWERPOINT 2010
* ketika anda telah memilih satu efek transisi dan kemudian memilih menu Apply to All pada
kelompok menu Timing, presentasi anda akan seragam. Gunakan menu ini dengan hati-hati,
karena tidak hanya akan menyamakan efek transisi antar slide namun menu tersebut juga
mengaplikasikan semua pengaturan yang ada pada kelompok menu Timing.
Simbol bintang pada slide yang terdapat pada Thumbnail Pane juga mengindikasikan
bahwa slide tersebut memiliki efek transisi selain efek animasi.
Memodifikasi Efek Transisi
Memodifikasi durasi transisi:
1. Memilih slide dan efek transisi yang anda inginkan utnuk dimodifikasi.
2. Pada menu Duration pada kelompok menu Timing, masukkan lama waktu durasi transisi
dalam satuan detik.
Menambahkan suara:
1. Memilih slide dan efek transisi yang anda inginkan utnuk dimodifikasi.
2. Pilih drop-down menu Sound pada kelompok menu Timing
3. Anda akan diberikan beberapa pilihan suara yang dapat anda dengarkan contohnya
dengan mengarahkan kursor pada salah satu suara.
4. Pilih salah satu efek suara, maka pada saat transisi menuju slide tersebut akan muncul
suara.

Program Teknologi Informasi dan Ilmu Komputer
28
HANDBOOK POWERPOINT 2010
Menghilangkan efek transisi:
1. Memilih slide dan efek transisi yang anda inginkan utnuk dimodifikasi
2. Pilih efek None pada menu Transition to This Slide.
* untuk menghilangkan efek transisi pada semua slide, pilih salah satu slide yang sudah
menggunkanan efek None kemudian pilih menu Apply to All.

Program Teknologi Informasi dan Ilmu Komputer
29
HANDBOOK POWERPOINT 2010
Menampilkan Slide
Terdapat empat tampilan slide yang dapat anda gunakan untuk bermacam-macam tujuan.
Menu Slide View berada pada tab View pada Ribbon atau anda dapat mengaksesnya melalui pojok
kanan bawah dari jendela PowerPoint pada tampilan Normal.
Tampilan Normal: merupakan tampilan default
dimana anda dapat membuat dan memperbaiki
slide. Anda juga dapat memindahkan slide pada tab
Slide di dalam Thumbnail Pane yang berada pada
sebelah kiri
Tampilan Slide Sorter: pada tampilan ini, miniatur
slide di tampilkan menjadi satu. Anda dapat
menggeser dan meletakkan slide untuk menata slide
dengan mudah dan untuk melihat beberapa slide
pada saat yang bersamaan. Tampilan ini
memudahkan anda untuk mengonfirmasi slide yang
anda butuhkan dan tidak ada yang terhapus.
Tampilan Reading: tampilan ini mengisi hampir
seluruh layar komputer dengan sebuah preview dari
presentasi anda. Tidak seperti Slide Show View, pada

Program Teknologi Informasi dan Ilmu Komputer
30
HANDBOOK POWERPOINT 2010
tampilan ini terdapat tombol yang mudah diakses
untuk keperluan navigasi yang berada pada bagian
bawah sebelah kanan.
Tampilan Slide Show: pada pilihan tampilan yang
terakhir ini, tampilan slide akan memenuhi layar
komputer dan tampilan ini yang akan dilihat
penonton apabila mereka menonton presentasi.
* Anda dapat menggunakan tombol pada keyboard (tombol panah, Page Up dan Page
Down, tombol spasi, dan Enter) untuk menggeser slide pada tampilan Slide Show. Tekan tombol
Esc untuk mengakhiri presentasi.
Memberi catatan pada slide
PowerPoint memberikan fasilitas untuk menambahkan catatan (Speaker Notes) pada slide
untuk membantu anda menyampaian atau mempersiapkan presentasi. Anda dapat memasukkan
dan melihat catatan anda menggunakan Note Pane atau Note Page View.
Untuk menggunakan Note Pane:
Munculkan Note Pane pada bagian bawah layar, tepat di bawah Slide
Tekan dan geser ujung dari bagian Note Pane untuk mengatur besar-kecilnya catatan
Masukkan catatan anda di dalam Note Pane tersebut.

Program Teknologi Informasi dan Ilmu Komputer
31
HANDBOOK POWERPOINT 2010
Tab Slide Show
Tab Slide Show mengijinkan pengguna untuk mereview slide show mulai dari awal samapi
slide terakhir atau slide yang sedang dibuka (active). Anda juga dapat mengatur bagaimana
tampilan presentasi dan berlatih dengan batasan waktu pada drop-down menu Set Up Slide Show.
Mengganti Urutan Slide
Pada tampilan Slide Sorter, tekan dan tahan tobol mouse sebelah kiri dan geser slide yang
ingin dipindahkan pada posisi yang diinginkan. Anda juga dapat melakukannya pada area
Thumbnail Pane pada bagian navigasi.

Program Teknologi Informasi dan Ilmu Komputer
32
HANDBOOK POWERPOINT 2010
Menyimpan File Presentasi
Anda dapat menyimpan presentasi anda dengan membuka tab File dan memilih menu
Save. Setelah itu, akan muncul jendela Save As kemudian masukkan nama untuk file presentasi
tersebut pada menu File Name serta anda dapat menentukan file tersebut akan disimpan pada
folder yang anda inginkan. Apabila anda ingin membuka file presentasi yang baru saja anda buat
pada versi yang lebih lama (sebelum PowerPoint 2010), sebaiknya anda menyimpan file tersebut
menjadi PowerPoint 97 – 2003 Presentation pada menu Save as Type. Hal ini dikarenakan
beberapa fungsi animasi dan transisi pada PowerPoint 2010 tidak dapat dijalankan pada versi
PowerPoint sebelumnya.

Program Teknologi Informasi dan Ilmu Komputer
33
HANDBOOK POWERPOINT 2010
Mencetak File Presentasi
PowerPoint menawarkan beberapa pilihan untuk membantu anda dalam mempersiapkan
presentasi. Anda dapat mencetak slides, handout, dan/atau catatan untuk mendukung saat
presentasi.
Tipe layout saat mencetak (Print Layout)
Print All Slide mencetak presentasi secara keseluruhan, satu slide per halaman, biasanya
dalam bentuk landscape (tidur, bukan portrait/berdiri). Apabila anda memiliki gambar
berwarna pada slide yang munkin berukuran besar, anda dapat mengatur kolom yang
berisi pilihan warna cetakan menjadi Grayscale atau Pure Black and White.
Note Pages akan mencetak satu slide per halaman dan akan muncul area yang berisi
catatan (apabila anda memberi catatan pada bagian Notes)
Outline mencetak presentasi anda dalam bentuk teks sederhana.
Handouts dapat dicetak dengan satu, dua, tiga, empat, enam, atau sembilan slide per
halaman. Ketika mencetak handout dengan beberapa slide per halaman, anda juga dapat
mengatur orientasi cetakan, baik secara horisontal maupun vertikal.

Program Teknologi Informasi dan Ilmu Komputer
34
HANDBOOK POWERPOINT 2010
Referensi
Goodwill Community Foundation, “PowerPoint 2010”, Akses dari http://www.gcflearnfree.org/.
Website GCF Learn Free.
Scoott Young, 2014, “Microsoft PowerPoint 2010 Basics”, Akses
dari http://training.health.ufl.edu/. Dokumentasi UFHealth – Information Technology Training.