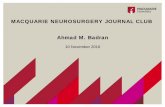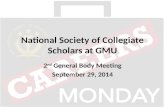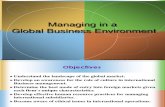Handbook “GBM in Action” - Fichtelbahn · 5 GBM in the control program "Rocrail" With this step...
Transcript of Handbook “GBM in Action” - Fichtelbahn · 5 GBM in the control program "Rocrail" With this step...

OpenDCC
Handbook “GBM in Action” v1.5 Page 1
Handbook “GBM in Action”
How is the OpenDCC GBM integrated into a PC control program?

OpenDCC
Handbook “GBM in Action” v1.5 Page 2
1 Table of contents
Contenu 1 Table of contents ....................................................................................................... 2
2 Introduction ................................................................................................................ 3
3 The GBM in BiDiB Wizard Tool .................................................................................. 4
3.1 Feedback indication ............................................................................................ 6
3.2 The booster on the GBMboost ............................................................................ 7
3.3 The cruise control on the GBMboost ................................................................... 8
4 The GBM in BiDiB monitor ......................................................................................... 9
4.1 POM Read and Write Function ......................................................................... 10
5 GBM in the control program "Rocrail" ....................................................................... 11
5.1 Setting GBMboost Master in Rocrail: ................................................................ 11
5.2 Setting up a detector in the track plan ............................................................... 13
5.3 Driving in Rocrail (central function) ................................................................... 16
6 GBM in the control program "Win-Digipet" ............................................................... 17
6.1 Setting GBMboost Master in Win-Digipet: ......................................................... 17
6.2 Setting up of a detector in the track plan: .......................................................... 18
7 The GBM with the Roco-Multimaus .......................................................................... 19
8 The watchdog function on GBMboost ...................................................................... 20

OpenDCC
Handbook “GBM in Action” v1.5 Page 3
2 Introduction
This manual refers to the BiDiB decoder "OpenDCC GBM" from OpenDCC.
The decoder is not a commercial finished product, but is an aid or a kit to DIY for technically
interested in rail modelism.
Here one more time a clear indication:
The decoder and this manual were checked carefully and were constructed after the best
knowledge. The information presented here does no claim for completeness, topicality, quality
and correctness. It cannot be held responsible for any damages resulting from the confidence in
the contents of this manual, the decoder or its use.
The decoder software can be downloaded on our website and may be used by anyone, it
growing and improving. Commercial use of the Software or any part thereof is not allowed!
Warranty
The use of this manual is allowed only for personal use and reproduction of the specified
component. All other uses require written permission from the writer. For the copy and the
functions of the described component the author takes over no liability. The operator is
responsible for the observance of existing rules and regulations that may apply to the product.
Note:
RailCom ® and RailComPlus ® are registered trademarks of Lenz Elektronik GmbH and ESU
GmbH & Co. KG. To increase readability, we have refrained from referring to these terms.

OpenDCC
Handbook “GBM in Action” v1.5 Page 4
3 The GBM in BiDiB Wizard Tool
The OpenDCC GBM appears as GBMBoostMaster in BiDiB Wizard Tool. With the help of this
tool you can’t configure anything on the GBM, but the tool provides a convenient view of the
detector with address, Busy and RailCom® (plus) messages.
The tool is a Java application and requires a Java environment to run on your computer. Before
you install the BiDiB Wizard tool, check whether on your computer if Java version 6 is installed.
In the download section of fichtelbahn.de you find the appropriate Java environment and the
tool to download.
In the settings (Edit / Preferences), you must specify to which serial port the BiDiB interface is
connected. In this window you can also switch BiDiB Wizard tool between test mode and normal
operation. In test mode there is no connection to the node BiDiBus and participants are
simulated.
After selecting the appropriate COM port and connecting the GBMboost master with the PC all
detected nodes (master with all nodes) are displayed in the node list (left pane):

OpenDCC
Handbook “GBM in Action” v1.5 Page 5
With a right click on the desired node opens a selection window.
Change name:
Here you can modify a node name, thus allowing for
easier assignment.
Important: The name is only stored locally in an XML
file and not on the component itself, it is only installed
in this version instead of the assignment. If the
component is edited on another PC (or another
program) it reappears with its unique ID. One remedy
would be to take the generated XML file. You can find
the path in the interface settings.
Identify: On the selected BiDiB module status LED flickers.
Details: In a separate window firmware and unique ID of the
selected BiDiB assembly are displayed with the
existing features.
Firmware Update:
With this Feature all BiDiB Nodes can be
updated with the latest firmware. You no
longer have to crawl under the layout
and open the component as no PDI-
Programmer is necessary for the update.
The master GBM must be updated
manually through a terminal program and
cannot be updated via the BiDiB wizard
(see instructions OpenDCC GBM).

OpenDCC
Handbook “GBM in Action” v1.5 Page 6
3.1 Feedback indication Left-click on the desired node in the right pane open the properties for the selected BiDiB
assembly and select Feedback ports.
In our case this is the GBMboost with a GBM16T. Thus, in this window 16 detectors (detectors 0
- indicator 15) are displayed. Be further GBM16T modules connected to the GBMboost as their
detectors appears here with consecutive numbering. Example: GBMboost 3 GBM16T modules
(detector 0 - indicator 47).
Note:
When connecting other GBM16T modules on a GBMboost Master Node they are only detected
after restarting the GBMboost concerned. The TTL connection between GBMboost and
GBM16T is not hot pluggable!
If a detector is occupied by a locomotive or another consumer (resistance
lacquer in the axis), this is indicated by a red small box. If the locomotive
supports RailCom, the address sent by the decoder will be transferred if
necessary, as well as the direction relative to rail and the current speed.
Without any message, the square remains empty!
Direction relative to rail
We talk about direction detection; this is not the information "forward" or "backward", but
"forward" or "wrong" direction on the track: the decoder sends the RailCom information only
about a rail side in the track. The GBM16T recognizes this with its detectors and thus
determines the direction in which the vehicle is on the track. In this method of detection is
referred to as «Direction relative to rail (Aufgleisrichtung)". The PC control program receives
this information and thus sends the correct run command (forward / backward).

OpenDCC
Handbook “GBM in Action” v1.5 Page 7
Confidence message:
The GBM16T transmit to the connected GBMboost one one Confidence message (a status
message of the GBM16T) " DCC enclosed ", " only auxiliary tension ", "short circuit" or "failure":
VOID [1,0,0] This is a complete failure
FREEZE
[0,1,1]
If the message has been received before, but is not currently, the last state is frozen and displayed. This can happen when the detection system is fed from DCC and DCC is switched off.
SIGNAL
[0,0,1]
If the detector still operate, but "there is no more DCC on track ". This can happen if you turn off DCC while GBM16T is supplied by an external power supply and not DCC. The GBM16T "lives" and then further reports the occupancy loss of DCC. (Booster monitoring)
GOOD [0,0,0] Here everything is perfect!
Speed message:
In the parenthesis the current velocity (speed) in the converted km / h is displayed.
3.2 The booster on the GBMboost
The BiDiB Wizard tool provides the possibility to display the
actual booster current in mA. Use the "OFF" and "ON", the
affected booster can be turned on or off.

OpenDCC
Handbook “GBM in Action” v1.5 Page 8
3.3 The cruise control on the GBMboost
Right click on the node in the left pane and thenThe "node /
locomotive control" menu opens to a speed controller, which
allows you to move a locomotive for testing the central
function with the GBMboost.
These applications replace a PC control program and should
only be used as a test application.

OpenDCC
Handbook “GBM in Action” v1.5 Page 9
4 The GBM in BiDiB monitor The BiDiB monitor provides a comfortable view of the connected detector with address,
occupancy and RailCom® (plus) information. The tool also has many diagnostic and display
parameters for the maintenance, development on BiDiBus and a speed control for manual
control of locomotives.
After opening a blank surface appears, if
no COM port is assigned.
Under SYSTEM - CONFIGURATION register the com interface with the GBMboost connected.
In the next step, the tool is connected to the GBMboost "BIDIB-CONNECT” either in the BiBiB
menu or by clicking on the green tick which turn cross/red used to disconnect By clicking on the wanted component (left pane) its properties are displayed in the right pane. Select Occupancy tab, the current occupancy is shown in red.

OpenDCC
Handbook “GBM in Action” v1.5 Page 10
Don’t forget to select:
”if Booster switched On/Off. DCC also switched On/Off”
in the Configuration if you want to start the booster,
otherwise without DCC it will not start.
4.1 POM Read and Write Function
From the firmware 2.0.1 for GBM16T the GBM
also supports programming on the main track
(POM, programming on the main).
This allows to select the CVs of a decoder or
to write without connecting it separately to the
GBM or using a specially associated
programming rail.
In the download section of fichtelbahn.de you
find the tool and detailed instructions for its
use.

OpenDCC
Handbook “GBM in Action” v1.5 Page 11
5 GBM in the control program "Rocrail"
With this step by step guide I would list only the setup of the GBM in OpenDCC Rocrail and not replace the actual guidance for use. The detailed instructions to Rocrail and the program itself, see www.rocrail.net. The GBM is supported from Rocrail software version 2.0 revision 4336th
Always use the latest version.
5.1 Setting GBMboost Master in Rocrail:
1) First, you go to "File - Rocrail Properties" and click the tab "Controller"
2) Then the following
window appears:
3) Select "BiDiB" from the list
and then click Add
4) Give a name to the interface and select the COM port which must be active (see picture)

OpenDCC
Handbook “GBM in Action” v1.5 Page 12
5) Use the tab Options select "Secure
ACK" activate
6) Select the tab Nodes and click the “Configure” button or Setup button on latest version
7) You will see a window which may not yet be filled.
With the latest version of Rocrail the windows is filled in when Rocrail is restarted
Warning: The DCC signal must be present at GBM16T or GBM16T must be supplied with an auxiliary power supply.

OpenDCC
Handbook “GBM in Action” v1.5 Page 13
5.2 Setting up a detector in the track plan
The picture already shows the use of a RailCom® locomotive. In the locomotive data base a locomotive BR003 is stored with the decoder address 6. With the setup of the locomotive on the track plan the name BR103 appears in hits block and all pertinent rail sections are marked as occupied! (Right click on block and select Accept BiDi Loco for manual
operations) 1. First the Unique-ID + Port must be assigned to
the sensor. Right click on the sensor picture and select properties from the context menu.
2. Then under the
tab "interface" fill the following values: (With one Central station Interface ID and UID Name can be left Blank)
BUS = Unique ID (That you previously did certainly list?) Address = GBM Port (0-15) or (16 - 31), or (32 - 47)
Note: The GBM has a detector 0, in Rocrail there is not an address 0 so the first indicator 0 is entered here with one, all other numbers are shifted according to one up: GBM detectors x + 1 = Rocrail Registration address

OpenDCC
Handbook “GBM in Action” v1.5 Page 14
That was the setting up of the first sensor! With RailCom® Type selected the locomotive address in the track diagram will be displayed (sensor - also works for any decoder, but then is no address displayed) Now there are many track symbols that turn red in the busy state. Right-click on the track symbol and select the properties. Should you wish, enter an obvious identifier in the ID field for easier assignment. In the box block-ID, select the ID you have assigned to the sensor. If the sensor is triggered "sidetrack", the icon turns red! You can either select a block or a sensor Finally a few properties have yet to be assigned to the block. To do so, select its icon, right click and select "Properties". In the ID box, type a name can be specified. This term appears in the block !! A small note: It has been reported that sometimes Ghost locomotive on blocks are reported when the block is exited. This is because the identification1 with a "0" is entered in the Lok settings. This field should always be filled with the actual locomotive address! This happened especially with users who have an older Rocrail updated version.
1 Identifier (help in Rocrail wiki http://wiki.rocrail.net/doku.php?id=loc-gen-en) Or OID, Object Identity, is used by several BiDi systems like RailCom, ..
This field can be left empty if the identifier equals the loco address. (RailCom)

OpenDCC
Handbook “GBM in Action” v1.5 Page 15
Next the route, a direction and a sensor must be assigned in the pane "routes" to the block. You find more exact information to this Event in the Rocrail manual. Here the route have been automatically generated After clicking on the button with the three dots, another window appears:
Here the sensor is assigned to the block under the tab General see picture!
In the tab "interface" is the unique ID2 to the port of the detector! If these settings are completed the assignment is shown by OpenDCC GBM properly in the track icons in the track diagram.
2 Interface ID http://wiki.rocrail.net/doku.php?id=sensor-int-en
If you have more than one Command Station you can use this field to link this sensor with the CS you actually wired
it with.
Leave blank in case you have only one CS or when it is wired to the default CS. (First digint in the rocrail.ini)

OpenDCC
Handbook “GBM in Action” v1.5 Page 16
5.3 Driving in Rocrail (central function)
In the main menu select Tables and then Locomotives tables (short cut: Crtl 1).
Select the loco in index and then interface
In the settings of the associated locomotive address must be
set.
About the interface ID: Only set this to the IID you set in the
rocrail.ini if your setup has more than one CS connected.
More settings are not necessary for driving. Now the
locomotive can be sent on a journey through the cruise
control
All other information about setting up routes and automatic
operation under Rocrail see the Rocrail Wiki.

OpenDCC
Handbook “GBM in Action” v1.5 Page 17
6 GBM in the control program "Win-Digipet" With this step by step tutorial I will only explain how to setup the OpenDCC GBM in Win-Digipet. This manual does not replace the Handbook of Win-Digipet. For detailed instructions about the program, see www.windigipet.de.
6.1 Setting GBMboost Master in Win-Digipet: In the dialog "File" → "System Settings" you set to which COM port the GBMboost is connected. The chosen settings are accepted on the button "Save". Then you can close the dialog with the "Close" button. In our example here, two digital systems are configured. GBMboost to feed back and the Z1 OpenDCC for driving. Next you need to restart Win-Digipet in order to make the settings effective. The system now knows the GBMboost but needs a zone assignment. Go back again to the window "Control Panel" and open the tab "Feedback modules". The GBM16T has 16 contacts and in our example is just one GBM16T connected on GBMBOOST. Module 1 to Module 2 are selected for this case. Device window has the unique ID of the selected GBMboost be defined. Then again perform a program restart! With several modules on GBMboost
several unique IDs are also listed on BiDiBus.
Pressing the Identify button helps you to find the selected module, the POWER LED flashes!

OpenDCC
Handbook “GBM in Action” v1.5 Page 18
6.2 Setting up of a detector in the track plan:
From the main menu File get to
the sub-program "track layout
editor”.
After the track plan is drawn, you
must assign the individual
symbols in the feedbacks. For
this there is at the top in the
status border a symbol with the
name "feedback contacts".
In our example a numbers of 16
contact should be applied. For the allocation to supervised rail section I click after the choice of this alarm
unit in the rail picture on both rail symbols near the buffer-stop
The three locomotive icons in the
main view show an access
pointer with locomotive number.
Therefore, these symbols also
need the address 16. Clicking on
the icon will open a larger
window. In this window, the icon
will be given a name, here:
"sidetrack".

OpenDCC
Handbook “GBM in Action” v1.5 Page 19
7 The GBM with the Roco-Multimaus
At the two interfaces of an Xpressnet GBMboost master you can connect Roco-Multimaus. The
GBMboost is master of this constellation and all connected Multimaus become the Slave-
Devices.
In the instructions for the Roco-Multimaus you will find all other assistance necessary for
the use and application of Multimaus.
Changes that are performed on the multi mouse movement commands are
transmitted to the PC. To what extent the PC software can recognize these changes
and initiates measures and this manual change ignored, is dependent on the
particular PC control program.
With firmware 2.1.06 the GBMboost support the feedback of the manual switch
circuit of the multi mouse to the PC.

OpenDCC
Handbook “GBM in Action” v1.5 Page 20
8 The watchdog function on GBMboost
The GBMboost features from firmware v2.0.7, the
watchdog function.
To ensure that if an unexpected connection
breakdown happens between Host program and
GBMboost master the trains do not continue the
trip without control, the GBMboost is equipped
with a connecting monitoring.
In this connection, the control program must
renew at regular intervals the ON operating condition of the central station by means of an ON
order. If this renewal does not take place by the control program (program fall), all locomotives
that are administered by master GBMboost will be stopped. This arrest occurs managed by
GBMboost which constantly send the speed 0 to all participants.
In the triggered Watchdog condition the Booster remains active and the rail driving signal is still
present. Using the Multimaus one could keep driving a vehicle and move. The Watchdog holds
only the vehicles on driving step 0 for those which are currently in his control.
If the control program (Host) after the blockade sends an ON order again to the GBMboost the
Watchdog is automatically deactivated. A driving mode via the control program is now once
again possible!
8.1 Configuration of the Watchdog The Watchdog is switched off in the factory state of every firmware.
(Default: FEATURE GEN WATCHDOG (101) = 0)
Reason: This feature is not yet supported by any PC control program. The control program
cannot provide this function for active watchdog no operation would be possible. Therefore, the
firmware is shipped with a disabled watchdog.

OpenDCC
Handbook “GBM in Action” v1.5 Page 21
The example Rocrail that supports the
watchdog function from software version
2.0 rev. 5437, the watchdog can be enabled
in the feature list from BiDiB monitor.
The Feature "FEATURE_GEN_WATCHDOG" fixes also the interval in which the renewal at
least must take place. Here as a good approximate value one can use the value 10.
Then transfer the change to the GBMboost, click Send Changes.
In Rocrail program no further adjustments are necessary. The host software will automatically
send the ON command for the RESET of the watchdog.
8.2 Release of the Watchdog
DCC
If a breakdown of the connection to the Host program (control program) happens all locomotives are stopped with the driving order 0.
BiDiB
XP
PW
At the same time it is visually signalled by the flashing power LED PW that the GBMboost Master has triggered the watchdog.

OpenDCC
Handbook “GBM in Action” v1.5 Page 22
9 Repair: Assemblies which will be forwarded for repair or for verification will be
reviewed by us and repaired. In case of warranty the repair will be free of
charge. If the damage is due to improper assembly, installation or
commissioning differs from the information in the manual, we are entitled to
charge you for the costs of repair.
More information is available on the e-mail address [email protected].
We are very grateful Suggestions for improvements and
information regarding errors.
On the instructions and software, there is no liability for damages or a performance guarantee. I
am not responsible for damage caused or suffered by users or third parties through the use of
software or hardware. In any case I am liable for lost sales or profits or other financial damages
which may arise from the use or through the use of these programs or instructions.
For further inquiries our Support forum is gladly available to you! (www.opendcc.de)
Kontakt:
fichtelbahn.de Christoph Schörner
Ahornstraße 7
D-91245 Simmelsdorf
Note: RailCom® and RailComPlus® are registered trademarks of Lenz Elektronik GmbH in House Mountain Strasse 29, D-35398 Giessen and the ESU electronic Solutions Ulm GmbH & Co. KG in Edison Allee 29, D-89231 Ulm. To increase the readability of the text we have chosen not to refer to it at each use of the term.
© 2015 Fichtelbahn
All rights, especially the right of Reproduction, distribution and the translation. Copies and Reproductions in any form without the written approval by Fichtelbahn. Subject to technical changes.
Rechteinhaber © Wolfgang Kufer, Mühldorf © Christoph Schörner, Simmelsdorf
Autor, Bilder u. Grafik:© Christoph Schörner, Simmelsdorf Textkorrektur: Christian Düntgen English Translation Pierre Moulin