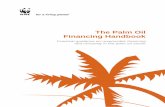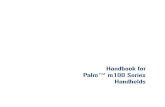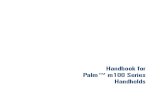Handbook for Palm m100 Series Handhelds · 2016. 2. 16. · About This Book Page 1 About This Book...
Transcript of Handbook for Palm m100 Series Handhelds · 2016. 2. 16. · About This Book Page 1 About This Book...
-
Handbookfor Palm™ m100 Series Handhelds
-
Copyright
Copyright © 1998-2001 Palm, Inc. All rights reserved. Graffiti, HotSync, PalmConnect,PalmModem and Palm OS are registered trademarks, and the HotSync logo, Palm, andthe Palm logo are trademarks of Palm, Inc. Other product and brand names may betrademarks or registered trademarks of their respective owners.
Disclaimer and Limitation of Liability
Palm, Inc. and its subsidiaries assume no responsibility for any damage or loss resultingfrom the use of this handbook.
Palm, Inc. and its subsidiaries assume no responsibility for any loss or claims by thirdparties which may arise through the use of this software. Palm, Inc. and its subsidiariesassume no responsibility for any damage or loss caused by deletion of data as a resultof malfunction, dead battery, or repairs. Be sure to make backup copies of all importantdata on other media to protect against data loss.
Important: Please read the End User Software License Agreement with this productbefore using the accompanying software program(s). Using any part of the softwareindicates that you accept the terms of the End User Software License Agreement.
HotSync® Cradle and Adapters and Software Download Available
The HotSync® cradle/cable supplied with your handheld fits a USB connector. If youdo not have a USB port available on your computer, you can order a 9-pin serial cradleand the following types of adapters: 25-pin serial adapter (for use with Windowscomputers), or a Macintosh serial adapter. To order a HotSync cradle or adapters, go tothe web site: http://www.palm.com.
Palm™ Desktop software is supplied on a CD-ROM disc. If you do not have access to aCD-ROM drive for your computer, you can download the Palm Desktop software fromhttp://www.palm.com.
P/N: 406-3352A-US
Page ii Handbook for Palm™ m100 Series Handhelds
-
ContentsAbout This Book ................................................................. 1
Chapter 1: Introduction to Your Handheld ......................... 3Getting to know your Palm m100 series handheld ......................... 3
What is a Palm m100 series handheld?.......................................... 3System requirements ........................................................................ 4Palm m100 series components ........................................................ 5
Upgrading from another Palm OS handheld................................... 8Preparing to use your handheld ........................................................ 8
Using the protective flip cover ........................................................ 9Changing the face plate .................................................................. 10Installing the batteries .................................................................... 11Palm Desktop software .................................................................. 12Using your handheld with another PIM ..................................... 16
Tapping and typing ........................................................................... 16Tap with the stylus to get things done......................................... 16Elements of the handheld interface .............................................. 17Opening applications ..................................................................... 19Using menus .................................................................................... 20Entering data.................................................................................... 22
Customizing your handheld............................................................. 26
Chapter 2: Entering Data in Your Handheld ..................... 29Using Graffiti writing to enter data ................................................. 29
Writing Graffiti characters ............................................................. 29Graffiti tips ....................................................................................... 31The Graffiti alphabet....................................................................... 32Writing capital letters ..................................................................... 33Writing numbers ............................................................................. 33Graffiti numbers .............................................................................. 34Writing punctuation marks ........................................................... 34Additional Graffiti punctuation.................................................... 35Writing symbols and extended characters .................................. 35Writing accented characters .......................................................... 35Accent strokes.................................................................................. 36
Contents Page iii
-
Additional non-English characters ...............................................36Navigation strokes...........................................................................36Graffiti ShortCuts ............................................................................37
Using the onscreen keyboard............................................................38Using Note Pad ...................................................................................38Using your computer keyboard........................................................39Importing data.....................................................................................39
Importing data from a Windows computer ................................39Importing data from a Macintosh .................................................40
Chapter 3: Managing Your Applications........................... 43Using the Applications Launcher.....................................................43
Selecting applications......................................................................43Switching between applications....................................................43Categorizing applications...............................................................43Changing the Applications Launcher display.............................44
Choosing preferences .........................................................................45Installing and removing applications ..............................................46
Installing add-on applications .......................................................46Removing applications ...................................................................50Removing Palm Desktop software................................................51
Security.................................................................................................52Assigning a password.....................................................................52Changing or deleting a password .................................................53Locking your handheld ..................................................................54Recovering from a forgotten password........................................57
Chapter 4: Using Expansion Features ............................... 59Inserting an expansion card ..............................................................59Removing an expansion card............................................................60Opening expansion card applications .............................................60Switching between your handheld and an expansion card .........61Copying applications to an expansion card....................................61Deleting applications from an expansion card...............................62Card Info ..............................................................................................63
Reviewing card information ..........................................................63Renaming a card ..............................................................................64Formatting a card ............................................................................64Card Info menus ..............................................................................64
Page iv Handbook for Palm™ m100 Series Handhelds
-
Chapter 5: Using Your Basic Applications ....................... 67Overview of basic applications ........................................................ 67
Date Book ......................................................................................... 67Address Book................................................................................... 68To Do List ......................................................................................... 69Note Pad ........................................................................................... 70Memo Pad ........................................................................................ 71Calculator ......................................................................................... 71Clock ................................................................................................. 72
Common tasks .................................................................................... 72Creating records .............................................................................. 72Editing records ................................................................................ 73Deleting records .............................................................................. 75Purging records ............................................................................... 76Exchanging and updating data: HotSync operations ................ 77Beaming information...................................................................... 82Categorizing records ...................................................................... 84Finding information........................................................................ 88Sorting lists of records .................................................................... 91Making records private .................................................................. 93Attaching notes................................................................................ 96Choosing fonts................................................................................. 96Reviewing Reminders .................................................................... 98
Application-specific tasks ................................................................. 99Date Book ......................................................................................... 99Address Book................................................................................. 113To Do List ....................................................................................... 119Note Pad ......................................................................................... 124Memo Pad ...................................................................................... 128Calculator ....................................................................................... 130Clock ............................................................................................... 132
Chapter 6: Advanced HotSync® Operations................... 135Selecting HotSync setup options.................................................... 135Customizing HotSync application settings .................................. 141IR HotSync operations ..................................................................... 143
Preparing your computer for infrared communication .......... 144Configuring HotSync Manager for infrared communication. 144Performing an IR HotSync operation......................................... 146Returning to cradle/cable HotSync operations........................ 147
Conducting a HotSync operation via modem.............................. 148Preparing your computer ............................................................ 148Preparing your handheld............................................................. 151
Contents Page v
-
Selecting the conduits for a modem HotSync operation .........152Performing a HotSync operation via a modem.........................153
Using File Link ..................................................................................153Creating a user profile......................................................................153
Chapter 7: Setting Preferences for Your Handheld ........ 157Viewing preferences.........................................................................157Buttons preferences ..........................................................................158
Pen preferences ..............................................................................159HotSync buttons preferences .......................................................160
Digitizer preferences ........................................................................161Formats preferences .........................................................................161
Country default..............................................................................161Time, date, week start, and numbers formats ...........................162
General preferences ..........................................................................162Auto-off delay ................................................................................162System, alarm, and game sounds................................................163Beam Receive..................................................................................163
Date and Time preferences..............................................................164Connection preferences....................................................................164
Editing connections .......................................................................165Network preferences and TCP/IP software .................................166
Selecting a service..........................................................................167Entering a user name ....................................................................167Entering a password .....................................................................168Selecting a connection...................................................................168Adding telephone settings ...........................................................169Connecting to your service...........................................................171Creating additional service templates ........................................172Adding detailed information to a service template..................172Login scripts ...................................................................................175Creating a login script on your handheld..................................176Plug-in applications ......................................................................178Deleting a service template ..........................................................178Network preferences menu commands .....................................178TCP/IP troubleshooting ...............................................................179
Owner preferences............................................................................180ShortCuts preferences ......................................................................181
Creating a ShortCut.......................................................................181Editing a ShortCut.........................................................................182Deleting a ShortCut.......................................................................182
Page vi Handbook for Palm™ m100 Series Handhelds
-
Appendix A: Maintaining Your Handheld ....................... 183Caring for your handheld ............................................................... 183Battery considerations ..................................................................... 184Resetting your handheld ................................................................. 185
Performing a soft reset ................................................................. 185Performing a hard reset................................................................ 186
Appendix B: Frequently Asked Questions ...................... 191Software installation problems....................................................... 192Operating problems ......................................................................... 193Tapping and writing problems ...................................................... 195Application problems ...................................................................... 196HotSync problems ............................................................................ 197Beaming problems............................................................................ 205Password problems.......................................................................... 206Technical support ............................................................................. 207
Appendix C: Non-ASCII Characters for Login Scripts .... 209Use of ^char ...................................................................................... 209Carriage return and line feed ......................................................... 209Literal characters .............................................................................. 209
Product Regulatory Information...................................... 211
Index ................................................................................ 215
Contents Page vii
-
Page viii Handbook for Palm™ m100 Series Handhelds
-
About This Book
Welcome to the Palm™ m100 series handheld. This handbook is designed to help you get up and running quickly on your handheld. It describes all you need to know about how to use your handheld and the applications that come with it.
It walks you through:
■ Locating all the parts of your handheld■ Viewing and entering data
■ Working with expansion cards■ Using your handheld with your computer
■ Personalizing your handheld with your own preference settings
After you become familiar with the basic functionality of your handheld, you can use the rest of this handbook as a reference for less common tasks, for maintaining your handheld, and also as a source of information if you have problems operating it.
About This Book Page 1
-
Page 2 About This Book
-
Chapter 1Introduction to Your Handheld
This chapter explains the physical buttons and controls on your Palm™ m100 series handheld, how to use your handheld for the first time, how to add expansion cards to your handheld, and how to use HotSync® technology to synchronize your handheld and Palm™ Desktop software.
Getting to know your Palm m100 series handheld
What is a Palm m100 series handheld?Palm m100 series handhelds will help you stay organized and on time, and keep up with daily tasks while you are away from your desk. Use your new handheld to do the following:■ Enter your schedule in Date Book
■ Keep all your contact names, addresses, and phone numbers in Address Book
■ Prioritize and assign your tasks a due date in To Do List
■ Jot quick notes directly on the screen in Note Pad ■ Set alarms from Clock, Date Book, and Note Pad, to keep yourself
on schedule and remind yourself of appointments and notes
■ Synchronize your data with Palm Desktop software on your Windows or Macintosh computer so you always have a copy
■ Insert MultiMediaCard (MMC) or Secure Digital (SD) cards to add additional software or memory, or to back up your data
■ Attach and use peripheral hardware devices, such as a modem ■ Beam information to another Palm OS® handheld that is close by
and has an IR (infrared) port
Chapter 1 Page 3
-
System requirementsTo install and operate Palm Desktop software, your computer system must meet the following requirements:
Minimum requirements: Windows ■ IBM-compatible Pentium-class computer ■ Windows 98/Me/2000 (Windows 95/NT operating systems
require a serial cradle/cable, sold separately)
■ 16 MB RAM (64 MB recommended with Windows 2000)■ 30 MB available hard disk space
■ VGA monitor or better (the Quick Tour requires 256-color video display; for best results, use High Color:16 bit)
■ CD-ROM drive (you can also download the Palm Desktop software from http://www.palm.com)
■ Mouse■ One USB port or available serial port (serial cradle/cable sold
separately)
Minimum requirements: Macintosh■ Apple Macintosh or compatible with a Power PC processor■ Mac OS 8.5.1 to 9
■ One USB port or available serial port (serial cradle/cable and adapters sold separately)
■ 25 MB available hard disk space
■ 6 MB free RAM
Optional equipment■ Modem (such as an add-on modem accessory)■ Printer (compatible with your computer and its operating system)
■ Infrared communication device■ MultiMediaCard (MMC) or Secure Digital (SD) expansion cards
(sold separately)
■ HotSync cable, which enables you to perform HotSync operations without your cradle (sold separately, available with either a USB or serial connector)
Page 4 Introduction to Your Handheld
-
Palm m100 series components
Locating front panel controls
Power button/ Backlight control
Turns your handheld on or off and controls the backlight feature. If your handheld is turned off, pressing the power button turns the unit on and returns you to the last screen you viewed.
If your handheld is turned on, pressing the power button turns the unit off. Pressing the power button for about two seconds turns the backlight on or off.
Screen Displays the applications and information stored in your handheld. It is touch-sensitive and responds to the stylus.
Graffiti® writing area
The area where you write letters and numbers using the Graffiti® alphabet. See Chapter 2 to learn how to write Graffiti characters.
Screen
Graffitiwriting area
Application buttons
Scroll buttons/ Clock control
Power button/Backlight control
Changeable face plate
Chapter 1 Page 5
-
Using the backlightIf lighting conditions make it difficult for you to see the information on your handheld, you can use the backlight to illuminate your screen.
To activate the backlight:
■ Press the power button and hold it down for about two seconds. Release the button when the backlight turns on.
Tip: In addition, you can assign the full-screen pen stroke to activate the backlight. See “Pen preferences” in Chapter 7 for details.
To turn off the backlight:
■ Press and hold the power button for about two seconds. The backlight also turns off automatically (after a period of inactivity) with the Auto-off feature. See “Auto-off delay” in Chapter 7 for more information.
Application buttons
Activates the individual handheld applications that correspond to the icons on the buttons: Date Book, Address Book, To Do List, and Note Pad. If your handheld is turned off, pressing any application button activates the handheld and opens the corresponding application. This is the fastest way to open an application.
Tip: See “Buttons preferences” in Chapter 7 for details on reassigning these buttons to activate any application on your handheld.
Scroll buttons/ Clock control
Displays text and other information that extends beyond the handheld screen area.
When your handheld is on, pressing the lower button scrolls down to view information below the viewing area, and pressing the upper button scrolls up to view information above the viewing area.
When your handheld is off, pressing the top button displays the time. Holding down the top button for a few seconds turns on the backlight so you can see the time if lighting conditions are poor.
Changeable face plate
Protects your handheld and enables you to personalize your handheld’s appearance.
Page 6 Introduction to Your Handheld
-
Locating back panel components
Stylus Serves as a pointing and writing device for navigating through applications and entering data on your handheld. To use the stylus, slide it out of the storage slot and hold it as you would a pen or pencil.
Face plate tab Releases the face plate so you can personalize the appearance of your handheld with another face plate (sold separately).
IR port Uses infrared technology to transmit data to and receive data from other Palm OS handhelds, and to perform HotSync operations. See “Common tasks” in Chapter 5 and “IR HotSync operations” in Chapter 7 for more information.
Expansion card slot
Accepts MultiMediaCard (MMC) or Secure Digital (SD) expansion cards, enabling you to add more memory or applications. You can also back up data to an expansion card.
Battery door Secures the batteries that power your handheld.
Reset button Under normal use, you should not have to use the reset button. See Appendix A for information about when and how to use the reset button.
Reset button
Universal connector
Stylus
Battery door
IR port
Face plate tab
Expansion card slot
Chapter 1 Page 7
-
Upgrading from another Palm OS handheldIf you already own a Palm OS handheld, you must install the version of Palm Desktop software that comes with your new handheld. To upgrade quickly and easily, perform the tasks described in the following sections. Some tasks are specifically for upgrading.
Preparing to use your handheldBefore you begin using your handheld and Palm Desktop software, you must complete a few easy installation tasks.
To use your handheld and Palm Desktop software, complete the following:
■ (If upgrading) Perform a HotSync operation using your old handheld and cradle/cable. This ensures all data on your handheld is on your desktop computer.
■ Connect the HotSync cradle/cable that comes with your Palm m100 series handheld to your computer. See “Connecting the HotSync cradle/cable” later in this chapter for details.
■ (If upgrading) You may want to create a copy of your old Palm Desktop software folder and its contents before installing your new Palm Desktop software. If you do this, rename the copied folder (for example, Palm Old), and store it outside the Palm Desktop software folder. This step is optional.
■ Install the Palm Desktop software that comes with your Palm m100 series handheld. See “Installing Palm Desktop software” later in this chapter for details.
Universal connector
Connects your handheld to the cradle/cable, which in turn connects to the back of your computer. This allows you to update the information between your handheld and computer using HotSync technology.
The universal connector also connects peripheral hardware devices, such as a modem, to your handheld.
Page 8 Introduction to Your Handheld
-
■ Perform a HotSync operation. See “Exchanging and updating data: HotSync operations” in Chapter 5 for details.
■ (If upgrading) Rename your old handheld. To prevent unexpected results during HotSync operations, each handheld must have a unique name. We recommend that you perform a hard reset on your old handheld. See “Performing a hard reset” in Appendix A for details.
Using the protective flip coverThe flip cover protects your handheld screen when it is not in use. The window in the cover enables you to quickly view the time and alarm reminder messages when your handheld cover is closed. To view the time, press the top scroll button which is accessible through the hole at the bottom of the cover. You can open the cover so that it rests on the back of your handheld, or remove it altogether.
To remove the cover:1. Open the cover and grasp the hinge with your thumb.
2. Gently rock the cover from one side to the other until the hinge prongs release from the slots on the top edge of your handheld.
Chapter 1 Page 9
-
To reattach the cover:
■ Align the hinge prongs with the slots on the top edge of your handheld, and then insert one prong at a time until the prongs lock inside the slots.
Changing the face plateYou can personalize the appearance of your handheld by changing the face plate. For information about face plate accessories, visit the web site http://www.palm.com.
To remove the face plate:1. Remove the flip cover.
2. Lift the face plate tab slightly to separate it from your handheld and pull the existing face plate away from your handheld.
Face plate tab
Page 10 Introduction to Your Handheld
-
Chapter 1 Page 11
To attach the face plate:1. Align the bottom edge of the new face plate with the slot on the
bottom edge of your handheld.
2. Gently press the top of the face plate onto your handheld until it clicks into position.
Installing the batteriesTo use your handheld, you must install two AAA alkaline batteries. The batteries fit behind the battery door on the back of the handheld. See “Battery considerations” in Appendix A for more information.
To install the batteries:1. Press the latch on the battery door and lift the battery door away
from your handheld.
1
2
Press tab to open battery door
-
2. Install the two AAA alkaline batteries supplied with your handheld into the battery compartment.
Note: A diagram in the interior of the battery compartment shows + and - ends of the batteries. When correctly installed, the clips in the battery compartment secure the batteries in place.
3. Insert the battery door back into place so that it is flush with the back of your handheld and “clicks” into position.
Important: Do not force the battery door. When the batteries are correctly installed, the battery door clips smoothly into place. If you feel resistance when replacing the door, make sure the door is aligned with the slots on the back of your handheld, and that the batteries are firmly seated in the battery compartment.
Palm Desktop softwarePalm Desktop software extends many of the functions of your handheld to your computer and serves to back up all your data. Viewing and editing your data using Palm Desktop software is optional. However, when you use it with your handheld and the built-in HotSync technology, you can fully synchronize the information on your handheld with the information on your computer.
It is a good idea to back up your data in case something happens to the data on your handheld. Changes you make on your handheld or Palm Desktop software appear in both places after you synchronize.
With Palm Desktop software, you can do the following:
■ Work with your handheld applications on your computer. Palm Desktop software duplicates the Date Book, Address Book, To Do List, and Memo Pad applications on your handheld, so you can view, enter, and modify any data stored on your handheld. (You cannot modify Note Pad data in Palm Desktop software.)
■ Back up the data stored on your handheld with HotSync technology and synchronize the data on your Palm Desktop software. Synchronization is a one-step procedure that ensures your data is always safe and up-to-date. See “Exchanging and updating data: HotSync operations” in Chapter 5 for more information.
Page 12 Introduction to Your Handheld
-
■ Import and export data, so you can easily transfer data from other desktop applications into Date Book, Address Book, To Do List, and Memo Pad. See “Importing data” in Chapter 2 for more information.
■ Print your Date Book, Address Book, To Do List, and Memo Pad information on any printer.
Connecting the HotSync cradle/cable
Important: The HotSync cradle/cable supplied with your handheld fits a USB connector. If your computer does not have a USB port, or if you are using Windows 95, Windows NT, or an older Macintosh, you can order a serial cradle/cable and a 25-pin serial adapter, if necessary, from http://www.palm.com. Follow the documentation that accompanies the serial cradle/cable before attempting to complete the installation tasks.
1. Shut down and turn off your computer.
2. Plug the USB connector on the cradle/cable into a USB port on your computer.
3. If you are using a cable, plug the other end into the universal connector on the handheld.
Chapter 1 Page 13
-
Installing Palm Desktop softwareThe following instructions guide you through installing Palm Desktop software. After installation, refer to the online Help in Palm Desktop software, the Quick Tour in Palm Desktop software (for Windows users), and the Palm Desktop Software for the Macintosh User’s Guide located in the Documentation folder in the Palm Desktop folder.
To ensure a safe and uninterrupted installation of Palm Desktop software, please print these instructions or refer to Read This First. Do the following before installing:
■ Turn off your computer and connect the HotSync cradle/cable to it.
■ Do not simply copy the Palm Desktop software files to your computer’s hard disk. You must use the installer to place the files in their proper locations and to decompress the files.
To install Palm Desktop software on a Windows computer:1. Turn on your computer.
2. Exit any open programs, including those that run automatically at startup such as Microsoft Office, and disable any virus-scanning software.
3. Insert the Palm Desktop software CD-ROM into the computer’s CD-ROM drive.
4. Follow the onscreen instructions to complete the installation. During installation you may be asked to connect your handheld to the HotSync cradle/cable.
Page 14 Introduction to Your Handheld
-
Chapter 1 Page 15
To install Palm Desktop software on a Macintosh computer:1. Turn on your Macintosh.
2. Insert the Palm Desktop software CD-ROM into your Macintosh’s CD-ROM drive.
3. Double-click the Palm Desktop CD icon.
4. Double-click the Installer icon to begin the installation procedure.
5. Follow the onscreen instructions to complete the installation.
Shown with a HotSync cradle. Some models use a cable in place of the cradle.
Shown with a HotSync cradle. Some models use a cable in place of the cradle.
-
Using your handheld with another PIMIf you prefer to use another personal information manager (PIM), such as Microsoft Outlook, you still need to install Palm Desktop software in order to add HotSync Manager, the connection software, and other features of Palm Desktop software to your computer. The connection software, called a conduit, lets you synchronize the data between your handheld and your PIM. The conduit for Microsoft Outlook is included on the Palm Desktop software CD-ROM (Windows only); however you must install it in addition to the Palm Desktop software. For information on the availability of conduit software for the PIM you use, contact the vendor of your PIM or visit the web site http://www.palm.com.
Tapping and typing
Tap with the stylus to get things doneLike using a mouse to click elements on a computer screen, using the stylus to tap elements on your handheld screen is the basic action that gets things done on your handheld.
The first time you start your handheld, setup instructions appear on the screen. These instructions include a calibration screen. Calibration aligns the internal circuitry of your handheld with its touch-sensitive screen so that when you tap an element on the screen, the handheld can detect exactly which task you want to perform.
Important: Always use the point of the stylus for tapping or making strokes on the handheld screen. Never use an actual pen, pencil, or other sharp object to write on the handheld screen.
With your handheld turned on, you can tap the handheld screen to do many operations, such as the following:
■ Open applications■ Choose menu commands
■ Initiate a Find operation to search through applications installed on your handheld for specific text (Find operations do not search through applications on expansion cards)
■ Select options in dialog boxes
■ Open the onscreen keyboards
Page 16 Introduction to Your Handheld
-
Just as you can drag the mouse to select text or move objects on your computer, you can also drag the stylus to select text. You can also use the stylus to drag the slider of any scroll bar.
Elements of the handheld interface
Menu bar A set of commands that are specific to the application. Not all applications have a menu bar.
Icons Tap the icons to open applications , menus , Calculator , and to find text anywhere in your data .
Contrast control
Tap the Contrast icon to open the Adjust Contrast dialog box. Tap to the left or right of the slider to adjust the contrast in small increments or drag the slider to change the contrast in large increments. You can also press the up and down scroll buttons to adjust the contrast.
Clock Tap the Clock icon to display the time and date.
abc With the cursor in an input field, tap the dot to activate the alphabetic keyboard.
123 With the cursor in an input field, tap the dot to activate the numeric keyboard.
Menu bar
Icons
Chapter 1 Page 17
-
Check box When a check mark appears in a check box, the corresponding option is active. If a check box is empty, tapping it inserts a check mark. If a check box is checked, tapping it removes the check mark.
Command buttons
Tap a button to perform a command. Command buttons appear in dialog boxes and at the bottom of application screens.
Next/previous arrows
Tap the left and right arrows to display the previous and next record; tap the up and down arrows to display the previous and next page of information.
Pick list Tap the arrow to display a list of choices, and then tap an item in the list to select it.
Scroll bar Drag the slider, or tap the top or bottom arrow, to scroll the display one line at a time. To scroll to the previous page, tap the scroll bar just above the slider. To scroll to the next page, tap the scroll bar just below the slider.
You can also scroll to the previous and next pages by pressing the upper and lower scroll buttons on the front panel of your handheld.
Scroll bar
Previous/next arrows
Check box
Command button
Pick list
Page 18 Introduction to Your Handheld
-
Opening applicationsYou can use the Applications Launcher to open any application installed on your handheld. You can also open Date Book, Address Book, To Do List, and Note Pad with the application buttons on the front panel of your handheld.
Tip: When you press an application button on the front panel, you have instant access to the selected application. You don’t even need to turn on your handheld first.
In addition to providing a way for you to open applications, the Applications Launcher displays the current time, battery level, and application category.
To open an application on your handheld:
1. Tap the Applications icon .
2. Tap the icon of the application that you want to open. If you have many applications installed on your handheld, tap the scroll bar to see all of your applications.
Tip: To find an application quickly, you can write the Graffiti character for the first letter of its name. The Applications Launcher scrolls to the first application with a name that
Applications Launcher
Address Book
Date Book Note Pad
To Do List
Chapter 1 Page 19
-
begins with that letter. You can also assign application icons to different categories. See “Categorizing applications” in Chapter 3.
Note: You can also use applications on expansion cards. See “Opening expansion card applications” in Chapter 4.
Using menusMenus on your handheld are easy to use. Once you have mastered them in one application, you can use them the same way in all other applications.
The menus of each application are illustrated in the section on that application in Chapter 5. The Edit menu is described in “Editing records”in Chapter 5.
To open the menu bar:1. Open an application (such as Memo Pad).
2. Do one of the following:Tap the Menu icon .
Tap on the inverted title area at the top of the screen.
In this example, three menus are available: Record, Edit, and Options. The Record menu is selected and contains the commands New Memo, Delete Memo, and Beam Memo.
Tap the Menu icon
Tap the title area
Page 20 Introduction to Your Handheld
-
Choosing a menuAfter you open the menu bar for an application, tap the menu that contains the command you want to use.
The menus and menu commands that are available depend on the application that is currently open. Also, the menus and menu commands vary depending on which part of the application you’re currently using. For example, in Memo Pad, the menus are different for the Memo list screen and the Memo screen.
Graffiti menu commandsMost menu commands have an equivalent Graffiti Command stroke, which is similar to the keyboard shortcuts used to execute commands on computers. The command letters appear to the right of the command names.
Draw the Command stroke anywhere in the Graffiti area. When you draw the Command stroke, the Command toolbar appears just above the Graffiti writing area to indicate that you are in Command mode.
Command
Command letters
Menu commands
CutUndo Copy Paste Beam Delete
Chapter 1 Page 21
-
The command toolbar displays context sensitive menu commands for the current screen. For example, if text is selected the menu icons displayed may be undo, cut, copy, and paste. Tap on an icon to select the command, or immediately write the corresponding command letter for an appropriate command in the Graffiti writing area.
For example, to choose Select All in the Edit menu, draw the Command stroke, followed by the letter “s.”
Note: Command mode is only active for a short time, so you must tap an icon or write the command letter immediately to choose the menu command.
Displaying online tipsMany of the dialog boxes that appear on your handheld contain an online Tips icon in the upper-right corner. Online tips anticipate questions you have in a dialog box, provide shortcuts for using the dialog box, or give you other useful information.
To display an online tip:
1. Tap the Tips icon .
2. After you review the tip, tap Done.
Entering data
There are several ways to enter data into your handheld:■ Using the onscreen keyboard
■ Using Graffiti writing■ Using Note Pad
■ Entering or importing data in Palm Desktop software and then synchronizing with your handheld
Page 22 Introduction to Your Handheld
-
■ Using an external keyboard attached to the universal connector
■ Beaming data from another Palm OS handheld that is close by and has an infrared port. See “Beaming information” in Chapter 5 for details.
Onscreen keyboardWhen you create or edit a record in an application such as Address Book, you can open the onscreen keyboards to enter data.
After a keyboard is open, you can tap to open any of the other keyboards, including the international keyboard. See “Using the onscreen keyboard” in Chapter 2 for more information.
Tap here for alphabetic keyboard
Tap here for numeric keyboard
Backspace
Carriage return
Tab
Caps
Caps shift
Tap here to display alphabetic keyboard
Tap here to display numeric keyboard
Tap here to display international keyboard
Alpha
Numeric International
Chapter 1 Page 23
-
Graffiti writingYour handheld includes Graffiti writing software as the primary system for entering text and numbers. With Graffiti writing, you write simple strokes with the stylus and they are instantly recognized as letters or numbers.
The Palm Desktop software CD-ROM includes Giraffe, a game you can use to practice Graffiti writing. See “Installing and removing applications” in Chapter 3 for installation instructions. The Memo Pad application is ideal for practicing Graffiti writing. This section explains how to open Memo Pad and use it to practice Graffiti writing.
To open Memo Pad:
1. Tap the Applications icon .
2. Tap the Memo Pad icon .
3. Tap New.
Note: A blinking cursor appears on the first line of the new memo to indicate where the new text will appear.
See “Using Graffiti writing to enter data” in Chapter 2 for details.
Write letters here Write numbers here
Division marks
New memo cursor
Tap New
Write in Graffiti area
Page 24 Introduction to Your Handheld
-
Note Pad
The Note Pad application provides a place where you can write a quick note in your own handwriting directly on your handheld screen. Think of Note Pad as a virtual “sticky pad” for short notes. Later, you would transfer your “sticky” notes to a more permanent place by entering the information in the appropriate application, or throw them away by deleting them. See “Note Pad” in Chapter 5 for more information and instructions.
Using Palm Desktop softwareIf you have new records you want to add to your handheld and prefer to use the computer keyboard rather than Graffiti writing or the onscreen keyboard, enter the data in Palm Desktop software or the PIM you have installed to use with your handheld. For details on entering information in Palm Desktop software, refer to the online Help in Palm Desktop software, the Quick Tour in Palm Desktop software (for Windows users), and the Palm Desktop Software for the Macintosh User’s Guide located in the Documentation folder in the Palm Desktop folder.
After the information is in Palm Desktop software, perform a HotSync operation to synchronize your handheld with your computer. See “Exchanging and updating data: HotSync operations” in Chapter 5 for more information.
Importing dataIf you already have data in a database on your computer, you can import it into Palm Desktop software. You can import data stored in computer applications such as spreadsheets and databases, or from another Palm OS handheld. When you import data, you transfer the
Chapter 1 Page 25
-
records to your handheld without having to enter them manually. See “Importing data” in Chapter 2 for more information.
Using an external keyboard You can connect an optional keyboard accessory to the universal connector on your handheld so you can type data directly into your handheld. External keyboards are very helpful when you need to enter large amounts of data quickly and accurately while you are away from your computer. For additional information about this optional accessory, visit the web site http://www.palm.com.
Customizing your handheldYou can customize your handheld by using the Preferences application. You can enter personal information such as your name and address; change the time, date, and time zone; view different date and time formats when you travel; turn off sounds; and configure your handheld to work with a modem. See Chapter 7 for details.
To open the Preferences screens:
1. Tap the Applications icon .
2. Tap the Preferences icon .
3. Tap the category pick list in the upper-right corner of the screen.
4. Tap the Preferences category you want to view.
The following procedures for setting the date give you an example of how to customize your handheld.
You make changes to the date and time in Date and Time preferences.
Page 26 Introduction to Your Handheld
-
To set the date:1. Tap the Set Date box.
2. Tap the arrows to select the current year.
3. Tap a month.
4. Tap the current date.
To set the time:1. Tap the Set Time box.
2. Tap the up or down arrows to change the hour.
3. Tap each number of the minute, and then tap the arrows to change them.
4. Tap OK.
Tap to set date
Tap arrows to select year
Tap to select month
Tap to select date
Chapter 1 Page 27
-
To set the time zone:1. Tap the Set Time Zone box.
2. Tap a time zone.
Tip: When you travel, changing the time zone setting to a new time zone automatically resets the date and time on your handheld, but it does not change the time of appointments set in Date Book.
3. Tap OK.
To set the daylight saving switch:
■ Tap the Daylight Saving pick list, and then tap Off or On.
Page 28 Introduction to Your Handheld
-
Chapter 2Entering Data in Your Handheld
This chapter explains how to enter data into your handheld by writing with the stylus in the Graffiti® writing area, by using the onscreen keyboard, by using the computer keyboard, or by importing data from another application.
Using Graffiti writing to enter dataChapter 1 introduced Graffiti writing and briefly described how to use it to enter text in your applications. In this section, you learn the procedures for creating letters, numbers, punctuation, and symbols, as well as some Graffiti tips and tricks.
Writing Graffiti charactersMost people find they can enter text quickly and accurately with only minutes of practice. Graffiti writing includes any character you can type on a standard keyboard. The Graffiti strokes closely resemble the uppercase letters of the regular alphabet, which makes Graffiti writing easy to learn.
There are four basic concepts for success with Graffiti writing:
■ If you draw the character shape exactly as shown in the tables later in this chapter (like the shapes shown in the following diagram), you achieve 100% accuracy.
■ The heavy dot on each shape shows where to begin the stroke. Certain characters have similar shapes, but different beginning and end points. Always begin the stroke at the heavy dot (you should not create the heavy dot; it is only there to show you where to begin the stroke).
Chapter 2 Page 29
-
■ Most characters require only a single stroke. When you lift the stylus from the Graffiti writing area, your handheld recognizes and displays the text character immediately. To accomplish single strokes, some Graffiti strokes are portions of the regular alphabet equivalents.
■ The Graffiti writing area is divided into two parts: one for writing the letters of the alphabet and one for writing numbers. The small marks at the top and bottom of the Graffiti writing area indicate the two areas.
To write Graffiti letters:1. Tap the screen where you want your text to go.
Note: You need to tap above the Graffiti writing area, and must see a blinking cursor before you write the text.
2. Use the tables on the following pages to find the stroke shape for the letter you want to create. For example, the stroke shown below creates the letter “n.”
Note: There are two different stroke shapes available for some letters. For these letters, choose the one that’s easiest for you.
As you’ll see later, you use the same shape to create both the uppercase and lowercase version of a letter.
Write letters here Write numbers here
Division marks
Start stroke at heavy dot
Lift stylus here
Page 30 Entering Data in Your Handheld
-
3. Position the stylus in the left-hand side of the Graffiti writing area.
4. Start your stroke at the heavy dot and draw the stroke shape as it appears in the tables.
5. Lift the stylus from the screen at the end of the stroke shape.
That’s all there is to it! When you lift the stylus from the screen, your handheld recognizes your stroke immediately and prints the letter at the insertion point on the screen.
As soon as you lift the stylus from the screen, you can begin the stroke for the next character you want to write.
Important: You must begin the character strokes in the Graffiti writing area. If you do not make Graffiti strokes in the Graffiti writing area, your handheld does not recognize them as text characters.
Graffiti tipsWhen using Graffiti writing, keep these tips in mind:■ Accuracy improves when you write large characters. You should
draw strokes that nearly fill the Graffiti writing area.
■ To delete characters, simply set the insertion point to the right of the character you want to delete and make the backspace stroke (a line from right to left) in the Graffiti writing area.
■ Write at natural speed. Writing too slowly can generate recognition errors.
■ Do not write on a slant. Vertical strokes should be parallel to the sides of the Graffiti writing area.
■ Press firmly.
Chapter 2 Page 31
-
The Graffiti alphabet
Letter Strokes Letter Strokes
A N
B
O
C P
D
Q
E R
F
S
G
T
H U
I V
J W
K X
L Y
M
Z
Space Back Space
CarriageReturn
Period tap twice
Page 32 Entering Data in Your Handheld
-
Writing capital lettersYou make capital letters with the same stroke shapes as the basic alphabet characters. To make capital letters, you must first “shift” to caps — just as you press the Shift key on a keyboard — and then write the character strokes.
Note: Graffiti writing includes a feature that automatically capitalizes the first letter when you create a new sentence or a new record (by tapping New or a blank line).
To draw the first letter of a word as a capital letter:
■ Use the Caps Shift stroke:
Tip: When Caps Shift is active, an “up arrow” symbol appears in the lower-right corner of the handheld screen. If you accidentally activate Caps Shift, backspace will cancel it.
To enter only capital letters (Caps Lock):
■ Use the Caps Lock stroke:
Tip: When Caps Lock is active, an underlined “up arrow” symbol appears in the lower-right corner of the handheld screen. To return to lowercase, make the Caps Shift stroke.
Writing numbersWriting numbers with Graffiti writing is similar to writing letters of the alphabet, except that you make the character strokes on the right-hand side (numbers side) of the Graffiti writing area.
CapsShift
CapsLock
Caps Shift
Caps Lock
Chapter 2 Page 33
-
Graffiti numbers
Writing punctuation marksGraffiti writing can create any punctuation symbol that you can enter from a standard keyboard. All punctuation marks begin with a single tap on the Graffiti writing area. When you make this tap, you activate Punctuation Shift and a dot appears to show it is active. The next stroke you make with the stylus creates a punctuation mark.
Note: When Punctuation Shift is active, you can make a symbol stroke anywhere in the Graffiti writing area (the letters or numbers side).
Number Strokes Number Strokes
0
5
1
6
2 7
3 8
4
9
Symbol Stroke Symbol Stroke
Period.
Dash—
Comma,
Left Paren(
Apostrophe'
Right Paren)
Question?
Slash/
Punctuation shift
Page 34 Entering Data in Your Handheld
-
Additional Graffiti punctuation
Writing symbols and extended charactersAll symbols and extended characters begin with the stroke in the Graffiti writing area of your handheld:
When the Symbol Shift is active, a slanted shift symbol appears in the lower-right corner of the screen. The next stroke that you make creates the symbol or extended character.
Writing accented charactersTo create accented characters, draw the stroke normally used to create the letter, followed by an accent stroke. Graffiti writing then adds the accent to the letter.
Exclamation!
Dollar$
SymbolShift
@ # % ^ & * < > + = | —
\ { } [ ] ~ ` ; : " tab
Symbol Shift
• , , ,, , °,
+ — X : = =c Y
?
! ƒ ∅
Chapter 2 Page 35
-
For example, the following diagram shows the strokes required to draw an accented “e.”
Accent strokes
Using these accent strokes, you can write the following accented letters:
à á â ã ä å è é ê ë ì í î ï ò ó ô õ ö ù ú û ü ÿ ý ñ
Additional non-English charactersYou can write the following characters without any special punctuation or shifting:
Note: You must write these non-English characters in the left side of the Graffiti writing area.
Navigation strokesIn addition to character symbols, Graffiti writing includes special strokes that you can use to navigate within text or fields in your applications.
Command Stroke
Move cursor right
Move cursor left
= e
a a a a a a
c ae
Page 36 Entering Data in Your Handheld
-
Graffiti ShortCutsGraffiti ShortCuts make entering commonly used words or phrases quick and easy. ShortCuts are similar to the Glossary or Autotext features of some word processors.
Graffiti writing comes with several predefined ShortCuts, and you can also create your own. Each ShortCut can represent up to 45 characters. For example, you might create a ShortCut for your name, or for the header of a memo. See “ShortCuts preferences” in Chapter 7 to learn about creating your own ShortCuts.
To use a ShortCut, draw the ShortCut stroke followed by the ShortCut characters. When you draw the ShortCut stroke, the ShortCut symbol appears at the insertion point to show that you are in ShortCut mode.
Your handheld includes the following predefined Graffiti ShortCuts:
Previous field(Address Book only)
Next Field(Address Book only)
Open Address Record(Address Book only)
ShortCut
Entry ShortCut
Date stamp ds
Time stamp ts
Date/time stamp dts
Meeting me
Breakfast br
Lunch lu
Dinner di
Chapter 2 Page 37
-
Using the onscreen keyboardYou can open the onscreen keyboard anytime you need to enter text or numbers on your handheld.
To use the onscreen keyboard:1. Open any application (such as Memo Pad).
2. Tap any record, or tap New.
3. Tap “abc” to open the alphabetic keyboard, or tap “123” to open the numeric keyboard.
4. Tap the characters to enter text and numbers.
Note: The onscreen keyboard also includes a dialog box for international characters. You can switch among the three dialogs at any time to enter the exact text you need.
5. After you finish, tap Done to close the onscreen keyboard and place the text in the record.
Using Note PadIn addition to using Graffiti characters and the onscreen keyboard, you can enter data on your handheld using the Note Pad application. When you use Note Pad, you write quick notes directly on the handheld screen in your own handwriting. Later, you can enter this information into another application, or delete it. See “Note Pad” in Chapter 5 for more information and instructions.
To use Note Pad:
1. Press the Note Pad application button on the front panel of your handheld.
2. Write the information directly on the handheld screen.
3. Tap Done.
Tap here for alphabetic keyboard
Tap here for numeric keyboard
Page 38 Entering Data in Your Handheld
-
Using your computer keyboardIf you have a lot of data to enter, or prefer to use the computer keyboard, you can use Palm™ Desktop software or any supported PIM to enter information. You can then perform a HotSync® operation to synchronize the information on your computer with the information on your handheld. Most of the applications that came with your handheld are also available in Palm Desktop software and in most PIMs, so you don’t need to learn different applications. For more information on entering data on your computer, refer to the online Help in Palm Desktop software, the Quick Tour in Palm Desktop software (for Windows users), and the Palm Desktop Software for the Macintosh User’s Guide on the Palm Desktop software CD-ROM.
Importing dataIf you have data stored in computer applications such as spreadsheets and databases, or if you want to import data from another handheld, you can transfer the data to your handheld without having to key it in manually. Save the data in one of the file formats listed below, import it into Palm Desktop software, and then perform a HotSync operation to transfer the data to your handheld.
Importing data from a Windows computerPalm Desktop software can import data in the following file formats:
■ Comma delimited (.csv, .txt): Address Book and Memo Pad only■ Tab delimited (.tab, .tsv, .txt): Address Book and Memo Pad only
■ CSV (Lotus Organizer 2.x/97 Mapping): Address Book only■ vCal (.vcs): Date Book only
■ vCard (.vcf): Address Book only■ Date Book archive (.dba)
■ Address Book archive (.aba)■ To Do List archive (.tda)
■ Memo Pad archive (.mpa)
Archive formats can only be used with Palm Desktop software. Use the archive file formats to share information with other people who use a Palm OS® handheld or to create a copy of your important Palm Desktop information.
Chapter 2 Page 39
-
To import data from a Windows computer:1. Open Palm Desktop software.
2. Click the application into which you want to import data.
3. If you are importing records that contain a field with category names, do the following:
Select All in the Category box.Be sure that the same categories that appear in the imported file also exist in the application. If the categories do not exist, create them now; otherwise, the records are imported into the Unfiled category.
4. From the File menu, choose Import.
5. Select the file you want to import.
6. Click Open.
Note: If you are importing a vCal or vCard file, skip to step 10. You do not have to specify which fields correspond to the imported data.
7. To import data into the correct Palm Desktop fields, drag fields in the left-hand column so that they are opposite the corresponding imported field on the right.
8. If you do not want to import a field, deselect the check box for that field.
9. Click OK.The imported data is highlighted in the application.
10. To add the imported data to your handheld, perform a HotSync operation.
See Palm Desktop online Help for more information on importing and exporting data.
Importing data from a MacintoshPalm Desktop software can import data from any of the following applications when you export the data in the appropriate file format: ■ Address Book Plus (text file)
■ Claris Organizer (Palm Desktop software can open these files directly)
■ ClarisWorks (save under new name as ASCII text file)
■ DateBook Pro (text file)
Page 40 Entering Data in Your Handheld
-
■ DayMaker (text file)
■ Dynodex (text file)■ FileMaker Pro (tab separated text file)
■ Meeting Maker (text file)■ Newton running OS 1.0 with Newton Connection Kit:
Names; Date Book Calendar; and Notepad (text file)
■ Now Contact (text file)■ Now Up-to-Date (text file)
■ QuickDex (text file)■ TouchBase Pro (text file)
To import data from a Macintosh:1. Open Palm Desktop software.
2. From the File menu, choose Import.
3. Select the file you want to import.
4. Click Open.
5. If you want to change the order of the fields you’re importing, point to a field, wait for the cursor to change to a double arrow, and then drag the field to a new location.
6. If you do not want to import a field, click the arrow between the field names.
7. From the Fields pop-up menu, choose the appropriate field.
8. From the Delimiters pop-up menu, choose the appropriate delimiter.
9. Click OK.
10. To add the imported data to your handheld, perform a HotSync operation.
See Palm Desktop online Help for more information on importing and exporting data.
Chapter 2 Page 41
-
Page 42 Entering Data in Your Handheld
-
Chapter 3Managing Your Applications
This chapter explains how to switch between applications on your handheld, how to change application settings so they are personalized to your work methods, and how to categorize applications so you view them in related groups. For information about working with applications on an expansion card, see Chapter 4.
Using the Applications LauncherTo open the Applications Launcher, tap the Applications icon .
Selecting applicationsYour handheld is equipped with a variety of applications. All the applications installed on your handheld appear in the Applications Launcher. See “Opening applications” in Chapter 1 for details. Applications installed on an expansion card appear immediately in the Applications Launcher when you insert an expansion card, or when you select the card from the pick list in the upper-right screen. See “Opening expansion card applications” in Chapter 4 for details.
Switching between applicationsWhen working in any application, tap the Applications icon or press an application button on the front panel of your handheld to switch to another application. Your handheld automatically saves your work in the current application and displays it when you return to that application. You can also switch between applications on your handheld and applications on expansion cards. See “Switching between your handheld and an expansion card” in Chapter 4 for details.
Categorizing applicationsThe category feature enables you to manage the number of application icons that appear onscreen in the Applications Launcher. You can assign an application to a category and then display a single category or all your applications.
Chapter 3 Page 43
-
To categorize an application: 1. Tap the Applications icon .
2. Tap the Menu icon .
3. Tap App, and then tap Category.
4. Tap the pick list next to each application to select a category.
Tip: To create a new category, tap Edit Categories from the pick list. Tap New, enter the category name, and then tap OK to add the category. Tap OK.
5. Tap Done.
To display applications by category: 1. Tap the Applications icon .
2. Do one of the following:Tap the Applications icon repeatedly to cycle through all your categories.
Tap the pick list in the upper-right corner of the screen and select the category you want to display.
Changing the Applications Launcher displayBy default, the Applications Launcher displays each application as an icon. As an alternative, you can choose to show a list of applications. You can also choose to view the same category of applications each time you open the Applications Launcher.
To change the Applications Launcher display:1. Tap the Applications icon .
2. Tap the Menu icon .
Page 44 Managing Your Applications
-
3. Tap Options, and then tap Preferences.
4. Tap the View By pick list and select List.
5. Tap OK.
To open the Applications Launcher to the last opened category:1. Tap the Applications icon .
2. Tap the Menu icon .
3. Tap Options, and then tap Preferences.
4. Tap the Remember Last Category check box to select it.
5. Tap OK.
Choosing preferencesYou can set options that affect an entire application in the application’s Preferences dialog box.
To change preferences for an application: 1. Open an application.
2. Tap the Menu icon .
3. Tap Options, and then tap Preferences.
Note: Not all applications have a Preferences command.
4. Make changes to the settings.
5. Tap OK.
Chapter 3 Page 45
-
Installing and removing applicationsThis section explains how to install and remove applications on your handheld or on an expansion card, and how to remove Palm™ Desktop software from your computer.
Installing add-on applicationsYour handheld comes with the Date Book, Address Book, To Do List, Note Pad, Memo Pad, and Calculator applications installed and ready to use.
You can also install additional applications on your handheld or on a card that is seated in the expansion card slot, such as games and other software. The Install Tool makes it easy to install software during a HotSync® operation. There are a variety of third-party applications available for your handheld. To learn more about these applications, visit the web site http://www.palm.com.
Note: Any game or application that you install on your handheld resides in RAM memory; you can delete them at any time.
To install add-on software on your handheld using a Windows computer:1. On your computer, copy or download the application you want to
install into the add-on folder in your Palm Desktop directory on your computer.
Note: If the software you download is compressed, you need to decompress it into this folder. If you prefer to place the application into another folder, you need to navigate to that folder before you complete step 5.
2. Double-click the Palm Desktop icon on your desktop.
3. Click Install.
Tip: You can also access the Install Tool dialog by selecting Install Tool from the Palm Desktop program group or by double-clicking any file with a PRC, PDB, PQA, PNC, or SCP file extension.
Page 46 Managing Your Applications
-
4. In the User drop-down list, select the name that corresponds to your handheld.
5. Click Add.
6. Select the application(s) that you want to install on your handheld or on a resident expansion card.
7. Click Open.
Note: Review the list of applications you selected in the Install Tool dialog box. If you do not want to install an application, select it, and then click Remove. (This does not remove the application from your computer; it simply removes it from the list of applications to install.)
8. If you need to change the destination of the application you are installing, click Change Destination on the Install Tool window, and then use the arrows to move applications between your handheld and an expansion card.
Chapter 3 Page 47
-
9. Click OK to close the Change Destination window.
10. Click Done to close the Install Tool window.
11. Perform a HotSync operation to install the selected application(s). See “Exchanging and updating data: HotSync operations” in Chapter 5 for details.
Note: Files that remain in the list after you perform a HotSync operation did not install. This can happen if the file type was not recognized during the HotSync operation. Expansion cards may hold applications that use files other than the Palm™ application files. In order for your handheld to recognize such a file, you must launch the application that uses these files at least once.
To install add-on software on your handheld using a Macintosh:1. On your Macintosh, copy or download the application you want to
install into the add-on folder in your Palm folder.
Note: If the software you download is compressed, you need to decompress it into this folder.
2. Double-click the Hotsync Manager icon in the Palm folder.
Page 48 Managing Your Applications
-
3. From the HotSync menu, choose Install Handheld Files.
4. From the User pop-up menu, select the name that corresponds to your handheld.
5. Click Add to List.
6. Select the Add-on folder from the pop-up menu.
7. Select the application you want to install.
8. Click Add File to add the selected application to the Install Handheld Files list.
Chapter 3 Page 49
-
9. If you need to change the destination of the application you are installing, click Change Destination on the Install Handheld Files window, and then use the arrows to move applications between your handheld and an expansion card.
10. Click OK to close the Change Destination window.
11. Close the Install Handheld Files window.
12. Perform a HotSync operation to install the selected application(s) on your handheld. See “Exchanging and updating data: HotSync operations” in Chapter 5 for details.
Note: Files that remain in the list after you perform a HotSync operation did not install. This can happen if the file type was not recognized during the HotSync operation. Expansion cards may hold applications that use files other than the Palm application files. In order for your handheld to recognize such a file, you must launch the application that uses these files at least once.
Removing applicationsIn the event that you run out of memory or decide that you no longer need an application you installed, you can remove applications from your handheld or from an expansion card. From your handheld, you can remove only add-on applications, patches, and extensions that you install; you cannot remove the applications that reside in the ROM portion of your handheld.
To remove an add-on application: 1. Tap the Applications icon .
2. Tap the Menu icon .
3. Tap App, and then tap Delete.
Page 50 Managing Your Applications
-
4. Tap the Delete From pick list and select either Handheld or Card. To delete applications from a card, the card must be seated in the expansion card slot.
5. Tap the application that you want to remove.
6. Tap Delete.
7. Tap Yes.
8. Tap Done.
Removing Palm Desktop softwareIf you no longer want to use Palm Desktop software, you can remove it from your computer.
To remove Palm Desktop software from a Windows computer: 1. From the Windows Start menu, choose Settings, and then choose
Control Panel.
2. Double-click the Add/Remove Programs icon.
3. Click the Change or Remove Programs button.
4. Select Palm Desktop.
5. Click Change/Remove.
6. Click Yes in the Confirm File Deletion box.
7. Click OK.
8. Click Close.
Note: You need to install the HotSync Manager from the installation CD if you want to synchronize data with another PIM.
Chapter 3 Page 51
-
To remove Palm Desktop software from a Macintosh: 1. Locate the Palm Desktop Installer icon and double-click this icon.
2. From the Easy Install screen, choose Uninstall from the pop-up menu.
3. Select the software you want to remove.
4. Click Uninstall.
5. Select the folder that contains your Palm Desktop software files.
6. Click Remove.
Note: This process removes only the application files. The data in your Users folder remains untouched.
7. Restart your Macintosh.
SecurityYour handheld comes with a Security application so that unauthorized users cannot view the entries you wish to protect.
In Security, you can do the following:■ Lock and turn off your handheld so that it does not operate until
you enter the correct password.
■ Mask all records that you mark as private so the information appears greyed out.
■ Hide all records that you mark as private so they do not appear on any screen.
You can mask and hide private records with or without a password. Without a password, private records are hidden or masked until you set the Security application to show them. With a password, you must enter the password to view the private entries. See “Making records private” in Chapter 5 for information.
Assigning a passwordYou can assign a password to protect your private records and to lock your handheld.
To assign a password:1. Tap the Applications icon .
2. Tap the Security icon.
Page 52 Managing Your Applications
-
3. Tap the Password box.
4. Enter a password.
5. Enter a hint to help your remember your password if you forget it. This is optional.
6. Tap OK.
7. Enter the same password a second time, and tap OK.
Changing or deleting a passwordOnce you define a password for your handheld, you can change or delete it at any time. You must enter the current password before you can change or delete it.
To change or delete your password:1. Tap the Password box.
2. Enter the current password.
3. Tap OK.
Tap here
Tap here
Chapter 3 Page 53
-
4. Do one of the following:
To change the password and hint, enter the new password and hint, and tap OK.To remove the password, tap Unassign.
Locking your handheldYou can lock your handheld so that it cannot be operated until your password is entered. In the event that your handheld is lost or stolen, this helps protect your data from unauthorized use. You can set your handheld to lock automatically, or you can lock it manually.
Locking your handheld automaticallyYou can set your handheld to lock automatically when any one of the following occur:
■ When you turn off the power■ At a time you specify
■ After a period of inactivity you specify
To set your handheld to lock when you turn it off:1. Tap the Applications icon .
2. Tap the Security icon.
Page 54 Managing Your Applications
-
3. Tap the Auto Lock Handheld box, and then enter your password.
4. Tap On power off.
5. Tap OK.
To set your handheld to lock at a preset time:1. Tap the Applications icon .
2. Tap the Security icon.
3. Tap the Auto Lock Handheld box, and then enter your password.
4. Tap At a preset time, and then use the arrows to set the time.
5. Tap OK.
Chapter 3 Page 55
-
To set your handheld to lock after a period of inactivity:1. Tap the Applications icon .
2. Tap the Security icon.
3. Tap the Auto Lock Handheld box, and then enter your password.
4. Tap After a preset delay.
5. Enter the inactive period, then select Minute(s) or Hour(s) from the pick list.
6. Tap OK.
Important: If you lock your handheld, you must enter the exact password to re-activate your handheld. If you forget the password, your handheld will present the hint you have entered to help you remember the password. If you still cannot remember the password, you must perform a hard reset to resume using your handheld. Performing a hard reset deletes all the records in your handheld; however, you can restore all synchronized data at the next HotSync operation. See “Resetting your handheld” in Appendix A for more information.
Tap to select Minutes or Hours
Enter the amount of time
Page 56 Managing Your Applications
-
Locking your handheld manuallyYou can turn off and lock your handheld manually.
To lock and turn off your handheld:1. Tap the Applications icon .
2. Tap the Security icon.
3. Tap Lock & Turn Off.
4. Tap Off & Lock.
5. To start your handheld, turn it on and then enter the password.
Recovering from a forgotten passwordIf you forget your password, your handheld will display the password hint, if you entered one, to help you remember the password. If you are still unable to remember the password, you can delete it from your handheld. Deleting a forgotten password also deletes all entries and files marked as Private.
Important: If you synchronize with your computer before deleting a forgotten password, your handheld restores your private entries the next time you perform a HotSync operation, but it does not restore the password.
To delete a forgotten password:1. Tap Lost Password.
2. Tap Yes.
Tap Lock and Turn Off
Chapter 3 Page 57
-
Page 58 Managing Your Applications
-
Chapter 4Using Expansion Features
Your handheld provides an expansion card slot that enables you to add additional software applications and memory. You can also use a special kind of expansion card that allows you to back up your data when it is inconvenient to perform a HotSync® operation.
Note: Battery life may vary depending on the expansion cards used.
Your handheld is also equipped with a universal connector so that you can easily attach and use peripheral hardware devices, such as a modem, portable keyboard, or a Global Positioning System (GPS) receiver. For information about the installation and operation of hardware devices, please refer to the documentation that accompanies each device.
Inserting an expansion card1. Hold your handheld securely.
2. Insert the card into the expansion card slot, following the direction indicated by the expansion card icon on the back panel of your handheld.
3. Use your thumb to push the card into the expansion slot. When you feel the card lock and hear the audible system sound, the card is properly seated within the slot.
Card icon
Chapter 4 Page 59
-
Removing an expansion card1. Hold your handheld securely.
2. Use your thumb to push against the top of the card, as if you were pushing it further into the slot. The expansion card slot releases the card, and your handheld makes an audible system sound.
3. Once the slot has released the card, gently remove the card from the expansion card slot.
Note: Your handheld comes with a dummy card seated within the expansion card slot. To prevent debris from entering and damaging the slot, we suggest that you leave the dummy card seated when you are not using an expansion card.
Opening expansion card applicationsWhen an expansion card is properly seated in the expansion card slot, the Applications Launcher switches to the card and displays its contents. The pick list in the upper-right corner of the screen displays the name of the card.
To open an application on an expansion card:
■ Tap the icon of the application that you want to open.
Page 60 Using Expansion Features
-
Switching between your handheld and an expansion cardWhen you use an expansion card, your handheld creates and displays a new category that matches the name of the expansion card. You can easily switch between applications installed on your handheld and on the expansion card.
To switch to an expansion card:1. Tap the pick list in the upper-right corner.
2. Tap the category item that matches the name of the expansion card.
Copying applications to an expansion cardYou can copy applications from your handheld to an expansion card, or from an expansion card to your handheld.
To copy an application to an expansion card:1. Tap the Applications icon .
2. Tap the Menu icon .
Chapter 4 Page 61
-
3. Tap App, and then tap Copy.
4. Select the card name from the Copy To pick list.
5. Select Handheld from the From pick list.
6. Tap an application to copy.
7. Tap Copy.
8. Tap Done.
Note: You can install applications to a card that is seated in the expansion card slot during a HotSync operation; see “Installing add-on applications” in Chapter 3 for details. Also, you can beam applications from expansion cards; see See “Beaming information” in Chapter 5 for details.
Note: If you copy applications between your handheld and multiple expansion cards, and then attach a card with a copied application to a Card Reader/Writer, you may notice that the copied application’s filename has been changed to the name of a database file it contains. You will only see this if you use your cards with a Card Reader/Writer.
Deleting applications from an expansion cardTo delete applications from an expansion card:1. Tap the Applications icon .
2. Tap the Menu icon .
3. Tap App, and then tap Delete.
Page 62 Using Expansion Features
-
4. Tap the card name from the Delete From pick list.
5. Tap an application to delete from the expansion card.
6. Tap Delete.
7. Tap Done.
Card InfoCard Info lets you review general information about a resident card and its contents, rename a card, and format a card.
Reviewing card information1. Tap the Applications icon .
2. Tap the Card Info icon .
3. Review Card name, Type, and Size.
4. Review card contents summarized by directory.
Review card information
Review summarized card contents
Chapter 4 Page 63
-
Renaming a card1. Tap the Applications icon .
2. Tap the Card Info icon .
3. Tap the Menu icon.
4. Tap Card, and then tap Rename Card.
5. Enter the new name for the card.
6. Tap Rename.
Formatting a cardFormatting a card destroys all its data and prepares it to accept new applications and data.1. Tap the Applications icon .
2. Tap the Card Info icon .
3. Tap the Menu icon.
4. Tap Card, and then tap Format Card.
5. Tap OK.
Card Info menusCard Info menus are shown here for your reference, and Card Info features that are not explained elsewhere in this book are described here.
See “Using menus” in Chapter 1 for information about choosing menu commands.
Page 64 Using Expansion Features
-
Card menus
Help Provides help text.
About CardInfo
Shows version information for Card Info.
Chapter 4 Page 65
-
Page 66 Using Expansion Features
-
Chapter 5Using Your Basic Applications
Your handheld includes these basic applications:■ Date Book
■ Address Book■ To Do List
■ Note Pad■ Memo Pad
■ Clock■ Calculator
This chapter is divided into three sections:■ “Overview of basic applications” briefly describes each application
and explains how to open it.
■ “Common tasks”gives instructions on how to do tasks that you can do in most or all of the basic applications. It’s easy to transfer what you learn in one application to the others because the structure and behavior of all the applications are quite similar.
■ “Application-specific tasks” is organized by application and gives instructions on how to perform tasks that are specific to each application.
Overview of basic applications
Date Book
Date Book lets you quickly and easily schedule appointments or any kind of activity associated with a time and date.
In Date Book, you can do the following:■ Enter a description of your appointment and assign it to a specific
time and date.■ Display a chart of your appointments for an entire week. The Week
View makes it easy to spot available times and any potential scheduling overlaps or conflicts.
Chapter 5 Page 67
-
■ Display a monthly calendar to quickly spot days where you have morning, lunch, or afternoon appointments.
■ Display an agenda showing appointments, untimed events, and your To Do items for the day.
■ Set an alarm to notify you of the scheduled activity.
■ Create reminders for events that are based on a particular date, rather than time of day. Birthdays and anniversaries are easy to track with your handheld.
■ Attach notes to individual events for a description or clarification of the entry in your Date Book.
To open Date Book:
■ Press the Date Book application button on the front panel of your handheld. Date Book opens to today’s schedule.
Note: Press the Date Book application button repeatedly to cycle through the Day, Week, Month and Agenda views.
Address BookAddress Book enables yo