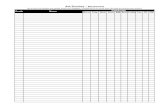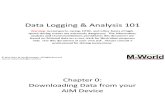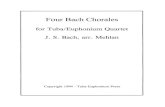Handbook - arcam.co.uk Manual (English... · Solo Movie 5.1 is fitted with a power switch on the...
Transcript of Handbook - arcam.co.uk Manual (English... · Solo Movie 5.1 is fitted with a power switch on the...
�
Important safety instructionsThis product is designed and manufactured to meet strict quality and safety standards. However, you should be aware of the following installation and operation precautions.
1. Take heed of warnings and instructions
You should read all the safety and operating instructions before operating this appliance. Retain this handbook for future reference and adhere to all warnings in the handbook or on the appliance.
2. Water and moisture
The presence of electricity near water can be dangerous. Do not use the appliance near water – for example next to a bathtub, washbowl, kitchen sink, in a wet basement or near a swimming pool, etc.
3. Object or liquid entry
Take care that objects do not fall and liquids are not spilled into the enclosure through any openings. Liquid-filled objects such as vases should not be placed on the equipment.
4. Ventilation
Do not place the equipment on a bed, sofa, rug or similar soft surface, or in an enclosed bookcase or cabinet, since ventilation may be impeded. We recommend a minimum distance of 50mm around the sides and top of the appliance to provide adequate ventilation.
5. Heat
Locate the appliance away from naked flames or heat producing equipment such as radiators, stoves or other appliances (including other amplifiers) that produce heat.
6. Climate
The appliance has been designed for use in moderate climates.
7. Racks and stands
Only use a rack or stand that is recommended for use with audio equipment. If the equipment is on a portable rack it should be moved with great care, to avoid overturning the combination.
8. Cleaning
Unplug the unit from the mains supply before cleaning.
The case should normally only require a wipe with a soft, damp, lint-free cloth. Do not use paint thinners or other chemical solvents for cleaning.
We do not advise the use of furniture cleaning sprays or polishes as they can cause indelible white marks if the unit is subsequently wiped with a damp cloth.
9. Power sources
Only connect the appliance to a power supply of the type described in the operating instructions or as marked on the appliance.
The primary method of isolating Solo Movie 5.1 from the mains supply is to use the switch on the rear of the unit. Solo Movie 5.1 must be installed in a manner that makes disconnection possible.
10. Power-cord protection
Power supply cords should be routed so that they are not likely to be walked on or pinched by items placed upon or against them, paying particular attention to cords and plugs, and the point where they exit from the appliance.
11. Power lines
Locate any outdoor antenna/aerial away from power lines.
12. Non-use periods
If the unit has a stand-by function, a small amount of current will continue to flow into the equipment in this mode. Unplug the power cord of the appliance from the outlet if left unused for a long period of time.
13. Abnormal smell
If an abnormal smell or smoke is detected from the appliance, turn the power off immediately and unplug the unit from the wall outlet. Contact your dealer immediately.
14. Servicing
You should not attempt to service the appliance beyond that which is described in this handbook. All other servicing should be referred to qualified service personnel.
15. Damage requiring service
The appliance should be serviced by qualified service personnel when:
A. thepower-supplycordor theplughasbeendamaged,or
B. objectshave fallen,or liquidhasspilled intotheappliance,or
C. theappliancehasbeenexposedtorain,or
D. the appliance does not appear to operatenormally or exhibits a marked change inperformance,or
E. the appliance has been dropped or theenclosuredamaged.
Safety complianceThis product has been designed to meet the IEC 60065 international electrical safety standard.
CAUTION: To reduce the risk of electric shock, do not remove cover (or back). No user serviceable parts inside. Refer servicing to qualified service personnel.
WARNING: To reduce the risk of fire or electric shock, do not expose this apparatus to rain or moisture.
The lightning flash with an arrowhead symbol within an equilateral triangle, is intended to alert the user to the presence of uninsulated ‘dangerous voltage’ within the product’s enclosure that may be of sufficient magnitude to constitute a risk of electric shock to persons.
The exclamation point within an equilateral triangle is intended to alert the user to the presence of important operating and maintenance (servicing) instructions in the literature accompanying the product.
CAUTION: In Canada and the USA, to prevent electric shock, match the wide blade of the plug to the wide slot in the socket and insert the plug fully into the socket.
safety guidelines
�
Engl
ish
movie 5
.1
solo
Welcome and thank you for purchasing the Arcam Solo Movie 5.1.
Arcam has been producing specialist audio products of remarkable quality for over three decades. During that time we have amassed a wealth of knowledge on both the design and construction of home cinema separates hailed as the finest available at any price. The design of Solo Movie 5.1 is a distillation of this knowledge into an easy-to-use package that is intended to give you years of viewing and listening enjoyment while taking just a few minutes to learn how to use.
This handbook is intended to give you a detailed guide to using the Solo Movie 5.1 system. It starts by giving advice on installation, moves on to describe how to use the product and finishes with additional information on the more advanced features. Use the contents list shown on this page to guide you to the section of interest.
We hope that your Solo Movie 5.1 system will give you years of trouble-free operation. In the unlikely event of any fault, or if you simply require further information about Arcam products, our network of dealers will be happy to help you. Further information can also be found on the Arcam web-site at www.arcam.co.uk.
The Solo development team
Contentssafety guidelines .........................................2
welcome ......................................................3
overview ......................................................4front panel controls .......................................5
installation ...................................................6positioning the unit ........................................6audio connections ..........................................7video connections ..........................................8
speakers .......................................................9speaker positioning ........................................9listening in a second room .....................10viewing in a second room ......................10connecting a radio aerial .........................11
remote control ........................................12
amplifier menu .........................................14
advanced set-up .......................................16
watching movies ......................................21
playing music ............................................22
listening to radio .....................................24
clock/alarm ...............................................26
technical specification ............................27disc types supported .................................28troubleshooting .............................................28
product guarantee ..................................29
welcome
SafetySafety guidelines are set out on page 2 of this handbook.
Many of these items are common sense precautions but, for your own safety and to ensure that you do not damage the unit, we recommend that you read them.
This product is a Class II or double insulated electrical appliance. It has been designed in such a way that it does not require a safety connection to electrical earth (U.S. = ground).
Licensing information:
< This product incorporates copyright protection technology that is protected by method claims of certain U.S. patents and other intellectual property rights owned by Macrovision Corporation and other rights owners. Use of this copyright protection technology must be authorized by Macrovision Corporation, and is intended for home and other limited viewing uses only unless otherwise authorized by Macrovision Corporation. Reverse engineering or disassembly is prohibited. Consumers should note that not all high definition television sets are fully compatible with this product and may cause artifacts to be displayed in the picture. In case of 525/625 progressive scan picture problems, it is recommended that the user switch the connection to the ‘Standard Definition’ output. If there are questions regarding TV set compatibility, please contact your dealer or the Arcam Customer Support Department.
< Manufactured under license from Dolby Laboratories. ‘Dolby’, ‘Pro Logic’, ‘MLP Lossless’, and the double-D symbol are trademarks of Dolby Laboratories.
< Manufactured under license from Digital Theater Systems, Inc. U.S. Pat. No’s. 5,451,942; 5,956,674; 5,974,380; 5,978,762; 6,226,616; 6,487,535 and other U.S. and world-wide patents issued and pending. “DTS” and “DTS Digital Surround” are registered trademarks of Digital Theater Systems, Inc. Copyright 1996, 2003 Digital Theater Systems, Inc. All Rights Reserved.
< HDMI, the HDMI logo and High-Definition Multimedia Interface are trademarks or registered trademarks of HDMI Licensing LLC.
< DivX, DivX Certified, and associated logos are trademarks of DivXNetworks, Inc and are used under license.
�
overview
Solo Movie 5.1 represents a new dimension in experiencing music and movies.
Using the most advanced DVD chip technology and near silent DVD and CD transport, Solo Movie 5.1 brings the performance normally associated with high-fidelity separates to a new audience of style-conscious music and movie lovers. When coupled with Arcam’s proprietary decoding techniques, the resulting picture and sound are simply world class.
Arcam developed the world’s first DAB radio and the clarity of reception will bring hours of musical enjoyment from DAB, FM or AM (market dependent).
Music and pictures from iPod® can be seamlessly integrated using Arcam’s rDock or rLead. Solo Movie 5.1 takes over the control and amplification with all iPod text appearing on the front panel display of the unit.
MENU SOURCE INFO OK
POWER
VOLUME
TAPE
��������������
����
Arcam has brought all its experience to bear to deliver stunning surround-sound decoding and amplification from Dolby Digital, DTS or Dolby Pro Logic II decoding modes.
The CR100 remote control supplied with Solo Movie 5.1 is a back lit ‘universal’ controller which is simple to use once set up, and able to control a complete system. It can be programmed using a vast internal code library to control set top boxes, TVs and other devices.
At last an all-in-one home cinema system with a level of performance that will truly bring music and movies to life.
�
Engl
ish
movie 5
.1
solo
front panel controls
Power
Note that the primary power-switch for Solo Movie 5.1 is on the rear of the unit. If the power light is not illuminated at all, check that the unit is receiving mains power and the rear power switch is ‘on’.
Press the POWeR button to switch Solo Movie 5.1 between ‘on’ and ‘stand-by’.
When Solo Movie 5.1 is in stand-by, the light next to the power button on the front-panel glows red, and the front-panel display shows the current time. Pressing POWeR when the unit is in stand-by will cause the unit to switch on and the power button light turns blue.
You can also press and hold the POWeR button to put the unit into ‘hard stand-by’ – a very low-power option that retains clock settings (see page 21).
MENU SOURCE INFO OK
POWER
VOLUME
TAPE
��������������
����
Menu
In power stand-by mode, press the MeNU button to switch between the clock and the alarm display.
In power-on mode, press MeNU to access the Amplifier menu. Press and hold MeNU to access the Advanced Set-up (On-Screen Display) menus.
Source –/+
Press the SOURCe+ or SOURCe– button to cycle through the available signal sources. If the Amplifier menu is active, these buttons navigate through the menu items (see page 14).
Info
Press the INFO button to cycle through the available information screens on the front panel display for the current source.
OK
Press the OK button to confirm a selection (a DVD menu choice, for example).
</1 (Stop/eject)
Press the </1 button once to stop a disc playing: this is a ‘resume stop’. Pressing the button twice is a ‘complete stop’ (see page 21).
Press and hold the button (for more than one second) to open the disc tray.
Headphone output
This 3.5mm stereo jack socket is for attaching a set of headphones. Sound to the speakers is muted when headphones are used.
Tape input
This is a stereo analogue input, suitable for audio sources such as a portable tape player, MP3 player or games console.
Play/Pause
Press the 4/; button to start playing a disc, pause a playing disc, or resume playing a paused disc.
Skip back/forward
To skip ‘chapters’ on a DVD (or ‘tracks’ on a CD), press
/ or 0. The buttons are also used to step through option settings when the Amplifier menu is active (see page 14).
When skipping back, the first button press takes you to the beginning of the current chapter. Pressing the button again takes you to the start of the previous chapter.
Mute
Use this button to mute the volume. If Solo Movie 5.1 is muted, pressing the MUTe button for a second time or changing the volume will unmute it.
Volume –/+
Use these buttons to decrease (–) or increase (+) the volume. If Solo Movie 5.1 is muted, changing the volume will unmute it. The current volume setting is shown on the front panel display.
Front panel display
This is a vacuum fluorescent display with variable brightness.
�
< Place Solo Movie 5.1 on a level, firm surface, avoiding direct sunlight and sources of heat or damp.
< Do not place Solo Movie 5.1 on top of a power amplifier or other source of heat.
< Do not place Solo Movie 5.1 in an enclosed space such as a bookcase or closed cabinet unless there is good provision for ventilation. Solo Movie 5.1 is designed to run warm during normal operation.
< Do not place any other component or item on top of Solo Movie 5.1 as this may obstruct airflow around the heat-sink, causing Solo Movie 5.1 to run hot. (The unit placed on top of Solo Movie 5.1 would become hot, too.)
< Make sure the remote-control receiver in the centre of the front panel display is unobstructed, otherwise this will impair the use of the remote-control. If line-of-sight is impractical, a remote-control repeater can be used with the rear panel connector (see below).
< Do not place your record deck on top of this unit. Record decks are very sensitive to the noise generated by mains power supplies which will be heard as a background ‘hum’ if the record deck is too close.
PowerSolo Movie 5.1 is supplied with a moulded mains plug already fitted to the lead. Check that the plug supplied fits your supply – should you require a new mains lead, please contact your Arcam dealer.
Push the IEC (kettle-style) plug end of the power cable into the socket on the back of Solo Movie 5.1, making sure that it is pushed in firmly. Plug the other end of the cable into your mains socket and, if necessary, switch the socket on.
Solo Movie 5.1 is fitted with a power switch on the rear panel, above the power inlet: make sure that this is switched on.
Solo Movie 5.1 is fitted with a transformer designed to accept the mains voltage in the region that the product was shipped to. If your mains supply voltage does not match the specification printed on the rear panel, or you wish to take the unit to a region with a different mains voltage, or the mains plug is incorrect, please contact your Arcam dealer.
positioning the unit
AERIALINPUT
Rear panel – version with SCART connectors and FM/DAB radio (mainly distributed in Europe)
Rear panel – version with Composite video connectors and FM/AM radio
(mainly distributed in U.S.A.)
installationInterconnect cablesWe recommend the use of high-quality screened cables that are designed for the particular application. Other cables will have different impedance characteristics that will degrade the performance of your system (for example, do not use cabling intended for video use to carry audio signals). All cables should be kept as short as is practically possible.
It is good practice when connecting your equipment to make sure that the mains power-supply cabling is kept as far away as possible from your audio cables. Failure to do so may result in unwanted noise in the audio signals.
�
Engl
ish
movie 5
.1
soloIN LOCAL – This allows remote control
signals to be received by Solo Movie 5.1 if the remote sensor is covered (or otherwise not ‘visible’ to the remote control). An external sensor is used to receive the signals from the remote control, which are then fed to Solo Movie 5.1 (into this input) using a suitable cable.IN ZONe 2 – Use this connector if you
are using a second room system that has a remote sensor. The external sensor is used to receive the signals from the remote control, which are then fed to Solo Movie 5.1 (into this input) using a suitable cable.
Listening with headphonesThe front-panel of Solo Movie 5.1 has a socket for connecting headphones. To use headphones with the unit, plug the headphones into the socket on the left hand side of the front panel – the main speaker output and the pre-amp. output are muted automatically but Zone 2 output remains active.
This socket accepts headphones with an impedance rating between 32Ω and 600Ω, fitted with a 3.5mm stereo jack plug. The headphone socket is always active, except when Solo Movie 5.1 is muted.
MENU SOURCE INFO OK
POWER
VOLUME
TAPE
��������������
����
Audio outputsPRe OUT: To drive a Low Frequency Effects speaker (a
subwoofer), or if you require more power than Solo Movie 5.1’s 50W per channel, you can connect an external power amplifier. Connect the PRe OUT sockets to the input sockets of your multi-channel power amplifier, then connect your speakers (including the Subwoofer, if required) to their speaker terminals.
ZONe 2/ReC OUT: This is the output to be used for connecting to an audio recorder or for a second room system. It should be connected by Phono–Phono (RCA) cables to the amplifier in the second room. When used for a second room, the volume can be controlled by the remote control in Zone 2 or from the Zone 2 menu. The output level can vary with the volume control for the second room (see page 18).
Audio inputsSolo Movie 5.1 provides four audio inputs, allowing connection of other audio sources, (a games console, TV, satellite tuner, etc.). Three of these inputs are on the rear panel, with one on the front panel. The labels above the inputs give suggested uses, but all four inputs have the same characteristics (all are line-level inputs) and any suitable device may be connected to any input. (Note, however, that the name of the input shown on the front-panel display cannot be changed.)
To connect a device to an input on the rear of Solo Movie 5.1, use a stereo phono cable of a suitable length; for connection to the front-panel, the cable
MENU SOURCE INFO OK
POWER
VOLUME
TAPE
��������������
����
must terminate in a stereo 3.5mm jack plug. Connect the audio output of the device to one of the inputs of Solo Movie 5.1, making sure that the plugs are pushed in firmly. We advise you to use high-quality interconnect cables wherever possible to ensure the best possible sound quality.
Connecting a record deck
Solo Movie 5.1 is not fitted with a phono pre-amplifier. If you wish to connect a record deck to Solo Movie 5.1, then you will need an external pre-amplifier. Please contact your dealer for further information and recommendations on the best option for you.
These connections are intended for use in multi-room installations. Normally there is no need to make any connections to these sockets. If you would like to make use of these features, however, please download the document ‘Solo Remote Control’ from our web-site (www.arcam.co.uk), which includes advice on how to make these connections.
12V TRIGGeR – This output provides a 12V signal whenever the unit is switched on (i.e., not off or in stand-by). This signal can be used to switch power amplifiers (or other compatible equipment) connected to Solo Movie 5.1 on automatically when the unit is activated.
OUT – This output carries all signals from the front-panel remote-control receiver, plus commands received through the two external sensor inputs (‘In Local’ and ‘In Zone 2’). This can be used to route remote-control commands to other equipment (potentially in different locations). For example, amplifier commands could be received by Solo Movie 5.1, then routed to amplifier in a remote location using this output connector.
Remote control inputs/outputs and the 12V trigger
AERIALINPUT
iPod® control
Music and pictures from your iPod can be fully integrated with your system using Arcam’s rDock or rLead. Solo Movie 5.1 takes over the control and amplification, with iPod text appearing on the front panel display of the unit. Full details of connecting up and using the CR100 for remote control are given in the rDock or rLead quick start guide supplied with these accessory units.
RS232 control
Solo Movie 5.1 has an RS232 serial connector that allows control from a PC or similar device. Full details of the RS232 control protocol are given on the Arcam website.
audio connections
DIGITAL AUDIO OUT: This is an optical output (TOSLINK), carrying digital audio output. This can be used for making digital recordings using compatible recording devices (such as MiniDisc). CD playback is at 44.1kHz; DAB radio (where fitted) plays 48kHz, DVD playback is at 48kHz or 96kHz, and DVD-A is at up to 96kHz. Digital output from analogue inputs is at 44.1kHz. SACD discs do not provide digital output.
Digital audio inputsSolo Movie 5.1 provides three digital audio inputs: an AUX (optical) input, and two SAT inputs (one optical and one coaxial). If a signal is connected to both SAT inputs, the coaxial input takes priority over the optical input.
Digital inputs take priority over analogue inputs for the same source. So if both analogue and digital inputs are connected to the same input source, Solo Movie 5.1 will use the digital signal.
�
To view the pictures from Solo Movie 5.1 you need to connect one of its video outputs to your display device (TV, monitor, projector, etc.).
Solo Movie 5.1 has three of the four video output options described below. All versions of Solo Movie 5.1 have HDMI and Composite outputs. In addition, and depending on the shipping region, your unit will have either SCART or Component video connectors, to match the connections typically used in your region. You need only use one type of video connection from those available; choose a type that your display device supports. If your display device does not support any of the above connection types, you may need to update your display to use it with Solo Movie 5.1; in this case, please contact your dealer for further assistance.
Video inputsYou can use other video equipment (satellite/cable receivers, games consoles, etc.) with Solo Movie 5.1. Connect these to the audio and video inputs of Solo Movie 5.1. You can use any of the video inputs provided, but the same type of connector should also be used to connect Solo Movie 5.1 to the display device.
Solo Movie 5.1 does not convert video formats, so if a video source is connected (for example) via the COMPOSITe VIDeO SAT input, it is only available at the COMPOSITe VIDeO OUT socket.
HDMI digital video
The HDMI connector offers uncompressed digital video and audio transmission between Solo Movie 5.1 and the display device, and provides the highest quality output. Generally, it is also the easiest connection type to configure.
To use this video connection, you’ll need a HDMI or HDMI/DVI cable between Solo Movie 5.1 and your display device or receiver. Arcam recommends that you use high quality HDMI cables for the best results.
In the Video set-up menu (see page 17), ‘Video Resolution’ should be set to ‘Auto’. The unit will configure its video output automatically to match the capabilities of the attached HDMI device.
Component video
Use three 75Ω phono cables to connect the Component Y, Pb, Pr outputs of Solo Movie 5.1 to the Y, Pb, Pr inputs of the display device. Ensure that the cables are suitable for video use and that they are approximately the same length.
If your television is capable of accepting a progressively scanned (de-interlaced) video signal, you may wish to use the progressive video output from Solo Movie 5.1. If you are unsure whether your display device can accept progressive video, please refer to its instruction manual or consult your dealer.
Some component video interfaces are labelled differently to the back panel of Solo Movie 5.1; check the table if the component inputs of your display device are not labelled ‘Y, Pb, Pr’.
SCART output
The SCART connector is common on European A/V equipment and provides a convenient connection method between Solo Movie 5.1 and display device, carrying
both video and stereo audio.
If you are using a SCART connection and you do not wish to listen to the audio through your TV, then it is best to mute your TV’s speakers; muting the TV will prevent this audio being heard.
Note that the SCART output has a control signal that switches your TV to its SCART input when Solo Movie 5.1 is turned on. It will also signal to wide-screen TVs the correct aspect ratio (16:9 or 4:3), provided this feature is supported by the TV.
video connections
Solo Movie 5.1
alternative alternative alternative
Y Y Y Y
Pb Cb (B–Y) U
Pr Cr (R–Y) V
Composite video
If your display device offers only a composite input (sometimes labelled CVBS or just ‘video’), connect this to the COMPOSITe VIDeO OUT socket of Solo Movie 5.1 using a 75Ω phono cable suitable for video use. Note that a composite video connection gives the lowest-quality output; if your display device supports other video connection types, we advise you use them instead.
Using two video connections simultaneously
In some circumstances, it is possible to use two video connections simultaneously (routing one connection to a second room or display, for example). If you wish to do this, please read these notes:< The Composite video and SCART outputs
are only active if HDMI is not connected (or if ‘HDMI Resolution’ is set to ‘SD Progressive’ – see page 17). These two output types carry interlaced output at all times.
< The Component video output is only active if HDMI is not connected (or if ‘HDMI Resolution’ is set to ‘SD Progressive’ – see page 17). It can be set to carry either interlaced or progressive-scan output.
< The HDMI output is active only if a compatible display is detected by the Solo Movie 5.1. It can be set to carry either interlaced, progressive-scan or high-definition output.
About HDMI HDMI (High Definition Multimedia Interface) supports both video and audio on a single digital connection for use with DVD players, digital TV, set-top boxes, and other AV devices. HDMI was developed to combine the technologies of High-bandwidth Digital Content Protection (HDCP) and the Digital Visual Interface (DVI) in one specification, with the addition of transmission of digital audio information; HDCP is used to protect digital content transmitted to DVI-compliant displays.
HDMI has the capability to support standard or high-definition video and stereo audio. HDMI features include uncompressed digital video, one connector (instead of several cables and connectors), and communication between the AV source and AV receivers.
�
Engl
ish
movie 5
.1
solo
speaker positioningstanding speakers), or in corners. The speaker drivers should be at, or a little above, ear level when seated. If possible, centre your seating area between the surround speakers.
The final sound will depend on the acoustics of the listening room and experimenting with speaker positioning is very worthwhile.
Subwoofer
The location of the subwoofer (Low Frequency Effects speaker) will affect the overall sound quality. Placing the subwoofer next to a wall or in a corner will often boost efficiency and give a cleaner low bass sound. However, all rooms react differently and we recommend that you experiment with subwoofer positioning.
Speaker stands
The more firmly a speaker is held, the better it will sound. We recommend the use of rigid metal stands of 40–60cms height. Properly damped types that do not ‘ring’ when tapped with a pencil (either by virtue of construction, or because they are filled with dry silver sand) will bring out the best in a speaker. Ensure that the stands and/or speakers do not wobble.
����
����
��
Connecting speakers
Solo Movie 5.1 is designed to drive a set of five full-bandwidth speakers, rated between 4 and 8 ohms. The unit is fitted with speaker terminals that can accept either spade terminals or bare wires.
The five full-bandwidth speakers are: LS (Left Surround), L (Left), C (Centre), R (Right) and RS (Right Surround). An active subwoofer may be connected to the SUB output. To place the speakers in your listening room, see the panel below.
To connect each of the five speakers, unscrew the corresponding terminals on the back of Solo Movie 5.1, insert the speaker wires (or spades) and screw the terminals back up. Make sure that the red (positive/+) terminal of the speaker is connected to the red (positive/+) terminal on the back panel, and the black (negative/–) terminal of the speaker is connected to the black (negative/–) terminal on the back panel.
It is important that no stray strands of wire from these connections are allowed to touch another cable or the product casing. Failure to ensure this can cause a short circuit and damage your Solo Movie 5.1.Do not over-tighten the loudspeaker terminals, or use a wrench, pliers, etc., as this could damage the terminals and this would not be covered under warranty.
Speaker cables
The speakers should be connected to the amplifier using good-quality, high-purity, copper cables. Solid core cables, or those with surface-only conductors, are particularly suitable. Bell wire and very cheap speaker cables should be avoided – they are a false economy and can significantly degrade the sound quality.
The cable runs to the two speakers should be of roughly equal length and yet as short as practicable. Connections to the speaker terminals should always be tight, whether using bare wires or spade connectors, but do not use tools such as pliers, wrenches or spanners to tighten the connectors as these may cause damage to the terminals.
speakers
The advice given here is a general guideline for setting up speakers. Refer to the documentation supplied with your speakers for more precise positioning and installation information, and see www.dolby.com/consumer/home_entertainment/roomlayout.html for useful information on listening-room layouts.
Room acoustics
Your room’s shape and how it is furnished will affect the sound you hear. For instance, too many bare surfaces can cause reflections that may add harshness to the sound. Carpets, wall-hangings and curtains can all help.
If you have a choice of listening rooms, avoid one that is perfectly square or has one dimension exactly twice another. Such a room can aggravate resonances that colour the sound.
The closer you place a speaker to corners and the intersection of wall and floor or wall and ceiling, the stronger the bass output, which may over-emphasise the bass. Moving a speaker just a few inches can sometimes make a big difference.
Speaker setup
Proper speaker placement is the key to the best home theatre sound (see diagram).
As a rough guide, speakers should be placed on rigid stands at about 15cms from the rear wall and at least 60cms from any side wall. Speakers should never be placed on the floor (unless they are floor-
AERIALINPUT
AERIALINPUT
10
listening in a second room
Solo Movie 5.1 provides two independent volume controls, offering you the possibility of listening to the same output in two different rooms. To do this, you need the following:< a power amplifier (such as the Arcam P90) and speakers< suitable interconnect cables< a remote control receiver (optional), available from your Arcam dealer< a second remote control (optional), available from your Arcam dealer.
Make the connections as follows:1. Ensure that all equipment is switched off and disconnected from the mains
supply.2. Connect the ZONe 2/ReC OUT outputs of Solo Movie 5.1 to the audio inputs
of the power amplifier using interconnect cables.3. Connect the speakers to the speaker terminals of the power amplifier. 4. Plug the remote receiver from the second room into the connector
labelled ReMOTe IN ZONe 2 on the rear of Solo Movie 5.1.5. Reconnect the equipment to the mains supply and switch
on. You should be able to hear the output of Solo Movie 5.1 through the remote power amplifier, and control the volume using the remote control.
Zone 2 volume control
Note that the second room is always muted when Solo Movie 5.1 is switched on – it must be unmuted ‘explicitly’ when required. This is to avoid unexpected output in the remote location.
The Zone 2 volume can be controlled from the main room by using the front panel controls or the remote control.
Front panel control:1. Press and hold the INFO button to turn the ‘Zone 2
Volume’ display on.2. Unmute or change the previous volume setting by pressing the
VOLUMe+ or –VOLUMe buttons.
Remote control:1. Press the AMP button to ensure that the CR100 is in Amplifier modes.2. Press SHIFT + 4 to turn the ‘Zone 2 Volume’ display on.3. Unmute or change the previous volume setting by pressing the + or
– buttons.
The ‘Zone 2 Volume’ display defaults to the previous display after about five seconds.
viewing in a second room
If your set up is suitable for simultaneous video output (see ‘Using two video connections simultaneously’, page 8), you can use the Composite video output for Zone 2.
Remember that Solo Movie 5.1 does not carry out video conversion, so for Composite video to be available for Zone 2, it must be input as Composite video. If you have a SCART-equipped unit, Composite video is included in the SCART connection. If you have a Component (YUV) video unit, you will need to connect the Composite signal using a Phono–Phono (RCA) cable rated at 75Ω.
11
Engl
ish
movie 5
.1
solo
connecting a radio aerialYour Solo Movie 5.1 is capable of superb radio reception, but only if it is receiving a good quality transmission signal.
Solo Movie 5.1 is fitted with either a DAB/FM or an AM/FM receiver module, depending on the region where it was sold. Independent of which radio module is fitted to your Solo Movie 5.1, however, a roof-mounted aerial should be used wherever possible to obtain the best reception.
Which aerial?The type of aerial you should use depends on your listening preferences and the local conditions. If you listen exclusively to FM transmissions, for example, and the FM signal strength is strong in your area, then a simple omni-directional aerial mounted in your loft or on your roof may be sufficient. Listening to DAB in a weak signal area will require a high-gain, roof-mounted aerial.
For the best reception of both DAB and FM signals, an aerial combiner box may be required (as shown in the diagram opposite). This combines the signals received by two aerials (one for DAB, the other for FM), into one cable that then connects to Solo Movie 5.1. If an aerial combiner is not used, the single aerial chosen for both DAB and FM reception may not give optimum performance in some regions.
For the best advice, we recommend that you contact your local Arcam dealer or aerial installation expert.
DAB
If the transmission signal is strong in your area then the supplied indoor aerial may be sufficient (it should be hung on a wall with both wires fully stretched out vertically). In weak signal areas, an external aerial is desirable in order to receive the highest number of services. DAB transmissions can be in either ‘Band III’ or the ‘L-band’ (or both). To determine the transmission frequency in your area, contact your dealer, or refer to www.WorldDAB.org. In Band III transmission areas, use a multi-element Yagi aerial if you are a long way from a transmitter, or use an omnidirectional or folded dipole aerial if you are close to more than one transmitter (in the U.K., a Band III region, this should be mounted with the elements vertically, as the transmissions are vertically polarised). If the DAB services in your area are transmitted on L-band then consult your dealer with regard to the best aerial to use.
Whether you decide to install an external aerial, or opt to use the supplied ribbon cable, it should be connected to the F-type (screw) connector labelled ‘FM’ on the rear of the unit.
FM/AM
An FM aerial is required to receive VHF radio signals, and an AM aerial is required to receive AM/medium wave radio signals.
FM aerial
Although an FM ribbon aerial is supplied as an accessory to Solo Movie 5.1 FM/AM-equipped units, for optimal FM radio reception a roof- or loft-mounted aerial is advised as this will give superior reception. In some areas
cable radio may be available or, in an apartment building, a distributed aerial system may be installed. In either of these cases you should have sockets in your home marked FM or VHF (do not use those marked TV); these should be connected to the FM or AeRIAL INPUT connector on the rear of Solo
Movie 5.1.
If you wish to use the supplied FM ribbon cable, mount this as high up as possible on a wall with the ‘T’-elements positioned horizontally. Try each usable wall of the room to see which gives best reception and use tacks or adhesive tape to secure the aerial in a ‘T’ shape, but note that no tacks should come into contact with the internal wire of the aerial.
AM aerial
An AM loop aerial is supplied as an accessory to Solo Movie 5.1 FM/AM-equipped units. This should be attached to the AM aerial inputs on the rear of Solo Movie 5.1 with one end connected to ‘AM’ and the other to ‘Ground’ (it does not matter which way round this aerial is fitted). Make sure that the aerial is positioned well away from Solo Movie 5.1 itself, TVs, computers and other sources of RF ‘noise’. Rotate the aerial to discover which position gives the best reception.
In areas of weak reception, or when Solo Movie 5.1 is in use inside a steel-framed building (such as an apartment building), a wire between 3 and 5 metres long can be used to strengthen reception. Mount this high up outside the building (if possible) and connect one end of this wire to the ‘AM’ part of AM aerial input, in addition to the loop aerial supplied (do not disconnect the AM loop aerial).
Assembling the AM loop aerial
VHF/FMDAB
aerial combiner
2. Push the tab into the open slot in the base of the stand. Press until the tab clicks home.
3. Connect the leads to the AM socket at the rear of Solo Movie 5.1. Rotate the aerial’s stand until you obtain the best reception.
1. Release the tie-wrap and unwind the twisted lead. Fold the plastic stand forward through the loop frame.
Radio interferenceSolo Movie 5.1 is an audio device containing microprocessors and other digital electronics. It has been designed to very high standards of electromagnetic compatibility.
If Solo Movie 5.1 causes interference to radio or television reception (which can be determined by switching Solo Movie 5.1 off and on), the following measures should be taken:< Re-orient the receiving antenna or route the
antenna cable of the effected receiver as far as possible from Solo Movie 5.1 and its cabling.
< Relocate the receiver with respect to Solo Movie 5.1.
< Connect the receiver and Solo Movie 5.1 to different mains outlets.
If the problem persists, please contact your Arcam dealer.
1�
remote control
������ ��
���
��� ��� ��� ��
����
����
����
��������� �� ��
������ ���� ����
����������������������
����
�������������������
�
���
��
��
�
�
���
����
����� ���
��
��
�������
��
���
Inserting batteries into the remote control
1. Open the battery compartment by pressing the button on the back of the handset.
2. Insert four ‘AAA’ batteries into the battery compartment – two facing the top of the unit, and two facing the end, as in the diagram.
3. Lower the end cap onto the plastic locating plate in the handset. This acts as a hinge, and you can now push the end cap firmly into its locked position with a click.
Select the source key first
Remember to select a source key before pressing command buttons – commands vary depending on the source selected!
������ �� ���
��� ��� ��� ��
DVD DVD/CD
SAT SAT – Satellite set-top box
AV AV sound input (use with TV)
TUN DAB/FM/AM tuner
AMP Controls the Amplifier features of Solo Movie 5.1
AUX Auxillary input/iPod via rDock or rLead
VCR Not used
CD Not used
TAPe Selects Tape input on front panel
MCH (Multi-channel) Not used on Solo Movie 5.1
The CR100 Universal remote controllerThe CR100 is a sophisticated ‘universal’ remote control that can control up to eight devices. It’s pre-programmed for use with the Solo Movie 5.1 and many other Arcam products (amplifier, multi-channel sound processor, CD-player or DVD-player).
With its extensive built-in library of codes, it can also be used with thousands of other audio-visual components – TVs, satellite and set-top boxes, VCRs and third-party CD players. See the CR100 Handbook for a list of these.
The CR100 is a ‘learning’ remote, so you can teach it almost any function from an old single-device remote. You can also program the CR100 to issue a sequence of commands (‘macros’) from a single button press. See the CR100 Handbook for details.
As the CR100 is a system remote controller, some of the keys are not used with the Solo Movie 5.1. The unit does not have VCR, CD or MCH (multi-channel) inputs, so these keys do not change the source.
The VCR and CD keys can still be programmed to control products, so if you have a VCR connected directly to your TV or SAT box, you can use the CR100 to control it as part of your system.
To play CDs, the Solo Movie 5.1 should be thought of as a DVD player, so you should use the DVD button. It is possible to duplicate the DVD functions on the CD key if you want to use both keys to operate the DVD/CD part of Solo Movie 5.1. See the CR100 handbook for details.
Source keysAs the CR100 can operate different features of the Solo Movie 5.1 as well as a range of other equipment, many of the buttons have more than one function depending on the ‘device mode’ selected.
The device selection keys: DVD, SAT, AV (TV), TUN, AMP and AUX, select the source and configures the CR100 to control the particular source.
In other words, the other buttons are often ‘context sensitive’ so you’ll have to tell it what sort of device you wish to control (press the AV button for a video display, for example) before you can control it.
1�
Engl
ish
movie 5
.1
solo
DVD/CD playback
2(Power) – Switches Solo Movie 5.1 between stand-by and on
1–9, 0 Number keys. When playing a DVD, operates the SRCH function by Track, with the number pressed entered
RND Toggles random (‘shuffle’) play on and off
SHIFT Modifies many keys (see individual key descriptions, below)
TAPe Selects TAPe input (on the front panel)
MCH Not used for Solo Movie 5.1
RPT Cycles through repeat options (track, disc, etc.). SHIFT + RPT gives RPT A-B functionality
DVD Selects DVD player for output, and changes the remote controller so that it controls DVD player functionality
BC
D E
Navigate the set-up menus and DVD programme selection menus.
SHIFT + B to Power on SHIFT + C to Power off
OK Confirms a setting (equivalent to ‘Enter’ or ‘Select’ on some remote controls)
MODe Changes the display mode of the front panel. SHIFT + MODe changes the HDMI setting
MeNU Activates menu of DVD if available
DISP Cycles through the front panel display’s brightness options (dim to bright, off)
-Press once to mute the speaker and pre-amp outputs of Solo Movie 5.1. Press for a second time (or change the volume) to unmute the unit.
0Press and release this button to skip backwards to the beginning of the current/previous track.
/Press and release this button of skip forwards to the beginning of the next track.
– /+
Decrease (–) and increase (+) amplifier volume
7Fast rewind for DVD SHIFT + 7 cycles through slow playback speeds
4(Play) – press this button to start the playback of a DVD SHIFT + 4 changes the Angle function.
;(Pause) – press to pause the playback of a DVD. Press again (or press play) to restart playback. SHIFT + ; changes the Zoom level.
8Fast forward for DVD SHIFT + 8 cycles through slow forward play modes
1Open/Close disc tray
<Stops playback of a CD. For a DVD, press once for a ‘resume stop’, press again for a ‘complete stop’.
SRCH Displays Search menu with Title, Track and Time options. SHIFT + SRCH displays the Trims menu
SeTUP Displays the OSD Advanced setup menu
TITLe Displays Title menu on DVD if available
AUDIO Changes Audio decode format (Dolby Digital, DTS, etc..). SHIFT + AUDIO displays the Lipsync menu
SUBT Cycles through different subtitle language options on DVD, if available. SHIFT + SUBT displays the Status menu
Setting up your remote to operate other manufacturer’s equipmentYou will probably wish to operate other equipment in your media suite from your CR100 remote. TVs, VCRs, satellite and cable boxes are, in most ca ses, easily added to the CR100’s repertoire.
For example, to program your TV into the CR100...
1. Look up the four-digit device code in the CR100 Handbook and make a note of it.
(There are hundreds of devices listed, but if your TV is not listed, you can try the ‘Search’ method or other techniques described in the CR100 Handbook.)
2. Press the AV key on the remote (for a TV).3. Press and hold SHIFT until the red 2 LED
blinks twice.4. Enter the four-digit device code for your TV
make and model.5. Aim the CR100 at the TV’s infrared sensor
and press Power (2). If the TV switches off, it’s because it’s already under the CR100’s command!
6. Turn your TV back on and try all the remote’s functions to check they are working properly.
(If not all the functions work properly, you may need to repeat steps 1 to 5 with another code for the same manufacturer.)
Full details are given in the CR100 Handbook.
Maintaining reliabilityPlease keep in mind the following when using the remote control: < Make sure there are no obstacles between the
remote control and the remote sensor on Solo Movie 5.1. The remote has a range of about seven meters. (If the remote sensor is obscured, the remote control input jack on the rear panel is available – contact your dealer for further information.)
< Remote operation may become unreliable if strong sunlight or fluorescent light is shining on the front panel remote sensor.
< Replace the batteries when you notice a reduction in the operating range of the remote control.
Tuner commands
2(Power) – Switches Solo Movie 5.1 between stand-by and on
1–9 Number keys. Selects a preset station, if set. In Tune mode, press and hold to assign a station to this preset. In Preset mode, press to select a preset station. Press and hold to select a station greater than 9.
FM Selects FM band
SHIFT Modifies many keys (see individual key descriptions, below)
MCH Not used for Solo Movie 5.1
AM Selects AM band (or DAB, if available)
TUN Selects Tuner for output, and changes the remote controller so that it controls DAB/FM/AM tuner functionality
BSteps up through frequency (FM or AM) or up through the station list (DAB). SHIFT + B to Power on
CSteps down through frequency (FM or AM) or down through the station list (DAB). SHIFT + C to Power off
OK Confirms a setting (equivalent to ‘Enter’ or ‘Select’ on some remotes)
MeNU Allows DAB scanning and storing of presets (see ‘Listening to radio’, page 24)
DISP Cycles through the front panel display’s brightness options (dim to bright, off)
-Press once to mute the speaker and pre-amp outputs of Solo Movie 5.1. Press for a second time (or change the volume) to unmute the unit.
0In Preset mode, steps down through the preset stations. In Tune mode, steps down through the tuning frequency.
/In Preset mode, steps up through the preset stations. In Tune mode, steps up through the tuning frequency.
– /+
Decrease (–) and increase (+) amplifier volume
FM MONO
Changes the FM tuner mode between Stereo and Mono
P/TUNe Toggles between Preset and Tune modes
INFO Cycles through RDS radio display modes
Amp commands
2(Power) – Switches Solo Movie 5.1 between stand-by and on
1–9 Some number keys can be used for source selection:
1 DVD input2 Not used for Solo Movie 5.13 AV (television sound input)4 AUX Auxiliary line input5 Not used for Solo Movie 5.16 SAT Satellite decoder input7 TUN DAB/FM/AM tuner input8 Not used for Solo Movie 5.19 Not used for Solo Movie 5.1
TAPe Selects Tape input on front panel
SHIFT Modifies many keys (see individual key descriptions, below)
MCH Not used for Solo Movie 5.1
BC
D E
Navigate the menus on Arcam surround amplifiers. OK confirms a selection.
SHIFT + B to Power on SHIFT + C to Power off
OK Confirms a setting (equivalent to ‘Enter’ or ‘Select’ on some remote controls)
MODe Cycles through Display modes on the front panel
MeNU Displays the Amplifier menu on the front panel
DISP Cycles through Display panel brightness options (dim to bright, off)
-Press once to mute the speaker and pre-amp outputs of Solo Movie 5.1. Press for a second time (or change the volume) to unmute the unit.
– /+
Decrease (–) and increase (+) amplifier volume
1Open/Close disc tray
SUB Displays subwoofer adjustment menu on Arcam surround amplifiers
SeTUP Toggles between FM/Mono-Stereo/Mute on AVR
INFO Cycles through display options
��� ��� ���
1�
amplifier menu
‘Switch on’ state
Left Right
+
Only if Dolby PLII Music is set
Only if source is DAB
–Preset
Erasesettings
OK+Preset
Scan for available stations
OK
Confirm preset
Only if source is DAB, FM or AM
OK
+
–Preset +PresetConfirm presetOK
–
���������
������������
��������
�����������������
+–
+–
+–�����
���������
����������������
����������������
����
�����������������������������������
Only if source is AUX
Only if Dolby PLII Music is set
Only if Dolby PLII Music is set
+
+
+–
–
–
–
Configuring the listening settingsSolo Movie 5.1 allows you to adjust listening settings to suit your taste, and to customise various features to match your system. Switch on the unit, then use the adjacent diagram to navigate through the available settings.
Making adjustments
In normal use, the display shows information on the current volume, the source being listened to, and any source-relevant information (such as the playback time on a CD).
To adjust the listening settings, press MeNU on the front-panel, or AMP then MeNU on the remote control (if you’re in Tuner mode, just press MeNU).
Use the keys shown in the panel below to select and adjust a particular setting.
Key to the symbols used on the amplifier menu diagram
Symbol: Front panel key:
Remote control key:
OK
SOURCE
SOURCE
OK
���
1�
Engl
ish
movie 5
.1
solo
Balance
Balance allows you to increase the volume of one channel (left or right) relative to the other. Altering the balance may help to restore the stereo image for an off-centre listening position.
Bass
This setting boosts the lower frequency components of your music. If your music is not ‘warm’ enough, increase this setting; if your music is ‘boomy’, decreasing this setting may help. See also ‘Bass correction’, below.
Treble
This setting changes the relative volume of the higher frequency components of your music. If you feel that percussion items in the music (for example) are being lost, increasing this setting may help. If high frequency sounds are too dominant, decrease this setting.
Bass Correction
This setting should normally be left on minimum. Bass correction may be used if Solo Movie 5.1 is connected to limited-frequency-range (‘Small’) speakers, that cannot reproduce very low frequency sounds. Increasing this setting progressively increases very low frequency bass. This control should not be used at high volumes as it may damage your speakers.
Sub Level *
This adjusts the level of the SUB (subwoofer, or LFE speaker) pre-amp output relative to the other five channels. Sub level does not apply to headphone output.
Decoding Mode *
This cycles through the high quality decoding methods available on Solo Movie 5.1
The decoding mode is remembered separately for each input source (including separate modes for DVD and CD discs).
Dolby Pro Logic II decoding is designed to produce a 5-channel analogue output from two-channel source material. Due to the different recording methods used for movies and music, it is recommended that the correct decoding mode for your source material is used to obtain the best results.
Note that Decoding Mode does not apply to headphone output.
Choose the decoding method for the stereo source selected from the options below:
Off Stereo with crossover to subwoofer (if ‘Small’ front speakers are selected in the Set-up menu).
Dolby PLII Movie
Movie mode should be used with material marked as ‘Dolby Surround’ encoded.
Dolby PLII Music
Music mode is for use with any stereo music recording. As the optimum decoding method varies according to the recording, Music mode allows user adjustment of the processing characteristics; information about adjusting the Music mode by using ‘Dimension’, ‘Centre Width’ and ‘Panorama’ controls can be found below.
Dolby PLII Matrix
The Matrix mode is the same as the Music mode except that the directional enhancement logic is turned off. Matrix mode may be used to enhance mono signals by making them seem ‘larger’.
Dolby Pro Logic
Dolby Pro Logic decoding is performed. Dolby Pro Logic decoding is a legacy mode, and we recommend using one of the Dolby Pro Logic II decoding options instead.
Stereo Direct
By-passes all digital processing for analogue inputs. (This option is not suitable for use with ‘Small’ speakers, as bass will not be redirected to a subwoofer.)
Dimension *
(This setting can be adjusted only when Dolby Pro Logic II Music mode is selected.)
‘Dimension’ allows you to adjust gradually the sound field either towards the front or towards the rear. If a recording is too spacious or strong from the surrounds, it can be adjusted ‘forward’ to get a better balance. Likewise, if a stereo recording is somewhat too ‘narrow’ sounding, it can be adjusted toward the rear to get a more enveloping, immersive result. We recommend ‘Dimension’ is set to 0 for normal use.
Centre Width *
(This setting can be adjusted only when Dolby Pro Logic II Music mode is selected.)
With Dolby Pro Logic II decoding, dominant centre signals come only from the centre speaker. If no centre speaker is present, the decoder splits the
centre signal equally to the left and right speakers to create a ‘phantom’ centre image. The Centre Width control allows variable adjustment of the centre image so it may be heard only from the centre speaker; only from the left/right speakers as a phantom image; or from all three front speakers to varying degrees. We recommend ‘Centre Width’ is set to 3 for normal use.
Panorama Mode *
(This setting can be adjusted only when Dolby Pro Logic II Music mode is selected.)
Extends the front centre image to include the surround speakers for an exciting ‘wrap-around’ effect with side wall imaging.
Sleep Timer
This timer allows you to specify a listening period, after which Solo Movie 5.1 will switch automatically into stand-by. The period can be set in 5-minute intervals, up to 120 minutes (2 hours).
iPod Option
(This menu item is shown only when the selected source is AUX.)
The default setting is ‘Disabled’, but if you intend to use Arcam’s rDock or rLead accessories to integrate an iPod® with your system, you should set the appropriate option. Connect the rDock or rLead to the rear of the unit (full details are given in the quick start guides supplied with the accessory units) and Solo Movie 5.1 will test for the presence of a connected iPod. Solo Movie 5.1 takes over the control and amplification of the source, with iPod text displayed on the front panel of the system unit.
CL R
Display Centre spreading effect
0 No centre spreading
1 20.8°
2 28°
3 36°
4 54°
5 62°
6 69.8°
7 Phantom centre
The ‘Centre Width’ setting for Dolby Pro Logic II Music Mode
* Items marked with an asterisk do not appear when a headphone jack is inserted as they do not apply to headphone listening.
FM Mode
(This menu item is shown only when the selected source is FM.)
In some weak signal areas, it can be beneficial to force the FM tuner to mono output, as mono requires a much lower signal strength to produce acceptable results. If the signal strength in your area is good, leave this as ‘stereo’.
DAB Setup
(This menu item is shown only when the selected source is DAB.)
There are two options under this menu item – ‘Scan’ and ‘Erase settings’. Selecting ‘Scan’ causes Solo Movie 5.1 to search for new DAB stations. If any are found, then they will be added automatically to the list of available stations.
Scanning for new stations does not erase old stations that are no longer transmitted – over time, or if you change location, this may lead to you having a number of stations in your list that cannot actually be received. In this case, select ‘Erase settings’, then perform a new scan; when the scan is complete, only stations that are available currently in your area will be shown.
Set Preset
(This menu item is shown only when the selected source is DAB, FM or AM.)
See the section ‘Setting station presets’ on page 25 for more information.
1�
This section of the document describes the use of the ‘Set-up’ menu, which allows you to fine-tune Solo Movie 5.1 to the other items in your system (such as your video display, speakers and room layout), and to configure some personal preferences.
Obtaining a pictureTo view the Set-up menu for the initial configuration, we recommend the use of the composite video output to connect to your display device. This is because the high quality video output has several display modes and may be incompatible with your display device in its default configuration.
Ensure that your display device is switched on and that you have selected the correct video input. You should see the screen shown below. This is the image that Solo Movie 5.1 gives when there is no disc playing.
The Display set-up menu
For optimum video performance it may be necessary to configure your display for the video source – Solo Movie 5.1, in this case. A series of test patterns generated by Solo Movie 5.1 allows you to optimize colour balance, contrast, brightness and to centre your picture. Full instructions for each test pattern are displayed on the screen before the test pattern is shown.
To enter the Display set-up menu, move the cursor down to the ‘Display’ button on the screen and press OK. Follow the on-screen instructions and press SeTUP at any time to quit from a page (or press OK on the last screen to Exit).
advanced set-up
Using the Set-up menusYour Solo Movie 5.1 has two different set-up menus:< The Set-up menu allows configuration of all
aspects of Solo Movie 5.1. Configurable items and their potential values are described on the following pages.
< The Display set-up menu is a series of video test patterns with instructions that help you to optimize your display for Solo Movie 5.1.
Remember that to use the CR100 remote control for advanced set-up, you first have to set it to AMP or DVD mode by pressing the AMP or DVD button.
The Set-up menus
To enter the Set-up menus:1. Press and hold the front panel MeNU button for
more than one second.or,1. Using the remote control, press the AMP or
DVD button to ensure that the CR100 is in one of these modes
2. Press the SeTUP button.
You can press MeNU (front panel) or SeTUP (remote control) at any time to quit from a page and save all the settings.
The Set-up menu comprises six pages of options. – Operation, Video, Audio, Speakers, Delays and Trims. The tabs on the left side of the screen show the pages available. To change between pages, move the menu highlight to the appropriate tab (using the D,
E, B and C buttons).
To change an item, first use the BC controls to highlight the item, then press OK to open the list of options for the menu item. The current option for the menu item is ticked. Select a new option using the
BC controls and confirm the selection with OK. (If the item to be changed is controlled by a slider, press OK to activate the slider, move it using the D E controls, confirming the setting with OK.)
Note that options that are not currently applicable are shown ‘greyed out’, and cannot be highlighted or changed.
Screen saverTo protect your screen from damage from a persistent static image, a screen saver starts after a few minutes of inactivity. An Arcam logo appears at random locations around the screen. To restore the previous screen image, press the < (stop) button on the front panel or the remote control.
���
���
1�
Engl
ish
movie 5
.1
solo
Operational set-up
Preferred language
This settings allows you to specify your preferred language. The default language is English, but three other languages (French, German and Dutch) are supported.
Status messages
This setting controls the ‘pop up’ messages that appear on screen.
On Pop-up messages are enabled.
Off No pop-up messages, only menus when required.
Certain messages, such as ‘No Disc’ are always shown regardless of how this is set.
Subtitle display
This setting controls which subtitles displayed on your TV (although note that some discs may force the subtitles to be displayed regardless of how this item is set).
Off No Subtitles.
On Subtitles are displayed in the ‘preferred language’.
Closed Caption
Closed-caption information from the disc (where available) is sent to your TV.
The default setting for Subtitle is ‘Off ’.
Note that not all discs will have your preferred language available as a subtitle. Some discs will require you to chose your preferred subtitle language from the disc menu and some discs may force the subtitles to be displayed regardless of how this item is set. Closed-caption information is available only on discs produced for the US and Canadian markets and will be displayed only by TVs that support NTSC-format signals.
DVD audio priority
Many DVD-Audio discs are actually dual DVD-Audio/DVD-Video discs. To decide which part is selected for playing, you can set the priority with this control.
DVD-Audio The DVD-Audio part is played
DVD-Video The DVD-Video part is played
SACD priority
Many SACD discs are actually hybrid SACD/CDs. If multi-channel audio is provided on the SACD disc you can determine which of the layers is selected for playing.
SACD MCH layer
The SACD multi-channel (surround-sound) layer is played
SACD 2-CH layer
The SACD two-channel (stereo) layer is played
CD The CD layer is played
DivX subtitle
If you use DivX subtitles, choose the appropriate language group from the list. The factory setting is ‘Western European’: Turkish, Central European, Cyrillic and Greek are the other options.
DivX registration
DivX Video-On-Demand (VOD) is a digital video delivery service that lets you copy video content from your computer to a CD or DVD for playback on your Solo Movie 5.1. To register for this service, a player-generated registration code is required. This code can be seen by selecting the ‘DivX registration’ button.
For more information on this service, please visit www.divx.com/vod.
Display shape
This needs to be set correctly for the type of display device you have and the type of display you prefer. For 4:3 displays, ‘Letterbox’ is recommended.
4:3 Letterbox
Use this setting if you have a 4:3 display device and you prefer to view wide screen movies in letterbox format (with black bars at the top and bottom).
4:3 Panscan Use this setting if you have a conventional 4:3 display device, and you prefer to view wide screen movies in Pan & Scan format (cropping the sides of the image).
16:9 Use this setting if you have a wide screen (16:9) display device. Material in 16:9 format is displayed so as to fill the screen.
If you have a 4:3 display device and you have set a preference for ‘4:3 Panscan’, it does not mean you will always see movies in this format, since Panscan display must be supported by the disc being played.
HDMI colour space
This setting controls the type of video (the colour space) given out over the HDMI connection.
Auto The colour space will be set appropriately for the connected display.
This is the recommended setting if you are connecting Solo Movie 5.1 to an HDMI- or DVI-compliant device.
RGB The HDMI connection carries RGB video with standard video levels.
YUV The HDMI connection carries Y, Pb, Pr (YUV) component video.
This setting has no effect on the analogue video outputs.
Video resolution
Auto The appropriate video resolution is selected automatically from the display device, where possible.
SD-interlaced Use this setting if your display device does not support progressive scan or HDMI.
SD Progressive
The component- and HDMI-video outputs will put progressive scan video out for both PAL and NTSC discs. Use this setting only if your display device supports progressive scan.
720p 1280 x 720 (16:9) HDTV format, progressive scan
1080i 1920 x 1080 (16:9) HDTV standard format, interlaced scan
768p 1366 x 768 (16:9) Wide XGA format, progressive scan
Video set-up
If your display device is HDMI-compliant, Solo Movie 5.1 can read the capabilities of the display device directly; the information allows Solo Movie 5.1 to configure its output automatically and optimally for the attached device.
See page 8 for more information about connecting to HDMI devices.
Display standard
This is set at the factory to be appropriate for the type of display device used in your country. If your display supports both PAL and NTSC standards, select ‘Auto’. The options are as follows.
Auto The video output is taken from that recorded on the disc. When no disc is playing, the logo screen is displayed using the standard of the last disc played.
NTSC NTSC is used as the video standard. Note that PAL discs are converted to NTSC, but this compromises the quality of the video output (and may cause the video to become ‘jerky’). This is the best setting to use if your display device can accept only NTSC video (this is generally the case in North America); better results are obtained by using ‘Auto’, but your display device must be capable of supporting PAL.
PAL PAL is used as the video standard. Note that NTSC discs are converted to PAL, but this compromises the quality of the video output (and may cause the video to become ‘jerky’). Better results are obtained using ‘Auto’, but in this case your display device must be capable of supporting NTSC.
Progressive scan displaysNot all displays support progressive scan. If you enable progressive scan accidentally and your display does not support it, you may be unable to view the picture from Solo Movie 5.1, including the on-screen display required to change the video settings back. If this happens, use a composite or SCART video connection between Solo Movie 5.1 and your display device in order to be able to see the set-up menu and correct the mistake.
1�
Analogue NTSC black (Pedestal)
This setting controls the ‘pedestal’ signal or black level when the NTSC video standard is used.
0 IRe This removes the pedestal from NTSC video. This setting should be used in Japan, and also if you are using RGB video, whatever the country.
7.5 IRe This is the standard pedestal level that should be used in all countries that use NTSC video, with the exception of Japan.
This setting can be changed only if ‘Main video output’ is set to ‘Analogue’. Note that this setting has no effect on PAL, progressive scan or HDMI outputs.
SAT SCART switching AV SCART switching
These menu items indicate to the display if SCART output is active or not, so that the display can switch to its SCART input automatically. The options are ‘Auto’ – the default, and ‘Forced’.
Auto (SCART)
Signals that SCART is active, depending on what is connected to Solo Movie 5.1. This is the default option.
Forced Signals that SCART is active independently of what is connected to Solo Movie 5.1. Select this option if Composite input is used.
Audio set-up
This section allows you to configure the analogue, digital and HDMI audio outputs. In particular, the digital output type needs to be set correctly if you are using an external audio decoder, receiver or D-A converter.
Digital audio output
This setting configures the digital audio output – coaxial, optical and HDMI.
S/PDIF stereo PCM
When the ‘Stereo PCM’ digital output is selected, all audio material played is down-mixed to stereo and output as stereo PCM. Use this setting if you have an external D-A converter that supports only two-channel PCM.
S/PDIF bitstream
The Bitstream setting supports the following audio standards:
< 2 channel PCM (on CDs or DVDs) < Dolby Digital < MPEG multi channel (not available in HDMI) < DTS multi channel
Use this setting if you have a receiver/decoder that supports Dolby Digital.
DVD sample rate
This needs to be set correctly if you are using an external audio decoder, receiver or D-A converter connected to the S/PDIF digital audio output.
Max 96K Choose this option if your external audio decoder is able to process digital audio with a sample rate of up to 96kHz, or if you are not using the digital audio outputs. This is the maximum sample rate present on DVD-video discs.
Max 48K Choose this option if your external audio decoder is unable to process digital audio with a sample rate of up to 96kHz. This is the normal setting for this menu item.
Note that this setting is relevant only to the output from DVD-video discs.
Audio compression
Allows compression of the audio stream to be turned on or off, where ‘On’ is intended for ‘late night’ listening when large volume changes are not desirable.
Turning compression on decreases the volume of the louder passages, i.e., the total dynamic range of the audio is reduced. Normally, however, this item is set to ‘Off ’, to disable compression.
This menu option only affects analogue output: the coaxial and optical digital audio outputs are never affected by this menu setting.
Compression is available only on Dolby Digital recordings.
VCD mode
Some VCD discs are produced with a dual-mono soundtrack. This means that the left audio channel carries one language, the right another. In this case it can be useful to listen to just one of the channels.
Stereo The default setting. Choose this option to play the VCD with both channels audible.
Left channel only
Choose this option to play the VCD with only the left channel audible. The audio from the left channel will be routed to both the left and right speakers.
Right channel only
Choose this option to play the VCD with only the right channel audible. The audio from the right channel will be routed to both the left and right speakers.
This setting applies only to VCD discs.
Zone 2/Rec out
This controls the output sent to the ZONe 2/ReC OUT rear panel connectors. If a second room system is used (‘Zone 2’), the output level may be controlled independently, fixed at a certain volume level, or set at line level.
Zone 2 variable
Output level varies with the volume control for the second room
Zone 2 fixed
Output level is fixed at the level last selected in ‘Zone 2 variable’ mode.
Record out This option takes the output before the volume control and may be connected to a recording device. Never use this setting with a power amplifier.
1�
Engl
ish
movie 5
.1
solo
Speaker set-up
This menu screen allows you to specify the speaker configuration that is connected to the analogue outputs of your Solo Movie 5.1. It is important that this configuration reflects accurately the actual situation, otherwise audio quality may be severely compromised.
For each speaker, the player can be configured to send either audio with the full frequency range of the source material (‘Large’ speakers), or with a reduced frequency range (‘Small’ speakers). Low frequency information is re-routed from ‘Small’ speakers to ‘Large’ speakers, or to the subwoofer (depending on the speaker configuration).
The speakers are configured as follows:
Front L/R Set the Front speakers as ‘Large’ or ‘Small’.
Centre Set the Centre speaker as ‘Large’, ‘Small’ or ‘None’.
Surround L/R
Set the ‘Surround’ speakers (normally next to or behind the user) as ‘Large’, ‘Small’ or ‘None’.
Subwoofer Used to indicate whether an active subwoofer is connected (‘None’ or ‘Present’).
Sub with stereo
This setting is relevant to two-channel source material only (such as CDs). It controls whether the low frequency information is redirected to the subwoofer, or not. This item can be changed only if a subwoofer is specified as present in the system and Front Left and Right speakers are set to ‘Large’.
Off No redirection of low-frequency information occurs; all the audio is sent to the Front speakers.
Bass redirected
Low-frequency information is redirected to the subwoofer, with the remaining (higher-frequency) information sent to the Front speakers.
Bass duplicated
All the audio is sent to the Front speakers. In addition, the low-frequency information is duplicated to the subwoofer.
Crossover frequency (Hz)
This setting defines the frequency at which bass-redirection begins. Frequencies below this level are redirected from ‘small’ speakers to the Fronts or to the subwoofer; frequencies above this level are not redirected. The redirection frequency is the same for all the speakers in a system.
The optimum crossover frequency depends on the characteristics of your speaker set-up, and is best determined by experimentation. We suggest you start at 100Hz.
Powered surround configuration
This setting informs the system which of the surround speakers are ‘active’ (i.e. driven by auxiliary amplifiers) and determines which signal is sent to the Surround Left and Right outputs.
Front L/R Send the Front Left and Right audio signals to the surround amplifier.
Surround L/R
Send the Surround Left and Right audio signals to the surround amplifier. This is the default setting.
Zone 2 L/R
Send the Zone 2 audio signal to the surround amplifier.
Delay set-up
The delay set-up menu page allows two different types of delay to be configured: those due to speaker positioning and those due to video post-processing. Delay settings only apply to DVD sources.
Measurement Units
Before entering any values, choose the measurement units that you feel most comfortable with: centimetres (0.01m) or inches.
Speaker positioning
The relative positioning of speakers within a room (particularly a large room) may mean that sound from some speakers arrives at the listener later than sound from others. By altering the delay settings for the different speakers, this difference in arrival time (very approximately 1ms per extra foot; 3ms per extra metre) can be reduced or eliminated.
When setting the delay, it should be imagined that the listener is sitting in a circle of the speakers (see page 9); the delay indicates the distance of the speaker from the listener.
Delays
Delays for the front, centre and surround speakers can be set using the associated sliders, in steps of 5 centimetres or 2 inches. Specifying the different speaker distances will cause a slight delay to be added to the output of the closest speakers so that the sound from all the speakers arrives at the listener at the same time.
Note that these delay sliders affect only the analogue outputs: the SPDIF digital audio output is never affected by changes here. If you are using the SPDIF connection between Solo Movie 5.1 and your receiver, set all of the delays to zero.
Lipsync delay (milliseconds)
Modern displays and video scalers often employ digital video processing that can introduce a significant video delay. ‘Lipsync’ delay allows correction of this effect by delaying the audio soundtrack in steps of 10ms up to 150ms. The amount of correction required in a given system is best determined by experimentation.< If the interlaced video outputs of Solo Movie
5.1 are in use and the display is converting the signal to progressive scan then we recommend a delay of 50–80ms, depending upon the display.
< If the progressive video output of Solo Movie 5.1 is in use, the player corrects automatically for its own processing delays and it is unlikely that additional delay will be necessary. Therefore, start by setting these items to 0ms (no delay).
Although Solo Movie 5.1 is very flexible in the speaker configurations it can handle, some restrictions have been applied. For example, if no subwoofer is present, then it is not possible to configure the Front speakers to be ‘Small’ since there would be nowhere to redirect the low frequency information.
If no subwoofer is present, Solo Movie 5.1 automatically turns on Audio compression to prevent digital clipping in the signal processing.
�0
Trim set-up
The relative sensitivity (i.e. output volume) of different speakers can lead to some speakers sounding disproportionately loud or quiet relative to others in the system. The trims setting of your Solo Movie 5.1 can help address this imbalance.
Test Noise
Setting this item to ‘On’ causes pink noise to be generated at the speaker highlighted on-screen. The noise is at the volume shown by the slider for the speaker. Setting this to ‘On’ may be useful in ensuring that the relative volume for each speaker is balanced.
You can adjust the overall level of the test tone using the volume control, but if you turn the volume up to make level measurements, remember to return it to its original setting before leaving the menu to prevent the next source selected being too loud.
Note that ‘Test Noise’ is set to ‘Off ’ on leaving the Trims set-up page.
Trims
Trims for all the speakers can be set in steps of 1dB using the associated sliders. These settings are useful if the speakers have different sensitivities (and so have different volumes for the same input levels).
Subwoofer/Sub with stereo trims
Both the ‘Subwoofer’ and the ‘Sub with stereo’ trims control the subwoofer trim setting. ‘Subwoofer’ is the trim used when multi-channel material is being played; ‘Sub with stereo’ is the subwoofer trim used with two-channel material.
Completing the set-upComplete the set-up procedure by pressing SeTUP
on the remote control (in AMP or DVD mode). This saves all the data and closes the set-up menus. You can press SeTUP at any time while in a menu to quit from it.
To return to the set-up menus at any time, press the SeTUP button (again, in AMP or DVD mode).
�1
Engl
ish
movie 5
.1
solo
Selecting the DVD playerPress the DVD button on the remote control, or use the front panel – SOURCe and SOURCe + keys to select the DVD player.
Remember that to use the CR100 remote control for DVD playback, you first have to set it to DVD mode by pressing the DVD button.
Basic operationLoading a disc
Press </1 on the front panel (or OPeN on the remote control) and place the disc on the tray, with the playback side facing down (some discs are double sided, in which case the side labelled ‘side A’ should face up to play side A).
Press </1 on the front panel to close the tray. The disc loads after a pause of a few seconds.
Playing a disc
Many DVDs begin playing automatically, but some titles begin by displaying a menu. Select the menu item ‘Play movie’ (or similar) using the cursor pad, then press OK to start playback.
For discs that do not play automatically (including CDs and VCDs), press 4/;.
watching movies
MENU SOURCE INFO OK
POWER
VOLUME
TAPE
��������������
����
Front-panel controlsSwitching on
Ensure that the unit is receiving mains power and the main switch on the back of the unit is turned on, then press the POWeR button to switch Solo Movie 5.1 between ‘on’ and ‘stand-by’.
When Solo Movie 5.1 is in stand-by the light next to the power button on the front-panel glows red, and the front-panel display shows the current time. Pressing POWeR when the unit is in stand-by will cause the unit to switch on and the power button light turns blue.
To select ‘hard stand-by’, press and hold the front panel POWeR button. Hard stand-by mode retains clock settings but reduces power consumption to less than one watt. Solo Movie 5.1 can only be brought out of hard stand-by by pressing the front panel POWeR button (not from the remote control).
Fast play
Press and hold 8 or 7 on the front-panel or remote control to play fast forwards or backwards.
By pressing the 8 or 7 buttons on the remote control, more control over the fast forward or backward speeds of DVDs, VCDs and CDs is possible. Press the remote control button repeatedly to cycle through the different fast playback speeds available: x2, x4, x8, x16, x50 and x100.
To resume normal playback speed, press 4/;.
Fast playback is not available for MP3/WMA discs.
Skipping chapters/tracks
To skip chapters (or tracks on a CD), press / or 0.
When skipping back, the first button press takes you to the beginning of the current chapter. Pressing the button again takes you to the start of the previous chapter.
Pausing playback
Press 4/; on the front panel or ; on the remote control to pause playback. To resume playback, press
4/; on the front panel or 4 on the handset.
Stopping playback
Press the </1 button on the front panel or < on the remote control to stop playback.
DVD/VCD special playback modesThis section explains the special playback modes for DVDs and VCDs. The operations described here are not exactly the same for DVDs and VCDs, but very similar.
Note that many VCDs have a single track, so some operations involving tracks will not be relevant.
Jumping to a particular pointPress the SRCH button on the remote control to open the ‘Search’ menu:
A jump can be performed using different specifiers: jump to a particular time or to a specified chapter/track on the disc.
Track
(Applies to VCDs only) To jump to a specified track on a VCD, enter the track number in the ‘Track’ field, then press OK. Note that many VCDs have only one track.
Closing the Search menu
When displayed, this menu screen can be closed again by pressing the SRCH button (which also has the effect of cancelling the search).
Special playback modesRepeat, shuffle or looped (A-B repeat) playback modes are available.
Repeat
Press the RPT button on the remote control to cycle through the repeat options. For DVDs, a chapter or title repeat may be selected (i.e., play continuously the current chapter or the current title). For VCDs, a track or disc repeat is available.
When a chapter/track repeat is selected, the ‘Repeat one’ symbol on the front panel display is shown and the current chapter/track is repeated. If a title/disc repeat is selected, the ‘Repeat all’ symbol is shown and the current title/disc is repeated.
Time
Highlight the ‘Time’ field and enter the time in hours, minutes and seconds, then press OK. The Search menu is removed from the screen and playback starts from the time specified. Invalid time entries are ignored.
Title/Chapter
(Applies to DVDs only) To jump to a title or chapter, highlight the title/chapter position and enter the number of the title/chapter to jump to, before pressing OK. It is possible to jump to a chapter within a different title to the current one by entering a value into both fields. Note that specifying a title without a chapter will jump to the first chapter in the title.
Group/Track
(Applicable to DVD-Audio discs only.) To jump to a group or track, highlight the group/track position and enter the number of the group/track to jump to, before pressing OK. It is possible to jump to a track within a different group to the current one by entering a value into both fields. Note that specifying a group without a track will jump to the first track in the group.
To cancel repeat, press the RPT button until ‘Repeat: Off ’ is displayed.
Shuffle
Press the RND button on the remote control to switch shuffle play on. This causes the chapters/tracks to be played in random order.
To cancel random play, press the RND button for a second time.
A-B repeat
The Solo Movie 5.1 can repeat a specific section of a DVD or VCD; this is called an A-B repeat.
To perform an A-B repeat, wait until the disc is at the point where you want the repeat to start, then press SHIFT + RPT. The OSD shows a repeat symbol, followed by ‘A–’, and the front panel shows ‘A–’.
Press SHIFT + RPT again at the point you want the repeat to end. The repeat symbol, followed by ‘A-B’ is shown on the display device, and the front panel shows ‘A-B’. The selected section is repeated in a loop.
To cancel the A-B repeat, press SHIFT + RPT again. An ‘Off ’ message is displayed on the OSD.
When playing a DVD, pressing STOP once performs a ‘resume stop’. If you now press 4/;, playback of the movie resumes from the point it was stopped.
If you press < twice, this is a ‘complete stop’, and playback resumes from the beginning of the disc.
ejecting a disc
To eject a disc, press 1 on the remote control, or press and hold (for more than one second) the </1
button on the front panel.
���
��
playing music
Skipping tracks
Press briefly the 0 and / buttons on the front-panel or remote control to skip to the previous or next track of a disc.
On skipping forward, playback starts from the beginning of the next track on the disc (if there is one); when skipping backwards, pressing the 0 button within the first three seconds of a track will skip to the prior track (if there is one), otherwise playback re-starts from the beginning of the current track. From most positions, therefore, it is normal to have to press 0 twice to skip to the beginning of the previous track.
Scanning tracks
Press the 8 or 7 buttons to scan forwards or backwards. Pressing 8 or 7 again increases or decreases the scan speed (2X, 4X, 8X, 16X). Press 4 to return to normal (1X) speed.
Repeat and Shuffle playPress RPT on the remote-control to cycle through the repeat options for disc playback:
1. Repeat track: playback of the current track is repeated until cancelled.
2. Repeat all: the tracks on the disc are played in order. After the last track has finished, playback restarts from the first track on the disc.
3. Repeat off: the tracks on the disc are played in order to the end of the last track.
Press RND on the remote-control to toggle Shuffle play options for disc playback:
1. Shuffle on: the tracks on the disc are played in a random order.
2. Shuffle off: the playback of subsequent tracks is in sequential order.
Display modes: Music
Solo Movie 5.1 cycles through three display modes when playing a music disc. Change the display mode by pressing MODe on the remote control, or the INFO button on the front-panel.
1. Current track time: this shows the track number, the track time elapsed and the volume setting.
2. Remaining track time: this shows the current track number, together with the track time that remains to be played, and volume setting.
3. Large-character display: this shows the current track number and volume setting as a double-height display.
CD/DVD-A playback commands summary
4 (Play) – starts playback of a disc.
< (Stop) – for CDs, press once to stop play. For DVD-A, press once for a ‘resume stop’, press again for a ‘complete stop’.
; (Pause) – press to pause disc playback. Press again (or press 4) to restart playback.
/, 0 (Skip forwards, backwards) – press
/ to skip forwards to the start of the next track, or 0 to skip backwards to the start of the current/previous track. .
8, 7 (Scan forwards, backwards) – press 8 to scan forwards, 7 to scan backwards. Press again to increase (8) or decrease (7) scan speed. Press play (4) to return to normal listening speed.
1 (Remote control – eject) – press to open the disc tray; press again to close the disc tray.
</1 (Front panel – Stop/eject) – press once to stop play; press again to open the disc tray – or press and hold (for more than one second) to open or close the disc tray.
Source selectionCurrent volume setting
Current track number
Play-state indicator (e.g. Play)
Elapsed track time
Playback mode (e.g. Repeat track)Listening to CD/DVD-AudioPress the DVD button on the remote control, or use the front panel – SOURCe and SOURCe + keys to select the DVD/CD player.
Remember that to use the CR100 remote control for CD or DVD-Audio playback, you first have to set it to DVD mode by pressing the DVD button.
Basic operation1. Press the</1button on the front-panel
or1on the remote control to open the CD tray.
2. Place the disc in the centre of the tray, making sure that the text printed on the disc is face-up. Press the1or the4(play) button to close the drawer.
3. Wait for the disc to load. If 4/;(remote: 4) was pressed to close the drawer, then the disc starts playing automatically, otherwise press 4/;(remote: 4) to start playback.
4. To directly access a track, press the track number on the numeric keypad of the remote, followed by OK.
���
��
Engl
ish
movie 5
.1
solo
CD disc navigator screenWhen a disc containing audio/video/image files is detected by Solo Movie 5.1, the disc navigator screen is displayed. In the example, a CD-R containing MP3 files is shown.
The following areas can be identified:
Folder/track list area
The names of folders, files and tracks are displayed here.
Pressing MeNU adds the file to the program list.
Pressing PLAY or OK plays the file, displays the photo, or opens
the folder, as appropriate.
File/Folder
The name of the file or folder that is currently selected.
Browser View
Shows the number of tracks in a Program
List or previews JPEG (photographic) images
See page 28 for details of the range of discs supported by Solo Movie 5.1.
Control window
The following advanced functions can be accessed from here:
Filter: You can use this to allow only certain types of file to be displayed (audio, photo or video)
View Program: The track list now shows only those items in the programmed sequence. To play a programmed sequence, press PLAY.
Return to ‘Browser view’ to view all the available tracks.
Clear program: Clears the program sequence. Playback needs to be stopped before the program sequence can be cleared.
Add Directory: Adds all tracks in a directory to the program sequence.
��
Display modes: Radio
Solo Movie 5.1 provides different display modes when listening to the radio. Press the INFO button on either the front-panel or the remote-control to cycle through the following display styles:
1. Transmission frequency (FM/AM): the station name (if available) and transmission frequency.
2. Dynamic label (DAB)/ RDS (FM): 128 characters of text used by broadcasters to give programme-related information.
3. Programme type (DAB/FM): a short description of the type of programme being transmitted.
4. Data-rate (DAB only): this mode shows the data-rate of the station and the transmission mode. The maximum rate is 256kbits/s.
5. Signal quality: (DAB only) a bar-graph showing the quality of the received signal.
6. Decoding mode: Digital or Analogue, Mono or Stereo.
DAB, FM or AMIn Europe and Canada, Solo Movie 5.1 is usually fitted with a combined FM/DAB (digital radio) receiver module; in the USA and the Far East, an AM/FM receiver module is usually supplied. In order to use either of these modules, you must connect an aerial to the unit – a suitable aerial is supplied as an accessory.
If your Solo Movie 5.1 is supplied with the AM/FM module, the AM aerial should be assembled and connected as described on page 11.
Solo Movie 5.1 provides:< up to 30 station presets;< full RDS information on FM (where
transmitted); programme-associated data on DAB;
< FM signal-strength and DAB data-rate meters.
Switching to the radio
Press SOURCe+ or SOURCe- until the radio type that you wish to listen to (DAB/FM/AM) is displayed on the front panel. Alternatively, press the TUN button on the remote-control to cycle between tuner inputs.
Remember that to control the tuner with the CR100 remote control, you first have to set it to Tuner mode by pressing the TUN button.
Source selection Station name Current volume
Transmission details, or other information
Preset mode indicator
���
listening to radio
��
Engl
ish
movie 5
.1
solo
Searching for stations
Pressing the P/TUNe button when the radio is selected as the music source toggles between the two tuning modes of Solo Movie 5.1 – ‘Preset’ or ‘Tune’. The selected mode is shown briefly on the display.
When in preset mode, pressing the B or C buttons on the remote control (0 or / on the front panel) selects the previous/next station preset (if these are defined). Note that these buttons have no effect, in preset mode, if no presets are defined.
In tune mode, by contrast, pressing these buttons changes the AM/FM tuning frequency or selects the next DAB radio station from the station list.
FM/AM
To search for new stations, ensure that Solo Movie 5.1 is in ‘Tune’ mode, as described above.< Manual tuning. Press the 0 or / buttons
to select the desired tuning frequency. This can be used for tuning to a specific frequency. It is also useful if you are trying to select a station that is too weak for automatic tuning.
< Automatic tuning. Press the B or C buttons on the remote control (or 0 or
/ on the front panel for longer than one second) to engage automatic tuning. Solo Movie 5.1 searches for a radio station signal of sufficient strength, then stops. To skip to the next station, press one of the buttons again. Automatic tuning is available for both FM and AM.
DAB
Tuning stations in under DAB is different from conventional FM or AM tuning, in that you do not need to know the transmission frequency of the station – this is handled for you by Solo Movie 5.1.
Select DAB as the source, then press the MeNU button. Navigate through the menu options (see page 14) until ‘DAB Setup’ is displayed. There are two options under this menu item – ‘Scan’ and ‘Erase settings’. Selecting ‘Scan’ causes Solo Movie 5.1 to search for new DAB stations. Found stations are added automatically to the list of available stations when the scan is completed.
To select a DAB radio station, press the B or C buttons on the remote control until the name of the station you want to listen to is displayed. The station is tuned in automatically after a delay of about two seconds.
Setting station presets
You can store your favourite radio station in one of the radio ‘presets’, giving quick access to the station in the future without the bother of having to re-tune. Solo Movie 5.1 provides for 30 preset radio stations, which are shared between DAB, FM, and AM (as fitted).
To store a preset, first tune to the radio station you wish to store. To store the station into one of presets 1–9, press and hold the appropriately numbered button on the remote control until the ‘preset saved’ message is displayed.
An alternative method, giving access to presets 10–30, is to press MeNU to enter Solo Movie 5.1 configuration menu (described fully on page 14), then to navigate through the menu until ‘Store Preset’ is displayed. At this point, using the D and E buttons on the remote control (0 or / on the front panel) allows selection of the preset number you wish to use for the station (if a preset is in use already, then the name or transmission frequency of the station held in the preset is shown on the bottom line of the display; empty presets are indicated by ‘Empty’ being shown). When the preferred preset number is shown, press OK to store the preset. Note that saving a radio station into a location occupied already will cause the original preset station to be overwritten by the new one.
Your presets are retained when Solo Movie 5.1 is disconnected from the power supply.
Selecting station presets
Solo Movie 5.1 must be in preset mode before preset stations can be selected (see above).
To cycle through your preset stations, use the B or C buttons on the remote control (0 or / on the front panel). Alternatively, presets can be selected directly by using the numeric keypad on the remote (as described on page 13).
��
��������������
�������
�����
���
��
�������������������������������������������������������������������������������������������������������������������
���������������������
��������������������
������������������
������������������
����������
���������������������
�������������������
���������������
�������������������
��������������
������������������
�������
�������
�����
���
��
����
����
�������
�����
�������
�����
��������
����
������������������
�������
�������������������������������
�����������������������
�����������������
��������������
������������� ���������
������������� ���������
����
OK
�������������
clock/alarm
Setting the clock and alarmWhen Solo Movie 5.1 is in stand-by, press MeNU to set the clock or alarms.
Use the left and right buttons on the remote control to select the item to change, then use the up and down buttons to change the value. For example, after pressing MeNU to enter the clock/alarm setting menu, pressing up and down will change between setting the clock and setting one of the alarms.
Solo Movie 5.1 allows up to four different alarms to be set.
Stopping or pausing an alarm
To stop an alarm ringing, press the power button on the front-panel or remote control. Alternatively, press OK to enter ‘snooze’ mode; the alarm will re-sound after a 10-minute delay. Please note that you must be in AMP, DVD or TUN mode on the CR100 to stop or pause an alarm from the remote control. To cancel snooze-mode, press the power button.
Sleep timer
This timer allows you to specify a listening period, after which Solo switches automatically into stand-by. The period can be set in 5-minute intervals, up to 120 minutes (2 hours): a count-down timer is displayed on the front panel. To set the sleep timer, press the MeNU key on the front panel (or AMP then MeNU key on the remote control) to access the Amplifier menu (see page 14).
Alarms
Remember to set the time-of-day on the clock, otherwise alarms and countdown sleep timers will not work!
Retaining clock settings
If Solo Movie 5.1 is turned off at the mains supply, clock settings are retained for approximately four days. In the low power consumption ‘hard stand-by’ mode, clock settings are retained indefinitely (see page 21).
��
Engl
ish
movie 5
.1
solo
technical specification
Pre-amplifierInputs
Maximum input level 2.5Vrms
Input impedance 47kΩ
Signal/noise ratio 105dB
Line level outputs
Maximum output level 2.5Vrms
Output impedance 120Ω
Optical output (TOSLINK)
Sample rate Up to 96kHz, depending on source
AmplifierContinuous power output, per channel, 80kHz measurement bandwidth
Five channels, 8Ω, 1kHz 50Wrms, 0.02% THD+n
Five channels, 4Ω, 1kHz 75Wrms, 0.05% THD+n
Distortion, five channels, 4Ω, 80% power, 1kHz
0.011% THD+n
Video outputs
Composite video 1 x gold plated phono. 1V pk-pk in 75Ω
Component video Interlaced or Progressive 3 gold plated phono sockets. Y 1V pk-pk in 75Ω, Pb 0.7V pk-pk in 75Ω, Pr 0.7V pk-pk in 75Ω
SCART socket with RGB video (where fitted)
All 0.7V in 75Ω, composite video 1V in 75Ω, and stereo audio Auto switching of TV with aspect ratio control
HDMI 19-pin HDMI connector
Supported video formats are: 720 x 576p, 720 x 480p, 1280 x 720p, 1920 x 1080i
audio to 2-channel/96kHz (24-bit).
CD/DVD-A/SACD playbackDigital-Analogue Conversion CS42528 24-bit/192kHz DAC
differential output
Frequency response (±0.5dB) 20Hz–20kHz
DAB receiver (where fitted)
DAC AKM 96kHz 24-bit Delta-Sigma DAC
RF tuning range 174–240MHz (Band III) 1452–1490MHz (L-band)
Sensitivity (typical) –98dBm (VHF measurement to EN50248)
Input impedance 50Ω
Audio data rate (maximum) 256kbits/s MPEG layer II, protection level 3
Number stored services (maximum)
128
FM receiverRF tuning range 87.5–108MHz
Sensitivity (typical) 2µV
Signal/noise ratio (at 200mV) 58dB
Distortion (THD at 200mV) 0.5%
AM receiver (where fitted)RF tuning range 522–1611kHz
Signal/noise ratio (at 200mV) 40dB
Distortion (THD at 30% modulation)
1.5%
General
Supply voltage* 115V or 230V AC, depending on shipping region
Power consumption Operational 50W (typical), 400W (maximum); Stand-by <5W; Hard stand-by <1W
Size (W x D x H) W430mm x D350mm x H79mm
Weight (net) 7.75kg
Weight (packed) 10.5kg
Supplied accessories Mains lead CR100 remote control and four AAA batteries Wire dipole aerial (Band III) Handbook and registration card
* Solo Movie 5.1 is fitted with a transformer designed to accept the mains voltage in the region that the product was shipped to. If your mains supply voltage does not match this specification (as shown on the rear panel), or you wish to take the unit to a region with a different main voltage, or the mains plug is incorrect, please consult your Arcam dealer.
This product is a Class II or double insulated electrical appliance. It has been designed in such a way that it does not require a safety connection to electrical earth (U.S. = ground).
E&EO
Note that all specification values are typical unless otherwise stated.
Continual improvement policy
Arcam has a policy of continual improvement for its products. This means that designs and specifications are subject to change without notice.
��
Solo Movie 5.1 plays a wide range of disc types, which include:< DVD-Video (single region, set at factory)< DVD-Audio< SACD version 1.3< MPEG2-encoded video files< MPEG4-encoded (DivX) video files (in AVI,
MP4, and MP4-Nero formatting< CDDA (‘normal’ audio-CDs) including HDCD
decoding, CD-R, and CD-RW< Video CD, and SVCD< MP2, MP3, WMA, and OGG audio files (some
restrictions apply)< JPEG image files on CD (Picture CDs) and
DVD.
Other disc formats may not play correctly in this player.
DVD-R/RW and CD-R/RW discs (Audio CDs and Video CD/Super VCDs) recorded using a DVD recorder, CD recorder or personal computer are not guaranteed to play in the Solo Movie 5.1. Incompatibility may be due to a number of possibilities, including the type of disc used and the recording method.
CD-R/RW and DVD-R/RW compatibility < This unit will play CD-R and CD-RW discs
recorded in CD Audio or Video CD/Super VCD format, or as a CD-ROM containing the audio and video file types listed above. Other content may cause the disc not to play, or to create noise/distortion in the output.
< This unit will play DVD-R/RW discs that are recorded using the DVD Video format, or as a DVD-ROM containing the audio and video file types listed above.
< This unit cannot be used for recording discs.< This player is compatible with multi-session
discs, but plays only sessions that are closed. Unfinalised discs cannot be played.
< File names must not contain blank spaces or special characters (.+/=).
< A CD-ROM used to compile your files must be ISO 9660 Level 1 or Level 2 compliant. CD physical format: Mode1, Mode2 XA Form 1, or Mode2 Form 2. File names up to 15 characters are supported.
< A DVD-ROM used to compile your files must be ISO 9660 Level 1 or Level 2 compliant.
< Each disc (CD or DVD) may contain up to 1500 directories. Each directory may contain up to 220 files.
Compressed audio compatibility
The Solo Movie 5.1 will play CD- or DVD-ROM discs containing files saved in the MPEG1 Audio Layer 2 (MP2), MPEG1 Audio Layer 3 (MP3), Windows Media file (WMA) and OGG formats, with sampling rates of 44.1 or 48kHz. Incompatible files will not play correctly, potentially causing noise or distortion on the audio outputs. < Fixed bit-rate files are recommended. Variable
bit-rate (VBR) files are playable, but the playing time may not be shown correctly.
< This player recognises only tracks that are named with the file extensions ‘.mp3’, ‘.wma’, ‘.mp2’ and ‘.ogg’ (names are not case-sensitive).
< There are many different recording bit-rates available to encode your audio files. Those supported by this player are:
For MP2, MP3 and OGG playback
The following constant bit rates are supported: 32, 64, 80, 96, 112, 128, 160, 192, 256 and 320 kilobits per second. Variable bit rate (VBR) between 96kb/s and 320kb/s is also supported.
For WMA playback
The following constant bit rates are supported: 48, 64, 80, 96, 128, 160 and 192kb/s.
Note that MP3 audio encoded at 128 kbps or higher should sound close to regular CD Audio quality. This player will play lower bit-rate MP3 or WMA tracks, but be aware that the sound quality becomes noticeably worse at lower bit-rates.
Picture disc compatibility
Solo Movie 5.1 will play CDs or DVDs containing JPEG images.< Only files with the .jpg or .jpeg extension will be
recognised (names are not case-sensitive).< Kodak picture discs are supported (only the
files in the JPEG directory will be shown on the screen).
< Fuji picture discs are supported (select the JPEG files in the clips menu).
< Konica and QSS picture discs are not supported.
PC created disc compatibility < If you record a disc using a personal computer,
even if it is recorded in a ‘compatible format’ as listed above, there will be cases in which the disc may not be playable in this machine due to the setting of the application software used to create the disc. In these particular instances, check with the software publisher for more detailed information.
< Check the DVD-R/RW or CD-R/RW software disc boxes for additional compatibility information.
disc types supported troubleshootingProblems with videoNo video (blank screen)< Check that the HDMI cable is connected
correctly at both ends. If an HDMI-equipped A/V receiver is in use, try connecting Solo Movie 5.1 directly to the display device, in order to isolate where the fault may lie.
The fault may be an HDCP (authentication) failure with the HDMI device.
< Check that the display device is set to display the HDMI input (i.e., has not been set to some other video input, instead).
< Check that the HDMI input of the receiver and/or display device is enabled. See the user handbook of the connected device for details on doing this.
< Using an alternative video display device (e.g., connected via the composite video out), check that the ‘Video Resolution’ item on the Video page of the Set-up menu is set to ‘Auto’. See page 17 for details on how to do this.
< Consult the user handbook of the display device to ensure that it can handle the output formats provided by Solo Movie 5.1. Is it one of the following?
720 x 480p (NTSC progressive scan)
720(1440) x 480i (NTSC interlaced) **
720 x 576p (PAL progressive scan)
720(1440) x 576i (PAL interlaced) **
1280 x 720p (HDTV progressive scan)
1920 x 1080i (HDTV interlaced)
** Resolutions not available with HDMI
At least one of these standards must be supported by the connected device in order for it to work correctly with Solo Movie 5.1.
No video (random noise)
Random noise will be displayed if the content-protection algorithm fails to authenticate the attached device. This will occur, for example, if a DVI device that does not support HDCP (such as a computer monitor) is connected to Solo Movie 5.1.
To attempt to isolate this problem, remove all discs from Solo Movie 5.1, then power-off both Solo Movie 5.1 and the connected display device. Switch the display device on, then Solo Movie 5.1 – at this point, the idle logo of Solo Movie 5.1 should be shown on the display device. If this is not the case, please check the items listed above for a blank screen.
If the noise appears when a copy-protected disc (DVD) is played, then it is the authentication that is failing. Please contact your dealer for further information.
Problems with audioThe type of audio provided by the HDMI connector depends on the configuration of Solo Movie 5.1 (see ‘Audio Setup’ on page 18). Note that pure DVI devices (connections requiring a HDMI to DVI convertor cable) do not support audio via this connection.
Note that for audio to be transmitted over HDMI, ‘Digital audio out’ must be set to ‘HDMI’.
��
Engl
ish
movie 5
.1
solo
product guarantee
Worldwide GuaranteeThis entitles you to have the unit repaired free of charge, during the first two years after purchase, at any authorised Arcam distributor provided that it was originally purchased from an authorised Arcam dealer or distributor. The manufacturer can take no responsibility for defects arising from accident, misuse, abuse, wear and tear, neglect or through unauthorised adjustment and/or repair, neither can they accept responsibility for damage or loss occurring during transit to or from the person claiming under the guarantee.
The warranty covers:
Parts and labour costs for two years from the purchase date. After two years you must pay for both parts and labour costs. The warranty does not cover transportation costs at any time.
Claims under guaranteeThis equipment should be packed in the original packing and returned to the dealer from whom it was purchased, or failing this, directly to the Arcam distributor in the country of residence.
It should be sent carriage prepaid by a reputable carrier – not by post. No responsibility can be accepted for the unit whilst in transit to the dealer or distributor and customers are therefore advised to insure the unit against loss or damage whilst in transit.
For further details contact Arcam at:
Arcam Customer Support Department, Pembroke Avenue, Waterbeach, CAMBRIDGE, CB25 9QR, England
or www.arcam.co.uk.
Problems?If your Arcam dealer is unable to answer any query regarding this or any other Arcam product please contact Arcam Customer Support at the above address and we will do our best to help you.