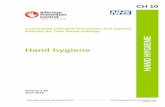Hand Hygiene Audit Form USER MANUAL - Island...
-
Upload
nguyenkien -
Category
Documents
-
view
228 -
download
0
Transcript of Hand Hygiene Audit Form USER MANUAL - Island...
2 | P a g e
Contents
GUIDELINES FOR HAND HYGIENE AUDIT OBSERVATIONS 3
LOGGING ON TO THE HAND HYGIENE AUDIT FORM 4
How to SAVE the Hand Hygiene Audit Tool Link to Your Computer Desktop: 5
ON–LINE vs OFF-LINE 6
ON-LINE vs OFF-LINE 7
COMPLETING THE AUDIT FORM 8
Abbreviated instructions 8
Auditor Data 8 Location: Facility and Unit 8 Name and Date 10
Opportunities/Observations 10 Health Care Provider 11 Hygiene Moment 12 Gloves 13 Hand Hygiene Type 13 Proper Technique 13 Watches/Rings/Nails/Sleeve Length 13 Add Opportunity/Observation Lines 14
CLEARING AUDIT DATA 14
SAVING AUDIT DATA 15
How to save to ‘My Documents’ 16
How to save to C-Drive - System (C:) 17
SUBMITTING AUDIT DATA 18
PRINTING THE AUDIT SUMMARY REPORT 19
APPENDIX A 23 4 Moments Summary Error! Bookmark not defined.
APPENDIX B 24 Hand Hygiene Technique 24
APPENDIX C 26 “Wash Your Hands” in 24 Languages 26
3 | P a g e
GUIDELINES FOR HAND HYGIENE AUDIT OBSERVATIONS 1. Introduce yourself to the charge person of the clinical area and explain your role.
Ensure that you are wearing your VIHA identification badge or name tag. 2. Determine how to best identify the types of health care providers (HCP) you may be observing. 3. Find a convenient place to observe without disturbing care activities or infringing on patient privacy.
You may move to follow the HCP, but never interfere with their work. 4. Record only what you observe.
Do not assume and record that hand hygiene was performed unless you observe it.
Do not record when a HCP tells you they have performed hand hygiene unless you observe it. 5. Take care if you are observing more than one HCP at one time.
You may miss observations which will affect the accuracy of the audit.
Be vigilant to observe all aspects of hand hygiene of those staff you are monitoring. 6. The HCP may interact with more than one patient during the time you are observing.
Create a new opportunity line for each hand hygiene moment.
If the HCP moves between patients and has performed hand hygiene after interacting with the first patient and before working with the next patient, that will be considered 2 opportunities.
These 2 opportunities would be recorded as ‘after patient or patient environment’ and ‘before patient or patient environment’.
The same hand hygiene practice would be recorded for each of the 2 opportunities.
7. Do not document more than 5 observations for each HCP. 8. Complete 15 or 30 observations for each accounting period. The total number of observations depends on
the number of beds or interactions in the clinical unit/area. ≤ 24 beds/interactions = 15 observations > 24 beds/interactions = 30 observations
9. The total number of observations can be collected over the duration of an accounting period. 10. Provide on-the-spot feedback to the HCP if you are comfortable to do so and the situation is appropriate.
Some HCPs may ask for this feedback. 11. Print 2 copies of the Audit Summary Working Report.
Give one copy to your manager/leader and another copy to your Infection Control Practitioner.
You may wish to print a 3rd copy for your own files, or you could save an electronic copy of the Summary Report.
Back to Contents
4 | P a g e
LOGGING ON TO THE HAND HYGIENE AUDIT FORM 1. Log on to your computer. 2. Locate the Hand Hygiene Form icon on the desktop. 3. ‘Double-click’ on this icon. 4. If the following security notice appears ‘click’ on the Open button.
5. If there is no icon on your desktop then locate the email that was sent to you that listed the Live Link site
for the hand hygiene audit tool.
The Live Link site is \\endeavor\IPCForms$\PROD\HandHygiene-Prod.xsn
You will only be able to enter hand hygiene audit data on this site if you have been registered with Infopath
Save the Live Link to your Desktop by following the instructions on the next page
The Desktop is specific to each computer
If you use different computers you will need to save the Hand Hygiene audit tool to each computer’s Desktop
Back to Contents
5 | P a g e
How to SAVE the Hand Hygiene Audit Tool Link to Your Computer Desktop:
Back to Contents
‘Click’ on the link
‘Click’ Save
‘Double-click’ on Desktop
‘Click’ Save Do not rename audit link before saving
6 | P a g e
ON–LINE vs OFF-LINE
You should use the Online Entry View of the Hand Hygiene Audit form when they are connected to the VIHA network.
Being connected to the network will allow you to submit your audit data automatically to the database for reporting
To check if you are on-line -
‘Click’ on icon
You are connected to the network when the VIHA Intranet homepage is displayed
You are not connected to the network when you will receive an error message –
This page cannot be displayed
Transferring audit data OFF-LINE → ON-LINE You can complete an audit off-line and then go with your mobile computer to an area where you will be connected to the internet.
Back to Contents
o Find location where you can receive a wireless Internet connection or connect your computer to a hard drive
o ‘Click’ View (top left of audit tool)
o ‘Click’ 1-Online Entry View
7 | P a g e
ON-LINE vs OFF-LINE
The on-line form is blue. You are connected to the VIHA network
The off-line form is gray and you are not connected to the VIHA network
You will not be able to submit your results immediately if you are working off-line
8 | P a g e
COMPLETING THE AUDIT FORM
Abbreviated instructions
Abbreviated instructions are located along side the audit tool.
To change the size of the ‘Instructions’ box hold the cursor over the left border of the box, ‘click’ and drag to increase or decrease the size of the box
Auditor Data
Complete all fields in the Auditor Data section of the form.
Location: Facility and Unit
1. ‘Click’ on the Facility drop down box. Select and ‘click’ the facility you are auditing.
9 | P a g e
2. ‘Click’ on the Unit drop down box. Select and ‘click’ the unit of that facility you are auditing.
Ensure that the Facility and Unit you have selected accurately correspond with the actual location where you are performing the audit.
10 | P a g e
Name and Date
3. Auditor Name is your Windows login name and is automatically entered on the audit form.
4. Insert Date by ‘Clicking’ on calendar. Select the Today button or the date that audit was done.
Back to Contents
Opportunities/Observations
Complete all fields in the Opportunities / Observations section of the form.
Each “opportunity” line is for recording one observation for one hand hygiene opportunity.
Each field or section must have an entry selected.
11 | P a g e
Health Care Provider
1. ‘Click’ on the Health Care Provider (HCP) drop-down box.
‘Click’ on the category of HCP you are observing.
2. ‘Click’ on the specific discipline listed in the second drop down box of the HCP.
Select 'Any' if there is no specific discipline listed for that HCP i.e. Nursing and Physicians
Nursing – (Any) RN, RPN, LPN, Nursing Student, ESN, Care Aide Physicians – (Any) MD, Resident, Med Student Support Services – Housekeeping, Porter, Security, Food Services, Unit Clerk Clinical Support Services – Dietician, Occupational Therapist, Physiotherapist, Social Worker, Pharmacist, Pastoral Care, Respiratory Therapist, Speech Therapist, Psychologist, Child Life Worker Diagnostic Services – Radiology, ECG, Laboratory Other – Volunteer, Midwife, Paid Companion or Other type of HCP not listed above
12 | P a g e
Hygiene Moment
3. ‘Click’ on the Hygiene Moment drop-down box.
‘Click’ on the hygiene moment that applies to the particular situation you are observing.
Before Patient or Pt environ: the health care provider -
touches the patient’s environment and then touches the patient
goes directly to touch the patient after having touched the hospital environment (any other surface not in the patient’s environment) or another patient’s environment
enters the patient’s environment from the hospital environment and touches only the patient’s environment (does not touch patient) and then leaves the patient’s environment
After Patient Pt environ: the health care provider -
leaves the patient and their environment and goes on to work in the hospital environment or with another patient
leaves the patient area after touching objects in the patient environment (without touching the patient) and goes on to work in the hospital environment or with another patient
Before aseptic procedure: the health care provider –
performs any of the following after having touched any other surface including the patient and their environment:
touch/manipulate a body site that should be protected against any colonization (e.g., wound care)
manipulate an invasive device that could result in colonization of a body area that should be protected against colonization (e.g., procedures involving an IV)
any procedure that is deemed to require an aseptic procedure
After body fluid exposure risk: the health care provider –
has engaged in a care activity involving a risk of body fluid exposure and before touching any other surface including the patient their environment
See Appendix A for examples of each of the hand hygiene moments.
13 | P a g e
Gloves
4. Indicate if Gloves were worn. ‘Click’:
Y (Yes) if gloves were worn at any time during that hygiene moment
N (No) if gloves were not worn
Hand Hygiene Type
5. Hand Hygiene Type. ‘Click’ on the drop-down box for Hand Hygiene and select the type
of hand hygiene used.
None indicates that hand hygiene was not performed
Wash indicates the use of soap and water
Rub indicates the use of alcohol-based hand rub
Proper Technique
6. Indicate if Proper Technique was performed during hand hygiene. ‘Click’:
Y (Yes) if proper technique was used
N (No) if proper technique was not used
See Appendix B for description of proper technique.
Watches/Rings/Nails/Sleeve Length
7. For Watch / Rings / Nails / Sleeve Length ‘click’:
Y (Yes) if the HCP:
is wearing a wrist watch or ring (other than a solid band ring) or
has long nails or is wearing nail extensions, artificial nails or nail art or
has sleeves that are not above the elbows
N (No) if the HCP:
is not wearing a wrist watch or ring (other than a solid band ring) and
has short nails or is not wearing nail extensions, artificial nails or nail art and
has sleeves above the elbows All of these criteria must be satisfied in order to indicate No.
14 | P a g e
Add Opportunity/Observation Lines
Add lines by ‘clicking’ on the text below your last opportunity line.
Delete Opportunity/Observation Lines
Delete lines by ‘clicking’ on the ▼.
‘Click’ on the Remove Audit Data option. This will delete the opportunity line that you have selected.
Note: This data cannot be restored once it has been deleted.
Back to Contents
CLEARING AUDIT DATA
To clear all the information that you have entered into the form and start your audit again,
‘click’ on the Clear page and Start New Audit button on the top left corner of the form
Note: All Information will be lost and cannot be restored once you clear the page.
Back to Contents
15 | P a g e
SAVING AUDIT DATA If at any point you would like to save all of the information that you have entered into the audit form,
‘Click’ on the Save… button at the top middle of the form.
Note: Saving audit information does not submit the data to the database
If all fields in the form were complete at the time you ‘clicked’ Save the following window will appear
You can save this form to My Documents or the C:\ drive
If there are any incomplete fields in the form, the following message will appear:
The errors on the form are due to incomplete fields and will be identified by a red asterisk* or are outlined in a red dashed box on the audit form. Back to Contents
16 | P a g e
How to save to ‘My Documents’
‘Click’ on My Documents either in the main white window or the icon pane to left of this window
For ease of finding your audit information at another time create a folder in My Documents that is titled Hand Hygiene Audits
Back to Contents
17 | P a g e
How to save to C-Drive - System (C:)
o ‘Click’ on My Computer icon in the navigation pane on the left.
o ‘Click’ on System (C:)
o For ease of finding your audit information at another time create a folder in System (C:) titled Hand Hygiene Audits
Back to Contents
18 | P a g e
Submitting Audit Data
There are 2 ways to submit your audit data:
1. ‘Click’ the Submit this Audit for Reporting button on the top right corner of the form.
2. ‘Click’ on the Submit button in the menu bar.
If there are no validation errors in the report (i.e. all data fields are complete), then a message indicating that the form was submitted successfully will appear.
‘Click’ OK.
What do if you are unable to submit your audit:
Note: If there are any incomplete fields in the form, an error message will appear stating that the form cannot be submitted due to validation errors.
If this message appears, click OK and complete all fields that have a red asterisks* beside them or are outlined in a red dashed box and then try to resubmit.
19 | P a g e
PRINTING THE AUDIT SUMMARY REPORT
Once you have submitted your audit data print copies of the audit summary report for your manager/leader and Infection Control Practitioner.
1. ‘Click’ View from the menu bar at the top of the screen.
2. ‘Click’ 3 – Printable Audit Summary.
The data within this view will show a summary of the audit that you have just completed and submitted
20 | P a g e
At the bottom of the Hand Hygiene Summary Report is a section for ‘Comments’
More specific information about the audit (e.g. specific steps missed during the hand hygiene procedure, or type of hand jewelry worn i.e. ring or bracelet) can either be typed in this ‘Comments’ section or written by hand once the Summary Report is printed
This information does not enter the database but may be helpful in follow-up.
3. ‘Click’ File ‘Click’ Print to print this report summary.
21 | P a g e
4. The following screen will display.
Check to ensure that the printer in the Name field accurately corresponds with the printer that you wish to print to (the name of the printer can be found on the front of the printer).
Click on ▲ of the Number of copies: drop down box to print more than 1 copy of the report.
Click OK if this printer name does correspond with the printer that you wish to print to.
Back to Contents
22 | P a g e
How to add an additional printer:
If the printer in the Name field does not correspond with the printer that you wish to print to:
o Click on the ▼ at the end of the Name: drop down box.
o A list of printer options will display.
o Locate the printer that is in your clinical area that you wish to print your summary report to.
o If the name of the printer you would like to print to is not in this list, please go to the IM/IT (Information Management/Information Technology) link on the VIHA website.
Click ‘On-Line Help’ Click ‘Printing’
Back to Contents


























![Hand hygiene [autosaved]](https://static.fdocuments.in/doc/165x107/554b598ab4c905793d8b4d70/hand-hygiene-autosaved.jpg)