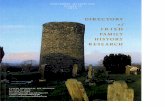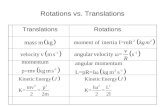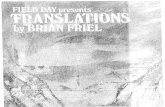Hamilton Medical College User instructionsc1c... · 5.2 Selecting a language The e-learning modules...
Transcript of Hamilton Medical College User instructionsc1c... · 5.2 Selecting a language The e-learning modules...

+41 58 610 10 20 [email protected] www.hamilton-medical.com
Hamilton Medical AG Via Crusch 8, 7402 Bonaduz Switzerland
Page 1 of 18 ELO20201014N.01
Hamilton Medical College
User instructions Bonaduz, October 2020
IMPORTANT: This version replaces the previous version dated September 2018
Contents 1. Introduction ..................................................................................................................................................... 1
2. Sign-up ............................................................................................................................................................. 2
3. Login ................................................................................................................................................................ 6
4. Module overview page .................................................................................................................................... 6
5. Module structure .......................................................................................................................................... 10
6. Module navigation ........................................................................................................................................ 12
7. Test and certification ..................................................................................................................................... 13
8. CEU/CPD ........................................................................................................................................................ 18
1. Introduction In order to achieve the best possible outcomes with mechanical ventilation, all medical staff involved in this therapy must have adequate user knowledge.
Hamilton Medical College is Hamilton Medical’s e-learning service to provide users with essential knowledge. It is free of charge, and open to everyone who possesses a valid user account. Learning is possible anytime, anywhere, as long as you have a computer connected to Internet. Learning is also possible with a tablet or even a smartphone. The technical requirements for viewing the e-learning are as follows:
• Desktop Browser Windows 7+: IE11, Chrome 57+, Firefox 52+ • Desktop Browser Mac OSX 10.11: Safari 10 • Mobile Android V6 Browser: Google Chrome 57 • Mobile Apple iOS10 Browser: Safari 10
This document explains how to use the e-learning service.

+41 58 610 10 20 [email protected] www.hamilton-medical.com
Hamilton Medical AG Via Crusch 8, 7402 Bonaduz Switzerland
Page 2 of 18 ELO20201014N.01
2. Sign-up The sign-up process involves creating a user account and defining your username and password. There are two steps: firstly, creating an account and secondly, activating the account.
2.1 Creating a new account
1. Go to: https://college.hamilton-medical.com and open the login page. (Fig 1)
2. Click on “I want to create a MyHamilton account” to open the registration page. (Fig. 2 below)
3. Fill in the fields; those labeled with a star are required information. Your data will be used internally for statistics only. Define a username and password. We suggest using your email address as the username, although any words or phrases are possible.
4. Click “Submit” to finalize the account creation. (Fig. 2)
Fig. 1: Login page

+41 58 610 10 20 [email protected] www.hamilton-medical.com
Hamilton Medical AG Via Crusch 8, 7402 Bonaduz Switzerland
Page 3 of 18 ELO20201014N.01
Fig. 2: Registration form

+41 58 610 10 20 [email protected] www.hamilton-medical.com
Hamilton Medical AG Via Crusch 8, 7402 Bonaduz Switzerland
Page 4 of 18 ELO20201014N.01
5. If this page appears, your account has been created successfully. (Fig. 3)
CAUTION: Your email address must be correct, so we can contact you when necessary. Do not create an account multiple times with the same email address.
2.2 Activating your account
Within a few minutes, an activation email will be delivered to your mailbox. (Fig. 4)
6. Click “this link” (marked here in yellow) to open the Activate user webpage. (Fig. 5 below)
Fig. 3: Account successfully created
Fig. 4: Activation link

+41 58 610 10 20 [email protected] www.hamilton-medical.com
Hamilton Medical AG Via Crusch 8, 7402 Bonaduz Switzerland
Page 5 of 18 ELO20201014N.01
7. Click the Activate button.
8. If the confirmation page appears on your screen (Fig. 6), your username and password are now ready for use.
Note: An account will be cleared if it is not activated within 48 hours of creation.
What if the activation email does not come as expected? In rare cases, the expected activation email may not arrive. The most common causes are: a) the email address is incorrect or misspelled, b) the mail lands in your Junk/Spam mailbox, or c) it is blocked by the firewall of your institution or computer.
• Check your Junk mailbox.
• Consult your hospital’s IT department.
• Send us a message by using the “Contact” function on the login page. We will help you.
Fig. 5: Activate user page
Fig. 6: Registration completed successfully

+41 58 610 10 20 [email protected] www.hamilton-medical.com
Hamilton Medical AG Via Crusch 8, 7402 Bonaduz Switzerland
Page 6 of 18 ELO20201014N.01
3. Login Login is a simple process to verify users with username and password and give them access to the e-learning modules.
1. Launch the e-learning landing page: college.hamilton-medical.com. (Fig. 7)
2. Enter your username and password.
3. Click the Login button. If the Module Overview page is displayed, you are in. (Fig. 8 below)
If your login attempt is denied, you can take the following action:
Possible cause Solution
1 The user account was created, but not yet activated. Activate the account as mentioned above.
2 The username and/or password is incorrect due to misspelling or they are not for this website.
Double-check your username and password for this site and try again.
3 You have forgotten your username and/or password. Reset your password by clicking on “I forgot my password” on the login page, and then following the instructions.
4 None of the above works. Send a message to us by using the “Contact” function on the login page so we can help you.
4. Module overview page This page gives you an overview of all available modules. From here, you start your e-learning journey (Fig. 8). Wherever you are on the site, simply click “Home” to return to the Module overview page.
On this page you can choose the module you want to learn.
4.1 Module blocks
The e-learning service comprises a number of learning modules. Every module covers one specific topic.
On the overview page, you will see a list of all the module blocks containing the key facts for the respective module. These include the title, playing time, language(s), and available test. (Fig. 8)
Fig. 7: Registration/login page

+41 58 610 10 20 [email protected] www.hamilton-medical.com
Hamilton Medical AG Via Crusch 8, 7402 Bonaduz Switzerland
Page 7 of 18 ELO20201014N.01
The table below shows all currently available modules in three categories: Basics, Features and Products.
A. Basic B. Feature C. Product
A-1 Lung ventilation, natural and mechanical
A-2 Ventilator system concept A-3 Essential variables
and mechanical breath types
A-4 Ventilation modes ABC A-5 Basics of capnography
A-6 Basics of patient-ventilator asynchrony
B-1 Adaptive support ventilation (2nd edition) B-2 Dynamic lung and vent status panels B-3 Apnea alarm and backup ventilation B-4 Introduction to INTELLiVENT-ASV B-5 Basic operation of INTELLiVENT- ASV
for HAMILTON-C3 ventilator B-6 Basic operation of INTELLiVENT- ASV
for HAMILTON-C6 ventilator B-7 Basic operation of INTELLiVENT- ASV
for HAMILTON-G5/S1 ventilator B-a Treating a severe COPD patient with
INTELLiVENT-ASV (case report) B-b Treating a severe brain injury patient
with INTELLiVENT-ASV (case report) B-c Treating a prolonged weaning patient with INTELLiVENT-ASV (case report)
C-1 Preparation for a ventilator module
C-2 HAMILTON-C1 ventilator
C-3 HAMILTON-C2 ventilator C-4 HAMILTON-C3 ventilator C-5 HAMILTON-C6 ventilator C-6 HAMILTON-G5 ventilator C-7 HAMILTON-MR1 ventilator C-8 HAMILTON-MR1: Use in
MRI room C-9 HAMILTON-T1 ventilator C-10 HAMILTON-T1: Use for
patient transport C-11 IntelliCuff pressure controller
C-12 HAMILTON-H900 humidifier
Fig. 8: Module overview page

+41 58 610 10 20 [email protected] www.hamilton-medical.com
Hamilton Medical AG Via Crusch 8, 7402 Bonaduz Switzerland
Page 8 of 18 ELO20201014N.01
4.2 Short videos
A learning module covers a topic comprehensively, often taking a few tens of minutes to complete. In clinical practice, however, people may need quick information on a specific operational step or function. These short videos are created to meet this need. They are product-specific, and have neither test nor certification. Nine videos are currently available and more will be added over time.
HAMILTON-G5 HAMILTON-C6 HAMILTON-C3 How to set up the ventilator How to perform preoperational checks How to set up the ventilator for a specific patient
Currently, these videos are also shown on the Module overview page.
4.3 Two additional features
The Module overview page has two more features worth mentioning. (Fig. 9)
Recommended lectures
By clicking “Recommended lectures”, you can access 20 outstanding video lectures on respiratory physiology and pulmonary pathophysiology. The lecturer is Prof. John West, a world-known physiologist.
Click “Respiratory physiology” or “Pulmonary pathophysiology” to show the list of the respective lectures. (Fig. 10 below)
Click the title of a desired lecture to view it on YouTube.
Feedback/Profile
By clicking “Feedback/Profile”, you can send a message to us or view and update your profile data.
Fig. 9: Two additional features

+41 58 610 10 20 [email protected] www.hamilton-medical.com
Hamilton Medical AG Via Crusch 8, 7402 Bonaduz Switzerland
Page 9 of 18 ELO20201014N.01
Fig. 10: Recommended lectures

+41 58 610 10 20 [email protected] www.hamilton-medical.com
Hamilton Medical AG Via Crusch 8, 7402 Bonaduz Switzerland
Page 10 of 18 ELO20201014N.01
5. Module structure To view a learning module, you need to specify: a) the module, b) the language, and c) the unit of interest. The graph in Fig. 11 shows the relationship between the three.
5.1 Selecting a desired module
On the Module overview page, click the thumbnail or “Details” button for the desired module. (Fig. 12)
The module’s title page and selection column are displayed. (Fig. 13 below)
Module
Language A
Language B Language C
Unit 1 Unit 1 Unit 1
Unit 2 Unit 2 Unit 2
Unit 3 Unit 3 Unit 3
Unit 4 Unit 4 Unit 4
Unit 5 Unit 5 Unit 5
Unit 6 Unit 6 Unit 6
Test Test Test
Fig. 12: Selecting a desired module
Fig. 11: Module structure

+41 58 610 10 20 [email protected] www.hamilton-medical.com
Hamilton Medical AG Via Crusch 8, 7402 Bonaduz Switzerland
Page 11 of 18 ELO20201014N.01
5.2 Selecting a language
Some e-learning modules are available in English only, and some in multiple languages. We are implementing module translations progressively.
The language is selected in the selection column. (Fig. 13) Click the preferred language to display the list of units in that language.
5.3 Selecting a unit to view
Depending on its size, a module comprises one or more units. Technically, a unit is an independent division, requiring individual initiation. A unit is typically for a chapter, but also possibly for more than one small chapter.
If the selected module has multiple units, click the first unit title to start the learning module. It advances automatically to the end of this unit. Then you need do the same to initiate the second, third, etc., until you reach the last unit. Of course, you may also initiate any unit whenever you wish. The current unit title is highlighted in bold. (Fig. 14)
The module-language-unit structure makes learning convenient and flexible. You can complete a module in one step or several steps at different times or days.
Title page
Selection column
List of units
Fig. 13: Module title page and selection column
Fig. 14: Unit, text, script and feedback

+41 58 610 10 20 [email protected] www.hamilton-medical.com
Hamilton Medical AG Via Crusch 8, 7402 Bonaduz Switzerland
Page 12 of 18 ELO20201014N.01
5.4 Test, script and feedback
There are three additional functional buttons in the selection column. (Fig. 14)
Button Description
“Test” Click “Test” to start the test. Refer to chapter 7.
“Script” Click “Script” to display, download or print out the entire audio script of the current module.
“Feedback” Click “Feedback” to send a message to us about this module.
6. Module navigation Below is a typical page when a unit is running. (Fig. 15) The page comprises three areas that are highlighted with green frames. Area A is the selection column as explained earlier, Area B is devoted to graphic presentation, and Area C to synchronous display of the audio text.
This page also has a number of active objects. The common ones are framed and numbered in red.
1. Click this symbol to open the side menu window. (Fig. 16 below) By scrolling, you can view all the sections within this unit, and jump to another section as you wish.
2. Click this symbol to mute or unmute the sound.
3. Click this symbol to enter or exit full screen mode.
4. Click this symbol to hide or unhide the text column.
5. Click one of the vertical bars to jump to any paragraph within the current section.
6. Click here to return to the previous section.
7. Click the middle button to play or pause the module. Click a black or grey square for fast-forwarding or rewinding.
8. Click here to go to the next section.
A
B
C
1 2 3
5
4
6 8 7
Fig. 15: A typical learning page

+41 58 610 10 20 [email protected] www.hamilton-medical.com
Hamilton Medical AG Via Crusch 8, 7402 Bonaduz Switzerland
Page 13 of 18 ELO20201014N.01
7. Test and certification Most modules have a voluntary test to evaluate the skill or knowledge that you just learned in the module. The test is in multiple-choice form. The number of questions for a module ranges from 5 to 20, depending on its size. In order to pass, you must answer at least 80% of all questions correctly.
Click the Test button in the selection column to enter the test. (Fig. 17)
Fig. 17: Test button
Fig. 17: Test button
Fig. 16: Side bar

+41 58 610 10 20 [email protected] www.hamilton-medical.com
Hamilton Medical AG Via Crusch 8, 7402 Bonaduz Switzerland
Page 14 of 18 ELO20201014N.01
7.1 Notification and two symbols
A pre-test notification displays what you must know before completing the test. (Fig. 18)
Pay attention to the explanation of two symbols assigned to all answers provided (Fig. 19), otherwise you may have difficulty doing the test.
Radial buttons: One answer is selectable, and only one answer is correct.
Checkboxes: All answers are selectable. One, two or all three answers can be correct. You MUST select all correct answer(s) to be right.
Click the “Start test” button to display the test page. (Fig. 18)
7.2 Test page
The test page has three areas and two active objects. (Fig. 20 below)
Fig. 19: Two symbol types
Fig. 18: Pre-test notification

+41 58 610 10 20 [email protected] www.hamilton-medical.com
Hamilton Medical AG Via Crusch 8, 7402 Bonaduz Switzerland
Page 15 of 18 ELO20201014N.01
The areas are highlighted with green frames.
Area A: is the “answer barometer”, indicating the number of answered questions (right), and the number of correctly answered questions (left) of the total.
Area B: lists all questions so that you know where you are. Area C: displays the current question and answers provided.
The two objects are framed and number in red.
1. Click “Submit test” to submit the entire test after answering all questions. Click “Pause test” to suspend the current test.
2. Click “Submit answer” to submit your answer(s) to the current question and move to the next question.
Note: You cannot correct the answers after clicking “Submit answer”. Click “Next question” to skip the current question.
In order to understand the user satisfaction and meet the requirement of continuing education, we have added an evaluation form at the end of a test. All users are required to answer three simple questions as shown below. (Fig. 21 below) The answers will not influence you overall score.
A
B
C
Fig. 20: A typical test page

+41 58 610 10 20 [email protected] www.hamilton-medical.com
Hamilton Medical AG Via Crusch 8, 7402 Bonaduz Switzerland
Page 16 of 18 ELO20201014N.01
7.3 Submission, result and certificate
After you click “Submit test”, a window pops up, asking for your confirmation. (Fig. 22)
After clicking the “Ok” button, this test session is completed, and your test result is displayed as below. (Fig. 23)
By scrolling down, you can view your answer(s) to every question.
When you pass the test, your certificate of completion for this module is delivered automatically to your mailbox. (Fig. 24) The certificate is in English, German and Russian.
Fig. 21: Evaluation form
Fig. 22: The confirmation window
Fig. 23: Test result

+41 58 610 10 20 [email protected] www.hamilton-medical.com
Hamilton Medical AG Via Crusch 8, 7402 Bonaduz Switzerland
Page 17 of 18 ELO20201014N.01
In rare cases, your certificate may not arrive as expected because either the mail is blocked by the firewall of your computer or institution or it has landed in the junk/spam mailbox. Therefore, check the mailbox first.
Rest assured that you can access all your certificates at any time in just two steps. (Fig. 25)
1. Click the star symbol on the top right to display all of your certificates so far. 2. Click the pdf symbol for the desired certificate.
7.4 Retaking a test
You must exit first and relaunch this module. Click the “Test” button to display the results of the previous test. Scroll down to the very end. Click the “Start test” button to begin the new test session.
Fig. 24: Certificate example
Fig. 25: Accessing certificates

+41 58 610 10 20 [email protected] www.hamilton-medical.com
Hamilton Medical AG Via Crusch 8, 7402 Bonaduz Switzerland
Page 18 of 18 ELO20201014N.01
8. CEU/CPD In many countries, medical professionals are required to participate in continuing education programs for a certain number of hours each year in order to keep their qualification to practice in their fields. These hours are commonly recorded in the form of CEU (Continuing Education Unit) or CPD (Continuing Professional Development) credits earned.
“Can I use the certificates of Hamilton Medical College as proof to earn CEU or CPD credits?” Yes, you can. However, two points are important to know: Firstly, your hospital or healthcare organization has the right to accept or reject the certificates for CEU or CPD credits. Therefore, it is a good idea to talk to the person in charge of staff education beforehand. Secondly, the CDU and CPD credits are based on the time of contact, i.e. the estimated mean time required to complete a module and the test. The table below lists the time of contact for all modules that are currently available.
Module title
Play time (minutes)
Time of contact (hour)
AARC accredited
Bas
ics
Lung ventilation, natural and mechanical 22 0.5 ---
Ventilator system concept 14 0.5 ---
Essential variables and mechanical breath types 30 1.0 ---
Ventilation modes ABC 35 1.0 ---
Basics of capnography 20 0.5 ---
Basics of patient-ventilator asynchrony 17 0.5 ---
Feat
ure
s
ASV (the 2nd edition) 40 1.25 Yes
Dynamic lung and vent status panels 10 0.3 ---
Apnea alarm and backup ventilation 10 0.3 ---
Introduction to INTELLiVENT-ASV 30 1.0 ---
Basic operation of INTELLiVENT-ASV for G5/S1 55 1.5 ---
Basic operation of INTELLiVENT-ASV for C3 55 1.5 ---
Basic operation of INTELLiVENT-ASV for C6 55 1.5 ---
Pro
du
cts
Preparation for a ventilator module 16 0.5 ---
HAMILTON-C1 ventilator 45 2.5 Yes
HAMILTON-C2 ventilator 65 1.5 ---
HAMILTON-C3 ventilator 45 1.5 Yes
HAMILTON-C6 45 1.5 ---
HAMILTON-MR1 ventilator 45 1.5 Yes
HAMILTON-MR1, use in MRI room 12 0.5 ---
HAMILTON-G5/S1 ventilator 77 2.5 Yes
HAMILTON-T1 ventilator 45 2.5 Yes
HAMILTON-T1, use for patient transport 20 0.5 ---
HAMILTON-H900 humidifier 20 0.5 ---
IntelliCuff pressure regulator 5 0.25 ---
As indicated, six learning modules are accredited by the AARC CRCE. The respective certificates carry the information of the accreditation. We are currently working to get more modules accredited.