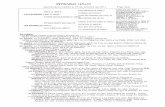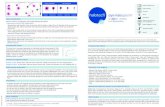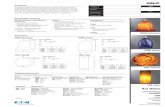HALO 1A
-
Upload
semin-lotus -
Category
Documents
-
view
218 -
download
1
description
Transcript of HALO 1A

Microsoft Halo for the PC Readme File - Halo Custom EditionApril 2004© Microsoft Corporation, 2001–2004. All rights reserved.
For details specific to this Halo Custom Edition release, please see Section K below.
Welcome to Halo for the PC!
This file contains information to help you troubleshoot issues with Halo® for the PC. You can find information on Microsoft® Product Support Services in the printed or online manual.
Note: If Halo came installed on your computer as an OEM version, contact the manufacturer of the computer or other hardware it was bundled with for product support. Refer to the documentation that came with your computer or hardware for the product support telephone number.
For the latest support and troubleshooting information, please visit http://www.microsoft.com/games/halo/support.asp.
CONTENTS
A. System RequirementsB. Installation
Installing HaloInstalling DirectX 9.0bSafeDisc Issues
C. Getting HelpViewing the Online Print Pieces
D. Command PromptE. Configuration IssuesF. 3D Card IssuesG. 3D Card Drivers and ManufacturersH. Audio TroubleshootingI. Additional Multiplayer Information
Default PortsNetwork SettingsDirect IP ConnectionChecking for Updates
J. Multiplayer TroubleshootingK. Post-Release Update History
A. System Requirements
Halo requires a personal computer with the following minimum requirements.
Multimedia personal computer with a 733 MHz or higher processor. Windows 98 Second Edition, Windows Me, Windows 2000 Service Pack 1, or Windows XP. 128 Megabytes (MB) of RAM. 1.3 GB of available hard disk space. 8× CD-ROM drive. 32 MB 3D hardware-transform-and-lighting-capable video display. Keyboard and Microsoft Mouse or compatible pointing device. Sound card and speakers or headphones. DirectX 9.0b (included on CD; see below for installation instructions). 56 Kbps modem or LAN for online network play. Broadband required to run a server.
B. Installation

If your computer does not automatically install Halo after the CD is inserted into the CD-ROM drive, perform the following procedure.
To install Halo manually
1. On the Windows taskbar, click Start, and then click Run.
2. Type x:\setup, where x is the letter of your CD-ROM drive, and then click OK.
For example, if your CD-ROM drive letter is D, type d:\setup.
3. Click Install, and then follow the instructions that appear on the screen.
Installing DirectX 9.0b
If for some reason DirectX 9.0b was not installed with the game, use the following procedure to install it manually.
To install DirectX 9.0b manually
1. Insert the Halo Disc in the CD-ROM drive.
2. In Windows Explorer, double-click the CD-ROM drive and then the DirectX folder.
3. Double-click Dxsetup.exe, and then follow the instructions that appear on the screen.
You must restart your computer when installation is complete.
If you experience video or sound problems using DirectX, always check with your video or sound card manufacturer for the latest DirectX-compatible drivers, or go to http://support.microsoft.com/support/directx/ for the latest troubleshooting information.
SafeDisc Issues
The Halo copy-protection software, SafeDisc, requires that the game be installed from the CD; you cannot copy files from the CD to the computer and then install from the computer's hard drive.
SafeDisc with Software
SafeDisc is incompatible with some software, which includes the following.
McAfee (Network Associates) Nuts & Bolts: Nuts & Bolts causes the game to fail if the Bomb Shelter utility is in a certain configuration. The following steps allow SafeDisc-protected products to be used:
1. Maximize Bomb Shelter.
2. In the Bomb Shelter dialog box, click Properties.
3. In the Error Protection group, click Advanced.
4. In the Advanced Properties tab, deselect the Write Protect VMM check box.
5. Click Apply or OK, and then click OK on all subsequent screens.
C. Getting Help

You can get help for Halo in the following ways:
For an overview of the game as well as for information about getting started and playing the game, see the Halo printed manual. The manual is also available in PDF format on the Halo CD.
Visit the Support Center Games Web site (http://support.microsoft.com/?pr=gms) to view top support issues, product-specific content, and other related resources for playing games. Additionally, to help you troubleshoot issues associated with game setup, performance, multiplayer networking, sound, video, or your game controller, visit one of the Troubleshooting Resource Centers available on the site. Please note that Microsoft support is only provided for issues with the retail game. For any questions specific to Halo Custom Edition, please visit the forums at www.gearboxsoftware.com
Viewing the Online Print Pieces
Adobe® Reader® (http://www.adobe.com/) allows you to view and print the online versions of the Halo manual, which are located in the Manuals folder as .pdf files.
Copyright © 2003 Adobe Systems Incorporated. All rights reserved.
Adobe, the Adobe logo, and Reader are either registered trademarks or trademarks of Adobe Systems Incorporated in the United States and/or other countries.
D. Command Prompt
You can run Halo from a Windows command prompt (e.g., C:\Program Files\Microsoft Games\Halo\Halo.exe). The following is a list of arguments you may use running Halo from a command prompt entering “halo.exe –argument.”
-?Displays a list of all arguments.
-nosoundDisables all sound.
-novideoDisables video playback.
-nojoystick Disables joystick/gamepads.
-nogammaDisables adjustment of gamma.
-useffForces the game to run as a fixed function card.
-use11Forces the game to run as a shader 1.1 card.
-use20Forces the game to run as a shader 2.0 card.
-safemodeDisables as much as possible from the game.
-windowRuns the game in a window.

-width640Forces the game to run at 640x480.
-vidmode w,h,r Forces the game to run at width, height, refresh rate.
-adapter xForces the game to run fullscreen on a multimon adaptor.
-port xServer port address used when hosting games.
-cport xClient port address used when joining games.
-ip x.x.x.xServer IP address used when you have multiple IP addresses.
-screenshotEnables the "Print Screen" key to generate screenshots
-timedemoRuns four movies and writes out timedemo.txt.
-consoleEnables the debugging console.
Notes: A number of these command prompt arguments are used by PSS to troubleshoot problems. Many of the command prompt arguments mirror functionality available from within the standard Halo
user interface.
E. Configuration Issues
Known hardware and operating system configuration issues are listed in this section. For issues with specific 3D cards, see section F, "3D Card Issues."
For assistance with top performance issues, visit http://support.microsoft.com/?pr=gmsperf.
Performance may be poor after standby or suspend mode: If you manually or automatically put your computer on standby or suspend mode while playing the game, performance may be poor when you come out of standby or suspend mode and resume the game: music and sounds may not be heard, transitions may be choppy, or the game may hang. To resolve, restart the game.
Enable direct memory access (DMA) in your IDE controller on Windows 98 Second Edition and Windows Millennium Edition: When you enable DMA on your computer, you improve the game performance and stability.
To enable DMA:
1. Close all programs that are running on your computer.
2. Click Start, point to Settings, and then click Control Panel.
3. Double-click System.
4. Click the Device Manager tab.
5. Click the PLUS SIGN (+) next to Disk Drives.

6. Click IDE/Disk (hard drive), and then click Properties.
7. On the Settings tab, select DMA.
8. Click OK, and then click OK again.
9. Restart the computer.
NOTE: When you enable DMA, you increase the access speed to the CD-ROM drive and the hard disk. Some drivers do not support DMA access. If the DMA check box remains selected after you restart your computer, DMA access is supported.
Run in server mode, rather than workstation mode in Windows 98 Second Edition and Widows Millennium Edition: When you enable server mode, you improve game performance.
To run in server mode:
1. Right-click on My Computer and select Properties.
2. Click the Performance tab.
3. Click File System.
4. Select Network Server as the typical role of the PC.
Make sure that your speaker mode is set to match the type of speaker output on your computer: This situation might occur if you switch back and forth from listening to headphones and listening to 4.1/5.1 speakers. Having the incorrect speaker mode set will cause 3D sounds to be heard incorrectly or not at all.
To set your speaker mode:
1. Click Start, point to Settings, and then click Control Panel.
2. Click on Sounds and Multimedia (Windows 98/Me) or Sounds and Audio Devices (Windows 2000/XP).
3. Under Speaker settings, click on the Advanced.
4. Select the speaker setup that matches your current speaker setup.
5. Click OK, and then click OK again.
If your sound card also came with its own software for setting speaker settings, ensure that these settings are also correct.
F. 3D Card Issues
Halo only supports DirectX 9.0b-compliant video cards. It is good practice to always install the latest certified drivers for all of your hardware.
For assistance with top video issues, visit http://support.microsoft.com/?pr=gmsvideo.
ATI Radeon 9800 PRO 128: You may experience inconsistent graphic performance with textures if you set the Mipmap Detail Level in the ATI Direct3D Control Panel to any setting except High Quality.
NVIDIA Video Cards and FSAA Modes: You may experience difficulties running Halo using NVIDIA video cards in any of the FSAA modes. If you are having a problem, you should disable the FSAA mode for the NVIDIA video card.
Via Motherboard Chipsets: If you have a Via brand motherboard, you may need to update to the latest “4-in-1” motherboard chipset drivers to avoid crashes.

G. 3D Card Drivers and Manufacturers
Make sure that you have the latest drivers from the manufacturer of your video card. Many video issues will be resolved if you install your video card's latest drivers. Halo may not properly detect some older video cards because their video drivers are not DirectX 9.0b-compliant. Contact your video card manufacturer for updated drivers, or install the latest reference drivers for your video board. Note that many reference drivers are not supported by the chipset manufacturer. Listed below are some common video card manufacturers' Web sites.
NOTE: Use Windows Update (http://windowsupdate.microsoft.com/) to ensure that you are using the latest drivers and have the latest updates to your operating system.
For specific video card drivers, visit the manufacturer’s web site.