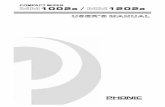HALion Operation Manual - zZoundsc3.zzounds.com/media/HALion_3_Manual-e7ae1a054ed21c8c43... ·...
Transcript of HALion Operation Manual - zZoundsc3.zzounds.com/media/HALion_3_Manual-e7ae1a054ed21c8c43... ·...

Operation Manual

Operation Manual by SynkronQuality Control: C. Bachmann, H. Bischoff, S. Pfeifer, C. SchomburgTutorial background material provided by Rudi CazeauxAdditional information provided by Pinkcanary
The information in this document is subject to change without notice and does not rep-resent a commitment on the part of Steinberg Media Technologies GmbH. The soft-ware described by this document is subject to a License Agreement and may not becopied to other media. No part of this publication may be copied, reproduced or oth-erwise transmitted or recorded, for any purpose, without prior written permission bySteinberg Media Technologies GmbH.
All product and company names are ™ or ® trademarks of their respective owners.Windows and Windows XP are trademarks of Microsoft Corporation. The Mac logo isa trademark used under license. Macintosh is a registered trademark. Mac OS X is aregistered trademark. Cakewalk SONAR is a registered trademark of Twelve ToneSystems.
© Steinberg Media Technologies GmbH, 2004. All rights reserved.

Table of Contents

9 System Requirements and Installation
10 The Steinberg copy protection key
11 Before you begin installation11 System Requirements
(PC version)12 Installation (PC version)13 System Requirements
(Mac version)13 Installation (Mac version)15 Installing the HALion content15 Register your software!
17 Preparations18 Setting up HALion as a VST
Instrument in Cubase20 Setting up HALion as a
DXi2 Synth22 Using HALion in an AU
compatible application
23 HALion overview24 Introduction24 The Demo Songs24 How HALion plays samples25 About Program Banks and
Programs31 The HALion page views39 Common window sections
45 Editing in the Macro page view
46 Introduction47 The Filter section (DCF)49 The Envelope sections50 The Amplifier section (DCA)51 Tune/Glide section52 The LFOs52 The Macro view area53 The Options pop-up menu
55 Editing in the Global page view
56 Introduction57 Settings in the Global page
view
61 Editing in the Keyzone page view
62 Introduction63 Window overview66 Selecting samples70 About the “ALL/SELECT”
status button72 Setting keyzone and velocity
range74 Moving samples74 Deleting samples75 Setting the root key76 Importing samples84 Overlapping key zones87 Context menu items in the
Keyzone window93 About the RAM Save
function94 Searching for missing
samples
HALion4 Table of Contents

97 Editing in the Loop page view
98 Introduction99 Setting the start and end
points for a sample100 Setting the range start point100 Zooming the waveform101 Loopsets102 Setting a sustain loop104 Setting the release loop105 Loop tuning105 Loop context menu items
107 Editing in the Sound page view
108 Introduction109 The filter section (DCF)110 The amplifier section (DCA)116 LFO section118 Tune section118 Grouping/Glide section119 Mode section121 The Envelope section128 The Modulation section135 MegaTrig139 The Alternate function142 The step envelope147 Using the internal Effects
155 The Browser page view
156 Introduction157 The structure of the Browser161 Browsing sample discs162 Import164 HALion content handling166 Assigning Program
Categories167 Filtering in the Browser
page view168 About the separate Browser
window169 What sampler formats are
supported?
171 Settings in the Options page view
172 Introduction173 Memory – Voice174 Play/Edit Mode175 Editing177 MIDI Controller List178 Quality179 Output configuration
181 Effect parameters182 About this chapter182 The included effect plug-ins
and their parameters
HALionTable of Contents 5

195 Automation, MIDI controllers and navigation controls
196 Introduction196 Recording dynamic control
settings198 Using MIDI controllers199 HALion keyboard com-
mands200 Setting up Key Commands
205 Tutorials206 About this chapter207 Tutorial 1: Using Folders210 Tutorial 2: MegaTrig exam-
ples213 Tutorial 3: Using crossfades
and curves
221 Content description222 Introduction224 HALion content structure225 The content
237 Index
HALion6 Table of Contents

1Introduction

Congratulations and thank you for your decision to purchase HALion. This professional VST Instrument software is a complete 32-bit sam-ple player, providing extensive modulation and editing features.
You can load and use a VST Instrument within the framework of any VST 2.0, DXi or Apple Audio Units (AU) compatible host application.
Each HALion module that you load adds a high-quality instrument with up to 256 voices and 16 channel multi mode to your VST 2.0/AU/DXi compatible host application! You can separately make different settings for each of the 16 simultaneously playable channels of a HALion unit.
These are HALion’s most prominent features:
• 256 Voices, 16-way multi-timbral, 128 programs per HALion unit.• Supports Akai S1000/S2000/S3000, EMU 3/3X/ESI/4/4K/E64/E6400/
ESynth/Ultra, Roland S770, Emagic ESX24, SoundFonts 2.x, GIGA, LM4/LM9, Native Instruments Kontakt, Kurzweil, ZeroX BeatCreator and REX file formats (and all common audio file formats and ISO/Nero/Toast Disc Image).
• 8-/16-/24-/32-bit file support.• 5.1 surround support.• Freely assignable number of virtual outputs (stereo, mono, or 5.1 surround).• Notch/hi-pass/lo-pass/band-pass filter with selectable 12dB or 24dB slopes.• Additional Waldorf filter types developed by the famous German synth manu-
facturer.• Comprehensive internal effects section.• Integrated Browser with assignable categories, advanced file browsing/filter-
ing and location memory functions.• Syncable envelopes, with up to 32 freely editable points.• Syncable LFOs.• Step envelope which can produce stepped modulation patterns.• Megatrig functions to activate/switch samples via controllers or keys.• Extensive, chainable modulation features.• Drag & Drop support.• All settings can be applied individually for selected sample(s) – or globally for
the program.• Integrated Loop Editor.• Complete automation from within Cubase or Nuendo or any other VST host.• Includes several professional sample collections.
We hope you will have a lot of fun with your new VST Instrument!
The Steinberg Team
HALion1 – 8 Introduction

2System Requirements and
Installation

The Steinberg copy protection key
❐ Please read the following section before installing the HALion software.
Included with the HALion package, you will find a hardware key (some-times referred to as a “dongle”) that is part of the HALion copy protec-tion scheme. HALion will not run if this key isn’t installed properly.
• If you have a Windows PC and have never used such a dongle on your computer before, the installation routine may initiate a restart of Windows after installation of the dongle drivers. After the restart, the dongle must be plugged into the USB port for the installation routine to continue.
• If you already own software that requires a dongle, the copy protection key should be plugged into the computer’s USB port after installing HALion and restarting the computer!When the copy protection key is plugged into the USB port, Windows will automati-cally register it as a new hardware device and will attempt to find drivers for it – these necessary drivers won’t be present until HALion has been installed and the computer restarted.
Steinberg copy protection key
The Steinberg copy protection key is, in fact, a little computer on which your Steinberg software licenses are stored. All hardware-protected Steinberg products use the same key, and licenses can (within certain limits) be transferred between copy protection keys – which is helpful, e.g. if you want to sell a piece of software.
HALion2 – 10 System Requirements and Installation

❐ If you already have a Steinberg copy protection key (e.g. for Cubase or Nuendo), you can load your HALion license onto that one. This way you need only one USB key for both your host and HALion (see below).
❐ The copy protection key must not be plugged in before or during the in-stallation of HALion if this is the first time you use such a key. Otherwise Windows will register it as new USB hardware and try to find drivers that won’t be present before HALion installation.
Before you begin installation
• When updating from any previous version of HALion, make sure that the old version is properly deinstalled before you begin with the installation of HALion 3. Parallel installation of older versions and the new version of HALion is untested and unsupported.
System Requirements (PC version)
To be able to use HALion you will need at least:
• Windows XP• Pentium or AMD Athlon 800MHz (1.4 GHz or faster recommended)• 384 MB RAM (512MB recommended)• Fast hard disk for disk streaming• VST 2.0 or DXi2 compatible host software• Windows MME compatible audio hardware (ASIO compatible sound card
recommended)• USB port• DVD ROM drive required for installation• Display resolution of 1024 x 768 pixels (1152 x 864 pixels and dual monitor
setup recommended)
❐ Please also observe the system requirements of your host application!
HALionSystem Requirements and Installation 2 – 11

Installation (PC version)
Proceed as follows to install HALion:
1. Make sure the HALion dongle is NOT plugged in.
2. Insert the HALion DVD into your DVD drive, launch the Explorer or open the “My Computer” window and double click on the symbol for the DVD drive that holds the HALion DVD.If autostart is activated the DVD contents will open in a new window automatically.
3. Double click on the HALion Installer symbol to launch the installation program and follow the instructions on screen.
4. After installation of the dongle drivers, the installation routine may ini-tiate a restart of your computer.The installation routine will continue automatically after this restart.
5. After the automatic restart, make sure the dongle is plugged into the USB port!Simply plug the dongle into the USB port while the system is booting up. In case there is no restart, simply follow the instructions on screen.
6. When the installation process is completed, restart your computer.
❐ After installing the HALion software and the dongle drivers, HALion is ready to use.
HALion2 – 12 System Requirements and Installation

System Requirements (Mac version)
To be able to use HALion you will need at least:
• Mac OSX 10.2.5 or higher• Power Mac G4 867MHz (G4 Dual 1.25GHz or faster recommended)• 384MB RAM (512MB recommended).• CoreAudio compatible audio hardware• Fast hard disk for disk streaming• VST 2.0 or AU compatible host software (AU plug-in included)• USB port• DVD ROM drive required for installation• Display resolution of 1024 x 768 pixels (1152 x 864 pixels and dual monitor
setup recommended)
❐ Please also observe the system requirements of your host application!
Installation (Mac version)
Proceed as follows to install HALion:
1. Make sure the HALion dongle is NOT plugged in.
2. Quit all other applications so that you return to the Finder. Disable any system activity monitoring software or extension, in particular anti-virus software. Now, insert the HALion DVD into the computer’s DVD drive.
3. If it doesn’t do so automatically, double-click the HALion icon to open the CD window.
4. Double-click on the HALion Installer symbol to load the installation software. Follow the instructions on screen.
❐ After installing the HALion software and the dongle drivers, HALion is ready to use.
HALionSystem Requirements and Installation 2 – 13

Using the copy protection key
If you wish to use the copy protection key supplied with your version of HALion, proceed as follows:
1. After installation and restarting the computer, plug the hardware pro-tection key into the USB port.If you are unsure of which port this is, consult the computer’s documentation.
2. The first time the copy protection device is plugged in, it will be regis-tered as a new hardware device, and a dialog will appear asking you whether you would like to find drivers for the device manually or auto-matically.
3. Choose to find drivers automatically.The dialog closes.
4. You may have to reboot your computer.
You are now ready to launch HALion!
If you already own a Steinberg copy protection key (e.g. for Cubase SX or Nuendo) you can transfer the license for HALion onto this key so that you only require one USB port for copy protection. Proceed as follows:
1. After installation and restarting the computer, plug your HALion key into the USB port.
2. Make sure that your computer has a working internet connection.License transfer is made “online”. If your HALion computer isn’t connected to the inter-net, it’s possible to use another computer for the online connection – proceed with the steps below and see the help for the License Control Center application.
3. Launch the “License Control Center” application (found in the Win-dows Start menu under “Syncrosoft” or in the Macintosh Applications folder).This application allows you to view your USB protection keys and transfer licenses be-tween them.
4. Use the License Control Center “Wizard” function to transfer the license from one dongle to the other.If you are uncertain about how to proceed, consult the help for LCC.
When the transfer is complete, you are ready to launch HALion!
HALion2 – 14 System Requirements and Installation

Installing the HALion content
The sound content for HALion is delivered on the installation DVD. Please refer to the chapter “Content description” for an overview of what sounds are included.
To use the HALion content, it must be available on your hard drive. You can either install the files automatically during the installation pro-cedure for HALion or choose to do this later.
• To copy the content files to your hard drive during the installation of HALion, simply make sure the corresponding check box is ticked dur-ing the installation process (Win) or that you follow the on-screen in-stallation instructions.
• To copy the content files at a later point in time, insert the DVD in the DVD drive of your computer and copy the contents to a location on your hard drive.
❐ Don’t change the folder structure inside the program or sample files folder. Otherwise HALion will not be able to find the samples!
Once the content files are available on your hard drive, you need to open the Browser page view and instruct HALion where to find the files. Refer to page 164 for a detailed description of how to handle the HALion content files.
Register your software!
Please fill out and send in the registration card that you have received with your software package. By doing so you are entitled to technical support and kept aware of updates and other news regarding HALion.
HALionSystem Requirements and Installation 2 – 15

HALion2 – 16 System Requirements and Installation

3Preparations

Setting up HALion as a VST Instrument in Cubase
❐ The information in this section refers to using HALion within Cubase SX. We assume that you have correctly set up both Cubase SX and your available MIDI and audio hardware. Should you wish to use HALion within another VST host application such as Nuendo, please refer to its documentation.
Proceed as follows to activate HALion:
1. Make sure that Cubase SX receives MIDI data that you generate with your external MIDI master keyboard.
2. In Cubase SX, open the “VST Instruments” window from the Devices menu, and select “Halion” from the pop-up menu of a free VST Instru-ment slot.
3. Clicking the “Power” switch in the rack will activate/deactivate HALion.By default this is automatically activated when VST Instruments are loaded.
HALion3 – 18 Preparations

4. Click on the “Edit” button (“e”) to open the HALion window.By default, the “Macro” page view (“page views” are user interface panels containing parameters) is shown. In this page view, the parameters affect all the samples in a Pro-gram. In addition to this, there are six other page views. See the chapter “HALion over-view” for a brief description of all the page views.
The HALion “Macro” page view.
5. In Cubase SX, select a MIDI track and set its Output setting to “Halion”.This way, HALion will receive MIDI data from the selected track.
• HALion receives MIDI data in 16 channel multi-mode. It is therefore not necessary to assign a specific MIDI receive channel in HALion. However, you should make sure that the MIDI channel of the currently selected Cubase SX track is set to the channel on which HALion is to receive MIDI data.
When set, you are ready to load some samples and start using HALion! In the next chapter you will learn how to load programs.
HALionPreparations 3 – 19

Setting up HALion as a DXi2 Synth
❐ The information in this section refers to using HALion within Cakewalk SONAR. We assume that you have correctly set up both SONAR and your available MIDI and audio hardware. Should you wish to use HALion within another DXi2 compatible host application, please refer to its documenta-tion.
Proceed as follows to activate HALion:
1. Make sure that SONAR receives MIDI data that you generate with your external MIDI master keyboard. You can check this visually with the “MIDI In/Out Activity” tray icon.
2. In SONAR, open the “Synth Rack” window from the View menu.
3. Click the Insert button (or select the Insert option on the main menu).
The Insert button in the Synth Rack window.
4. Open the DXi Synth submenu and select “HALion” from the pop-up menu.
HALion3 – 20 Preparations

5. By default the “Insert DXi Options” dialog appears. To create one MIDI track and connect an audio track to HALion’s 1+2 outputs, acti-vate the options “Midi Source Track” and “First Synth Output”. To cre-ate all available HALion outputs activate “All Synth Outputs”. Refer to your host application’s documentation for further details.
6. Clicking the “Connection State” button in the Synth Rack will activate/deactivate HALion. By default this is automatically activated when DXi SoftSynths are loaded.
7. Double-click on the “HALion” entry or click the “Synth Properties” but-ton in the tool bar of the Synth Rack to open the HALion window.
The Synth Properties button in the Synth Rack window.
By default, the “Macro” page view (“page views” are user interface panels containing parameters) is shown. In this page view, the para-meters affect all the samples in a Program. In addition to this, there are six other page views. See the chapter “HALion overview” for a brief description of all the page views.
HALionPreparations 3 – 21

8. In SONAR, select the previously created MIDI track “HALion”. HALion will now receive MIDI data from the selected track.HALion receives MIDI data in 16 channel multi-mode. It is therefore not necessary to assign a specific MIDI receive channel in HALion. However, you should make sure that the MIDI channel of the currently selected SONAR track is set to the channel on which HALion is to receive MIDI data.
When set, you are ready to load some samples and start using HALion! In the next chapter you will learn how to load programs.
Displaying sample names in the Piano Roll view
The DXi2 version of HALion lets you display the usual keys or sample names in the Piano Roll view. You can select which Program (1-127) should display sample names by opening the DXi pop-up menu in the HAlion window and checking the desired Program(s). You can also select all or no Programs to display sample names. The setting is stored globally and independent of your project.
Using HALion in an AU compatible application
You can use HALion in an AU host application.
The HALion AU version is installed in your AU plugins folder and lets HALion work in an AU environment – without any performance loss or incompatibilities.
For instructions on installing and using the AU plug-in, please refer to the documentation of your AU host application.
• Please note that the number of available outputs for every instance of HALion depends on your AU host application.
HALion3 – 22 Preparations

4HALion overview

Introduction
This chapter contains an overview of the basic concepts and opera-tional procedures, including brief descriptions of the different HALion page views.
The Demo Songs
On the HALion installation CD you will find a folder called Demo Songs. This folder contains three subfolders with demo projects for three common host applications: Cubase VST 5, Cubase SX and Cakewalk Sonar. There are two projects for both versions of Cubase and one for Cakewalk Sonar, and every project comes in two flavors: an XXL version (good sound quality, but more CPU load) and an ECO version (less quality, less CPU strain).
Copy the contents of the folder containing projects for your host ap-plication to your hard disk and follow the instructions in this manual to load and manipulate the samples used in the projects using HALion.
❐ When you open HALion to work with the demo songs, you may find that a message is displayed informing you about “missing” samples. See page 94 for details about this message.
How HALion plays samples
HALion can play back samples of virtually any length, regardless of the amount of RAM installed in your computer. This is because HALion can play back audio directly from the hard disk, similar to hard disk re-cording systems. Since samples can’t be triggered instantly from disk (there would be a delay between pressing a key and the sound playing back), the initial portion of the samples (i.e. the start of the sample) is preloaded into the computer’s RAM.
This way only a small fraction of a longer sample will reside in RAM, while the rest is streamed directly from disk. However you can, should you so wish, assign a specific sample or Program to always be loaded into RAM.
HALion4 – 24 HALion overview

About Program Banks and Programs
For HALion to produce sound, you first have to load either one or more audio files (i.e. samples), a Program (a collection of samples) or a Pro-gram Bank (a collection of up to 128 Programs):
• HALion always contains a “Program Bank” which in turn contains 128 Program “slots”. Even if only one Program containing samples and parameter settings is currently loaded, there are still 128 Program slots, although in this case, 127 of these slots will be empty. Only one Program Bank can be loaded at a time.
• A Program references any number of samples and contains all para-meter settings associated with the samples.Within a Program folder, samples can be arranged in any number of subfolders, which makes it easy to organize and handle multiple samples.
❐ Samples are not stored in the Program file, but are “referenced” to a loca-tion on disk. When you change the location of samples, so that the refer-ence of the Program file to these samples is no longer correct, a warning message is displayed, and you must re-establish the link between the Program and its samples. This is explained in detail on page 94.
• You can load or save Program Banks containing up to 128 Programs but also single Programs from the File pop-up menu (the disk icon at the top of the HALion window).The corresponding functions are called “Load/Save Bank” and “Load/Save Instrument”. It is also possible to load Banks, Programs or individual samples via drag and drop (see page 79).
When you save your Cubase SX project file, the following information is stored:
• The number of HALion units used in the project.• The Bank and/or Programs used.• The changed settings of edited Programs.
❐ However, if you wish to use the edited version of a Program in another project, you must save it using one of the Save functions in the File pop-up menu on the VST Instrument rack.
HALionHALion overview 4 – 25

About Program Banks
A Bank is a collection of up to 128 Programs.
Use the “Load Bank” option on the File menu in the VST Instruments rack to load a Program Bank. Program Banks have the extension “.fxb”. Loading a new bank unloads all previously loaded banks.
If you wish you can create your own default sound bank by saving your preferred bank as “haliondef.fxb” in the HALion folder.
Loading a Program Bank
As explained on page 24, when samples are loaded the initial portion of the samples will be preloaded into RAM. When you load a Bank, all the samples belonging to the Programs assigned to HALion’s 16 MIDI channels will be preloaded into RAM. If you don’t intend to use some of the channels, you should load an empty program (see page 57).
Working with Programs
For now, we assume that you have the “Macro” page view open. This page view contains parameter controls that are global, i.e. they affect all samples in the currently selected Program.
The Macro page view.
HALion4 – 26 HALion overview

Selecting a Program
There are several ways to select Programs in the Macro view:
• Click the down arrow to the right in the Program selector (located in the top left corner of the HALion window). This brings up a pop-up menu with all Program names of the current Bank. Select the desired Program by clicking on it.
• The window display in the middle of the Macro view can display one of four views. If you select “Global” using the button at the top of the win-dow display, the first 16 Programs in the selected Bank are shown. Clicking into the Program field for a slot allows you to select a Program.If you select the Global page view there are additional columns that are not shown on the Global view on the Macro page.
• If you select the Keyzone view from the Macro page, an overview of the Keyzone page view in the current Program will be shown.Settings in this view cannot be changed, it is simply an overview.
• The other two views contain the program and send effects, respectively. How to use the built-in effects is described on page 147.
• Programs cannot be selected using the Program buttons in the VST Instruments rack. Please use the Program selector in the HALion window.
HALionHALion overview 4 – 27

Loading individual Programs
• You can use “Load Instrument” in the File pop-up menu to load a single Program from disk. Programs have the extension “.fxp”. The program is loaded into the currently selected HALion channel and overwrites any previously loaded Program.
❐ Please note that the previous sections about loading Banks and Programs describe just one possibility of loading by using the VST Instrument “File” pop-up menu. There are several alternative ways of loading Banks, Pro-grams and samples into HALion, which are described later in the manual.
Playing a Program
• Check out the currently selected Program by playing notes and chords on your MIDI keyboard. As an alternative, you can create a part on a Cubase SX track and fill that with notes and MIDI controller data by using the mouse.
• If you notice considerable latency times (delay) when you play HALion via MIDI keyboard, the sound card that you use and/or its driver are the source of the problem. If the problem occurs within your system and you want to record by playing in real time, you should replace your sound card and its driver with a fast audio card and an ASIO driver, that have been optimized for the smallest possible latency time. When playing back HALion data from a Cubase track, this problem does not occur.
HALion4 – 28 HALion overview

• The audio signals that are created by a VST Instrument are automati-cally routed to the Mixer. In the Mixer, four stereo channels, four mono channels, and a surround bus are assigned to each open HALion unit (by default – this can be changed on the Options page view). Using the Output controls in the HALion window, you can route the Program (or any sample within the Program) to any audio channels or to a surround bus – see page 113.
Here, two HALion stereo outputs are used.
• Record a few tracks and watch the channel level meters in the Mixer. Play with the volume or EQ settings of the channels that receive a signal.Using the Mixer, you can thus mix the sounds created by HALion and process them in the same way as other audio tracks by using plug-ins, effects or external studio equip-ment.
• If needed, you can transform any or all HALion tracks into an audio file using the “Export Audio Mixdown” function of Cubase/Nuendo.
HALionHALion overview 4 – 29

Saving a Program
Proceed as follows:
1. Select the desired Program.
2. Change the Program settings as desired.Read the corresponding chapters of this manual to find out what you can do with the various controls.
3. When you have finished editing, click the name in the Program display and enter a new one via your computer keyboard.
You have three options to save an edited Program:
• You can save it as a single Program file, using the “Save Instrument” function in the File pop-up menu on the VST Instruments rack.
• You can save it together with its Bank, using the “Save Bank” function in the File pop-up menu on the VST Instruments rack.
• You can save the Cubase SX project. If you do this, the changed Program is only available within this particular project. If this is not what you want, use one of the two options above.
About MIDI channels and Programs
HALion is 16 channel multi-timbral. This means that each MIDI channel (1-16) can be assigned a separate Program.
• The panel settings shown reflect the selected Program. When you select another Program, the panel settings will change accordingly.
• Each of these 16 Programs separately gets its notes via one of the 16 MIDI channels.
• Remember: The MIDI data that your MIDI master keyboard sends to Cubase SX (and thus to HALion), is always routed via the MIDI channel of the track that is currently selected in Cubase SX.You should therefore always make sure that the currently visible HALion page view is set to the same channel number as the track currently active in Cubase’s track list. Ad-ditionally, the Output setting for this track must be set to “HALion”. By keeping these rules in mind, you ensure that it is the correct channel (of the available 16 channels) that you edit and hear when playing your master keyboard.
HALion4 – 30 HALion overview

The HALion page views
When you open HALion, the afore-mentioned “Macro” page view is shown by default. In addition to this there are 6 other page views each containing various parameters and controls. These page views have common sections like the Program List (see page 39) and the Key-board (see page 41).
Selecting page views
You switch between the different page views using the row of buttons at the bottom of the HALion window. You can also use the function keys [F6] to [F12] to select the Global to Macro page views, respec-tively. For this to work, the option “Plug-ins receive key commands” in the VST page of the Cubase Preferences must be activated and HALion’s “Always on Top” option must be deactivated – this is set by right-clicking (Win)/[Ctrl]-clicking (Mac) the top area of the HALion window.
The page view selector buttons.
In the following sections you will find an overview of the different page views.
HALionHALion overview 4 – 31

Global Commands context menu
You can open a Global Commands context menu by right-clicking (Win)/[Ctrl]-clicking (Mac) on the background of the Macro page view or any of the other page views.
Parameter Description
Clear All... This will remove all loaded programs. A warning message will be displayed.
Clear Current Program... This will remove the currently selected Program.
Archive The options in this sub-menu allow you to save Program files (.fxp) with or without the samples contained in them for archiving purposes. See page 165 for a description of the “Save HALion Content File…” options.
Help This brings up the online help for HALion (in pdf-format). To be able to read it, you need to have the Acrobat Reader in-stalled, which is included on the program DVD.
Version History… This opens a document describing the version history of HALion 3.
Steinberg on the Web… This submenu contains links to Steinberg’s home page, HALion’s website, Product Updates and Online Registra-tion pages.
Be-Cool.org An Internet link to the Be-Cool anti software-piracy website.
About HALion… This brings up information about the program.
HALion4 – 32 HALion overview

The Global page view
The Global page view contains settings for HALion’s 16 MIDI channel slots, and the virtual outputs. Here you can, amongst other things, set which Program should be assigned to each of the 16 channel slots, which MIDI channel each Program is assigned to, and to which of HALion’s virtual outputs each Program should be assigned. Also shown on this page view are settings for the built-in effects.
• For information on how to make Program/Channel settings, see page 57. • For information on how to make Output assignments, see page 60.• For information about the 5.1 surround option, see page 114.• For information about how to use effects, see page 147.
HALionHALion overview 4 – 33

The Keyzone page view
The Keyzone page view offers a graphic overview of all samples in a Program, their key zones (the note range across the keyboard which samples are mapped to) and velocity settings. The Keyzone page view has many powerful features, and is where the majority of sample-oriented editing takes place.
The vertical “strips” indicate the velocity range for each sample, and the horizontal width of each strip indicates the keyzone range for each sam-ple. The sample mapped to the (low velocity) C3 key is selected, indi-cated by the handles at the top and bottom of the strip.
For a full description of the Keyzone page view, see the chapter “Edit-ing in the Keyzone page view”.
HALion4 – 34 HALion overview

The Loop page view
In this page view you can set loop points for a sample. It is possible to set up both a sustain loop that governs what portion of the sample should loop when a key is held down, and a release loop which governs a separate independent loop activated after a key is released. You can define loops graphically in the sample waveform, or numerically. See the chapter “Editing in the Loop page view” for more information.
HALionHALion overview 4 – 35

The Sound page view
The Sound page view contains a multitude of settings divided into several “sub-pages”. Here you can, amongst other things, make set-tings for the two envelope generators, the multi-mode filter section (DCF) and the amplifier section (DCA). The page also contains set-tings for modulation and effects assignment, the two LFOs, a tune section and a voice grouping section. See the chapter “Editing in the Sound page view”.
HALion4 – 36 HALion overview

The Browser page view
The Browser page view is used for importing external audio file formats, such as SoundFonts, Giga etc., and for browsing and indexing your computer for Programs and samples. You can also assign Programs to Categories and set up advanced search and filtering criteria. See the chapter “The Browser page view”.
HALionHALion overview 4 – 37

The Options page view
The Options page view is used for making memory settings and various other options that govern global HALion functions. See the chapter “Settings in the Options page view”.
About the Macro page view
The main difference between the Macro page view and the other page views is that the Macro page view parameters always affect all samples in a program. Hence, there are no window sections that relate to set-tings on a “sample level”. Also note that the Macro page view parame-ters are not separate parameters. The Macro Filter section governs exactly the same parameters as the Sound page view – the difference is solely that all samples in the Program are always affected.
The following section describes the common window sections for all other page views (although the keyboard, the MIDI channel/page view selectors are also present in the Macro page view).
HALion4 – 38 HALion overview

Common window sections
Each HALion page view is subdivided into several logical sections, common to all page views. Following is a description of all the com-mon window sections. To bring these sections into view you have to first select any page view (see page 31) except Macro.
The Pitch/Modulation controller
The Pitch/Modulation controller can be used to manually apply modu-lation (vertical movement) and/or pitch bend (horizontal movement) by click-dragging the “ball”. The controller mimics the movements of the pitch bend/modulation wheels on your MIDI keyboard.
The Pitch/Modulation controller also changes color to indicate whether Select or All edit mode is active (see page 70). It is red if “All” is selected, and blue if “Select” edit mode is active.
The Program List
The Program List is located on the right side of the HALion window. This list has many important functions. First and foremost, it is where you decide whether the current page view parameter should affect all or only the selected samples in a Program.
You can also use it to select samples or Programs, drag samples from the list into the Keyzone window, create subfolders for organizing sam-ples and much more.
HALionHALion overview 4 – 39

The Program List contains the following:
• The current Program Bank (i.e. 128 Program folders which may either be empty or contain samples).A Program’s associated samples reside in the Program folder (or in subfolders). Empty folders cannot be opened.
• If you point on the left edge of the Program List the mouse pointer turns into a divider, allowing you to extend the width of the list in order to view longer Program/sample names in full.
• You can zoom the text size of the Program List in or out by using the +/- buttons at the bottom the scrollbar.
For more detailed information about the Program List please refer to the chapter “Editing in the Keyzone page view”.
Program Folders. A plus sign before the name in-dicates that the folder is closed, a minus sign that it is open. Clicking on a Program name selects it and all the samples in the Program. [Alt]-clicking on a plus sign will open/close all Program folders.
The currently selected Program is indicated by a light blue border.
The currently selected samples are highlighted. A light blue border indicates the currently “View Selected” sample – see page 67.
These samples belong to the same Program, but are currently not selected. Use [Shift]-click to se-lect a range of samples, use [Ctrl]-click (Win) or [Command]-click (Mac) to select multiple samples.
This button toggles between All or Select mode – see page 70. The button above it indicates whether All or Select mode is active. In Select mode it also indicates whether one or multiple samples are selected.
This button toggles between Absolute and Relative editing – see page 71.
This button is used for the RAM Save function – see page 93.
HALion4 – 40 HALion overview

The Keyboard
The keyboard logically spans the entire range that you can assign samples to, from C-2 to G8. It is used to quickly audition samples by clicking a key to which a sample is assigned. A blue dot indicates the key where you last clicked.
• Use the scrollbar below the keyboard to scroll up or down the keyboard range.
• You can use the +/- buttons to the right of the scrollbar to zoom the visible range of the keyboard.This function also affects the visible size of the key zones in the Keyzone page view.
• You can audition samples with varying velocity values using the mouse.The further down on a key you click, the higher the velocity value, and vice versa. For more information on velocity, see page 51.
• The keyboard can indicate for each key whether it has a sample mapped to it or not by displaying a brown or blue colored strip at the top of the key.The length of the strip, i.e. the number of keys it touches, indicates the key zone range for a particular sample. The color of the strip alternates for each new key zone mapped across the keyboard, allowing you to see the start and end of each key zone. This dis-play mode is activated by default but can be deactivated in the Options page view.
Click here for maximum velocity.
Click here for minimum velocity.
HALionHALion overview 4 – 41

• Right-click (Win)/[Ctrl]-click (Mac) on a key to open a little info view displaying pitch and (depending where on the key you click) velocity information. The names of any samples mapped to this key are also displayed.
• When you [Ctrl]-click (Win)/[Command]-click (Mac) a key on the key-board and keep the mouse button pressed, HALion will play this key and all following keys, with the same velocity, for as long as you press the mouse button. This serves as a test function for your sample map-ping.When you also hold down the [Alt]-key on your computer keyboard when you click, each sample will be played ten times, with increasing velocities (between 1 and 127).
The Playback indicators/Channel selector buttons
• The Playback indicators show MIDI activity for each of the 16 instrument slots, lighting up when a sample is played back on the respective slot.
• They can also be used to select Programs assigned to slots 1 to 16 by click-ing on the corresponding indicator.
• The number above the playback indicator lights up to indicate the MIDI chan-nel used for the current slot.
The parameter display
The window area to the right of the Playback indicators displays the parameter name and value for the parameter knob or button you point on with the mouse. This is for information only, values cannot be ed-ited in the display.
HALion4 – 42 HALion overview

The Program selector pop-up
This pop-up allows you to select one of the 128 Programs (presets) in the Program Bank. To rename a Program, click in the name field and type in a new name.
The Program category pop-ups
These two pop-ups, located to the left of the Program pop-up, allow you to assign the currently selected Program to a category and a sub-category (not available in the Macro page view). Program categories are described on page 166.
The Sample selector/numeric edit fields
The sample selector allows you to select one sample in the current Program and always displays the currently “View selected” sample (see page 67). The fields to the right can be used to set the keyzone range (LO/HI KEY), the velocity range (LO/HI VEL) and the root key (not available in the Macro page view). The different parameters and how you can edit them is explained in the chapter “Editing in the Keyzone page view”.
HALionHALion overview 4 – 43

Master Tune/Volume settings/Voice number indicator
This allows you to set tune and volume globally for HALion. You can tune up/down 200 Cents, and set the master volume from silence up to +6dB. The Voices field dynamically displays the number of voices currently used.
HALion4 – 44 HALion overview

5Editing in the Macro page view

Introduction
The Macro page view represents HALion’s basic operational mode. Here you adjust the basic parameters like filter and envelope settings and apply these settings to a Program as a whole. All parameters in the Macro page view affect all samples in the current Program. The parameters in the Macro page view are the same as in the other page views, but some (like the envelopes) are more basic. Also, the other page views contain parameters not found in the Macro page view.
The Macro page view parameters are described on the following pages.
HALion5 – 46 Editing in the Macro page view

The Filter section (DCF)
❐ It is worth mentioning that the filter is described as one entity. In the Macro page view this is true – there is only one filter (per channel) that will affect all samples in the Program assigned to the channel. But by us-ing the Sound page view, each sample can have its own filter settings. The same applies to other parameters described in this chapter. Thus, with HALion you have access to any number of filters/envelopes etc.
A filter removes certain frequencies from an audio signal. The filter in HALion offers five basic filter modes as well as a selection of alterna-tive filters developed by Waldorf, the renowned German synth manu-facturers.
The Filter section contains the following parameters:
Filter Type
Clicking the “Filter Type” field opens a pop-up menu where you can select one of the following filter types:
Low Pass (24dB/12dB)
Low pass filters let low frequencies pass and cut out the high frequen-cies. This is the most commonly used filter type in synthesizers and sam-plers. The low pass filter in HALion can be set to either 24dB/octave or 12dB/octave roll-off slope. A 24dB roll-off slope dampens the frequen-cies above the cutoff frequency more than a 12dB roll-off slope.
HALionEditing in the Macro page view 5 – 47

High Pass
A high pass filter is the opposite of a low pass filter, cutting out the lower frequencies and letting the high frequencies pass. It has a 12dB/octave roll-off slope.
Band Pass
A band pass filter cuts both high and low frequencies, while midrange frequencies are not affected. Each slope in this filter type has a 12dB/octave roll-off.
Notch
A notch filter can be described as having the opposite effect of a band pass filter. It cuts off frequencies in a midrange band, letting the frequencies below and above through. This filter type also has a 12dB/octave roll-off slope.
Waldorf
These special filter modes cover the same basic range of filter types; 12/24dB LP and HP, as well as band pass and notch, but offer a dif-ferent character.
Filter Cutoff
The cutoff frequency is the setting that determines where in the fre-quency material it should start cutting. If the cutoff frequency in a low pass filter is set to a very low value, only the lowest frequencies will pass through. If you raise the cutoff all the way up, all frequencies will be let through.
❐ The filter cutoff may also be affected by the Filter Envelope Amount setting (see page 49) and the Filter Velocity setting (see page 109).
HALion5 – 48 Editing in the Macro page view

Filter Resonance
For low pass filters, raising the filter resonance value will emphasize the frequencies around the set filter frequency. This produces a sharper fil-ter cutoff sweep, but a thinner overall sound. The higher the filter reso-nance value, the more resonant the sound becomes until it produces a whistling or ringing sound. When you use the band pass or notch filter, the resonance setting adjusts the width of the band. When you raise the resonance, the band where frequencies are let through (band pass), or cut (notch) will become narrower.
Filter Envelope amount
This parameter determines how much the filter cutoff should be affected by the filter envelope (see below). Raising this value creates more dras-tic results. The Envelope Amount parameter, the filter envelope and the set filter frequency are related.
Both positive and negative percentage amounts can be set. If negative amounts are set, the way the envelope affects the cutoff will be inverted. For example, if a positive value causes the Decay parameter to lower the filter cutoff, a negative corresponding value will instead raise it.
The Envelope sections
The Filter Envelope (DCF) and the Amplifier Envelope (DCA).
An envelope determines a chronological sequence for changes that can affect the pitch, timbre or level of a signal. This sequence is trig-gered by notes that are either played on the MIDI keyboard or sent from a sequencer track.
HALionEditing in the Macro page view 5 – 49

In the Macro page view, HALion has two envelope generators with fa-ders for Attack, Decay, Sustain and Release (ADSR) for every channel. The DCF creates the filter envelope which controls the filter cutoff pa-rameter. The DCA (Digitally Controlled Amplifier) affects the volume of the Program.
The Amplifier section (DCA)
This section controls the volume of the Program. It contains the fol-lowing parameters:
Amplifier Amount
This parameter determines how much the volume should be affected by Envelope 2 (see above). Normally this is set to 100%. If this is set to 0%, no sound will be produced.
Amplifier Volume
This parameter can be used to boost the sample’s level to a maximum of 6dB.
Parameter Description
Attack Controls the time it takes for the signal to reach its highest level.
Decay Controls the time it takes the signal to decay to the sustain level.
Sustain Controls the signal level after the Decay phase, while the key is still held down on the MIDI keyboard.
Release Controls the signal after a key is released.
HALion5 – 50 Editing in the Macro page view

Amplifier Velocity
This dial controls how much the volume is affected by velocity. Velocity is a value determined by how hard or soft you strike the keys on your keyboard. With Velocity set to 0%, the volume will be constant no mat-ter how hard or soft you play. Increasing this value progressively will make the volume more and more sensitive to how hard or soft you play.
Panorama
The Panorama parameter sets the stereo position for the Program.
Tune/Glide section
The Tune section is used to control the tuning of the Program in either octave, semitone (“Coarse”) or cent increments. You can tune the octave range +/- 5 octaves, the semitone range +/- 11 semitones and the cent range +/- 100 cents (cent = 100th of a semitone).
By using the Glide dial, you can set a glissando (up to 3 seconds) between successive notes.
HALionEditing in the Macro page view 5 – 51

The LFOs
The parameters in the LFO section allow you to vary the frequency and the waveform of the two LFOs. The LFO section is described on page 116.
The Macro view area
In the middle section of the Macro page view there is a window area which can display “sub-views” of other pages in HALion.
By using the four buttons at the top of the section you can switch be-tween displaying scaled down versions of the Global, Keyzone, Pro-gram or Send effects page views.
• The Keyzone view is for overview only - no editing is possible from the Macro page.
• The effect sections allow you to select effects but the effect parameters are not available on the Macro page.
HALion5 – 52 Editing in the Macro page view

The Options pop-up menu
Click this field to open a pop-up menu with the following options:
High/Mid/Low Quality
The Quality setting provides a way of balancing audio quality vs. con-servation of computer power.
• High Quality uses the highest sample rate, but also requires more CPU time. • Mid Quality uses less CPU power. Depending on the type of sounds you are
using, this mode can provide adequate reproduction in many instances.• Low Quality works with the lowest sample rate, producing a “Lo-Fi” sound.
Quality can also be set in the Options page view. This is the same pa-rameter, but it is set as a percentage value between 0 and 100% (see page 178).
❐ The Quality setting is global for all channels in a HALion unit. Programs (or samples) cannot have different quality settings!
HALionEditing in the Macro page view 5 – 53

Edit absolute/Edit relative
This option determines whether the global settings you make in the Macro page view should set the changed parameter to an absolute value, or change values relative to the previously set value.
Absolute/relative editing is explained in more detail on page 71.
Disk Streaming
This option allows you to specify the degree of disk streaming vs. pre-loaded samples. This can also be set freely in the Options page view (Memory – Voice).
HALion5 – 54 Editing in the Macro page view

6Editing in the Global page view

Introduction
This page view allows you to assign any Program in the Program Bank to any of the 16 Instrument slots in HALion. You can also make effect, output and MIDI channel assignments.
HALion6 – 56 Editing in the Global page view

Settings in the Global page view
The Global page view is divided into two sections. To the left you can make various settings for the Instrument channel slots, to the right you can make effect settings. How to use the internal effects is described on page 147.
Selecting a Program
There are several ways you can select a Program for a channel slot:
• By using the Program pop-up menu for a channel slot.Click the arrow in the Program column for the channel you want to select a Program for, and select a Program from the menu.
• By sending a Program Change message via the same MIDI channel.Any Program Change message between 1 and 128 will change the currently assigned Program to the Program with this number.
• By selecting a channel slot, and assigning a new Program to it currently not assigned to any of the 16 channel slots.
HALionEditing in the Global page view 6 – 57

The last example involves two steps:
1. Click on a channel number in the “INS” (instrument) column to select the channel.
2. If you now click on a Program name in the Program List that is currently not assigned to any of HALion’s 16 channel slots, it will be assigned to the selected channel.
Selecting a MIDI channel
The “CH” pop-up allows you to select a MIDI channel for each chan-nel slot. By default, the 16 channel slots are logically assigned to MIDI channels 1-16.
• A simple way to layer programs is to assign them to the same MIDI chan-nel.
Using Solo
If you activate Solo for a channel slot by clicking in the Solo column, only this channel will be heard. You can solo several channel slots.
• When you [Alt]-click (Win)/[Option]-click (Mac) on the Solo button for a channel, only this channel will be soloed, i.e. any previously soloed channels will play back as normal.
• When you [Ctrl]-click (Win)/[Command]-click (Mac) on the Solo but-ton for a channel, this channel will be muted, i.e. all other channels will be soloed.
HALion6 – 58 Editing in the Global page view

Setting volume and pan
❐ Note that the volume/pan settings (and the following parameters listed below) relate to the channel slots, not to the Programs assigned to the channel slots. Bear this in mind as Programs and samples also have set-tings for volume/pan/transpose etc., which are independent from these.
You can make volume and pan settings for each channel in the corre-sponding column. If you click in the respective value field, a slider ap-pears, allowing you to change the value.
Setting key/velocity range
This column either shows the key range or the velocity range. You can switch between them by clicking on the column header. Here you can specify key span and velocity ranges for the channel slots. By default these are set to the maximum range. If you set a limited range for ei-ther of these parameters, the Program will only be playable within the set range.
Transpose
In the Transpose column you can set a Transpose value for the Instru-ment slot. You can transpose up or down by 5 octaves in semitone steps.
HALionEditing in the Global page view 6 – 59

Setting a velocity curve
In the Curve column you can select one of four velocity curves. Velo-city governs how a sound parameter (e.g. volume) changes according to how hard or soft you strike a key.
❐ When you [Ctrl]-click (Win)/[Command]-click (Mac) on the value fields for volume, panorama, key/velocity range, transposition or velocity curve, the parameters will be reset to the default values.
Selecting an output
Clicking in the “Out” column for a channel slot opens the Output pop-up menu. The options are, by default, Program, Stereo 1 to 4, Mono 1 to 4 and the 5.1 surround option (this is described on page 114).
❐ The output configuration is user definable in the Options page view, see page 179.
Setting the output for individual samples and defining where the Pro-gram output is routed to is done in the Sound page view, see page 113.
Curve Description
Linear This is a linear velocity curve, which means that the velocity controlled parameter will change linearly as velocity is increased/decreased.
Logarithmic Using velocity controlled volume as an example, a logarithmic curve means that the volume will react more sensitively to low to medium ve-locities but less sensitive using high velocities.
Exponential Using velocity controlled volume as an example, an exponential curve means that the volume will change little when using low to medium ve-locities but react more sensitively using high velocities.
Constant 127 If this is selected, the velocity will be constant at maximum level, re-gardless of how hard or soft you strike a key.
HALion6 – 60 Editing in the Global page view

7Editing in the Keyzone page
view

Introduction
The Keyzone page view takes care of all your sample mapping, layer-ing and velocity scaling needs. A graphic and intuitive user interface makes it very easy to overview all the samples in a Program. This chapter covers all the operations possible in the Keyzone page view, but also describes operations involving the Program List, and general file handling issues such as importing samples.
HALion7 – 62 Editing in the Keyzone page view

Window overview
When you have loaded a Program, the Keyzone page view displays all the samples, mapped out horizontally over the Keyboard so you can clearly see what keys have samples mapped to them. The range across the keyboard that a sample is mapped to is called a key zone.
A sample in the Keyzone window. Note that the black and white keys are also outlined in the Keyzone window background. This makes it easier to accurately scale and pinpoint key ranges.
This sample has a key zone range from the C2 key to the D2 key.
The vertical range indi-cates the Velocity range.
Both the key zone (Lo/Hi Key) and the velocity range (Hi/Lo Vel) can also be edited in the respective Edit fields.
HALionEditing in the Keyzone page view 7 – 63

How samples are displayed
• Samples are colored in 4 different shades of blue according to the ve-locity range; dark blue/black at the lowest velocity range (0-32) with lighter shades of blue at each successive range.
• Samples that are located in the Program folder have orange/green borders and orange handles when selected.See page 67 for a description of selected and view selected samples.
HALion7 – 64 Editing in the Keyzone page view

• Samples that are located in a subfolder of the Program folder have vio-let borders and orange handles when selected.See page 67 for a description of selected and view selected samples.
• Overlapping samples are colored in darker shades of blue in the over-lapping range.
HALionEditing in the Keyzone page view 7 – 65

Selecting samples
The following methods can be used to select samples in the Keyzone page view:
• Clicking on a sample selects it.
• Use [Ctrl] (Win)/[Command] (Mac) + click to select several samples.Click somewhere in the window (but not on a sample) to deselect all samples.
• Draw a selection rectangle by clicking and dragging in the window.All samples encompassed by the rectangle will be selected.
Drawing a selection rectangle.
• You can select samples by clicking on their names in the Program List. You can also select samples by using the up/down arrow keys in the Program List.
• If you activate the “Key Activates sample” button to the left of the key-board, playing a sample from your keyboard will automatically select it.
• Selected samples are indicated by orange or red/green borders, de-pending on whether the sample is view selected or not – see page 67.
See page 40 for a further description of selecting in the Program List.
HALion7 – 66 Editing in the Keyzone page view

About “view selected” and “Edit selected” samples
If several samples are selected, one sample is always “view selected”. It is this sample’s parameters that will be shown when viewing any of the page views that show the settings for one sample at a time (spe-cifically the Loop and Sound page views). View selected samples are displayed as follows:
• If the sample resides in the Program folder, the view selected sample has or-ange/green borders and other selected samples have orange borders.
• If the sample resides in a subfolder of the Program folder, the view selected sample has a light blue/violet border and other selected samples have violet borders.
The following determines which sample will be view selected:
• When you select samples using [Shift] + click, the last sample you click on will be view selected.If you draw a selection rectangle to select samples, the currently view selected sample will continue to have the focus.
• If you press [Ctrl] and click on a sample in the Keyzone window that cur-rently is view selected, it will remain view selected but not edit selected.The sample will then have only have a turquoise border.
HALionEditing in the Keyzone page view 7 – 67

• Edit selected but not view selected samples have orange borders and are highlighted in the Program list.
• An edit and view selected sample has orange/green borders in the Keyzone, and is highlighted with a light blue border in the Program list.
HALion7 – 68 Editing in the Keyzone page view

• View selected but not edit selected samples have turquoise borders in the Keyzone window and a light blue border in the Program List.
The currently view selected sample name is also displayed in the Sam-ple selector field. You can also use the Sample selector pop-up to se-lect another sample, but this will deselect all other selected samples.
HALionEditing in the Keyzone page view 7 – 69

About the “ALL/SELECT” status button
Virtually all editing operations in HALion depend on the “ALL/SE-LECT” edit mode setting at the top of the Program List. This setting governs whether the editing will apply to all samples in a Program or only to selected samples or sample sub-folders. You toggle between the two edit modes by clicking the lower left button (it either reads “ALL” or “SELECT”).
The color of the Pitch/Modulation controller also serves as an indica-tor of the selected edit mode; it is red if “All” is active, and blue if “Se-lect” is active.
Select edit mode active.
In this mode, all selected samples will be affected by parameter changes. “MULTI SAMPLE” indicates that several samples are currently selected.
In this mode, a single selected sample will be affected by parameter changes. “SAMPLE” indicates that only one sample is selected.
HALion7 – 70 Editing in the Keyzone page view

In this mode, all samples in the Program will be affected by parameter changes, regardless whether samples are selected or not. “PROGRAM” indicates that the whole Program will be affected.
Edit Absolute/Edit Relative
In addition, by clicking the button that either reads “RELATIVE” or “AB-SOLUTE”, you switch between Absolute or Relative editing mode. This is only meaningful if you have selected “ALL” or have several selected samples, as the “ABSOLUTE”/”RELATIVE” setting doesn’t matter if only one sample is selected.
The “ABSOLUTE”/”RELATIVE” setting determines whether the editing you perform should set the changed parameter to an absolute value, or change values relative to the previously set value for all or selected samples. With the exception of pitch and volume, a certain percentage of all values is changed. For pitch and volume, the values are changed by adding or subtracting from the current values. Have a look at the fol-lowing examples:
Example 1 (Absolute mode)
For some of the samples of a Program a volume of +2dB has been set in the Sound page view, while all other samples in this Program have a volume of -2dB. When setting a Volume of +4dB in Absolute mode, this setting is applied to all or all selected samples.
Example 2 (Relative mode for volume and pitch)
In Relative mode, changing the current volume setting by 2dB will change the volumes of all or all selected samples by 2dB.
HALionEditing in the Keyzone page view 7 – 71

Example 3 (Relative mode for all remaining parameters)
For Sample 1 a cutoff value of 60 has been set in the Sound page view, while for Sample 2 cutoff has been set to 80. When changing the Cutoff setting by 20 for Sample 1, this corresponds to a change of 50% with respect to the maximum value. For Sample 2 this change of 50% with respect to the maximum value results in a change by 10 to a setting of 90.
Setting keyzone and velocity range
Using the handles
The handles can be used to set the keyzone and the velocity range for a sample. You can set the keyzone range for only one sample at a time.
Using the top handle. When you click on a handle, the pointer changes to a double arrow, and the sample becomes transparent.
You can use the handles in the following way:
• Click the top handle to either extend the keyzone by dragging to the left, reduce the keyzone by dragging to the right or scale the high ve-locity by dragging up or down. Clicking on the left side or border of a sample allows you to set the key zone range in the manner outlined above, but not the velocity.
HALion7 – 72 Editing in the Keyzone page view

• Click the bottom handle to either extend the keyzone by dragging to the right, reduce the keyzone by dragging to the left or scale the low velocity by dragging up or down. Clicking on the right side or border of a sample allows you to set the key zone range in the manner outlined above, but not the velocity.
• Hold down [Shift] and drag the handles up or down to set velocity Lo/Hi values for several selected samples simultaneously.
Setting the high velocity value for several selected samples.
Using the edit fields
You can also set keyzone, velocity and root key (see page 75) by us-ing the edit fields at the top of the window. When using the edit fields to set the keyzone this will only affect the currently view selected sam-ple, but for velocity all selected samples are affected. The following methods can be used:
• Click in one of the edit fields to type in a new value. Press [Enter] to confirm.• You can use the up/down arrows to change values.• If you [Alt]-click in an edit field, a fader appears allowing you to change values.• If you have a wheel mouse, this can also be used to change values by clicking
in the edit fields.
HALionEditing in the Keyzone page view 7 – 73

Moving samples
Selected samples can be moved around in the Keyzone window:
• Clicking in the middle of a sample so that the pointer becomes a four-way arrow (Win) or a plus sign (Mac) allows you to drag the selected sample(s) left or right (and up or down if the velocity range has been scaled from the default 0 to 127 range) in the Keyzone window.Note that when you move samples horizontally, they will be transposed. To make moved samples play back at the right pitch again you have to change the Root Key setting (see below).
Moving a sample in the Keyzone window.
Deleting samples
You can delete selected samples using the standard commands [Delete] or [Backspace]. This means that the samples will no longer be referenced by the current Program (if saved after deleting the sam-ples). Samples are not deleted from their current location on disk.
HALion7 – 74 Editing in the Keyzone page view

Setting the root key
The root key determines the pitch of the sample. Samples can contain root key information embedded in the file, which means that when loaded, they will automatically be mapped to the corresponding key(s).
The sample collections included with HALion contain both multisampled instrument Programs, with samples of a specific instrument (where often there is one sample for each corresponding note across the keyboard), and “single-shot” sample Programs, where different separate samples are mapped across the keyboard without any key/pitch relationship. In the first case (i.e. when samples already have the correct root key and are mapped to the corresponding key), there is no need to change the root key settings. But in the second case, you may want to move sam-ples around, and the same applies to imported pitched samples that do not have root key information.
If you have moved samples in the Keyzone window, you can easily make them play back at the original pitch by setting the root key manually in the Root edit field. If you set the root key to the same key a sample is mapped to, it will play back at the sample’s original pitch.
You can set the root key for a sample by holding down [Alt] and click-ing the corresponding key on the keyboard. When you move a sample, you can make the root key “move” with the sample by holding down the [Alt] key while dragging the selected sample.
If you have loaded samples, refer to “Importing Samples”.
• If the sample is mapped to a keyzone stretching over several keys, you can set which key you want to be the root key according to whether it is the low key, the middle key or the high key in the keyzone.This is explained on page 87.
HALionEditing in the Keyzone page view 7 – 75

Importing samples
How to load a Program Bank and individual Programs using the File pop-up is described in the chapter “HALion overview”. But to create your own Programs using your own samples, you first have to import the samples into HALion. This can be done in a number of ways:
• By dragging the samples (audio files) and dropping them into the Keyzone window or the Program List (in any page view) – see page 79.
• By using Import Sample(s) in the Program List context menu – see page 87.• By using Import Sample(s) in the Keyzone window context menu – see page 87.• By using the Browser page view – see page 155.
What audio file formats can be loaded?
HALion supports the following file formats:
Audio File Format/Extension
Description
Wave File/.wav The standard audio file format for the PC platform.
AIFF/.aif Audio Interchange File Format. The standard audio file format for the Mac OS platform.
AIFC/.aif Compressed Audio Interchange File Format. Similar to AIFF, but compressed (32-bit float format only).
LM4/LM9/.txt Script files created for the LM4 or LM9 drum modules.
REX/.rex and REX2/.rx2
ReCycle export files. ReCycle is a program created by Propel-lerhead Software that slices up music loops, and allows them to play back at any tempo. To use the REX file with HALion, you also need a MIDI file (created in ReCycle) to play back the slices correctly.
Sound Designer II/.sd2 (Mac OS only)
The native audio file format used by Digidesign software.
HALion Effect Program/.fxp
A Program containing samples and parameter settings.
HALion Effect Bank/.fxb
A Program Bank, containing up to 128 Programs.
HALion7 – 76 Editing in the Keyzone page view

❐ HALion can read 32-bit float files, in all compatible formats that support this resolution, as well as other common bit resolutions (8-bit files ex-cepted). Files may also have any sample rate.
❐ By using the Browser page view you can also import Banks, Programs and samples from sample CDs in various formats – see page 171.
Import Sample(s)
When “Import Sample(s)” is selected from the Program list or Keyzone context menus, a standard file dialog opens where you can select au-dio files or HALion Bank or Instrument files (Programs) for import, into the currently selected Program. You use the “Files of type” pop-up to decide what file formats you wish to import.
• If the currently selected Program folder contains samples, and you se-lect a HALion Effect Program (.fxp), the Import dialog appears.Here you can set various options for how the samples should be imported. These are described on page 162.
HALionEditing in the Keyzone page view 7 – 77

• If the Program is empty, the Mapping dialog appears with the follow-ing options:
Option Description
Chromatic This will map all samples chromatically from the set Start Key. To determine which sample becomes the start key you have to se-lect the files from the Browser and import them via drag and drop (see page 79).
Extract Key from File-name
If the sample name specifies a root key, e.g. “Piano C3” the sam-ple will be mapped to the C3 key if this is selected.
White Keys This will map the samples to white keys only if selected, starting from the set start key.
Black Keys This will map the samples to black keys only if selected, starting from the set start key.
Stack (overlapping) This will place all samples on the set start key, so that they com-pletely overlap.
Velocity Switch This will map samples to separate velocity zones on the set start key. To determine which sample gets top velocity you have to se-lect the files from the Browser and import them via drag and drop (see page 79).
Use included Root Key
Samples can contain embedded root key information. If this is selected, the samples will map to the correct root key.
HALion7 – 78 Editing in the Keyzone page view

Importing samples using drag and drop
You can import samples to a specific key (or key range) in the Keyzone window. This works as follows:
1. Drag a sample into the Keyzone window. An orange outline representing the sample appears.
HALionEditing in the Keyzone page view 7 – 79

2. Without dropping the sample, move the mouse pointer up and down.As you can see, the horizontal position of the mouse pointer determines the lowest key of the key range, and the vertical position of the mouse pointer determines the key zone range. You can extend the key zone range up to an octave using this method.
Move the mouse pointer forward to extend the key range.
If several samples are selected and dragged into the Keyzone window it works as follows:
1. Select the samples you wish to import.If you are selecting samples from the separate Browser window (see page 168), the selection order will determine how the samples will be mapped, with the first selected sample being mapped to the first key zone (i.e. the key you point to when you drop). The other selected samples will be mapped to key zones to the right of the first, in the order they were selected.
2. Drag the samples to the key on the keyboard where you wish the first selected sample to be placed.
HALion7 – 80 Editing in the Keyzone page view

3. Without dropping the samples, move the mouse up and down.As you can see, the samples are mapped chromatically and moving the mouse forward extends the keyzone for each sample.
• If you move the mouse pointer to the bottom of the Keyzone window the samples will be velocity switched (see page 85), indicated by the outline of the samples being placed on top of each other.The first selected sample will get the highest velocity and the last selected the lowest velocity. This only works correctly if samples are selected from the Browser window.
HALionEditing in the Keyzone page view 7 – 81

• If you press [Ctrl] (Win)/[Command] (Mac) and move the mouse pointer to the bottom of the Keyzone window, the samples will be layered (see page 84) on the key(s) you drop on.
• If you press [Ctrl] and point to a white key, the samples will be mapped to consecutive white keys only, and the keyzone range cannot be ex-tended.In the same way, pointing to a black key will map the samples to black keys only.
HALion7 – 82 Editing in the Keyzone page view

• You can use the same techniques outlined above to map samples di-rectly onto the keyboard.The vertical position the mouse pointer points to on the key itself then determines the key zone range. The key zones to be created are displayed on the keyboard with an or-ange outline, in the same manner as when dropping samples in the Keyzone window.
• You can drag and drop samples into any folder in the Program List.Simply select the file(s), and drag them into the Program List. Remember that the mouse pointer determines the ultimate destination. Point at the folder, open or closed, that you wish to import the samples to when you “drop”.
❐ You can also import Programs or Program Banks using drag and drop.
HALionEditing in the Keyzone page view 7 – 83

Overlapping key zones
A key range can contain more than one keyzone, as any number of samples (each with its own key zone) can be layered on top of each other. This can be done in many different ways:
Playing several samples from one keyYou can simply map two or more samples to the same key range. This will play back all samples mapped to this key (or key range) simulta-neously. When samples are layered, the color of the overlapping part becomes various darker shades of blue, and the outline of the overlap-ping sample(s) will be visible. However, if layered samples have iden-tical keyzone and velocity ranges, then layering is indicated by the darker color shading alone.
These two samples are layered (overlapped). Sometimes only the keyzone currently “in front” will be accessible, making it impossible to adjust the handles for a underlying keyzone. In such cases you have to use the context menu items “Send To Back” and “Bring To Front”. All context menu items available in the Keyzone page view are described on page 87.
❐ You can also use the MegaTrig function to trigger overlapping samples in different ways – e.g. to have Note On trigger one sample and Note Off another sample – see page 135.
HALion7 – 84 Editing in the Keyzone page view

Velocity switching
You can use velocity switching to determine how samples mapped to the same key or key range will play back.
By setting different high/low velocity values for several samples, you can determine which sample is played by how hard or soft you strike a key.
Four samples that are velocity switched. If you look at the velocity scale to the right, the lower sample will play back when triggered by velocities between 1 and 32, the middle sample when triggered by velocities between 33 and 64, and the top sample when triggered by velocities higher than 96. Note that the velocity ranges set in the figure above are exclusive, meaning that only one sample at a time will ever play back. But you could also have overlapping velocity ranges in which case two samples would be played back in the overlapping range, which can produce a smoother transition between two samples.
HALionEditing in the Keyzone page view 7 – 85

Applying crossfades
❐ Crossfades are selected from a context menu. All context menu items are described on page 87.
You can apply “crossfades” to overlapping key zones. There are two methods:
X-Fade Pitch
Example: Two samples overlap in a key range over one octave. For both samples the “X-Fade Pitch” option has been selected. A linear fade-out is applied to the sample with a lower value in the “Lo Key” field within the overlapping range as the pitch increases (i.e. the higher the note played within the key range). The sample that has a higher value in the “Lo Key” field is faded in as the pitch increases within the key range.
X-Fade Velocity
This will crossfade samples by velocity in the overlapping range.
If X-Fade Velocity is applied, samples will be crossfaded according to how hard or soft you strike a key in the overlapping range. The harder the key is struck (in the overlapping range) the more of one of the sam-ples (determined by which sample is view selected when applying the crossfade) and less of the other sample will be heard, and vice versa.
• It is also possible to apply pitch and velocity crossfades together.
HALion7 – 86 Editing in the Keyzone page view

Context menu items in the Keyzone window
The Keyzone page view features powerful context menus, providing many functions and features. Context menus are opened by [Ctrl]-clicking (Mac) or right-clicking (Win) in the Keyzone window, either di-rectly on a sample or in an empty area of the Keyzone window.
Sample specific context menu
Right-clicking (Win) or [Ctrl]-clicking (Mac) on a sample either in the Keyzone window or in the Program List brings up the following con-text menu items, which are mostly applicable to the currently view se-lected sample:
Menu Item Description
Sample Name The top menu item displays the name of the currently view se-lected sample. All items on the top half of the menu will apply to the currently view selected sample.
Replace… This opens a standard file dialog allowing you to replace the cur-rently view selected sample with another. The new sample will have exactly the same properties (i.e. keyzone/velocity range, pa-rameter settings etc.) as the original sample. You cannot use the Undo function to undo a Replace operation.
Rename… Allows you to rename the currently selected sample. A dialog opens in which you can enter a new name. This dialog opens also when you double-click the sample. Note that if this sample is referenced by another Program, it will have to be re-referenced.
X-Fade Pitch This applies a pitch crossfade in the overlapping range between the cur-rently selected sample and one (or several) other sample(s). This function can be turned on or off by selecting or deselecting it from the context menu. Pitch crossfades are described on page 86.
X-Fade Velocity This applies a velocity crossfade in the overlapping range be-tween the currently selected sample and one (or several) other sample(s). This function can be turned on or off by selecting or deselecting it from the context menu. Velocity crossfades are de-scribed on page 86.
Exclude from Automation
By selecting this item you can exclude the currently view selected sample from any recorded parameter automation changes. Auto-mation is described on page 195.
HALionEditing in the Keyzone page view 7 – 87

Mute This mutes (silences) the currently view selected sample. Muted samples are displayed in grey in the Keyzone window, and are listed in italics in the Program List.
Solo/Unmute All This mutes all samples except the currently view selected sam-ple. Deselecting this unmutes all samples.
Bring To Front/Send To Back
This allows you to access samples that may be hidden behind other overlapping samples. Bring To Front will bring the currently view selected sample to the front, Send To Back will send the currently view selected sample to the back, and bring any under-lying sample to the front.
Center in Keyzone This will scroll the view so that the currently view selected sam-ple will be in the middle of the Keyzone window.
Edit in ExternalEditor
This will open the currently view selected sample in a wave edi-tor. HALion will automatically detect an installed editing program (e.g. WaveLab) and open the selected sample for editing. Refer to the application’s documentation for information about what you can do in the wave editor.
Always in RAM If this is ticked, the selected sample(s) will always load into the RAM buffer, i.e. no disk streaming.
Unload/Load This will unload the preloaded portion (see page 24) of the cur-rently view selected sample from RAM. If you open the context menu again, you can reload it. Unloaded samples have no veloc-ity ranges in the Keyzone display and are indicated by purple text in the Program List.
Undo This will undo the last performed “destructive” operation in the Keyzone window. Undoable operations are Cut/Delete/Paste.
Cut/Copy/Paste/Delete
These commands can be used for cut, copy, paste or delete op-erations for all selected samples. You can use standard key com-mands for these operations.
Parameters submenu
On this submenu there are three items; Reset, Copy, and Paste Parameters. Reset will reset sample parameter values to the de-fault values, and the other two items allow you to copy/paste sample parameter settings between samples.
Sample Info/File Info
At the bottom of the menu, information about the currently view selected sample is shown.
Menu Item Description
HALion7 – 88 Editing in the Keyzone page view

Program specific context menu
[Ctrl]-clicking (Mac)/right-clicking (Win) either in an empty area of the Keyzone window or a Program folder in the Program List brings up the following context menu items:
Menu Item Description
New Folder This will create a new folder inside the currently selected Program folder. This can in turn contain samples. In all respects a folder is the same as a Program, but you can import whole Programs into folders without replacing the Program the folder resides in. Orga-nizing samples in folders (or subfolders) allows you to load “Pro-grams into a Program”. Folders can be used to structure samples in a Program (for example one folder per octave, or per velocity layer). The advantage is that you can handle all the samples in the folder as an entity, select them (directly by selecting the folder), mute them, load them into another Program, save them as a Program (see below) etc.
Load Folder(s)… Opens a file dialog where you can browse and select “.fxp” Pro-gram files for import. This will automatically create subfolders in the selected Program folder for each imported FXP file.
Save Program… This allows you to save and name the currently selected folder as a “.fxp” (HALion Effect Program) file.
Load Program(s)... This will load FXP files directly into the current Program folder.
Archive The submenu items for this menu item will open a standard file dia-log where you can name and specify a location for saving Programs together with their associated samples, for archiving purposes.
Import Sample(s) This menu item opens a file dialog where you can audition and se-lect samples for import. After selecting the samples and clicking OK, a new dialog opens, with a number of mapping options. These are described on page 78.
Rename… This allows you to rename the currently selected Program. A dia-log opens in which you can enter a new name. This dialog opens also when you double-click the Program.
Preload Samples This allows you to preload all samples for a Program if they have been unloaded. All Programs that are assigned to the 16 slots in the Global page view are automatically preloaded into RAM, so sometimes you may wish to unload them to save memory.
HALionEditing in the Keyzone page view 7 – 89

Always Preload This allows you to preload a selected Program even when it is not assigned to one of the 16 channel slots. This is useful if you use program change messages to change Programs, so that the samples can be instantly triggered.
Always in RAM If this is ticked, the samples in the selected Program will always load into the RAM buffer, i.e. no disk streaming.
Mute All/Unmute All This mutes/unmutes all samples in the currently selected Program or folder, respectively.
Set as Active Program
If you [Ctrl]-click (Mac) or right-click (Win) an unselected Program name in the Program List, you can use this item to select the Pro-gram without selecting the samples inside the Program folder.
Undo This will undo the last performed “destructive” operation in the Keyzone window.
Cut/Copy/Paste Allows you to use cut, copy and paste operations for selected sam-ples, Programs or folders. Programs can be copied and pasted into other Programs.
Select All Selects all samples in the selected Program.
Inverse Selection This option “inverts” the samples selected in the Program list, i.e. when one sample is selected and you select Inverse Selection, the previously selected sample is deselected and all other sam-ples of this Program are selected.
Sort by Pitch This will sort all samples in the selected Program folder accord-ing to which keys they are mapped to.
Sort Alphabetically This will sort all samples in the selected Program folder alphabet-ically.
(“Map selected” submenu) Expand (Pitch)
This will expand the selected sample(s) keyzones in the following manner. If one sample is selected, its keyzone range will be stretched across the entire range overlapping all other samples. If several samples are selected, their keyzones will be extended to the whole range or to the next adjacent selected sample, without overlapping. Samples that are not selected will be overlapped.
(“Map selected” submenu) Map Chromatic Selected
This will remap all selected samples chromatically from the selected key on the keyboard (marked with a blue dot).
(“Map selected” submenu) Map on White/Black Keys
This will remap all selected samples from the selected key on the Keyboard (marked with a blue dot) to the white/black keys to the right.
Menu Item Description
HALion7 – 90 Editing in the Keyzone page view

(“Map selected” submenu) Map Velocity
This will remap all selected samples at the selected key on the keyboard (marked with a blue dot) across the velocity range.
(“Map selected” submenu) Fill Gaps
This will extend the ranges to the maximum values for selected samples. If Pitch is selected, keyzones will be extended to the whole range or to the next adjacent selected sample, without overlapping. Samples that are not selected will be overlapped. If Velocity is selected, this will set all selected samples to their maximum velocity range (0-127). You can also select both Pitch and Velocity.
(“Set Root Key Selected” submenu)to Low Key
This sets the Root to the lowest key in the Keyzone range for selected samples. This means that if a sample is mapped to a keyzone stretching over several keys, selecting this menu item would set the Root to the lowest key in the keyzone range.
(“Set Root Key Se-lected” submenu) to Mid Key
This sets the Root to the middle key in the Keyzone range for all selected samples. This means that if a sample is mapped to a keyzone stretching over several keys, selecting this menu item would set the Root to the middle key in the keyzone range.
(“Set Root Key Se-lected” submenu)to High Key
This sets the Root to the highest key in the Keyzone range for all selected samples. This means that if a sample is mapped to a keyzone stretching over several keys, selecting this menu item would set the Root to the highest key in the keyzone range.
X-Fade Selected The submenu contains the same Pitch and Velocity X-Fade options as on the Sample context menu, as well as two items which allow you to remove pitch or velocity crossfades from selected samples.
(“Others to Selected” submenu) Refresh
If you edit a file in another program, “Refresh” may have to be used when you import the file again. This is because audio files hold the loop information, and this may have been reset (deacti-vated) when editing in an external editor. You can choose to re-fresh the loop and tuning information or only the loop data.
(“Others to Selected” submenu)Reset/Paste Parameters
Reset resets all parameter settings to default values for all selected samples. Paste will apply parameter settings copied from a sample (i.e. on the sample specific context menu) to all se-lected samples.
(“Others to Selected” submenu)Edit in External Editor
This will open all selected samples in an external wave editor (e.g. WaveLab).
Menu Item Description
HALionEditing in the Keyzone page view 7 – 91

(“Others to Selected” submenu)Create Key Switches per Folder/per Sample
These two menu items will automatically create key switch assign-ments. This is useful when using the Alternate function – see page 139. The “per Folder” item will assign one key switch to a selected folder, and the “per Sample” item will set separate key switches for all samples contained in a selected folder.If “per Folder” is selected the last key you pressed determines which key is assigned the key switch. If “per Sample” is selected, the key switches will be added chromatically from the last key pressed.
(“Others to Selected” submenu) Load/Unload
This will load into or unload from RAM all selected samples.
(“Others to Selected” submenu) Output sub-menu
This sub-menu lists the available output options. Select an option to route the selected samples to this output.
Info This tells you the number of samples and folders contained in the selected Program Folder.
Menu Item Description
HALion7 – 92 Editing in the Keyzone page view

About the RAM Save function
The RAM Save function allows you to unload all samples currently not used. This works by scanning the MIDI notes used in a song and un-loading any samples on notes not being played in the sequence.
Let’s assume you have loaded a huge sample library but ended up us-ing only a fraction of the samples. As the unused samples in the sam-ple library are using up RAM space, you should unload them. Instead of having to manually unload the samples you can use RAM Save.
You use it in the following way:
1. First of all, it is best to apply this function when you have recorded most of your sample material using the currently loaded Programs, as all samples not used will be unloaded.
2. Click the RAM Save button at the top of the Program list.The button starts blinking to indicate RAM Save is active. RAM Save will stay active until you click the button again.
3. Start playback of the song in your host application.Play the song from start to end (or to the point when no more new samples will be trig-gered).
4. Click the RAM Save button again.A dialog appears, asking if you would like to apply the function.
5. Click Apply to confirm.The unused samples are unloaded.
6. To reload any unloaded samples right-click (Win)/[Ctrl]-click (Mac) the sample(s) in the Program list and select “Load” from the context menu. You can also use the Preload Samples option in the Program context menu.
HALionEditing in the Keyzone page view 7 – 93

Searching for missing samples
If this dialog appears, one or more audio files could not be found. Samples that were not found when loading a Program or Bank are displayed without velocity ranges in the Keyzone window and in brown letters in the Program List.
If you select to search Manually, a file dialog appears allowing you to locate the missing sample(s).
If you select to search Automatically, the “Search in Directories and Load” window appears and a 5-step search process starts:
1. HALion first tries to find the samples in the Program’s file path.
2. If this fails, HALion will look for a folder which has the same name as the Program located at the same level.
3. If this fails, HALion will look in a folder named 'Samples' which is lo-cated at the same level as the Program.The 'Samples' folder can contain sub-directories, which will also be searched.
HALion7 – 94 Editing in the Keyzone page view

4. If this fails, HALion will look in a folder named 'Samples' which is lo-cated one level above the Program. For these first four steps, samples with the same name but a different audio file exten-sion are also taken into account.
5. Finally, HALion will search the Auto Browse result.This will only be possible if you have previously run the Auto Browse function (see page 159).
When the samples are located they will load automatically.
• If you open up the Sample context menu by clicking on a missing sam-ple in the Program list, you can apply these search functions at any time. Select “Search in Directories” to start the automatic search or “Locate”, to manually locate the missing sample(s).
HALionEditing in the Keyzone page view 7 – 95

HALion7 – 96 Editing in the Keyzone page view

8Editing in the Loop page view

Introduction
In this page view you edit one sample at a time, the currently view se-lected sample, regardless of the ALL/SELECT setting in the Program List. Note however, that loop playback mode can be set for multiple samples (see page 103). The Loop editor allows you to set start and end points for a sample, as well as a sustain loop and a release loop.
All editing affects both left and right channels of a stereo file (or all 6 channels in a 5.1 surround file). The buttons at the top right of the Loop window allow you to switch the view between the left/right channels of a stereo file (or between the channels in a surround file).
HALion8 – 98 Editing in the Loop page view

Setting the start and end points for a sample
If you want to change the start and/or end points for a sample, this can be done in the following ways:
• By moving the start and end offset handles manually.Simply click and drag the start handle or the end handle (the two blue boxes marked “Start” and “End” just below the thumbnail display) to where you would like the sample to start and end, respectively.
Changing the sample start point. The waveform is grayed out if outside the start/end range.
• By [Alt]-clicking into the sample start or end point numeric display in the lower left corner of the Loop window, you can change values us-ing the slider that appears.
• By using the up/down arrow buttons next to the numeric value display.
• By clicking in a value field and typing in a new value.
This functionality applies to all numeric displays in the Loop page view.
HALionEditing in the Loop page view 8 – 99

Setting the range start point
The Range Start parameter allows you to determine the range for sample start offset modulation. When Sample Start is selected as a modulation destination on the Sound – Modulation page view, the Range Start parameter governs the range, i.e. the sample portion that will be affected by the start offset modulation. If this parameter is set to zero, no sample start modulation will take place. E.g. if note-on ve-locity was used to modulate the sample start parameter, a high key ve-locity would start playback further “into” the sample, and the range of this modulation is determined by the Range Start parameter. The set range is indicated by a thin vertical line in the Loop window.
Zooming the waveform
You can zoom in on the waveform using the thumbnail display or the vertical and horizontal zoom sliders.
Using the vertical and horizontal zoom sliders
• Moving the horizontal zoom slider to the right increases the zoom factor.
• Moving the vertical zoom slider down increases the vertical magnifica-tion of the waveform.
HALion8 – 100 Editing in the Loop page view

Using the thumbnail display
The thumbnail display contains a small overview of the whole wave-form. By dragging from the left or right edge of the thumbnail display you zoom in on the waveform.
• Dragging from the left edge to the right increases the zoom level and shifts the visible range towards the end of the waveform.The highlighted area inside the blue rectangle indicates the area of the waveform cur-rently in view.
• Dragging from the right edge to the left increases the zoom level and shifts the visible range towards the start of the waveform.The smaller the blue rectangle is, the higher the magnification.
• When you click and drag to the left or right with the mouse pointer in-side the blue rectangle, the visible range of the waveform also moves to the left or right.
• When you click and drag up or down with the mouse pointer inside the blue rectangle, you can move both edges of the blue rectangle at the same time.Moving the pointer up moves the handles further apart, zooming out on the waveform and vice versa.
• By using the left/right arrow keys you can focus the view on either the start or the end of the sample, respectively.
Loopsets
The Loop page view allows you to set not one but two sets of sustain and release loops for comparison purposes. Loopset A is selected by default. You change between loopset A and loopset B by clicking the A or B button at the bottom right of the Loop page view.
HALionEditing in the Loop page view 8 – 101

Setting a sustain loop
A sustain loop determines which range within a sample should be looped when you hold down a key. To set a sustain loop, proceed as follows:
1. Make sure that the Loop button is activated.If it isn’t, click on it.
2. Click in the waveform and keep the mouse button pressed.The pointer takes on the shape of a double arrow indicating that you can drag in both directions to create a loop area. If the sample already has a set sustain loop you can not create a new loop as described above, but you can move the loop or change the loop start and end points.
• The loop range edges have a light blue background, and the area in the middle is dark blue. If you click in the middle of the selected range, you can move the loop to the left or right in the waveform. If you click the edges you can change the corresponding loop start and end points.
Moving the looped area.
• You can also set a loop range by using the numerical value fields be-low the waveform display.The functionality is the same as for setting the sample start and end.
3. Select an appropriate loop range in the waveform.The selected loop area is indicated by a light blue background.
4. To audition the loop, click the Play button, under the Loop button.The loop will repeat until you click the Play button again.
HALion8 – 102 Editing in the Loop page view

The Loop start and end points can automatically snap to zero cross-ings, if the waveform button at the top right of the page view is acti-vated. A zero crossing is where the wave crosses the zero level axis. This helps to avoid clicks and pops when setting loops. If you don’t want the loop to begin and end at zero crossings you can disable this function by deactivating the waveform button.
Crossfading the loop (Smooth)
If you press [Alt] while clicking in the loop and moving the mouse pointer out of the loop range at either edge, you will add crossfades at both ends of the loop. This makes the loop seamless and “smooth”, which is also the name of the function. To remove crossfades, [Alt]-click inside the loop, in an area that is not part of the crossfade.
Setting loop playback mode
When you are happy with your loop, you can set how it should play back by clicking the Mode field in the section to the right of the Loop and Play buttons. This opens a pop-up menu with the following items:
• Loop Until Release – this will play the loop for as long as you hold down a key.• Loop Once – this will repeat the loop once and then play to the set end point.• Play Until End – this will simply play the whole sample until the set end point.• Play Reverse – this will play the whole sample reversed.
❐ If you hold down [Alt] and change the loop playback mode, all selected samples will be affected.
HALionEditing in the Loop page view 8 – 103

Setting the release loop
The release loop determines which range within the sample should loop after the key is released. Setting the release loop is done using the same methods as for the sustain loop, except that you should have the release loop button activated instead. When you switch to the release loop mode, the sustain loop becomes dark. The currently selected loop is always shown in light blue. In the thumbnail display, the sustain loop is dark blue, and the release loop is green.
• You can switch selection between the loop and the release loop using the [1]/[2] keys (not on the numeric keypad).
• The Mode setting allows you to set either a Continuous or a Single release loop. A continuous loop will repeat until the release portion of the DCA envelope begins.
❐ If you hold down [Alt] and change the release loop mode, all selected samples will be affected.
HALion8 – 104 Editing in the Loop page view

Loop tuning
You can tune the sustain and release loop independently up or down a semitone (in cent steps) by using the loop tuning parameters.
Loop context menu items
[Ctrl]-clicking (Mac) or right-clicking (Win) in the waveform window brings up a context menu with the following items:
Option Description
Rename… Allows you to rename the current sample.
Zoom to Loop Zooms the view to the currently selected loop.
Zoom to Start/End Offsets
Zooms the view to the currently set Start/End offsets.
Zoom Full Zooms the view to the whole sample between the start and end handles.
Start/End Offsets to Loop
Sets the start/end offsets to the sustain loop.
Loop to Start/End Offsets
Sets the sustain loop to the start/end offsets.
Copy Loop toRelease Loop
The start and end values for the loop are copied to the release loop (by default this is applied to the view selected sample – to apply this to all selected samples, press [Ctrl] (Win)/[Command] (Mac) while selecting this option).
Copy Release Loop to Loop
The start and end values for the release loop are copied to the loop (by default this is applied to the view selected sample – to apply this to all selected samples, press [Ctrl] (Win)/[Command] (Mac) while selecting this option).
Edit in External Editor
This will open the sample in an external audio editor, if installed.
Unload Unloads the preloaded portion of a sample from RAM. When a sample is unloaded, this option changes to “Load“.
Locate Start Offset Focuses the view on the start offset of the sample.
Locate End Offset Focuses the view on the end offset of the sample.
HALionEditing in the Loop page view 8 – 105

Select Loop Selects the sustain loop.
Select ReleaseLoop
Selects the release loop.
Locate Start Loop Focuses the view on the start of the current loop.
Locate End Loop Focuses the view on the end of the current loop.
Undo Allows you to undo the last Cut, Copy, Paste, or Delete action.
Select All Selects the whole sample as the current loop.
Sample Info At the bottom of the menu, information about the currently view selected sample is shown.
Option Description
HALion8 – 106 Editing in the Loop page view

9Editing in the Sound page view

Introduction
This page view contains the main sound related parameters for tweak-ing your samples, by applying filters, envelopes, modulation etc. The parameters can either be applied to a Program as a whole or to se-lected samples.
The Sound page view is divided into an upper and a lower half. The lower half always contains the filter section (DCF), the amplifier sec-tion (DCA) and the LFOs.
The upper half of the Sound page view can display one of three main views; the Envelope section (“Env”), the Modulation section (“Mod”) or the Effects section (“FX”). Each of these main views have further sub-pages.
You select which main view is currently shown using the three vertical buttons to the far left in the upper half of the window. You select sub-pages for each main view by using the row of horizontal buttons at the top of the window.
HALion9 – 108 Editing in the Sound page view

The filter section (DCF)
The filter section has the same basic parameters as described for the Macro page view, see page 47. The main difference is that in the Sound page view, you can make filter settings for all or all selected samples in a Program.
In addition, the filter section here contains three parameters not present in the Macro page view:
Velocity
Normally this is set to 50%. This will produce a brighter timbre if keys are struck harder, like many real instruments.
Fatness
This parameter adds a warm, tube-like distortion to the signal.
DCF Bypass
This bypasses the filter section.
Envelope Bypass
This bypasses the DCF.
HALionEditing in the Sound page view 9 – 109

The amplifier section (DCA)
The amplifier section contains a number of parameters only available in this page view. Again, all or all selected samples are affected.
• The Env. Amount, Velocity and Volume parameters are the same as described in the Macro page view chapter, see page 50.
Panorama/Spread
The Panorama parameter sets the stereo position for the currently selected samples.
Spread is an automatic panner. The function distributes the signal of each single note randomly within the stereo spectrum:
• If the dial is turned fully left, the signal is played back at the position defined by the Panorama dial. The more you turn the dial to the right, the wider the signal will be distributed.
• If the Panorama dial is set to its middle position, Spread will distribute the sig-nal across the whole stereo spectrum. If it is set to “10 o’clock”, Spread will distribute the notes between the extreme left and the middle of the stereo spectrum etc.
HALion9 – 110 Editing in the Sound page view

Release envelope parameters
The Release parameters affect samples that are triggered by note off messages, i.e. when a note is released. Triggering samples with note off messages is set up on the MegaTrig sub-page, see page 135.
Setting up for use
The release envelope functions are used as follows:
1. Start by having two overlapping samples.Sample Select editing mode should be selected, see page 70.
2. In the MegaTrig view on the Sound page, set one sample to be trig-gered by note on messages, and the other to be triggered by note off messages.Refer to page 135 for information on how to use the MegaTrig function.
3. When you now play notes in the range set up for the overlapping sam-ples, you should hear one sample when you press a key, and another sample when the key is released.
4. Select the sample that is triggered by note off.
HALionEditing in the Sound page view 9 – 111

Release Envelope modes
The Release Envelope modes govern how the sample triggered by note off will play back. Click in the “No Mode” field to bring up a pop-up where the following modes can be selected:
The Amount knob
The Amount knob governs how much the release envelope modes af-fect the envelopes. It should normally be set to maximum value.
“REL. ENV.” Mode Description
NoteOff Env. at current Pos.
This will take the volume from the current note off envelope po-sition. When you hit a note, it will trigger the start of both the note on and note off envelopes, although as long as the note is held, only the sample triggered by note on is heard. When you release the note, the note off triggered sample will play back at the volume governed by the current note off envelope position.
NoteOn Env. at Sustain
This will trigger the note off sample at the sustain volume set for the note on sample.
NoteOff Velocity This will use the velocity to set the volume for the sample trig-gered by note off, i.e. the harder you strike a key, the louder the note off sample will be played back.
Current Amplitude This will use the volume from the current note on envelope position and apply this to the note off sample.
Decay In this mode, you can use the Rel Env. knob below the Amount knob to set a note off decay time. The note off sample will begin its decay from the point of the note on so that the longer a note on sample is held the quieter the note off sample will be.
HALion9 – 112 Editing in the Sound page view

Out
This lets you route all or selected samples to any virtual output, to Pro-gram or Insert effect outputs, or to a 5.1 surround bus. Using surround encoded samples in HALion is described below. Routing to effect outputs is described on page 147.
• If the main Program output is set to Program (on the Global page), and you adjust the output setting with the “ALL” edit mode activated, this will define the main output for the Program.
Once you have set the main output, you can route individual samples to separate outputs by activating Select edit mode and using the out-put menu.
HALionEditing in the Sound page view 9 – 113

About the 5.1 surround output option in HALion
HALion can import interleaved multichannel samples in the 5.1 format. This format contains 6 speaker channels of the following configuration (in this particular order): left and right front, center, subbass (LFE) plus left and right rear channels.
Samples in this format should be routed to the 5.1 output option in HALion. Each of the six individual channels in the sample will then be routed to the host application mixer via the HALion surround outputs in the following way:
• If you are using Cubase SX 2.0 or Nuendo 2.0 or later, the surround channels will be sent to a single 5.1 configured surround channel.
The 5.1 surround channel in the Cubase SX Mixer.
The channels are internally configured as follows:
• Channels 13/14 (stereo) –> Hal L/R Front • Channel 15 (mono) –> Hal Center • Channel 16 (mono) –> Hal LFE• Channels 17/18 (stereo) –> Hal L/R Rear
HALion9 – 114 Editing in the Sound page view

To route the channels to the surround busses in older versions of Nu-endo/SX (prior to version 2) versions, proceed as follows:
• Make sure you have selected a 5.1 format in the Master Setup dialog.
• Route the Hal L/R Front (channels 13/14) to the SurroundPan output.Double-click on the mini SurroundPanner and choose Y-Mirror as Mode, and move the L and R balls to the upper front Left and Right corners.
• Hal Center (channel 15) should be routed directly to the Center output.
• Hal LFE (channel 16) should be routed directly to the LFE output.
• Hal L/R Rear (channels 17/18) should be routed to the SurroundPan output.Double click on the mini SurroundPanner and choose Y-Mirror as Mode, and move the L and R balls to the lower rear left and right corners.
HALionEditing in the Sound page view 9 – 115

LFO section
HALion features two LFOs (Low Frequency Oscillators). The most common use of an LFO is to modulate pitch to produce vibrato.
The LFOs in HALion have the following parameters:
Parameter Description
Freq. This controls the frequency of the modulation, i.e. the “speed” of the LFO. The range is 0 to 30Hz for LFO1 and 0 to 10Hz for LFO2.
Delay This allows you to set a delay before the LFO modulation starts. You can also set negative values, in which case this parameter controls the dura-tion of the modulation. Range is +/- 3 seconds.
Waveform types
Use the options in this po-up menu to set the LFO waveform type, which governs the shape of the modulation. The available waveforms are de-scribed below.
Sync This will sync the LFO to the tempo set in HALion’s host application. The Freq. dial is then used to specify the base note value for the modulation speed (i.e. 1/4 note, 1/8 note etc.). Dotted and triplet note values can also be set.
HALion9 – 116 Editing in the Sound page view

LFO waveform types
The available waveforms have the following characteristics:
Please note that the LFOs show different triggering behavior.
• When LFO 1 is used for modulation, it is retriggered every time a note on message is received.
• LFO 2 is never retriggered.When a new note on message is received, the modulation will not return to the begin-ning of the waveform but continue at the point in the waveform it had reached at the time of the last note off message.
Option Description
Sine This produces smooth modulation, suitable for vibrato or tremolo.
Triangle This is similar in character to Sine.
Pulse This produces stepped modulation, where the modulation switches abruptly between two values (the ratio is 50:50).
Sawtooth This produces a “ramp up” cycle. The modulation sweeps up to a set point (governed by the Amount setting), after which the cycle immedi-ately starts over.
SawPulse Similar to Sawtooth.
Pulse15 This produces stepped modulation, where the modulation switches abruptly between two values. This waveform “holds” longer on one of the values (the ratio is 15:85).
Pulse30 This also produces stepped modulation, where the modulation switches abruptly between two values. Similar to Pulse15 (the ratio is 30:70).
SineComplex Three sine waves overlap to produce complex sine modulation.
Log Pos This produces a logarithmic “ramp up” cycle. The early part of the mod-ulation cycle rises slowly but rises faster higher up in the cycle.
Log Neg Same as Log Pos but inverted.
HALionEditing in the Sound page view 9 – 117

Tune section
This section allows you to tune all or selected samples in either octave, semitone (“Coarse”) or cent increments. You can tune the octave range +/- 5 octaves, the semitone range +/- 11 semitones and the cent range +/- 100 cents (cent = 100th of a semitone).
Grouping/Glide section
This section lets you assign samples to one of up to 16 groups, and de-fine the number of voices (polyphony) for each group. One obvious ap-plication of polyphony grouping is to assign open and closed hi-hats to a group with a voice setting of 1, so that one will cut off the other.
Glide
The Glide parameter can set a glissando (up to 3 seconds) between successive notes. Glide is sometimes referred to as portamento.
Overlap
Overlap allows you to play the same note repeatedly without each new note cutting off the previous one when the sustain pedal is held down. This is particularly useful for piano sounds.
The Overlap amount determines how many new notes should be al-lowed through before note stealing occurs. Thus, a setting of 1 would allow one sample to overlap before the first sample is cut off to make way for a new one.
HALion9 – 118 Editing in the Sound page view

Higher settings would allow more samples of the same value to build up on top of each other. Note, however, that this can place higher de-mands on the system because repeatedly playing an 8 note chord with a setting of 0 only requires 8 voices whereas an overlap of 1 would demand 16 and a setting of 2 would demand 24 and so on.
Mode section
In this section you can make various settings that govern how samples are to be played back. Using the pop-up menu at the bottom of the Mode section, the following play mode options can be set:
• If you activate the “Play Raw” option, selected samples will play with-out the assigned modulation or applied parameter settings. The Amplifier Envelope parameters are still applied (Velocity, Envelope, Pan and Spread). Apply this mode to use as many voices as possible. For “raw” samples, send and insert effects are not applied. Program effects are applied, however.
• If you activate the “Drum Mode” option, samples will play in a “one-shot” manner, from start to end of the sample, regardless of how long you hold down a key.Selecting Drum Mode also automatically selects Play Raw mode. Samples played back in Drum Mode use the least system resources.
• If you deactivate the “Enable Controller in Release” option (the option is enabled by default), controller data will not be processed once you release a key on your keyboard, i.e. there will be no modulation during the release phase.
The two Group options govern how voice stealing will work if all the assigned voices for the selected Group are used up:
• When all the voices have been used up, the first voice that was played will be substituted if “First In First Out” is selected.
• If “Steal Lowest Amplitude” is selected, the voice played with the lowest vol-ume/velocity will be substituted when all the voices have been used up.
HALionEditing in the Sound page view 9 – 119

Legato
Legato works best with monophonic sounds. Set the number of voices in the Grouping section (see above) to 1 and try the following:
• Hold down a key and then press another key without releasing the first.Note that the pitch changes, but the envelope does not “retrigger”. That is, there will be no new “attack”.
• If the number of voices for a group is set to more than 1, legato will only be applied when all the assigned keys are used up.For example, if you had a polyphony setting of “4” and you held down a 4 note chord, the next note you played would be legato.
• If “Legato: From Range Start” is selected on the pop-up menu in the Mode section, the legato note will be played from the set Range Start value.
No Transpose
If this option is activated, samples will play back at constant pitch across the keyboard.
HALion9 – 120 Editing in the Sound page view

The Envelope section
To view the Envelope section click the “ENV” button to the left in the upper half of the window. You can also open the Sound page view with the Envelope view selected by pressing [Shift]+[F9].
The envelopes here offer more complex features than available from the Macro page view. You can have up to 32 points for each envelope, and you can set linear or logarithmic envelope curves. The envelopes can also be synchronized to the tempo set in your host application – this is described on page 126.
The basic envelope parameters (Attack – Decay – Sustain – Release).
Above the envelope curve display you select which envelope should be visible by clicking the corresponding button. You can also switch between DCF and DCA by right-clicking (Win) or [Ctrl]-clicking (Mac) anywhere in the Envelope display.
• DCF selects the filter envelope which controls the Cutoff parameter for all or selected samples.
• DCA selects the amplifier envelope which controls the volume of all or selected samples.
• STEP selects the step modulation envelope, which is a freely assignable mod-ulation source that can create rhythmic stepped modulation, see page 142.
• When viewing the DCF envelope, an outline of the curve set for the DCA envelope is shown in the curve display and vice versa. The sample waveform is also outlined in the display.
Attack(time)
Decay(time)
Sustain(level)
Release(time)
Key Down Key Up
Level
Time
HALionEditing in the Sound page view 9 – 121

• By clicking the Envelope Bypass button in the upper corner of the DCF or DCA section, the corresponding envelope is bypassed.
Setting the envelope curve
Positioning curve points
• You move the envelope points by clicking and dragging them in the desired direction.When you click on a point, the current level and duration for the parameter are dis-played. When Sync is enabled, the duration is displayed as note values, which allows you to set tempo related durations easily, see page 126.
Dragging the Decay point to the right sets the attack time.
• The maximum duration of each of the stages in the envelope is 10 seconds.When Sync is enabled, the maximum duration relates to the set note value, e.g. if this is set to 1/4 note, the maximum duration will be 20/4.
• If you [Alt]-click on a point, only vertical positioning is possible (level).
Points 1-4 correspond to attack (level), decay (attack Time/max. level), sustain (decay time/sustain level) and release (time).
The vertical axis displays the Level, the horizontal axis displays the Time.
Clicking the Zoom button and moving the mouse up and down vertically allows you to zoom in/out on the envelope curve.
The scrollbar scrolls the view.
HALion9 – 122 Editing in the Sound page view

• If you [Command]-click (Mac)/[Ctrl]-click (Win) on a point, only horizontal positioning is possible (time).
• If you hold down [Shift] and move a point, the resolution for the positioning is higher.
• If you hold down [Ctrl] and drag the mouse to the left or right, you can change the relative distance between all selected points.
• If “Fixed” is activated, only the selected point(s) will be moved.
Selecting curve points
• Clicking a curve point selects it.Selected points are indicated with a white outline.
• You can use [Shift] to select several points.Selected points will be moved together.
• [Ctrl]-[A] (Win) or [Command]-[A] (MacOS) selects all points.
Adding/removing curve points
❐ You cannot remove the first, last or the sustain point!
• You can add or remove points by double-clicking.Add a point by double-clicking on the curve, remove a point by double-clicking the point. You can have up to 32 points per envelope.
• All points added after the sustain point will always affect the release stage of the envelope, i.e. after the key is released.
• [Delete] or [Backspace] removes selected points.
HALionEditing in the Sound page view 9 – 123

The “Fill Env” function allows you to add multiple envelope points from the currently selected point(s):
1. Select the number of points you wish to add from the pop-up.
2. Select the point from where you want to add points.The new points will be added to the right of the selected point. If several points are se-lected, new points will be added to the right of all selected points.
• The interval of point placement can be set with the Sync value.If Sync is selected (see page 126), you can specify the interval with the Sync note value. E.g. if 1/4 is selected, new points will be added at exact quarter note intervals.
3. Click the “Fill Env” button.The points are added.
Setting logarithmic curves
• If you click on a curve and move the mouse up or down (keeping the mouse button pressed) logarithmic curves can be set.[Ctrl]-clicking (Win) or [Command]-clicking (Mac) a logarithmic curve resets it to linear.
Creating a logarithmic curve.
HALion9 – 124 Editing in the Sound page view

Additional envelope functions
Saving/loading envelope presets
You can store and recall envelope presets. HALion comes with sev-eral presets with descriptive names ready for use.
• Type in a name for the preset in the name field and click the plus sign to save the current envelope curve as a preset.
• Saved presets are available from the pop-up.To delete a preset, select it and click the minus sign.
HALionEditing in the Sound page view 9 – 125

Using Sync
You can sync the envelopes to the MIDI clock tempo set in your host application. This allows you to set envelope durations that will relate to musical time intervals (for example 1 bar), regardless of later changes of tempo.
1. Click the “Sync” button to activate sync mode.A grid appears in the curve display.
2. Select a note value from the pop-up to the right of the Sync button.This sets the resolution of the grid, i.e. the minimum note value the points will snap to when moved. E.g. if you specify a 1/4 note value, points positioned on the horizontal time axis will snap to 1/4 note steps.
• If the “T” button is activated, the note values correspond to triplet values.
• The zoom factor will be automatically adjusted to the set note value.The shorter the note value the more the envelope will be zoomed out to accommodate the higher resolution (and vice versa).
HALion9 – 126 Editing in the Sound page view

Loop
When activated, the Loop function affects the Decay stage of the envelope.
When the envelope reaches the Sustain stage (Decay end) it will jump to the set Loop beginning (Decay start), and continue looping between the set loop range, which is indicated by a gray area in the curve display.
The envelope will be looped in this range.
HALionEditing in the Sound page view 9 – 127

The Modulation section
The modulation possibilities in HALion are very comprehensive.
To bring up the Modulation view, click the “MOD” button on the left side of the upper half of the Sound page view, and then click the “MOD” but-ton at the top of the Sound page view. You can also open the Sound page view with the Modulation view automatically selected by pressing [Shift]+[F10].
Modulation basically works as follows:
• The Destination governs what parameter the modulation is applied to. • The Destination is modulated by a Source. • How much this Source modulates the Destination is set by an Amount.
Here the Source of the modulation is incoming pitch bend data. The modulated Destination is pitch. The Amount setting has a range of +/- 12 semitones, i.e. up or down one octave. Negative values change the polarity of the pitch bend wheel.
• You can specify up to twelve different modulation routings. Use the scroll bar to view all different routings.
HALion9 – 128 Editing in the Sound page view

• To view all 12 modulation routings, click the magnifying glass icon in the top right corner of the Sound page view. This opens the Modulation view in a new window, showing all 12 available modulation slots. This window can also remain open in other page views.
The Source column
Clicking the text field in the Source column brings up a pop-up menu from which you can select a modulation source. The following modu-lation options are available:
Option Description
OFF No modulation.
LFO 1-2 One of HALion’s two LFOs.
NoteOn Velocity
Use this as source if you want the sound to change depending on how hard you play.
Pitch Wheel Pitch bend data, typically sent out by a pitch bend wheel, bend lever or joystick.
Mod Wheel Modulation data, typically sent out by a modulation wheel.
Aftertouch Aftertouch (channel pressure) data.
HALionEditing in the Sound page view 9 – 129

The Amount column
The Amount parameter works by “scaling” the corresponding source by a bi-polar value. One example of this would be to have the modula-tion wheel as source, modulating the destination pitch, with an LFO selected as amount. This would give you standard modulation wheel control over vibrato.
For many Amount options you can set further parameters (Offset, Range, Function/Curve). These are displayed to the right in the Mod-ulation view. Click the Edit button (“E”) to view the Amount settings for a particular modulation slot.
MIDI Contr. 1-4 One of four assignable MIDI controllers (see page 134).
Output The output signal of the sample itself, taken before the main volume and pan settings. If the sample is in stereo, the left channel is used for modulation.
DCF Envelope The filter envelope.
DCA Envelope The volume envelope.
NoteOn Here the modulation source is the MIDI note number of a played key. The amount of modulation applied changes with the note number. This function is often referred to as “Key Follow”.
Note Off Velocity
Release velocity data. Note that not all MIDI keyboards send note off velocity.
Glide Uses the signal generated by the Glide parameter as a modulation source.
Noise A built-in white noise source.
NoteOn 2, No-teOn Velocity 2, Pitch Wheel 2, Mod Wheel 2
These are the same as Key, Velocity, Pitch Wheel and Mod Wheel, respectively, but allow you to set up separate modulator adjustments. See below.
Amount 1-12 These are described below.
Step Envelope The step envelope.
Option Description
HALion9 – 130 Editing in the Sound page view

The Destination column
The Destination column is where you select what to modulate. The options are:
The “Amount 1-12” options are internal, arbitrary amounts. When you select one of the Amount options, a slider appears above the field in the Modulation section, and the current value of the amount is shown to the right.
• To set a value for the amount, use the slider or click the field to the right of the Amount field and type in a value.The Amount values can also be modulated by other sources, see page 131.
Option Description
Cutoff The cutoff frequency of the filter.
Resonance The filter resonance.
Volume The DCA volume setting.
Pan The stereo panning of the sound.
Pitch The pitch of the sound.
Amount 1-12 These are the same Amount 1-12 options that are available as Source and Amount options. By modulating an amount, which in turn is used for modulating something else, you can create complex “modulation chains”.
Volume 2 A second volume amount (added to the normal volume).
Env. Attack The DCA envelope attack.
Env. Release The DCA envelope release.
Sample Start This allows you to apply sample start offset modulation. The range af-fected by the modulation is determined by the Range Start parameter on the Loop page view.
HALionEditing in the Sound page view 9 – 131

Adjusting Modulators
When an external MIDI data type (e.g. Pitch Wheel, Mod Wheel, No-teOn Velocity, NoteOn, etc.) is selected as Source or Amount, you can make further adjustments to how the value should affect the modula-tion:
• Click the Edit (E) button in the Source or Amount column for a modu-lation slot.New parameters appear in the right half of the Modulation view.
The following settings are available:
Option Description
Offset Allows you to offset the incoming data. For example, if you set Offset to 10, an incoming MIDI event with the value 20 will result in the value 30 being sent as Source or Amount.
Range Allows you to scale the incoming values so that they fit within a specified range, set as a percentage. Set this to 100 to use the actual incoming values.
Function/Curve
This is a pop-up from which you can select preset curves. The Source or Amount value is scaled according to the selected function or curve, allow-ing e.g. logarithmic changes. The default option is Linear. See below for details of how to make user curves.
HALion9 – 132 Editing in the Sound page view

User curves
If you select “User Defined” from the Function menu a miniature curve diagram appears. By clicking the “Edit” button beside the diagram you open the Crossfade dialog. Here you can “draw” custom curves, or se-lect from a range of preset curve shapes. Four curve points allow you to set up a curve of your liking. You can create logarithmic or linear curves using the same methods as in the Envelope display, see page 124.
A custom curve.
• If you have modified settings in the curve display click OK to update the set-tings and close the dialog.
• See the Tutorials chapter for practical examples of how to draw user curves and apply these over several layers.
❐ Any settings you make in this dialog affect all instances of the same Source/Amount option! For example, if you select a logarithmic curve for the modulation wheel, this will be reflected everywhere the modulation wheel is used as a Source or Amount. For some of the MIDI data types, there are additional options on the Source/Amount pop-up menus (No-teOn 2, NoteOn Velocity 2, Mod Wheel 2, Pitch Wheel 2 etc.). These can have their own modulator adjustment settings.
HALionEditing in the Sound page view 9 – 133

Saving/loading modulation presets
You can store and recall modulation presets. When you recall a pre-set from the preset pop-up in the top right corner of the Modulation view, you by default load all 12 slots in one go, even if the preset only contains one modulation routing. You can however load a single mod-ulation routing by selecting a preset with [Shift] pressed. This will load the preset into the first empty modulation slot, and leave all other rout-ings intact.
• Type in a descriptive name for the preset in the name field and click the plus sign to save the current modulator(s) as a preset.
• Saved presets are available from the pop-up.
• To delete a preset, select it and click the minus sign.
About the assignable controllers
If you have selected one of the “Contr. 1-4” options as Source or Amount, you need to assign a MIDI controller:
1. Make sure the Source/Amount parameters for this modulation slot are displayed by clicking on the Source/Amount Edit button (“E”).
2. Click the MIDI CC pop-up to select a MIDI controller.
❐ Your assignment setting affects all instances of the controller.
HALion9 – 134 Editing in the Sound page view

MegaTrig
MegaTrig is a feature that provides conditional sample triggering. It al-lows you to define conditions that determine which particular sample will be triggered. You open the MegaTrig view by clicking the Mega-Trig button at the top of the Modulation section.
To view the MegaTrig sub-page in a separate window, click the mag-nifying glass icon in the top right corner of the Modulation page view.
Applying Conditions
The Condition fields 1 to 3 can be set to MIDI controllers 0-120, Key-board Range, Key Switch or Second Strike.
To specify a triggering condition for a particular sample, proceed as follows:
1. Edit select one or more samples or a sub-folder containing samples, in the Program List.Make sure that the All/Select button is set correctly (i.e. to “All” when you want to se-lect all samples in a program, and to “Select” when you want to select one or more par-ticular samples).
2. Click in the Condition 1 field at the top to open a pop-up menu.From this menu, you can select either a MIDI controller (0-120), a Keyboard Range, Key Switch or Second Strike. Using the Min and Max Range sliders next to the selec-tion field, you can set a range for the condition.
3. In the “Play if” section next to the Controller sections, you can combine your settings using AND/OR/AND NOT operators to define conditions for sample triggering.
HALionEditing in the Sound page view 9 – 135

“Play If” conditions
Up to four “Play if” conditions can be applied simultaneously. Condi-tions are set by selecting from the pop-up menus in the correspond-ing fields. You can combine these “Play If” conditions using “AND”, “OR” or “AND NOT” operators.
The first “Play if” condition can be set to:
• Note On• Note Off• Pedal On
The other “Play if” conditions can be set to:
• Off• Note On• Note Off• Pedal On• Pedal Off• Condition 1-3
Keyboard Range and Key Switch“Keyboard Range” allows you to trigger the selected samples only if a key (or a key in the range) specified with the range sliders is pressed.
With the “Key Switch“ controller you can switch between samples by pressing a key switch specified with the range sliders. This works only if the key switches have no samples assigned. Assigned key switches are displayed on the keyboard.
Key switches on the D#-2 and the F-2 keys.
For example, you can assign a key switch, e.g. key C 0 to a folder con-taining normal bass samples and another key switch e.g. key D 0 to a folder with slap bass samples. Press the C0 key once and you will play the “normal“ bass samples, press the D0 key and you will play the “slapped“ bass samples.
HALion9 – 136 Editing in the Sound page view

A basic example:
Here follows a basic example of how to use the MegaTrig function:
Say you have two Programs that you would like to switch between as you play by using the modulation wheel. This would be set up as fol-lows:
1. Open the MegaTrig sub-page on the Sound page and select an empty Program in the Program list.
2. Open the Program context menu by right-clicking (Win)/[Ctrl]-clicking (Mac) the Program and select “Load Folder(s)”.
3. Select the two Programs you would like to switch between and click Open.The Programs are loaded into two sub-folders.
4. Activate Select edit mode at the top of the Program list.This is very important, as we need to apply different conditions to each sample sub-folder.
5. Select the first sub-folder.
6. In the first Condition pop-up, select Modulation.
7. Specify the Min/Max Range from 0 to 63 using the sliders.
8. In the “Play If” section, set the first condition to Note On, the operator to AND and the second condition pop-up to “Condition 1”.
9. Select the second sub-folder and repeat the above steps, but this time setting the Min/Max Range to 64 to 127.
10.By moving the modulation wheel when you play you can now switch from one set of samples to the other!
• In the Tutorials chapter you can find further practical examples of how to use the MegaTrig function.
HALionEditing in the Sound page view 9 – 137

Second Strike
This lets you set up a condition so that when a note is played the se-cond time with the damper pedal down (no note off), another sample will be triggered. You set this up as follows:
1. Place the two samples you wish to switch between on the same key zone so that they overlap.You could also use folders containing samples, provided that the samples contained in the folders are mapped correctly.
2. Make sure Select edit mode is activated.
3. Select the sample (or folder containing the samples) you wish to be played the first time you strike the key.
4. Select “Second Strike” as the MegaTrig condition, and the “Play If” conditions to Note On AND Condition 1.
5. Set the Range for this sample/folder to Min 0 and Max 63 (i.e. dis-abled).
6. Select the sample/folder you want to play back the second time you strike the key with the damper pedal down, and set this to the same MegaTrig conditions as in step 4.
7. Set the Range for this sample/folder to Min 64 and Max 127 (i.e. en-abled).
8. If you now play the note twice with the damper pedal down you will trigger the first strike sample with the first note on message and the second strike sample the second time you strike the key.
HALion9 – 138 Editing in the Sound page view

The Alternate function
The Alternate function allows you to assign sample variations so that each time you play a given note, a slightly different sample will be trig-gered. This is very useful for string and percussion instruments, where subtle attack variations are natural.
Say you have several variations of plucked guitar string samples, orga-nized in separate folders. If you loaded just one of these sample fold-ers and repeated a note several times it would sound exactly the same each time (given no velocity variations or other modulation was used) as it is the same sample being played. The Alternate function provides a way of introducing subtle tonal variations by automatically alternat-ing between samples each time you play a note.
To view the Alternate sub-page in a separate window, click the magni-fying glass icon in the top right corner of the Modulation page view.
How to use the function
The Alternate function uses key switching assigned on the MegaTrig sub-page and is set up as follows:
1. Organize the variation samples into separate folders and load these into an empty Program. It is not strictly necessary to place the samples in folders, but it is much easier to orga-nize the samples this way.
Next you should assign a key switch for each separate sample folder inside the Program folder. Proceed as follows:
2. Make sure Select edit mode is active.
3. Select the first sample folder in the Program list.
HALionEditing in the Sound page view 9 – 139

4. Open the MegaTrig sub-page of the Sound page view.
5. Select “Key Switch” in the Condition 1 pop-up.Set the Range to one note, e.g. D-2 using the sliders. The trigger key should not have a sample assigned.
6. Set Play If conditions to “Note On” AND “Condition 1”.
• You can also use the “Create Key Switches per Folder” and “Create Key Switches per Sample” items on the Program context menu (“Oth-ers to selected” sub-menu) to automatically create a key switch assign-ment. The first item will assign one key switch to a selected folder, the second item will set separate key switches for all samples contained in a selected folder.The last key you pressed determines which key is assigned the key switch if “Create Key Switches per Folder” is selected. If “Create Key Switches per Sample” is selected, the key switches will be added chromatically from the last pressed key.
7. Repeat steps 1-4 for the other sample folders, but set the key switch to a different note for each folder.Make sure the trigger keys are outside the sample range!
8. Click the Alternate button to open the Alternate sub-page.
9. Click the “Add Automatic” button.The sample folders to which you assigned key switches are added to a list in the left half of the Alternate view, with each folder being assigned a number in the Id column.
HALion9 – 140 Editing in the Sound page view

10.Make sure the Enable button is activated.
11.Play a note repeatedly.As you can see and hear, each note triggers a sample in each consecutive sample folder, and starts over after the last folder.
• You can add a step manually using the Add button, given that you have previously assigned a key switch for a folder.
• You can remove a step manually by selecting it (click in the Id column) and using the Remove button.
• You can change the playback direction of the alternate samples by se-lecting either Up, Down or Random mode.Up plays the samples from the bottom of the list and up and then starts over, and vice versa for Down. Random plays the samples in a random order.
• You can also change the order of the list by using the Move Up/Move Down buttons.
• The “Min. Time btw. Steps” field allows you to specify the minimum time (in ms) necessary between two consecutive notes for the alterna-tion to occur.If set to 0, each note on will trigger a different sample.
• Reset and Stop are automatically assigned key switches that will re-set the list and stop the alternation, respectively.You can change this assignment in the corresponding number fields.
HALionEditing in the Sound page view 9 – 141

The step envelope
The step envelope can be used to create stepped modulation patterns.
Setting up
Before you can use the step envelope, it has to be assigned as a mod-ulation source and be routed to a modulation destination.
Here follows a brief tutorial of how to set up the Step Envelope to control pitch:
1. Click the “MOD” button to the far left in the upper half of the Sound page view to open the Modulation view.
2. Select the Modulation sub-page by clicking the “MOD” button at the top left of the page view.
3. Select “Step Envelope” in the Source column pop-up menu.
4. In the Destination column pop-up menu, select “Pitch”.
5. In the Amount column pop-up menu, select an unused Amount option, and set the Amount to 12.
6. Open the Envelope view and click the “STEP” button to open the Step Envelope sub-page in the top half of the window.When opened, the page shows a row of 16 vertical bars, all set to the same value by default.
HALion9 – 142 Editing in the Sound page view

7. Click and drag with the mouse inside the Step Envelope window.As you can see, you can set different vertical values which will affect the pitch for each step. Each vertical bar represents a step in the pattern.
8. Make sure the Sync button is lit.
9. Pull down the Sync pop-up and select a 1/8 note value.
10.Play a note.The pitch is altered according to the set pattern in 1/8 note steps (synced to the MIDI clock of your host application).
The pattern generated by the Step Envelope is continuously looped as long as you hold a note down, or for the duration of its set decay time if no sustain time has been set. A note on message restarts the pattern from step 1.
That concludes the basic setting up of the Step Envelope!
• You can of course apply the values produced by the Step Envelope to any available destination parameter to produce stepped modulation effects. In the following section we will describe how to edit step values in various ways. Pitch will again be used as an example destination, so you can keep the settings already made.
HALionEditing in the Sound page view 9 – 143

Step Envelope parameters
Sync vs. “free running” modulation
• When Sync is disabled the tempo of the pattern will be “free running”.When you click in the field next to the Sync button, a vertical slider is displayed. Drag the slider to set a new value.
• When Sync is enabled, the pattern will be synced to the host tempo and the set note value determines the length of each step.Values between 1/1 to 1/256 can be used. If the “T” button is activated, triplet values can be set.
Setting the number of steps
• You can set how many steps the pattern cycle should play by clicking the up/down arrows of the Steps field.You can set up to 32 steps.
HALion9 – 144 Editing in the Sound page view

Editing step values
Step values can be set in various different ways apart from clicking with the mouse:
• [Ctrl]-clicking on a step will reset it to default state.• [Shift]-clicking enables moving all steps together.• [Ctrl]+[Shift]-clicking resets all steps.• [Alt]-clicking produces a line tool, which enables you to apply ramp curves.
Using the line tool.
Using the Snap option
If Snap is enabled, the step values will snap to a horizontal grid when set. What the snap value “represents” depends on the selected modu-lation destination and the Amount setting (on the Sound page), but it is obviously applicable for pitch:
• When the Amount parameter is set to 12 and Pitch is the destination, each horizontal gridline represents a semitone step.
HALionEditing in the Sound page view 9 – 145

Absolute vs. Center mode
• When Absolute mode is selected (the “Abs” field is ticked) you can set values from zero (blank step) and upward.For pitch a blank step would correspond to the original pitch of the note you play and the maximum value would produce a pitch one octave higher.
• When Center mode is selected, zero is in the middle, and you can set bipolar values both below and above zero.Thus (using pitch as an example), the range in this case would be +/- 1 octave. The grid in Center mode also reflects the extended range – there are 24 horizontal gridlines.
Saving/Loading Presets
• You can save Step Envelope patterns as presets. The method used is identical to normal Envelope presets (see page 125).
HALion9 – 146 Editing in the Sound page view

Using the internal Effects
HALion features comprehensive effects processing, divided into three sections; Insert, Program Insert and Send effects. It is possible to cre-ate very complex effects routing using one of up to four Insert effects, up to four serial Program Inserts, and up to four Send effects. Each Send effect output can also be routed to any of HALions virtual outputs.
The effect selection sections are available in the Macro, Global and Sound page views, but the effect parameters are not available on the Macro page view.
In this section we describe how to set up and use each of the different effect types.
• The included effects and their parameters are described separately from page 182 and onwards.
The FX LED in the bottom left corner of the HALion window will light up blue when effedts are used.
Program Inserts
You can add up to 4 Program Inserts to a Program or selected samples. With Program Inserts, the whole signal passes through the activated ef-fects in series from the top slot downwards, so that all activated effects are “daisy-chained”, like guitar stomp-boxes. Typical insert effect types are compressors and equalizers.
HALionEditing in the Sound page view 9 – 147

To activate Program Inserts, proceed as follows:
1. With the FX view selected on the Sound page view, click the “Prog FX” button at the top of the window to open the Program Insert sub-page.You can also open the Sound page view with the FX view selected by pressing [Shift]+[F12].
2. Decide whether you wish to apply the effect to the whole Program or to selected samples by selecting the corresponding edit mode (“Se-lect” or “All”).When Select edit mode is selected, select the samples you wish to process in the Pro-gram list.
3. Click the down arrow in the Effects column for one of the four slots, and select an effect from the pop-up.The effect is loaded and activated and the parameters for the selected effect are shown in the middle of the effect section.
HALion9 – 148 Editing in the Sound page view

4. Click the “Out” pop-up in the DCA section of the Sound page view and select the “Prog. FX” output.When the option “Route automatically to Prog FX” on the Options page is enabled, all samples will be routed to the Prog. FX output automatically after you assign the first plugin slot.
5. When you play a few notes you should hear the effect!
6. Using the same general method, you can add Insert effects to the other slots.
• When you have activated several effects, you select which effect pa-rameters are shown in the parameter window by clicking in the “Sel” column for the corresponding slot.
• You can select an output for the Program Insert effects using the pop-up menu in the Output column.
Send effects
You can assign up to 4 Send effects, which are global for all Programs. With Send effects you control the amount of signal sent to each send effect by adjusting the effect send level. Typical send effect types are reverb and delay.
• You have 4 Sends that allow you to specify the level of each Send ef-fect for all or all selected samples.These can be set on the Sound page view.
• In addition, you have 4 Program Sends that allow you to specify the level of each Send effect for the Program as a whole.These can be set on the Global and Macro page views.
HALionEditing in the Sound page view 9 – 149

Applying Send effects to selected samples
To apply Send effects to selected samples on the Sound page view, proceed as follows:
1. With the FX view selected, click the “Send FX” button at the top of the window to open the Send FX sub-page.You can also open the Sound page view with the FX view selected by pressing [Shift]+[F12].
2. Click the down arrow in the Effects column for one of the four slots, and select an effect from the pop-up.
The effect is loaded and activated and the parameters for the selected effect are shown in the middle window of the effect section. In the window to the right, you can see that the activated effect is assigned to the corresponding Send Levels slider.
3. Activate Select edit mode, and select the samples you wish to process in the Program list.You can of course use “All” edit mode also, but there are separate Program Sends available on the Global and Macro page views.
4. Drag the Send Levels slider for the activated effect to the right until the desired effect balance is set.By adjusting the Send Level you control the balance between effect and clean signal. When using Send effects you should always set the effect “Mix” parameter to 100%, as you can instead control the dry/effect balance with the Send slider.
5. When you play the selected samples you should hear the effect!
6. Using the same general methods, you can add send effects to the other slots, and make individual send “mixes” for each selected sample.
HALion9 – 150 Editing in the Sound page view

Applying Send effects to Programs
There are 4 additional Send Level Program sliders which are indepen-dent from the Send Level Sample sliders. To apply Send effects to a Program from the Macro or Global page views, proceed as follows:
1. Click the “Send FX” button at the top of the effect section to bring the Send FX sub-page into view.
2. Assign the Send effect(s) you wish to use using the method described earlier.
3. Activate Program Edit mode.
4. Open the Sound page view.
5. Click the “Out” pop-up in the DCA section and select the “Prog. FX” output.
6. Open the Macro or Global page and click the “Send FX” button at the top of the effect section.
7. Drag the Send Levels Prog slider for an activated effect slot to the right until the desired effect balance is set.By adjusting the send level you control the balance between effect and clean signal. When using send effects you should always set the effect “Mix” parameter to 100%, as you can instead control the dry/effect mix with the Send slider.
8. If you now play a few notes you should hear the effect!
HALionEditing in the Sound page view 9 – 151

Setting up send effect returns
You can route each send effect to any of HALions virtual outputs. This allows you to use one or several output pairs as dedicated send effect return channels in your host application. This is done by clicking in the Output column for the Send effect slots and selecting an output from the pop-up that appears.
By setting up dedicated returns you can control the master level of the effects while retaining the relative balance set up with the sends.
Inserts 1-4
The Insert 1-4 effects are insert effects which means that the whole signal passes through the effect.
Each Program or selected samples can be routed to one the four In-sert outputs at a time. To activate Inserts and to assign a Program or selected samples to them is done as follows:
1. Select the Sound page view and click the “FX” button on the top left side of the page.You can also open the Sound page view with the FX view selected by pressing [Shift]+[F12].
2. Click the “Ins 1-4 FX” button at the top of the window to open the In-sert sub-page.
3. Decide whether you wish to apply the effect to the whole Program or to selected samples by selecting the corresponding edit mode (“Se-lect” or “All”).If you chose Select edit mode, select the samples you wish to process in the Program list.
4. Click the arrow in the “No Effect” field for one of the four slots, and se-lect an effect from the pop-up.The effect is loaded and activated and the parameters for the selected effect are shown in the middle of the effect section.
HALion9 – 152 Editing in the Sound page view

5. Click the “Out” pop-up in the DCA section and select the correspond-ing “Ins FX” output, i.e. the output with the same number as the slot with the effect you activated.
6. When you play a few notes you should hear the effect!
7. Using the same general method, you can add Insert effects to the other slots.Inserts are not connected serially as Program Inserts are (see below), instead each output carries one effect only.
• When you have activated several effects, you select which effect pa-rameters are shown in the parameter window by clicking in the “Sel” column for the corresponding slot.
• You can route any selected samples in a Program to one of the four Insert effect outputs, so that for example some samples are routed to the “Ins 1 FX” output, and other samples are routed to the “Ins 2 FX” output etc.
HALionEditing in the Sound page view 9 – 153

How the different effect types are routed internally
When you have selected an insert effect, a program insert and a send effect for a Program, naturally you wish to hear them all simultaneously.
What Program outputs the different effect types should be routed to, in order for the effect to be heard, is handled in the following way:
• Send effects, if applied from the Sound page view, do not have to be routed to any specific effect output.Simply activate an effect and move the corresponding send slider to apply the effect. The output of the send effects can be set in the Output column for each slot.
• To hear Program Send or Program Insert effects, the Program output must be set to use the Prog. FX output (in the DCA section on the Sound page view).The four Program Inserts collective output can be set in the Output column (Prog FX view), and the four Program Send effect outputs can be set for each slot.
• To hear an Insert effect, the Program output in the DCA section on the Sound page view must be set to one of the “Ins FX 1-4” outputs.Selecting one of the “Ins FX” still allows you to hear all other activated Program Insert or Send effects. The output of the Insert effect will be the same as set for the Program Insert in the Output column (Prog FX tab), and the four Send effect outputs are still in-dependently routed for each slot.
HALion9 – 154 Editing in the Sound page view

10The Browser page view

Introduction
In the Browser page view you can copy selected contents from sam-ple CD/DVD-ROMs to disk (e.g. an internal or external hard drive), or browse for HALion Banks or Programs and other sampler formats on your hard drive. You can also organize your files and folders, store paths to favorite locations and assign Programs and folders to instru-ment categories. You can also open a separate Browser window which can remain open in other page views.
HALion10 – 156 The Browser page view

The structure of the Browser
The Browser page view features two main columns, with files and folders organized in a standard hierarchy, much like in the Windows Explorer. The Browser will display all folders and sub-folders on your drives and partitions, but will only display individual files of the sup-ported file formats.
• The left column is the root level where all your hard drive partitions and connected drives are listed.
• When you select a partition in the left column, e.g. the C: drive, all folders on the selected drive are shown in the middle column.
• When you click on a “+” sign in the left column, the partition expands to display all sub-folders, Program banks (.fxb) and Program files (.fxp) in the selected folder.
• When you select a folder in the left column, all contained sub-folders, Program banks (.fxb), Program files (.fxp) and audio files are displayed in the middle column.
• Double-clicking a folder in the middle column opens it to display sub-folders, Program banks (.fxb), Program files (.fxp) and audio files in the selected folder.You can use the button in the top left corner of the middle column to move up to the next folder in the hierarchy.
• Selecting an audio file in the middle column will display it in the sam-ple window on the right, along with various properties of the sample.If several samples are selected, the sample window displays the currently view se-lected sample (with a white border).
• You can organize files and folders in the Browser page view just like in your system browser. When you right-click (Win)/[Ctrl]-click (Mac) a folder a context menu will open, allow-ing you to create new, or rename, or delete folders, to assign folders to categories or browser favorites, etc. Select the Refresh option to refresh the display if you change the folder structure using your system’s file managing program. To move folders or files, click and drag with the [Shift] button pressed.
HALionThe Browser page view 10 – 157

Auditioning samples
You can audition a selected sample by using the Play button below the sample window.
• Click Play to hear the sample. You can adjust the level with the Volume slider.• If you activate the Auto function, a sample will play back automatically when
selected.• If you activate the Loop function, the sample will play back looped.• The Position slider allows you to audition the sample from any point. Drag to
the right to audition “further into” the sample.
About the file format buttons
At the top of the Browser page view you find a row of buttons with file extensions. These represent the audio file formats supported by HALion, and are activated by default. You can use these buttons to fil-ter certain file types in the Browser. If you deactivate a button (so that it goes dark), files of the corresponding type will not be visible in the Browser.
The file format buttons are also used in conjunction with the Auto Browse function (see below) to specify which file types to browse for.
HALion10 – 158 The Browser page view

About the Auto Browse function
The Auto Browse function will scan a selected partition or directory (and any contained sub-folders in up to 11 levels) for HALion compat-ible file types. The file format buttons (see above) can be used to filter the results, e.g. if you deactivate all file types except “fxb”, the Auto Browse function will only scan for files of this type and display the re-sults in the Browser.
Auto Browse will index the results and remember the paths to all HALion compatible files that are found. When you perform an auto-matic search for missing samples (see page 94), the Auto Browse re-sult will be part of the search. If you run the Auto Browse scan on the whole partition where you store your samples regularly, HALion will al-ways keep track of your samples!
To use this feature, proceed as follows:
1. Select which file types you wish to search for by activating the corres-ponding file format buttons.
2. Click the Auto Browse button and select a folder or drive partition in the dialog that appears.
3. Click Start to start the scan.
4. When the scan is completed, the browser will display all files of the specified type(s) in the Browser.Each sub-folder inside the selected directory that contained files of the specified type will be opened.
5. To perform another scan (using different criteria), click the “Scan” but-ton in the top right corner of the left column.
HALionThe Browser page view 10 – 159

The Quick Favorites 1-3
The buttons at the top left corner labeled 1 to 3 can be used to store directory locations. Setting up locations for each button allows you to quickly jump between these locations on your drives and partitions. Simply select a folder or a file and this location will be memorized for the corresponding button until you navigate to another location. The lo-cations are memorized globally for each instance of HALion you open. Quick Favorites can be used together with storable Browser Favorites (see below) for maximum flexibility.
Assigning Browser Favorites
You can also store and organize folder locations as Browser Favorites. This works as follows:
1. Select a folder that you wish to store as a Favorite location.It has to be a folder, not a sample or a Program file.
2. Click the Favorites button at the top of the left column, and select “Add to Favorites” from the pop-up menu that appears.This command can also be accessed by right-clicking (Win)/[Ctrl]-clicking (Mac) the folder.
3. Click the Favorites button again to add the selected folder to the menu.
4. If you select the “Organize Favorites” menu option, a dialog opens where you can organize your stored Favorites in various ways.You can create new folders, move stored Favorites into folders and rename or delete items.
HALion10 – 160 The Browser page view

Browsing sample discs
When you click on the “Disc” button, HALion automatically searches for compatible discs in all installed or connected drive locations. This is particularly important for storage media using a generic sampler file for-mat (as opposed to standard audio file formats such as .wav or .aif). All compatible sample CDs/DVDs found will be opened in the Browser.
The CD/DVD contents in the Browser (in this case two Akai compatible CDs have been loaded).
The contents of the sample disc are displayed in the same way as when browsing your hard drive, with the left column displaying the root partitions.
HALionThe Browser page view 10 – 161

Import
You select what to import using the Browser. This can be anything from a single sample to a complete partition containing any number of volumes. Make your selection and simply click the Import button.
• When you click Import, a file dialog opens where you can designate a target directory.This folder is where the imported data will be copied to on your hard drive. Choose a directory, and click OK.
The Import dialog appears, containing the following options:
Option Description
Choose the first target Program
Use this pop-up menu to select a first target Program.
Merge into existing Programs
If this is checked, the samples in the imported Program will be merged into the existing Program, and the existing Program will keep its name. If this option is unchecked, the imported Program replaces the current Program.
Insert at target Program
This will place the samples in the selected first target Program slot.
Use empty Programs from target Program
If several .fxp files have been selected, the first Program will be inserted at the selected first target Program and the following Programs will be inserted into the next empty Program slot(s) fol-lowing the target program.
Create folders in target Program
This will create a new folder for the imported Programs/samples inside the currently selected Program folder.
HALion10 – 162 The Browser page view

When you select Import, the selected Programs/samples will be cop-ied to disk, and a progress meter is shown.
Let’s say that you have decided to import one single partition from a CD, using the options exactly as set in the figure above. This would end up looking something like this in the Program List:
The designated Program folder with the border is at the top. Below it, the imported partition folder is shown. It is open to display all volumes belonging to the partition arranged in subfolders. When a volume folder is opened, Programs are shown as subfolders within the volume folders etc.
In the future, you can load the whole partition as a HALion effect Program that was automatically created while importing to disk.
Create sub-directories for imported files
This will create a subfolder structure on your hard-disk that matches the selected item (partition/volume/Program etc.).
Share samples between Programs
If this is checked, the samples will only be imported once to your drive. If unchecked, all samples will be copied to disk again if you select the same samples for import at some later stage.
Create Halion Instrument file
This will create a HALion Instrument file for all imported files. One Program will be created, containing separate folders for the imported volumes/Programs.
Option Description
HALionThe Browser page view 10 – 163

HALion content handling
HALion uses the .hsb (“HALion Sound Bank”) format to provide an ar-chiving format that includes both Program files (.fxp) and the sample files the Programs reference. The HALion content files supplied on the program DVD are archived using this format.
To be able to use the content, this has to be copied to your hard disk. This can be done automatically during the installation of HALion or manually at a later point in time.
To locate and use the HALion content files, proceed as follows:
1. Copy the desired HALion sound bank(s) (.hsb files) to your hard disk.You cannot use content directly from CD, DVD or other media.
2. Load HALion.You now have two options: either use the Browser page view file browser window to manually locate the .hsb files and load the corresponding Programs, or have HALion list them for you in a dedicated folder:
3. On the Browser page view, right-click (Win)/[Ctrl]-click (Mac) the HALion Content folder at the bottom of the File Browser folder list and select “Locate HALion content…” from the pop-up menu that appears.A file dialog appears.
4. Locate and select the desired file(s) and click “Open”.The files appear in the HALion Content folder and the samples and Programs can now be used in HALion.
• When you select a bank, Program or sample file in the Browser page view, the file name and additional information about this file (e.g. sam-ple size or Program supplier) are displayed in the parameter display.
HALion10 – 164 The Browser page view

Archiving
You can use HALion to produce your own Programs or HALion con-tent files. In the Global Commands context-menu (which is opened by right-clicking (Win)/[Ctrl]-clicking (Mac) on the background of any of the HALion page views) you find a number of options for saving Pro-grams or HALion content files.
To save one or more Programs and the samples referenced by these Programs as a .hsb file, proceed as follows:
1. Select the desired Program(s) in the Program List and in the Archiving sub-menu of the Global Commands context-menu, select “Save HALion Content File…If you wish to save only Programs using 16 channels, choose the corresponding option.
2. In the standard file dialog that appears, enter a location and a name for the file and click Save.
3. A dialog opens in which you can supply additional information about your .hsb file.Name, short name and manufacturer will be displayed in the parameter display of HALion
❐ Please note that it is not possible to export samples from a .hsb archive file.
HALionThe Browser page view 10 – 165

Assigning Program Categories
You can assign Program files (.fxp) and folders containing Programs and/or samples to an instrument category and a sub-category. This makes finding instruments and related samples a much more immedi-ate and intuitive process, as it allows you to filter the contents of the Browser to display only the items that match certain criteria.
Here’s how it works:
1. Select a Program file or a folder containing Programs in the Browser page view.If a folder is selected, all programs (including sub-folders inside the selected folder) will be assigned to the chosen category.
2. Right-click (Win)/[Ctrl]-click (Mac) the Program or folder, and select “Assign to Category” from the pop-up menu that appears.The menu contains a list of instrument categories with each category having a sub-ca-tegory menu. The list features a suitable sound category/sub-category for just about any type of sound/instrument. The “–” option means no category assignment.
3. Select a suitable category and sub-category from the menu.The Favorites item at the top of the list is for assigning Programs simply as favorites un-related to any instrument category. The Favorites/Loops items on each sub-category menu are simply additional options you can use if appropriate for the Program content.
HALion10 – 166 The Browser page view

• You can also assign Categories from the other page views (except the Macro page view) by using the two pop-up menus located in the top left corner (next to the Program pop-up).Click the top arrow to select a category and use the lower pop-up to assign a sub-category.
4. When you have assigned a category, save the Program.Category assignments are stored in the .fxp file.
Filtering in the Browser page view
The Browser allows you to filter the contents of a selected folder ac-cording to Program category, file type(s), text strings or a combination of all three:
• With the file format buttons (see page 158) you can select which file types should be shown.
• Selecting a category and sub-category from the pop-up menus in the Filter section (below the Import button) will filter the Browser contents to display files that match the specified category settings.
• Entering a text string in the text field in the Filter section containing the file name or part of the file name will filter the Browser contents to dis-play files that match this text.
HALionThe Browser page view 10 – 167

About the separate Browser window
If you click the magnifying glass icon next to the Import button, the HALion File Browser window opens.
Click here…
…to open the HALion File Browser window.
You can also open the HALion File Browser window from any page view by [Ctrl]-clicking (Win)/[Command]-clicking (Mac) the Browser page view button.
HALion10 – 168 The Browser page view

Apart from the Import button and the Auditioning section, the HALion File Browser window contains the same settings as the Browser page view, and all Category or Browser Favorites settings are mirrored in the HALion File Browser window. The file format button settings are however separate from the settings in the Browser page view.
The big advantage of having a separate Browser window is that you can have Browser access from all page views. This is especially useful when the Keyzone page view is selected. You can then select sam-ples in the Browser window and drag them directly into the Keyzone page view.
What sampler formats are supported?
The following sampler formats can be imported:
• Akai S1000/S2000/S3000• EMU 3/3X/ESI/4/4K/E64/E6400/ESynth/Ultra• Roland S770• Emagic ESX24• SoundFonts 2.x• Giga• Native Instruments Kontakt• Kurzweil• Zero-X Groove files
About the “Merge Multi-Files (Giga)” option
Use this option (which appears when selecting to import files of this format) to import Giga sample libraries that are stored on multiple CDs/DVDs.
HALionThe Browser page view 10 – 169

HALion10 – 170 The Browser page view

11Settings in the Options page
view

Introduction
The Options page view contains a number of global settings and contains the following sections:
HALion11 – 172 Settings in the Options page view

Memory – Voice
Preload into RAM
This setting determines how many seconds of each sample are loaded into RAM. It should be set depending on the number of samples that you intend to use, and the amount of RAM you want to dedicate to HALion. The less RAM you assign, the more often HALion has to ac-cess the disk. Since your sequencer is competing with HALion for disk access, this setting may also have an impact on audio playback of your sequencer.
Voice buffer
The voice buffer value should be set to the number of HALion’s voices. This setting determines the number of RAM buffers requested by HALion.
The Disk LED in the bottom left corner of the HALion window will light up red when samples cannot be loaded from disk in time. In such a case you can increase the number of voice buffers and/or the preload time of the samples.
The “Peak of allocated voices” field shows the maximum number of voices you have used e.g. for a song.
The Memory Used field displays the amount of RAM requested by HALion for disk streaming, and the Memory Free field the available RAM.
HALionSettings in the Options page view 11 – 173

Play/Edit Mode
NoteOn Velocity to NoteOff
Some keyboards do not transmit Note Off Velocity messages. If this option is ticked, the played Note On Velocity value will be used to as-sign a Note Off Velocity message to played notes.
Reset Key Switch
This acts as a global reset key for all samples assigned key switches. If this key is pressed, only samples not assigned key switches will be heard.
Use a Global Tempo
If this is ticked, parameters that use tempo sync will sync to this tempo rather that the tempo set in the host application.
Show samples range on keyboard
If this is ticked, all mapped key zones will be displayed at the top of the keyboard. Each adjacent key zone is alternately displayed in brown and blue to illustrate where each key zone begins and ends.
Route automatically to Prog FX
When this is ticked and you assign a plug-in in the first Prog FX slot, all sample output will be routed to the Prog FX input.
Concave MIDI volume curve
When this is ticked, the MIDI volume input is converted by a concave curve.
HALion11 – 174 Settings in the Options page view

Editing
Key activates sample
When this is checked, playing a sample from your keyboard will auto-matically select it. This can also be set using the button to the left of the keyboard.
Move Only with Shift
When this is checked, you cannot move samples unless you press [Shift].
Show tooltips
When this option is enabled and you move the mouse pointer over a HALion user interface element, text information about this element is displayed in a little extra text field. The information is the same as in the parameter display at the bottom of the HALion window.
Edit Key Commands
This opens the Key Commands dialog, where you can add and re-move Key Commands. This is described on page 200.
Reset all “Don’t Ask Again” Messages
This will reset all alerts, i.e. they will appear again, if you previously ac-tivated the “Don’t Ask Again” option.
HALionSettings in the Options page view 11 – 175

Knob Mode
The following options can be set for knobs:
Slider Mode
This pop-up menu contains the following options:
Option Description
Circular To move a knob, you click on it and drag in a circular motion, much like turning a “real” knob. When you click anywhere along the knob’s edge, the setting is immediately changed.
Relative Circular
Works like the “Circular” option, but clicking does not automatically change the setting. This means you can make adjustments to the cur-rent setting by clicking anywhere on a knob and dragging, without having to click on the exact current position.
Linear To move a knob, you click on it and drag up or down (or left or right) with the mouse button pressed – as if the knob was a vertical (or hor-izontal) slider.
Option Description
Jump In this mode, clicking anywhere on a slider will make the slider handle instantly move to that position.
Touch In this mode, you have to click on the actual slider handle to adjust the parameter. This reduces the risk of accidentally moving sliders.
Ramp In this mode, clicking anywhere on a slider (but not on the handle) and keeping the mouse button pressed will cause the handle to move smoothly to the new position.
Relative In this mode, clicking anywhere on a slider does not automatically change the setting, but you can make adjustments to the current set-ting by clicking anywhere on a slider and dragging, without having to click on the exact current position.
HALion11 – 176 Settings in the Options page view

Valuebox Mode
This pop-up menu contains the following options:
MIDI Controller List
This list shows all the available parameters and their assigned MIDI controller numbers. By clicking in the right half of the list for a para-meter you can assign the parameter to a different controller.
Note that if the controller number is already assigned to another pa-rameter, the new assignment will replace the other. The parameter previously assigned the controller will then be set to “No assignment”.
See page 198 for more information about using MIDI controllers.
The preset menu
At the top of the MIDI controller list you will find the MIDI controller preset menu. To select a preset, click the down arrow button on the right to open a pop-up menu that lists all the available presets.
• To create a new preset that contains all settings in the current MIDI controller list, simply click in the text field in the middle and type in a new name. Either click the plus button or hit the [Enter] key to save your preset.
• Factory presets cannot be changed. To change a user-defined preset, select this preset, make all desired changes and click the plus button.
Option Description
Textinput on Left-Click
In this mode, clicking a value box will open it for editing by typing.
Increment/Dec-rement on Left/Right-Click
In this mode you can click with the left or right mouse button to de-crease or increase the value, respectively. To edit values by typing in this mode, please double-click.
Increment/Dec-rement on Left-Click and Drag
In this mode, you can click and drag up or down to adjust the value (much like dragging a vertical fader). To edit values by typing in this mode, please double-click.
HALionSettings in the Options page view 11 – 177

• Click the minus button to remove the current preset.Factory presets cannot be removed.
Receive MIDI CC
This must be checked if you intend to use external MIDI controllers which access parameters such as Cutoff (CC74) or Resonance (CC71) directly, bypassing modulation (see page 198).
Quality
This is the same setting as the Quality setting available in the Macro page view, but here you can set it as a percentage value. There is also a “Full Quality during Export (Mixdown)” option. When this is checked, samples will be reproduced with full quality when the HALion tracks are exported to file, regardless of the Quality setting.
The lower the Quality setting, the more voices are available. As a trade-off, sound quality is reduced.
Fast/Good/Best Resampling
Resampling removes anti-aliasing artifacts, which can be especially noticeable in high frequency areas. The higher the setting, the better these artifacts will be suppressed.
• The trade-off with higher settings is heavier CPU load. For samples with little high frequency content you can safely use the “Fast” option.
❐ The Resampling setting is global for all channels in a HALion unit. Programs (or samples) cannot have different resample settings!
Smooth volume
This sets a short delay to smooth volume changes when automation or modulation is applied, to avoid clicks.
HALion11 – 178 Settings in the Options page view

Use Export Mode (AU format only)
When you use the AU plug-in format on a Macintosh and wish to mix down your project, you have to select this option before starting the export process. Don’t forget to deselect this option again after the ex-port is completed.
Output configuration
This allows you to set the number of outputs you wish HALion to use. By default this is set to 4 stereo and 4 mono outputs plus one 5.1 sur-round output.
• When you change these settings, click Apply, and reload HALion for the changes to take effect.
• To return to the previously set values after having made changes, click Cancel.
• Click Reset to return to the default output configuration.
❐ This section is not available when using the AU version of HALion.
HALionSettings in the Options page view 11 – 179

HALion11 – 180 Settings in the Options page view

12Effect parameters

About this chapter
This chapter contains descriptions of HALion’s internal plug-in effects and their parameters. For a description of how to use the different ef-fects in HALion, see page 147. The plug-in effects are arranged in a number of different categories. This chapter is arranged in the same fashion, with the plug-ins listed in separate sections for each effect category.
The included effect plug-ins and their parameters
Reverb effects
Reverb effects are best used as send effects (with the Mix parameter set to maximum wet). There are three effects in the Reverb category.
Hall Reverb
A reverb with character and adjustable pre-delay and damping.
Non-Linear Reverb
A “gated” reverb with a sharp cut-off.
Parameter Description
Mix Wet/dry mix.
Time Length of reverb tail.
Pre Del Pre-delay time. Delays the wet signal to simulate larger acoustic spaces or as a slap-back effect.
HF Damp Progressive damping of high frequencies.
Lo EQ Low-cut EQ.
Hi EQ High-cut EQ.
Parameter Description
Mix Wet/dry mix.
HALion12 – 182 Effect parameters

Early Reflections
Short, dense reverb for simulating small acoustic spaces and to thicken or blur sounds.
Delay effects
The following effects can be found in the Delay category:
Delay
A simple mono-in/stereo out delay.
Time Length of reverb tail. It also allows you to change the sound from dense early reflections to a trashy, grainy 80's-type reverb.
Lo EQ Low-cut EQ
Hi EQ High-cut EQ
Parameter Description
Mix Wet/dry mix.
Time Length of reverb tail. It also allows you to change the sound from dense early reflections to a trashy, grainy 80's-type reverb.
Lo EQ Low-cut EQ
Hi EQ High-cut EQ
Parameter Description
Mix Wet/dry mix.
Delay The delay time. If the Sync parameter is set to On, the delay time is set using various note values.
Sync On/Off By activating Sync, delays will be synced to the tempo set in your host application.
Feedback Feedback governs the number of delay repeats.
Balance Ratio of left delay time to right delay time.
HF Damp High-cut filter to soften delay repeats.
Parameter Description
HALionEffect parameters 12 – 183

Stereo Delay
This is a stereo-in/stereo out delay.
Long Delay
This is has the same parameters as Delay, except delays up to 4 seconds can be set.
Tape Delay
Simulation of a vintage 4-head analog tape delay.
Parameter Description
Mix Wet/dry mix.
Delay The delay time. If the Sync parameter is set to On, the delay time is set using various note values.
Feedback Feedback governs the number of delay repeats. For minimum feedback set the slider to the mid position. By moving the slider to the left or right “cross delay” is applied, where left output feeds back into right input or vice versa.
Sync On/Off By activating Sync, delay repeats will be synced to the tempo set in your host application.
Balance Ratio of left delay time to right delay time.
HF Damp High-cut filter to soften delay repeats.
Parameter Description
Mix Wet/dry mix.
Delay The delay time. If the Sync parameter is set to On, the delay time is set using various note values.
Feedback Feedback governs the number of delay repeats.
Sync On/Off By activating Sync, the delay repeats will be synced to the tempo set in your host application.
Vintage Amount of vintage “color” and tape flutter.
Head 1 Delay level 1 (output is panned left)
Head 2 Delay level 2 (output is panned right)
Head 3 Delay level 3
HALion12 – 184 Effect parameters

Modulation effects
The following effects can be found in the Modulation category:
Chorus
A straightforward chorus effect which can be used to “widen” sounds.
Ensemble
Chorus with a more complex modulation waveform for a lively thicken-ing effect.
Head 4 Delay level 4
Pan 3+4 Varies the panning of delays 3 & 4 from center to hard left/right
Vol 3+4 Varies the volume of delay outputs 3 & 4.
Parameter Description
Mix Wet/dry mix.
Rate Modulation rate.
Depth Amount of pitch modulation.
Pre Del Initial delay, to vary the “tightness” of the chorused voices to the dry signal.
Parameter Description
Mix Wet/dry mix.
Rate Modulation rate.
Depth Amount of pitch modulation.
Shimmer Creates a more complex modulation effect.
Width Stereo width adjustment.
Parameter Description
HALionEffect parameters 12 – 185

Flanger
A classic flanger effect.
Phaser
A four pole phaser for subtle phasing effects.
Pan / Tremolo
Autopan and Tremolo effect as used in vintage electric pianos.
Parameter Description
Mix Wet/dry mix.
Rate Sweep rate.
Depth Sweep depth.
Feedback Feedback amount. Increase for a more intense flanging effect.
Pre Del Initial delay. Adjusts the minimum delay time/maximum flange fre-quency.
Parameter Description
Mix Wet/dry mix.
Rate Sweep rate.
Depth Sweep depth.
Feedback Feedback amount. Increase for a more pronounced effect.
Stereo Offset between left and right modulation.
Center Sets the center frequency around which the modulation occurs.
Parameter Description
Mix Wet/dry mix.
Rate Sweep rate.
Phase Relative phase of left and right channel amplitude modulation, to vary from tremolo to autopan.
Shape Shape of modulation waveform from thin pulse, through sine, to fat pulse.
HALion12 – 186 Effect parameters

Stereo Width
A stereo width enhancer with 4 modes.
Rotary Speaker
Simulation of a rotary speaker cabinet with high and low rotors.
Parameter Description
Output Output level trim.
Delay Delay time (not used in Adjust and Swap modes).
Width Overall width adjustment.
Low/Mid/High Width adjustment for low/mid/high frequencies, respectively.
Mode Selects between four modes of stereo width enhancing.• Adjust: Adjust existing width of stereo signal.• Swap: As Adjust but swaps left and right channels.• Comb: A stereo comb filter effect.• Haas: Synthesizes stereo width by delaying one channel
Parameter Description
Mix Wet/dry mix.
Rate Master speed control: Stop, Slow, Fast.
Dirt Amount of overdrive.
Lo/Hi Crossover frequency between low and high rotors.
Width Stereo width.
Hi/Lo Speed Speed of high and low rotor, respectively.
Hi/Lo Acc Acceleration of high and low rotor, respectively.
Tone Adjust the tone of the overdriven signal.
HALionEffect parameters 12 – 187

Filter effects
Filter effects are best used as insert effects. The following effects can be found in the Filter category:
Wah Pedal
An auto-wah effect.
TalkBox
Modulated vowel formant filter.
Parameter Description
Mix Wet/dry mix.
Rate Modulation rate (optional tempo sync).
Depth Modulation depth.
Pedal Adjusts filter frequency.
Mode • Auto: Envelope controlled wah effect.• Pedal: No modulation, Pedal parameter sets the frequency.• Mod: LFO modulation. Rate parameter controls the modulation rate.
Reso Filter resonance.
Tracking Adjusts envelope tracking speed in Auto mode, and envelope rate modulation in Mod mode.
Parameter Description
Mix Wet/dry mix.
Rate LFO Modulation rate (optional tempo sync).
Depth LFO Modulation depth.
Vowel Center setting: Vowel produced when there is no modulation.
Env Mod Amount of vowel modulation by input signal level.
Env Att Rate of response to a rising input signal level.
Env Rel Rate of response to a falling input signal level.
HALion12 – 188 Effect parameters

Shelf EQ
Simple tone control.
Parametric EQ
Two-band parametric equalizer.
Dynamic effects
Dynamic effects are best used as insert effects. The following effects can be found in this category:
Enhancer
Psycho acoustic spectrum shaping.
Parameter Description
Output Output level trim.
Bass Low frequency cut/boost.
Treble High frequency cut/boost.
Parameter Description
Output Output level trim.
Gain 1/2 Cut/boost amount for the two bands, respectively.
Freq 1/2 Sets the center frequency for the two bands, respectively.
Width 1/2 Sets the band width for the two bands, respectively (“Q”).
Parameter Description
Hi Depth High frequency boost, combined with mid cut.
Hi Tune High/mid tune.
Lo Depth Low frequency boost.
Lo Tune Low frequency tune.
HALionEffect parameters 12 – 189

Limiter
Hard level limiting.
Compressor
A simple compressor effect.
Multiband
Three-band compressor.
Parameter Description
Output Output level trim.
Drive Input signal drive.
Attack Attack time.
Release Release time.
Parameter Description
Output Output level trim.
Thresh Compression threshold.
Ratio Compression amount.
Attack Attack time.
Release Release time.
Parameter Description
Output Output level trim.
Drive Input signal drive (increase for more density).
Lo/Hi Balance of low and high frequency bands.
Mid Level of mid frequency band.
Attack Attack time.
Release Release time.
HALion12 – 190 Effect parameters

Gate
Simple gate effect.
Distortion effects
Distortion effects are best used as insert effects. The following effects can be found in this category:
Distortion
Hard clipping distortion.
Overdrive
Softer distortion with a gradual onset.
Parameter Description
Output Output level trim.
Thresh Gate threshold.
Range Level reduction when gate closed.
Attack Attack time.
Release Release time.
Parameter Description
Mix Wet/dry mix.
Drive Distortion amount.
Bias Distortion character. Adjusts the balance between even and odd harmonics.
Output Output level trim.
Tone Distortion tone.
Parameter Description
Mix Wet/dry mix.
Drive Overdrive amount.
HALionEffect parameters 12 – 191

Bit Reduction
Digital “Lo Fi” quality degradation.
Amp Simulator
Amplifier modelling effect.
Bias Overdrive character. Adjusts the balance between even and odd harmonics.
Output Output level trim.
Parameter Description
Mix Wet/dry mix.
Rate Simulated sample rate.
Depth Sample bit depth.
Slew Rate Maximum rate of change of output waveform, for a soft, wooly distortion.
Mode Linear or Companding. Sets whether the bit depth is fixed or de-pends on the signal level.
Parameter Description
Mix Wet/dry mix.
Model Type of amplifier model. Drastically changes the tone character.
Drive Overdrive amount.
Feedback Feedback amount (result depends on input signal).
Treble Treble boost – optionally in or out of phase for different tones.
Mode Mono/Stereo operation. Mono saves CPU, and in some cases sounds more solid.
Parameter Description
HALion12 – 192 Effect parameters

Modulate L/R
This effect features three modes of signal distortion, where one side of a stereo signal is used to modulate the other.
Parameter Description
Mix Wet/dry mix.
Mode • Ring Mod: Ring modulation.• Env Mod: Signal level of right channel is modulated by level of left channel.• Duck: Signal level of right channel is reduced when level of left channel increases.
Smooth Smoothing of modulation.
Drive Level trim.
Thru Sets which input signal(s) are used as the dry signal for the Mix control.
HALionEffect parameters 12 – 193

HALion12 – 194 Effect parameters

13Automation, MIDI controllers
and navigation controls

Introduction
This chapter describes how to automate HALion parameters within Cubase SX, and how to assign MIDI controllers and HALion key com-mands.
Recording dynamic control settings
Proceed as follows to record dynamic control settings within the HALion window onto a Cubase SX track:
1. In Cubase, open the Preferences dialog on the MIDI Filter page and switch off the “Sysex” filter.In Cubase SX, this filter is activated by default. By deactivating it, you enable Cubase SX to record SysEx data.
❐ If in doubt, please read the document “System Exclusive Handling”. It can be found on the Cubase SX Program CD and contains detailed infor-mation on recording and editing SysEx data.
2. Create a separate empty MIDI track for the automation data that you wish to record. This way, if something goes wrong, you can simply delete the automation data and try again.
3. Set the output of the track so that it sends to the desired HALion channel.
4. Open the HALion window and make sure that the correct sound and channel are selected for automation and recording.
5. Press the Record button in Cubase SX to start recording. Dynamically change the control settings as desired.
6. Stop recording and rewind. Then start playback.The controls in the HALion window should now dynamically move and reflect the settings you have made.
HALion13 – 196 Automation, MIDI controllers and navigation controls

Exporting HALion tracks to audio files
You can export one or more HALion MIDI tracks to an audio file, e.g. to save processor resources. To do this, solo all tracks that you wish to ex-port (or mute all the other tracks) and select “Audio Mixdown…” from the Export submenu on the File menu. A detailed description of the ex-port process for audio files can be found in the Cubase SX Operation Manual.
HALionAutomation, MIDI controllers and navigation controls 13 – 197

Using MIDI controllers
You can use MIDI controller data to completely control HALion, e.g. from an external MIDI hardware control unit or a MIDI Master keyboard. The “Receive MIDI CC” option must be selected in the Options page view, where you can also reassign Controllers (see page 177). You can also graphically or numerically create MIDI Controller data in an editor (e.g. the List Editor in Cubase SX or Nuendo). The following table shows you the default MIDI controller assignments:
HALion Control Controller
Fine tune (Cent) 90
Glide 05
Octave 28
Semitone 31
Sample Volume 20
12/24 dB Low pass 21
Filter Cutoff 74
Resonance 71
Filter Envelope Amount 80
Filter Envelope Attack 83
Filter Envelope Decay 89
Filter Envelope Sustain 85
Filter Envelope Release 82
Amp Amount 70
Amp Envelope Attack 73
Amp Envelope Decay 79
Amp Envelope Sustain 75
Amp Envelope Release 72
Filter Velocity Amount 15
Amp Velocity Amount 19
Spread 44
HALion13 – 198 Automation, MIDI controllers and navigation controls

HALion keyboard commands
Key commands can be freely edited in the Key Commands dialog de-scribed on page 200.
❐ When using HALion as a VST Instrument in Cubase or Nuendo, make sure the option “PlugIns receive key commands” in the Preferences dialog is activated. Otherwise, HALion will not receive any key commands. If you use HALion in another host application, there may be a similar option – re-fer to your host application’s documentation.
Some of the main (default) key commands are as follows:
The Key Commands dialog lists all default key commands.
Key Page View Function
[F6] all Opens the Global page view.
[F7] all Opens the Keyzone page view.
[F8] all Opens the Loop page view.
[F9] all Opens the Sound page view.
[Shift]-[F10] all Opens the Sound page view with the Modulation view selected.
[Shift]-[F9] all Opens the Sound page view with the Envelope view selected.
[Shift]-[F12] all Opens the Sound page view with the FX view selected.
[F10] all Opens the Browser page view.
[F11] all Opens the Options page view.
[F12] all Opens the Macro page view.
Right-click (Win) [Ctrl]-click (Mac) top of the HALion control panel
all Global Commands pop-up menu.
[Shift]-[Alt]-[A] all Key activates sample on/off (also indicated by the KA icon to the left of the keyboard).
HALionAutomation, MIDI controllers and navigation controls 13 – 199

Setting up Key Commands
The following is a description of how you set up key commands and save them as presets for easy access.
Adding or modifying a key command
In the Key Commands dialog you will find all main HALion functions, arranged in a hierarchical way. Command categories are represented by a number of folders, each containing various items and functions. When you open a category folder by clicking the plus-sign beside it, the items and functions it contains are displayed with the currently as-signed key commands.
To add a key command, proceed as follows:
1. Open the dialog by clicking “Edit Key Commands…” in the Options page view.
2. Use the list in the Commands column to navigate to the desired category.
HALion13 – 200 Automation, MIDI controllers and navigation controls

3. Click the plus-sign to open the category folder and display the items it contains.Note that you can also click the “global” plus- and minus-signs in the top left corner to open and close all category folders at once.
4. In the list, select the item to which you wish to assign a key command.Key commands already assigned are shown in the Keys column as well as in the Keys section in the top right.
5. Alternatively, you can use the search function in the dialog to find the desired item.For a description of how to use the search function, see page 203.
6. When you have found and selected the desired item, click in the “Type in Key” field and enter a new key command.You can choose between any single key or a combination of one or several keys ([Command], [Option] (Mac), [Ctrl], [Alt] (Win), [Shift]) plus any key. Just press the keys you want to use.
If a selected item or function has a key command assigned already, it is displayed here...
...and here.
HALionAutomation, MIDI controllers and navigation controls 13 – 201

7. If the key command you entered is already assigned to another item or function, this is displayed below the “Type in Key” field.
In case a key command already is assigned to another function, you can either ignore this and proceed to assign the key command to the new function instead, or you can select another key command.
8. Click the Assign button above the field.The new key command appears in the Keys List.
❐ If the key command you enter is already assigned to another function, you will be prompted to either reassign the command to the new func-tion, or cancel the operation.
Note that you can have several different key commands for the same function. So adding a key command to a function that already has an-other key command will not replace the key command previously de-fined for the function. If you wish to remove an assigned key command, please see page 203.
9. Click OK to exit the dialog.
HALion13 – 202 Automation, MIDI controllers and navigation controls

Searching for key commands
If you want to know which key command is assigned to a certain func-tion in the program, you can use the Search function in the Key Com-mands dialog:
1. Click in the search text field at the top left of the dialog and type in the function for which you want to know the key command.This is a standard text search function, so you should type the command as it is spelled in the program. Partial strings are OK; to search for e.g. all sizing related commands you could type “Size”.
2. Click the Search button (the magnifying glass icon).The search is conducted and the first matching command is selected and displayed in the commands list below. The keys column and the keys list show the assigned key commands, if any.
3. To search for more commands containing the word(s) you entered, just press the Search button again.
4. When you’re done, click OK to close the dialog.
Removing a key command
To remove a key command, proceed as follows:
1. If the key commands dialog isn’t already open, open the Options page view and click the “Edit Key Commands” button in the Editing section.
2. Use the list of categories and commands to select the item or function for which you wish to remove a key command.The key command for the item is shown in the Keys list and the Keys column.
3. Select the key command in the Keys list and click the Remove button (the trash icon).You will be prompted to either remove the key command or cancel the operation.
HALionAutomation, MIDI controllers and navigation controls 13 – 203

HALion13 – 204 Automation, MIDI controllers and navigation controls

14Tutorials

About this chapter
Examples of how a certain feature or function can be used in practice is often the quickest way to learn. To help you get the most out of HALion, this chapter contains step by step instructions on how to use certain key features. The tutorials cover the following areas:
• The first tutorial aims to broaden the concept of folders, an important and powerful HALion feature – see page 207.
• Tutorial 2 deals with various ways to use the MegaTrig function – see page 210.
• In the last tutorial the use of crossfading curves over several layers is described – see page 213.
HALion14 – 206 Tutorials

Tutorial 1: Using Folders
Folders are a convenient way of grouping samples or programs to-gether, allowing you to edit them as units.
Here are a few practical examples:
Example 1: Dynamic switching between samples
Let’s say you have a set of medium (mf) and loud (ff) samples of a pi-ano that you would like to switch between by using different velocities. This is done as follows:
1. Open the Keyzone page view in HALion.
2. In the Program list to the right, select an empty Program.
3. Rename the Program to “Piano mf-ff” by right-clicking (Win)/[Ctrl]-click-ing (Mac) the Program in the Program list and selecting “Rename” from the Program context menu that appears.In the dialog that appears, enter a new name for the folder in the Program/Folder Name field.
4. Select “New Folder” from the Program context menu. A sub-folder called “Folder 1" will appear under Program 1. Rename the folder to “Pi-ano mf” by selecting it and using the Rename option on the Program context menu.
5. Select the new folder and choose the “Import Samples” item on the Program context menu.
6. Locate the “mf” samples on your hard disk and load them. The Mapping dialog appears with various options – see page 78. Map the samples to the appropriate keys.
You now have a folder that contains all your “Piano mf” samples.
7. Repeat the steps above for the loud piano samples, and name the new sub-folder “Piano ff”.
HALionTutorials 14 – 207

8. Make sure “Select” edit mode is active and select the “Piano mf” sub-folder.Switching between “All” and “Select” edit mode is a central function in HALion. When “All” is selected, all samples in a Program are affected, and when “Select” is active only selected samples or sub-folders containing samples are affected when editing. The Pitch/Modulation controller (the “trackball” in the bottom right corner) indicates the selected mode by changing color; it should now be blue, not red. See page 70 for further information.
• All samples in the “Piano mf” sub-folder should now be selected. For easier overview in the Keyzone window, you can hide the samples in the other sub-folder by selecting it in the Program list and choosing “Hide” from the context menu. To make them appear again later you select “Show” from the context menu.
9. By pressing [Shift] and placing the mouse pointer on the top or bot-tom of a sample (so that the pointer is an up/down arrow) you can ad-just the velocity response of all samples in the “Piano mf” sub-folder at the same time. This can also be done by clicking into the “Lo Vel/Hi Vel” numeric edit fields at the top of the window and either entering new values directly or using the arrow buttons.
10.Set the samples to respond to MIDI velocities 0 to 64.
11.Repeat the above steps with the “Piano ff” sub-folder selected. This time set the samples to respond to velocities between 65 to 127. Use the “Hide” context menu item again to hide the samples in the other sub-folder if you like.
12.Save your Program.
You now have a two-layer piano that dynamically responds to velocity.
HALion14 – 208 Tutorials

Example 2: Creating Multi-Instruments
Say you have two Programs that you would like to layer, so that you can play them at the same time. One simple way of doing this is by us-ing the Global page, where you can assign two or more Programs to the same MIDI channel.
But what if you want to save the layered Programs as a single multi-in-strument Program? For this you have to use folders.
Here’s how it is done:
1. Select an empty Program in the Program list.
2. Open the Program context menu and select “Load Folder(s)”.
3. Locate your Program files (.fpx). The Programs will be loaded as sub-folder(s).
You now have basically created a layered instrument. But most likely you will want to set the balance between the two instruments, and perhaps make other adjustments to each separate instrument in the layered Program.
4. Make sure “Select” edit mode is active and select the sub-folder con-taining the instrument you wish to adjust parameters for.
5. Open the Sound page view. Here you can change volume, filter or envelope parameters as well as making other pa-rameter adjustments for the selected sub-folder.
6. Repeat this procedure for the other sub-folder until the Program plays and sounds the way you want it to.
7. Save the new Program when done.
By now you should be able to grasp the power behind folders. You can repeat the process described above ad-infinitum and create even more sub-folders (which can in turn contain further sub-folders etc.).
HALionTutorials 14 – 209

Tutorial 2: MegaTrig examples
In the previous tutorial we layered samples in a relatively straightforward manner. The next step is to control how and when a group of samples should sound using MegaTrig.
MegaTrig allows you to set up a “condition” that needs to be met before a set of samples will sound. This gives you a convenient way to trigger different sounds or articulations by using controllers, a key or a key range on your keyboard. Some practical applications include switching between picked and slapped bass sounds, or switching between differ-ent articulations in a string section.
Example 1: Switching between two sounds
Say you have two violin Programs. One uses arco (i.e. “bowed”) violin samples, the other uses “pizzicato” (i.e. “plucked”) violin samples. You want to be able to instantly switch between the bowed and the plucked samples as you play.
This is done as follows:
1. Use the “Load Folder(s)” context menu item to load your two Programs into an empty Program. They will appear as sub-folders in the Program folder.
2. Activate Select edit mode.
3. Select the “bowed” violins sub-folder.
4. Open the Sound page view and select the MegaTrig sub-page. We will now use the MegaTrig functions to make the currently selected sub-folder con-ditional.
5. Select “Key Switch” from the first controller Condition pop-up menu.
6. Set both the Min and Max Range sliders to “C 1” (which corresponds to the lowest C on a standard five octave keyboard).
HALion14 – 210 Tutorials

❐ The key to which a key switch is assigned (in this example the C 1 key) should not have a sample mapped to it! If your sample folder has sam-ples mapped to this key, select another key which is currently not as-signed a key zone. Which key you select is entirely up to you as long as you can play it from your MIDI keyboard and it doesn’t contain a sample.
7. The “Play If” conditions section to the right should be set to “Note On” in the first pop-up, and in the second pop-up select “Condition 1”. Furthermore, the top operator pop-up to the far right should be set to “AND”.The text field at the bottom of the “Play If” section should now read “Note On” AND “Condition 1”.
8. Repeat the above, but this time select the plucked violins sub-folder and set both the Min and Max Range sliders to “D 1”. Set the same “Play If” conditions as in step 7.
Thus, if you now press C 1 on your keyboard, the samples in the first folder will sound, and if you press D 1, the samples in the second folder will sound instead.
• You can also use the Alternate function to automatically switch between sample folders so that each time you play a note a slightly different sam-ple is played. How to use Alternate is described on page 139.
HALionTutorials 14 – 211

Example 2: Note On / Note Off
In this example, we'll use an extremely useful function. More and more libraries include “note off” samples to simulate the release or reverb “tail” of an instrument e.g. a grand piano.
1. Load two sub-folders into an empty Program using the methods de-scribed in earlier examples. One folder will contain the “main” samples, the other the “note off” samples.
2. As always, ensure that Select edit mode is activated.
3. Select your “note off” folder and open the “MegaTrig” sub-page.
4. Change the first “Play if” condition from “Note On” to “Note Off”.
Now each time you release the keys you will trigger the release sam-ples. You may have to play a little bit with the release tail and levels of the “main” and “release” samples to get them to match.
In the DCA section of the Sound page there is a “Rel. Env.” section containing a “Mode” pop-up with various Release options. This can be used to obtain a more realistic release when triggering your re-lease samples – see page 111 for more information.
HALion14 – 212 Tutorials

Tutorial 3: Using crossfades and curves
In the following examples we'll cover a number of different crossfades. This tutorial assumes that you are familiar with concepts such as fold-ers, how to load multiple folders into a program, how to bring up con-text menus and the difference between “All” and “Select” edit modes in HALion.
Example 1: A simple one way fade
Fading in an additional sound using the modulation wheel is a very useful feature. In this example we describe how to set up a fade be-tween a piano and a string pad so that you can play the piano program and fade in the string pad using the modulation wheel. Obviously, this applies to any two sounds:
1. Use the “Load Folder(s)” context menu item to load the piano and string pad Programs into an empty Program. They will appear as sub-folders in the Program folder.
2. Activate Select edit mode.
3. Select the string pad sub-folder.
4. Open the Modulation sub-page on the Sound page view.
5. In the Source column select “Mod Wheel(1)”.
6. Click on the Edit (E) button to the left of the Source pop-up. Set Off-set to -100, and Range to 100.
7. In the Amount pop-up select “Amount 1” (or any other “Amount xx” en-try) and use the slider to set the Amount value to 100.
8. Click on the Edit (E) button to the left of the Amount pop-up. Set Off-set to 0, and Range to 100.
9. In the Destination column select “Volume”.
You should now hear the piano sound if you play. By moving the mod-ulation wheel forward you should now be able to fade the string pad in and out.
HALionTutorials 14 – 213

10.Save this modulation set-up as a preset, so you can later apply this modulation to any layered Program simply by selecting one of the sub-folders and choosing this preset.Type in a descriptive name in the box, something like “MW off to full” and click on the “+” to store the Preset.
Now let's create a two-way fade. Keep the current setup exactly as it is. What we are going to do is to add a third Program that fades out as the strings fade in.
Since we've kept the settings, all we have to do is to import a third sub-folder. Once you have loaded it, select the new sub-folder and make the following settings on the Modulation page:
11. In the Source column select “Mod Wheel(1)”.
12.Click on the Edit (E) button to the left of the Source pop-up menu. Set Offset to 0, and Range to 100.
13. In the Amount pop-up select “Amount 1” (or any other “Amount xx” en-try) and use the slider to set the Amount value to -100.
14.Click on the Edit (E) button to the left of the Amount pop-up menu. Set Offset to 0, and Range to 100.
Now when you play, you have a piano layered with two different sounds that can be faded in or out, respectively, by moving the modu-lation wheel forward.
HALion14 – 214 Tutorials

Example 2: Multiple crossfades using curves
Up until now we have used a fairly simple technique to fade one sound out and fade another in. In this example we will create a three-way crossfade, with more control over the fades. To achieve this we'll need to use “curves”.
This time we'll be loading three sub-folders containing “Flute pp”, “Flute mf” and “Flute ff” samples (again, this applies to any multiple dynamics Program). What we want to achieve is precise control of the dynamics of our instrument via the modulation wheel.
By now we assume you are familiar with the basic procedures, so we will not describe each task in detail.
1. Select an empty Program slot.
2. Load your three Programs into the Program slot.
3. Select all three sub-folders and make the following adjustments on the Modulation page:
• Source: Mod Wheel(1) • Offset: 0 • Range: 100 • Amount: Amount 1 • Amount value: -100 • Offset: 0 • Range: 100 • Destination: Volume
HALionTutorials 14 – 215

We are now going to define the fade points for each of our three lay-ers in turn.
4. Select the first sub-folder (Flute pp) and click on the “Edit” button in the “Source” column.Make sure Select edit mode is active.
5. Select “User defined” from the Function pop-up menu.A miniature diagram with a diagonal line appears to the right.
6. Click the Edit button beside the diagram.The Crossfade dialog appears. The dialog allows you to set up a curve to control ex-actly the shape of the fade. You can set up to four points to specify the curve.
HALion14 – 216 Tutorials

7. Click on the curve point in the bottom left corner and drag it upwards along the diagonal line so that all four points are visible. Move the points around so that you end-up with the following settings (a pair of numbers shows you the current value of each point in real time as you move them): The first number of the pair of numbers shown for each point determines how much we attenuate the signal, and the second number shows at which modulation wheel posi-tion the attenuation is applied.
• Point 1: 0 – 0 • Point 2: 127 – 64 • Point 3: 127 – 127
8. Click OK to close the dialog and apply the curve.
9. Select the second (Flute mf) sub-folder and click the Edit button again to open the Crossfade dialog.
10.Move the points to the following positions:• Point 1: 127 – 0 • Point 2: 0 – 64 • Point 3: 127 – 127
HALionTutorials 14 – 217

• The sound is totally faded out at modulation wheel position 0, full level at position 64 and again totally faded out at position 127.
11.Click OK to close the dialog and apply the curve.
12.Select the third (Flute ff) sub-folder and click the Edit button again to open the Crossfade dialog.
13.Move the points to the following positions:• Point 1: 127 – 0 • Point 2: 127 – 64 • Point 3: 0 – 127
HALion14 – 218 Tutorials

• The sound is totally faded out between modulation wheel positions 0 to 64 and faded in fully by the time we reach position 127.
• Sometimes you may want to adjust the volume of a layer independently from the modulation wheel position. Use the “Range” parameter to restrict how loud the layer can become (you can hear the effect in real time).
After testing that the three-way fade works fine, you might want to save these three presets and work out even bigger crossfades!
Note also that there are logical presets for crossfades over several lay-ers at the bottom of the Crossfade dialog. These specify the number of layers and the order in which they should be applied, e.g. “XFade 3 Layers (1)” and “XFade 3 Layers (2)” etc.
HALionTutorials 14 – 219

HALion14 – 220 Tutorials

15Content description

Introduction
HALion is supplied on a DVD containing both the installation program and the sample content. The following sections describe the HALion content files. For a detailed description of how to install and handle HALion content, see page 164.
The HALion Sound Sets
On the HALion DVD you will find the HALion Content folder contain-ing four HALion sound bank (.hsb) files. These contain the content files. The following table lists the sound banks and their content to provide a quick overview. Use the Browser page view in HALion to check the exact contents of each sound bank. You will find a detailed description of all sounds later in this chapter.
The following sound sets are supplied on the HALion DVD:
About third party content
On the DVD, you will also find the “HALion 3rd party Demo Content” folder. This contains demo content from different providers (ELab, Gary Garritan, Scarbee and Vienna Symphonic Library).
Also included in this folder is a demo version (PC only, limited trial pe-riod of 15 days after installation) of Zero X Beat Quantizer 1.0. This application for slicing and quantizing audio samples uses the .zgr file format which can be imported into HALion.
File name Content
HALion 3 Sound Set 1.hsb Drums, Percussion, Bass
HALion 3 Sound Set 2.hsb Piano and Keyboards
HALion 3 Sound Set 3.hsb Pad, Synth, Lead and Oscillator Toolbox
HALion 3 Sound Set 4.hsb Strings, Brass, Choir, Guitar, pitched Percussion
HALion15 – 222 Content description

System requirements
Apart from a system that meets the requirements of the host software and HALion, you only need a 6-channel (5.1) surround system and enough free RAM to play the surround sounds. Thanks to HALion’s streaming technology you can use the new surround content with a minimum of only 100 MB of free RAM (i.e. RAM available for sample content). If you experience any RAM related problems, try setting the Preload time in the Options page view of HALion to 2 seconds or less.
• Of course you can play all HALion surround content on a stereo system, at the obvious cost of loosing the outstanding surround experience.
Playing the surround content
To play the 5.1 content on a surround sound system, proceed as follows:
1. Copy the surround programs you find on the HALion DVD to your hard drive.
2. Set up your audio system so that the channel assignment of your host’s audio output looks like this: 1 Front Left, 2 Front Right, 3 Center, 4 LFE, 5 Surround Left, 6 Surround Right.
• There is a program called “Rolf Channel Checker” (part of the “HALion 3 Sound Set 1.hsb” file) that plays a voice telling you which channel it should come from. Play it once to make sure channel assignments are correct – you wouldn’t like the sound of the front left speaker coming from the LFE.
3. If you use Cubase SX 2 or Nuendo 2, start the “HALion Surround Content” project. The channel and output assignments in this project have been set up so that HALion’s 5.1 signals are automatically routed to a 5.1 configured channel in the mixer.
4. In your host’s audio mixer, find the new, additional HALion surround channels and make sure they are routed to the correct output busses (normally FL/FR go to BUS 1, C/LFE to BUS 2, and SL/SR to BUS 3).
5. Set up a MIDI track to play HALion from a keyboard (preferred), or use the on-screen keyboard to play the sounds.
Enjoy the superb surround experience offered by HALion!
HALionContent description 15 – 223

HALion content structure
The programs and samples of the HALion content are provided by Wizoo and by eLAB.
The large acoustic instruments come in three sizes each: XXL, MID and ECO. These versions differ in preload memory consumption, RAM demand and CPU load.
XXL
This is the full version giving you maximum sound quality and variations. In other words: if your system can handle it, use the XXL version for best quality sound. If system performance is an issue, try using the XXL versions only for prominent sounds that stand out in the arrangement.
MID
Only the big XXL instruments have MID versions. Here the number of samples is reduced by 40 % compared to the XXL version. The MID versions are most appropriate for accompaniment and chord tracks.
ECO
Compared to XXL the ECO versions sample numbers are reduced by 65 %, where applicable the filter is bypassed for better performance. Use ECO versions for less prominent background tracks.
Compatibility
Obviously, the XXL versions are the most demanding in terms of mem-ory, RAM and CPU requirements, while the ECO versions are a smaller burden on your system. While authenticity, number of samples and quality are different between XXL and ECO, all three versions are fully compatible, i.e. you can replace an XXL version with an ECO version at any time. The sound will retain its character, response and functionality.
On MacOS, all programs are color labelled according to their type: XXL, MID, Normal and ECO. Versions for 5-octave-keyboards also have a color of their own. Colors differ according to which colors you have assigned to the labels in the Finder.
HALion15 – 224 Content description

• Please note that many of the content Programs use program effects. If you want to use several Programs simultaneously, you should load CPU-intensive effects that can be used by several Programs (reverb, delay, modulation, etc.) into the global HALion send effects’ slots and not into the insert effects’ slots for the Program. You can then set the desired send effect amount separately for individual Programs (by adjusting the “Send Levels Prog.” parameter on the Global page view) or samples (Sound page view, Send FX parameter).
The content
The following files are included in the HALion sound banks (.hsb files) you find in the Content folder of the DVD:
Program Name Description Mod Wheel
01 Drums & Percussion
01 Wizoo Big Gig Kit XXL
Combination of Wizoo Studio Drums and Wizoo Latin Percussion Kits.
02 Round Robin Drum Kit XXL
Natural drums with 7 sets of samples utilizing the HALion 3 “Round Robin” alternating feature. The 7 sets of drums alternate each time a note is played or can be selected using the key switches located between C0-F#0.
Pitch wheel fades from close mic to more room on kick and snare.
03 Wizoo Studio Drums XXL
Universally usable drum kit featuring up to 12 ve-locity layers per instrument.
04 Wizoo Soul Kit XXL
A deeper and heavier drum kit, especially suitable for dirty, processed applications.
05 Wizoo Reverb Kit XXL
A combination of dry drums and wet reverb only signals.
06 Drum n Bass Kit
4 sets of drum’n’bass style drums spread in oc-taves across a keyboard range of C1 to A#4.
07 Drum n Bass Reso Kit
As in program 06 but with reso and filter velocity and phaser effect.
08 HipHop Kit Comprehensive processed kit 808 style, up to 10 layers per instrument.
HALionContent description 15 – 225

09 Tekkno Kit Comprehensive processed kit 909 style, up to 10 layers per instrument.
10 Wizoo Latin Perc XXL
Full GM latin percussion set with up to 8 velocity layers.
11 MegaTrigg Percussion XXL
Sustain pedal switches percussion samples.
12 Latin Perc Drums & Wood
Drums and wooden elements from Wizoo Latin Perc XXL.
13 Latin Perc Metallic
Metallic elements from Wizoo Latin Perc XXL.
14 Latin Perc Shaken
Shaken elements from Wizoo Latin Perc XXL.
02 Basses
01 Wizoo 6Str Bass Velo XXL
Ken Smith active electric finger bass with soft/hard velocity switch.
Vibrato
02 Wizoo 6Str Bass XVS XXL
As in program 01 with soft/hard/semi slide. Vibrato
03 Wizoo 6Str Bass XVH XXL
As in program 01 with soft/hard/harmonics. Vibrato
04 Wizoo 6Str Bass XTV XXL
As in program 01 with layer 1: harmonics soft (key split natural-artificial), layer 2: harmonics hard (key split natural-artificial), layer 3/4: soft/hard notes.
Vibrato
05 Wizoo Bass MTg Hrm XXL
As in program 01 with soft/hard velocity switches.
Switches to harmonics (MegaTrigg)
06 Wizoo Bass MTg Slds XXL
As in program 01 with soft/hard velocity switches.
Switches to semitone slides (MegaTrig)
07 Acoustic Bass Fingered upright acoustic bass. Vibrato
08 Electric Pick Bass
Electric pick bass. Vibrato
Program Name Description Mod Wheel
HALion15 – 226 Content description

09 Electric Slap Bass
Electric slap bass. Vibrato
10 Fretless Bass Electric fretless bass. Vibrato
11 Jaco Bass Wide stereo chorus electric fretless bass. Vibrato
12 Minimoog Bass Straight no-frills Minimoog bass. Vibrato
13 OB8 Sawrub-ber Bass
Subsonic Rubber-style bass. Vibrato
14 Nord Disco Bazz
Virtual analog percussive bass. Vibrato
15 Ultimoog Bass Detuned FM bass. Vibrato
16 Nord Mewk Bass
Straight analog bass with sub-oscillator two octaves below.
Vibrato
03 Grand Pianos
01 Grand Piano 1 + Keys XXL
One layer excerpt from “The Grand” VSTi. In-cludes mechanical hammer noises on key release.
02 Grand Piano 2 + Keys XXL
Five velocity layer warm and gentle Grand Piano. Includes mechanical hammer noises on key release.
03 Grand Piano 1 XXL
One layer excerpt from “The Grand” VSTi.
04 Grand Piano 2 XXL
Five velocity layer warm and gentle Grand Piano.
05 Gooseskin XXL Grand Piano 1 layered with a string pad. Closes pad filter
06 Sparkle XXL Gentle phasing Grand Piano 2 and pad layer. Closes pad filter
07 Bubbler XXL Gurgling Grand Piano 2 and pad layer. Opens pad filter
04 Keyboards
01 Suitcase Chorus
Jazzy, expensive sounding electric piano with chorus. 4 layer velocity switch.
Program Name Description Mod Wheel
HALionContent description 15 – 227

02 Suitcase Autopan
Stereo autopanning electric piano. 4 layer velocity switch.
03 Simple Suitcase
As with program 01 but without chorus.
04 Suitcase MTg Velocity controls volume. Mod-wheel steps through the 4 velocity layers (MegaTrigg)
05 Mark 1 Chorus Electric piano with rich harmonics and chorus, harder character than suitcase. 4 layer velo switch.
06 Mark1 AutoWah
With dynamic wah effect.
07 Simple Mark 1 As with program 05 but without chorus.
08 Mark1 MTg As with program 04.
09 DX PunchReeds
Artificial FM version of a Rhodes piano. Vibrato
10 Clavinet D6 Funky clavinet.
11 Clavinet D6 Wah
With dynamic wah effect.
12 D6 Dynawow Dynamic wah effect created by filter velocity. Opens filter
13 B3 Rotor Slow-Fast MW
Percussive B3 organ with slow to fast rotary speaker effect.
Slow-fast rotor
14 B3 Straight Percussive B3 organ without rotary speaker effect.
15 B3 Rotor Slow Percussive B3 organ with slow rotary speaker effect.
16 B3 Rotor Fast Percussive B3 organ with fast rotary speaker effect.
17 E Piano & B3 Rotor Combi
Electric piano and B3 with slow and fast rotary layer.
Slow-fast rotor
18 Harpsichord Natural stereo harpsichord. Vibrato
19 Heaven Harp Percussive chorus arpeggio harpsichord. Vibrato
Program Name Description Mod Wheel
HALion15 – 228 Content description

05 Pitched Percussion
01 Vibraphone Warm vibraphone. Tremolo
02 Chorus Vibes Vibraphone with chorus effect. Tremolo
03 Dream Vibes Washy soft, slow attacking vibes pad. Vibrato
04 Marimba Natural Marimba. Vibrato
05 Slap Marimba Marimba with loud bright reverse reverb slapback. Vibrato
06 Kalimba Natural Kalimba. Vibrato
07 Kaos Kalimba Kalimba with tempo synced echoes for making complex rhythmic phrases.
Vibrato
08 Glockenspiel Bright Glockenspiel. Play in high register. Vibrato
09 Pretty Glocken Softer chorus Glockenspiel. Vibrato
10 Tipi Percussive metallic synth. Good for Arpeggios. Vibrato
06 Strings
01 Alternating Spiccato XXL
Full range spiccato strings ensemble with up and down bowing utilizing the HALion 3 Alternating feature. The up and down bowing sets alternate each time a note is played or can be selected us-ing the key switches located between C-1 & C#-1.
Fades volume
02 Spiccato Up XXL
Full range spiccato strings ensemble with up bowing.
Fades volume
03 Spiccato Down XXL
Full range spiccato strings ensemble with down bowing.
Fades volume
04 Legato Strings Full range legato strings section. Vibrato
05 Tremolo Strings Full range tremolo strings section. Fades volume
06 Pizz Strings Full range pizzicato strings section. Fades volume
07 Legato-Trem-olo Combi MW
Fade between legato and tremolo strings sections. Fades Legato-Tremolo
08 Legato-Spic-cato Combi MW
Switch between legato and spiccato strings sections.
Switches Le-gato-Spiccato
Program Name Description Mod Wheel
HALionContent description 15 – 229

09 Spiccato & Pizz Combi MW
Switch between legato and pizzicato strings sections.
Switches Spic-cato-Pizzicato
10 Legato & Spiccato Layer
Layered legato and spiccato strings sections. Vibrato
11 Legato Pad Soft rich string pad with cutoff on mod wheel and velocity.
Opens filter
07 Guitars
01 Wizoo Nylon Gtr Velo XXL
Very rare and expensive handcrafted german clas-sical Nylon Guitar with Soft/Hard velocity switch.
Vibrato
02 Wizoo Nylon V Hrm XXL
As in program 01 with Soft/Hard/Harmonics velocity switches.
Vibrato
03 Wizoo Nylon V Ham XXL
As in program 01 with Soft/Hard/Wholetone hammer velocity switches.
Vibrato
04 Wizoo Nylon XTV XXL
As in program 01 with Harmonics/Soft/Hard/Semitone slides velocity switches.
Vibrato
05 Wizoo Nylon MTg Hrm XXL
As in program 01 with Soft/Hard/Semitone slides velocity switches.
Switches to harmonics (MegaTrigg).
06 Wizoo Nylon MTg Slds XXL
As in program 01 with Soft/Hard/Wholetone hammer velocity switches.
Switches semi-tone slides (range 11-110) and whole tone hammers (range 111-127) (MegaTrigg).
07 Steel String Guitar
Steel string pick acoustic guitar. Vibrato
08 Steel Str Gtr+ Harmonics
Steel string pick acoustic guitar with switch to harmonics in high velocity.
Vibrato
09 Steel Str Gtr Harmonics
Steel string guitar harmonics. Vibrato
10 12 String Guitar
12 string acoustic pick guitar. Vibrato
Program Name Description Mod Wheel
HALion15 – 230 Content description

11 Strat & Harmonics
Clean electric pick guitar with switch to harmonics in high velocity.
Vibrato
12 Chorus Strat With chorus. Vibrato
13 Radio Stack Detuned stereo (2 voices per note) strat. Vibrato
14 Strat Harmonics Clean electric pick guitar harmonics. Vibrato
15 Dream Guitar Rich detuned stereo clean electric guitar. Vibrato
16 Solo Guitar Distorted electric lead guitar. Vibrato
08 Choral
01 Church Choir Wide Aaaah church choir. Reduces volume
02 Digital Choir Breathy bright choir. Vibrato
03 Venus Sweep Slow attack bright swoosh pad. Harder velocity increases brightness and attack time.
Opens Cutoff
04 Underwater Choir
Rich wide soft pad with slow attacking breath pulse.
Cutoff LFO
09 Brass
01 Brass Octave Section
Big thick brass section. Vibrato
02 Hybrid Horns Synth horns section. Vibrato
03 Brass Stab Fall Brass section strike and pitch bend down. Vibrato
04 French Horns Section
Bright French Horns section. Vibrato
05 Tenor Sax Soft Soft and warm solo tenor sax with light vibrato. Vibrato
06 Big Brass Lead Layer of big thick brass and French horns section. Vibrato
07 Jericho Pad Epic horns for soft pads or bright sections. Vibrato
08 OberBrass Analog soft brass sound. Vibrato
09SoftSynthBrass Pretty much what the name says. Vibrato
10 Nord Section Analog brass section. Vibrato
Program Name Description Mod Wheel
HALionContent description 15 – 231

10 Synths
01 Electric V Bright, powerful poly synth from the Waldorf Wave.
Vibrato
02 OB8 Fat PWM Straight, brutal and fat chord sound. Vibrato
03 Syncerator Thick and nasty fuzzy digital synth. Vibrato
04 80s Sequencer Metallic percussive echoes. Useful for arpeggios and rhythmic lines.
Vibrato
05 Velo Poly Percussive poly sound. Vibrato
06 Sweepa Sweeping bells wavetable. Vibrato
07 Strato Tron Wide chorusing bell texture. Vibrato
08 PeePeeGee Rich wide bells. Vibrato
09 Stryngi Breathy belly poly synth. Vibrato
10 WaveBellz Fat bell sound from Waldorf Wave. Vibrato
11 Sparkles Gentle metallic FM. Vibrato
12 Sparkles Soft Soft FM. Vibrato
13 Propaganda Metallic chorusing FM sound. Vibrato
14 Erazor FX Bubbly vocal Robo synth. Vibrato
11 Pads
01 Intro Sweep Pad
Highpassed resonant intro sweep pad. Vibrato
02 Long Swell Warm Pad
Slow attack soft pad. Opens filter
03 Big String Pad Big stereo string pad. Vibrato
04 Reso Sweep Pad
SciFi pad with rotating resonant filter. Opens filter
05 Shine Thick sparkling pad. Vibrato
06 Waldorf Pad Rich soft pad. Opens filter
Program Name Description Mod Wheel
HALion15 – 232 Content description

07 Warm Brass Pad
Read My Name. Opens filter
08 Wave SingSing Subtle, wide pad sound from the Waldorf Wave. Vibrato
09 LoFi Strings Mellotron style strings. Vibrato
10 Octa Phase Strings
Octave strings with phaser effect. Vibrato
11 PPG Choir Vintage digital choir. Vibrato
12 RoboPad Highpassed techno style pad. Vibrato
13 Cloudz Pad FM pad with fat attack. Vibrato
14 Warmer Warm, subtle pad. Vibrato
12 Analog Leads
01 Jupiter Euro TekStrynx
Techno style lead. Closes filter
02 MiniMoog Porta Lead
Powerful fat Moog lead with glide effect. Vibrato
03 Jupiter Hard Sync
Hard sync lead. Vibrato
04 Frying V Fat FM sound resembling a distorted guitar chord.
Closes Filter
05 MultiMoog Fat Moog lead. Vibrato
06 Voice Sync Hard voice box sync. Vibrato
13 Oscillator Toolbox
01 MiniMoog Long Saw Stereo
Raw waveform: Two oscillators detuned and stereo layered.
Vibrato
02 MiniMoog Long Saw
Raw waveform: Two oscillators detuned. Vibrato
03 MiniMoog VCO Saw
Raw sawtooth wave. Vibrato
Program Name Description Mod Wheel
HALionContent description 15 – 233

04 MiniMoog VCO Square
Raw square wave. Vibrato
05 MiniMoog VCO Ramp
Raw ramp waveform-mixture of sawtooth and triangle waveforms.
Vibrato
14 Loops
01 Loops All 61 drum loops at various tempos starting at C1. Tempo increases from left to right.
Reduces Cutoff
02 Loops Slow Tempo
The slower tempo loops from program 01. Starting at C1.
Reduces Cutoff
03 Loops Medium Tempo
The medium tempo loops from program 01. Starting at C1.
Reduces Cutoff
04 Loops Fast Tempo
The fast tempo loops from program 01. Starting at C1.
Reduces Cutoff
15 Surround Content
01 10000 sqm Pad MW
Huge 5.1 surround pad created by combining three synthesized pad sounds:Front: Metallic ringing padRear: Warm, soft, slow chorusing padOverall: Wide and deep 5.1 string orchestra pad plus stereo resonant sweeping pad.
Fades sweep out and moves main cutoff frequency down.
02 5_1 Rock Drums MW SW
Powerful Rock drum kit with various surround ambiences.
Switches be-tween: Small/Medium/Large ambiences and dry kit.
03 5_1 Drums Large MW FD
Powerful Rock drum kit with large concert hall. Fades out Reverb.
04 5_1 Drums Medium MW FD
Powerful Rock drum kit with medium drum room. Fades out Reverb.
05 5_1 Drums Small MW FD
Powerful Rock drum kit with small wood chamber.
Fades out Reverb.
Program Name Description Mod Wheel
HALion15 – 234 Content description

06 5_1 Percussion Full set of latin percussion instruments with differ-ent ambiences.
07 5_1 Movie SFX
A collection of sound effects, served movie-style: Large hangar doors slammed in a huge hall, a larger-than-life toilet flush or subsonic space at-mos. Exactly the stuff you need to impress your neighbors, preferably after 10 P.M.
Change the sound character towards sub-sonic or Disney-style.
08 5_1 Urban Atmosperes
This program plays 5.1 events from Steinberg/Wizoo's “Urban Atmospheres”.This library fea-tures indoor and outdoor scenes recorded on lo-cation using an SPL Atmos 5.1 system. If these events don’t sound 100% real, you will need to change something about your surround sound system.
Closes filter.
09 5_1 Check Rolf channel checker: Rolf’s voice tests your 5.1 routing.
Program Name Description Mod Wheel
HALionContent description 15 – 235

HALion15 – 236 Content description

Index

AAll/Select
About 70Amplifier section (Macro) 50
Amount 50Velocity 51Volume 50
Audio file formats 76Auto Browse function 159Automation
Applying in Cubase 195
BBrowser Favorites 160
CContext menu items
Keyzone 87Waveloop 105
Create Key Switches 92Crossfades 86
DDisk Streaming options 54Drum Mode 119
EEdit Absolute/Edit Relative
Macro page view 54Selected samples 71
Edit fields 43Enable Contr. in Release 119Envelope
Presets 125Setting 121Sync 126
Envelope loop 127Envelope section (Macro) 49
FFatness 109File format buttons 158Filter
Cutoff 48Envelope Amount 49Resonance 49Type 47Velocity 109
FilteringBrowser page view 167
GGlide 51Grouping 118
HHALion content 222HALion key commands 199
IInstallation
Mac version 13PC version 12
KKey commands
Modifying 200Removing 203Searching for 203
Keyboard 41Keyzone
Overlapping 84Setting 72
HALion238 Index

LLegato 120LFO section 116LFO waveform 117Loop
Crossfading 103Setting 102Setting release 104Tuning 105
Loopsets 101
MMaster Tune/Volume settings 44MegaTrig 135MIDI Controllers 198Missing samples
Searching for 94Modulation
Presets 134Setting up 128
OOverlap 118
PPage Views
Selecting 31Panorama 110Parameter display 42Pitch/Modulation controller 39Play Raw 119Preload 173Program 57Program Banks
About 25Loading 26
Program Categories 166Program category 43Program folders 40
Program List 39Program selector pop-up 43Programs
Loading 28Saving 30Setting MIDI channel 30
QQuality 178Quick Favorites 160
RRAM Save
About 93Range start 100Resampling options 178Root key
Setting 75
SSample selector 43Samples
Deleting 74Import using drag & drop 79Importing 76Moving 74Selecting 66Start/end points 99
Search key commands 203Selecting for a channel slot 57Smooth volume 178Solo buttons 58Spread 110Step modulation envelope 142Surround output 114System requirements
Mac 13Windows 11
HALionIndex 239

TTune section (Macro) 51
VVelocity range
Setting 72Velocity switching 85Voice number indicator 44
WWaveform
Zooming 100
HALion240 Index