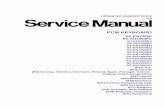HALion 1.1 Manual - synthmanuals.com...HALion Overview 4 - 15 English This chapter contains an...
Transcript of HALion 1.1 Manual - synthmanuals.com...HALion Overview 4 - 15 English This chapter contains an...

Eng
lish
FREEFILTER - 1

Operation Manual by Ludvig Carlson, Anders Nordmark, Roger Wiklander.
The information in this document is subject to change without notice and does not represent a commitment on the part of Steinberg Media Technologies AG. The software described by this document is subject to a License Agreement and may not be copied to other media. No part of this publication may be copied, reproduced or otherwise transmitted or recorded, for any purpose, without prior written permission by Steinberg Media Technologies AG. All product and company names are ™ or ® trademarks of their respective owners. Windows 98, Windows ME, Windows 2000 and Windows NT are trademarks of Microsoft Corporation. Apple, the Apple logo, Macintosh, and Power Macintosh are trademarks of Apple Computer, Inc.
Steinberg Media Technologies AG, 2001. All rights reserved.
FREEFILTER - 2

HALion – Table of Contents

6 Introduction
7 Register your software!
8 System Requirements and Installation
9 System Requirements (PC version)
9 Installation (PC version)10 System Requirements
(Mac version)10 Installation (Mac version)
11 Preparations
12 Setting up HALion as a VST Instrument in Cubase
14 HALion Overview
15 How HALion Plays Samples16 About Program Banks and
Programs22 The HALion Page Views27 Common window sections
35 Editing in the Macro Page View
37 The Filter Section (DCF)40 The Envelope Section41 The Amplifier Section (DCA)42 Tune Section42 Glide42 The LFOs43 The Options pop-up menu
44 Editing in the Channel/Program Page View
46 Selecting a Program for a Channel
47 Selecting the Output for a Channel
48 Editing in the Keyzone Page View
50 Window Overview51 Selecting Samples54 About the “ALL/SELECT”
Status Button57 Setting Keyzone and Velocity
Range59 Moving Samples59 Deleting Samples60 Setting the Root Key61 Importing Samples63 Overlapping Keyzones66 Context Menu Items in the
Keyzone Window
72 Editing in the Waveloop Page View
74 Setting the Start and End Points for a Sample
75 Setting the Velocity Start Point
75 Zooming the Waveform77 Setting a Sustain Loop79 Setting the Release Loop79 Loop Tuning80 Waveloop Context Menu
Items
CUBASE VST4 Table of Contents

81 Editing in the Enve-lope/Filter Page View
82 The Envelope Section86 The Filter Section (DCF)87 The Amplifier Section (DCA)
89 Editing in the Modula-tion/Tune Page View
91 The Modulation Section95 MegaTrigg99 LFO Section100 Tune Section101 Glide101 Grouping102 Play Raw/Drum Mode
103 Settings in the Options Page View
105 Import Options111 Master Settings111 Preload and Memory Options113 Key/Control Options113 Quality
114 Automation, MIDI Controllers and Key Commands
115 Recording Dynamic Control Settings
116 Using MIDI Controllers117 HALion Keyboard
Commands
118 Index
CUBASE VSTTable of Contents 5

1Introduction

Eng
lish
Congratulations and thank you for your decision to purchase HALion. This professional VST Instrument software is a complete 32-bit Sample Player, providing extensive modulation and editing features.
You can load and use a VST Instrument within the framework of any VST 2.0 compatible host application. Cubase VST, for instance, offers facilities for loading up to eight VST Instruments.
Each HALion module that you load adds a high-quality instrument with up to 256 voices and 16 channel Multi mode to your VST 2.0 compati-ble host application! You can separately make different settings for each of the 16 simultaneously playable channels of a HALion unit.
These are HALion’s most prominent features:
• 8-/16-/24-/32-bit file support• HALion supports Akai S1000/S2000/S3000, EMU 3/3X/ESI/4/4K/E64/E6400/
ESynth/Ultra, SoundFonts 2.x, Giga, LM4/LM9 and REX file formats (in addition to all standard audio file formats)
• 12 virtual outputs (4x stereo/ 4x mono) per HALion unit• Drag and Drop support • 16 Part multi-timbrality and 128 Programs per HALion unit • Settings can be applied individually for selected sample(s) – or globally for the
Program• Notch/Hi-Pass/Lo-Pass/Band-Pass Filter with selectable 12 dB or 24 dB slopes• Extensive, chainable modulation features• Complete Automation from within Cubase VST or Nuendo• Includes several professional sample collections
We hope you will have a lot of fun with your new VST Instrument!
The Steinberg Team
Register your software!
Please fill out and send in the registration card that you have received with your software package. By doing so you are entitled to technical support and kept aware of updates and other news regarding HALion.
HALionIntroduction 1 - 7

2System Requirements and
Installation

Eng
lish
System Requirements (PC version)
To be able to use HALion you will need at least:
• Pentium 266 MHz (400 MHz recommended).• Cubase VST 5.0 or higher, Nuendo 1.5 or higher or other VST compatible host
software.• 128 MB RAM (512 MB recommended).• Windows 95, 98, ME or 2000.• Approved MME or ASIO compliant Sound Card.
❐ Please also observe the system requirements of your host application!
Installation (PC version)
Proceed as follows to install HALion:
1. Insert the HALion CD-ROM into your CD-ROM drive, launch the Explorer or open the “My Computer” window and double click on the symbol for the CD-ROM drive that holds the HALion-CD-ROM.If Autostart is activated the CD contents will open in a new window automatically.
2. Double click on the HALion Installer symbol to launch a special installation program and follow the instructions on the screen.
HALionSystem Requirements and Installation 2 - 9

System Requirements (Mac version)
To be able to use HALion you will need at least:
• Power Macintosh or compatible system.• 604e/250 MHz (G3 or better recommended).• 128 MB RAM (512 MB recommended).• Mac OS 9.0 or higher.• Cubase VST 5.0 or higher, Nuendo 1.5 or higher or other Virtual Instrument
compatible host software.
❐ Please also observe the system requirements of your host application!
Installation (Mac version)
Proceed as follows to install HALion:
1. Quit all other applications so that you return to the Finder. Disable any system activity monitoring software or extension, in particular anti-virus software. Then insert the HALion CD into your computer’s CD-ROM drive.
2. If needed, double click on the HALion icon to open the CD window.
3. Double click on the HALion Installer symbol to load the installation soft-ware. Follow the instructions on the screen.
HALion2 - 10 System Requirements and Installation

3Preparations

Setting up HALion as a VST Instrument in Cubase
❐ The information in this chapter refers to using HALion within Cubase VST. We assume that you have correctly set up both Cubase VST and your avail-able MIDI and audio hardware. Should you wish to use HALion within another host application such as Nuendo, then please read its documentation.
Proceed as follows to activate HALion:
1. Make sure that Cubase VST receives MIDI data that you generate with your external MIDI Master keyboard.
2. In Cubase VST, open the “VST Instruments” window.
3. Select “Halion” from the pop-up menu in the VST Instruments window.
4. Clicking the “Power” switch in the Rack will deactivate/activate HALion.By default this is automatically activated when VST Instruments are loaded.
HALion3 - 12 Preparations

Eng
lish
5. Click on the “Edit” button to open the HALion window.By default, the “Macro” Page View (“Page Views” are user interface panels con-taining parameters) is shown. In this Page View, the parameters affect all the samples in a Program. In addition to this, there are six other Page Views. See the next chapter, “HALion Overview”, for a brief description of all the Page Views.
The HALion “Macro” Page View.
6. In Cubase VST, select a MIDI Track and set its Output setting to “Halion”.This way, HALion will receive MIDI data from the selected Track.
• HALion receives MIDI data in16 channel multi-mode. It is therefore not necessary to assign a specific MIDI receive channel in HALion. However, you should make sure that the MIDI channel of the currently selected Cubase VST track is set to the channel on which HALion is to receive MIDI data.
When set, you are ready to load some samples and start using HALion! In the next chapter you will learn how to load programs.
HALionPreparations 3 - 13

4HALion Overview

Eng
lish
This chapter contains an overview of the basic concepts and opera-tional procedures, including brief descriptions of the different HALion Page Views.
How HALion Plays Samples
Unlike other samplers that have to load the entire samples into RAM, HALion can play back samples of virtually any length, regardless of the amount of RAM installed in your computer. This is because HALion can play back audio direct from hard disk, like hard disk recording systems. But due to the fact that samples can’t be triggered instantly from disk (there would be a delay between pressing a key and the sound playing back), the initial portion of the samples (i.e. the start of the sample) is preloaded into the computer’s RAM. This way only a small fraction of a longer sample will reside in RAM, while the rest is streamed directly from disk.
HALionHALion Overview 4 - 15

About Program Banks and Programs
For HALion to produce sound, you first have to load either one or more audio files (i.e. samples), a Program (a collection of samples) or a Pro-gram Bank (a collection of up to 128 Programs):
• HALion always contains a “Program Bank” which in turn contains 128 Program “slots”. Even if only one Program containing samples and parameter settings is cur-rently loaded, there are still 128 Program slots, although in this case, 127 of these slots will be empty. Only one Program Bank can be loaded at a time.
• A Program references any number of samples and contains all parameter settings associated with the samples.Within a Program folder, samples can be arranged in any number of sub-fold-ers, which makes it easy to organize and handle multiple samples.
❐ Samples are not stored in the Program file, but are “referenced” to a loca-tion on disk.
• You can load or save Program Banks containing up to 128 Programs but also single Programs from the File pop-up menu in the VST Instruments Rack. The corresponding functions are called “Load/Save Bank” and “Load/Save Instru-ment”. It is also possible to load Banks, Programs or individual samples via drag and drop (see page 62).
When you save your Cubase VST Song file, the following information is stored:
• The number of HALion units used in the Song.• The Bank and/or Programs used.• The changed settings of edited Programs.
❐ However, if you wish to use the edited version of a Program in another Song, you must save it using one of the Save functions in the File pop-up menu on the VST Instrument Rack.
HALion4 - 16 HALion Overview

Eng
lish
Working with Program Banks
A Bank is a collection of up to 128 Programs.
Use the “Load Bank” option in the File menu to load a Program Bank. Program Banks have the extension “.fxb”. Loading a new bank unloads all previously loaded banks.
Together with HALion 1.1 a default sound bank is installed. If you wish you can create your own default sound bank by saving your preferred bank as “haliondef.fxb” in the HALion folder. We recommend to back up the original “haliondef.fxb” file for future use.
Loading a Program Bank
As explained on page 15, when samples are loaded the initial portion of the samples will be preloaded into RAM. When you load a Bank, all the samples belonging to the Programs assigned to HALion’s 16 MIDI channels will be preloaded into RAM. If you don’t intend to use some of the channels, you should load an empty program (see page 46).
Working with Programs
For now, we assume that you have the “Macro” Page View open. This Page View contains parameter controls that are global, i.e. they affect all samples in the currently selected Program.
The Macro page view.
HALionHALion Overview 4 - 17

• Click in the number display of the Program selector and hold down the mouse button. This brings up a pop-up menu with all Program names of the current Bank. Which MIDI Channel (1 to 16) each Program is currently assigned to is shown in parentheses. Select the desired Program by clicking on it.
• Programs can not be selected using the Program buttons in the VST Instruments Rack. Please use the Program selector in the HALion window.
Loading individual Programs
• You can use “Load Instrument” in the File pop-up menu to load a single Pro-gram from disk. Programs have the extension “.fxp”. It is loaded into the currently selected HALion Channel and overwrites any previously loaded Program.For better overview, only one Channel at a time is visible in the HALion window.
❐ Please note that the previous sections about loading Banks and Programs describe just one possibility of loading by using the VST Instrument “File” pop-up menu. There are several alternative ways of loading Banks, Pro-grams and samples into HALion, which are described later in the manual.
HALion4 - 18 HALion Overview

Eng
lish
Playing a Program
• Check out the currently selected Program by playing notes and chords on your MIDI keyboard. As an alternative, you can create a Part on a Cubase VST Track and fill that with notes and MIDI Controller data by using the mouse.
• If you notice considerable latency times (delay) when you play HALion via MIDI keyboard, the sound card that you use and/or its driver are the source of the problem. If the problem occurs within your system and you want to record by playing in real time, you should replace your sound card and its driver with a fast audio card and an ASIO driver, that have been optimized for the smallest possible la-tency time. When playing back HALion data from a Cubase Track, this problem does not exist.
• The audio signals that are created by a VST Instrument are automatically routed to the VST Channel Mixer. Open any of the VST Channel Mixers (1 or 2). In the Channel Mixer, four stereo channels and four mono chan-nels, named “Hal 1” to “Hal 12”, are assigned to each open HALion unit. By using the Output controls in the HALion window, you can route the Program (or any sample within the Program) to any of these 12 audio channels - see page 87.
HALionHALion Overview 4 - 19

• Record a few Tracks and watch the channel level meters in the Mixer. Play with the volume or EQ settings of the channels that receive a signal.Using the VST Mixer, you can thus mix the sounds created by HALion and pro-cess them in the same way as other Audio Tracks by using plug-ins, effects or external studio equipment.
• If needed, you can transform any or all HALion Tracks into an audio file. To do so, simply use Cubase’s “Export Audio Tracks” function.
Saving a Program
Proceed as follows:
1. Select the desired Program.
2. Change the Program settings as desired.Read the corresponding chapters of this manual to find out what you can do with the various controls.
3. When you have finished editing, click the name in the Program display and enter a new one via your computer keyboard.
You have three options to save an edited Program:
• You can save it as a single Program file, using the “Save Instrument” function in the File pop-up menu on the VST Instruments Rack.
• You can save it together with its Bank, using the “Save Bank” function in the File pop-up menu on the VST Instruments Rack.
• You can save the Cubase VST Song. If you do this, the changed Program is only available within this particular Song. If this is not what you want, use one of the two options above.
HALion4 - 20 HALion Overview

Eng
lish
About MIDI Channels and Programs
HALion is 16 channel multi-timbral. This means that each MIDI channel (1-16) can be assigned a separate Program.
• The settings for one of the 16 Programs/channels can be selected for view-ing. By simply selecting another Program/MIDI output channel, its corresponding settings are shown. In the HALion window this is called “Channel”.
The Channel selector.
• Each of these 16 Programs separately gets its notes via one of the 16 MIDI channels (Channels).
• Remember: The MIDI data that your MIDI Master keyboard sends to Cubase VST (and thus to HALion) is always routed via the MIDI channel of the Track that is currently selected in Cubase VST.
• You should therefore always make sure that the currently visible HALion Page View is set to the same Channel number as the Track currently active in Cubase’s Arrange window. Additionally, the Output setting for this Track must be set to “HALion”.By keeping these rules in mind, you make sure that it is the correct channel (of the available 16 channels) that you edit and hear when playing your Master keyboard.
HALionHALion Overview 4 - 21

The HALion Page Views
When you open HALion, the afore-mentioned “Macro” Page View is shown by default. In addition to this there are six other Page Views each containing various parameters and controls. These six Page Views have common sections like the Navigation Controller (see page 31) and the Program List (see page 27).
Selecting Page Views
You switch between the different Page Views using the row of buttons always present at the bottom of the HALion window. You can also use the function keys [F6] to [F12] (if set in the Cubase Preferences) to se-lect the Chan/Prog to Macro Page Views, respectively.
The Page View selector buttons.
On the following pages you find a run through of the different Edit Page Views available in HALion.
Global Commands Context Menu
You can open a Global Commands context menu by right-clicking on the background of the Macro View or on the top or bottom of any of the other Page Views.
Parameter Description
Clear All This will remove all loaded programs. A warning message will be displayed.
Help This brings up the online help for HALion (in pdf-format). To be able to read it, you need to have the Acrobat Reader installed. This software is included on the program CD.
Halion Website This launches your web browser application and opens the dedicated web site for HALion.
Steinberg on the Web… This directs your web browser to Steinberg’s Website.
About HALion… This brings up information about the program.
HALion4 - 22 HALion Overview

Eng
lish
The Channel/Program Page View
The Channel/Program Page View contains settings for HALion’s 16 MIDI channels and the 12 virtual outputs. Here you can set which Program should be assigned to each of the 16 MIDI channels, and to which of HALion’s 12 virtual outputs each channel should be assigned.
• For information on how to make Program/Channel settings see page 46. • For information on how to make Output assignments see page 47.
HALionHALion Overview 4 - 23

The Keyzone Page View
The vertical “strips” indicate the velocity range for each sample, and the horizontal width of each strip indicates the keyzone range for each sam-ple. In the picture above, all samples have a keyzone range of one note. The rightmost group of samples are selected, indicated by the handles at the top and bottom of each strip.
The Keyzone Page View offers a graphic overview of all samples in a Pro-gram, their keyzones (the note range across the keyboard which sam-ples are mapped to) and velocity settings. The Keyzone Page View has many powerful features, and is where the majority of sample-oriented editing takes place.
For a full description of the Keyzone Page View, see page 48 onwards.
HALion4 - 24 HALion Overview

Eng
lish
The Waveloop Page View
In this Page View you can set loop points for a sample. It is possible to set up both a sustain loop, that governs what portion of the sample should loop when a key is held down, and a release loop which governs a separate independent loop activated after a key is released. You can define loops graphically in the sample waveform, or numerically. The Waveloop Page View is described on page 72 and onwards.
The Envelope/Filter Page View
The Envelope/Filter Page View contains two Envelope generators with up to eight stages each, a multi-mode Filter section (DCF) and an Ampli-fier section (DCA). This Page View is described on page 81 and onwards.
HALionHALion Overview 4 - 25

The Mod/Tune Page View
The Modulation/Tune Page View contains an extremely powerful mod-ulation section, where a source modulator can be multiplied by one or several modulators and/or values and finally applied to a destination parameter. In addition to the Modulation section, this Page View con-tains the two LFOs, a Tune section and a Voice Grouping section. This Page View is described on page 89 and onwards.
The Options Page View
The Options Page View is used for importing external audio file formats, making memory settings and various other options that govern global HALion functions. The “Settings in the Options Page View” chapter be-gins on page 103.
HALion4 - 26 HALion Overview

Eng
lish
About the Macro Page
The main difference between the Macro Page View and the other Page Views is that the Macro parameters always affect all samples in a pro-gram. Hence, there are no window sections that relate to settings on a “sample level”. Also note that the Macro parameters are not separate parameters. The Macro Filter section governs exactly the same parame-ters as the Envelope/Filter Page View – the difference is solely that all samples in the Program are always affected.
The following section describes the common window sections for all other Page Views (although the Keyboard, the MIDI channel/Virtual Output/Page View selectors are also present in the Macro Page View).
Common window sections
Each HALion Page View is subdivided into several logical sections, com-mon to all Page Views. Here follows a description of all the common win-dow sections. To bring these sections into view you have to first select any Page View (see page 22) except Macro.
The Program List
The Program List is located on the right side of the HALion window. This list has many important functions. First and foremost, it is where you de-cide whether the current Page View parameter should affect all or only the selected samples in a Program.
You can also use it to select samples or Programs, drag samples from the list into the Keyzone window, create subfolders for organizing samples and much more.
HALionHALion Overview 4 - 27

The Program List contains the following:
• The current Program Bank (i.e. 128 Program folders which may either be empty or contain samples).A Program’s associated samples reside in the Program folder (or in sub-folders). Empty folders can not be opened.
Program Folders. A plus sign before the name indicates that the folder is closed, a minus sign that it is open. Clicking on a Program name selects it and all the samples in the Program. Use [Shift] + click to select multiple samples. [Alt]-clicking on a plus sign will open/close all Program folders.
The currently selected Program is indi-cated by a red border.
The currently selected samples are highlighted. A yellow border indicates the currently “View Se-lected” sample - see page 52.
These samples belong to the same Program, but are currently not se-lected. Use [Shift]+click to select a range of samples, use [Ctrl] (Win-dows) or [Command]+click (Mac) to select multiple samples.
This button toggles between All or Select mode. In Select mode, only the selected samples are af-fected when editing. In All mode all samples in the Program are af-fected - see page 54.
This button toggles between Absolute and Relative editing – see page 55.
This indicator displays whether All or Select mode is active (see below). In Select mode it also indicates whether one or multiple samples are selected - see page 54.
HALion4 - 28 HALion Overview

Eng
lish
You can drag the Program List to the left, thus extending the width of the list in order to view longer Program/sample names in full.
Proceed as follows:
1. Select the Keyzone Page View.This function is only available when this Page View is selected.
2. Click anywhere on the left border of the Program List and drag it to the left.
Extending the horizontal view of the Program List.
HALionHALion Overview 4 - 29

The Program List can also be “hidden” behind a blank panel. There is no functionality attached to this feature - it is merely a viewing option.
Showing/Hiding the Program List.
For more detailed information about the Program List please refer to the chapter “The Keyzone Page View”. Other functions, like scrolling the Pro-gram List is described in the next section.
Click anywhere on the panel to show the Program List again.
Click anywhere on the right side of the list to hide it.
HALion4 - 30 HALion Overview

Eng
lish
The Navigation Controller
The Navigation Controller is used for scrolling or zooming. Besides scroll-ing up/down and left/right, it also functions a bit like a joystick in certain Edit Views, in that it can move over two axes simultaneously. To use the Navigation Controller, simply click in the middle of the light blue area and drag in any direction.
• The speed of the scrolling or zooming is determined by the position of the pointer. If you drag it further away from the Navigation Controller, the speed increases and vice versa.
The Navigation Controller always affects one of the following areas:
• The currently selected Page View (Edit mode).The functionality varies depending on which Page View is selected.
• The Program List (List mode).
Selecting any item in the Program List automatically switches the Navi-gation Controller to List mode. Selecting any item in one of the Page Views to the left of the Program List that is zoomable or scrollable auto-matically selects Edit mode.
HALionHALion Overview 4 - 31

Let’s take a look at how the Navigation Controller can be used in the Program List, for example:
1. Make sure List mode is active.
2. Click and hold down the mouse button at the center of the Navigation Controller and drag the pointer up or down.This scrolls the Program List. Notice that the Navigation Controller’s blue light moves up and down as you scroll. If you move the pointer further away, the list scrolls faster. This functionality requires the “Advanced Navigation Ball” option to be set in the Options Page View.
3. Hold down [Ctrl] (Windows) or [Command] (Mac) and scroll the Program List.This increases or decreases the size of the text in the Program List. This can also be done by typing [H] or [G], respectively (given that List mode is selected).
❐ What the Navigation Controller controls in different Page Views is de-scribed in the relevant Page View chapter.
The Keyboard
The Keyboard logically spans the entire range that you can assign sam-ples to, from C-2 to G8. It is used to quickly audition samples by clicking a key to which a sample is assigned. A blue dot indicates the key where you last clicked.
• To scroll up or down the keyboard range, drag the Navigation Controller (set to Edit mode) left or right.This is true for all Page Views except the Macro and the Waveloop. As the Macro Page View doesn’t contain a Navigation Controller you can instead use the little arrow buttons to the left of the keyboard to scroll.
• By pressing [Ctrl] and dragging the Navigation Controller to the left/right you zoom in/out to change the size of the keys and thus extend or de-crease the visible range of the keyboard.
❐ This function also affects the visible size of the keyzones in the Keyzone Page View.
HALion4 - 32 HALion Overview

Eng
lish
• You can audition samples with varying velocity values using the mouse.The further down on a key you click, the higher the velocity value, and vice versa. For more information on Velocity, see page 41.
The Playback Indicators/Channel Selector Buttons
Each of the 16 MIDI channels can play a separate Program. When you select one of the channels 1 to 16 in HALion, it automatically switches to the Program currently assigned to that channel.
There are several ways you can change the currently selected Channel/Program.
• By using the up/down arrow buttons beside the Channel indicator.• By clicking the Playback Indicators - they light up when a sample is played back
on the respective channel.• By selecting any Program assigned to Channels 1 to 16 in the Program List.
Click here for maximum velocity.
Click here for minimum velocity.
Playback indicators Channel selector buttons
HALionHALion Overview 4 - 33

The Program Output Selector
The Program Output selector is used for setting which of the 12 virtual outputs a Program is routed to. The options are “PROG”, “St. 1 + 2”, “St. 3 + 4”, “St. 5 + 6”, “St. 7 + 8” and the four mono outputs “9“ to “12”. “PROG” is by default set to “St. 1 + 2”.
Setting the output for individual samples and defining where the Pro-gram output is routed to is done in the Envelope/Filter Page View, see page 87.
The Program Selector pop-up
This pop-up allows you to select one of the 128 Programs (Presets) in the Program Bank and assign it to the currently selected Channel (MIDI output channel). To rename a Program, click in the name field and type in a new name.
The Sample Selector/Numeric Edit Fields
The Sample selector allows you to select one sample in the current Pro-gram and always displays the currently “View selected” sample (see page 52). The fields to the right can be used to set the Keyzone range (LO/HI KEY), the Velocity range (LO/HI VEL) and the Root Key. The differ-ent parameters and how you can edit them is explained in the chapter “Editing in the Keyzone Page View”.
HALion4 - 34 HALion Overview

5Editing in the Macro Page View

The Macro Page View represents HALion’s basic operational mode. Here you adjust the basic parameters like filter and envelope settings and apply these settings to the Program as a whole. All parameters in the Macro Page View affect all samples in the current Program. The pa-rameters in the Macro Page View are the same as in the various other Page Views, but some (like the Envelopes) are more basic. Also, the other Page Views contain parameters not found in the Macro Page View.
The Macro Page View parameters are described on the following pages.
HALion5 - 36 Editing in the Macro Page View

Eng
lish
The Filter Section (DCF)❐ It is worth mentioning that the filter is described as one entity. In the Macro Page View this is true - there is only one filter (per channel) that will affect all samples in the Program assigned to the channel. But by using the Envelope/Filter Page View, each sample can have its own filter settings. The same ap-plies to other parameters described in this chapter. So in reality with HALion you have access to an arbitrary number of filters/envelopes etc.
A filter removes certain frequencies from an audio signal. The filter in HALion offers five filter modes.
The Filter section contains the following parameters:
Filter Type
Clicking the “Filter Type” field opens a pop-up menu where you can se-lect one of the following filter types:
Low Pass (24dB/12dB)
Low pass filters let low frequencies pass and cut out the high frequencies. This is the most commonly used filter type in synthesizers and samplers. The Low Pass filter in HALion can be set to either 24 dB/Octave or 12 dB/Octave roll-off slope. A 24 dB roll-off slope dampens the frequencies above the Cutoff frequency more than a 12 dB roll-off slope.
HALionEditing in the Macro Page View 5 - 37

High Pass
A high pass filter is the opposite of a low pass filter, cutting out the lower fre-quencies and letting the high frequencies pass. It has a 12 dB/Octave roll-off slope.
Band Pass
A band pass filter cuts both high and low frequencies, while midrange frequen-cies are not affected. Each slope in this filter type has a 12 dB /Octave roll-off.
Notch
A notch filter can be described as the opposite of a band pass filter. It cuts off frequencies in a midrange band, letting the frequencies below and above through. This filter type also has a 12 dB/Octave roll-off slope.
Filter Cutoff
Perhaps the most important parameter for a filter is its cutoff frequency, which is the setting that determines where in the frequency material it should start cutting. If the cutoff frequency in a low pass filter is set to a very low value, only the lowest frequencies will pass through. If you raise the cutoff all the way up, all frequencies will be let through.
❐ The Filter Cutoff may also be affected by the Filter Envelope Amount set-ting (see page 39) and the Filter Velocity setting (see page 86).
HALion5 - 38 Editing in the Macro Page View

Eng
lish
Filter Resonance
For low pass filters, raising the filter Resonance value will emphasize the frequencies around the set filter frequency. This produces a sharper fil-ter cutoff sweep, but a thinner overall sound. The higher the filter Reso-nance value, the more resonant the sound becomes until it produces a whistling or ringing sound. When you use the Band Pass or Notch filter, the Resonance setting adjusts the width of the band. When you raise the Resonance, the band where frequencies are let through (Band Pass), or cut (Notch) will become narrower.
Filter Envelope Amount
This parameter determines how much the filter cutoff should be af-fected by the Filter Envelope (see below). Raising this value creates more drastic results. The Envelope Amount parameter, the Filter Enve-lope and the set filter frequency are related.
Both positive and negative percentage amounts can be set. If negative amounts are set, the way the envelope affects the cutoff will be inverted. For example, if a positive value causes the Decay parameter to lower the filter cutoff, a negative corresponding value will instead raise it.
HALionEditing in the Macro Page View 5 - 39

The Envelope Section
The Filter Envelope and the Amplifier Envelope.
An Envelope determines a chronological sequence for changes that can affect the pitch, timbre or level of a signal. This sequence is trig-gered by notes that are either played on the MIDI keyboard or sent from a sequencer track.
In the Macro Page View, HALion has two Envelope Generators with controllable Attack, Decay, Sustain and Release (ADSR) per channel. En-velope 1 creates the Filter Envelope which controls the Cutoff parame-ter. Envelope 2 is assigned to the DCA (Digitally Controlled Amplifier) and affects the volume of the Program.
Parameter Description
Attack Controls the time it takes for the signal to reach its highest level.
Decay Controls the time it takes the signal to decay to the sustain level.
Sustain Controls the signal level after the Decay phase, while the key is still held down on the MIDI keyboard.
Release Controls the signal after a key is released.
HALion5 - 40 Editing in the Macro Page View

Eng
lish
The Amplifier Section (DCA)This section controls the volume of the Program.
Amplifier Amount
This parameter determines how much the volume should be affected by Envelope 2 (see above). Normally this is set to 100%. If this is set to 0%, no sound will be produced.
Amplifier Volume
This parameter can be used to boost the sample’s level to up to a max-imum of 6dB.
Amplifier Velocity
This dial controls how much the volume should be affected by Velocity. Velocity is a value determined by how hard or soft you play notes on your keyboard. With Velocity set to 0%, the volume will be constant no matter how hard or soft you play. Increasing this value progressively will make the volume more and more sensitive to how hard or soft you play.
HALionEditing in the Macro Page View 5 - 41

Tune Section
The Tune section is used to control the tuning of the Program in either Octave, Semitone (“Coarse”) or Cent increments. You can tune the Oc-tave range +/- 5 octaves, the Semitone range +/- 11 semitones and the Cent range +/- 100 cents (Cent = 100th of a semitone).
Glide
By using the Glide dial, you can set a glissando (up to 3 seconds) be-tween successive notes.
The LFOs
The parameters in the LFO section allow you to vary the frequency and the waveform of the two LFOs. The LFO section is described on page 99.
HALion5 - 42 Editing in the Macro Page View

Eng
lish
The Options pop-up menuClicking in this field brings up a pop-up menu with the following op-tions:
High/Mid/Low Quality
The Quality setting provides a way of balancing audio quality vs. conservation of computer power.
• High Quality uses the highest sample rate, using more computer power as a trade-off.
• Mid Quality uses less CPU power. Depending on the type of sounds you are us-ing, this mode can provide adequate reproduction in many instances.
• Low Quality works with the lowest sample rate, producing a “Lo-Fi” sound.
Quality can also be set in the Options Page View - it is the same param-eter but can be set as a percentage value from 0 to 100% - see page 113.
❐ The Quality setting is global for all channels in a HALion unit. Programs (or samples) cannot have different Quality settings!
Edit absolute/Edit relative
This option determines whether the global settings you make in the Macro Page View should set the changed parameter to an absolute value, or change values relative to the previously set value.
Absolute/Relative editing is explained more closely on page 55.
HALionEditing in the Macro Page View 5 - 43

6Editing in the Channel/Program
Page View

Eng
lish
This Page View allows you to assign any Program in the Program Bank to any of the 16 channel “slots” in HALion. You can also make output as-signments for the 16 channels.
HALionEditing in the Channel/Program Page View 6 - 45

Selecting a Program for a Channel
There are three ways to select a Program for a Channel:
• By using the Program pop-up menu for a Channel slot.Click the arrow in the Program column for the Channel you want to select a Program for, and select a Program from the menu.
• By sending a Program Change message via the same MIDI channel.Any Program change message between 1-128 will change the currently assigned Program to the Program with this number.
HALion6 - 46 Editing in the Channel/Program Page View

Eng
lish
The last example involves two steps:
1. Click on a Channel number to select the Channel.
2. If you now click on a Program name in the Program List that is currently not assigned to any of HALion’s 16 Channel slots, it will be assigned to the selected Channel.
Selecting the Output for a Channel
Clicking in the Output column for a Channel slot opens the Program Output pop-up menu. This allows you to select which of the 12 virtual outputs the selected Channel/Program should be routed to. This is de-scribed on page 34.
Click here to select the Channel.
This Program is assigned to Channel slot 7, and selected. Programs assigned to any of the 16 Channel slots have yellow text.
This Program is currently not assigned to any of the 16 Channel slots. Unassigned Pro-grams have blue text. If you click it, it will re-place the Program in Channel slot 7.
HALionEditing in the Channel/Program Page View 6 - 47

7Editing in the Keyzone Page View

Eng
lish
The Keyzone Page View takes care of all your sample mapping, layering and velocity scaling needs. A graphic and intuitive user interface makes it very easy to survey all the samples in a Program. This chapter covers all the operations possible in the Keyzone Page View, but also all oper-ations involving the Program List, and general file handling issues such as importing samples.
HALionEditing in the Keyzone Page View 7 - 49

Window Overview
When you have loaded a Program, the Keyzone Page View displays all the samples, mapped out horizontally over the Keyboard so you can clearly see what keys have samples mapped to them. The range across the keyboard that a sample is mapped to is called a key zone.
A sample in the Keyzone window. Note that each key is superimposed in the Keyzone window background, black keys having a dark blue outline and white keys a light blue outline. This makes it easier to accurately scale and pinpoint ranges.
This sample has a key zone range from the C2 key to the D2 key.
The vertical range indi-cates the Velocity range.
Both the Keyzone (Lo/Hi Key) and the Velocity range (Hi/Lo Vel) can also be edited in the Edit fields.
The sample in the picture is both selected for editing (indicated by a red border and the two red “handles” in the top left and bottom right corner) and “View selected” (indicated by a yellow border - see page 52).
HALion7 - 50 Editing in the Keyzone Page View

Eng
lish
Selecting SamplesThe following methods can be used to select samples in the Keyzone Page View:
• Clicking on a Sample selects it.
• Use [Shift] + click to select several samples.Click somewhere in the window (but not on a sample) to deselect all samples.
• You can draw a selection rectangle by clicking and holding the mouse but-ton down in the window.All samples encompassed by the rectangle will be selected.
Drawing a selection rectangle.
• You can select samples by clicking them in the Program List. You can also select samples by using the up/down arrow keys in the Program List.
See page 28 for a further description of selecting in the Program List.
HALionEditing in the Keyzone Page View 7 - 51

About the “View Selected” Sample
As explained earlier, the Sample selector field in the top strip of all Page Views shows the name of the selected samples. In the Program List or the Keyzone editor, you will notice that one sample has a yellow or red/yellow border. The yellow border indicates that the sample is currently “View Selected”. It is this sample’s parameters that will be shown when viewing any of the Page Views that show the settings for one sample at a time (specifically the Waveloop, Env/Filter and the Mod/Tune Page Views). The following determines which sample will be View selected:
• When you select samples using [Shift] + click, the last sample you click on will be View selected.If you draw a selection rectangle to select samples, the currently View selected sample will continue to have the focus.
• If you [Shift] + click on a sample in the Keyzone window that currently has a red/yellow border, it will remain View selected but not edit selected.The sample will then have only a yellow border.
The sample is selected for editing, but not View selected, as indicated by a red border in the Keyzone window, and by being highlighted in the Program List.
HALion7 - 52 Editing in the Keyzone Page View

Eng
lish
The sample is selected and View selected, as indicated by a red/yellow border in the Keyzone window, and by being highlighted and having a yellow border in the Program List.
The sample is View selected, but not selected for editing, as indicated by a yellow border in the Keyzone window and in the Program List.
HALionEditing in the Keyzone Page View 7 - 53

The currently View selected sample name is also displayed in the Sam-ple selector field. You can also use the Sample selector pop-up to select another sample, but this will in turn deselect all other selected samples.
About the “ALL/SELECT” Status Button
There is one central functionality attached to virtually all editing opera-tions in all HALion’s Page Views (except Waveloop and Macro) that is dependent on whether samples are selected or not. That is the “ALL/SELECT” setting at the bottom of the Program List. You toggle between the two basic modes by clicking the lower left button (it either reads “ALL” or “SELECT”).
In this mode, only selected samples will be affected by parameter changes. “MULTISAMP.” indicates that several samples are currently selected.
In this mode, a single selected sample will be affected by parameter changes. “SAMPLE” indicates that only one sample is selected.
HALion7 - 54 Editing in the Keyzone Page View

Eng
lish
In this mode, all samples in the Program will be affected by parameter changes, regardless whether samples are selected or not. “PROGRAM” indicates that the whole Program will be affected.
Edit Absolute/Edit Relative
In addition, by clicking the button that either reads “RELATIVE” or “AB-SOLUTE”, you switch between Absolute or Relative editing mode. This is only meaningful if you have selected “ALL” or have several selected samples, as the “ABSOLUTE”/”RELATIVE” setting doesn’t matter if only one sample is selected.
The “ABSOLUTE”/”RELATIVE” setting determines whether the editing you perform should set the changed parameter to an absolute value, or change values relative to the previously set value for all or selected samples. With the exception of Pitch and Volume, a certain percentage of all values is changed. For Pitch and Volume, the values are changed by adding or subtracting from the current values. Have a look at the fol-lowing examples:
Example 1 (Absolute mode)
For some of the samples of a Program a Volume of +2dB has been set in the Env/Filter Page View, while all other samples in this Program have a Volume of -2dB. When setting a Volume of +4dB in Absolute mode, this setting is applied to all or all selected samples.
HALionEditing in the Keyzone Page View 7 - 55

Example 2 (Relative mode for Volume and Pitch)
In Relative mode, changing the current Volume setting by 2dB will change the Volumes of all or all selected samples by 2dB.
Example 3 (Relative mode for all remaining parameters)
For Sample 1 a Cutoff value of 60 has been set in the Env/Filter Page View, while for Sample 2 Cutoff has been set to 80. When changing the Cutoff setting by 20 for Sample 1, this corresponds to a change of 50% with respect to the maximum value. For Sample 2 this change of 50% with respect to the maximum value results in a change by 10 to a set-ting of 90.
HALion7 - 56 Editing in the Keyzone Page View

Eng
lish
Setting Keyzone and Velocity RangeUsing the Handles
The handles can be used to set both the keyzone and the velocity range for a sample. You can only set the Keyzone range for one sample at a time.
Using the top handle. When you click on a handle, the pointer changes to a double arrow, and the sample itself becomes transparent.
You can use the handles in the following way:
• Click the top handle to either extend the keyzone by dragging to the left, reduce the keyzone by dragging to the right or scale the high velocity by dragging up or down. Clicking on the left side or border of a sample allows you to set the keyzone range in the manner outlined above, but not the velocity.
HALionEditing in the Keyzone Page View 7 - 57

• Click the bottom handle to either extend the keyzone by dragging to the right, reduce the keyzone by dragging to the left or scale the low velocity by dragging up or down. Clicking on the right side or border of a sample allows you to set the keyzone range in the manner outlined above, but not the velocity.
• Hold down [Alt] and drag the handles up or down to set velocity Lo/Hi val-ues for several selected samples simultaneously.
Setting the Hi Velocity for several selected samples.
Using the Edit Fields
You can also set Keyzone and Velocity by using the Edit fields in the top strip of the window. This only affects one sample at a time: the cur-rently View Selected sample. The following methods can be used:
• Click in one of the Edit fields to type in a new value. Click [Enter] to confirm.• [Ctrl]-click (MacOS) or right-click (Windows) in an Edit field and drag up or
down to change values, like using an invisible fader.• If you have a wheel mouse, this can also be used to change values by clicking in
the Edit fields (Windows only).
HALion7 - 58 Editing in the Keyzone Page View

Eng
lish
Moving SamplesSelected samples can be moved around in the Keyzone window:
• Clicking in the middle of a sample, so that the pointer becomes a four-way arrow (Windows) or a Plus sign (Mac) allows you to drag the selected sam-ple(s) left or right (and up or down if the velocity range has been scaled from the default 0 to 127 range) in the Keyzone window.Note that when you move samples horizontally, they will be transposed. To make moved samples play back at the right pitch again you have to change the Root Key setting (see below).
Moving samples in the Keyzone window.
Deleting Samples
You can delete selected samples using the standard commands [Delete] or [Backspace]. This means that the samples will no longer be referenced by the current Program (if saved after deleting the samples). Samples are not deleted from their current location on disk.
HALionEditing in the Keyzone Page View 7 - 59

Setting the Root Key
The Root key determines the pitch of the sample. Samples can contain Root key information embedded in the file, which means that when loaded, they will automatically be mapped to the corresponding key(s).
The sample collections included with HALion contain both multisampled instrument Programs, with samples of a specific instrument (where often there is one sample for each corresponding note across the keyboard), and “single-shot” sample Programs, where different separate samples are mapped across the keyboard without any key/pitch relationship. In the former case (i.e when samples already have the correct root key and are mapped to the corresponding key), it doesn’t generally make any sense to change the Root key settings. But in the latter case, you may want to move samples around, and the same applies to imported pitched samples that do not have Root key information.
If you have moved samples in the Keyzone window, you can easily make them play back at the original pitch by setting the Root key man-ually in the Root Edit field. If you set the Root key to the same key a sample is mapped to, it will play back at the sample’s original pitch.
If you have loaded samples, refer to the next section - “Importing Sam-ples”.
• If the sample is mapped to a Keyzone stretching over several keys, you can determine which key you want to be the root key according to whether it is the low key, the middle key or the high key in the Keyzone.This is explained on page 66.
HALion7 - 60 Editing in the Keyzone Page View

Eng
lish
Importing SamplesEarlier we have explained how to load a Program Bank and individual Programs using the File pop-up. But to make up your own Programs us-ing your own samples, you first have to import the samples into HALion. This can be done in a number of ways:
• By dragging the samples (audio files) and dropping them into the Keyzone win-dow or the Program List (in any Page View) - see page 62.
• By using the Import Sample(s) Program List context menu item - see page 66.• By using the Import Sample(s) Keyzone window context menu item - see page 66.• By using the Import Audio Files dialog in the Options Page View - see page 105.• By using the Import Ext. Format dialog in the Options Page View - see page 106.
What Audio File Formats can be loaded?
HALion supports the following File Formats:
Audio File Format/Extension
Description
Wave File/.wav The standard audio file format for the PC platform.
AIFF/.aif Audio Interchange File Format. The standard audio file format for the MacOS platform.
AIFC/.aif Compressed Audio Interchange File Format. Similar to AIFF, but compressed (32-bit float format only).
LM4/LM9/.txt Script files created for the LM4 or LM9 Drum modules.
REX/.rex ReCycle Export files. ReCycle is a program created by Propeller-head Software that slices up music loops, and allows them to play back at any tempo. To use the REX file with HALion, you also need a MIDI file (created in ReCycle) to play back the slices correctly.
Sound Designer II/.sd2 (MacOS only)
The native audio file format used by Digidesign software.
HALion Effect Program/.fxp
A Program containing samples and parameter settings.
HALion Effect Bank/.fxb
A Program Bank, containing up to 128 Programs.
HALionEditing in the Keyzone Page View 7 - 61

❐ HALion can read 32-bit float files, in all compatible formats that support this resolution, as well as other common bit resolutions (8-bit files ex-cepted). Files may also have any sample rate.
❐ By using the Import External Format dialog in the Options Page View you can also import Banks, Programs and samples from Akai- and E-mu format sample CDs and SoundFonts folders - see page 106.
Importing Samples using Drag and Drop
The following applies when using drag and drop to load samples:
• You can import samples to a specific key (or key range) in the Keyzone window.Simply select the file(s), and drag them into the Keyzone window. If the samples do not contain Root key information, the key the mouse pointer points to when “dropping” determines the keyzone the sample will be mapped to. If several sam-ples are selected, they will be mapped chromatically upwards from this key.
❐ If the sample(s) contain root key information embedded in the file, they will be mapped to the corresponding key(s), regardless of what key they are dropped on!
• You can drag and drop samples into any folder in the Program List.Simply select the file(s), and drag them into the Program List. Remember that the mouse pointer determines the ultimate destination. Point at the folder, open or closed, that you wish to import the samples to when you “drop”.
❐ When you import several samples in this way, and the samples do not con-tain any Root key information embedded in the file(s), the samples will be mapped chromatically from the selected key on the Keyboard (marked with a blue dot). If this key is already mapped with a sample, they will be mapped from C1.
❐ You can also import Programs or Program Banks using drag and drop.
HALion7 - 62 Editing in the Keyzone Page View

Eng
lish
Overlapping KeyzonesA key range can contain more than one Keyzone, as any number of samples (each with its own Keyzone) can be layered on top of each other. This can be done in many different ways:
Playing several samples from one key
You can simply map two or more samples to the same key range.
This will play back all samples mapped to this key (or key range) simul-taneously. When samples are layered, the color of the samples change from blue to turquoise (in the overlapping part), and the outline of overlapping sample(s) is visible. However, if layered samples have iden-tical keyzone and velocity ranges, then layering is indicated by the tur-quoise color alone.
These two samples are layered (overlap) on the C3 key. Sometimes only the keyzone currently “in front” will be accessible, making it impossible to adjust the handles for a underlying keyzone. In such cases you have to use the context menu items “Send To Back” and “Bring To Front”. All context menu items available in the Keyzone Page View are described on page 66.
HALionEditing in the Keyzone Page View 7 - 63

Velocity Switching
You can use Velocity switching to determine how samples mapped to the same key or key range will play back.
By setting different High/Low Velocity values for several samples, you can determine which sample is played by how hard or soft you play.
Three samples that are Velocity switched. If you look at the Velocity scale to the right, the lower sample will play back when triggered by velocities between 1 and 40, the middle sample when triggered by velocities between 41 and 80, and the top sample when triggered by velocities higher than 80. Note that the velocity ranges set in the picture are exclusive, meaning that only one sample at a time will ever play back. But you could also have overlapping velocity ranges in which case two samples would be played back in the overlapping range, which can produce a smoother transition between two samples.
HALion7 - 64 Editing in the Keyzone Page View

Eng
lish
Applying Crossfades
❐ Crossfades are selected from a context menu. All context menu items are described on page 66.
You can also apply “crossfades” to overlapping Keyzones. There are two methods available:
X-Fade Pitch
Crossfading according to pitch.
Example: Two samples overlap in a key range over one octave. For both samples the “X-Fade Pitch” option has been selected. A linear fade-out is applied to the sample with a lower value in the “Lo Key” field within the overlapping range as the pitch increases (i.e. the higher the note played within the key range). The sample that has a higher value in the “Lo Key” field is faded in as the pitch increases within the key range.
X-Fade Velocity
This will crossfade samples by velocity in the overlapping range.
The overlapping range.
HALionEditing in the Keyzone Page View 7 - 65

If X-Fade Velocity is applied, samples will be crossfaded according to how hard or soft you strike a key in the overlapping range. The harder the key is struck (in the overlapping range) the more of one of the sam-ples (determined by which sample is view selected when applying the crossfade) and less of the other sample will be heard, and vice versa.
• It is also possible to apply pitch and velocity crossfades together.
Context Menu Items in the Keyzone Window
The Keyzone Page View features powerful context menus, providing many functions and features. Context menus are opened by [Ctrl]-click-ing (MacOS) or right-clicking (Windows) in the Keyzone window, either directly on a sample or in an empty area of the Keyzone window.
Sample specific context menu
[Ctrl]-/right-clicking on a sample either in the Keyzone window or in the Program List brings up the following context menu items, which are mostly applicable to the currently View selected sample:
Menu Item Description
Sample Name The top menu item displays the name of the currently View se-lected sample. All items on the top half of the menu will apply to the currently View selected sample.
Replace… This opens a standard file dialog allowing you to replace the cur-rently View selected sample with another. The new sample will have exactly the same properties (i.e. keyzone/velocity range, pa-rameter settings etc.) as the original sample. You cannot use the Undo function to undo a Replace operation.
Rename… Allows you to rename the currently selected sample. Note that if this sample is referenced to by another Program, it would have to be re-referenced.
X-Fade Pitch This applies a pitch crossfade in the overlapping range between the currently selected sample and one (or several) other sample(s). This function can be turned on or off at will by selecting or dese-lecting it from the context menu. Pitch crossfades are described on page 65.
HALion7 - 66 Editing in the Keyzone Page View

Eng
lish
X-Fade Velocity This applies a velocity crossfade in the overlapping range be-tween the currently selected sample and one (or several) other sample(s). This function can be turned on or off at will by selecting or deselecting it from the context menu. Velocity crossfades are described on page 65.
Exclude from Automation
By selecting this item you can exclude the currently View selected sample from any recorded parameter automation changes. Auto-mation is described on page 114.
Mute This mutes (silences) the currently View selected sample. Muted samples are displayed in grey in the Keyzone window, and are listed in italics in the Program List.
Solo/Unmute All This mutes all samples except the currently View selected sample. Deselecting this unmutes all samples.
Bring To Front/Send To Back
This allows you to access samples that may be hidden behind other overlapping samples. Bring To Front will bring the currently View selected sample to the front, Send To Back will send the cur-rently View selected sample to the back, and bring any underlying sample to the front.
Center in Keyzone This will scroll the view so that the currently View selected sample will be in the middle of the Keyzone window.
Edit in (Host Application)
This will open the currently View selected sample in the Wave Edi-tor of your host application. If you use Cubase VST or Nuendo and have specified WaveLab as your Wave Editor, HALion will access WaveLab. Please refer to the host application’s documentation for information about what you can do in the Wave Editor.
Unload/Load This will unload the preloaded portion (see page 15) of the cur-rently View selected sample from RAM. If you open the context menu again, you can reload it. Unloaded samples are displayed in dark blue in the Keyzone window, and are indicated by purple text in the Program List.
Undo This will undo the last performed “destructive” operation in the Keyzone window. Undoable operations are Cut/Delete/Replace.
Cut/Copy/Paste/Delete
These commands can be used for Cut, Copy, Paste or Delete oper-ations for all selected samples. You can use standard key com-mands for these operations.
Menu Item Description
HALionEditing in the Keyzone Page View 7 - 67

The “Locate” and “Search in Directories” Items
There are two additional Items that appear at the top of the sample specific context menu only when needed; “Locate” and “Search in Di-rectories”. These items appear when the path to the samples in a Pro-gram or Bank cannot be found or hasn’t been established.
If this warning message appears, one or more audio files could not be found. In the Keyzone Page View, samples that were not found when loading are displayed in a slightly darker color in the Keyzone window and in violet letters in the Program List. Locate a missing sample and [Ctrl]-/right-click it, either in the Keyzone window or in the Program List, to bring up the context menu. Proceed as follows:
• Select “Locate” from the context menu to bring up a file dialog allowing you to locate the sample you clicked on. Select it and click Open.All missing samples belonging to the Program and located in this folder will now automatically load.
• Select “Search in Directories” from the context menu to bring up a file dia-log allowing you to locate the directory (or folder) that contains the sam-ples belonging to the Program.This function can search in sub-directories inside the directory you selected, in up to four levels. When the samples are located they will load automatically.
Sample Info At the bottom of the menu, information about the currently View selected sample is shown. In addition to the info presented in the Edit fields on the top strip of the Keyzone window, there is info about the audio file format, length (in time units), size (in bytes), mono/stereo status, sample rate and bit depth. The path to the sample location is also shown.
Menu Item Description
HALion7 - 68 Editing in the Keyzone Page View

Eng
lish
Program Specific Context Menu
[Ctrl]-/right-clicking either in an empty area of the Keyzone window or a Program folder in the Program List brings up the following context menu items:
Menu Item Description
New Folder This will create a new Folder inside the currently selected Program folder. This can in turn contain samples. In all respects a Folder is the same as a Program, but you can import whole Programs into Folders without replacing the Program the Folder resides in. Orga-nizing samples in Folders (or sub-folders) allows you to load “Pro-grams into a Program”. Folders can be used to structure samples in a Program (for example one folder per octave, or per velocity layer). The advantage is that you can handle all the samples in the folder as an entity, select them (directly by selecting the folder), mute them, load them into another Program, save them as a Pro-gram (see below) etc. Samples that reside in folders inside Pro-gram folders are indicated by having dotted borders in the Keyzone window.
Load Folder… This brings up the same dialog as using the “Load Instrument” File pop-up item. The difference is that you can load a “Program” (HALion Effect Program) into a sub-folder of the currently selected Program without replacing it, by using this option. Bringing up the context menu by clicking on a sub-folder and then selecting Load Folder will import all the sample references stored in the im-ported Program to the sub-folder. If this menu item is used with a Program folder selected, it will replace the current Program for that channel, just like when using the File dialog.
Save Folder… This allows you to save and name the currently selected folder as a “.fxp” (HALion Effect Program) file. This can then be used just like any Program.
Import Sample(s)/Import Sample(s) (at Mouse position)
This menu item opens a standard file dialog where you can select samples for import. The functionality differs according to whether you bring up the context menu by clicking in an empty area in the Keyzone window, or on a Program folder in the Program List. In the first instance, selected samples will be chromatically mapped from the key position you point at in the Keyzone window. The menu item will then read “Import Sample(s) (C2)” (if that was the key position you pointed to). In the second instance the sample(s) will be mapped chromatically from the selected Key on the Key-board (marked with a blue dot).
HALionEditing in the Keyzone Page View 7 - 69

Rename… This allows you to type in a new name for the currently selected Program.
Preload Samples This allows you to Preload all samples for a Program if they have been unloaded. All Programs that are assigned to the 16 channel slots in the Chan/Prog Page View are automatically Preloaded into RAM, so sometimes you may wish to unload them to save memory.
Always Preload This allows you to Preload a selected Program even when it is not assigned to one of the 16 Channel slots. This is useful if you use Program Change messages to change Programs, so that the sam-ples can be instantly triggered.
Mute All/Unmute All This mutes/unmutes all samples in the currently selected Program or folder, respectively.
Set as Active Program If you [Ctrl]-click (Mac) or right-click (Win) an unselected Program name in the Program List, you can use this item to select the Pro-gram without selecting the samples inside the Program folder.
Undo This will undo the last performed “destructive” operation in the Keyzone window. Undoable operations are Delete, Cut, Expand Selected and Map Chromatic Selected.
Cut/Copy/Paste Allows you to use Cut, Copy and Paste operations for selected samples, Programs or Folders. Programs can be copied and pasted into other Programs. If the destination Program is empty, the Pro-gram name will be changed according to the copied Program.
Select All Selects all samples in the selected Program.
Sort by Pitch This will sort all samples in the selected Program folder according to which keys they are mapped to.
Sort Alphabetically This will sort all samples in the selected Program folder alphabeti-cally.
Refresh Selected If you edit a file in another program, “Refresh Selected” may have to be used when you import the file again. This is because audio files hold the loop information, and these may have been reset (deactivated) when editing in an external editor.
Expand Selected This will expand the selected sample(s) keyzones in the following manner. If one sample is selected, its keyzone range will be stretched across the entire range overlapping all other samples. If all samples are selected, their keyzones will be extended to the next adjacent sample, without overlapping.
Menu Item Description
HALion7 - 70 Editing in the Keyzone Page View

Eng
lish
Map Chromatic Selected
This will remap all selected samples chromatically from the se-lected key on the Keyboard (marked with a blue dot).
Root Key to Lo Key Selected
This sets the Root to the lowest key in the Keyzone range for se-lected samples. This means that if a sample is mapped to a keyzone stretching over several keys, selecting this menu item would set the Root to the lowest key in the keyzone range.
Root Key to Mid Key Selected
This sets the Root to the middle key in the Keyzone range for all selected samples. This means that if a sample is mapped to a keyzone stretching over several keys, selecting this menu item would set the Root to the middle key in the keyzone range.
Root Key to Hi Key Selected
This sets the Root to the highest key in the Keyzone range for all selected samples. This means that if a sample is mapped to a keyzone stretching over several keys, selecting this menu item would set the Root to the highest key in the keyzone range.
Parameters to Selected
If you have made parameter settings for a sample (with edit mode selected for this sample only), you can select other samples and copy the parameter settings to these by using this menu item.
Reset Selected This resets all parameter settings to default values for all selected samples.
Info This tells you the number of samples and folders contained in the selected Program Folder.
Hide Others (only subfolders)
This hides all other subfolders on the same level of the selected program.
Show Others (only subfolders)
This shows all other subfolders on the same level of the selected program.
Menu Item Description
HALionEditing in the Keyzone Page View 7 - 71

8Editing in the Waveloop Page View

Eng
lish
In this Page View you always edit one sample at a time, the currently View selected sample, regardless of the ALL/SELECT setting in the Pro-gram List. The Waveloop editor allows you to set start and end points for a sample, as well as a Sustain loop and a Release loop.
HALionEditing in the Waveloop Page View 8 - 73

Setting the Start and End Points for a Sample
If you want to change the Sample Start and/or End Points for a sample, this can be done in the following ways:
• By moving the Start and End offset handles manually.Simply click and drag the Start handle (marked S) or the End handle (marked E) to where you would like the sample to start and end, respectively.
Changing the Sample Start point. The waveform is grayed out if outside the Start/End range.
• By [Ctrl]-clicking (MacOS) or right-clicking (Windows) the Sample Start or End Point numeric display in the lower left corner of the Waveloop window.Move the pointer up and down with the mouse button pressed down to change values. If you simultaneously press [Shift], values are changed with a finer resolution. A wheel mouse can also be used to scroll values.
• By clicking in a value field and typing in a new value.
This functionality applies to all numeric displays in the Waveloop Page View.
HALion8 - 74 Editing in the Waveloop Page View

Eng
lish
Setting the Velocity Start PointThis parameter allows you to determine the way in which velocity af-fects the playback starting point for the sample. The higher the num-ber, the later in the sample playback will start relative to the velocity (i.e. a high key velocity will start playback further “into” the sample).
Zooming the Waveform
You can zoom in on the waveform using the thumbnail display or the Navigation Controller.
Using the Thumbnail Display
The thumbnail display contains a small overview of the whole wave-form. By dragging the red handles at the start and end of the range you zoom in on the waveform.
• Dragging the red left handle to the right increases the zoom level and shifts the visible range towards the end of the waveform.
• Dragging the red right handle to the left increases the zoom level and shifts the visible range towards the start of the waveform.The smaller the blue area is, the higher the zoom factor.
• If you click and hold down the mouse button between the handles (the blue area), you can shift the visible range left or right across the waveform.
• If you click and hold down the mouse button between the handles and move the pointer up or down, you can move both handles at the same time.Moving the pointer up moves the handles further apart, zooming out on the waveform and vice versa.
HALionEditing in the Waveloop Page View 8 - 75

Using the Navigation controller
• Click and hold down the mouse button at the center of the Navigation Controller and move the pointer to the right to zoom in, with the visible range shifting towards the end of the sample.If you change the direction to the left, the zoom level remains but now shifts the visible range back towards the start of the sample.
• By moving the Navigation controller up and down you increase/decrease the vertical zoom of the waveform.
• If you drag the mouse pointer sideways in the Navigation Controller but also move the mouse up or down, you can simultaneously scroll the cur-rent zoom level and increase/decrease the vertical zoom of the waveform.
• If you [Ctrl]-click (Windows) or [Command]-click (Mac) and move the pointer to the right or left you can move the right handle right (to zoom in) or left (to zoom out) to/from the current position of the left handle.
• By using the left/right arrow keys you focus the view on either the Start or the End of the current loop, respectively.
HALion8 - 76 Editing in the Waveloop Page View

Eng
lish
Setting a Sustain LoopA sustain loop determines which range within a sample should be looped when you hold down a key. To set a sustain loop, proceed as follows:
1. Make sure that the Loop button is activated (the box should be displayed in light blue with black text).If it isn’t, click it.
2. Click in the waveform and keep the mouse button pressed.The pointer takes on the shape of a double arrow indicating that you can drag in both directions to create a loop area.
3. Select an appropriate loop range in the waveform.The selected loop area is indicated by a light blue background.
4. To audition the loop, click the Play button, under the Loop button.The loop will repeat until you click the Play button again.
HALionEditing in the Waveloop Page View 8 - 77

5. You can move the loop in the display by dragging it with the mouse, or change the range by dragging the edges of the loop during auditioning.The Loop start and end points will automatically snap to zero crossings. A zero crossing is where the wave crosses the zero level axis. This helps to avoid clicks and pops when setting loops. If you, for some reason, don’t want the loop to begin and end at zero crossings you can disable this function, by pressing [Command] + [Shift] (Mac) or [Ctrl] + [Shift] (Windows) when setting the loop.
Crossfading the Loop (Smooth)
If you press [Alt] while clicking in the loop and moving the mouse pointer out of the loop range at either edge, you will add crossfades at both ends of the loop. This makes the loop seamless and “smooth”, which is also the name of the function. To remove crossfades, [Alt]-click inside the loop, in an area that is not part of the crossfade.
Setting Loop Playback
When you are happy with your loop, you can set how it should play back by clicking the Mode field in the box to the right of the Loop and Play buttons. This opens a pop-up menu with the following items:
• Loop Until Release - this will play the loop for as long as you hold down a key.• Loop Once - this will repeat the loop once and then play to the set End point.• Play Until End - this has nothing to do with the Loop, it will simply play the
whole sample until the set End point.• Play Reverse - this will play the whole sample reversed.
HALion8 - 78 Editing in the Waveloop Page View

Eng
lish
Setting the Release LoopThe Release Loop determines which range within the sample should loop after the key is released. Setting the Release Loop is done using the same methods as for the Sustain Loop, except that you should have the Release Loop button activated instead. When you switch to the Release Loop mode, the Sustain Loop becomes dark blue. The currently selected Loop is always shown in light blue. You can switch selection between the Loop and the Release Loop using the [1]/[2] keys (not on the numeric keypad).
• The Mode setting allows you to set either a Continuous or a Single Release Loop. A continuous loop will repeat until the release portion of the DCA Envelope begins.
Loop Tuning
You can tune the Sustain and Release Loop independently up or down a semitone (in Cent steps) by using the Loop Tuning parameters.
HALionEditing in the Waveloop Page View 8 - 79

Waveloop Context Menu Items
[Ctrl]-clicking (Mac) or right-clicking (Windows) in the Waveloop win-dow brings up a context menu with the following items:
Option Description
View Right Channel For stereo files only. This switches the view between the right and left channel.
Rename… Allows you to rename the current sample.
Zoom to Loop Zooms the view to the currently selected loop.
Zoom Full Zooms the view to the whole sample between the Start and End Handles.
Start/End Offsets to Loop
Sets the Start/End Offsets to the Sustain Loop.
Loop to Start/End Offsets
Sets the Sustain Loop to the Start/End Offsets.
Copy Loop toRelease Loop
The Start and End values for the Loop are copied to the Release Loop.
Edit in (Host Application)
This will open the sample in an external audio editor, depending on your host application.
Unload Unloads the preloaded portion of a sample from RAM. When a sam-ple is unloaded, this option changes to “Load“.
Select Loop Selects the Sustain Loop.
Select Release Loop Selects the Release Loop.
Locate Start Loop Focuses the view on the Start of the current Loop.
Locate End Loop Focuses the view on the End of the current Loop.
Undo Allows you to undo the last Cut, Copy, Paste, or Delete action.
Select All Selects the whole sample as the current loop.
Sample Info At the bottom of the menu, information about the currently View selected sample is shown. In addition to the info presented in the Edit fields on the top strip of the Waveloop window, there is info about the audio file format, length (in time units), size (in bytes), mono/stereo status, sample rate and bit depth. The path to the sample location is also shown.
HALion8 - 80 Editing in the Waveloop Page View

9Editing in the Envelope/Filter Page
View

This Page View is used for making Filter and Envelope Settings for all or selected samples. The parameters are largely the same as the parame-ters described for the Macro Page View, with a few exceptions.
The Envelope Section
The Envelope section offers more complex features than available from the Macro Page View. You can have up to 8 points for each Envelope, and you can also set linear or logarithmic envelope curves.
• Envelope 1 creates the Filter Envelope which controls the Cutoff parameter for all or selected samples.
• Envelope 2 is assigned to the DCA (Digitally Controlled Amplifier) and affects the volume of all or selected samples.
HALion9 - 82 Editing in the Envelope/Filter Page View

Eng
lish
Envelopes - General
The basic Envelope parameters (Attack - Decay - Sustain - Release).
Setting the Envelope
• The maximum duration of each of the stages in the Envelope is 10 seconds.
Attack(time)
Decay(time)
Sustain(level)
Release(time)
Key Down Key Up
Level
Time
Points 1-4 correspond to Attack (Level), Decay (Attack Time/max. Level), Sustain (Decay Time/Sustain Level) and Release (Time).
The vertical axis displays the Level, the horizontal axis displays the Time.
The right Slider is used to zoom in on the envelope curve, and the left slider scrolls the view.
HALionEditing in the Envelope/Filter Page View 9 - 83

• You move the envelope points by clicking and dragging them in the desired direction.When you click on a point, the current level and duration for the parameter are displayed.
Dragging the Decay parameter to the right sets the Attack Time.
• If you [Alt]-click on a point, only vertical positioning is possible (level).• If you [Command]-click (Mac) / [Ctrl]-click (Windows) on a point, only horizontal
positioning is possible (time).• If you [Shift]-click on a point, the resolution for the positioning is higher.
• You can add or remove points by double-clicking.Add a point by double-clicking on the curve, remove a point by double-clicking the point. You can have up to 8 points per envelope.
Adding a point before the Decay parameter gives you additional control over the Attack phase of the envelope.
❐ You cannot remove the first, last or the Sustain point!
• All points added after the Sustain point will always affect the Release stage of the envelope, i.e. after the key is released.
HALion9 - 84 Editing in the Envelope/Filter Page View

Eng
lish
• If you click on a curve and move the mouse up or down, keeping the mouse button pressed, logarithmic curves can be set.[Ctrl]-clicking (PC) or [Command]-clicking (Mac) a logarithmic curve resets it to linear.
Creating logarithmic curves.
By clicking the Bypass button in the upper right corner, the corre-sponding Envelope is bypassed.
HALionEditing in the Envelope/Filter Page View 9 - 85

The Filter Section (DCF)
The Filter section has the same basic parameters as described for the Macro Page View - see page 37. The main difference is that in the Enve-lope/Filter Page View, you can make Filter settings for all or all selected samples in a Program.
In addition, the Filter section here contains three parameters not present in the Macro Page View:
Velocity
Normally this is set to 50%. This will produce a brighter timbre if keys are struck harder, like many real instruments.
Fatness
This parameter adds a tubelike distortion to the signal.
Bypass
This bypasses the Filter Section.
HALion9 - 86 Editing in the Envelope/Filter Page View

Eng
lish
The Amplifier Section (DCA)The Amplifier section contains a number of parameters only available in this Page View. Again, all or all selected samples are affected.
• The Env. Amount, Velocity and Volume parameters are the same as de-scribed in the Macro Page View chapter - see page 41.
Out
This lets you route all or selected samples to any of the 12 virtual out-puts.
• If the main Program Output is set to “PROG”, and you adjust the output setting with Select “ALL” button activated, this will define the main out-put for the Program.
This will change the output for the whole Program to 3+4, if selected.
HALionEditing in the Envelope/Filter Page View 9 - 87

Once you have set the main output, you can route individual samples to separate outputs by using the output menu.
This will route the currently selected samples to output Mono 10, while the remaining samples will be routed to the set main Program output.
Panorama/Spread
The Panorama parameter sets the stereo position for the currently se-lected samples.
Spread is an automatic Panner. The function distributes the signal of each single note randomly within the stereo spectrum:
• If the dial is turned fully left, the signal is played back at the position defined by the Panorama dial. The more you turn the dial to the right, the wider the signal will be distributed.
• If the Panorama dial is set to its middle position, Spread will distribute the signal across the whole stereo spectrum. If it is set to “10 o’clock”, Spread will distribute the notes between the extreme left and the middle of the stereo spectrum etc.
HALion9 - 88 Editing in the Envelope/Filter Page View

10Editing in the Modulation/Tune
Page View

This Page View offers complex modulation possibilities, as well as LFO, Tuning and Polyphony Grouping settings. All parameters can affect all or selected samples.
HALion10 - 90 Editing in the Modulation/Tune Page View

Eng
lish
The Modulation SectionThe modulation possibilities in HALion are as simple or as complex as you want them to be. The basic structure works as follows:
• The Destination governs what parameter the modulation is applied to.• The Destination is modulated by a Source. • How much this Source modulates the Destination is set by an Amount.
Here the Source is incoming Pitch Bend data. The Source modulates the destination Pitch, and the Amount specifies the pitch bend range - 2.0 semitones in this case.
• You can specify up to twelve different modulation routings. While any combination of these can be active at the same time, only six modu-lation routings are shown in the window. Use the Page 1 and Page 2 buttons to toggle between viewing modulation 1-6 and 7-12.
The Source column
Clicking the orange label in the Source column brings up a pop-up menu from which you can select a modulation source. The following modulation sources are available:
Source Description
OFF No modulation.
Lfo 1-2 One of the HALion’s two LFOs.
Velocity Note-on velocity data. Use this as Source if you want the sound to change depending on how hard you play.
Pitch Wheel Pitch Bend data, typically sent out by a pitch bend wheel, bend lever or joystick.
Mod Wheel Modulation data, typically sent out by a modulation wheel.
Aftertouch Aftertouch (channel pressure) data.
Contr 1-4 One of four assignable MIDI controllers (see page 95).
HALionEditing in the Modulation/Tune Page View 10 - 91

The “Amount 1-12” options are internal, arbitrary amounts. When you select one of the Amount options, a slider appears above the field in the Modulation section, and the current value of the Amount is shown to the right.
• To set a value for the Amount, use the slider or click the field to the right of the Amount field and type in a value.The Amount values can also be modulated by other sources, as described on page 93.
• If you right-click (Windows) or [Ctrl]-click (Mac) the slider area, a dialog ap-pears in which you can set an Offset and a Range for the Amount.See the section about Adjusting Modulators below for a description of Offset and Range.
Output The output signal of the sample itself, taken before the main volume and pan settings. If the sample is in stereo, the left channel is fed to the Output parameter.
Envelope 1-2 One of HALion’s two envelope curves.
Key The key (note number) of the incoming MIDI note. A typical use for this would be to have the filter track the keyboard.
Note Off Release velocity data. Note that not all MIDI keyboards send Note off velocity.
Glide Uses the signal generated by the Glide parameter as a modulation source.
Noise A built-in white noise source.
Key 2, Velocity 2, Pitch Wheel 2, Mod Wheel 2
These are the same as Key, Velocity, Pitch Wheel and Mod Wheel, re-spectively, but allow you to set up separate Modulator Adjustments. See below.
Amount 1-12 These are described below.
Source Description
HALion10 - 92 Editing in the Modulation/Tune Page View

Eng
lish
The Amount column
The Amount parameter works by “scaling” the corresponding Source by a bi-polar value. One example of this would be to have the Modula-tion Wheel as Source, modulating the destination Pitch, with an LFO se-lected as Amount. This would give you standard mod wheel control over vibrato.
Clicking the orange label in the Amount column brings up a pop-up menu, from which you can select an Amount option. The available options are the same as in the Source column (see above).
The Destination column
The Destination column is where you select what to modulate. The options are:
Adjusting Modulators
When an external MIDI data type (e.g. Pitch Wheel, Mod Wheel, Velocity, Key, etc.) is selected as Source or Amount, you can make further adjust-ments to how the value should affect the modulation:
Option Description
Cutoff The Cutoff frequency of the filter.
Resonance The filter resonance.
Volume The DCA volume setting.
Pan The stereo panning of the sound.
Pitch The pitch of the sound.
Amount 1-12 These are the same Amount 1-12 options that are available as Source and Amount options. By modulating an Amount, which in turn is used for modulating something else, you can create complex “modulation chains” if you like.
HALionEditing in the Modulation/Tune Page View 10 - 93

• Right-click (Windows) or [Ctrl]-click (Mac) the greyed-out “slider area” just above the orange label in the Source/Amount column.This opens the Adjust Modulator dialog.
The dialog contains the following settings:
❐ Any settings you make in this dialog affect all instances of the same Source/Amount option! For example, if you select a logarithmic curve for the Mod Wheel, this will be reflected everywhere the Mod Wheel is used as a Source or Amount.For some of the MIDI data types, there are additional options on the Source/Amount pop-up menus (Key 2, Velocity 2, Mod Wheel 2 and Pitch Wheel 2). These can have their own Modulator Adjustment settings.
Setting Description
Offset Allows you to offset the incoming data. For example, if you set Offset to 10, an incoming MIDI Event with the value 20 will result in the value 30 being sent as Source or Amount.
Range Allows you to scale the incoming values so that they fit within a specified range, set as a percentage. Set this to 100 to use the actual incoming values.
Function/Curve
This is a pop-up from which you can select a function or curve. The Source or Amount value is scaled according to the selected function or curve, al-lowing e.g. logarithmic changes. The default option is Linear.
HALion10 - 94 Editing in the Modulation/Tune Page View

Eng
lish
About the Assignable Controllers
If you have selected one of the “Contr 1-4” options as Source or Amount, you need to assign a MIDI Controller:
1. Right-click (Windows) or [Ctrl]-click (Mac) on the grayed-out slider area above the orange label in the Source/Amount column.
2. In the Assignable MIDI Controller dialog that appears, use the slider to se-lect a MIDI controller.The name of the controller is shown below the slider.
3. Click OK to close the dialog.
❐ The assignment you make affects all instances of the Controller.
MegaTrigg
This feature provides conditional sample triggering. You can define conditions that determine which particular sample will be triggered.
Three “Play if” conditions are available simultaneously:
• The first “Play if” condition can be set to:Note OnNote Off
HALionEditing in the Modulation/Tune Page View 10 - 95

• The second condition can be set to:OffNote OnNote OffPedal OnPedal OffController 1-3
• The third condition can be set to:OffPedal OnPedal OffController 1-3
The CONTR fields 1 to 3 can be set to MIDI controllers 0-120, Keyboard Range or Switch Key.
You can combine these “Play if” conditions using AND or OR operators.
To specify a triggering condition for a particular sample, proceed as fol-lows:
1. Edit select one or more samples, e.g. in the Program List.Make sure that the All/Select button is set correctly (i.e. to All when you want to select all samples in the program, and to Select when you want to select one or more particular samples).
2. Change to the Mod/Tune page view. In the Modulation section, click on the MegaTrigg button on the bottom left.The MegaTrigg dialog is displayed.
HALion10 - 96 Editing in the Modulation/Tune Page View

Eng
lish
3. In the CONTR 1, CONTR 2 and CONTR 3 sections, click in the dark field at the top to open a pop-up menu.From this menu, you can select either a MIDI controller (0-120), Keyboard Range or Switch Key. Using the Hi and Lo sliders below the selection field, you can set a range for the selection.
4. In the “Play if” section below the CONTR sections, you can combine your settings using AND or OR operators to define conditions for sample trig-gering.
Keyboard Range and Switch Key
“Keyboard Range” allows you to trigger the selected samples only while the key (or a key in the range) specified with the “Lo“ and “Hi“ sliders is pressed.
With the “Switch Key“ controller the selected samples will be triggered only if previously the key (or a key in the range) specified with the “Lo“ and “Hi“ sliders was pressed. This works only if the switch keys have no samples assigned.
For example, you can set the “Switch Key“ controller with key C0 for normal bass samples and for bass with slap effect with the key D0. Now just press the C0 key once and you can play a “normal“ bass line, press the D0 key and you can play the “slapped“ bass line.
Examples
The following two examples describe conditional sample triggering with HALion:
Example 1:
In this example we use two tambourine samples, one for the sound when the tambourine hits the player’s hand and one for the reverse ac-tion. Both samples are set to the same note in the Keyzone page view.
In the “Play if” section of the MegaTrigg dialog, set the first sample to be triggered by “Note On” and the other sample by “Note Off”. In this example we will leave the other two trigger conditions set to “Off”. Now you can easily imitate the back and forth movement of a tambou-rine player’s hand by making a similar hand movement hitting and re-leasing the key on the keyboard.
HALionEditing in the Modulation/Tune Page View 10 - 97

Example 2:
Load several different samples of talking drums (or bongos, congas, etc.). In the Keyzone page view, map them all to the same note and the full velocity range.
In the “Play if” section of the MegaTrigg dialog, set all samples to be triggered by the “Note On” event. This condition is now combined with a second condition which determines which particular sample is to be triggered by “Note On”.
In this example we use the Mod Wheel (Modulation [1]) as our device for choosing the different samples while playing. In the CONTR 1 section, open the pop-up menu and choose “Modulation [1]”. Then, in the “Play if” section, set the field for the second trigger event to “Controller 1”.
We want the combination of “Note On” and the “Modulation [1]” events to determine which sample is triggered. Therefore, we set the operator field between the “Note On” field and the “Controller 1” field to AND. Now we distribute the various samples evenly across the range of the “Modulation [1]” controller using the range sliders in the “CONTR 1” sec-tion below the selection field for the controller.
The reward for all this work is a talking drum that is fantastically con-trollable.
HALion10 - 98 Editing in the Modulation/Tune Page View

Eng
lish
LFO SectionHALion features two LFOs (Low Frequency Oscillators). The most com-mon use of an LFO is to modulate pitch to produce vibrato.
The LFOs in HALion have the following parameters:
LFO Waveform types
The available waveforms have the following characteristics:
Parameter Description
Freq This controls the frequency of the modulation, i.e. the “speed” of the LFO. The range is 0 to 30Hz for LFO1 and 0 to 10Hz for LFO2.
Delay This allows you to set a delay before the LFO modulation starts. You can also set negative values, in which case this parameter controls the duration of the modulation. Range is +/- 3 seconds.
Waveform types
This sets the LFO waveform type, which governs the shape of the mod-ulation. The available waveforms are described below.
Sync This will sync the LFO to the tempo set in HALion’s host application. The Freq dial is then used to specify the base note value for the modu-lation speed (i.e 1/4 note, 1/8 note etc.) Dotted and triplet note values can also be set.
Option Description
Sine This produces smooth modulation, suitable for normal vibrato or tremolo.
Triangle This is similar in character to Sine.
HALionEditing in the Modulation/Tune Page View 10 - 99

Tune Section
This section allows you to tune all or selected samples in either Octave, Semitone (“Coarse”) or Cent increments. You can tune the Octave range +/- 5 octaves, the Semitone range +/- 11 semitones and the Cent range +/- 100 cents (Cent = 100th of a semitone).
If the “No Transpose” option is ticked, samples will play back at constant pitch across the Keyboard.
Pulse This produces stepped modulation, where the modulation switches abruptly between two values (the ration is 50:50).
Sawtooth This produces a “ramp up” cycle. The modulation sweeps up to a set point (governed by the Amount setting), after which the cycle immediately starts over.
SawPulse Similar to Sawtooth.
Pulse15 This produces stepped modulation, where the modulation switches abruptly between two values. This waveform “holds” longer on one of the values (the ration is 15:85).
Pulse30 This also produces stepped modulation, where the modulation switches abruptly between two values. Similar to Pulse15 (the ration is 30:70).
SineComplex Three sine waves overlap to produce complex sine modulation.
Log Pos This produces a logarithmic “ramp up” cycle. The early part of the modu-lation cycle rises slowly but rises faster higher up in the cycle.
Log Neg Same as Log Pos but inverted.
Option Description
HALion10 - 100 Editing in the Modulation/Tune Page View

Eng
lish
GlideThis parameter can set a Glissando (up to 3 seconds) between succes-sive notes for all or selected samples.
Grouping
This section lets you assign samples to one of up to 16 Polyphony Groups, and define the number of voices (polyphony) for each Group. One obvious application of Grouping is to assign Open and Closed hi-hats to a Group with a Voice setting of 1, so that one will cut off the other.
HALionEditing in the Modulation/Tune Page View 10 - 101

Play Raw/Drum Mode
• If you activate the “Play Raw” option, selected samples will play without the assigned modulation or applied parameter settings. The Amplifier Envelope parameters are still applied (Velocity, Envelope, Pan and Spread). Apply this mode to use as many voices as possible.
• If you activate the “Drum Mode” option, samples will play in a “one-shot” manner, from start to the end of the sample, regardless of how long you hold down a key.Selecting Drum mode also automatically selects Play Raw mode. Samples played back in Drum mode use the least system resources.
HALion10 - 102 Editing in the Modulation/Tune Page View

11Settings in the Options Page View

The Options Page View contains a number of global settings. It is also here that you can import external audio formats (E-mu, Akai, Sound-Fonts etc.).
The Options Page View contains the following sections:
HALion11 - 104 Settings in the Options Page View

Eng
lish
Import OptionsImport Audio Files
This opens a standard file dialog, where you can select Audio Files or HALion Bank or Instrument files (Programs) for import, into the cur-rently selected Program. You use the “Files of type” pop-up to decide what file formats you wish to import.
• If the currently selected Program contains samples, and you select a HALion Effect Program (.fxp), the following dialog appears:
Here you can either select a new Target Program by using the +/- but-tons, or import the Program into the current Program. In the latter case, the following applies:
• If ”Merge into existing Programs” is checked, the samples in the imported Program will be merged with the existing Program, and the existing Pro-gram will keep its name.
• If this option is unchecked, the imported Program replaces the current Program.
HALionSettings in the Options Page View 11 - 105

Import External Format
By using this option you can copy selected contents from sample CD-ROMs to disk (e.g. an internal or external hard drive). When this option is selected the window changes to a large Import dialog with 4 main columns.
If you click the Select a Device pop-up, a menu appears allowing you to select any connected or internal CD-ROM drives, or browse to select a SoundFont or Giga Folder.
Selecting a CD drive with a compatible Sample CD inserted…
HALion11 - 106 Settings in the Options Page View

Eng
lish
…opens the CD contents (in this case a Akai S3000 compatible CD).
About the Columns
The structure of the CD contents is displayed, from left to right, in the following way:
• The “Partition” column displays the entire CD contents as separate parti-tions.Several Partitions can be selected but the contents in the following columns will be the currently View selected Partition (with a red border).
• The “Volume” column displays the contents of the currently View selected Partition.Each Volume can contain a number of Programs.
• The “Program” column displays the Programs in the currently selected Volume.
• The “Sample” column displays the samples in the currently selected Program.
HALionSettings in the Options Page View 11 - 107

Using Import
Each column has its own Import button. You select what to import using the respective button.
• When you click Import in any of the columns, a file dialog opens where you can designate a Target Folder.This folder is where the imported CD contents will be copied to on your hard drive. Choose a Folder, and click Select.
HALion11 - 108 Settings in the Options Page View

Eng
lish
A new dialog appears, containing the following options:
Merge into existing Programs
This will merge the samples into the Program set as Target.
Insert at target Program
This will import the samples into the Program set as Target.
Use empty Programs from target Program
This will select the first empty Program from the designated Target Pro-gram.
Create Folders in selected Program
This will create a new folder for the imported Programs/samples inside the currently selected Program folder.
Create Sub-Directories for imported Files
This will create a sub-folder structure on your hard-disk that matches the selected item (Partition/Volume/Program etc.).
HALionSettings in the Options Page View 11 - 109

Share Samples between Programs
If this is checked, the samples imported from a CD will only be im-ported once to your drive. If unchecked, all samples will be copied to disk again if you select the same samples for import at some later stage.
Create HALion Instrument File
This will create a HALion Instrument file for all imported Programs/sam-ples. One Program will be created, with each separate Volume/Program residing in separate Folders inside the Program.
When you select Import in one of the columns, the selected Programs/samples will be copied to disk, and a progress meter is shown.
Let’s say that you have decided to Import one single Partition from a CD, using the options exactly as set in the picture above. This would end up looking something like this in the Program List:
The designated Program Folder. Below it, the imported Partition Folder is shown. It is open to display all Volumes belonging to the Partition arranged in sub-folders. When a Volume folder is opened, Programs are shown as sub-folders within the Volume folders etc.
In the Keyzone window, samples have dotted borders to indicate that they reside in folders.
HALion11 - 110 Settings in the Options Page View

Eng
lish
In the future, you can load the whole Partition as a HALion Effect Program that was automatically created while importing to disk.
What Formats are supported?
• The following formats can be imported using the External Format Dialog:Akai S1000/S2000/S3000, EMU 3/3X/ESI/4/4K/E64/E6400/ESynth/Ultra, SoundFonts 2.x, Giga.
Import LM-4
Use this option if you want to load sounds from the Steinberg Drum Module LM-4/9. A File dialog is displayed which allows you to select the required files.
Master Settings
This allows you to set Tune and Volume globally for HALion. You can tune up/down 200 Cents, and set the Master Volume from silence up to +6dB.
Preload and Memory Options
HALionSettings in the Options Page View 11 - 111

Preload into RAM
This slider setting determines how many seconds of each sample are loaded into RAM. It should be set depending on the number of samples that you intend to use, and the amount of RAM you want to dedicate to HALion. The less RAM you assign, the more often HALion has to access the disk. Since your sequencer is competing with HALion for disk ac-cess, this setting may also have an impact on audio playback of your se-quencer.
The Preload Memory Used shows how much RAM memory the cur-rently preloaded samples use.
Voice Buffer
The Voice Buffer slider should be set to the number of HALion’s voices. The slider setting determines the number of RAM buffers requested by HALion.
The Disk LED in the bottom left corner of the HALion window will light up red when samples cannot be loaded from disk in time. In such a case you can increase the number of Voice Buffers and/or the Preload time of the samples.
Voice Memory Used shows the total amount of RAM requested by HALion.
HALion11 - 112 Settings in the Options Page View

Eng
lish
Key/Control OptionsKey activates sample
When this is checked, playing a sample from your keyboard will auto-matically select it.
Advanced Navigation Ball
When this is checked, the Navigation Controller acts like a trackball and the moving graphics are shown. If unchecked, the Navigation Control-ler will directly follow your mouse movements, acting more like a slider.
Receive MIDI Controller
This must be checked if you intend to use external MIDI controllers which access parameters such as Cutoff (CC74) or Resonance (CC 71) directly, bypassing modulation (see page 116).
Quality
This is the same setting as the Quality setting available in the Macro Page View, but here you can set it as a percentage value. There is also a “Full Quality during Export” option. When checked, samples will be re-produced with full quality if the HALion Tracks are Exported to file, re-gardless of the Quality setting.
The lower the Quality slider setting, the more voices are available. As a trade-off, sound quality is reduced.
HALionSettings in the Options Page View 11 - 113

12Automation, MIDI Controllers
and Key Commands

Eng
lish
This chapter provides information on automation options when using HALion within Cubase VST, MIDI controllers and HALion key commands.
Recording Dynamic Control Settings
Proceed as follows to record dynamic control settings within the HALion window onto a Cubase VST Track:
1. Open the “MIDI Filtering” dialog in Cubase and switch off the “Sysex” Filter.In Cubase VST, this Filter is activated by default. By deactivating it, you enable Cubase VST to record SysEx data.
❐ If in doubt, please read the document “System Exclusive Handling”. It can be found on the Cubase VST Program CD-ROM and contains detailed in-formation on recording and editing SysEx data.
2. Create a separate empty MIDI Track for the automation data that you wish to record. This way, if something goes wrong, you can simply delete the automation data and try again.
3. Set the Output of the Track so that it sends to the desired HALion channel.
4. Open the HALion window and make sure that the correct sound and chan-nel are selected for automation and recording.
5. Press the Record button in Cubase VST to start recording. Dynamically change the control settings as desired.
6. Stop recording and rewind. Then start playback.The controls in the HALion window should now dynamically move and reflect the settings you have made.
Exporting HALion Tracks to Audio Files
You can export one or more HALion MIDI tracks to an audio file, e.g. to save processor resources. To do this, solo all tracks that you wish to ex-port (or mute all the other tracks) and select “Audio Tracks…” from the Export submenu on the File menu. A detailed description of the export process for audio files can be found in the Getting into the Details doc-ument for Cubase VST.
HALionAutomation, MIDI Controllers and Key Commands 12 - 115

Using MIDI Controllers
You can use MIDI Controller data to completely control HALion, e.g. from an external MIDI hardware control unit or a MIDI Master keyboard. The “Receive MIDI Controllers” option must be selected in the Options Page View (page 115). You can also graphically or numerically create MIDI Controller data in an Editor (e.g. List Edit in Cubase VST). The fol-lowing table shows you the MIDI Controller numbers for each HALion control:
HALion Control Controller
Cent 90
Glide 05
Octave 28
Semitone 31
Sample Volume 20
12/24 dB Low pass 21
Filter Cutoff 74
Resonance 71
Filter Envelope Amount 80
Filter Envelope Attack 83
Filter Envelope Decay 89
Filter Envelope Sustain 85
Filter Envelope Release 82
Amp Amount 70
Amp Envelope Attack 73
Amp Envelope Decay 79
Amp Envelope Sustain 75
Amp Envelope Release 72
Filter Velocity Amount 15
Amp Velocity Amount 19
Spread 44
HALion12 - 116 Automation, MIDI Controllers and Key Commands

Eng
lish
HALion Keyboard CommandsThe following table lists the key commands available in the HALion window.
❐ When using HALion as a VST instrument in Cubase, make sure the “PlugIns receive key commands” option in the Cubase Preferences is activated. Otherwise, HALion will not receive any key commands.
Key Function
[F6] Opens the Chan/Prog Page View.
[F7] Opens the Keyzone Page View.
[F8] Opens the Waveloop Page View.
[F9] Opens the Env/Filter Page View.
[F10] Opens the Mod/Tune Page View.
[F11] Opens the Options Page View.
[F12] Opens the Macro Page View.
[G] In List Mode, pressing [G] will reduce the size of the text in the Program List.In Edit Mode, in all Page Views except the Waveloop Page View, pressing [G] will reduce the size of the keys at the bottom of the HALion window (i.e. in-crease the visible key range).In the Waveloop Page View, pressing [G] will reduce the resolution of the Waveform display (i.e. increase the size of the visible range in the thumbnail display).
[H] In List Mode, pressing [H] will increase the size of the text in the Program List.In Edit Mode, in all Page Views except the Waveloop Page View, pressing [H] will increase the size of the keys at the bottom of the HALion window (i.e. re-duce the visible key range).In the Waveloop Page View, pressing [H] will increase the resolution of the Waveform display (i.e. reduce the size of the visible range in the thumbnail display).
[1]/[2] In the Waveloop Page View, in Edit Mode, pressing [1]/[2] (not on the numeric key pad!) will toggle between the Loop and the Release Loop buttons.
HALionAutomation, MIDI Controllers and Key Commands 12 - 117

Index

A
All/Select SettingAbout 54
Amplifier Section (Macro) 41Amount 41Velocity 41Volume 41
Audio File Formats 61Automation
Applying in Cubase VST 114
C
Channel/ProgramSetting 44
Context Menu ItemsKeyzone 66Waveloop 80
Crossfades 65
D
Drum Mode 102
E
EditAbsolute/Relative
(Selected samples) 55Edit Absolute/Edit Relative
Macro Page View 43Edit Fields 34Envelope
Setting 82Envelope Section (Macro) 40
F
Fatness 86Filter
Cutoff 38Envelope Amount 39Resonance 39
Type 37Velocity 86
G
Glide 42Grouping 101
I
Import External File Formats 106Import Options 105Installation
Mac version 10PC version 9
K
Keyboard 32Keyzone
Overlapping 63Setting 57
L
LFO Section 99LFO Waveform 99Loop
Crossfading 78Setting 77Setting Release 79Tuning 79
M
MegaTrigg 95MIDI Controllers 116Modulation
Setting up 91
N
Navigation Controller 31
HALionIndex 119

P
Page ViewsSelecting 22
Panorama 88Play Raw 102Preload 111Program Banks
About 16Loading 17
Program Folders 28Program List 27Program Output Selector 34Program Selector pop-up 34Programs
Loading 18Saving 20Setting MIDI Channel 21
Q
Quality 113
R
Root KeySetting 60
S
Sample Selector 34Samples
Deleting 59Importing 61Importing using drag & drop 62Moving 59Selecting 51Start/End points 74
Spread 88System requirements
Mac 10Windows 9
T
Tune Section (Macro) 42
V
Velocity RangeSetting 57
Velocity Start 75Velocity Switching 64
W
WaveformZooming 75
HALion120 Index

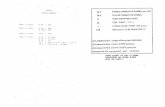






![Loading Programs in Halion Symphonic Orchestra[1]](https://static.fdocuments.in/doc/165x107/5571fb66497959916994c6e8/loading-programs-in-halion-symphonic-orchestra1.jpg)