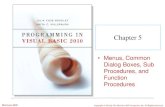hal.haywood.edu · Web viewPlace the Linux Fedora Live disk from your book in your CD/DVD drive....
Transcript of hal.haywood.edu · Web viewPlace the Linux Fedora Live disk from your book in your CD/DVD drive....

Using VirtualBox to launch Fedora Live:
1. Place the Linux Fedora Live disk from your book in your CD/DVD drive. Close any dialog boxes that appear and move to step 2.
2. Open Oracle VM VirtualBox (you probably have a desktop icon or can open it from the start menu)
3. The VirtualBox Manager window will open and look similar to the one shown below, except you may not have the same virtual machines listed.
4. Click the Linux virtual machine to highlight it. You can now click the green arrow at the top of the Manager window to start the machine
Click Start

5. A new window will open with your virtual machine. If a dialog box comes up asking which drive to use, pick your CD/DVD drive letter. Give it a minute or so to load the operating system.
6. Some informational messages will likely appear telling you of how devices such as your keyboard and mouse will function for the virtual machine. Note that the default host key is the right Ctrl key.
7. You may choose Skip for any messages regarding testing your media. Use the arrow keys and to change the default selection and Enter to choose the current selection.
9. Click Next when the display below appears. Although you can follow the installation process as discussed in the Choosing the Language, Keyboard, and Storage Type section in chapter 2 of the text, I suggest viewing LabSim video 2.2.2 which fully explains the install process. This video is excellent, very thorough, and I recommend it highly. When prompted for the hostname, I used the text book recommendation of server1.class.com
10. You may receive a somewhat scary message similar to the one below. If you’re installing Fedora on a virtual machine, the Re-initialize option will not initialize your computer’s hard drive. It will only initialize the virtual drive for your virtual machine. Re-initialize is the correct option.
11. When the Linux install is complete, follow the instructions in the Basic Linux Usage section of the text until you reach the end of chapter 2.