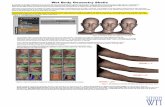Hair Conversion System-GUIDE-Universaldocs.daz3d.com/lib/exe/fetch.php/public/read_me/... ·...
Transcript of Hair Conversion System-GUIDE-Universaldocs.daz3d.com/lib/exe/fetch.php/public/read_me/... ·...

Hair Conversion SystemUniversal Guide
Revision 1
(c) 2008-2010 Netherworks Studios
OS Required: Mac or PCSoftware Required: Poser 6+ or DAZ Studio
The Hair Conversion System is complete and professional system for converting Prop and Figure hair from one figure to another. It does not handle dynamic hair. Each product provides the tools necessary to convert hair to a specific figure. These tools consist of magnet sets and scripts. The scripts are useable only in Poser 6 or higher and are just “shortcuts” or simplifications of things that can be done manually. DAZ Studio is able to select and manipulate multiple objects at once, so it really doesn't require extra scripts.
The System does have a limitation. It assumes that you will be working with standard Prop and Figure hair. Especially in the case of figure hair, non-standard body parts - bows, ribbons, buns and other features made into non-conventional parts - will cause some hair to not convert properly. Standard body parts include: head, neck, chest, rCollar, lCollar, abdomen, hip, rThigh, lThigh, etc.
Forward
Netherworks Studios has made a few changes to how the Hair Conversion System guide is handled. You only have to follow the tutorials once, after which you should be able to handle converting most hair products. There is now only one unified guide and it will be a simple matter to keep it up-to-date with tricks, tips and techniques.
Furthermore, the DAZ Studio and Poser guides are combined. Within each tutorial, text with no background color is universal text, good for both. Text with a grey background is for Poser only. Text with a light blue background is DAZ Studio only.
For purposes of Illustration, the Victoria 4 figure is going to be used throughout this guide. The actual figure presented is irrelevant as the techniques remain the same.
This System uses different methods for converting Prop and Figure Hair. By far, working with Prop hair is the easiest to do. This is not to say that it's difficult to work with Figure hair, it's just a bit more involved and requires some minor hand-editing and moving of morph targets from the old to new hair.
Tools
Prop Hair can be done completely inside of Poser and has only a couple, simple steps. Figure Hair conversion requires you to be willing to open a text editor and to move morph targets (if the hair has any).
Text Editor
For Windows users I recommend something much more robust than Windows' Notepad, such as: Notepad++ (http://notepad-plus-plus.org/), Notetab Light (http://www.notetab.com/ntl.php) or Edit Pad Light (http://www.editpadpro.com/editpadlite.html). Both of these programs are able to handle very large files

as cr2s can often be.
Morph Manager
For moving morph targets from the old to new hair (Figure Hair only), we have a few choices:
PC users may choose to download Morph Manager by Paul Mason. We have it mirror hosted here: http://www.netherworks-studios.com/phpBB/viewtopic.php?t=1699 . English Bob also has it available for download on his utilities page here: http://www.morphography.uk.vu/dlutility.html
If you don't mind dragging and dropping morphs, Cr2 Builder (http://www.geocities.co.jp/Bookend-Ohgai/9483/tool/CR2Builder/index.html) and Cr2 Editor (http://www.morphography.uk.vu/dlutility.html) are two other options.
Mac users will need to download Poser Maconstructor by Martin C in the downloads area of soft-rabbit here: http://www.soft-rabbit.com/
Python Scripts
There are also several Python Scripts included to help with the conversion process. Please refer to the end of this guide for full instructions on how to set up and use these tools. These are for Poser only.
Sample Hair
For the tutorials I am going to use a couple of freebie hair products by Kozaburo: Koz's Messy Hair and Kyoko Mk 3. They can be found here: http://digitalbabes2.com
Neo-Magnets
As a bonus to this package, I’ve included a visually enhanced magnet replacement called Neo-Magnets. This gives the standard Poser magnet zones a cross-hair (for easily determining the center) as well as directional guides for the axis. It also includes a slightly higher resolution replacement for the Poser ball (new prop and geometry files), so you’ll still have access to that primitive.
As the Neo-Magnets are completely optional and not required to use this kit, I have included them in a separate archive within the main zip file. Folder paths are retained, so you can unzip the contents to your Runtime folder if you’d like to use them.

Converting Prop Hair (hr2)
First let's try our hand at converting some Prop Hair. We're going to select a freebie hair created for Victoria 3, Koz's Messy Hair. However you can use any prop hair that is allowed in the Hair Conversion Kit you purchased. Of course, you would also be using the figure that your Hair Conversion System was designed for.
There are actually 2 methods for converting prop hair. The quickest method is by adding a fitting morph that will set the hair properly when dialed to 1.000. The alternate method allows you to create a new .obj file and point a copy of the old .hr2 file to it.
The alternate method is a better choice if you are converting to a figure that is much different in shape and size than the figure the hair was originally created for, such as converting to toons or child figures. It's actually very easy after you do the alternate method at least once. It may also be a good choice for DAZ Studio users that want to retain native poser hr2 files instead of using DAZ scenes.
In each numbered step below, you will see “quick”, “alternate” or “both” in parenthesis, indicating which method it is for.
1. Setting Up (both)
Poser: Start with a fresh scene and load the figure that will receive the conversion. I find it best to work with
“zeroed” joints and IK turned off. This means that all the various body parts have zero in their rotations (which usually appear as Bend, Twist, Side-Side, etc) and that the IK for the arms and legs are turned off.
Fortunately, you don't have to do all of this manually. A python script is provided to zero all joints and turn

off IK in one click. In your poserScripts:Netherworks:Hair Conversion II folder you'll find a script named “Zero Rot Scale Trans and IK.py” (or in the Scripts drop-down in Poser 7 and higher) and it will do all of this for you.
Now we are ready to load the hair.
DAZ Studio:Start with a fresh scene and load the figure that will receive the conversion. I find it best to work with a
figure with “zeroed” joints. This means that all the various body parts have zero in their rotations (which usually appear as Bend, Twist, Side-Side, etc).
Select the figure in the Scene Pane and go to the Parameters Pane. Open the pane's drop-down menu (little button with arrow on in the top right corner of the pane) and choose Zero->Zero figure.
Now we are ready to load the hair.
2. Load Your Prop Hair (both)
First, select the figure. Go to your Hair library and load “Messy Hair” from the Kozaburo folder. It should appear somewhere above, below or even inside the figure' head.
Poser Users:Though it will enter in “wireframe” mode, we want to be able to see it with textures and transparencies
applied. Select the hair prop and change the display mode for the element to Texture Shaded.
There is also a script included, “Texture Shaded Mode.py” that will do this for you.

3. Fixing Scaled/Moved/Rotated Hair (quick)
Now we want to check the hair dials. Sometimes, in the case of prop hair, hair designers will use various trans and scale dials to adjust the hair to fit the model. If you select the hair and look on the Parameters tab and notice that the trans/rotate dials are anything other than 0.000 or the scale dials are anything other than 100%, we need to fix the hair so that the deformers will work properly. This also goes for any kinds of morphs that appear to be “Fitting” or “Fixing” morphs, such as “Fit Michael” or “Fix Back”, etc.
Follow the steps below to fix the hair. If all the dials are okay you can just move onto step #4.
Poser:
If the original hair has been rotated, scaled and/or trans to fit the model, you can use the following method to “fix” it:
Select the Hair Prop. Go to the “Object” Menu and select “Change Parent”. In the hierarchical list, select the figure's “head” and Check “Inherit Bends of Parent”. This will effectively set all those naughty dials at 0.00 position. There is a side-effect that if you move the figure's head around that the hair may stretch and bend around a bit. This is eliminated once the hair is saved into the library and re-loaded into the scene.
Alternatively we have included a script is included in this package to quickly re-parent hair, named “Re Parent Hair”.
If the original has has been manipulated with any combination of rotation, trans or scaling AND some kind of fitting or fixing morphs are applied, it become more involved to fix it. You shouldn't have to use this method very often:
a. Temporarily Save the materials in the hair. You can do this by saving a Material Collection (Poser 6 or higher), using our PoserWriter Premium product, Shader Spider or saving the materials one at a time as single material files.b. Export the hair as a Wavefront .obj file. Make sure everything in “Select Objects” is de-selected except the hair prop. In the “Export Options”, uncheck everything except “Include Existing Groups in Polygon Groups”, which should be selected. It is HIGHLY recommended that you name the exported file figureHair.obj, especially if you plan on using Morph Manager to put morphs back in it.c. After export, delete the hair from the scene.d. Import the hair you saved back into Poser with all the “Import Options” de-selected.e. Apply the materials you saved.f. At this point, if you can select the Properties of the hair and give it a different External name, such as MessyV4 (in our example).f. Save the hair to your hair library with a temporary name.g. Delete the current hair from the scene and load your temporary hair.h. To restore morphs to the hair you can use Morph Manager or a program such as Cr2 Builder. Please see the appendix at the end of this guide.
DAZ Studio: (this is not the easiest fix as morphs are more time consuming to put back in the hair using DAZ Studio – you will also need the Morph Loader plug-in to restore morphs)
a. Start a new scene and load only the prop hair from the Hair Library.b. Temporarily Save the materials by Saving As... Material Preset (any name you'd like).c. Save any morphs from the hair that you want. One at a time, dial each to 100% (or 1.000) and Export as a Wavefront .obj. Make sure “Do Not export Invisible Nodes” IS selected and “Weld Figures” IS NOT selected. Under the Advanced Tab, in the “Write Groups” box, make sure “Use Existing groups” is selected. Use unique names for each morph you export. These are temporary until you get the morphs back in.d. Export the hair itself as a Wavefront .obj and in the Presets drop-down make sure Poser is selected. Make sure “Do Not export Invisible Nodes” IS selected and “Weld Figures” IS NOT selected. Under the Advanced Tab, in the “Write Groups” box, make sure “Use Existing groups” is selected.

e. It is HIGHLY recommended that you give the hair a unique name upon export, perhaps a combination of the original name of the hair plus the name of the figure the hair is to be converted to, such as MessyV4.obj. This should alleviate any conflicts in the DAZ Studio data folder.f. Start a new scene again and load the figure you were converting the hair to.g. Import the hair .obj you exported. Be sure to use the Poser scale in the import options.h. Apply the temporary materials.i. Import any morphs you saved using the Morph Loader plug in. Be sure to use the Poser Scale in the Presets.
4. Apply the Magnet Set (both)
Next we want to apply the appropriate Magnet Set. Since we are working with a V3 hair and fitting to Victoria 4, we are going to use the “V3 to Victoria 4” Set. It can be found in your Props library under one of the “HCS-II” folders, HCS-II-Victoria 4 for this example.
Make sure the hair is selected and load that set.
DAZ Studio:Head over to the Scene Palette and click on the Hair you loaded. It is should be named “figureHair”. Now,
in your D-Form tab/palette click on “Add Node(s)...”.
If you're using a figure with embedded deformers, you're going to see a bunch of stuff in there. However, we only want to select the ones that are named “Mag” followed by a number:
Hit “Accept” and the hair should pop into place.

Though we do not have a lot going on with the Edge-Displayed Magnets, just looking the hair, we're getting a lot closer... (zones/mags may not show in DAZ Studio)
At this point, you may wish to examine the sides and back of the hair to make sure everything fits to your liking. All of the Magnets in this set and later ones are named to make it easy for you to adjust things. If the front of the hair needs to be pulled out a bit, you can just select the “Forehead” magnet. Same with adjusting the back of the neck, ears or just about anywhere else.
5a. Spawning a Morph (quick)
This is part of the quick method where we add a fitting morph to the hair.
Poser:What we need to do now is spawn a morph to save the magnet adjustments into the prop hair.
Fortunately, a Python Script is included for this. In your poserScripts:Netherworks:Hair Conversion II folder your find a script named “Create Hair Morph”, followed by the name of your figure.
This is a one-click solution that does the following:

- Spawns a morph named “FitHair”, which saves our adjustments into the hair. The script will allow you to choose a different name if you desire.
- Sets the Dial of the morph to 1.0000 along with the Minimum and Maximum values to 1.0000- Removes the Magnets
DAZ Studio:In the Scene Pane, select the hair and in the Scene drop-down menu select “Expand All”.
Head over to the D-Form Tab/Palette. In the “Morph Spawning:” section click the “Spawn Morph...” button (it is not necessary to create a Root Control Parameter). In the little window that opens, type in a name for the morph and click the OK button. We suggest using “FitHair” followed by the name of your figure, but you can use any unique name that you'd like.
Having created the morph, we now want to remove all the D-Formers from the scene. Select all the deformers from the Scene Pane and right-click to select “Remove Items from Scene”.
You'll now notice that the hair pops back into it's unconverted position.
Select the hair and in the Parameters Panel/Tab look for the morph you created. Dial that to 100% (if it is showing as a percent, 1.0 otherwise). I also like to LOCK the morph target in place. Double-click the Morph name and click on the Lock button, changing it from “No” to “Yes”.
5b. Export the Hair (alternate)
With the alternate instructions, instead of creating a fitting morph, we will export the prop hair from the scene to a new OBJ file.
Poser:Export the hair. (From the top menu it's “File”, “Export” then “Wavefront OBJ”). You do not need to worry
about the attached magnets. They will not be saved with the hair, but the adjustments will.
In the first dialog box, “Export Range”, leave it on Single frame. In the following box, “Select objects” be sure that only the hair object is checked (it may show as “figureHair” or a similar name). Under “Export Options”, we only want the last option checked, “Include existing groups in polygon groups”.
DAZ Studio:First, go to the Scene Pane and make sure all the Magnets and their respective parts are invisible (click on
the “eyes” to turn them off). You will also need to make sure the figure is invisible and only the hair is visible.
Now, Export as Wavefront .obj and in the Presets drop-down make sure Poser is selected. Make sure “Do Not export Invisible Nodes” IS selected and “Weld Figures” IS NOT selected. Under the Advanced Tab, in the “Write Groups” box, make sure “Use Existing groups” is selected.
For the filename, you should use a friendly name, such as using the original hair name, along with the figure it is to be converted to. We might use “MessyV4.obj” in our example.
For the directory to save to, we have provided some blank directories for your to save your figure hair conversions, located under :Runtime:Geometries:Netherworks:. You should see one or more folders like “Michael 3 Hair”, “ Victoria 4 Hair”, etc. However, you can use any folder under Runtime:Geometries.
6a. Re-Save the Hair (quick)
Poser:

Now simply save the hair into your Hair library. You should create a new name for the hair, using the original name plus the figure it was converted for. If you are converting the Messy Hair and converting to V4, you may wish to call it “Messy-V4”.
You can load this hair as normal, first selecting your Figure, of course.
DAZ Studio:To save your work back into the library you will need to save it as a DAZ Studio Scene file. However, we
have to remove the figure, leaving only the hair. Otherwise everything gets saved together.
In the Scene Tab/Palette again, select the hair. Right-click and select “Unparent Item”.
Now select your figure and remove it from the scene, leaving only the hair behind. You can now save the hair by itself as a DAZ Scene in your DAZ Library.
To load the hair, you will have to merge the daz scene file into your scene (by dragging it into the scene from the content tab or right-clicking it and selecting “merge”) and then Set the Parent to the Head. If your figure is already posed, you can select “Restore” in the drop-down of the hair's Parameter tab.
We are done with converting our prop hair using the quick method.
6b. Set Up a New Hair File (alternate)
To complete our alternate hr2 conversion, we want to set up a new Poser file that points to our newly converted hair OBJ file.
Open the .hr2 file of the original hair in your text editor. You typically only need to change one line to point to your new .obj file.
You will often see something like this at the first instance of “prop figureHair”:
prop figureHair:1{storageOffset 0 0.3487 0objFileGeom 0 0 :Runtime:Geometries:ArtistsFolder:NameofHair.obj}
In this case, you want to change the part after objFileGeom 0 0 to point to the relative path of where you saved your converted hair OBJ. If you saved the OBJ in “c:\Program Files\Smith Micro\Poser\Runtime\Geometries\Netherworks\HairConvert” and named it “MessyV4.obj” then you would change this to:
prop figureHair:1{storageOffset 0 0.3487 0objFileGeom 0 0 :Runtime:Geometries:Netherworks:HairConvert:MessyV4.obj}
However, if the first thing you see after the first instance of “prop figureHair” is:
{geomCustom
{

followed by number sets, you want to select everything from
prop figureHair{geomCustom
{
to the first two Curly Brackets (right before the second instance of “prop figureHair”):
} }
and replace it with:
prop figureHair:1{storageOffset 0 0.3487 0objFileGeom 0 0 :Runtime:Geometries:Netherworks:HairConvert:MessyV4.obj}
Again, using your own location and OBJ file name.
Save this new hr2 with a new name that reflects the hair you are working on. In this example we could use MessyV4.hr2. You can save it in it's original folder or any Hair library folder you'd like to.
We are done with converting our prop hair using the alternate method.

Converting Figure Hair
Converting Figure Hair is a bit more involved. One would think that we could just spawn a morph like we can with the prop hair but we get unpredictable results when conforming hair converted in this way. Just dropping Joint-Parameter Poses on the converted hair doesn't always work as well as expected. The cleanest way to do it is to convert it on the mesh level and create a new cr2.
As long as there are standard body parts in the hair (head, neck, etc) and no new body parts (like ties, bows, etc) then most hair should convert properly.
1. Setting Up and Import
For our example, we are going to convert the Kyoko Mk 3 figure hair by Kozaburo to Victoria 4.
Start with a new, blank scene. You may also elect to load the figure you are converting to if you would like to tweak the magnets.
Poser:We need to find out where the Kyoko Mk 3 obj is located. It's easy enough to simply load the hair from
windows explorer into our text editor and look near the top. The location will be after “figureResFile” entry and ours is at :Runtime:Geometries:hair:KyokoHairMK3.obj
Import the hair .obj that you discovered while looking in the text editor. Be sure all “Import Options” are de-selected. Select the hair object and in “Properties”, change the name to HairConvert. Please use this exact naming.
DAZ Studio:In DAZ Studio, the Import Option may not load groups properly. In this case, you can simply load the hair
figure from your library.

2. Apply the Magnet Set
Next we want to apply the appropriate Magnet Set for our hair object. Since we are working with Victoria 3 hair and converting to Victoria 4 in this example, we are going to use the V3 to Victoria 4 Set.
It can be found in the Props Library under your HCS-II folder.
Poser:Make sure the Imported OBJ is selected. If you are using Poser 7 or higher: from the Scripts menu, under
“Netherworks” then “Hair Conversion” select “Apply Magnets to Selected”. If you are on Poser 6, run the script located in “Runtime:Python:poserScripts:Netherworks:Hair Conversion II”. This will snap all the deformers to the object.
DAZ Studio:Initially, the deformers will enter the scene not connected to anything and we are going to fix this.
Select your loaded Hair object in the Scene Palette/Tab and head over to the D-Form Panel/Tab. There, select “Add Nodes...” and make sure that each Mag (or Magnet) is highlighted. Click “Accept”
You should see something like the following image (zones/mags may not show in DAZ Studio):

At this point, you may wish to examine the sides and back of the hair to make sure everything fits to your liking. All of the Magnets in this set and later ones are named to make it easy for you to adjust things. If the front of the hair needs to be pulled out a bit, you can just select the “Forehead” magnet. Same with adjusting the back of the neck, ears or just about anywhere else.
3. Export the Hair
Poser:Now we will export the hair (From the top menu it's “File”, “Export” then “Wavefront OBJ”). You do not
need to worry about the attached magnets. They will not be saved with the hair, but the adjustments will.
In the first dialog box, “Export Range”, leave it on Single frame. In the following box, “Select objects” be sure that only the HairConvert object is checked. Under “Export Options”, we only want the last option checked, “Include existing groups in polygon groups”.
DAZ Studio:First, go to the Scene Pane and make sure all the Magnets and their respective parts are invisible (click on
the “eyes” to turn them off).
Now, Export as Wavefront .obj and in the Presets drop-down make sure Poser is selected. Make sure “Do Not export Invisible Nodes” IS selected and “Weld Figures” IS NOT selected. Under the Advanced Tab, in the “Write Groups” box, make sure “Use Existing groups” is selected.
For the filename, you should use a friendly name, such as using the original hair name, along with the figure it is to be converted to. We are using “KyokoV4.obj” in our example.
For the directory to save to, we have provided some blank directories for your to save your figure hair

conversions, located under :Runtime:Geometries:Netherworks:. You should see one or more folders like “Michael 3 Hair”, “ Victoria 4 Hair”, etc. The hair cr2s that we provided for these conversions reference those folders.
4. Preparing the Cr2
The next thing we want to do is build a new cr2 for your converted hair. A specially designed “plug-in” cr2 has been prepared for you for this purpose. It can be found in the Hair Conversion System figure folder, with the figure name, followed by Setup. For our example, it's V4Hair-Setup.cr2
Open the Setup cr2 file (such as V4Hair-Setup.cr2) in your text editor. We need to change two lines to point to your new .obj file (in the example, KyokoV4.obj). We are only looking to change the .obj reference at the end of those lines (Yourhair.obj).
In each instance change:
figureResFile :Runtime:Geometries:Netherworks:Victoria 4 Hair:Yourhair.obj
To:
figureResFile :Runtime:Geometries:Netherworks:Victoria 4 Hair:KyokoV4.obj
Save this new cr2 with a new name that reflects the hair you are working on. How about KyokoV4.cr2 for the Kyoko Hair? You can save it in it's original folder or any Figures library folder you'd like to.

6. Checking It All Out
You should now be able to start a scene as normal and load your main figure and use the hair you converted, keeping in mind that you conform the hair to your figure.
However, it is missing textures and may be missing morphs. The sections that follow will give you several ways to restore those features.

Restoring Textures
This is very easy to do. If you want your converted hair to be textured when entering the poser scene, you can load the converted hair and apply any pose MATs that the original hair creator has provided for you and just save the hair back into the poser library.
Poser:If the original creator has not provided additional MAT or material files to allow you to switch textures, you
can do this:
a. Start with a new Sceneb. Load the original hair figurec. Go to the Material Roomd. Temporarily save the textures to the material room as a “Material Collection”e. Go back to the Pose Room and start a new Scene.f. Load your converted figure hairg. Go back to the Material Room and Apply that Material Collection you had previously saved.h. Go back to the Pose Room and save your hair back into the poser library.
There are many other ways to restore hair textures. Shader Spider will save out or copy textures. Our MatWriter Premium script will do the same.
DAZ Studio:
a. Start with a new Sceneb. Load the original hair figurec. Save it as a Material Presetd. Start a new Scenee. Load your converted figure hairf. Apply that Preset that you savedg. Save as a DAZ Studio scene with nothing but the hair present.

Restoring Morphs
Most hair out there has a nice array of morph targets and we want to restore these to our converted hair.
Poser:The procedure is different for PC and mac users.
PC Users
a. Load Mason's Morph Manager (alternatively you can use Cr2 Builder or Cr2 Editor if you are familiar with those).
b. In the Left Pane open up your newly converted Hair (it's very easy to just drag-and-drop to this pane using Windows Explorer).
c. In the Right Pane open up the original Hair (again, drag-and-drop is hassle-free).d. Wherever you see a PLUS sign in the right pane are likely morph targets to move over.e. Expand the PLUS and where you see MORPH TARGETS, right-click and choose “Copy All Morph Targets”f. On the Left Pane Side click the “Save File” button and overwrite your existing file.g. Done
Mac Users
a. Launch Maconstructor.b. Click on the the Open button at the bottom.c. Select the original hair (hr2 or cr2).d. Click Open again and select the receiver, your newly converted hair file.e. Make sure the source drop down shows the original and the Target shows the recent conversion.f. From the Select menu-button, choose "ALL".g. Click the "Copy" button.h. Status should show that the morphs were copied.i. Click the Save All Files Button.j. Done.
DAZ Studio:The above method only works on native Poser files (cr2, hr2). It will not work on daz studio files. You will
need the Morph Loader Plug-In to import morph targets.
a. Load the original hair.b. One at a time, dial each to 100% (or 1.000) and Export as a Wavefront .obj. Make sure “Do Not export
Invisible Nodes” IS selected and “Weld Figures” IS NOT selected. Under the Advanced Tab, in the “Write Groups” box, make sure “Use Existing groups” is selected. Use unique names for each morph you export. These are temporary until you get the morphs back in.
c. Remove the original hair from the scene and load the converted hair.d. Use the Morph Loader Plugin to load each morph into the converted hair.

Using the Python Scripts (Poser)
Poser 7 users will be able to take advantage of having the scripts put into the Scripts menu of the top menu bar in Poser:
For Poser 6, the scripts can be found in the Runtime:Python:poserScripts:Netherworks:Hair Conversion II: folder.
The Scripts at a Glance
Load Python MenuThis script Sends most of the Hair Scripts listed here to the Poser Python Palette.
Reset Python MenuSets the Poser Python Palette to default.
Create Hair MorphAllows you to quickly create a Hair Morph in Prop or Figure Hair. You can also specify the name of the
morph.
Apply Magnets to SelectedParents the Magnets to any prop or figure in the scene, even imported OBJ files as long as a figure is
present.
Re Parent HairA workaround script for fixing hair that has been shaped to fit a character through scaling and trans dials.
Unlock Parts and BendsSome hair is “locked” by the author to prevent fly-aways from certain poses. This however, also keeps
deformers from affecting it. You can run this script to attempt to unlock hair props and limbs.
Texture Shaded ModeA quick script for showing wireframe hair in fully textured mode instead.
Zero Rot Scale Trans and IKZero's pretty much everything in a figure, except morphs and other parm dials.
Zero Morphs and ERCAttempts to zero all morph and ERC-parameter dials.

Open PDF GuideOpens this guide!

Creative Uses of this Package
Below are a few tips and tricks when using the Hair Conversion System. There's always more than meets the eye...
Conversions in Reverse
Can you use this package to go in reverse? For example: You purchased the V4 conversion system and want to go from Victoria 4 to Aiko 3. Yes, it is possible by dialing the deformers backwards. It isn't always spot-on accurate but it's a good idea for covering figures we haven't gotten to just yet.
Poser:After the point in the tutorial where you load the Magnet set, Select the hair and dial each “Mag” shown
from 1.000 to -1.000 (yes my dials look a bit different).
You can then proceed as normal with the rest of the tutorial.
DAZ Studio:Once you have attached the D-Forms to the hair, select the hair. In Parameters Tab, go down near the
bottom and look for:
You want to change that 100% to -100%.
You can then proceed as normal with the rest of the tutorial.

This is much easier for prop hair. But you can do the reversal on figure hair too. You just need a blank cr2 to plug it into.
Converting Head Props
You can also use this kit to convert head props from another figure. It takes a little bit of extra work but can be worth it if you're after that cool pair of eyeglasses, hats and so forth.
Follow the same procedure outlined in Converting Prop Hair. Once the Magnet Set is loaded, select each magnet, starting with “Mag 1”, and select “Add Element to Deform” on the Properties section of the Parameters Palette. Find the prop in the hierarchy and select it.
Repeat for all 6 Magnets.
Continue on to Step 4 and finish up as if you were converting Prop Hair.
Converting Conforming HeadWear
You can use the same system that you used to convert Figure Hair to fit conforming HeadWear (hats, etc) to your figure. As long as there are only conventional body parts present (head, neck, chest, rCollar, lCollar, etc) there should be no issues except for joint tweaking in some cases.