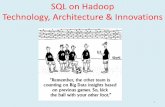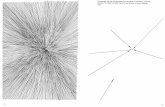Hadoop Architecture Options for Existing Enterprise DataWarehouse
Hadoop Architecture Exercise
description
Transcript of Hadoop Architecture Exercise
-
IBM Software
Hadoop Fundamentals Unit 2: Hadoop Architecture
-
Copyright IBM Corporation, 2014
US Government Users Restricted Rights - Use, duplication or disclosure restricted by GSA ADP Schedule Contract with IBM Corp.
-
IBM Software
Contents Page 3
Contents LAB 1 HADOOP ADMINISTRATION ............................................................................................................................ 4
1.1 MANAGING A HADOOP CLUSTER ................................................................ ERROR! BOOKMARK NOT DEFINED. 1.1.1 ADDING/REMOVING A NODE FROM THE CLUSTER ........................... ERROR! BOOKMARK NOT DEFINED. 1.1.2 SETTING UP MASTER/SLAVE NODES ............................................ ERROR! BOOKMARK NOT DEFINED. 1.1.3 ADDING A NODE FROM WEB CONSOLE ......................................... ERROR! BOOKMARK NOT DEFINED. 1.1.4 ADDING A NODE FROM THE TERMINAL .......................................... ERROR! BOOKMARK NOT DEFINED. 1.1.5 REMOVING A NODE .................................................................... ERROR! BOOKMARK NOT DEFINED. 1.1.6 HEALTH OF A CLUSTER .............................................................. ERROR! BOOKMARK NOT DEFINED. 1.1.7 VISUAL HEALTH CHECK .............................................................. ERROR! BOOKMARK NOT DEFINED. 1.1.8 DFS DISK CHECK ..................................................................... ERROR! BOOKMARK NOT DEFINED.
1.2 HADOOP ADMINISTRATION ........................................................................ ERROR! BOOKMARK NOT DEFINED. 1.2.1 ADMINISTERING SPECIFIC SERVICES ........................................... ERROR! BOOKMARK NOT DEFINED. 1.2.2 CONFIGURING HADOOP DEFAULT SETTINGS ................................ ERROR! BOOKMARK NOT DEFINED. 1.2.3 INCREASING STORAGE BLOCK SIZE ............................................. ERROR! BOOKMARK NOT DEFINED. 1.2.4 LIMIT DATA NODES DISK USAGE ................................................... ERROR! BOOKMARK NOT DEFINED. 1.2.5 CONFIGURING THE REPLICATION FACTOR ..................................... ERROR! BOOKMARK NOT DEFINED.
1.3 IMPORTING LARGE AMOUNTS OF DATA ...................................................... ERROR! BOOKMARK NOT DEFINED. 1.3.1 MOVING DATA TO AND FROM HDFS ............................................ ERROR! BOOKMARK NOT DEFINED. 1.3.2 HADOOP COMMANDS THROUGH TERMINAL .................................... ERROR! BOOKMARK NOT DEFINED. 1.3.3 HADOOP COMMANDS THROUGH WEBCONSOLE ............................. ERROR! BOOKMARK NOT DEFINED.
1.4 SUMMARY ............................................................................................................................................. 11
-
IBM Software
Page 4 Unit 4
Lab 1 Hadoop Architecture The overwhelming trend towards digital services, combined with cheap storage, has generated massive amounts of data that enterprises need to effectively gather, process, and analyze. Data analysis techniques from the data warehouse and high-performance computing communities are invaluable for many enterprises, however often times their cost or complexity of scale-up discourages the accumulation of data without an immediate need. As valuable knowledge may nevertheless be buried in this data, related scaled-up technologies have been developed. Examples include Googles MapReduce, and the open-source implementation, Apache Hadoop.
Hadoop is an open-source project administered by the Apache Software Foundation. Hadoops contributors work for some of the worlds biggest technology companies. That diverse, motivated community has produced a collaborative platform for consolidating, combining and understanding data. After completing this hands-on lab, youll be able to:
Use Hadoop commands to explore HDFS on the Hadoop system
Use the BigInsights Console to explore HDFS on the Hadoop system
Allow 60 minutes to 90 minutes to complete this lab.
This version of the lab was designed using the InfoSphere BigInsights 2.1.2 Quick Start Edition. Throughout this lab you will be using the following account login information. The assumptions are that the passwords for root and biadmin are as follows. If, when you setup the Quick Start Edition image, you specified different passwords, then you will have to make the appropriate mental translations throughout the exercise.
Username Password
VM image setup screen root password
Linux biadmin biadmin
-
IBM Software
Hands-on-Lab Page 5
1.1 Getting Started
First start your Quick Start image. You should allocate at least 5 gig of memory to your image.
Log in with a username of biadmin.
-
IBM Software
Page 6 Unit 4
Your desktop should look like the following:
__4. You need to start the BigInsights components. With this image, you have two options. One option is to use the icon that was placed on the desktop. But that icon is unique to the Quick Start image. So start the components in the more traditional way.
-
IBM Software
Hands-on-Lab Page 7
Right click on the desktop and select Open in Terminal.
__5. Type the following to start all BigInsights components:
$BIGINSIGHTS_HOME/bin/start-all.sh
__6. Once all components have started successfully, you may continue.
1.2 Hadoop Distributed File System (HDFS) allows user data to be organized in the form of files and directories. It provides a command line interface called FS shell that lets a user interact with the data in HDFS accessible to Hadoop MapReduce programs. There are two ways that you can interact with HDFS:
1. You can use the command-line approach and invoke the File System (fs) shell.
2. You can use the BigInsights Console.
In this exercise you will work with both.
__1. Start with the command to list files and directories. In your command window, type the following:
hadoop fs -ls /
__2. Now list the files that are in biadmins HDFS home directory .
-
IBM Software
Page 8 Unit 4
hadoop fs -ls /user/biadmin
__3. Create a directory called test.
hadoop fs mkdir /user/biadmin/test
__4. Then list biadmins home directory again.
Hadoop fs -ls /user/biadmin
__5. Create a file in the Linux home directory for biadmin. From a command line, execute the following commands. (ctrl-c means to press the Ctrl key and then the c key.) cd ~ cat > myfile.txt this is some data in my file ctrl-c
-
IBM Software
Hands-on-Lab Page 9
__6. Next upload this newly created file to the test directory that you just created.
hadoop fs -put ~/myfile.txt test/myfile.txt
__7. Now list the text directory.
hadoop fs -ls test
Note the number 1 that follows the permissions. This is the replication factor for that data file. Normally, that would be a 3 but since this is just a single node cluster, there is only going to be a single copy of the file.
__8. To view the contents of the uploaded file, execute
hadoop fs -cat test/myfile.txt
__9. You can pipe (using the | character) any HDFS command to be used with the Linux shell. For example, you can easily use grep with HDFS by doing the following.
hadoop fs -ls /user/biadmin ! grep test
-
IBM Software
Page 10 Unit 4
__10. To find the size of a particular file, like myfile.txt, execute the following:
hadoop fs -du /user/biadmin/test/myfile.txt
__11. Or to get the size of all files in a directory
hadoop fs -du /user/biadmin
__12. Or to get a total file size value for all files in a directory:
hadoop fs -du -s /user/biadmin
-
IBM Software
Hands-on-Lab Page 11
__13. Remember that you can always use the -help parameter to get more help.
hadoop fs -help
hadoop fs -help du
You can close the command line window.
1.3 BigInsights Console
__1. On the Quick Start Edition vmware image desktop, you can click an icon to start the BigInsights Console. Once again this is unique to this image. In real life, you would start Firefox and type in a URL of http://:8080 where is the host where the BigInsights Console is running.
For this exercise, double-click the WebConsole icon on the desktop.
-
IBM Software
Page 12 Unit 4
__2. Log in with a User name of biadmin and the password that you specified for biadmin. You should be taken to the Welcome tab which provides shortcuts to working with the console.
__3. Click the Cluster Status tab. Here you can see the status of each component. On the left side, click Nodes. Here you can see the status of each node in the cluster, add and remove nodes and services. Selecting any of the components on the left, shows you detail information about that component.
Click Map/Reduce. On the right side, you can start and stop the JobTracker and any of the TaskTrackers. You also can see the host and port number for the JobTracker and each TaskTracker running on each node. In our case there is only a single node.
-
IBM Software
Hands-on-Lab Page 13
__4. Open a new tab in Firefox by clicking on the plus sign tab. Type is a URL of bivm.ibm.com:50060. This is the web interface that comes with Hadoop.
-
IBM Software
Page 14 Unit 4
__5. In Firefox, close the TaskTracker tab and return to IBM InfoSphere BigInsights tab
__6. In the BigInsights Console, click the Files tab. (I have found on the Quick Start Edition image that there can be a problem having the information on the Files tab displayed properly. It appears that if I first display a tab other than the Files tab or the BigSheets tab, my display looks as follows. If you are experiencing the same problem, my suggestion is to ether click the BigSheets tab and then the Files tab or log out of the console, log back in and select the Files tab as the first thing. )
The contents of the Files tab should look as follows:
-
IBM Software
Hands-on-Lab Page 15
__7. Expand the user->biadmin directories. You should be able to see the test directory that you created earlier.
__8. Expand the test directory and select myfile.txt. Note that the contents of the file are displayed on the right side. You can even edit it.
__9. Become familiar with the functions provided by the icons at the top of the pane. Simply move your cursor over each icon and view the popup help.
__10. Select the biadmin directory. Then click the Create Directory icon.
__11. Type in a name of ConsoleLab and click OK.
-
IBM Software
Page 16 Unit 4
__12. Select the newly created ConsoleLab directory and click the Rename icon and change the directory name to ConsoleLabTest.
-
IBM Software
Hands-on-Lab Page 17
__13. With the ConsoleLabTest directory selected, click the Upload icon.
__14. Click the Browse pushbutton. Navigate to the home directory for biadmin. Select myfile.txt and click Open.
-
IBM Software
Page 18 Unit 4
__15. myfile.txt has been added to the upload list. You could repeat this process and add additional files to the upload list. Click OK.
-
IBM Software
Hands-on-Lab Page 19
__16. Select myfile.txt in the ConsoleLabText directory. Click the Remove icon. Click Yes on the confirmation dialog.
__17. Select myfile.txt in the test directory. Then select the Move icon.
__18. Drill down on user->biadmin and select ConsoleLabText. Click OK.
-
IBM Software
Page 20 Unit 4
__19. Select myfile.txt in the ConsoleLabTest directory and click the Set permissions icon. Here you can make changes to ownership and permissions. For this exercise, no changes are required.
__20. Click the Cancel pushbutton.
__21. Finally, click the Distributed File System Shell Commands icon.
__22. Type the following command to delete myfile.txt.
hadoop fs -rm /user/biadmin/ConsoleLabTest/myfile.txt
And click the Submit pushbutton.
-
IBM Software
Hands-on-Lab Page 21
__23. Close the shell dialog. Then click the Refresh icon. You will probably then get a message that your file no longer exists. Close that dialog.
1.4 Summary
Congratulations! You're now familiar with the Hadoop Distributed File System. You now know how to manipulate files within by using the terminal and the BigInsights Console. You may move on to the next unit.
-
NOTES
-
NOTES
-
Copyright IBM Corporation 2013.
The information contained in these materials is provided for
informational purposes only, and is provided AS IS without warranty
of any kind, express or implied. IBM shall not be responsible for any
damages arising out of the use of, or otherwise related to, these
materials. Nothing contained in these materials is intended to, nor
shall have the effect of, creating any warranties or representations
from IBM or its suppliers or licensors, or altering the terms and
conditions of the applicable license agreement governing the use of
IBM software. References in these materials to IBM products,
programs, or services do not imply that they will be available in all
countries in which IBM operates. This information is based on
current IBM product plans and strategy, which are subject to change
by IBM without notice. Product release dates and/or capabilities
referenced in these materials may change at any time at IBMs sole
discretion based on market opportunities or other factors, and are not
intended to be a commitment to future product or feature availability
in any way.
IBM, the IBM logo and ibm.com are trademarks of International
Business Machines Corp., registered in many jurisdictions
worldwide. Other product and service names might be trademarks of
IBM or other companies. A current list of IBM trademarks is
available on the Web at Copyright and trademark information at
www.ibm.com/legal/copytrade.shtml.