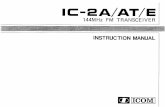H-2A EXTERNAL USER GUIDE - Labor certificationthe H-2A application workload and perform quality...
Transcript of H-2A EXTERNAL USER GUIDE - Labor certificationthe H-2A application workload and perform quality...
U.S. DEPARTMENT OF LABOR
H-2A EXTERNAL USER GUIDE
VERSION 1.0
U.S. Department of Labor Employment and Training Administration
Office of Foreign Labor Certification 200 Constitution Ave. NW Washington, DC 20210
H-2A External User Guide
2
Table of Contents Introduction ................................................................................................................................ 3 Logging In .................................................................................................................................. 4 ETA Form 9142 Data Entry ........................................................................................................ 5 Completing the ETA Form 9142 ................................................................................................. 6 Pre-Step (Application Identification) ........................................................................................... 6 Step 1 (Sections A – B) .............................................................................................................. 7 Step 2 (Section C) ...................................................................................................................... 9 Step 3 (Section D) .....................................................................................................................11 Step 4 (Section E) .....................................................................................................................12 Step 5 (Section Fa) ...................................................................................................................14 Step 6 (Section Fb) ...................................................................................................................15 Step 7 (Section Fc) ...................................................................................................................16 Step 8 (Section G) ....................................................................................................................18 Step 9 (Section H) .....................................................................................................................20 Step 10 (Section I-J) .................................................................................................................21 Step 11 (Document Upload) ......................................................................................................22 Presubmission Page .................................................................................................................23 Submission ...............................................................................................................................24 Searching Cases and Case Functions ......................................................................................25 Search Capabilities ...................................................................................................................26 Reuse .......................................................................................................................................27 Withdraw Case(s) .....................................................................................................................28 Delete Intiated Case(s) .............................................................................................................29
H-2A External User Guide
3
Introduction Federal regulations at 20 CFR 655, Subpart B, establish a process for employers, or their authorized representatives (i.e. attorneys or agents), to apply for a labor certification to employ in the United States workers in the H-2A visa category to perform agriculatural labor or services of a temporary or seasonal nature. The regulations provide that such employers must file a completed Application for Temporary Employment Certification, ETA Form 9142, including Appendix A.2 and all necessary supporting documentation, describing the material terms and condiditions of employment to be offered to U.S. and H-2A workers, with the Office of Foreign Labor Certification (OFLC). The ETA Form 9142 is filed with OFLC’s Chicago National Processing Center (NPC) no less than 45 days before the employer’s date of need after the employer has submitted a job order for intrastate clearance to the State Workforce Agency serving the area of intended employment. The submission of the agricultural job order occurs no more than 75 and no fewer than 60 days before the employer’s date of need. Before the implementation of the H-2A electronic filing system employers used a paper-based filing process. Through this module, OFLC is creating a more uniform and customer-friendly business process for employers, and employers’ authorized representatives, allowing them to electronically file the ETA Form 9142 with the Chicago NPC. This approach will also allow OFLC to better manage the H-2A application workload and perform quality control on NPC determinations. This User Manual serves as a reference providing instructions to external users on H-2A system operations, including employers and their authorized representatives (i.e. attorneys and agents). This manual describes primary functions that include:
• Electronic preparation and filing of the ETA Form 9142 by external users.
• Search and retrieval of H-2A cases
• Use of case functions
o Withdrawal
o Reuse
o Deletion
H-2A External User Guide
4
Logging In The H-2A Module is fully integrated into the iCERT System (http://icert.doleta.gov). To access the H-2A Module, a user must first:
• Register for an iCERT account from the iCERT Portal Welcome Page; • Log in with with the temporary password provided after registration.
(For information on how to establish an iCERT Account or modify an existing account to enable electronic filing in the H-2A program, please consult the iCERT Portal User Guide)
Figure 1: Portfolio Summary Screen
After logging into the iCERT Portal, and then selecting the H-2A tab, the user is brought to the H-2A Module and is presented with the H-2A Portfolio Summary Page. This page lists all initiated and submitted cases divided into categories based on case status. For each status, the system lists the total number of cases as a hyperlinked number (except where the number of cases in a category is zero (“0”) in which case no hyperlink is displayed).
H-2A External User Guide
5
ETA Form 9142 Data Entry From the Portfolio Summary screen you may click on the “Begin a New ETA Form 9142” to begin preparing a new application. Before you start, the following table may prove a useful reference for the common icons you will use in the iCERT H-2A Module. Icon Functions This table defines the conventions used in the online ETA Form 9142 data entry process.
Form Convention
Form Icon Description
Required Fields * All required fields on the ETA Form 9142 are
marked with a red asterisk.
Conditionally Required fields
§ Conditionally required fields on the ETA Form 9142 are marked with this symbol.
Navigation Icons
The set of icons along the top of the electronic 9142 form allows you to track and navigate Steps 1 through 11 for completing the application section by section.
Date Values [N/A] All date values should be entered in a month/day/full year format (ie, MM/DD/YYYY).
Exit Button
Saves all currently entered ETA Form 9142 data and closes the current case form.
Save Button
Saves all currently entered ETA Form 9142 data while leaving the current case form displayed.
Previous Arrow
Displays the previous online form section in the ETA Form 9142 data entry process sequence.
Next Arrow
Displays the next online form section in the ETA Form 9142 data entry process sequence.
Warning
When displayed above one of the ETA Form 9142 Step icons, indicates data is missing in one or more required fields for that particular section.
Print Current Page
Prints the ETA Form 9142 current Step page in HTML format.
Print All Pages
Generates a temporary PDF copy of the ETA Form 9142 in the current stage of completion, to be saved or printed. Note: The system will create an addendum, as needed, to capture lengthy free text fields.
H-2A External User Guide
6
Completing the ETA Form 9142
Pre-Step (Application Identification)
Figure 2: ETA Form 9142 – Application Identification
Click the Begin New ETA Form 9142 button. Only users filing through an Agricultural Association account will encounter a Pre-Step asking them to identify the capacity in which they are filing (e.g. Association – sole; Association – joint or Association – agent). All other users will begin the application at Step 1 (Sections A – B). By selecting the Application Type in the Pre-Step the system will pre-fill specific sections of the ETA Form 9142 with previously established account information based on the Application Type selected.
H-2A External User Guide
8
• Click the Begin New ETA Form 9142 button. The ETA Form 9142 – Step 1 will display.
• Please complete all required fields marked with an (*) and, if appropriate, all conditionally required fields marked with a (§).
• To complete item B.2, click the Search SOC/O*NET (OES) Code button. The following
SOC Code Lookup pop-up screen appears:
Figure 4: ETA Form 9142 - Sections A-B - SOC Code Lookup Pop-up Screen
• On this screen you can enter a keyword or code and then click Search to find the appropriate SOC. Once the chosen code is found, select the hyperlink to populate the SOC code and Occupational Title fields in Section B.
• When completing items B.5 and B.6, clicking any date field will automatically display a
calendar allowing you to select a date. This applies to all date fields in the electronic filing system.
• After completing Step 1, please click Save and then Next to move to Step 2 – this will
prompt the system to assign a temporary case number to the application, allowing you to complete only a portion of the ETA Form 9142 and return to it at a later time.
H-2A External User Guide
10
• Please complete all required fields marked with an (*) and, if appropriate, all conditionally required fields marked with a (§).
• Field C.17 will be prefilled and disabled for Agriculture Association accounts based on
the answer to the Pre-Step selection.
• On this screen you can type in a NAICS Code or click the Search NAICS Code button to look up a particular NAICS code. The following screen opens when you click the Search NAICS Code button allowing you to search by keyword or code:
Figure 6: ETA Form 9142 - Section C - NAICS Code Lookup
• Click a hyperlink code to insert the NAICS Code into the appropriate field under Section C. You may also click Reset to clear the search criteria, or click on Close Window.
H-2A External User Guide
11
Step 3 (Section D)
Figure 7: ETA Form 9142 - Section D
• Please complete all required fields marked with an (*) and, if appropriate, all conditionally required fields marked with a (§).
H-2A External User Guide
13
• Please complete all required fields marked with an (*) and, if appropriate, all conditionally required fields marked with a (§).
H-2A External User Guide
14
Step 5 (Section Fa)
Figure 9: ETA Form 9142 - Section F.a
• Please complete all required fields marked with an (*) and, if appropriate, all conditionally required fields marked with a (§).
H-2A External User Guide
15
Step 6 (Section Fb)
Figure 10: ETA Form 9142 - Section F.b • Please complete all required fields marked with an (*) and all conditionally required fields
marked with a (§).
H-2A External User Guide
17
• Please complete all required fields marked with an (*) and all conditionally required fields marked with a (§).
• You can click the Add Worksite button (if work will be performed in multiple worksites) to add worksites to the Additional Worksites table and Delete Selected Worksites button to delete entries in the Additional Worksites table.
H-2A External User Guide
19
• Please complete all required fields marked with an (*) and, if appropriate, all
conditionally required fields marked with a (§).
H-2A External User Guide
21
• Please complete all required fields marked with an (*) and, if appropriate, all conditionally required fields marked with a (§).
Step 10 (Section I-J)
Figure 14. ETA Form 9142 - Section I-J
• Please complete all required fields marked with an (*) and, if appropriate, all conditionally required fields marked with a (§).
H-2A External User Guide
22
Step 11 (Document Upload)
Figure 15: ETA Form 9142 - Section Doc
• From this screen, Form 9142 - Create New Case - H-2A Application Documents you will need to attach all necessary supporting documents before submitting your application. You can attach one or multiple documents, including more than one document of the same type.
• Complete the following:
• Select Document Type (drop-down menu) – Presents a list of available Documents types. You must choose a document type in order to successfully upload your document.
• Browse button – Allows you to browse and select a locally saved document to upload.
• Upload button – Uploads your locally saved document into the H-2A system. Once uploaded you will not be able to view the document but you may select a checkbox next to the document to delete and replace it with another. Note: For each uploaded document, the iCERT System will include a unique numerical identifier into the name of the document.
H-2A External User Guide
23
Presubmission Page
Figure 16: Form 9142 – Create Case - Pre-submission
• From the ETA Form 9142 Pre-Submission Review screen, you can review possible deniable entries, skipped steps and blank fields within the form. This will enable you to minimize errors before submitting your application.
H-2A External User Guide
24
Submission
• Submit Form Button: By clicking on the Submit Form button you are submitting your application for processing. The system will check the ETA Form 9142 using E-Checks and display a Submission Confirmation page. Note: You have now reached the last step and will no longer have the Save, Next, and Exit button options on the presubmission page. After submission, you will no longer be able to modify your application through the iCERT System or upload additional documents.
Figure 17: ETA Form 9142 Create Case – Confirmation page
• After clicking the Submit Form button you will be automatically taken to Form 9142
Review Confirmation page. This page allows you to review basic aspects of your submitted application and provides you with official confirmation of submission. Please print this screen and keep it for your records as proof that you submitted an application.
• From this page you may navigate to Create New Case which will place you at Step 1 of a new ETA Form 9142 or Return Home which will take you to the Portal Home page where you may view a summary of your recently submitted and processed cases.
H-2A External User Guide
25
Searching Cases and Case Functions
Figure 18: H-2A Portfolio Details Screen The H-2A Portfolio Details Page displays a list of cases to which the user has access. Because the H-2A electronic system permits the primary account holder to establish security permissions for associate account holders, this list will be based on the security permissions established for the external user. External users will also have access to the following case functions from the Portfolio Details page:
• Search Capabilities • Reuse – Allows the external user to reuse the data from an already submitted case. • Delete – Allows the external user to delete cases in an Initiated status. • Withdraw – Allows the external user to automatically withdraw a case from
adjudication before it is assigned to a Chicago NPC analyst. • Begin New ETA form 9142 – Allows the external user to begin a new application.
H-2A External User Guide
26
Search Capabilities Through the Portfolio Details page, users can search for any case they or their associate account holders have submitted. Users can also at any time view a PDF version of a case including any addenda which were generated during case preparation.
• Enter any combination of search criteria into the search fields on the Portfolio Details Screen and select the Search button. – The system will display all cases that match the entered search criteria. You may also expand the search criteria by clicking on Advanced Search.
• To view the PDF version of a selected case, select the icon in the Summary column
( ). – The system will display an unofficial copy of the ETA Form 9142 PDF for the selected case.
• To view any uploaded supporting documentation, select the icon in the Attachment
column ( ). – The system will display a popup with the list of any uploaded supporting documents.
• After finding and selecting a case, the following functions can be peformed: Reuse, Delete, and Withdraw.
H-2A External User Guide
27
Reuse The Reuse feature allows you to reuse all or a part of a previously completed H-2A application and add that information to a new H-2A Case. To reuse a case, in the Portfolio Details screen, check the box next to a case which you wish to reuse and click the Reuse button. A new screen will pop up allowing you to limit the reuse function to certain items or all sections of a previously prepared or submitted case.
Figure 19: Reuse Case Screen
• Select the sections of the Form you wish to reuse and then click the Add to Form button – The system will display the first step of a new ETA Form 9142, with prepopulated information you selected to reuse.
H-2A External User Guide
28
Withdraw Case(s) The withdraw feature allows you to withdraw one or more H-2A cases. You will have to enter a reason for withdrawal and also add a case note to withdraw the case.
• Enter a date in the ‘Request Date’ field and the system validates the entered data if it matches the MM/DD/YYYY format.
• Select a request type and the system populates the field with the selected request
type.
• Select a withdrawal reason from the list of reasons in the ‘Reason Type’ drop down list.
• Insert a case note, and then select the Withdraw Case button. – The system will
then update the case status to Withdrawn.
Figure 20: Withdraw Cases Screen Note: Users will only be able to Withdraw cases that have not yet been assigned to a Chicago NPC analyst. To withdraw a case after it has been assigned to an analyst, please send an email to [email protected] with the words “H-2A Withdrawal Request” in the subject line of the email.
H-2A External User Guide
29
Delete Intiated Case(s) The Delete feature allows you to delete one or more H-2A cases that have not been submitted into the system.
• Select the Delete Case button – The system will delete the selected cases. Note: Once deleted, the case can not be reinstated or found using the search function.