GX Works2, MT Developer2, GT Designer3GX Works2 MT Developer2 GT Designer3 В данном...
Transcript of GX Works2, MT Developer2, GT Designer3GX Works2 MT Developer2 GT Designer3 В данном...

MITSUBISHI ELECTRIC
MITSUBISHI ELECTRIC INDUSTRIAL AUTOMATION
MELSOFT iQ Works
Интегрированное программное обеспечение для систем автоматизации
Пособие для начинающих
GX Works2, MT Developer2,GT Designer3
Арт. № 25334702.07. 2012Версия A Проверка версии
Industrial automationElincom Group
European Union:www.elinco.euRussia: www.elinc.ru


Пособие для начинающихiQ Works
Арт. № 253347
Версия Изменения / Дополнения / ИсправленияA 07/2012 pdp – ow —


Комментарий к Руководству
Содержащиеся в данном Руководстве тексты, иллюстрации, схемы и примеры применения приведены исключительно для разъяснения
работы с пакетом программного обеспечения MELSOFT iQ Works.
При возникновении вопросов по установке и работе данногопрограммного обеспечения следует обращаться
в региональное торговое представительство или к торговому партнеру(см. заднюю сторону обложки).
Актуальную информацию и ответы на часто задаваемыевопросы можно найти на сайте компании по адресу
www.mitsubishi-automation.ru
MITSUBISHI ELECTRIC EUROPE B.V. оставляет за собой право в любое времяи без особого уведомления вносить изменения в данное Руководство
и технические данные своей продукции.
© 06/2011

Типографские обозначения
Примечания
Примечания содержат важную информацию и обозначаются следующим образом:
Примеры
Примеры обозначаются следующим образом:
Нумерация на рисунках
Номера ссылок на рисунках указываются в черных кружках с белыми цифрами и сопровожда-ются расшифровкой под рисунком, например, � � � �
Порядок действий
Для описания порядка действий, который следует строго соблюдать при установке, работе,обслуживании и т.д., используется нумерация.
Номера отдельных пунктов в порядке возрастания указываются в белых кружках с чернымицифрами, как показано ниже.
� Текст.
� Текст.
� Текст.
Сноски в таблицах
Примечания в таблицах представлены в виде сносок с соответствующей расшифровкой подтаблицей. Сноски в таблицах выделяются надстрочным шрифтом.
Если в таблице нескольких сносок, они размещаются под таблицей в порядке возрастанияи указываются в белых кружках с черными цифрами, как показано ниже.
� Текст� Текст� Текст
Примечание Текст примечания
Пример � Содержание примера �

Оглавление
iQ Works I
Оглавление
1 Введение
1.1 Основные преимущества. . . . . . . . . . . . . . . . . . . . . . . . . . . . . . . . . . . . . . . . . . . . . . . . . . . . . . . . 1-3
1.1.1 Управление проектами с помощью графических схем конфигураций системы . . . . . . . . . . . . . . . . . . . . . . . . . . . . . . . . . . . . . . . . . . . . . . . . . 1-3
1.1.2 Повышенная эффективность управления проектами. . . . . . . . . . . . . . . . . . . 1-4
1.1.3 Упрощенное параметрирование . . . . . . . . . . . . . . . . . . . . . . . . . . . . . . . . . . . . . . . 1-5
1.1.4 Повышение эффективности программирования благодаря использованию системных меток. . . . . . . . . . . . . . . . . . . . . . . . . . . . . . . . . . . . . . . 1-7
1.1.5 Упрощенное копирование данных . . . . . . . . . . . . . . . . . . . . . . . . . . . . . . . . . . . . 1-10
1.1.6 Повышение эффективности программирования благодаря созданию ссылок на программы контроллеров движения . . . . . . . . . . . . 1-11
2 Настройка конфигурации экрана
2.1 Структура экрана. . . . . . . . . . . . . . . . . . . . . . . . . . . . . . . . . . . . . . . . . . . . . . . . . . . . . . . . . . . . . . . . 2-1
3 Работа с MELSOFT Navigator
3.1 Управление от начала до конца . . . . . . . . . . . . . . . . . . . . . . . . . . . . . . . . . . . . . . . . . . . . . . . . . 3-1
3.2 Запуск MELSOFT Navigator . . . . . . . . . . . . . . . . . . . . . . . . . . . . . . . . . . . . . . . . . . . . . . . . . . . . . . . 3-2
3.3 Открытие рабочей области. . . . . . . . . . . . . . . . . . . . . . . . . . . . . . . . . . . . . . . . . . . . . . . . . . . . . . 3-3
3.3.1 Создание новой рабочей области . . . . . . . . . . . . . . . . . . . . . . . . . . . . . . . . . . . . . . 3-3
3.3.2 Открытие существующей рабочей области . . . . . . . . . . . . . . . . . . . . . . . . . . . . . 3-4
3.3.3 Создание рабочей области для системы управления движением с использованием шаблонов . . . . . . . . . . . . . . . . . . . . . . . . . . . . . . . . . . . . . . . . . . . 3-5
3.4 Создание диаграммы системной конфигурации. . . . . . . . . . . . . . . . . . . . . . . . . . . . . . . . . 3-7
3.4.1 Создание примера системной конфигурации . . . . . . . . . . . . . . . . . . . . . . . . . . 3-7
3.4.2 Создание диаграммы конфигурации модулей . . . . . . . . . . . . . . . . . . . . . . . . . . 3-8
3.4.3 Создание диаграммы конфигурации сети . . . . . . . . . . . . . . . . . . . . . . . . . . . . . 3-12
3.5 Создание проектов . . . . . . . . . . . . . . . . . . . . . . . . . . . . . . . . . . . . . . . . . . . . . . . . . . . . . . . . . . . . . 3-13
3.5.1 Создание проекта ПЛК. . . . . . . . . . . . . . . . . . . . . . . . . . . . . . . . . . . . . . . . . . . . . . . . . 3-13
3.5.2 Создание проекта контроллера движения . . . . . . . . . . . . . . . . . . . . . . . . . . . . 3-15
3.5.3 Создание проекта панели оператора. . . . . . . . . . . . . . . . . . . . . . . . . . . . . . . . . . 3-16
3.5.4 Работа с проектами. . . . . . . . . . . . . . . . . . . . . . . . . . . . . . . . . . . . . . . . . . . . . . . . . . . . 3-17
3.5.5 Назначение проектов контроллерам . . . . . . . . . . . . . . . . . . . . . . . . . . . . . . . . . . 3-19

Оглавление
II
3.6 Настройка параметров . . . . . . . . . . . . . . . . . . . . . . . . . . . . . . . . . . . . . . . . . . . . . . . . . . . . . . . . . 3-22
3.6.1 Назначение входов/выходов . . . . . . . . . . . . . . . . . . . . . . . . . . . . . . . . . . . . . . . . . . 3-22
3.6.2 Настройка сетевых параметров . . . . . . . . . . . . . . . . . . . . . . . . . . . . . . . . . . . . . . . 3-23
3.6.3 Перенос параметров на все проекты . . . . . . . . . . . . . . . . . . . . . . . . . . . . . . . . . . 3-26
3.6.4 Настройка параметров многопроцессорной системы . . . . . . . . . . . . . . . . . 3-29
3.7 Проверка конфигурации системы . . . . . . . . . . . . . . . . . . . . . . . . . . . . . . . . . . . . . . . . . . . . . . 3-32
3.7.1 Проверка конфигурации системы и статуса проектов . . . . . . . . . . . . . . . . . 3-32
3.7.2 Проверка общего потребления тока и адресов ввода/вывода . . . . . . . . 3-33
3.8 Редактирование проектов. . . . . . . . . . . . . . . . . . . . . . . . . . . . . . . . . . . . . . . . . . . . . . . . . . . . . . 3-34
3.8.1 Редактирование проектов . . . . . . . . . . . . . . . . . . . . . . . . . . . . . . . . . . . . . . . . . . . . . 3-34
3.8.2 Использование существующих проектов (Импорт) . . . . . . . . . . . . . . . . . . . . 3-35
3.9 Чтение/запись/сравнение данных контроллера. . . . . . . . . . . . . . . . . . . . . . . . . . . . . . . . 3-38
3.9.1 Чтение/запись/сравнение проекта ПЛК . . . . . . . . . . . . . . . . . . . . . . . . . . . . . . . 3-38
3.9.2 Чтение/запись/сравнение данных проекта контроллера движения . . . 3-39
3.9.3 Чтение/запись/сравнение данных проекта панели оператора . . . . . . . . 3-40
3.10 Сохранение рабочих областей . . . . . . . . . . . . . . . . . . . . . . . . . . . . . . . . . . . . . . . . . . . . . . . . . 3-41
3.10.1 Сохранение рабочих областей с указанным названием . . . . . . . . . . . . . . . 3-41
3.10.2 Перезапись рабочих областей. . . . . . . . . . . . . . . . . . . . . . . . . . . . . . . . . . . . . . . . . 3-41
3.11 Печать рабочих областей . . . . . . . . . . . . . . . . . . . . . . . . . . . . . . . . . . . . . . . . . . . . . . . . . . . . . . 3-42
3.12 Закрытие рабочих областей . . . . . . . . . . . . . . . . . . . . . . . . . . . . . . . . . . . . . . . . . . . . . . . . . . . . 3-43
3.13 Выход из MELSOFT Navigator . . . . . . . . . . . . . . . . . . . . . . . . . . . . . . . . . . . . . . . . . . . . . . . . . . . 3-44
4 Использование системных меток
4.1 Регистрация системных меток в MELSOFT Navigator . . . . . . . . . . . . . . . . . . . . . . . . . . . . . 4-1
4.1.1 Регистрация системных меток . . . . . . . . . . . . . . . . . . . . . . . . . . . . . . . . . . . . . . . . . . 4-2
4.1.2 Удаление системных меток . . . . . . . . . . . . . . . . . . . . . . . . . . . . . . . . . . . . . . . . . . . . . 4-3
4.1.3 Назначение операндов системным меткам . . . . . . . . . . . . . . . . . . . . . . . . . . . . . 4-4
4.1.4 Использование системных меток в GT Designer3 . . . . . . . . . . . . . . . . . . . . . . . 4-8
4.2 Использование существующих меток в качестве системных меток. . . . . . . . . . . . . 4-12
4.2.1 Регистрация меток в качестве системных меток . . . . . . . . . . . . . . . . . . . . . . . 4-13
4.2.2 Использование системных меток в проекте контроллера движения.. . 4-16
4.3 Использование системных меток в раздельных средах разработки. . . . . . . . . . . . 4-18
4.4 Проверка системных меток . . . . . . . . . . . . . . . . . . . . . . . . . . . . . . . . . . . . . . . . . . . . . . . . . . . . 4-20
4.4.1 Проверка системных меток. . . . . . . . . . . . . . . . . . . . . . . . . . . . . . . . . . . . . . . . . . . . 4-20
4.4.2 Проверка согласованности системных меток . . . . . . . . . . . . . . . . . . . . . . . . . 4-21

Оглавление
iQ Works III
5 Создание резервной копии системных данных
5.1 Настройка пароля для пакетного чтения данных. . . . . . . . . . . . . . . . . . . . . . . . . . . . . . . . 5-1
5.1.1 Регистрация пароля для пакетного чтения данных . . . . . . . . . . . . . . . . . . . . . 5-1
5.1.2 Изменение пароля для пакетного чтения данных . . . . . . . . . . . . . . . . . . . . . . 5-2
5.1.3 Удаление пароля для пакетного чтения данных . . . . . . . . . . . . . . . . . . . . . . . . 5-3
5.2 Функция пакетного чтения данных . . . . . . . . . . . . . . . . . . . . . . . . . . . . . . . . . . . . . . . . . . . . . . 5-4
5.2.1 Выполнение функции пакетного чтения данных. . . . . . . . . . . . . . . . . . . . . . . . 5-4
5.2.2 Изменение подключаемого объекта. . . . . . . . . . . . . . . . . . . . . . . . . . . . . . . . . . . . 5-5
5.2.3 Настройка считываемых данных . . . . . . . . . . . . . . . . . . . . . . . . . . . . . . . . . . . . . . . 5-6
5.2.4 Настройки безопасности для проекта . . . . . . . . . . . . . . . . . . . . . . . . . . . . . . . . . . 5-7
6 Использование функции перехода в программе
6.1 Пример конфигурации системы . . . . . . . . . . . . . . . . . . . . . . . . . . . . . . . . . . . . . . . . . . . . . . . . . 6-1
6.2 Функция перехода в программе. . . . . . . . . . . . . . . . . . . . . . . . . . . . . . . . . . . . . . . . . . . . . . . . . 6-2

Оглавление
IV

Введение
iQ Works 1 - 1
1 Введение
MELSOFT iQ Works представляет собой интегрированный пакет программного обеспечения,объединяющий следующие приложения:
● GX Works2
● MT Developer2
● GT Designer3
В данном Руководстве описано управление системой с помощью MELSOFT iQ Works черезMELSOFT Navigator. MELSOFT Navigator обеспечивает поддержку ПЛК серий System Q, L и FX.В данном Руководстве описано применение MELSOFT Navigator для контроллеров серииSystem Q.
Рис. 1-1: Управление системой с помощью MELSOFT Navigator
MELSOFT Navigator(Инструмент для конфигурирования системы)
MELSOFT iQ Works
Обмен системной информацией между
приложениями
База данных для хранения системной
информации
GT Designer3(Приложение для
программированияпанелей оператора GOT)
GX Works2(Приложение для
программирования ПЛК)
MT Developer2(Приложение для
программирования контроллеров движения)

Введение
1 - 2
Примечание Для запуска MELSOFT Navigator или одного из приложений для программирования выберитесоответствующий продукт в стартовом меню Windows®:● MELSOFT Navigator: [MELSOFT Application] [MELSOFT iQ Works] [MELSOFT Navigator]● GX Works2: [MELSOFT Application] [GX Works2] [GX Works2]● MT Developer2: [MELSOFT Application] [MT Works2] [MT Developer2]● GT Designer3: [MELSOFT Application] [GT Works3] [GT Designer3]

Введение Основные преимущества
iQ Works 1 - 3
1.1 Основные преимущества
1.1.1 Управление проектами с помощью графических схем конфигураций системы
Компоненты реальной среды, относящиеся к определенному проекту, управляютсяв реальном времени в режиме графического представления. Изображение компонентовсоответствует реальной аппаратной конфигурации всей системы, причем отдельныекомпоненты можно представлять в графическом виде и связывать с определенным проектом.
Рис. 1-2: Управление проектами с помощью графических схем конфигураций системы
Проект ПЛК
По двойному щелчку на конфигурации модулей в окнеNetwork Configuration откроется окно Module Configuration.
По двойному щелчку на модуле в окне Module Configuration откроется проект, которому назначен этот модуль.
Проект панели оператора

Основные преимущества Введение
1 - 4
1.1.2 Повышенная эффективность управления проектами
Управление несколькими проектами посредством рабочей области
Вы можете управлять одновременно данными нескольких проектов (например, проекта ПЛК,контроллера движения и/или графической панели оператора) посредством рабочей области.
Созданные или измененные данные можно также синхронизировать с помощью списка проектов.
Рис. 1-3: Управление системой с помощью MELSOFT Navigator
Проект панели оператора Проект ПЛК Проект контроллера движения

Введение Основные преимущества
iQ Works 1 - 5
1.1.3 Упрощенное параметрирование
Вы можете выполнять настройку значений параметров, например, назначение входов/выхо-дов, или настройку сетевых параметров, не открывая соответствующие проекты.
Например, если требуется сконфигурировать несколько многопроцессорных систем, доста-точно передать сконфигурированные параметры проекта № 1 в проект № 2.
Настройка параметров описана в главе 3.
Рис. 1-4: Назначение входов/выходов и настройка сетевых параметров
Сконфигурированные параметры передаются в проект с помощью функции переноса.
Назначение входов/выходов/сетевые параметры

Основные преимущества Введение
1 - 6
Рис. 1-5: Параметры многопроцессорной системы
ЦП серии System Q(ЦП № 1)
Параметры многопроцессорной системы
Контроллер движения (ЦП № 2)Параметры многопроцессорной системы ЦП № 1
Параметры многопроцессорной системы ЦП № 2 и других ЦП
Применить

Введение Основные преимущества
iQ Works 1 - 7
1.1.4 Повышение эффективности программирования благодаря использованию системных меток
Системные метки используются в качестве общесистемных в каждом проекте в рабочей области.Это означает, что они доступны для всех устройств, включенных в схему конфигурации сети илимодулей. Тем самым повышается эффективность программирования, так как это позволяет объ-являть операнды в проекте ПЛК или контроллера движения в качестве системных меток. Эти си-стемные метки можно также использовать в других проектах, без их дополнительного новогообъявления в соответствующем проекте.Поскольку настройки операндов изменяются на каждом этапе работы, применение всех настро-ек и изменение системных меток для всех проектов выполняется автоматически за один раз.
Использование системных меток описано в главе 4.
Чтобы использовать системные метки в среде MELSOFT iQ Works, поддерживающей платформуiQ, вы можете вставлять в качестве системных меток операнды, зарегистрированные в MELSOFTNavigator, непосредственно в проекты (нисходящее структурирование), или регистрироватьв качестве системных меток уже определенные в отдельных проектах глобальные переменные(восходящее структурирование).
Рис. 1-6: Программирование с использованием системных меток
<Проект панели оператора>
[Программа (MAIN)]Локальные метки(действуют в пределахпрограммы)
<Рабочая область>Системные метки(действуют в пределах рабочей области)
<Проект ПЛК>Глобальные метки(действуют в рамках проекта)
<Проект контроллера движения>
Метки(действуют в рамках проекта)
[Программа (SUB)]Локальные метки(действуют в пределахпрограммы)
[Программа (MAIN)]Локальные метки(действуют в пределахпрограммы)
<Проект ПЛК>Глобальные метки(действуют в рамкахпроекта)

Основные преимущества Введение
1 - 8
Нисходящее структурирование
После завершения проектирования при конфигурировании сети установите системные метки,например, для доступа к панели оператора или для связи между устройствами.В виде понижающегося структурирования зарегистрируйте системные метки в MELSOFTNavigator и затем импортируйте их в глобальные метки в проекте ПЛК, где вы затем назначитесоответствующие операнды.
Рис. 1-7: Нисходящее структурирование
Регистрация системных меток
Использование системных меток в проектах управления
Проект панели оператораПроект ПЛК Проект контроллера движения
MELSOFT Navigator
<Рабочая область>
База данныхсистемных
меток

Введение Основные преимущества
iQ Works 1 - 9
Восходящее структурирование
Системные метки для доступа к панели оператора объявляются через глобальные метки, ужеустановленные в качестве системных меток. Это возможно, например, в том случае, если вы хо-тите сконфигурировать систему, используя созданные ранее проекты.
Рис. 1-8: Восходящее структурирование
Использование системных меток в проектах управления
Проект панели оператораПроект ПЛК Проект контроллера движения
MELSOFT Navigator
<Рабочая область>
База данныхсистемных
меток
Регистрация глобальных меток в качестве системных
Проект ПЛК Проект контроллера движения

Основные преимущества Введение
1 - 10
1.1.5 Упрощенное копирование данных
Для упрощения копирования данных можно считывать и сохранять все проекты управлениярабочей области за один раз, без запуска приложений, в которых они были созданы.
Использование пакетного чтения данных описано в главе 5.
Рис. 1-9: Резервное копирование данных
MELSOFT Navigator
Создание резервной копиис помощью команды меню Batch Read
Проект ПЛК
Проект контроллера движения
MELSECNET/H
Проект ПЛК
Проект панели оператора

Введение Основные преимущества
iQ Works 1 - 11
1.1.6 Повышение эффективности программирования благодаря созданию ссылок на программы контроллеров движения
Программу контроллера движения, относящуюся к специальной инструкции управления дви-жением в соответствующей управляющей программе ПЛК, можно активизировать простымщелчком мыши. Это позволит вам постоянно повышать эффективность процессов программи-рования.
Использование данной программной функции описано в главе 6.
Рис. 1-10: Создание ссылок на программы контроллеров движения
Открывается проект контроллера движения, связанный с выбранной
инструкцией программы управления движением.
Вызовпроекта ПЛК

Основные преимущества Введение
1 - 12

Настройка конфигурации экрана Структура экрана
iQ Works 2 - 1
2 Настройка конфигурации экрана
2.1 Структура экрана
На следующем рисунке показаны отдельные элементы конфигурации экрана в MELSOFTNavigator.
Рис. 2-1: Структура экрана
�
�
�
�
�
�
�
�
�
�

Структура экрана Настройка конфигурации экрана
2 - 2
№ Наименование Описание
� Полоса заголовка В полосе заголовка показывается название текущего продукта. При загрузке или сохранении системного файла здесь показывается путь и имя файла.
� Строка меню В строке меню можно выбирать любые функции.
� Панель инструментов По щелчку на соответствующую кнопку можно выбирать отдельные функции.
� Рабочая область Здесь в виде древовидной структуры отображаются все объекты, управляемые в рабочей области.
Окно общего вида (Bird’s-eye) Отображается вся конфигурация сети.
� Строка состояния Отображается информация об открытом проекте.
� Окно вывода информации
Отображение списка сообщений и записей в журнале, создаваемых в ходе проверки параметров.
Список задач Отображение перечня результатов проверки системной конфигурации, электропитания, а также адресов ввода/вывода и согласованности меток.
�Проверка электропитания и адресов ввода/вывода
Отображение результатов проверки электропитания и адресов ввода/вывода
�Детализованная информация о конфигурации
Ввод назначений адресов ввода/вывода и сетевых параметров.
� Список модулей Отображение списка используемых модулей.
Конфигурация сети Графическое представление конфигурации сети.
� Конфигурация модулей Графическое представление конфигурации модулей ПЛК, используемых в конфигурации сети.
Таб. 2-1: Элементы экрана

Работа с MELSOFT Navigator Управление от начала до конца
iQ Works 3 - 1
3 Работа с MELSOFT Navigator
3.1 Управление от начала до конца
На следующей блок-схеме показаны основные этапы работы с MELSOFT Navigator.
Рис. 3-1: Работа с MELSOFT Navigator
Примечание Не изменяйте имена файлов и папок созданных рабочих областей и проектов, а также ихместоположение в Проводнике Windows®.
Начало работы
Запуск MELSOFT Navigator
Создание рабочей области
Создание диаграммы системной конфигурации- Создать диаграммы конфигурации модулей
- Создать диаграмму конфигурации сети
Создание проектов- Создать новые проекты
- Назначить проекты контроллерам- Настроить параметры
Проверка конфигурации системы- Проверить конфигурацию системы
- Проверить мощность источника питания и адреса
Редактирование созданных проектов- Редактировать проекты
- Использовать имеющийся проект- Считать/записать/сверить данные контроллера
Сохранение созданной рабочей области
Печать проекта
Закрытие рабочей области
Выход из MELSOFT Navigator
Завершение работы

Запуск MELSOFT Navigator Работа с MELSOFT Navigator
3 - 2
3.2 Запуск MELSOFT Navigator
� Запустите MELSOFT Navigator че-рез меню Пуск в Windows®.
� На дисплее появится MELSOFTNavigator.
Примечание Вы можете также запустить MELSOFT Navigator, дважды щелкнув по соответствующей иконкена рабочем столе Windows®.
Выберите
Дважды щелкните по иконке
MELSOFT Navigator

Работа с MELSOFT Navigator Открытие рабочей области
iQ Works 3 - 3
3.3 Открытие рабочей области
3.3.1 Создание новой рабочей области
� Выберите в меню командуWorkspace New, чтобы появи-л о с ь д и а л о г о в о е о к н о N e w(Workspace).
� Для создания новой рабочей обла-сти укажите в полях Save FolderPath (Путь), Workspace Name(Название рабочей области) и , принеобходимости, Title (Заголовок)свои данные.После завершения ввода щелкни-те по кнопке Create (Создать).
На рисунке в качестве примера пока-зан ввод следующих данных:
● Save Folder Path: C:\Documentsand Settings\Administrator\MyDocuments
● Workspace Name: Sample_WS
● Title: Sample Data
� На экране появится диалоговоеокно выбора типовой конфигура-ц и и C h o o s e a D e f a u l tConfiguration. Выберите опциюCreate Module Configuration(Создать конфигурацию модуля)и щелкните по кнопке OK.
� На экране появится изображенноерядом диалоговое окно. Прочтитесообщение в окне и щелкните покнопке OK, чтобы подтвердитьвыбор.
Выберите

Открытие рабочей области Работа с MELSOFT Navigator
3 - 4
� Будет создана и появится на экра-не новая рабочая область.
3.3.2 Открытие существующей рабочей области
� Выберите в меню командуWorkspace Open, чтобы появи-лось диалоговое окно открытиясуществующей рабочей областиOpen (Workspace).
� В поле Save Folder Path (Путь)и Workspace (Рабочая область)укажите параметры рабочей обла-сти, которую хотите открыть.После завершения ввода щелкни-те по кнопке Open (Открыть).
Выберите

Работа с MELSOFT Navigator Открытие рабочей области
iQ Works 3 - 5
3.3.3 Создание рабочей области для системы управления движением с исполь-зованием шаблонов
Вы можете создавать рабочие области для систем управления движением с помощью шабло-нов, состоящих из комбинации ЦП ПЛК и контроллеров управления движением, которые могутиспользоваться для конфигурирования многопроцессорных систем.
� Выберите в меню команду Tools Motion Dedicated Device SettingSupport, чтобы открыть окновыбора шаблона Select MotionSystem Template.
� На экране появится изображенноерядом диалоговое окно. Прочтитесообщение в окне и щелкните покнопке YES, чтобы открыть окноSelect Motion System Template.
� Выберите в поле Select TemplateWorkspace шаблон рабочей обла-сти и щелкните по кнопке Next(Далее).Появится диалоговое окно MotionD e d i c a t e d D e v i c e S e t t i n gSupport.
� Для создания новой рабочей обла-сти укажите в полях Save FolderPath (Путь), Workspace Name(Название рабочей области) своиданные.После завершения ввода щелкни-те по кнопке Create (Создать).
На рисунке в качестве примера пока-зан ввод следующих данных:
● Save Folder Path: C:\Documentsand Settings\Administrator\MyDocuments
● Workspace Name: WS_tmp1
Выберите
Щелкните

Открытие рабочей области Работа с MELSOFT Navigator
3 - 6
� Будет создана и выведена на экранновая рабочая область для систе-мы управления движением.

Работа с MELSOFT Navigator Создание диаграммы системной конфигурации
iQ Works 3 - 7
3.4 Создание диаграммы системной конфигурации
3.4.1 Создание примера системной конфигурации
Создайте представленную ниже диаграмму системной конфигурации.
Рис. 3-2: Создаваемая диаграмма системной конфигурации
Станция № 1: Станция управления
Диаграмма конфигурации A
MELSECNET/H
Диаграмма конфигурации B
Станция № 2: Обычная станция
Диаграммы конфигурации модулей
Диаграмма конфигурации сети
Панельоператора GOT
(GOT1000)
Не
заня
то
Не
заня
то
Не
заня
то
Блок
пит
ания
(Q62
P)
ЦП
сер
ии S
yste
m Q
(Q06
UD
HCP
U)
Мод
уль
ввод
а(Q
X40)
Сете
вой
мод
уль
(QJ7
1LP2
1-25
)
Не
заня
то
Не
заня
то
Не
заня
то
Блок
пит
ания
(Q62
P)
ЦП
сер
ии S
yste
m Q
(Q06
UD
HCP
U)
Проц
ессо
р уп
равл
ения
дв
ижен
ием
(Q17
3DCP
U)
Сете
вой
мод
уль
(QJ7
1LP2
1-25
)
Мод
уль
ввод
а/вы
вода
(QH
42P)
Не
заня
то
Не
заня
то

Создание диаграммы системной конфигурации Работа с MELSOFT Navigator
3 - 8
3.4.2 Создание диаграммы конфигурации модулей
Для создания конфигурации модулей поместите соответствующие модули в окно конфигура-ции модулей.
� Щелкните правой кнопкой по оп-ции Q Q Module Configurationв окне Workspace и выберитев появившемся выпадающемм е н ю к о м а н д ы M o d u l eConfiguration Rename.
� Выберите "Configuration diagramA", чтобы переименовать соответ-ствующую диаграмму конфигура-ции модулей.
� Выберите в окне Module List изотображенного списка модулейбазовое шасси Q35B и с помощьюфункции Drag & drop перетащитеего в окно Modul Configuration.
� Затем выберите из списка в окнеModule List модуль питания Q62Pи с помощью функции Drag & dropперетащите его на базовое шассив окно Modul Configuration.
� Выберите из списка в окне ModuleList остальные модули и с помо-щью функции Drag & drop перета-щите их на базовое шасси в окноModul Configuration, как описанов пункте �, завершив таким обра-зом создание диаграммы конфигу-рации модулей Configurationdiagram A.
Выберите
Drag & drop
Drag & drop

Работа с MELSOFT Navigator Создание диаграммы системной конфигурации
iQ Works 3 - 9
Примечания При перетаскивании модуля на шасси область, в которой можно установить модуль, будетвыделена светло-зеленым цветом.См. следующий рисунок.
При неправильном размещении соответствующий модуль будет выделен розовым цветомСм. следующий рисунок.
Область допустимогоразмещения модуля

Создание диаграммы системной конфигурации Работа с MELSOFT Navigator
3 - 10
� Выберите в меню командуW o r k s p a c e M o d u l eConfiguration New Q SeriesModule Configuration , чтобысоздать новую диаграмму конфи-гурации модулей.
� Измените название конфигурациимодулей на „Configuration diagramB“, как описано в пунктах � и �.
� Выберите необходимые модули изсписка в окне Module List и с помо-щью функции Drag & drop перета-щ и т е и х в о к н о M o d u lConfiguration, как описано в пун-ктах � и �.
� Выберите панель оператора GOTGT10**-Q из списка в окне ModuleList и с помощью функции Drag &drop перетащите ее в окно ModulConfiguration.
Drag & drop
Выберите

Работа с MELSOFT Navigator Создание диаграммы системной конфигурации
iQ Works 3 - 11
� Выберите кабель последователь-ного обмена данными Serial Cableиз списка в окне Module Listи с помощью функции Drag & dropперетащите его в окно ModulConfiguration на интерфейс под-ключения панели оператора.
� Щелкните курсором в окне ModulConfiguration на свободный ко-нец кабеля и, удерживая нажатойкнопку мыши, перетащите этот ко-нец кабеля к интерфейсу подклю-чения процессорного модуля нашасси.Панель оператора подсоединяет-ся только к процессорному моду-лю.
Примечания При перетаскивании кабеля в окно Modul Configuration будут выделены допустимые интер-фейсы подключения (см. следующий рисунок).
Вы можете изменить тип интерфейса и количество имеющихся интерфейсов панели опера-тора, указав соответствующие параметры в окне Input Detailed Configuration Information(Ввод детализованной информации о конфигурации).См. следующий рисунок.
Drag & drop
Отображение возможныхинтерфейсов подключения
Drag & drop
Drag & drop

Создание диаграммы системной конфигурации Работа с MELSOFT Navigator
3 - 12
3.4.3 Создание диаграммы конфигурации сети
Для создания конфигурации сети разместите диаграммы конфигурации модулей в окне конфи-гурации сети и соедините их между собой.
� Дважды щелкните на опцииNetwork Configuration в окнеWorkspace, чтобы открыть окноNetwork Configuration.
� С помощью функции Drag & dropперетащите диаграммы конфигу-рации модулей в окно NetworkConfiguration и поместите ихв любом месте окна.
� Выберите тип сети MNET/H(Optical Loop Type) из спискав окне Module List и перетащитеего с помощью функции Drag &d r o p в о к н о N e t w o r kConfiguration.
� Выберите сетевой кабель NetworkCable из списка в окне Module Listи перетащите его с помощью фун-кции Drag & drop в окно NetworkConfiguration.
� Выберите сетевой кабель NetworkCable из списка в окне Module Listи перетащите его с помощью фун-кции Drag & drop в окно NetworkConfiguration.
Примечания По двойному щелчку на диаграмме конфигурации модулей в окне Network Configurationоткроется окно Modul Configuration.
Общий вид сети, созданной в окне Network Configuration, также отображается в окнеBird’s-eye.
Если панель оператора устанавливается в сети на расстоянии более 13,2 м, следует исполь-зовать повторитель шины (Bus extension connector box A9GT-QCNB).
Щелкните
Drag & drop
Drag & drop
Drag & drop
Drag & drop

Работа с MELSOFT Navigator Создание проектов
iQ Works 3 - 13
3.5 Создание проектов
3.5.1 Создание проекта ПЛК
� Выберите в меню команду Project New GX Works2 Project, что-
бы открыть окно New (GX Works2Project).
� Укажите в полях Project Name (На-звание проекта), Title (Заголовок),Project Type (Тип проекта), PLCSeries (Серия ПЛК), PLC Type (Мо-дель ПЛК) и Language (Язык) своиданные для нового проекта.После завершения ввода щелкни-те по кнопке Create (Создать).
На рисунке в качестве примера пока-зан ввод следующих данных:
● Project Name: GXW2_Pro1
● Title (факультативно): Sample Data
● Project Type: Simple Project
● Use Labels (Использовать метки):Yes (Да)
● PLC Series: QCPU (Q mode)
● PLC Type: Q06UDH
● Language: Ladder (язык релейно-контактных схем)
Выберите

Создание проектов Работа с MELSOFT Navigator
3 - 14
� Новый проект создан. Дваждыщелкните в рабочей области на но-вый проект.
� Проект ПЛК откроется в GX Works2.После этого проект доступен дляредактирования.
Щелкните дважды

Работа с MELSOFT Navigator Создание проектов
iQ Works 3 - 15
3.5.2 Создание проекта контроллера движения
� Выберите в меню команду Project New MT Developer2 Project,
ч т о б ы о т к р ы т ь о к н о N e w(MT Developer2 Project).
� Укажите в полях Project Name (На-звание проекта), Title (Заголовок),CPU Type (Модель ЦП) и OS Type(Тип ОС) свои данные для новогопроекта.После завершения ввода щелкни-те по кнопке Create (Создать).
На рисунке в качестве примера пока-зан ввод следующих данных:
● Project Name: MTD2_Pro1
● Title (при необходимости): Sample Data
● CPU Type: Q173D
● OS Type: SW8-SV13QB
� Новый проект создан. Дваждыщелкните в рабочей области нановый проект.
� Проект контроллера движениябудет открыт в MT Developer2.Теперь проект контроллера дви-жения доступен для редактирова-ния.
Щелкните дважды
Выберите

Создание проектов Работа с MELSOFT Navigator
3 - 16
3.5.3 Создание проекта панели оператора
� Выберите в меню команду Project New GT Designer3 Project,
ч т о б ы о т к р ы т ь о к н о N e w(GT Designer3 Project) .
� Укажите в полях Project Name(Название проекта) и GOT Type(Модель панели оператора) своиданные для нового проекта.После завершения ввода щелкни-те по кнопке Create (Создать).
На рисунке в качестве примера пока-зан ввод следующих данных:
● Project Name: GOT_Pro1
● GOT Type: GT10**-Q (320 x 240)
� Новый проект создан. Дваждыщелкните в рабочей области нановый проект.
� Проект панели оператора откро-ется в GT Designer3. Теперь проектпанели оператора доступен дляредактирования.
Щелкните дважды
Выберите

Работа с MELSOFT Navigator Создание проектов
iQ Works 3 - 17
3.5.4 Работа с проектами
Копирование проектов
� Щелкните правой кнопкой мышина названии копируемого проектав окне Workspace и выберитев выпадающем списке опцию AddProject Copy (Добавить копиюпроекта).
� Появится диалоговое окно AddProject Copy. Укажите названиедля копируемого проекта и под-твердите ввод кнопкой OK.
На рисунке в качестве примерапоказан ввод следующих данных:
– Project Name: GXW2_Pro2
� Скопированный проект появитсяв окне Workspace.
� Выберите
� Щелкните правой кнопкой мыши

Создание проектов Работа с MELSOFT Navigator
3 - 18
Переименование проектов
� В окне Workspace щелкните пра-вой кнопкой мыши на названиипереименуемого проекта и выбе-рите в выпадающем списке опциюChange Project Name, чтобы пере-именовать проект.
Удаление проектов
� В окне Workspace щелкните пра-вой кнопкой мыши на названииудаляемого проекта и выберитев выпадающем списке опциюDelete Project, чтобы удалить про-ект.
� Выберите
� Щелкните правой кнопкой мыши
� Выберите
� Щелкните правой кнопкой мыши

Работа с MELSOFT Navigator Создание проектов
iQ Works 3 - 19
3.5.5 Назначение проектов контроллерам
На следующем рисунке показаны контроллеры и назначенные им проекты.
Рис. 3-3: Контроллеры и назначенные проекты
Примечание Вы не сможете назначить проект контроллеру, если модель ПЛК или процессорного модулясозданного проекта не соответствует данному контроллеру.Проверьте модель ПЛК и ЦП для каждого контроллера и лишь после этого назначайте их проекту.
Диаграмма конфигурации A
MELSECNET/H
Название проекта: GXW2_Pro1
Базовое шасси (Q35B)
Панель оператора(GOT1000)
Не
заня
то
Не
заня
то
Не
заня
то
Блок
пит
ания
(Q62
P)
ЦП
сер
ии S
yste
m Q
(Q06
UD
HCP
U)
Мод
уль
ввод
а(Q
0X40
)Се
тево
й м
одул
ь(Q
J71L
P21-
25)
Не
заня
то
Не
заня
то
Не
заня
то
Блок
пит
ания
(Q62
P)
ЦП
сер
ии S
yste
m Q
(Q06
UD
HCP
U)
Проц
ессо
р уп
равл
ения
дв
ижен
ием
(Q17
3DCP
U)
Сете
вой
мод
уль
(QJ7
1LP2
1-25
)
Мод
уль
ввод
а/вы
вода
Не
заня
то
Не
заня
то
Базовое шасси (Q35DB)
Диаграмма конфигурации B
Название проекта: GXW2_Pro2
Название проекта: MTD2_Pro1
Название проекта: GOT_Pro1

Создание проектов Работа с MELSOFT Navigator
3 - 20
Пакетное назначение
С помощью функции пакетного назначения можно назначить все проекты в окне рабочейобласти Workspace всем контроллерам в окне Module Configuration.
� Выберите в меню командуWorkspace Allocate ProjectWith The Controller, чтобы от-крыть окно Allocate Project WithThe Controller.
� Выберите проект для каждогоконтроллера и подтвердите вы-бор кнопкой OK.
На рисунке в качестве примера пока-зан выбор следующих данных:
● Q06UDHCPU GXW2_Pro1:Sample Data
● Q06UDHCPU GXW2_Pro2:Sample Data
● Q173DCPU MTD2_Pro1:Sample Data
● GT10**-Q GOT_Pro1
� Назначенные проекты будут пока-заны в в окне Workspace под пап-кой Module Configuration.
Выберите
� Выберите
� Щелкните

Работа с MELSOFT Navigator Создание проектов
iQ Works 3 - 21
Индивидуальное назначение
С помощью функции индивидуального назначения можно назначить проект в Workspaceвыбранному контроллеру в окне Module Configuration.
� Щелкните правой кнопкой мышина выбранном контроллере в окнеModule Configuration и выберитев выпадающем списке опциюA l l o c a t e P r o j e c t W i t h T h eController (Назначить проектконтроллеру), чтобы открыть диа-логовое окно Allocate ProjectWith The Controller.
� Выберите проект для выбранногоконтроллера и подтвердите вы-бор кнопкой OK.
На рисунке в качестве примера пока-зан выбор следующих данных:
● Q06UDHCPU GXW2_Pro1:Sample Data
� Назначенный проект будет пока-зан в в окне Workspace под папкойModule Configuration.
Выберите
� Выберите
� Щелкните

Настройка параметров Работа с MELSOFT Navigator
3 - 22
3.6 Настройка параметров
3.6.1 Назначение входов/выходов
� Щелкните на процессорный мо-дуль в Configuration diagram B.В о к н е I n p u t D e t a i l e dConfiguration Information (Вводдетализованной информациио конфигурации) будут показанысоответствующие параметры.
� Введите требуемые параметрыв о к н е I n p u t D e t a i l e dConfiguration Information.
На рисунке в качестве примера пока-зана настройка следующих параме-тров:
● Start XY (Начальный адрес входов/выходов) 0000
● Points (Количество занимаемыхадресов) 32 Points
● Control CPU (Номер управляющего ЦПУ) CPU No. 2
Примечание Для правильной настройки параметров см. руководство по эксплуатации используемого ЦП.
Щелкните

Работа с MELSOFT Navigator Настройка параметров
iQ Works 3 - 23
3.6.2 Настройка сетевых параметров
� В Configuration diagram A щел-к н и т е н а с е т е в о й м о д у л ьQJ71LP21-25. В окне Input DetailedConfiguration Information (Вводдетализованной информациио конфигурации) будут показанысоответствующие параметры.
� Введите требуемые параметрыв о к н е I n p u t D e t a i l e dConfiguration Information.
На рисунке в качестве примера пока-зана настройка следующих параме-тров:
● Start XY (Начальный адрес входов/выходов) 0010
● Points (Количество занимаемыхадресов) 32 Points
● Control CPU (Номер управляющегоЦПУ) —
● Network Type (Тип сети) MNET/HMode (Control Station)
● Group No. (Номер группы в сети) 0
● Station No. (Номер станции в сети) 1
� Укажите параметры дляConfiguration diagram B, как опи-сано в пунктах � и �.
На рисунке в качестве примера пока-зана настройка следующих параме-тров:
● Start XY 0020
● Points 32 Points
● Control CPU No. 1
● Network Type MNET/H Mode (Normal Station)
● Group No. 0
● Station No. 2
Примечание Для правильной настройки параметров см. руководства по эксплуатации используемыхмодулей.
Щелкните

Настройка параметров Работа с MELSOFT Navigator
3 - 24
Пакетная настройка начального адреса Start XY
Начальный адрес Start XY для модулей или незанятых слотов нумеруется в порядке последо-вательной нумерации слотов. Вам больше не потребуется сбрасывать начальный адрес послезамены модулей или изменения количества адресов.
� Выберите в меню команду ModuleConfiguration Start XY BatchInput.
� Появится изображенное рядом со-общение. Прочтите сообщениеи подтвердите кнопкой Yes.
� Появится изображенное рядомсообщение, и будет установленновый начальный адрес. Прочтитесообщение и подтвердите кноп-кой OK, чтобы завершить настрой-ку начального адреса.
Выберите

Работа с MELSOFT Navigator Настройка параметров
iQ Works 3 - 25
Пакетная настройка адресов по умолчанию
При пакетной настройке адресов по умолчанию всем модулям и незанятым слотам базовогошасси автоматически присваиваются адреса по умолчанию.
� Выберите в меню команду ModuleConfiguration Default PointsBatch Input.
� Появится изображенное рядом со-общение. Прочтите сообщениеи подтвердите кнопкой Yes.
� Появится изображенное рядом со-общение и будут установленыадреса по умолчанию. Прочтитесообщение и подтвердите кноп-кой OK, чтобы завершить настрой-ку адресов.
Выберите

Настройка параметров Работа с MELSOFT Navigator
3 - 26
3.6.3 Перенос параметров на все проекты
� Выберите в меню командуWorkspace Parameter BatchReflect.
� Появится изображенное рядомсообщение. Прочтите сообщениеи подтвердите кнопкой ExecuteReflection (Выполнить перенос).
� Появится изображенное рядомсообщение. Прочтите сообщениеи подтвердите кнопкой OK.
� Параметры будут перенесены вовсе проекты.
Примечание Если при переносе параметров возникнет ошибка, на экране появится соответствующеепредупреждение об ошибке. Прежде, чем выполнить перезагрузку процесса, устраните при-чину ошибки, руководствуясь описанием в окне списка задач Task List.
Выберите

Работа с MELSOFT Navigator Настройка параметров
iQ Works 3 - 27
Сравнение данных о конфигурации системы
После переноса параметров на другие проекты следует проверить данные о конфигурациисистемы на отличие параметров, установленных в MELSOFT Navigator, от параметров проекта,назначенных для каждого контроллера.
� Выберите в меню командуWorkspace Parameter BatchV e r i f i c a t i o n o f S y s t e mConfiguration Information andParameters.
� Появится изображенное рядом со-общение. Прочтите сообщениеи подтвердите кнопкой ExecuteVerify (Выполнить проверку).
� Будет выполнена процедура срав-нения данных.
Примечание Если в ходе сравнения возникнет ошибка, на экране появится соответствующее предупре-ждение об ошибке. Устраните причину ошибки, руководствуясь описанием в окне списказадач Task List.
Выберите

Настройка параметров Работа с MELSOFT Navigator
3 - 28
Пункты, проверяемые при сравнении данных о конфигурации системы
После переноса в процессе сравнения конфигурации системы сверяются следующие пункты:
● Общие
– Не установленные модули
– Область адресов ввода/вывода
– Соответствие модели ПЛК и ЦП конфигурации модулей
– Назначение проектов в рабочей области процессорным модулям в конфигурации моду-лей
– Общее потребление тока
● Конфигурация модулей System Q
– Состояние блока питания
– Конфигурация процессорных модулей (многопроцессорная система)
– Конфигурация базового шасси и шасси расширения или панели оператора
– Количество установленных модулей(Для получения дополнительной информации по данной теме обратитесь к справочнойсистеме MELSOFT Navigator.)
Примечание Учтите, что номер версии процессорного и других модулей, а также наименование моделипанели оператора не проверяются.

Работа с MELSOFT Navigator Настройка параметров
iQ Works 3 - 29
3.6.4 Настройка параметров многопроцессорной системы
Настройка параметров многопроцессорной системы для каждого проекта управления выпол-няется путем соответствующей активизации в MELSOFT Navigator. Выполните настройку пара-метров для ЦП № 1 и примените ее затем для ЦП № 2.В следующем примере используются настройки параметров для проекта ПЛК, чтобы затем при-менить и адаптировать их в проекте контроллера движения.Для настройки параметров проекта контроллера движения соблюдайте аналогичный порядокдействий, как описано ниже.
� Выберите в окне ModuleConfiguration ЦП № 1.
� Выберите в меню команду QM o d u l e C o n f i g u r a t i o n Pa ra m e t e r M u l t i p l e C P UParameter Setting.
� Появится изображенное рядомсообщение. Прочтите сообщениеи подтвердите кнопкой Yes.
� Запустится приложение GX Works2и появится изображенное рядомсообщение. Прочтите сообщениеи подтвердите кнопкой OK.
Выберите
Выберите

Настройка параметров Работа с MELSOFT Navigator
3 - 30
� Появится диалоговое окно на-стройки параметров Q ParameterSetting. Выполните настройку па-раметров.
� Выберите в меню GX Works2команду Project Save.
� Выберите в окне ModuleConfiguration ЦП № 2.
� Выберите в меню командуQ M o d u l e C o n f i g u r a t i o n Pa ra m e t e r M u l t i p l e C P UParameter Setting.
� Появится изображенное рядомсообщение. Прочтите сообщениеи подтвердите кнопкой Yes.
Примечание Для правильной настройки параметров многопроцессорной системы соблюдайте указанияруководства по эксплуатации процессорных модулей System Q (многопроцессорнаясистема) и справочной системы MT Developer2.
Выберите
Выберите
Выберите

Работа с MELSOFT Navigator Настройка параметров
iQ Works 3 - 31
� Запустится приложение GX Works2и появится изображенное рядомсообщение. Прочтите сообщениеи подтвердите кнопкой OK.
� Появится диалоговое окно базо-вой настройки Basic Setting. Щел-кните по кнопке Input MultipleCPU Parameter, чтобы открытьдиалоговое окно Open Project.
� Выберите название проекта, на-значенного ЦП № 1, и щелкните покнопке Open (Открыть).
� Появится изображенное рядомсообщение. Прочтите сообщениеи подтвердите кнопкой Yes, чтобыадаптировать параметры много-процессорной системы для ЦП № 1к ЦП № 2.
Щелкните

Проверка конфигурации системы Работа с MELSOFT Navigator
3 - 32
3.7 Проверка конфигурации системы
3.7.1 Проверка конфигурации системы и статуса проектов
� Выберите в меню командуWorkspace Check SystemConfiguration.
� Появится изображенное рядомсообщение. Прочтите сообщениеи подтвердите кнопкой OK.
Примечание Если в ходе проверки системной конфигурации возникнет ошибка, на экране появится соот-ветствующее предупреждение об ошибке. Устраните причину ошибки, руководствуясь опи-санием в окне списка задач Task List.
Выберите

Работа с MELSOFT Navigator Проверка конфигурации системы
iQ Works 3 - 33
3.7.2 Проверка общего потребления тока и адресов ввода/вывода
� Выберите в меню командуWorkspace Check PowerSupply Capacity and I/O Points.
� Появится изображенное рядомсообщение. Прочтите сообщениеи подтвердите кнопкой OK, чтобыпросмотреть результаты провер-ки в окне Result of Power SupplyCapacity and I/O Points Check.
� Проверьте результаты в окнеResult of Power Supply Capacityand I/O Points Check.
Если в ходе проверки обнаруженаошибка, то она будет выделенакрасным цветом. Щелкните по со-общению об ошибке Total OutputCurrent или Total I/O Points, чтобыпросмотреть опции модуля длянового выбора. Или щелкните посообщению об ошибке TotalVoltage Drop, чтобы получить со-ответствующие инструкции. Про-чтите полученные инструкциии внесите соответствующие исправ-ления в конфигурацию модулей.
Примечание Для модулей последних версий значение общего выходного тока модулей, указанноев сообщении об ошибке Total Output Current, может не соответствовать фактическому зна-чению. В таком случае см. правильные значения в руководстве по эксплуатации соответству-ющего модуля.
Выберите

Редактирование проектов Работа с MELSOFT Navigator
3 - 34
3.8 Редактирование проектов
3.8.1 Редактирование проектов
Для редактирования вам необходимо активировать созданный проект. Далее описан порядокактивизации на примере проекта ПЛК. Для активизации проекта контроллера движения илипроекта панели оператора придерживайтесь аналогичной последовательности действий.
� В окне Module Configuration два-жды щелкните на ЦП ПЛК, которо-му назначен проект ПЛК.
� Будет активизирован соответству-ющий проект ПЛК .
Инструкции по редактированиюпроекта содержатся в руководст-вах к GX Works2.
Примечание Вы можете также активизировать проект через окно Workspace или Project List.
Щелкните дважды

Работа с MELSOFT Navigator Редактирование проектов
iQ Works 3 - 35
3.8.2 Использование существующих проектов (Импорт)
MELSOFT Navigator дает вам возможность использовать проекты, созданные с помощью другихинструментов программирования.
В следующем примере описано использование проекта GX Works2.Работа с проектом, созданным в приложении MT Developer2 или GT Designer3, выполняется ана-логичным образом (см. описание ниже).
� Выберите в меню команду Project Import, чтобы появилось диа-
логовое окно открытия существу-ющей рабочей области Import.
� Укажите в поле Save Folder Pathпуть к импортируемому проектуи выберите в Workspace каталог,в котором должен быть сохраненимпортируемый проект.
На рисунке в качестве примера пока-зан выбор следующих данных:
● Save Folder Path C:\Documentsand Settings\Administrator\My Documents
● Workspace Sample
Примечание В Workspace инструмента MELSOFT Navigator можно импортировать и управлять исключи-тельно проектами, созданными в GX Works2, MT Developer2 или GT Designer3.
Выберите

Редактирование проектов Работа с MELSOFT Navigator
3 - 36
� В Workspace будет показано со-держание выбранного каталога.Выберите импортируемый проекти щелкните по кнопке Execute (Вы-полнить).
На рисунке в качестве примера пока-зан выбор следующих данных:
● Project Name GXW2_ProC
� Выбранный проект будет импор-тирован в окно Workspace.

Работа с MELSOFT Navigator Редактирование проектов
iQ Works 3 - 37
Экспорт проектов
В следующем примере описан экспорт проекта из открытого рабочего пространства(Workspace), для его добавления в другое существующее рабочее пространство.Работа с проектом, созданным в приложении MT Developer2 или GT Designer3, выполняется ана-логичным образом (см. описание ниже).
� Выберите в меню команду Project Export, чтобы появилось диало-
говое окно открытия существую-щей рабочей области Export.
� Укажите в поле Save Folder Pathпуть к экспортируемому проектуи выберите в Workspace каталог,в котором должен быть сохраненэкспортируемый проект.Затем щелкните по кнопке Execute(Выполнить).
На рисунке в качестве примера пока-зан выбор следующих данных:
● Save Folder Path C:\Documentsand Settings\Administrator\My Documents
● Workspace Sample_WS_A
Выберите

Чтение/запись/сравнение данных контроллера Работа с MELSOFT Navigator
3 - 38
3.9 Чтение/запись/сравнение данных контроллера
3.9.1 Чтение/запись/сравнение проекта ПЛК
� В окне Module Configuration щел-кните правой кнопкой мыши на ЦППЛК, которому присвоен проектПЛК, и выберите в выпадающемсписке команду Online Read/Write/ Verify.
Рядом на рисунке показан выборкоманды Write (Запись). Выполни-те аналогичную процедуру для ко-манд Read (Чтение) или Verify(Проверка).
� Появится диалоговое окно OnlineData Operation.
Инструкции по работе с диалого-вым окном Online Data Operationс о д е р ж а т с я в р у к о в о д с т в а хк GX Works2.
Выберите

Работа с MELSOFT Navigator Чтение/запись/сравнение данных контроллера
iQ Works 3 - 39
3.9.2 Чтение/запись/сравнение данных проекта контроллера движения
� В окне Module Configuration щел-кните правой кнопкой мыши намодуль, которому присвоен про-ект контроллера движения, и вы-берите в выпадающем спискекоманду Online Read/Write/Verify.
Рядом на рисунке показан выборкоманды Write (Запись). Выполни-те аналогичную процедуру длякоманд Read (Чтение) или Verify(Проверка).
� Появится диалоговое окно Writeto CPU.
Инструкции по работе с диалого-выми окнами Read from CPU,Write to CPU, Verify with CPU со-держатся в справочной системеприложения MT Developer2.
Выберите

Чтение/запись/сравнение данных контроллера Работа с MELSOFT Navigator
3 - 40
3.9.3 Чтение/запись/сравнение данных проекта панели оператора
� В окне Module Configuration щел-кните правой кнопкой мыши намодуль, которому присвоен про-ект панели оператора, и выберитев выпадающем списке командуOnline Read/Write/ Verify.
Рядом на рисунке показан выборкоманды Write (Запись). Выполни-те аналогичную процедуру для ко-манд Read (Чтение) или Verify(Проверка).
� Появится диалоговое окноCommunicate with GOT (Связьс панелью оператора GOT).
Инструкции по работе с диалого-вым окном Communicate with GOTс о д е р ж а т с я в р у к о в о д с т в а хк GT Designer3, GT Simulator3,GT SoftGOT1000 и к серии GOT1000.
Выберите

Работа с MELSOFT Navigator Сохранение рабочих областей
iQ Works 3 - 41
3.10 Сохранение рабочих областей
3.10.1 Сохранение рабочих областей с указанным названием
� Выберите в меню командуWorkspace Save As, чтобы поя-вилось диалоговое окно открытиясуществующей рабочей областиSave As (Workspace).
� Укажите в полях Save Folder Path(Путь сохранения), WorkspaceName (Название рабочей области)и Title (Заголовок) требуемыеданные.Затем щелкните по кнопке Save(Сохранить).
На рисунке в качестве примера пока-зан выбор следующих данных:
● Save Folder Path C:\Documentsand Settings\Administrator\My Documents
● Workspace Sample_Workspace
● Title (optional) Sample Data
3.10.2 Перезапись рабочих областей
� Выберите в меню командуWorkspace Save, чтобы переза-писать и сохранить Workspace.
Выберите
Выберите

Печать рабочих областей Работа с MELSOFT Navigator
3 - 42
3.11 Печать рабочих областей
� Выберите в меню командуWorkspace Print, чтобы появи-лось диалоговое окно открытиясуществующей рабочей областиPrint.
� Выберите в диалоговом окне Printнеобходимые опции для печатии щелкните по кнопке Print.
� Откроется диалоговое окно печа-ти Windows Print Window. Выбе-рите принтер и подтвердите вы-бор кнопкой OK.
Примечание Если в диалоговом окне Print в поле Target вы выберете опцию File, то данные могут бытьпереданы в файл в формате CSV или TXT на выбор.Для получения дополнительной информации по этой теме обратитесь к справочной системеMELSOFT Navigator.
Выберите

Работа с MELSOFT Navigator Закрытие рабочих областей
iQ Works 3 - 43
3.12 Закрытие рабочих областей
� Выберите в меню командуWorkspace Close.
� Появится изображенное рядомсообщение. Прочтите сообщениеи подтвердите кнопкой Yes.
Примечание Если рабочая область не была сохранена, на экране появится следующее сообщение.
Для сохранения рабочей области щелкните по кнопке Yes.Чтобы закрыть рабочую область без сохранения, щелкните по кнопке No.
Выберите

Выход из MELSOFT Navigator Работа с MELSOFT Navigator
3 - 44
3.13 Выход из MELSOFT Navigator
� Выберите в меню командуWorkspace Exit, чтобы закрытьMELSOFT Navigator.
Примечание При наличии открытой рабочей области на экране появится следующее сообщение.
Для закрытия рабочей области щелкните по кнопке Yes.Щелкните по кнопке No, чтобы отменить завершение работы с MELSOFT Navigator.
Выберите

Использование системных меток Регистрация системных меток в MELSOFT Navigator
iQ Works 4 - 1
4 Использование системных меток
4.1 Регистрация системных меток в MELSOFT Navigator
В этом разделе описывается использование системных меток при понижающемся структури-ровании на основании следующей конфигурации системы.
Рис. 4-1: Регистрация системных меток в MELSOFT Navigator
MELSOFT Navigator
� Регистрация системной меткиНазвание системной метки: Start_lamp
Тип данных: бит
Название системной метки: Start_lamp
Тип данных: битОперанд: X0
Проект панели оператора
Проект ПЛК
Проект панели оператораПроект ПЛК
� Назначение операнда
Операнд: X0
� Импортировать
� Отразить/Перенести
� Применить

Регистрация системных меток в MELSOFT Navigator Использование системных меток
4 - 2
4.1.1 Регистрация системных меток
� Щелкните правой кнопкой мышив рабочей области в строке спискаметок Sys te m L a b e l L i s t наUndefined_Name (Имя неопреде-лено) и выберите в выпадающемсписке команду System Label List
Rename (Переименовать).
� Введите Label1, изменив темсамым название системной метки.
� Дважды щелкните в рабочей обла-сти на Label1. Откроется диалого-вое окно System Label List.
� Введите данные регистрируемойвами системной метки в диалого-вом окне System Label List в поляхSystem Label Name (Названиесистемной метки), Data Type (Типданных), Attribute (Атрибуты)и Comment (Комментарий).
На рисунке в качестве примера показан ввод следующих данных:
● System Label Name: Start_Lamp
● Data Type: Bit
● Attribute (при необходимости): I/O
● Comment (при необходимости): Sample_WS comment
Щелкните дважды
Выберите

Использование системных меток Регистрация системных меток в MELSOFT Navigator
iQ Works 4 - 3
� Выберите в меню командуWorkspace Saver, чтобы сохра-нить изменения в рабочей обла-сти.
4.1.2 Удаление системных меток
� Выберите удаляемую системнуюметку.
� Выберите в меню командуWorkspace Saver, чтобы уда-лить метку и сохранить измененияв рабочей области.
Выберите
Select
Select
Выберите
Выберите

Регистрация системных меток в MELSOFT Navigator Использование системных меток
4 - 4
4.1.3 Назначение операндов системным меткам
Импортируйте зарегистрированные в MELSOFT Navigator системные метки в глобальные меткипроекта ПЛК и затем назначьте системным меткам операнды, чтобы использовать их и в другихпроектах.
Для импорта системных меток в проект контроллера движения соблюдайте аналогичныйпорядок действий.
� Дважды щелкните на проектеGXW2_Pro2 в окне Workspace,чтобы открыть проект ПЛК .
� В окне Navigation приложенияGX Works2 в опции Global Labelдважды щелкните на строкеGlobal1 , чтобы открыть окноGlobal Label Setting (Настройкиглобальных меток).
� В окне Global Label Setting щел-кните по кнопке Import. Откроет-ся диалоговое окно Import SystemLabels to Project (Импорт систем-ных меток в проект).
� Выберите импортируемую си-стемную метку и щелкните покнопке Import.
Click
Click
Select
Щелкните дважды
Щелкните дважды
� Выберите
� Щелкните
Щелкните

Использование системных меток Регистрация системных меток в MELSOFT Navigator
iQ Works 4 - 5
� Появится изображенное рядом со-общение. Прочтите указаниеи подтвердите кнопкой Yes, чтобызарегистрировать системные мет-ки MELSOFT Navigator как глобаль-ные метки приложения GX Works2.
� Назначьте импортированнойсистемной метке операнд.
На рисунке в качестве примера пока-зан выбор следующих данных:
● Device X0
� Выберите в меню GX Works2команду Compile Build, чтобызаново скомпилировать проект.
Указания по выполнению компи-ляции содержатся в руководствахк GX Works2.
Выберите

Регистрация системных меток в MELSOFT Navigator Использование системных меток
4 - 6
� Выберите в меню GX Works2команду Project Save.
� Появится изображенное рядом со-общение. Прочтите сообщениеи подтвердите кнопкой Yes.
� Появится диалоговое окно Checkbefore registering in system labeldatabase (Проверка перед реги-страцией в базе данных системныхметок). Регистрируемые записибудут выделены красным цветом.
Проверьте записи и щелкните покнопке Reflection.
� В строке состояния MELSOFTNavigator появится пиктограмма,указывающая на изменение си-стемных меток.
Select
Click
Выберите
Щелкните
Пиктограмма указывает на то, чтосистемные метки были изменены

Использование системных меток Регистрация системных меток в MELSOFT Navigator
iQ Works 4 - 7
� Выберите в меню MELSOFTNavigator команду Workspace System Label Change Contentsof System Label Database.
� Появится изображенное рядом со-общение. Прочтите сообщениеи подтвердите кнопкой OK.
� Появится диалоговое окноChange Contents of System LabelDatabase (Изменение содержаниябазы данных системных меток).Измененные записи будут выделе-ны красным цветом.
Проверьте записи и щелкните покнопке Import.
� Список системных меток MELSOFTNavigator будет обновлен.
Примечания Импортированные в проект системные метки можно также использовать в качествеглобальных.
В простых, не содержащих меток проектах метка Global1 не будет отображаться в окнеNavigator . Для отображения меток измените тип проекта с „without labels“ (без меток) на„with labels“ (с метками). Дополнительные указания по данной теме содержатсяв руководствах к GX Works2.
Выберите
Щелкните

Регистрация системных меток в MELSOFT Navigator Использование системных меток
4 - 8
4.1.4 Использование системных меток в GT Designer3
В следующем разделе описывается использование системных меток проекта ПЛК, которымназначен операнд, в проекте панели оператора.В проектах панелей оператора можно использовать названия системных меток, если их опе-ранды связаны с графическими объектами. Создание графических объектов описано в руко-водствах к GT Designer3.
� В окне Workspace дважды щелкни-те на проект панели оператора.
� При открытии проекта в GX Works2или MT Developer2 появится изо-браженное рядом указание. Про-чтите сообщение и подтвердитекнопкой Yes.
� Появится изображенное рядом со-общение. Прочтите сообщениеи подтвердите кнопкой OK.
� Дважды щелкните по выбранномуграфическому объекту, чтобы от-крыть диалоговое окно Bit Lamp.
Щелкните дважды
Щелкните дважды

Использование системных меток Регистрация системных меток в MELSOFT Navigator
iQ Works 4 - 9
� Щелкните по кнопке „...“, чтобы от-крыть диалоговое окно Select CHNo..
� Щелкните по кнопке Select SystemLabel (Выбор системной метки),чтобы открыть диалоговое окноImport System Labels to Project(Импорт системных меток в про-ект).
� Выберите системную метку, кото-рую хотите использовать, и под-твердите ввод, щелкнув по кнопкеImport.
� После завершения настройки на-звание системной метки появитсяна графическом объекте.
� Выберите в меню GT Designer3 коман-ду Project Save.
Click
Select� Выберите
� Щелкните
Щелкните
Щелкните
Выберите

Регистрация системных меток в MELSOFT Navigator Использование системных меток
4 - 10
� Появится изображенное рядом со-общение. Прочтите сообщениеи подтвердите кнопкой Yes.
� Выберите в меню MELSOFTNavigator команду Workspace S y s t e m L a b e l R o u t eInformation/Routing Parameters.
� При открытии проекта в рабочейобласти появится изображенноерядом сообщение. Прочтите сооб-щение и подтвердите кнопкой Yes.
� Информация о маршруте будет по-казана в диалоговом окне RouteInformation Check .
Проверьте записи и подтвердитекнопкой OK.
Щелкните
Выберите

Использование системных меток Регистрация системных меток в MELSOFT Navigator
iQ Works 4 - 11
� Выберите в меню MELSOFTNavigator команду Workspace Save.
� Выберите в меню GT Designer3команду Tools System LabelUpdate/Check.
� Системная метка и операнд будутприсвоены графическому объектуи показаны на экране.
Выберите
Выберите

Использование существующих меток в качестве системных меток Использование системных меток
4 - 12
4.2 Использование существующих меток в качестве системных меток
В этом разделе описывается использование системных меток при повышающемся структури-ровании на основании следующей конфигурации системы.Далее описан пример использования системных меток, зарегистрированных в проекте ПЛК,в проекте контроллера движения. Аналогичным образом можно также обмениваться систем-ными метками между проектами ПЛК и контроллера движения.
Рис. 4-2: Использование существующих меток в качестве системных меток в MELSOFT Navigator
System label name: Storage AData type: Word
Device: U3E0\G10000
System label name: Storage AData type: Word
Device: U3E0\G10000
MELSOFT Navigator
Название системной метки: Storage_A
Тип данных: словоОперанд: U3E0\G10000
Проект контроллерадвижения
Проект ПЛК
Проект контроллера движенияПроект ПЛК
Глобальные метки, которые должны быть зарегистрированы
в качестве системных метокКласс: VAR_GLOBAL
Название метки: Storage_AТип данных: слово
Операнд: U3E0\G10000
� Зарегистрировать� Применить
Название системной метки: Storage_A
Тип данных: словоОперанд: U3E0\G10000

Использование системных меток Использование существующих меток в качестве системных меток
iQ Works 4 - 13
4.2.1 Регистрация меток в качестве системных меток
Зарегистрируйте глобальные метки, уже созданные в проекте ПЛК, в качестве системных метоки перенесите их в MELSOFT Navigator.Далее показан пример регистрации глобальных меток проекта ПЛК в качестве системных ме-ток. Для регистрации меток проекта контроллера движения соблюдайте аналогичный порядокдействий (см. далее).
� В окне Workspace дважды щел-кните по проекту ПЛК, чтобы егооткрыть.
� В окне Navigation приложенияGX Works2 в опции Global Labelдважды щелкните на строкеGlobal1 , чтобы открыть окноGlobal Label Setting (Настройкиглобальных меток).
� Выберите в окне Global LabelSetting глобальную метку, кото-рою хотите зарегистрировать в ка-честве системной, и щелкните покнопке Register Device Name.
� Появится изображенное рядомсообщение. Прочтите сообщениеи подтвердите кнопкой Yes.
� Появится изображенное рядомсообщение, и глобальная меткабудет зарегистрирована в проектеПЛК в качестве системной метки.
Прочтите сообщение и подтвер-дите кнопкой OK.
� Выберите
� Щелкните
Выберите
Выберите

Использование существующих меток в качестве системных меток Использование системных меток
4 - 14
� Выберите в меню GX Works2команду Compile Build, чтобызаново скомпилировать проект.
Указания по выполнению компи-ляции содержатся в руководствахк GX Works2.
� Выберите в меню GX Works2команду Project Save.
� Появится изображенное рядом со-общение. Прочтите сообщениеи подтвердите кнопкой Yes.
� Появится диалоговое окно Checkbefore registering in system labeldatabase (Проверка перед реги-страцией в базе данных системныхметок).
Проверьте записи и щелкните покнопке Reflection.
Щелкните
Выберите
Выберите

Использование системных меток Использование существующих меток в качестве системных меток
iQ Works 4 - 15
� В строке состояния MELSOFTNavigator появится пиктограмма,указывающая на изменения в си-стемных метках.
� Выберите в меню MELSOFTNavigator команду Workspace System Label Change Contentsof System Label Database.
� Появится изображенное рядом со-общение. Прочтите сообщениеи подтвердите кнопкой OK.
� Появится диалоговое окноChange Contents of System LabelDatabase (Изменение содержаниябазы данных системных меток).Измененные записи будут выделе-ны красным цветом.
Проверьте записи и щелкните покнопке Import.
� Системная метка проекта ПЛКбудет перенесена в MELSOFTNavigator. Список системныхметок MELSOFT Navigator будетобновлен.
Выберит
Щелкните
Пиктограмма указывает на то, чтосистемные метки были изменены

Использование существующих меток в качестве системных меток Использование системных меток
4 - 16
4.2.2 Использование системных меток в проекте контроллера движения.
Используйте системные метки, зарегистрированные в проекте ПЛК, также в проекте контрол-лера движения.
� В окне Workspace дважды щел-кните по проекту контроллерадвижения, чтобы его открыть.
� В окне Navigation приложенияMT Developer2 в опции Labels два-ж д ы щ е л к н и т е н а с т р о к еVARIABLE, чтобы открыть окноLabel Setting (Настройки меток).
� Щелкните в окне Label Setting покнопке Import, чтобы открыть ди-алоговое окно Import SystemLabels to Projekt (Импорт систем-ных меток в проект).
� Выберите системную метку, кото-рую хотите импортировать, и под-твердите ввод, щелкнув по кнопкеImport.
� Системная метка будет зареги-стрирована и показана в окнеLabel Setting.
Щелкните дважды
Щелкните дважды
� Выберите
� Щелкните
Щелкните

Использование системных меток Использование существующих меток в качестве системных меток
iQ Works 4 - 17
� Выберите в меню MT Developer2команду Check/Convert LabelConversion.
� Появится изображенное рядомсообщение. Прочтите сообщениеи подтвердите кнопкой OK.
� Выберите в меню команду Project Save.
Выберите
Выберите

Использование системных меток в раздельных средах разработки Использование системных меток
4 - 18
4.3 Использование системных меток в раздельных средах разработки
В этом разделе описывается использование системных меток в раздельных средах разработки.Для использования системных меток в раздельных средах разработки создайте рабочую об-ласть в MELSOFT Navigator и скопируйте ее, к примеру, на USB-накопитель. Передача проекта надругой ПК позволяет одновременно работать с ним нескольким программистам.Проект, редактируемый в раздельных средах разработки, после импорта необходимо передатьобратно в исходную рабочую область (импортировать) и синхронизировать. Функция импортапроекта подробно описана в разделе 3.8.2.
Далее приводится пример проверки системных меток проекта ПЛК при синхронизации. Длясинхронизации системных меток проекта контроллера движения также соблюдайте описан-ный ниже порядок действий.
� Выберите в меню GX Works2 ко-манду Edit System Label Execute Verification Synchronouswith System Label.
� Появится изображенное рядомсообщение.
Прочтите сообщение и подтвер-дите кнопкой Yes, чтобы открытьд и а л о г о в о е о к н о E x e c u t eVerification Synchronous withSystem Label .
� Выберите соответствующую за-пись в столбце Reflection Contentsof Verification Synchronous и щел-кните по кнопке Reflection.
� Появится изображенное рядомсообщение. Прочтите сообщениеи подтвердите кнопкой OK.
� Выберите
� Щелкните
Выберите

Использование системных меток Использование системных меток в раздельных средах разработки
iQ Works 4 - 19
� Внесите изменение в базу данныхс и с т е м н ы х м е т о к M E L S O F TNavigator, руководствуясь описа-нием в разделе 4.1.3 в пунктах с �по �.
Пиктограмма указывает на то, чтосистемные метки были изменены

Проверка системных меток Использование системных меток
4 - 20
4.4 Проверка системных меток
4.4.1 Проверка системных меток
В данном разделе описан порядок действий для пакетной проверки конфигурации модулейв созданной конфигурации системы, определения статуса проектов или проверки согласован-ности системных меток.
� MELSOFT Navigator командуWorkspace Check BatchCheck.
� Появится изображенное рядомсообщение. Прочтите сообщениеи подтвердите кнопкой Yes.
� При открытии проекта в рабочейобласти появится изображенноерядом сообщение.
Прочтите сообщение и подтвер-дите кнопкой Yes.
� Пакетная проверка будет завер-шена, появится изображенное ря-дом сообщение.
Чтобы выполнить пакетное срав-нение параметров, прочтите сооб-щение и подтвердите кнопкой Yes.
� Появится изображенное рядомсообщение. Прочтите сообщениеи щелкните по кнопке ExecuteVerify.
� Будет выполнена процедура срав-нения данных.
Примечание Если в ходе сравнения возникнет ошибка, на экране появится соответствующеепредупреждение об ошибке. Устраните причину ошибки, руководствуясь описанием в окнесписка задач Task List.
Выберите

Использование системных меток Проверка системных меток
iQ Works 4 - 21
4.4.2 Проверка согласованности системных меток
Для проверки согласованности системных меток, зарегистрированных в проекте, и метокв проектах с установленными метками выполните следующие действия.
� Выберите в меню MELSOFTNavigator команду Workspace Check System Label.
� Будет выполнена процедура срав-нения данных.
Примечание Если в ходе сравнения возникнет ошибка, на экране появится соответствующеепредупреждение об ошибке. Устраните причину ошибки, руководствуясь описанием в окнесписка задач Task List.
Выберите

Проверка системных меток Использование системных меток
4 - 22

Создание резервной копии системных данных Настройка пароля для пакетного чтения данных
iQ Works 5 - 1
5 Создание резервной копии системных данных
5.1 Настройка пароля для пакетного чтения данных
5.1.1 Регистрация пароля для пакетного чтения данных
В этом разделе описана настройка пароля для пакетного чтения данных. Эта функция позволяетограничить количество пользователей, которые могут выполнять пакетное чтение данных.
� Выберите в меню команду Online Password Setup Register/
Change, чтобы открыть диалого-вое окно Register/Change BatchRead Password.
� Укажите в полях New Passwordи Re-enter Password свой пароль.После завершения ввода щелкни-те по кнопке OK.
На рисунке в качестве примера пока-зан ввод следующих данных:
● New Password (Новый пароль):MITSUBISHI09
● Re-enter Password (Повторитьпароль): MITSUBISHI09
� На экране появится изображенноерядом диалоговое окно. Прочтитесообщение в окне и щелкните покнопке OK.
Пароль для пакетного чтения дан-ных будет сохранен.
Выберите

Настройка пароля для пакетного чтения данных Создание резервной копии системных данных
5 - 2
5.1.2 Изменение пароля для пакетного чтения данных
� Выберите в меню команду Online Password Setup Register/
Change, чтобы открыть диалого-вое окно Register/Change BatchRead Password.
� Укажите в поле Old Password ста-рый зарегистрированный пароль,а в полях New Password и Re-enterPassword свой новый пароль.После завершения ввода щелкни-те по кнопке OK.
На рисунке в качестве примера пока-зан ввод следующих данных:
● Old Password (Старый пароль):MITSUBISHI09
● New Password (Новый пароль):MITSUBISHI
● Re-enter Password (Повторитьпароль): MITSUBISHI
� На экране появится показанноерядом диалоговое окно. Прочтитесообщение в окне и кликните накнопку OK.
Пароль для пакетного чтения дан-ных будет изменен.
Выберите

Создание резервной копии системных данных Настройка пароля для пакетного чтения данных
iQ Works 5 - 3
5.1.3 Удаление пароля для пакетного чтения данных
� Выберите в меню команду Online Password Setup Delete, что-
бы открыть диалоговое окноDelete Batch Read Password.
� Укажите в поле Password сохра-ненный в системе пароль.После завершения ввода щелкни-те по кнопке OK.
Пароль для пакетного чтения дан-ных будет удален.
Выберите

Функция пакетного чтения данных Создание резервной копии системных данных
5 - 4
5.2 Функция пакетного чтения данных
5.2.1 Выполнение функции пакетного чтения данных
В этом разделе описана процедура пакетного чтения данных проекта и сохранения резервнойкопии этих данных.
� Выберите в меню команду Online Batch Read, чтобы открыть диа-
логовое окно Enter Batch ReadPassword.
� Укажите в поле Password зареги-стрированный пароль.После завершения ввода щелкни-те по кнопке OK, чтобы открытьдиалоговое окно Batch Read.
На рисунке в качестве примера пока-зан ввод следующих данных:
● Password: MITSUBISHI09
� Выберите проект, данные которо-го необходимо считать, и щелкни-те по кнопке Execute (Выполнить).
На рисунке в качестве примера пока-зан выбор следующих данных:
● Select Project GOT_Pro1,GXW2_Pro1, GXW2_Pro2,MTD2_Pro1
● Workspace Name Sample_WS_A
� Будет выполнена функция пакет-ного чтения данных и появится ди-алоговое окно Batch Read Result.Отчет с результатами будет пока-зан в поле Read Result.
� Выберите
� Щелкните
Выберите

Создание резервной копии системных данных Функция пакетного чтения данных
iQ Works 5 - 5
5.2.2 Изменение подключаемого объекта
Измените подключаемый объект, как описано ниже. Далее описан пример выбора данных про-екта ПЛК. Для выбора данных проекта контроллера движения или проекта панели операторавыполняйте аналогичный порядок действий.
� В диалоговом окне Batch Readв столбцеConnection Destinationщелкните по кнопке Change, что-бы открыть диалоговое окноConnection Destination .
� Выберите подключаемый объекти щелкните по кнопке Set (Устано-вить).
Если для выбранного подключае-мого объекта требуется пароль уда-ленного доступа, введите 4-знач-ный пароль.Дальнейшие указания по исполь-зованию пароля удаленного до-ступа содержатся в руководствахк GX Works2.
Выберите

Функция пакетного чтения данных Создание резервной копии системных данных
5 - 6
5.2.3 Настройка считываемых данных
Настройка считываемых из контроллера данных выполняется следующим образом. В следую-щем примере описан выбор считываемых данных для проекта ПЛК. Чтобы выбрать считывае-мые данные для проекта контроллера движения или проекта панели оператора, выполняйтеаналогичный порядок действий.
� В диалоговом окне Batch Readв столбцеTarget Data щелкнитепо кнопке Setting, чтобы открытьдиалоговое окно Target DataSetting .
� Выберите данные, который будутсчитываться, и щелкните по кноп-ке OK.
Дальнейшие указания содержатсяв интерактивной справочной си-стеме по MELSOFT Navigator.
Выберите

Создание резервной копии системных данных Функция пакетного чтения данных
iQ Works 5 - 7
5.2.4 Настройки безопасности для проекта
Если проект контроллера защищен паролем, то перед выполнением функции пакетного чтенияданных этот пароль необходимо снять. Далее описан порядок снятия пароля на примере про-екта ПЛК. Чтобы снять пароль в проекте контроллера движения или проекте панели оператора,выполняйте аналогичный порядок действий.
� В диалоговом окне Batch Readв столбце Security щелкните покнопке Setting, чтобы открытьдиалоговое окно Security.
� Укажите в поле User Name имяпользователя, а в поле Password -зарегистрированный пароль.После завершения ввода щелкнитепо кнопке OK.
Дальнейшие указания содержатсяв интерактивной справочнойсистеме по MELSOFT Navigator.
Выберите

Функция пакетного чтения данных Создание резервной копии системных данных
5 - 8

Использование функции перехода в программе Пример конфигурации системы
iQ Works 6 - 1
6 Использование функции перехода в программе
6.1 Пример конфигурации системы
В следующем разделе представлена примерная конфигурация системы.
Инструкции перехода в программе для запуска контроллера управления движением
Следующие инструкции предназначены для вызова программ на языке релейно-контактныхсхем для контроллера управления движением.
● Инструкция SFCS (вызов программы управления движением)
● Инструкция SVST (вызов сервопрограммы)
Рис. 6-1: Конфигурация системы
Рис. 6-2: Функция перехода в программе на языке релейно-контактных схем
Примечание Дальнейшие указания по данной теме содержатся руководствах по программированиюконтроллеров для управления движением моделей Q173D/Q172D, Q173H/Q172H и Q173/Q172.
ЦП серии System Q (ЦП № 1)
Контроллер движения (ЦП № 2)

Функция перехода в программе Использование функции перехода в программе
6 - 2
6.2 Функция перехода в программе
Далее описано использование функции перехода в инструкции SFCS. Для использования фун-кции перехода в инструкции SVST выполняется аналогичный порядок действий (см. далее).
� В окне Module Configurationдважды щелкните по ЦП ПЛК,которому присвоен проект ПЛК.
� Будет активизирован соответству-ющий проект ПЛК.
� Выберите в окне Project опцииPOU Program MAIN Program, чтобы открыть окно ре-лейной схемы.
� Выберите
� Откроется окно программы на языке
релейно-контактных схем
Выберите

Использование функции перехода в программе Функция перехода в программе
iQ Works 6 - 3
� В окне релейной схемы щелкнитеправой кнопкой мыши по инструк-ции SFCS и в появившемся выпада-ющем списке выберите опции Find
Program Jump .
� Будет активизирован проектконтроллера движения, присвоен-ный ЦП № 2 в окне ModuleConfiguration, и откроется соот-ветствующая программа управле-ния движением.
� Выберите
� Щелкните правой кнопкой мыши

Функция перехода в программе Использование функции перехода в программе
6 - 4

Приложение Предметный указатель
iQ Works A - 1
Предметный указатель
G
GT Designer3. . . . . . . . . . . . . . . . . . . . . . . . . . . . . . . . . . . . . . 4-8
M
MELSOFT Navigator . . . . . . . . . . . . . . . . . . . . . . . . . . . 1-1, 3-2
А
Адрес ввода/вывода . . . . . . . . . . . . . . . . . . . . . . . . . . . . 3-33Аппаратная конфигурация . . . . . . . . . . . . . . . . . . . . . . . 1-3
Б
Базовое шасси. . . . . . . . . . . . . . . . . . . . . . . . . . . . . . . . . . . . 3-9
В
Выход из программы . . . . . . . . . . . . . . . . . . . . . . . . . . . . 3-44
Д
Диаграмма конфигурации сети. . . . . . . . . . . . . . . . . . 3-12Диаграммы конфигурации модулей . . . . . . . . . . . . . . 3-8Диаграммы системной конфигурации. . . . . . . . . . . . 3-7
З
Закрытие рабочей области . . . . . . . . . . . . . . . . . . . . . . 3-43Запись . . . . . . . . . . . . . . . . . . . . . . . . . . . . . . . . . . . . . . . . . . . 3-38Запись проектов . . . . . . . . . . . . . . . . . . . . . . . . . . . . . . . . 3-38
И
Изменение пароля пакетного чтения данных . . . . 5-2Импорт проектов. . . . . . . . . . . . . . . . . . . . . . . . . . . . . . . . 3-35Импорт . . . . . . . . . . . . . . . . . . . . . . . . . . . . . . . . . . . . . . . . . . 3-35Инструкция SFCS . . . . . . . . . . . . . . . . . . . . . . . . . . . . . . . . . 6-1Инструкция SVST . . . . . . . . . . . . . . . . . . . . . . . . . . . . . . . . . 6-1Инструкция перехода . . . . . . . . . . . . . . . . . . . . . . . . . . . . 6-1Инструкция программы управления движением 1-11Интерфейсы подключения . . . . . . . . . . . . . . . . . . . . . . 3-11Информация о конфигурации . . . . . . . . . . . . . . . . . . . . 2-2Использование системных меток . . . . . . . . . . . . . . . 4-18Использование функции перехода в программе . 6-1
К
Контроллер движения. . . . . . . . . . . . . . . . . . . . . . . . . . . 1-11Конфигурация модулей . . . . . . . . . . . . . . . . . . . . . . . . . . 2-2Конфигурация сети . . . . . . . . . . . . . . . . . . . . . . . . . . . . . . . 2-2Конфигурация системы. . . . . . . . . . . . . . . . . . . . . . . . . . 3-32Копирование . . . . . . . . . . . . . . . . . . . . . . . . . . . . . . . . . . . . 3-17Копирование проектов. . . . . . . . . . . . . . . . . . . . . . . . . . 3-17
М
Меню. . . . . . . . . . . . . . . . . . . . . . . . . . . . . . . . . . . . . . . . . . . . . 2-2Метки . . . . . . . . . . . . . . . . . . . . . . . . . . . . . . . . . . . . . . . 1-7, 4-12
Н
Назначение входов/выходов. . . . . . . . . . . . . . . . . . . . 3-22Назначение операндов . . . . . . . . . . . . . . . . . . . . . . . . . . 4-4Назначение проектов . . . . . . . . . . . . . . . . . . . . . . . . . . . 3-19Настройка конфигурации экрана . . . . . . . . . . . . . . . . 2-1Настройки безопасности. . . . . . . . . . . . . . . . . . . . . . . . . 5-7Начальный адрес . . . . . . . . . . . . . . . . . . . . . . . . . . . . . . . 3-24
О
Общее потребление тока . . . . . . . . . . . . . . . . . . . . . . . 3-33Окно вывода информации . . . . . . . . . . . . . . . . . . . . . . . 2-2Окно общего вида (Bird’s-eye) . . . . . . . . . . . . . . . . . . . . 2-2Операнды . . . . . . . . . . . . . . . . . . . . . . . . . . . . . . . . . . . . . . . . 1-7
П
Пакетное назначение . . . . . . . . . . . . . . . . . . . . . . . . . . . 3-20Панель инструментов . . . . . . . . . . . . . . . . . . . . . . . . . . . . 2-2Параметры многопроцессорной системы. . . . . . . 3-29Параметры . . . . . . . . . . . . . . . . . . . . . . . . . . . . . . . . . . 1-5, 3-22Пароль пакетного чтения данных . . . . . . . . . . . . . . . . 5-1Перезапись рабочей области . . . . . . . . . . . . . . . . . . . 3-41Переименование проектов . . . . . . . . . . . . . . . . . . . . . 3-18Переименование. . . . . . . . . . . . . . . . . . . . . . . . . . . . . . . . 3-18Перенос параметров . . . . . . . . . . . . . . . . . . . . . . . . . . . . 3-26Перенос . . . . . . . . . . . . . . . . . . . . . . . . . . . . . . . . . . . . . . . . . 3-26Печать рабочей области . . . . . . . . . . . . . . . . . . . . . . . . 3-42Повышающееся структурирование . . . . . . . . . 1-9, 4-12Полоса заголовка . . . . . . . . . . . . . . . . . . . . . . . . . . . . . . . . 2-2Понижающееся структурирование. . . . . . . . . . . 1-8, 4-1Проверка адресов ввода/вывода . . . . . . . . . . . . . . . . 2-2Проверка системных меток . . . . . . . . . . . . . . . . . . . . . 4-20Проверка электропитания . . . . . . . . . . . . . . . . . . . . . . . 2-2Проект HMI. . . . . . . . . . . . . . . . . . . . . . . . . . . . . . . . . . . . . . 3-16Проект контроллера движения . . . . . . . . . . . . . . . . . 3-15Проект ПЛК . . . . . . . . . . . . . . . . . . . . . . . . . . . . . . . . . . . . . 3-13Проект . . . . . . . . . . . . . . . . . . . . . . . . . . . . . . . . . . . . . . . . . . . 1-3

A - 2
Предметный указатель Приложение
Р
Работа с программой . . . . . . . . . . . . . . . . . . . . . . . . . 1-1, 3-1Рабочая область . . . . . . . . . . . . . . . . . . . . . . . . . .1-4, 2-2, 3-3Рабочая область . . . . . . . . . . . . . . . . . . . . . . . . . . . . . . . . . 3-41Регистрация меток . . . . . . . . . . . . . . . . . . . . . . . . . . . . . . 4-13Регистрация пароля пакетного чтения данных . . . 5-1Регистрация системных меток. . . . . . . . . . . . . . .4-2, 4-13Редактирование проектов. . . . . . . . . . . . . . . . . . . . . . . 3-34Редактирование . . . . . . . . . . . . . . . . . . . . . . . . . . . . . . . . . 3-34Резервная копия данных . . . . . . . . . . . . . . . . . . . . . . . . . 5-1Резервное копирование данных . . . . . . . . . . . . . . . . 1-10
C
Серия ПЛК . . . . . . . . . . . . . . . . . . . . . . . . . . . . . . . . . . . . . . . . 1-1Сетевые параметры . . . . . . . . . . . . . . . . . . . . . . . . . . . . . 3-23Системные метки в GT Designer3 . . . . . . . . . . . . . . . . . 4-8Системные метки . . . . . . . . . . . . . . . . . . . . . . . . . . . . . 1-7, 4-1Согласованность системных меток . . . . . . . . . . . . . . 4-21Сохранение рабочей области . . . . . . . . . . . . . . . . . . . 3-41Список задач . . . . . . . . . . . . . . . . . . . . . . . . . . . . . . . . . . . . . 2-2Список модулей . . . . . . . . . . . . . . . . . . . . . . . . . . . . . . . . . . 2-2Список проектов . . . . . . . . . . . . . . . . . . . . . . . . . . . . . . . . . 1-4Сравнение проектов . . . . . . . . . . . . . . . . . . . . . . . . . . . . 3-38Сравнение. . . . . . . . . . . . . . . . . . . . . . . . . . . . . . . . . 3-27, 3-38Стандартные адреса . . . . . . . . . . . . . . . . . . . . . . . . . . . . . 3-25Статус проектов . . . . . . . . . . . . . . . . . . . . . . . . . . . . . . . . . 3-32Строка состояния. . . . . . . . . . . . . . . . . . . . . . . . . . . . . . . . . 2-2
У
Удаление пароля пакетного чтения данных . . . . . . 5-3Удаление проектов. . . . . . . . . . . . . . . . . . . . . . . . . . . . . . 3-18Удаление системных меток. . . . . . . . . . . . . . . . . . . . . . . 4-3Удаление . . . . . . . . . . . . . . . . . . . . . . . . . . . . . . . . . . . . . . . . 3-18Управление системой . . . . . . . . . . . . . . . . . . . . . . . . . . . . 1-1
Ф
Функция пакетного чтения данных. . . . . . . . . . . . . . . 5-4Функция перехода в программе. . . . . . . . . . . . . . . . . 1-11
Ч
Чтение проектов . . . . . . . . . . . . . . . . . . . . . . . . . . . . . . . . 3-38Чтение . . . . . . . . . . . . . . . . . . . . . . . . . . . . . . . . . . . . . . . . . . 3-38
Ш
Шаблоны . . . . . . . . . . . . . . . . . . . . . . . . . . . . . . . . . . . . . . . . . 3-5
Э
Экспорт проектов . . . . . . . . . . . . . . . . . . . . . . . . . . . . . . . 3-37Экспорт . . . . . . . . . . . . . . . . . . . . . . . . . . . . . . . . . . . . . . . . . 3-37


MITSUBISHIELECTRIC
FACTORY AUTOMATIONMitsubishi Electric Europe B.V. /// FA - European Business Group /// Gothaer Straße 8 /// D-40880 Ratingen /// GermanyTel.: +49(0)2102-4860 /// Fax: +49(0)2102-4861120/// [email protected] ///www.mitsubishi-automation.com
MITSUBISHI ELECTRIC
MITSUBISHI ELECTRIC EUROPE B.V. /// РОССИЯ /// Москва /// Космодамианская наб. 52, стр. 3Тел.: +7 495 721-2070 /// Факс: +7 495 721-2071 /// [email protected] /// www.mitsubishi-automation.ru


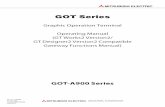




![MPIA 15 459 1133 - · Dst: Type: icmp time exceeded in-transit [tos OxcO] /-----, -----\ > > > > > > > > > ® . MPIA 15 459 11302/17/99 , !](https://static.fdocuments.in/doc/165x107/5ab91efd7f8b9ac10d8dd314/mpia-15-459-1133-type-icmp-time-exceeded-in-transit-tos-oxco-.jpg)




![· I-GX Works2 Advanced fod00144 tha 2.1.3 MELSOFT Series GX Works2 control - [Local Label Setting MAIN [PRG] ] Find\RepIace Compile View Online Debug Diagnostics](https://static.fdocuments.in/doc/165x107/5d6715f088c993ac378b9d9c/-i-gx-works2-advanced-fod00144-tha-213-melsoft-series-gx-works2-control-local.jpg)






